On an odd occasion, people do hit send accidentally on the same message. No harm there.
When it reaches a stage where every text you receive is duplicated, then that is a time suck and an extremely frustrating user experience.
There definitely are steps you can start taking to resolve this problem.
One of those is to contact your network provider for assistance, however, the vast majority will insist on you running some troubleshooting steps to make sure it is a network problem and not an incorrect setting on your device.
This tutorial explains the reasons why text messages get duplicated on Android phones, and goes step-by-step through the most effective troubleshooting methods to fix the issue.
Why are There Duplicate Text Messages on Android?
Duplicate text messages on Android are often a network problem but can be caused by incorrect settings in messaging apps or devices. Common reasons for duplicate SMS include duplicate text apps, using RCS instead of SMS, poor signal, malfunctioning of a messaging app or broken 3rd-party apps.
1. Duplicate Text Apps
All Android devices install a stock messaging app. The default is usually Google Messages. However, branded phones can have two messaging apps.
Samsung devices are an example. Those install Samsung messages and Google Messages. You can only set one messaging app as your default though.
Where duplicate text messages are far more common is when you use “over the top” (OTT) messaging applications.
When OTT messaging apps are installed on Android phones, you are essentially moving from sending and receiving texts over the cell network to using WiFi data to manage your SMS.
Popular OTT messaging apps on Android include WeChat, Facebook Messenger, WhatsApp, and Telegram. These types of text apps usually also feature group texts & chats.
To fix duplicate texts from two competing SMS apps, set one as your default messaging app.
Step 1: Open your “settings” menu.
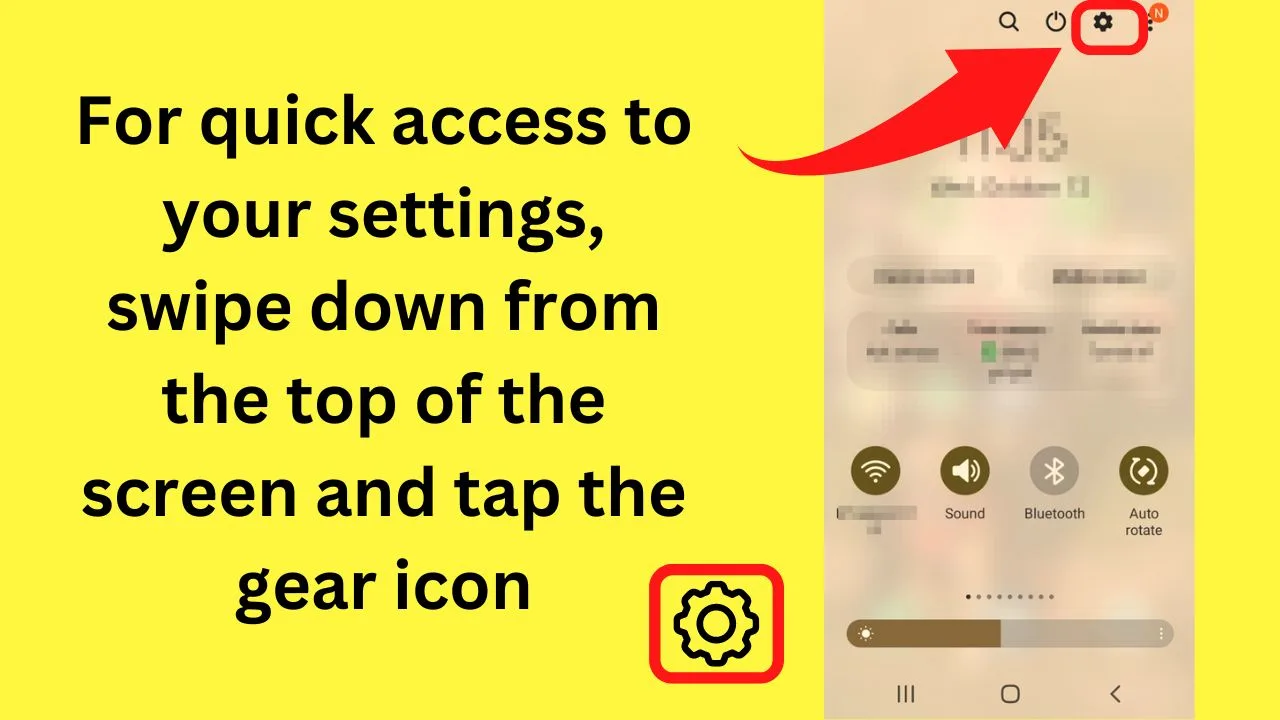
Step 2: Launch your “apps” menu.
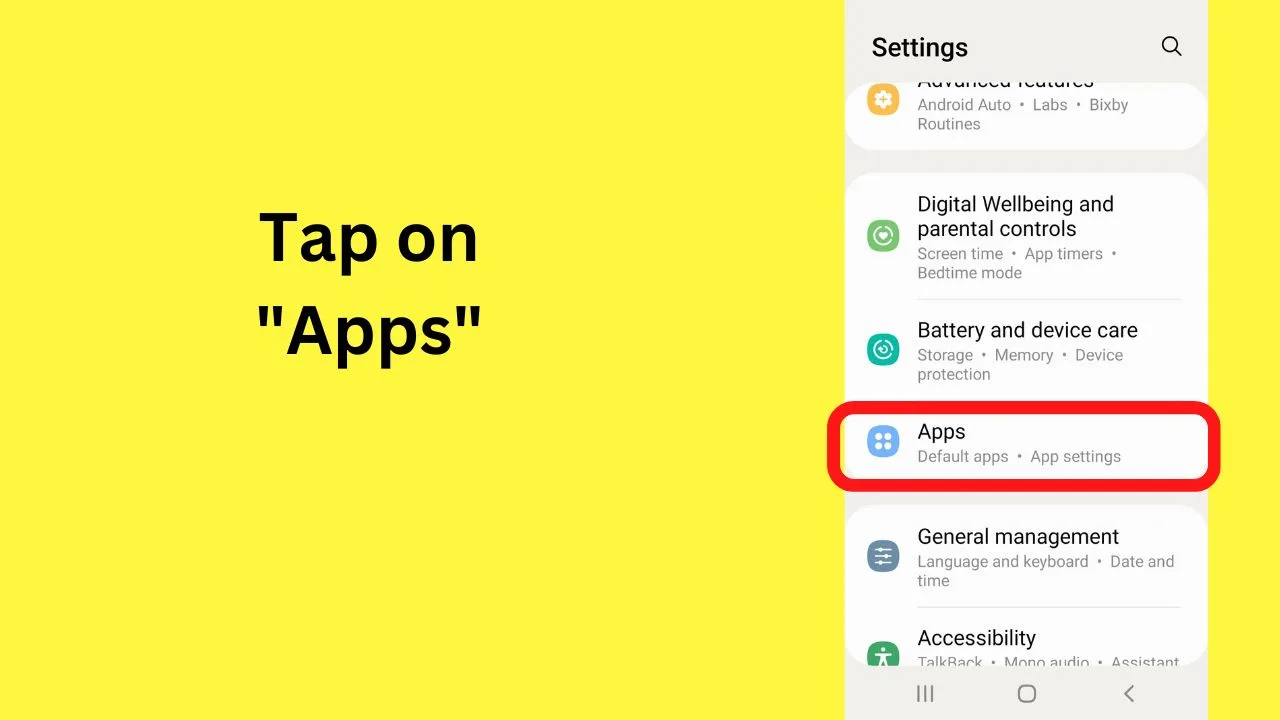
Step 3: Tap on “Choose default apps.”
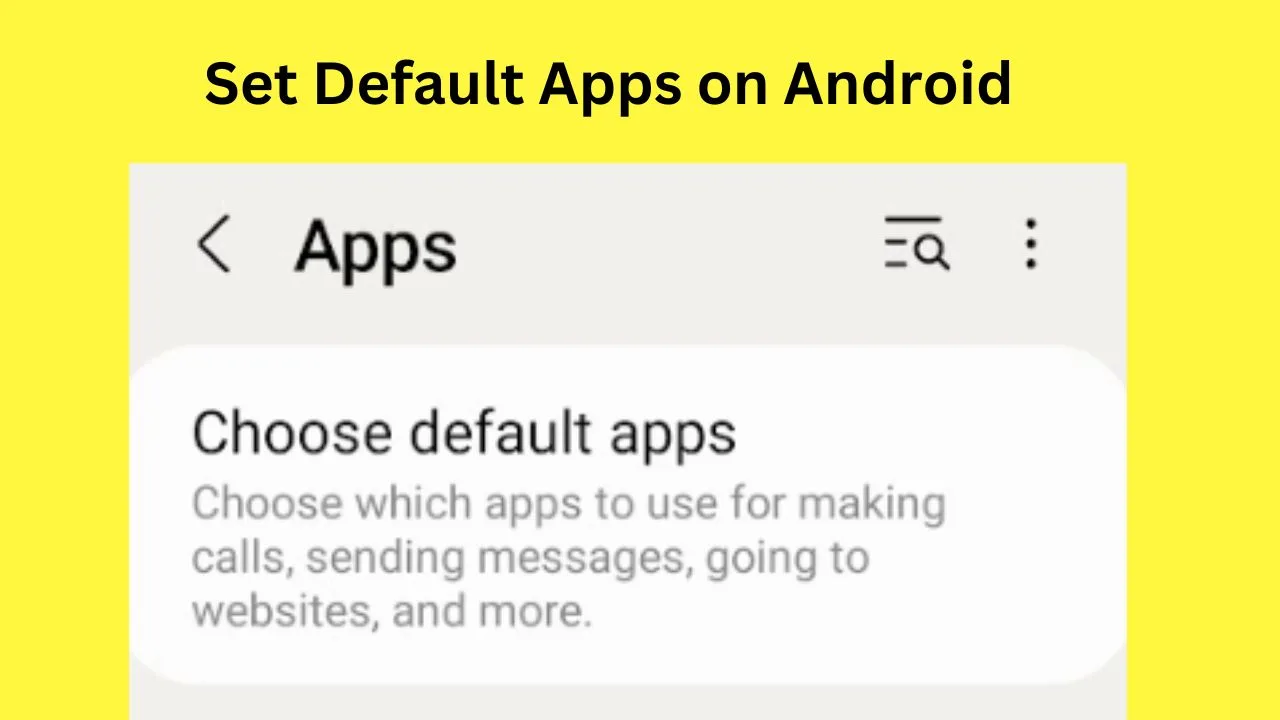
Step 4: Tap on “SMS app.”
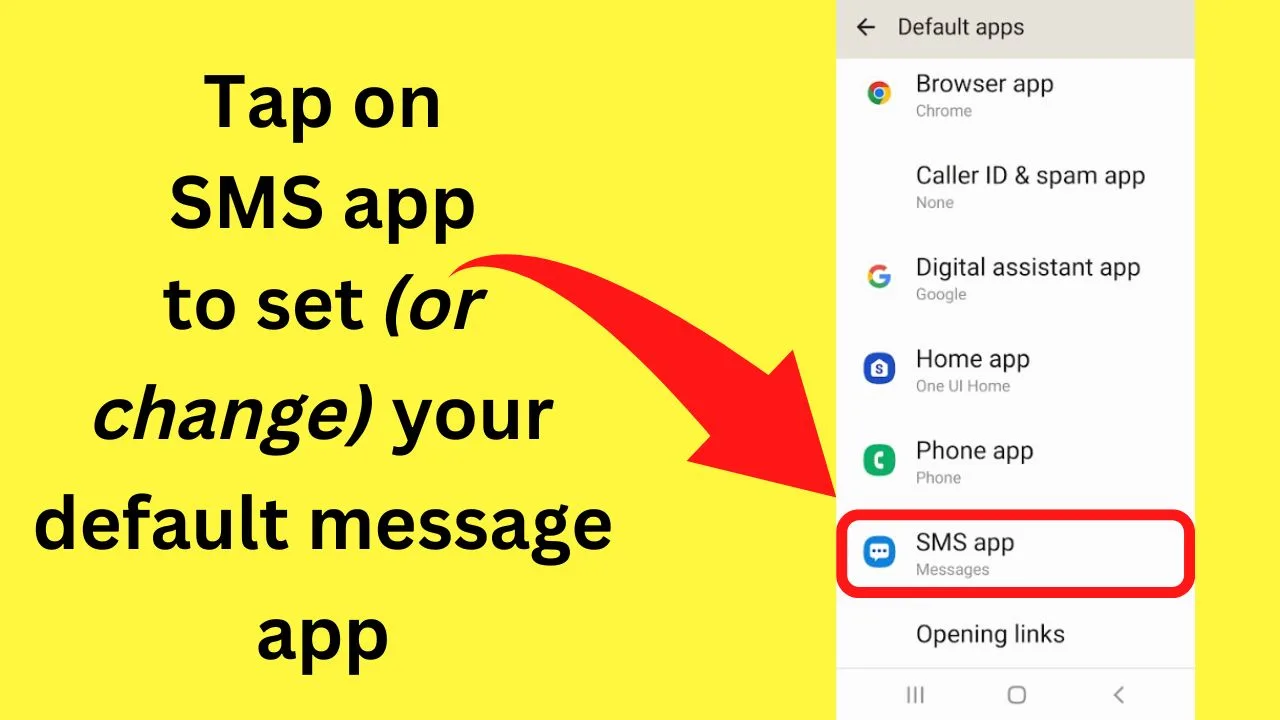
Step 5: Set your “Default SMS app” to your device’s stock messaging app.
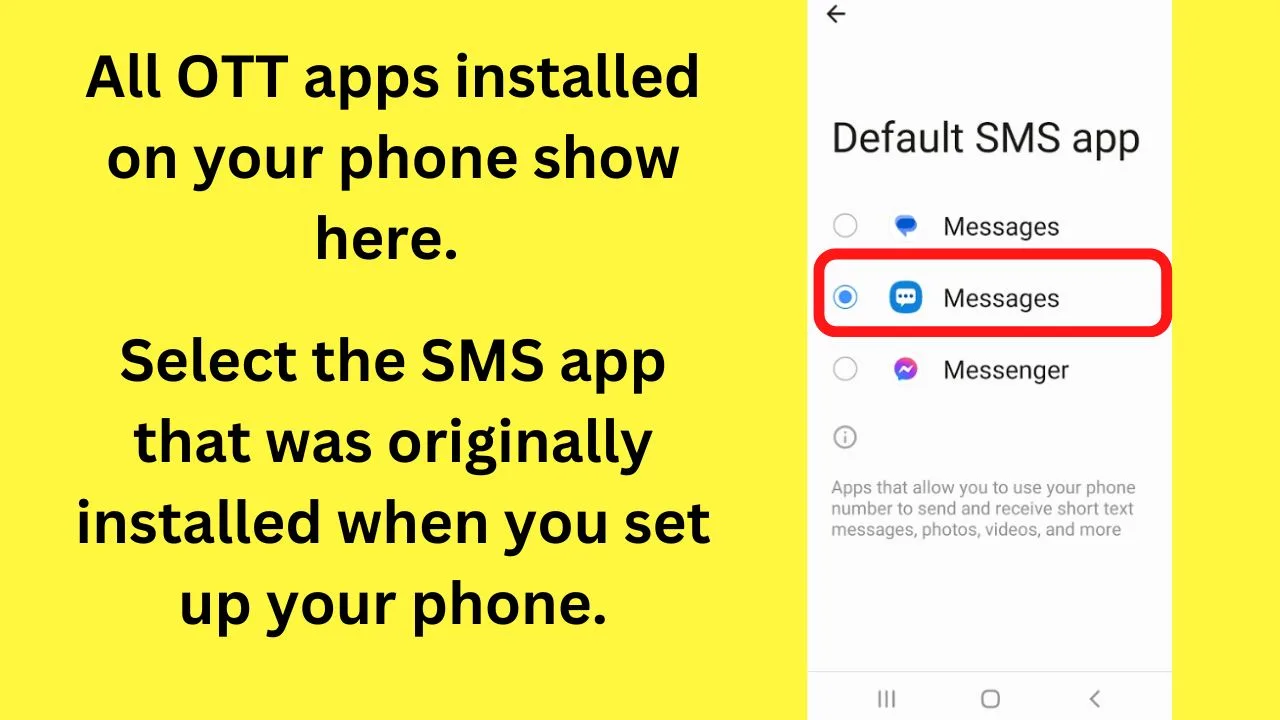
Any OTT messaging apps will show here. Setting an OTT messaging app as your default can cause texts to be duplicated.
Switch back to your stock messaging app, which is the native app that came bundled with your phone.
2. Using RCS Instead of SMS
RCS is the acronym for Rich Communication Services. It is a next-gen technology. Like with any new software, bugs are all too common.
On Samsung phones the RCS setting is called “Enhanced Messaging”, but it cannot be turned off. Enhanced messaging/RCS on Samsung devices is an always-on feature.
If you are receiving duplicate text messages on Samsung and feel that this could be the problem, a workaround is to install Google Messages from the Play Store and set that as your default messaging app.
To disable RCS on the Google Messages app, follow these steps.
Step 1: Open the Google Messages app.
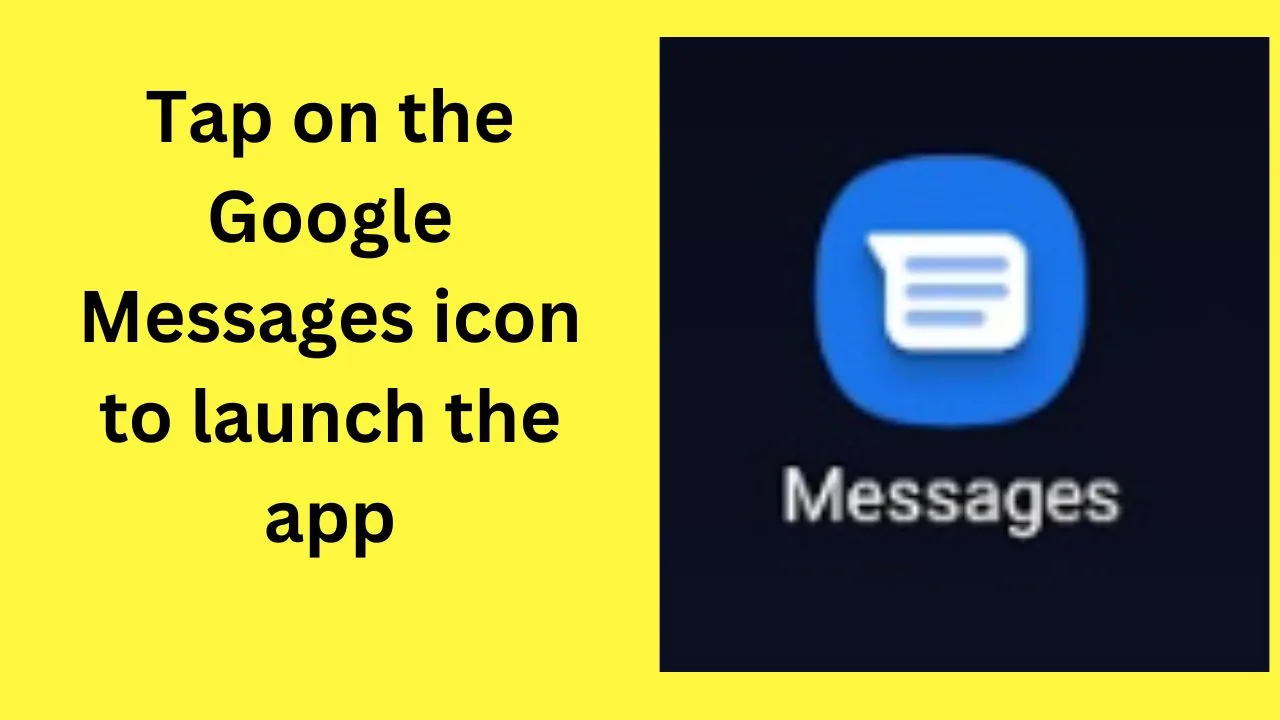
Step 2: Tap on the three dots on the top right of your screen, then select “Settings.”
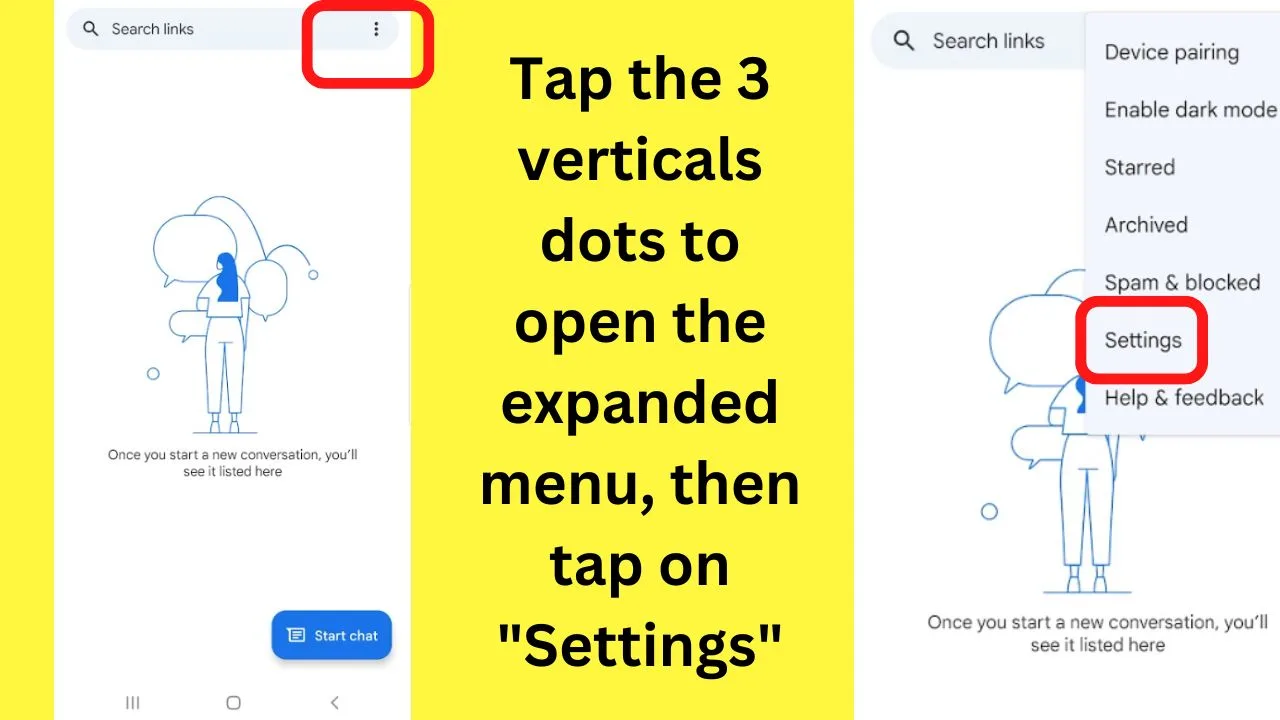
Step 3: Tap on “Chat Features.”
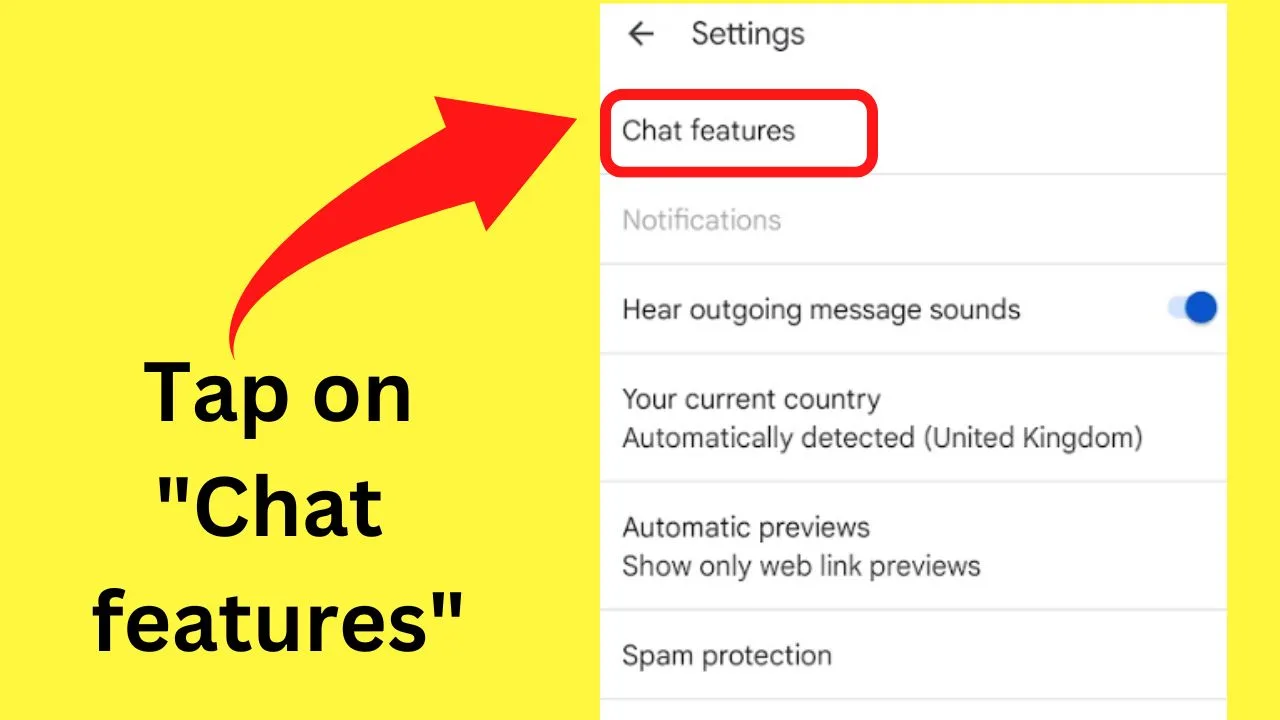
Step 4: Toggle off “Enable chat features. Use WiFi or data for messaging when available
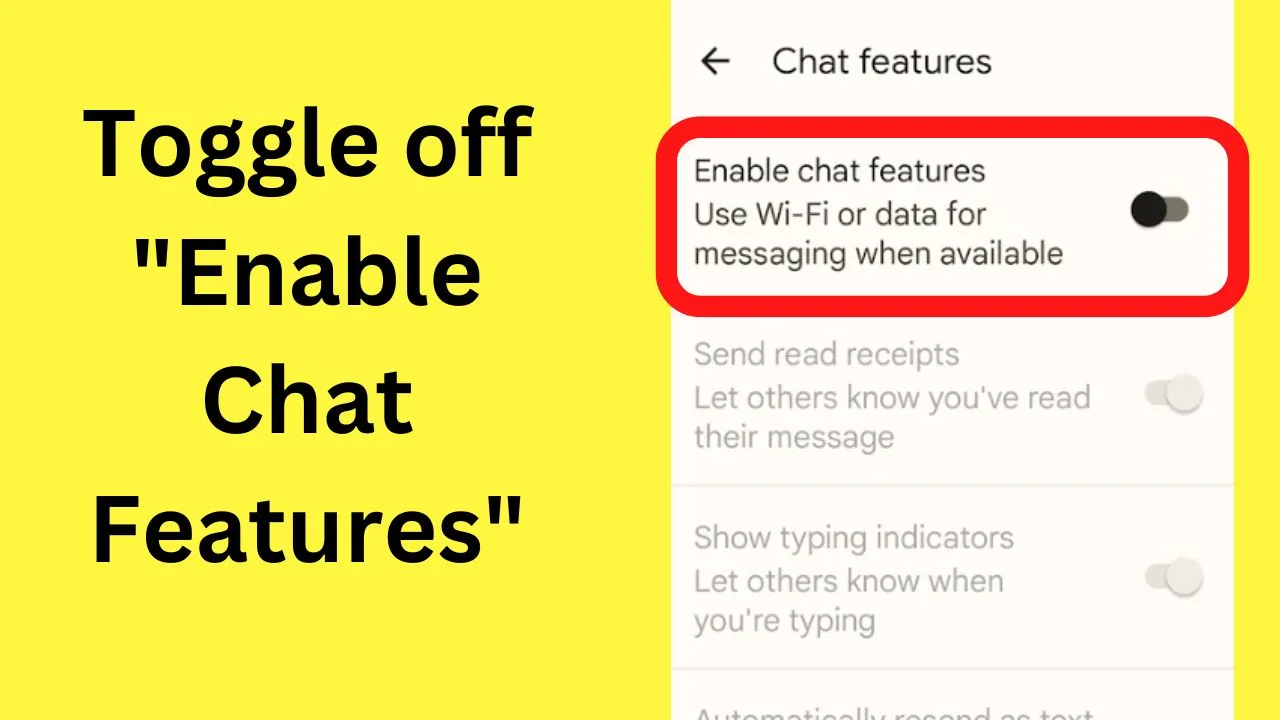
Turning this feature off reverts to SMS (Short Messages Service) protocol using only the cellular network.
It disables the ability to send and receive messages over WiFi, which is what can cause the duplication of texts.
3. Poor Network Coverage
When a text is sent, it is not automatically delivered to the recipient. The “Sent” notification just means that the text was sent to the cell network for delivery.
All network carriers have safeguards to ensure messages are sent and received.
When the network coverage is poor, the message can be received by the network for delivery, but the network resends it because the signal was so weak that the first one may not have registered as being delivered by the network.
The logic of this at the network level appears to be that it is better to send it twice than not at all.
This can happen on any device on any network and there is nothing that can be done about it. (Other than users making sure they have a decent signal strength before pressing send).
Also, a possibility is that a network is performing upgrades to the cell towers. Any work being done on nearby cell towers will affect the signal strength.
Something you can try is asking the sender to reset their network settings.
The simplest way to do that is to toggle on airplane mode and then turn it off again. This establishes a new connection to the nearest cell tower.
To access Airplane mode on Android,
Step 1: Swipe down from the top part of the screen.
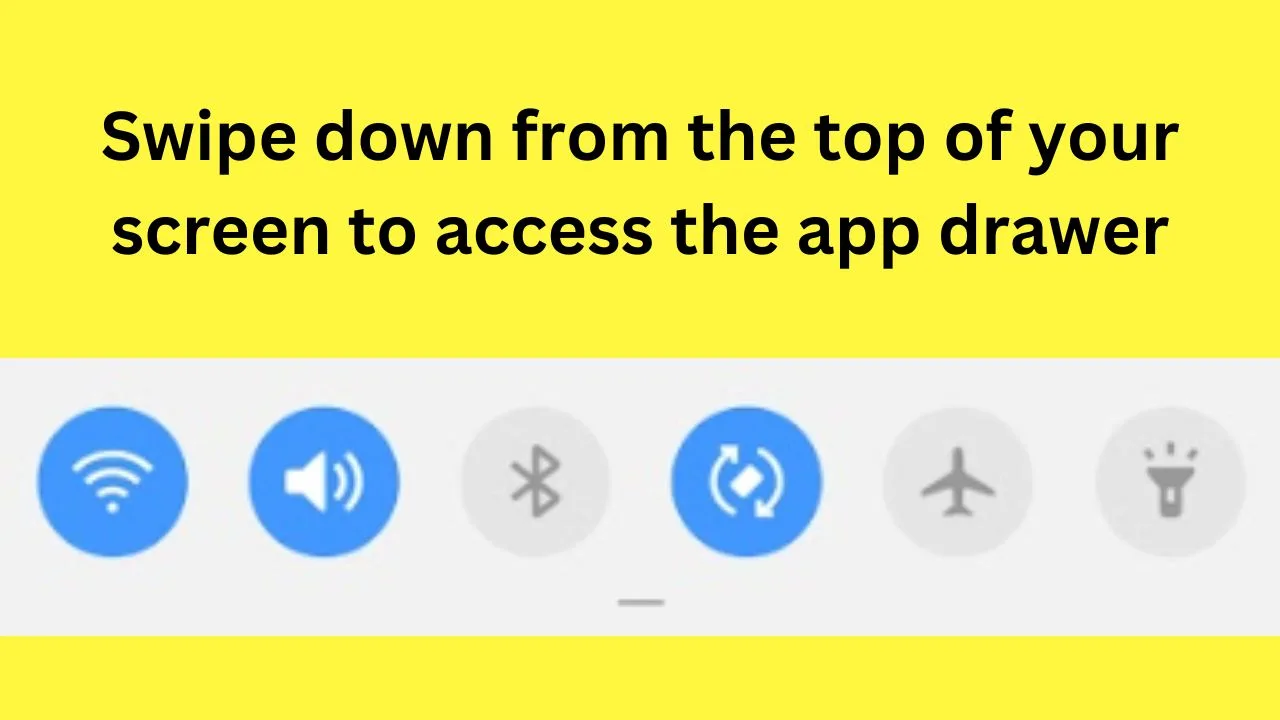
Step 2: Tap on the “Airplane” icon.
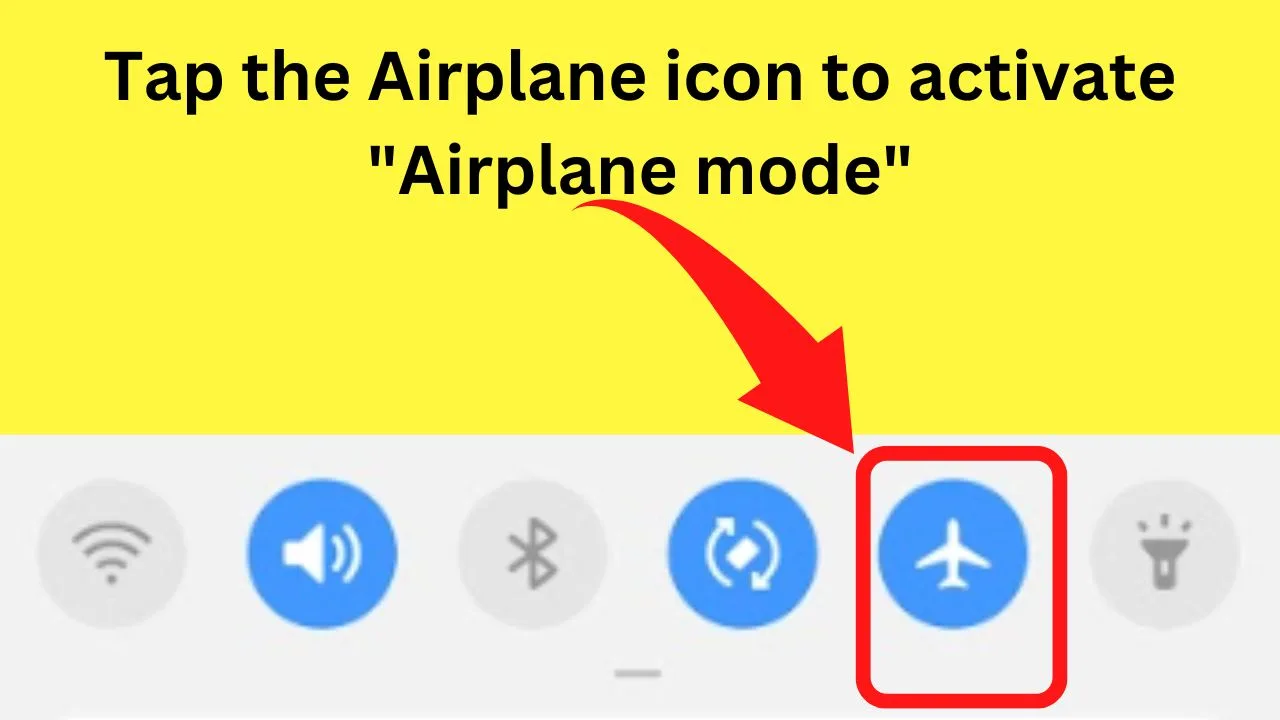
No signal is available when this is on. When turned off again, wait a couple of minutes to establish the connection and wait for it to be stabilized.
It is not uncommon to boot with the dreaded one-bar signal. After a couple of minutes, the signal should strengthen.
Airplane mode is most helpful when you have friends and family traveling, bouncing between multiple cell towers. For signal resetting, it has the same effect as turning the device off and on again. Just much faster.
Establishing a fresh connection to the nearest tower ensures that the signal is strongest, rather than trying to connect to a farther away tower.
4. A Message App Malfunctioning
SMS messages are rarely deleted manually. As such, many old texts remain on the device. There are limitations to how many texts and chats Android phones can keep at one time.
- 1,000 text messages
- 100 Mulitmedia messages (MMS)
- 5,000 chats (group chat)
Depending on your device, you may be able to toggle on “delete old messages”.
If your device lacks that feature, you may need to delete texts manually or with one tap on the “clear data” setting within the settings menu for the messages app.
Both methods are outlined below.
Method 1: Auto-Delete Old Messages
Step 1: Open your default messages app (three dots on the top right).
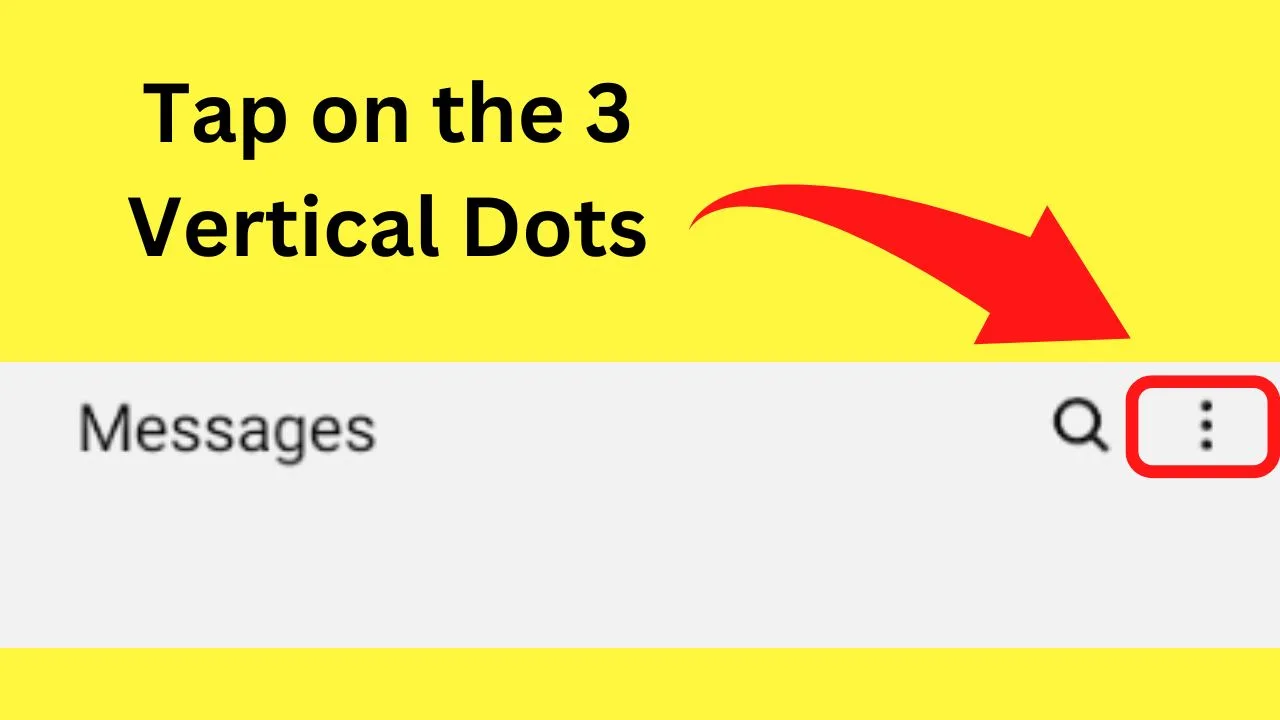
Step 2. Tap on “settings.”
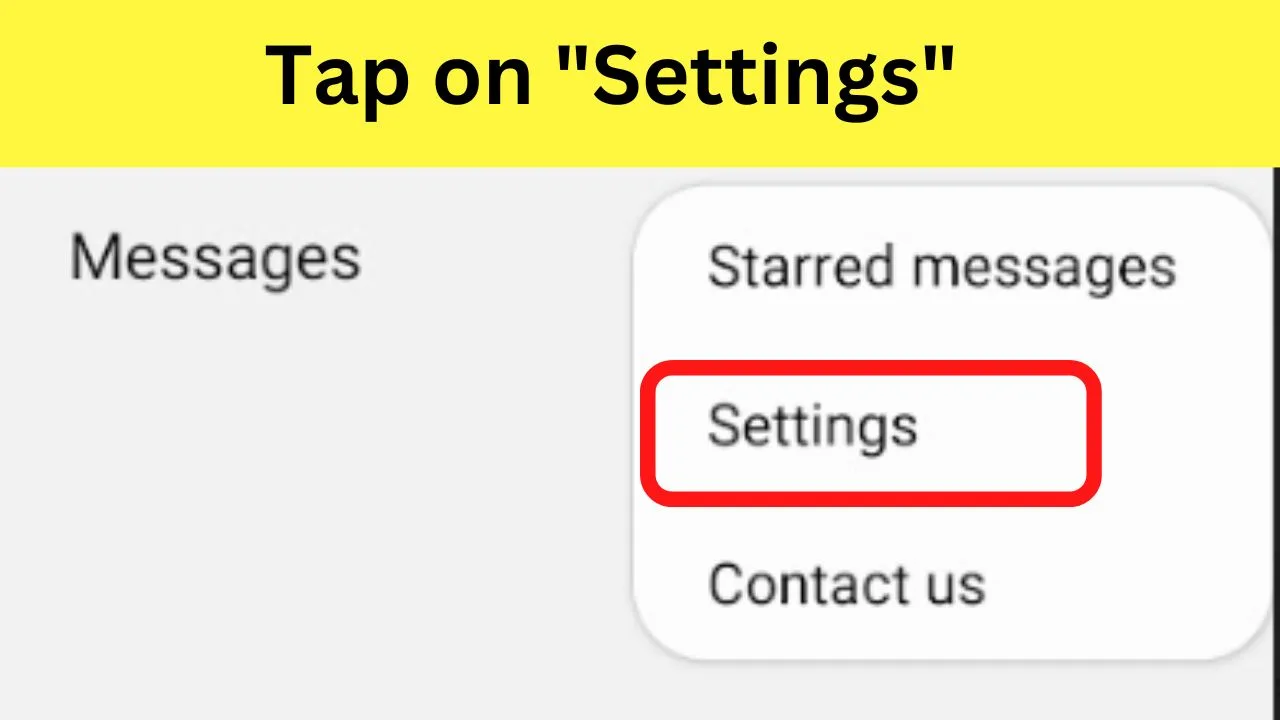
Step 3. Tap on “more settings.”
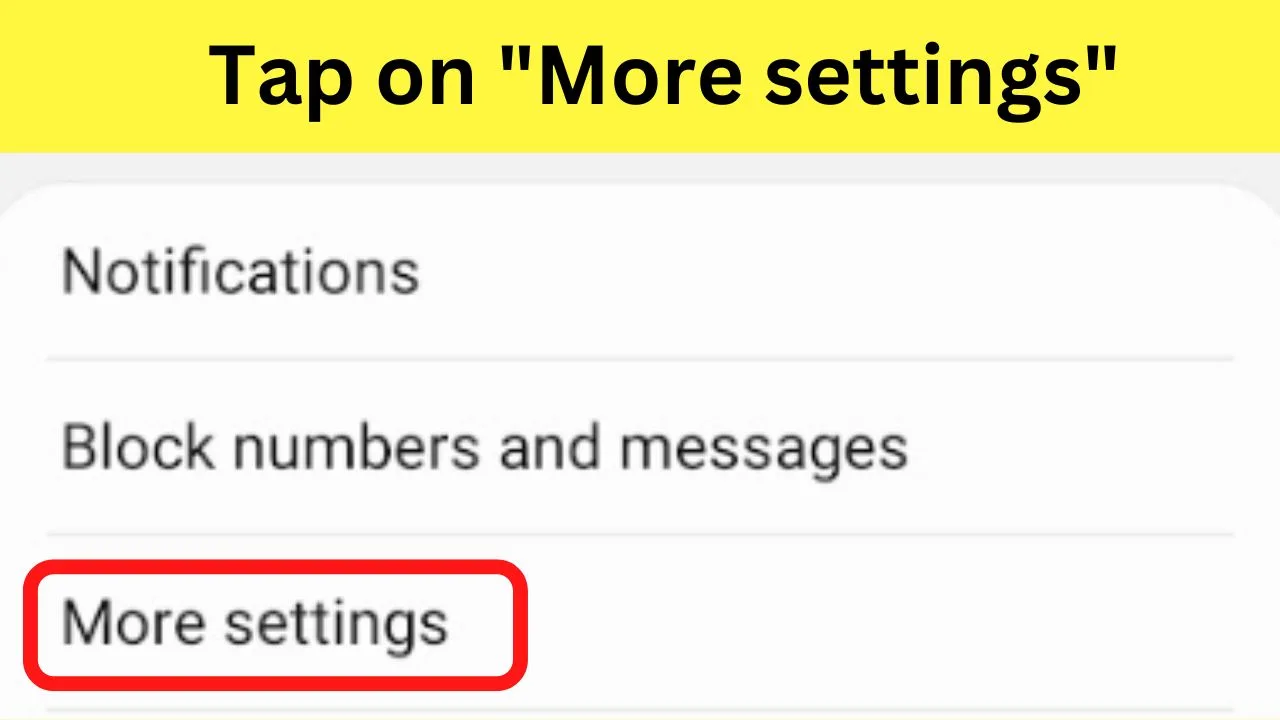
Step 4. Toggle on “Delete old messages.
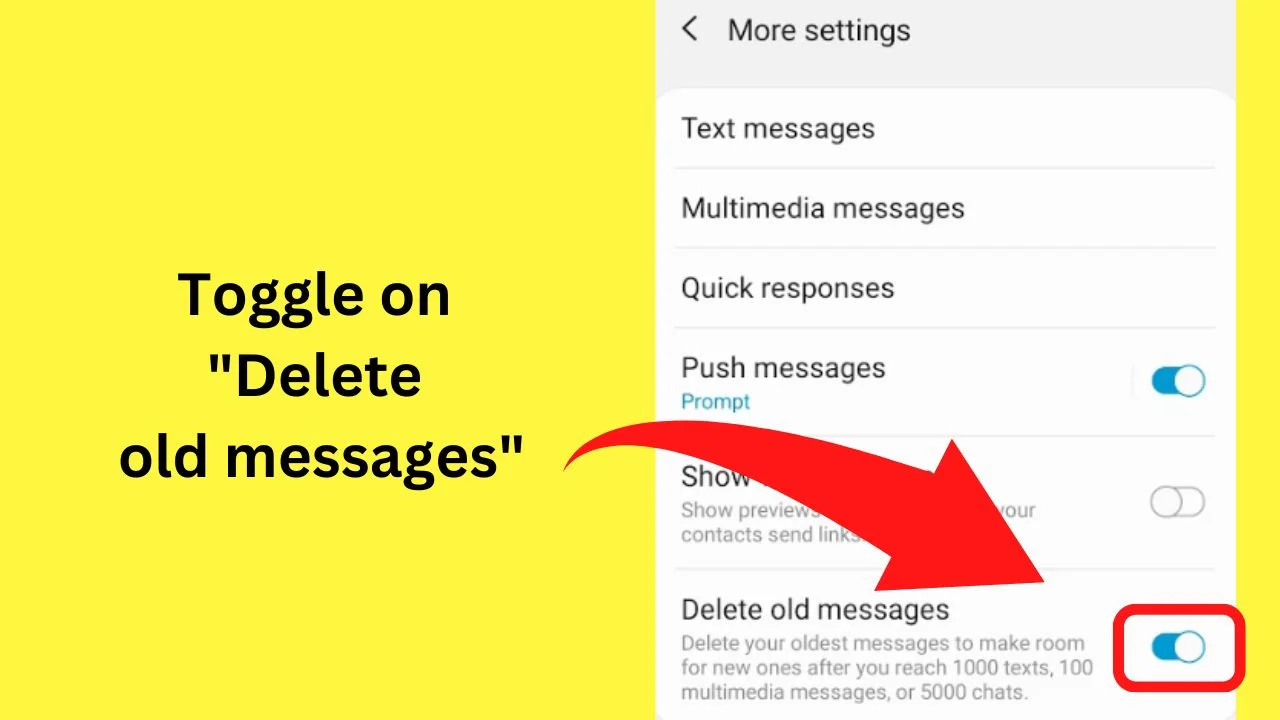
Method 2: Delete the Cache for the Messages App
Step 1: Open “Settings.”
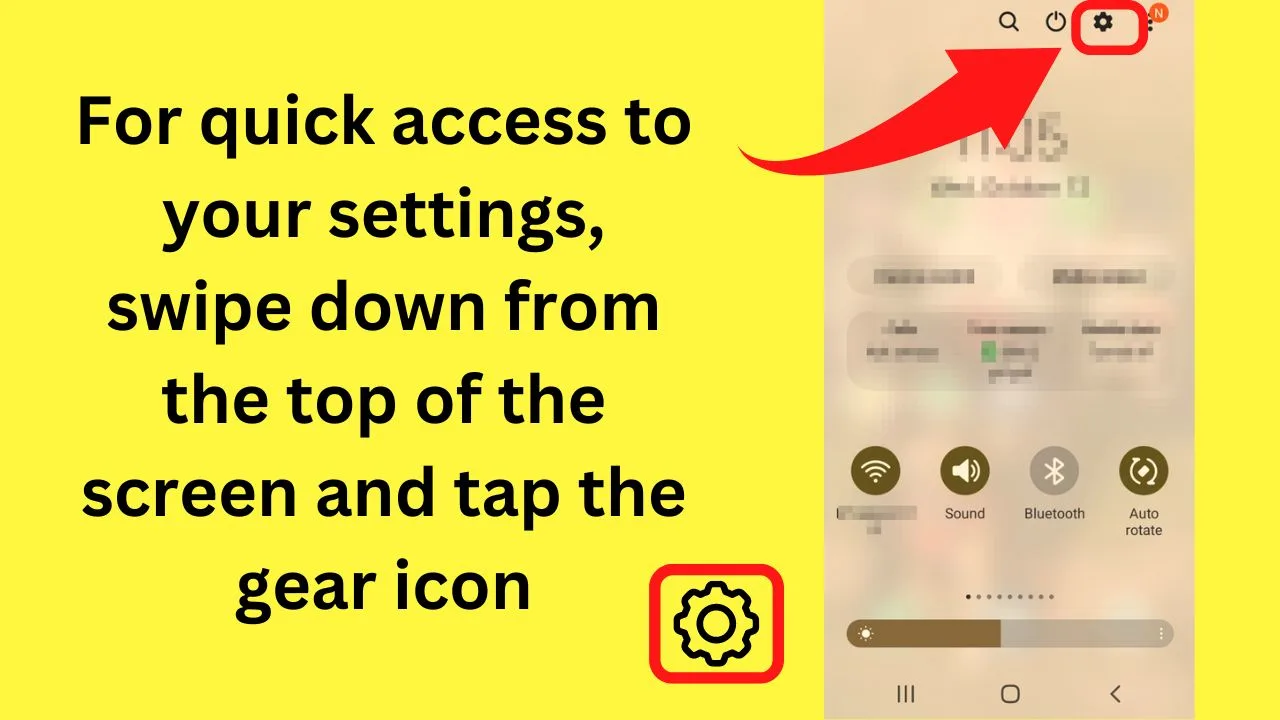
Step 2: Tap on “Apps.”
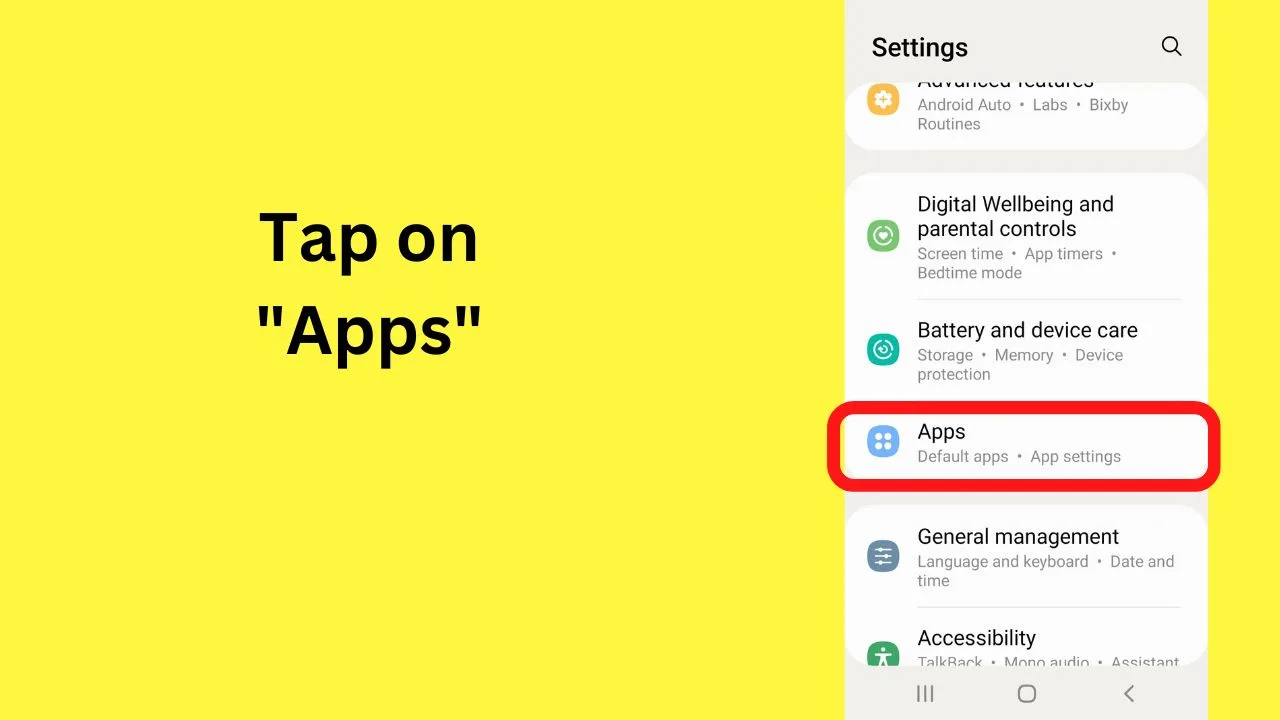
Step 3: Select your messages app.
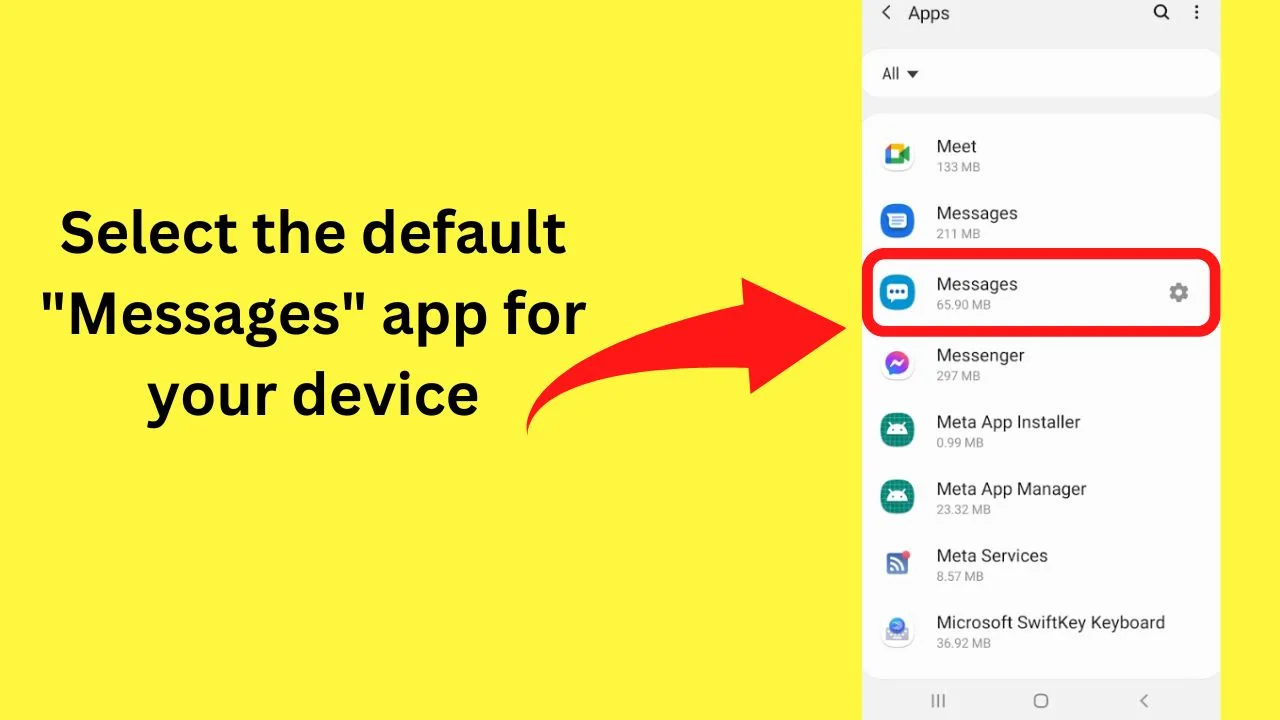
Step 4: Tap on “Storage.”
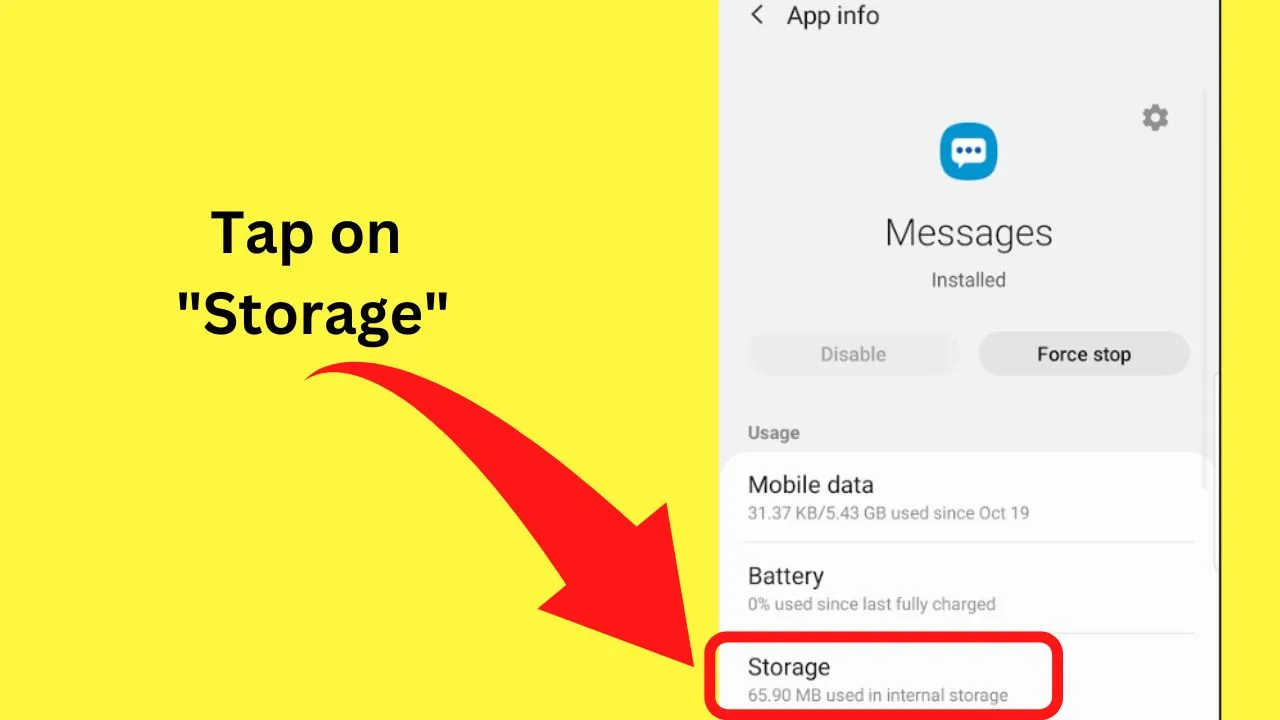
Step 5: Select “Clear Cache.”
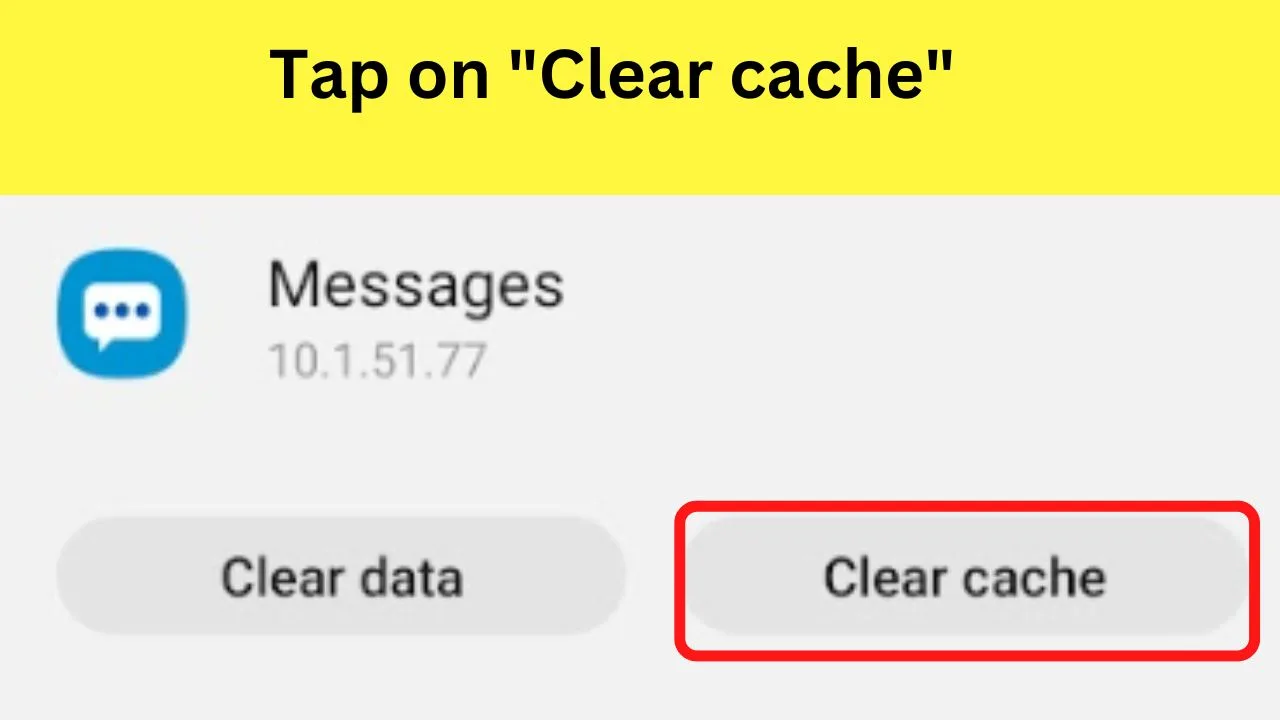
It is important to only clear the cache and not the data if you want to keep some of your text messages.
Selecting “Clear Data” at this last step will delete all of your text conversations.
Method 3: Reset App Preferences
Cleverly hidden in your apps menu is a feature to “reset app preferences”. It can be effective at resolving misbehaving apps.
Before you do this, know that it will reset all the app preferences you set before.
- Disabled apps become enabled,
- Default apps are reset so you will need to set new defaults,
- App notifications for every app are enabled by default,
- and it resets all background data restrictions for every app on your device.
- Additionally, permission settings for all of your apps will be revoked.
The next time you launch an app, you need to grant the appropriate permissions again.
As an example, grant the Messenger app access to the microphone for voice calls, and camera permissions to use video calling.
To use the Reset app preferences features,
Step 1: Go to “Settings.”
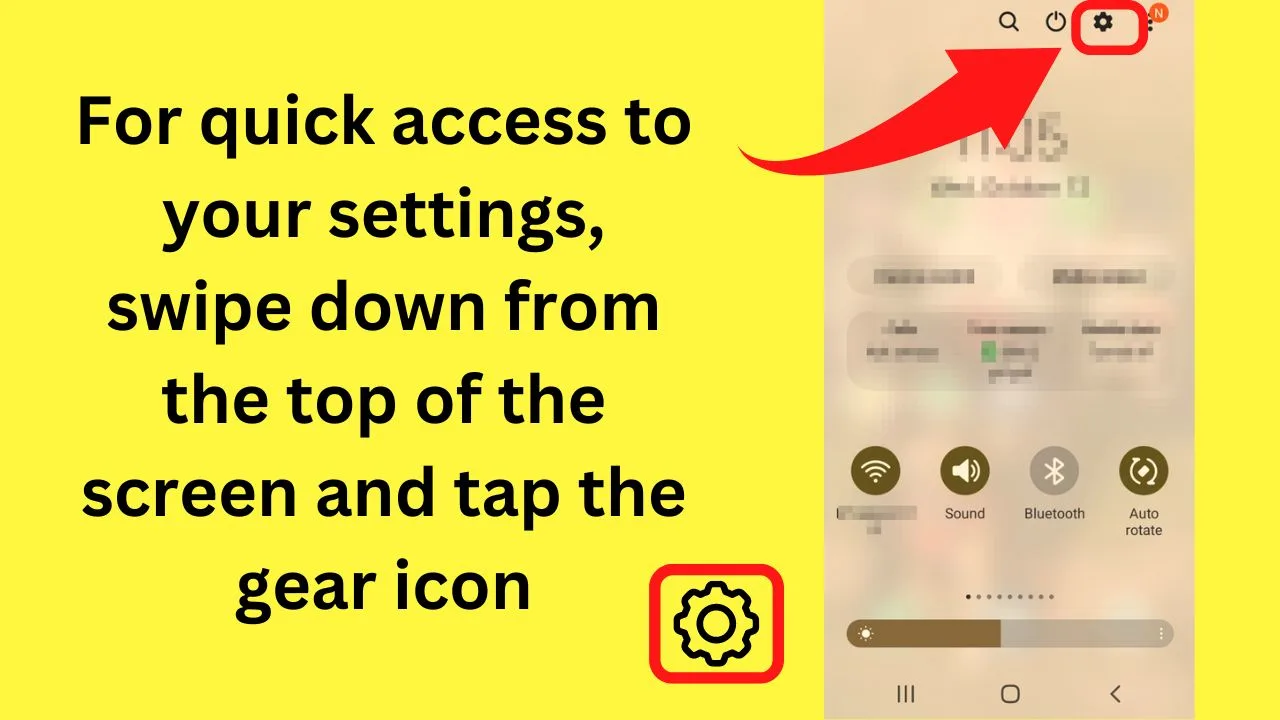
Step 2: Tap on “Apps.”
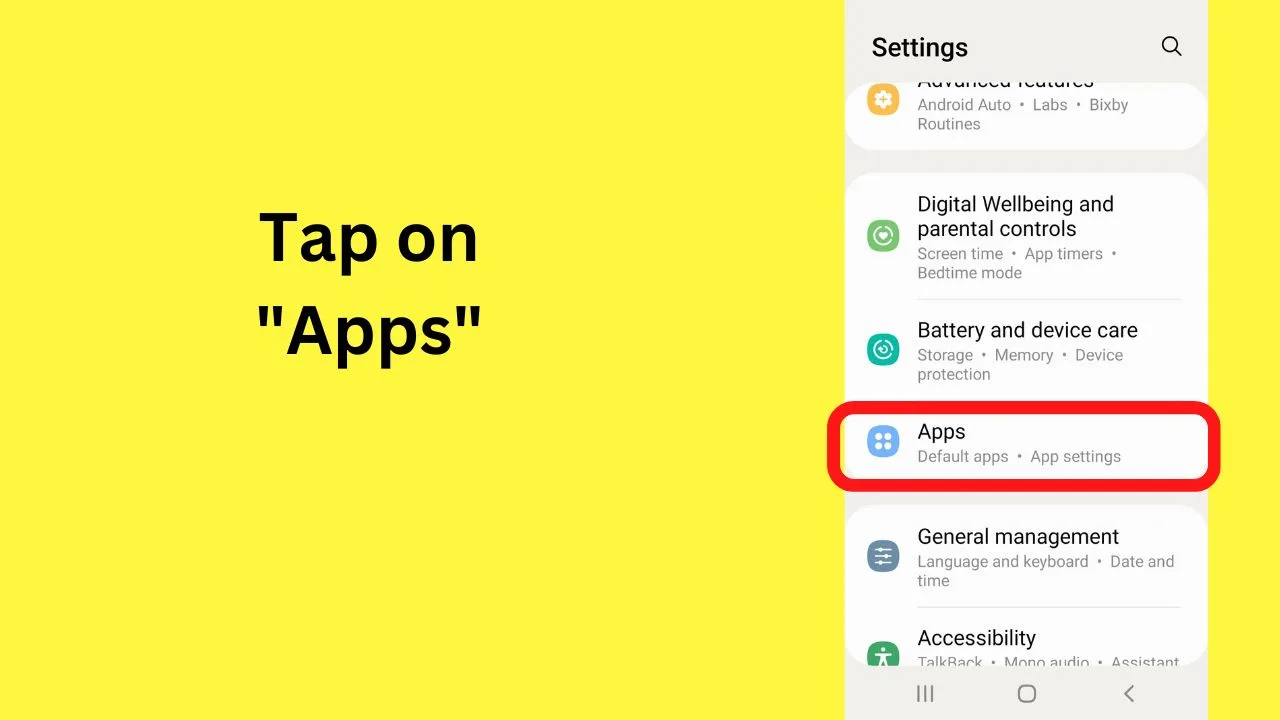
Step 3: Tap on the three dots to the top right and select “Reset app preferences.”
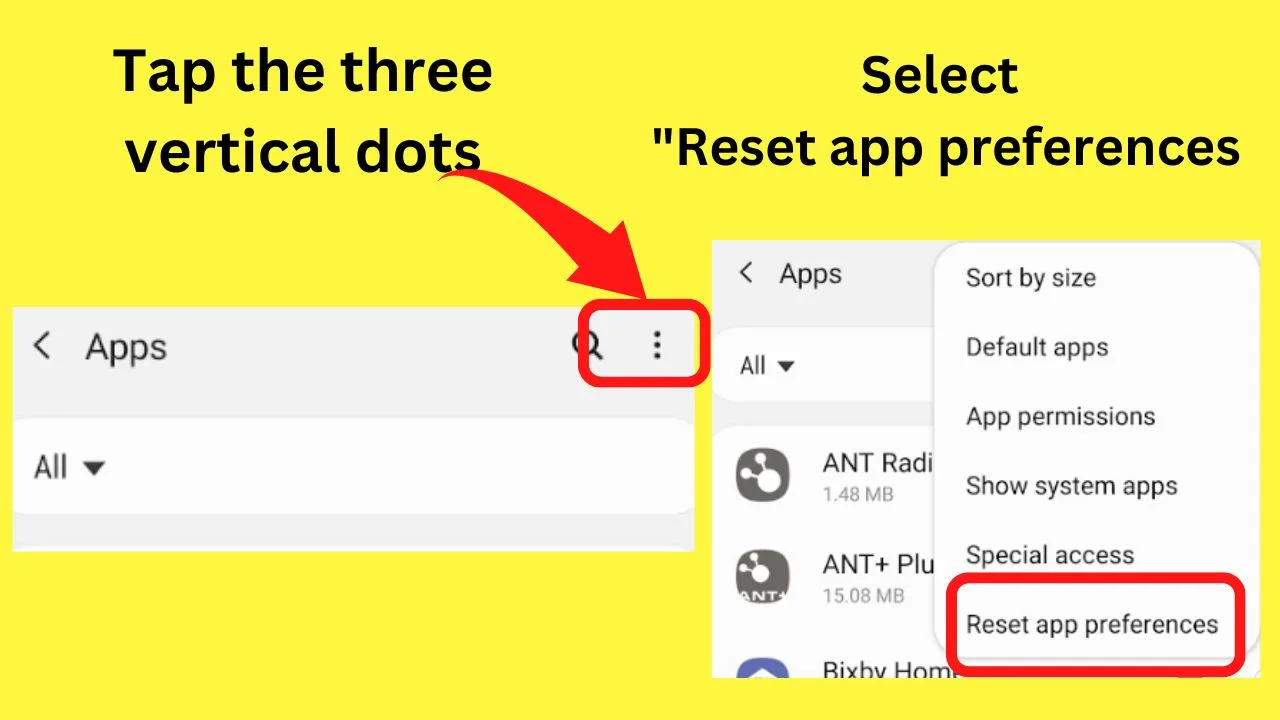
Step 4: Confirm the request to “Reset.”
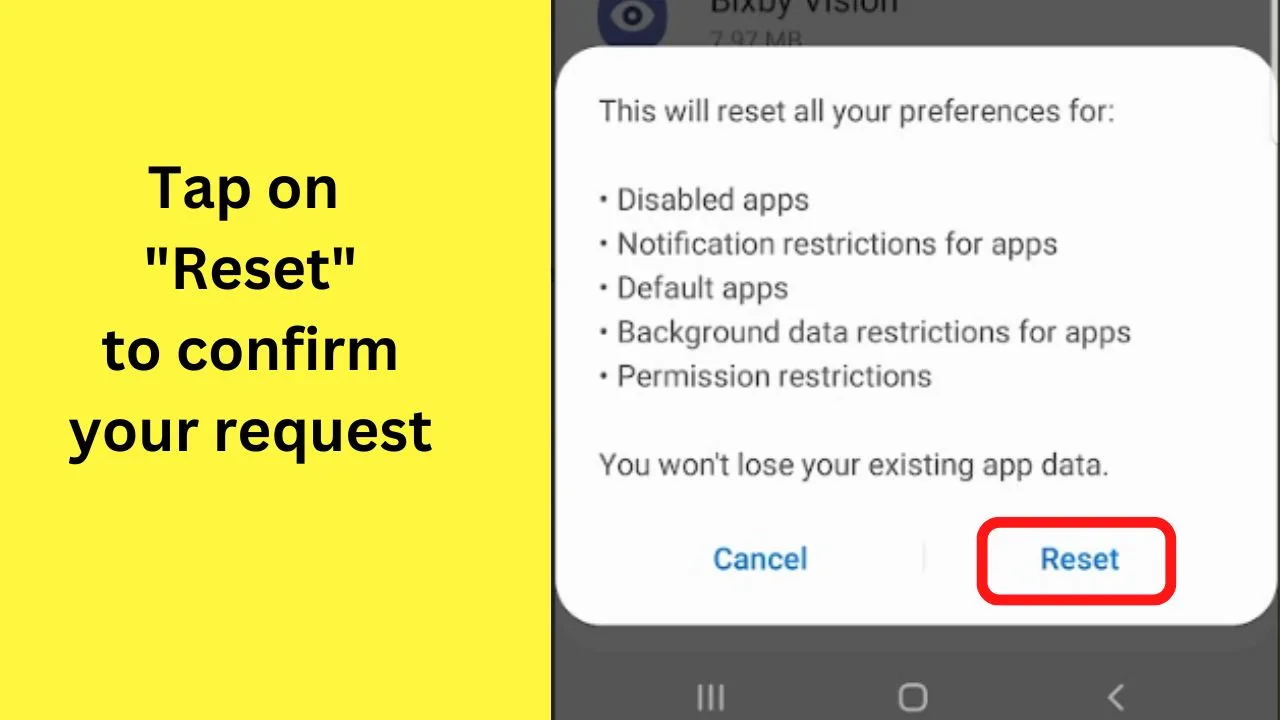
5. Third-party Apps
Of all the apps that you have installed on your Android smartphone, it only takes one to break the entire Operating System.
If that happens, apps are likely to malfunction, while others may be prone to crashing.
Native apps, which is what the stock messaging app on Android is, can play up when a third-party app has bad coding interfering with the Android Operating System.
A quick way to troubleshoot every 3rd party app on an Android phone is to boot your device in Safe Mode.
Safe mode boots with only native apps. All 3rd party apps are put into a disabled state.
To activate Safe Mode, follow these steps.
Step 1: Press and hold the power button.
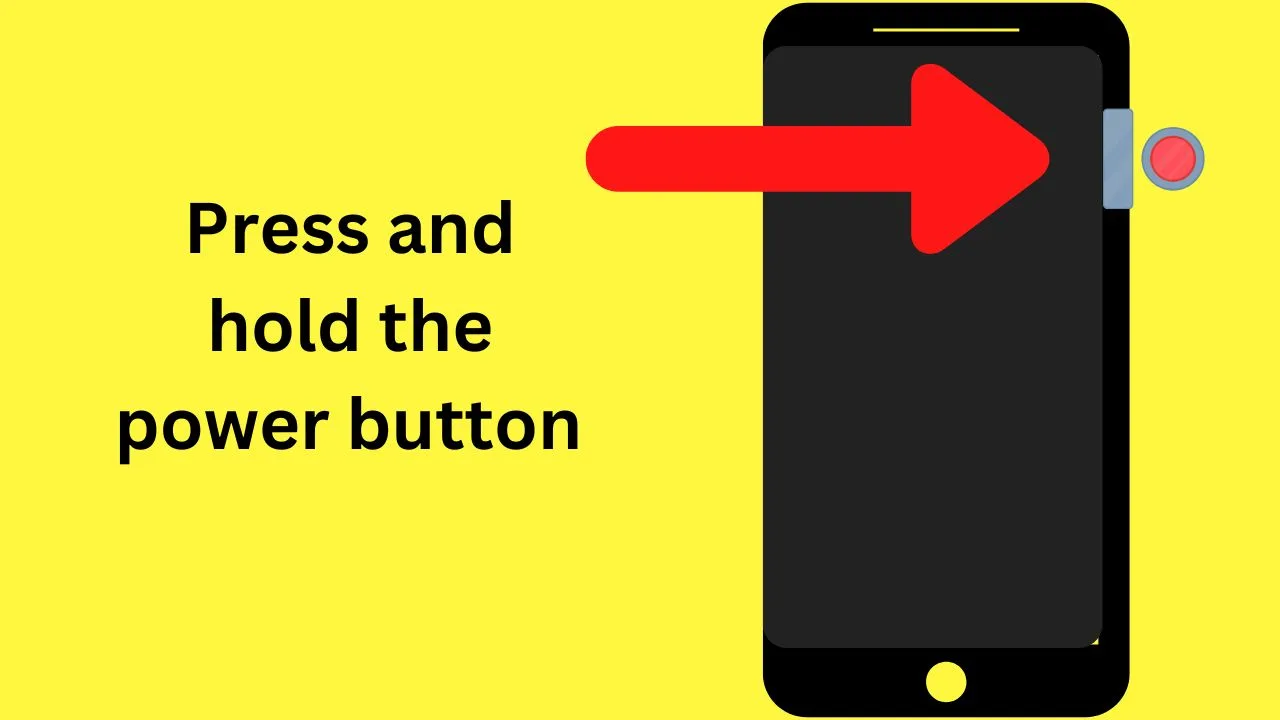
Step 2: Long press the “Power off” button.
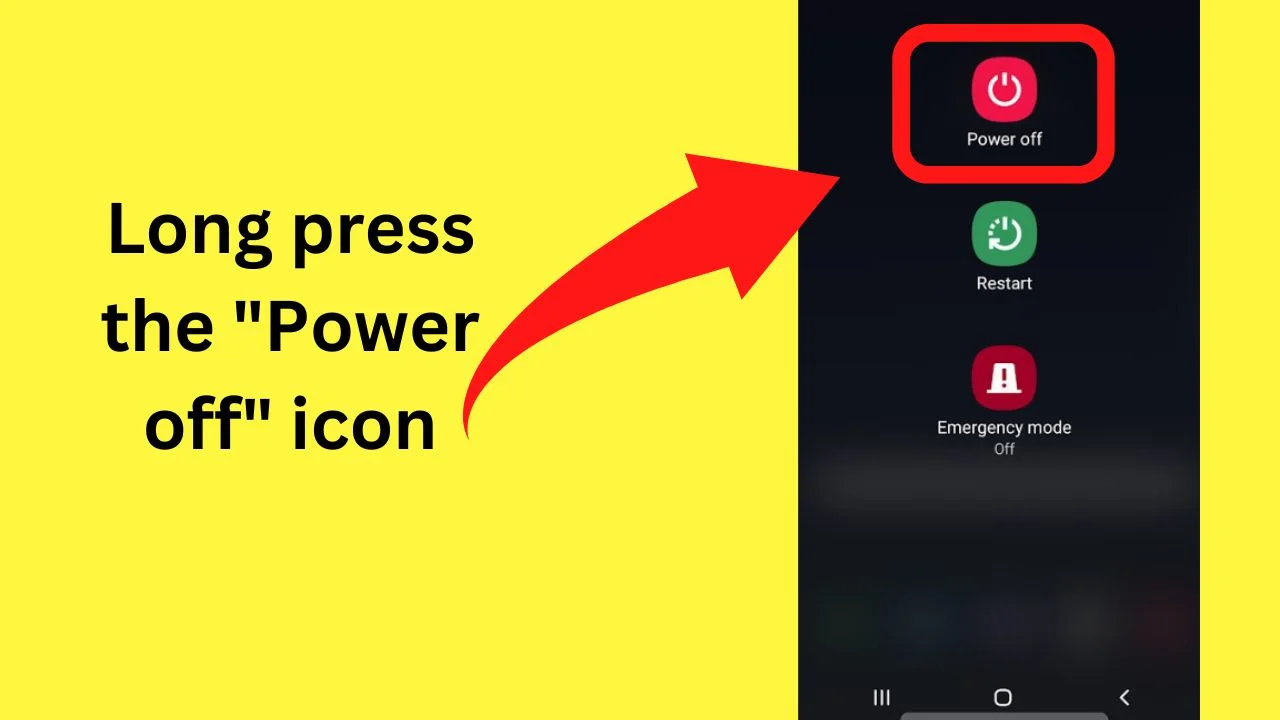
Step 3: Tap the screen to confirm your selection to reboot your phone in safe mode.
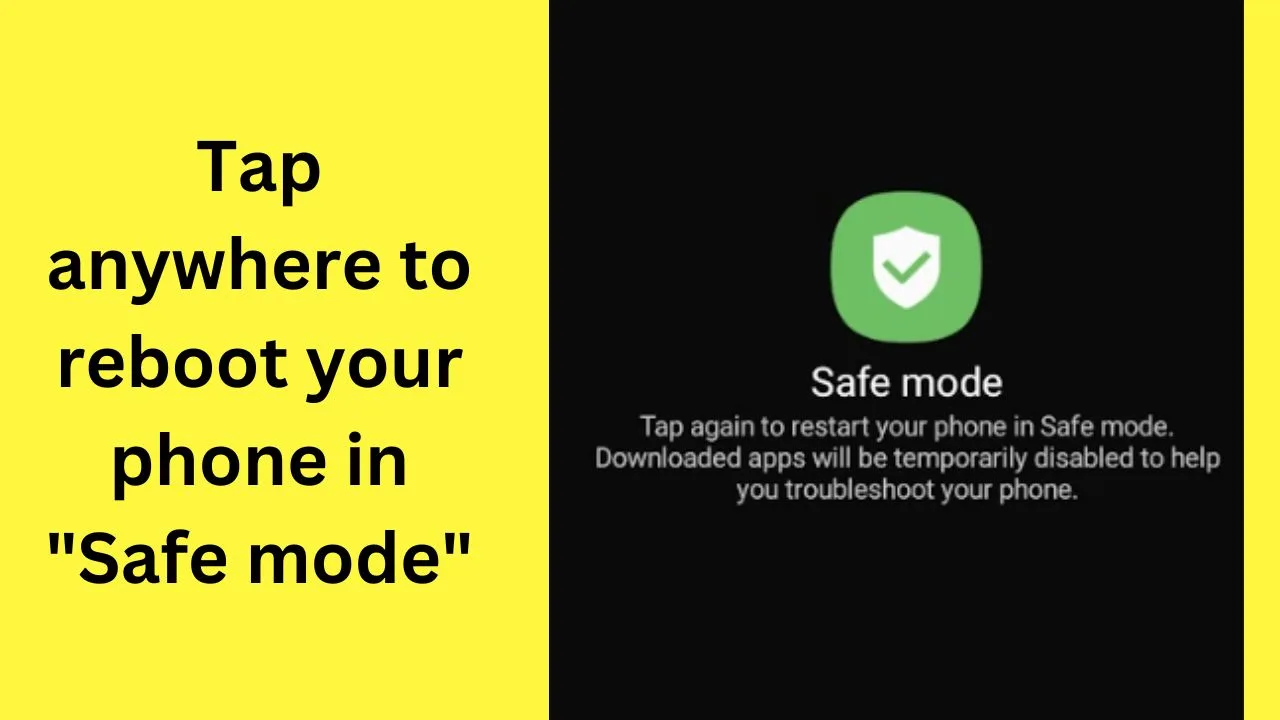
When your phone restarts, Safe Mode shows on the bottom left of the screen and all 3rd party apps are disabled.
With your phone in this mode, contact the person you were receiving duplicate text messages from, be it and ask them to reply so that you can troubleshoot the issue.
If you only get a single text through, take that as confirmation of a conflict between native apps and 3rd party apps.
The usual ones that cause technical problems are the latest apps that have been downloaded.
Particularly those that you have downloaded from third-party app stores instead of from Google Play Store. Disable or delete apps you suspect to be malfunctioning and the issue should be resolved.
If none of the above steps fix the problem of duplicate text messages on Android, contact your network provider as it is more likely a problem on the network at this stage and not a problem with your phone.

Hey guys! It’s me, Marcel, aka Maschi. On MaschiTuts, it’s all about tutorials! No matter the topic of the article, the goal always remains the same: Providing you guys with the most in-depth and helpful tutorials!


