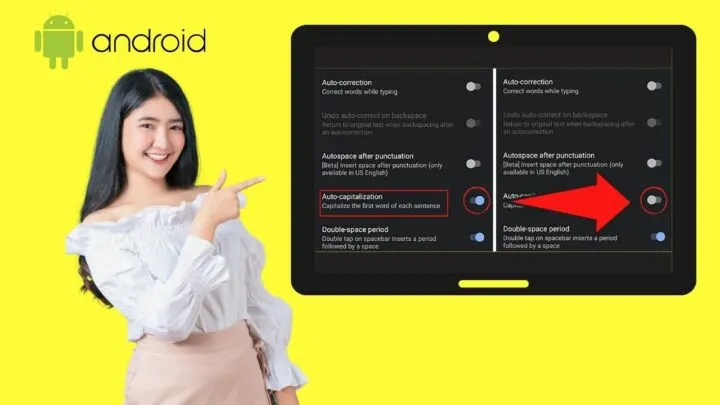By default, the keyboard on your Android device is set to capitalize the first letter of every sentence you’re inputting on your messaging app.
While this feature’s nifty, especially when typing formal messages, it can be cumbersome to those who rarely need to use this Auto Caps feature.
So, if you’re one of those people who would like to turn off the Auto Caps feature on Android — temporarily or permanently — here’s how you can achieve it.
How to Turn Off Auto Caps on Android
To turn auto caps off on Android, press “Settings” > “Text correction” > “Auto-capitalization.” Turn it off by tapping the toggle. Another way is to press “Settings” > “System” > “Languages and input” > “On-screen keyboard” > Gboard > “Text correction” before tapping the “Auto-capitalization” toggle.
Turning Auto Caps Off on Android — Short and Long Methods Explained
As explained earlier, there are 2 ways how you can turn off the auto caps feature on your Android device.
No matter what method you opt to use, the important thing is you’ll be able to disable the auto caps feature.
Now, if you’re a busy person who loves direct-to-the-point solutions, then the short method of turning off the auto caps feature is for you.
Short Method: Turning Off Auto Caps on Android Through the On-Screen Keyboard Gear Icon
Step 1: On your Android device, tap the messaging device that you want to use
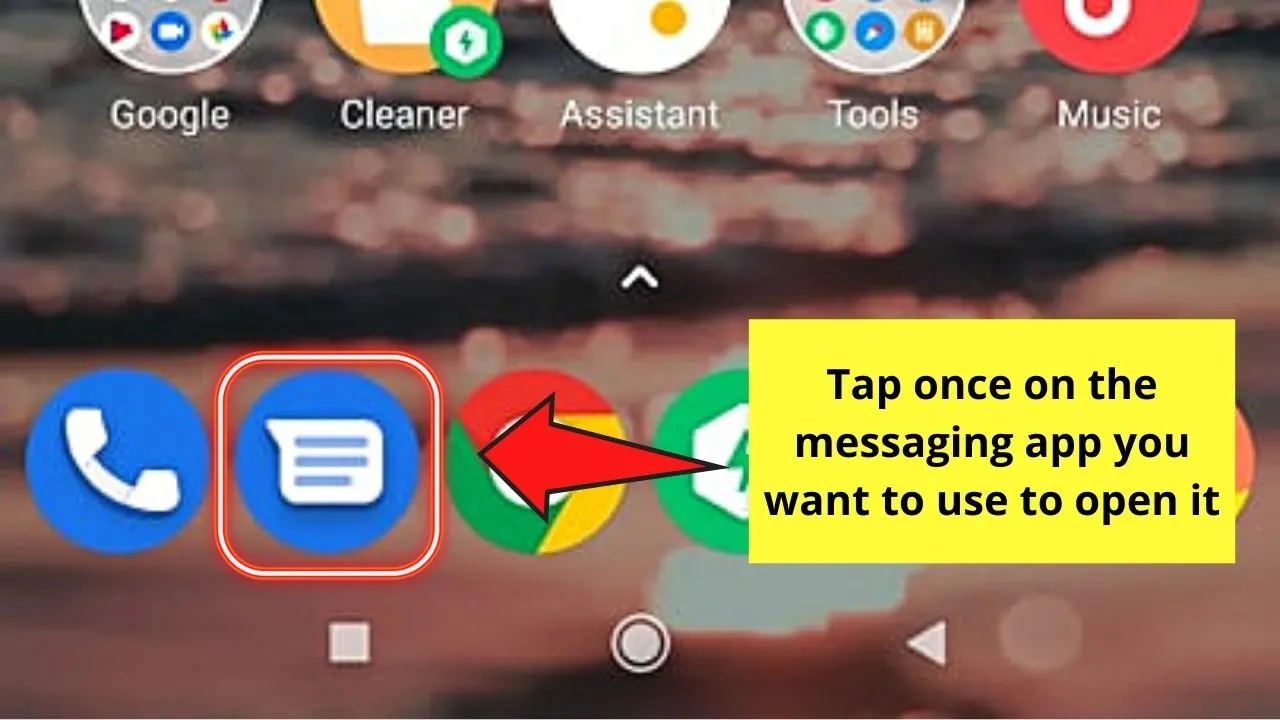
You can open either a social media messaging app or your phone unit’s built-in messaging app.
Step 2: Once you’re inside your messaging app of choice, tap the “Message field”
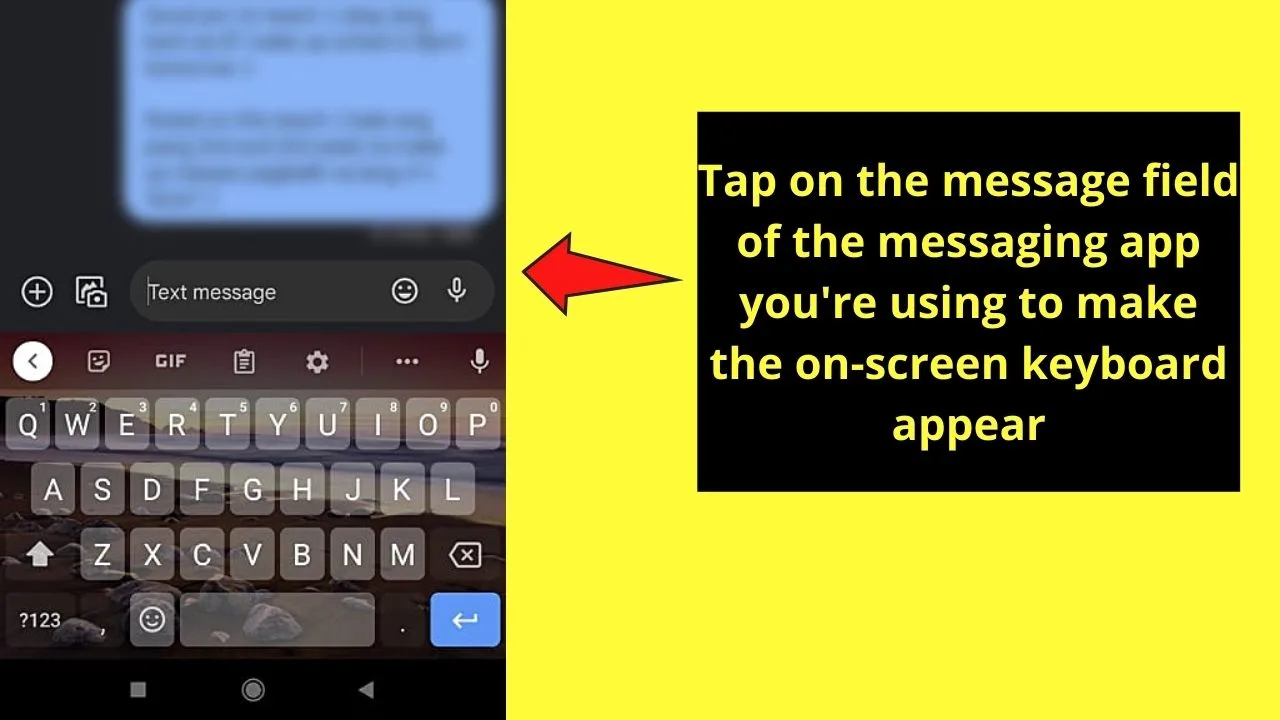
This move will make the on-screen keyboard appear. In case you do have problems with your keyboard on Android, have a look at this article here: How to restore the keyboard on my Android phone.
Step 3: On the on-screen keyboard you’re using (whether it’s the default Gboard or another keyboard app), tap the “Settings” button
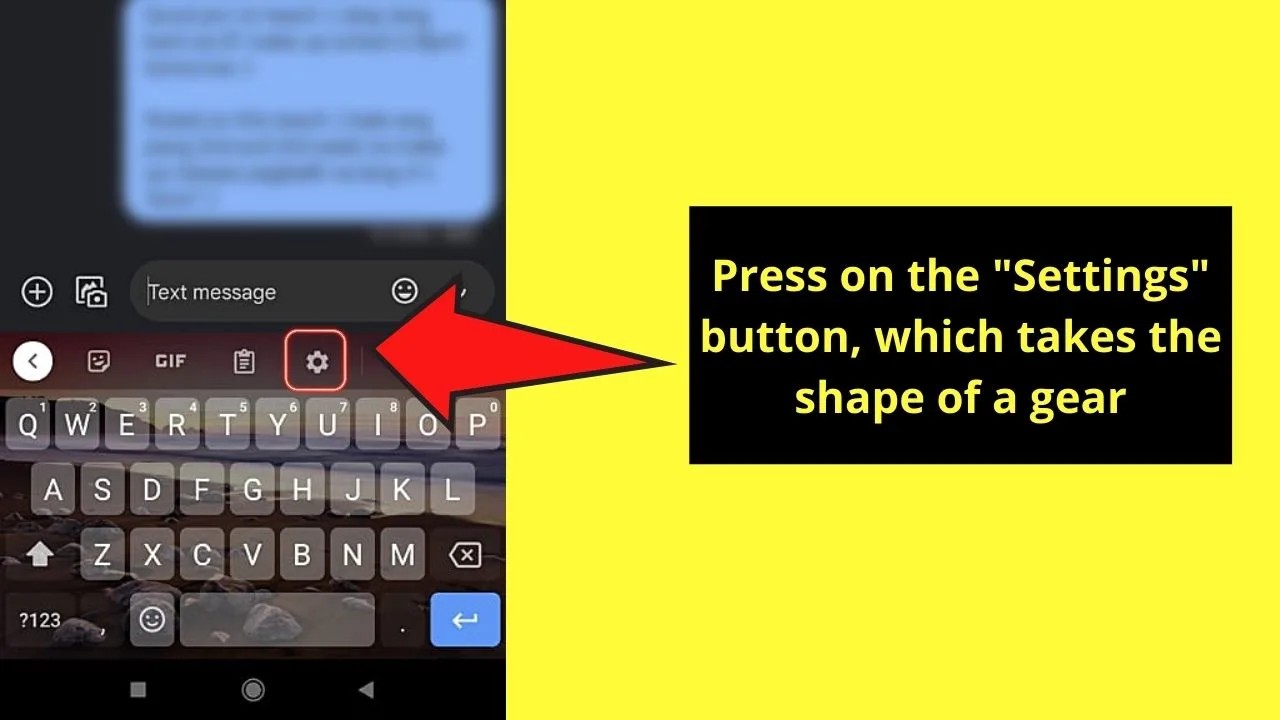
You’ll never miss this icon as it takes the shape of a gear.
Step 4: Swipe up and press the “Text correction” option
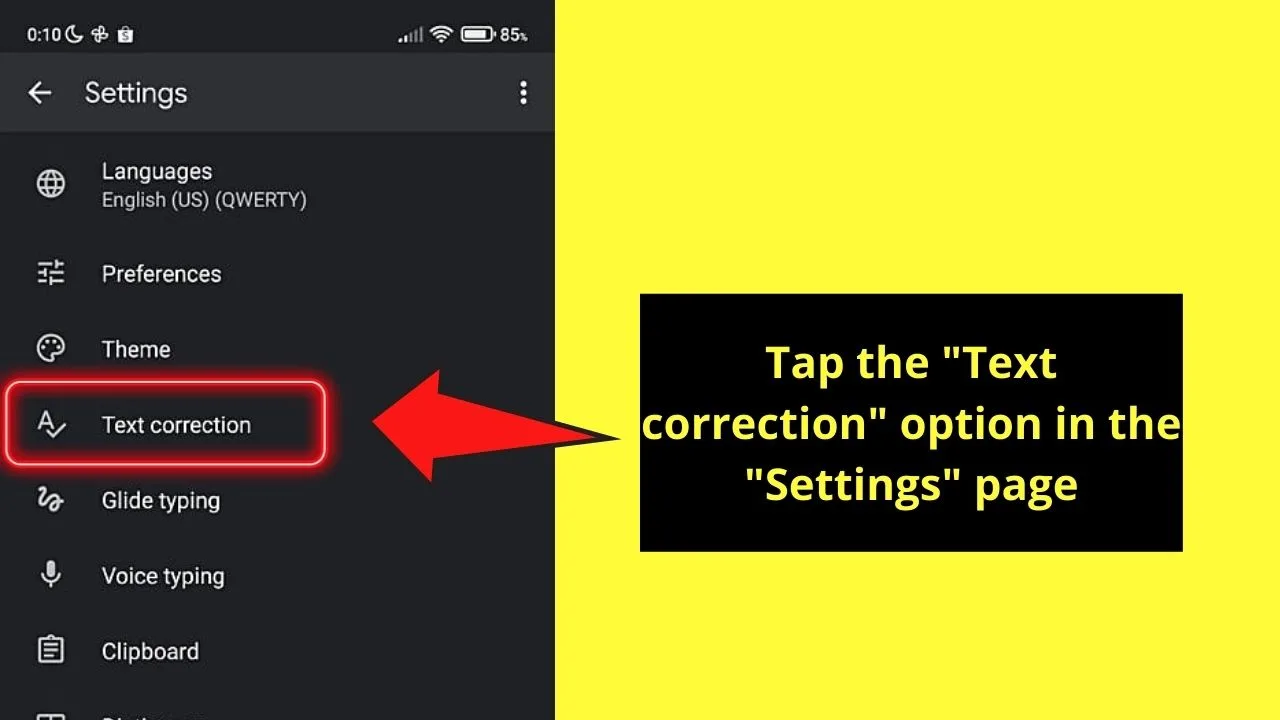
You’ll find this option under the “Settings” page after tapping the gear icon.
Step 5: Swipe up until you see the “Auto-capitalization” feature in the “Corrections” section
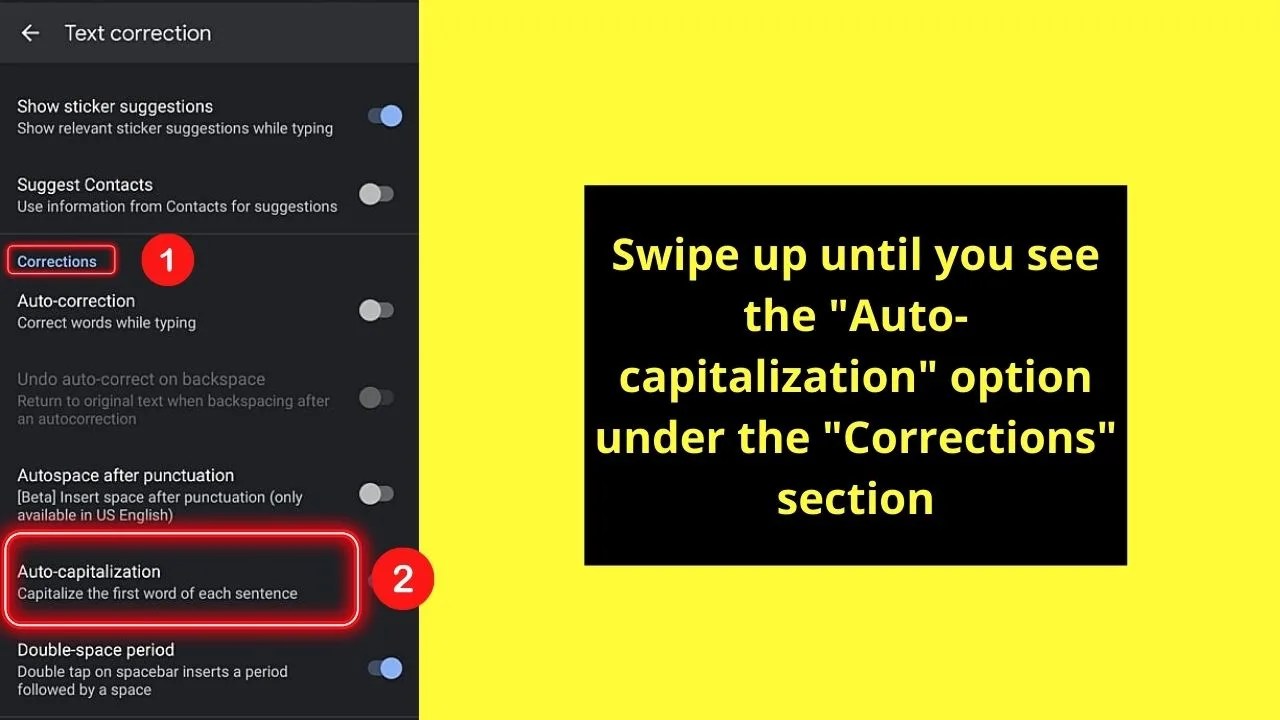
Step 6: Tap the toggle beside “Auto-capitalization” once until it appears gray instead of blue (blue means “on,” gray means “off”)
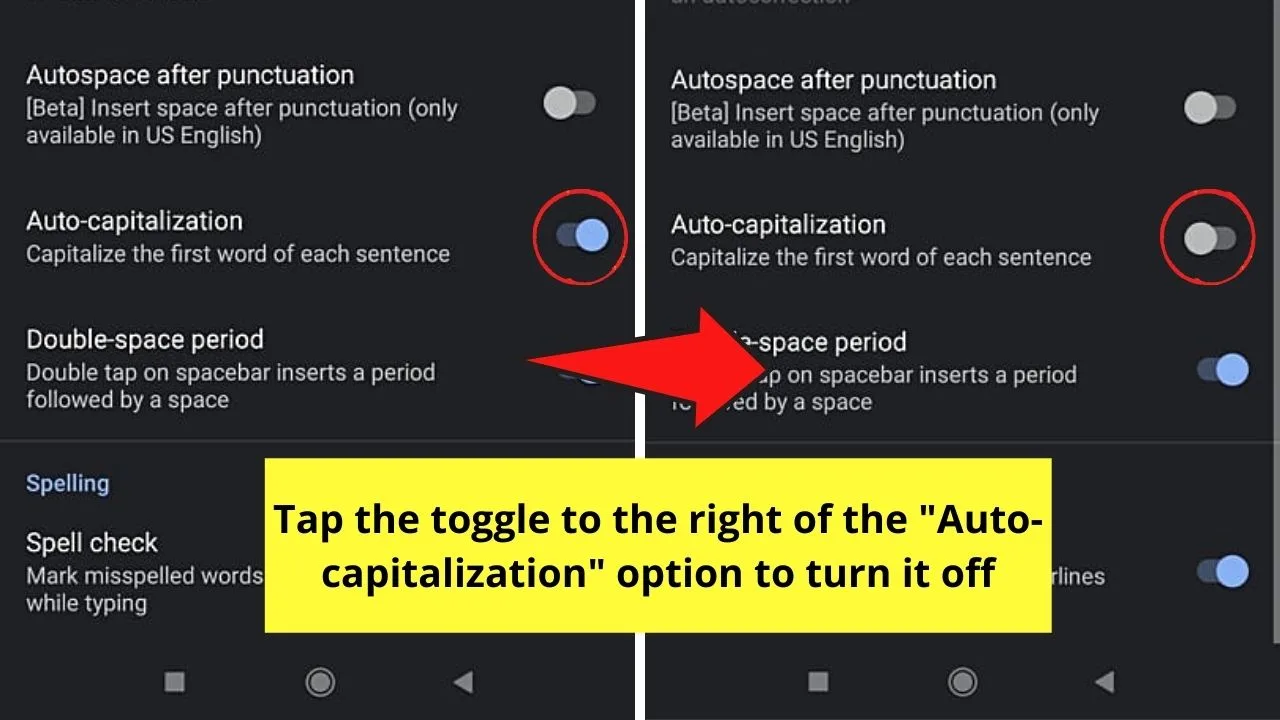
And, after those 6 steps, you can simply tap the “<” button on the lower part of the screen to get back to the messaging app.
You can now begin typing your message without the phone auto-capitalizing every first word of the sentences you’re typing.
Pretty nifty, right?
But, can you access your Android phone’s messaging app to turn the auto caps feature off?
Long Method: Turning Off Auto Caps on Android by Accessing “Languages and Inputs” Setting
Step 1: On your Android device’s home screen, tap once on the “Settings” icon
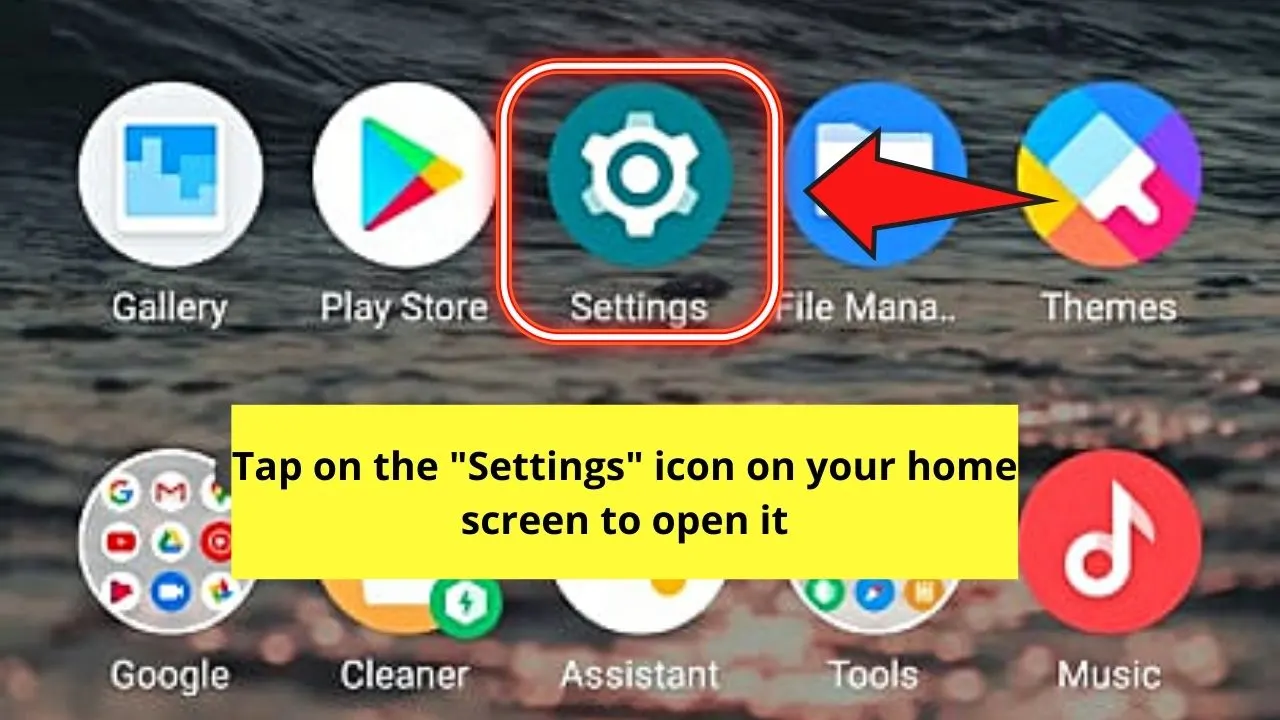
You won’t miss this button as it takes the shape of a gear.
Step 2: Continue swiping up the “Settings” page until you see the “System” option
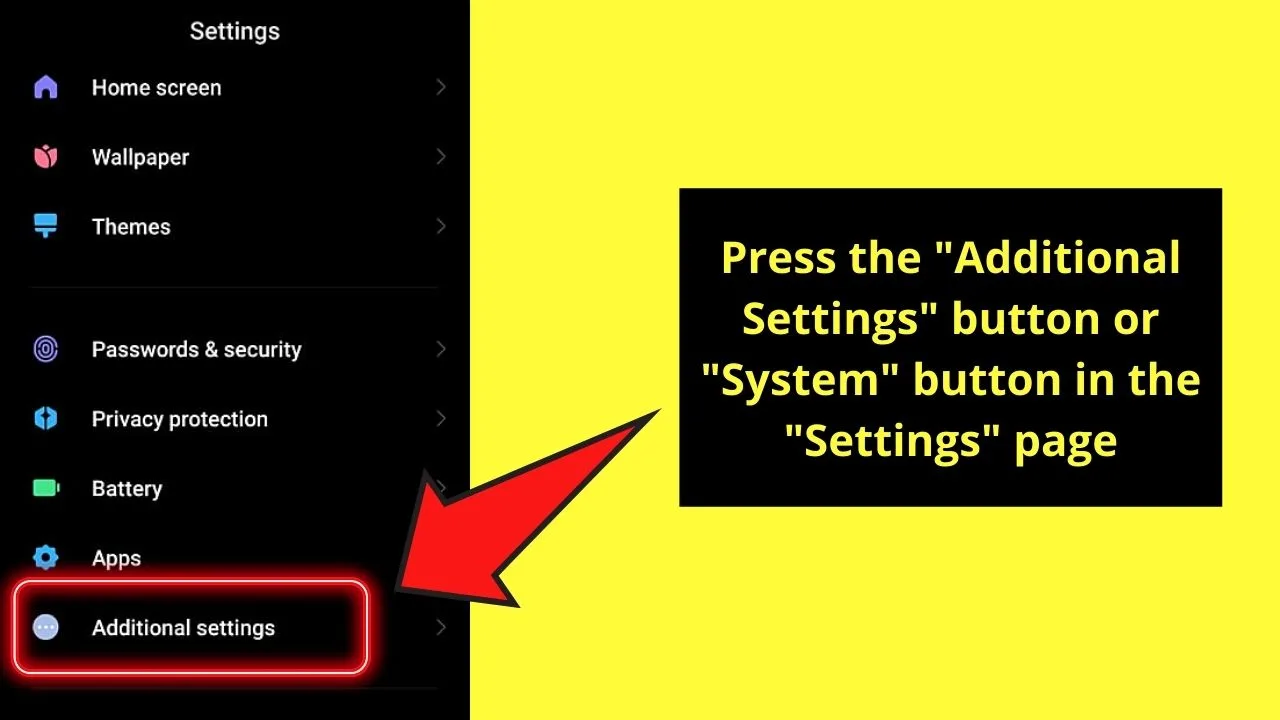
If you can’t locate “System,”, tap the “Additional Settings” button instead.
Step 3: Once you’re on the “System” page, swipe up and tap the “Languages and input” option
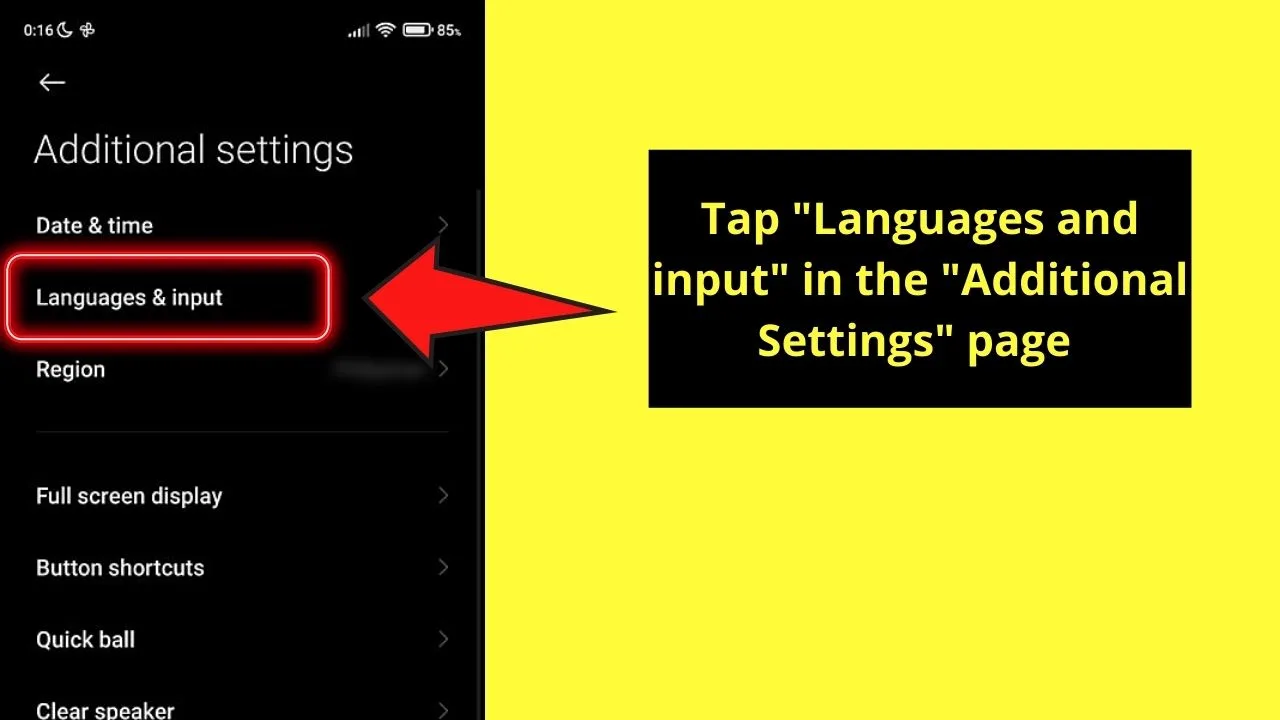
Step 4: In the “Languages and input” page, swipe up until you see the “On-screen keyboard” button
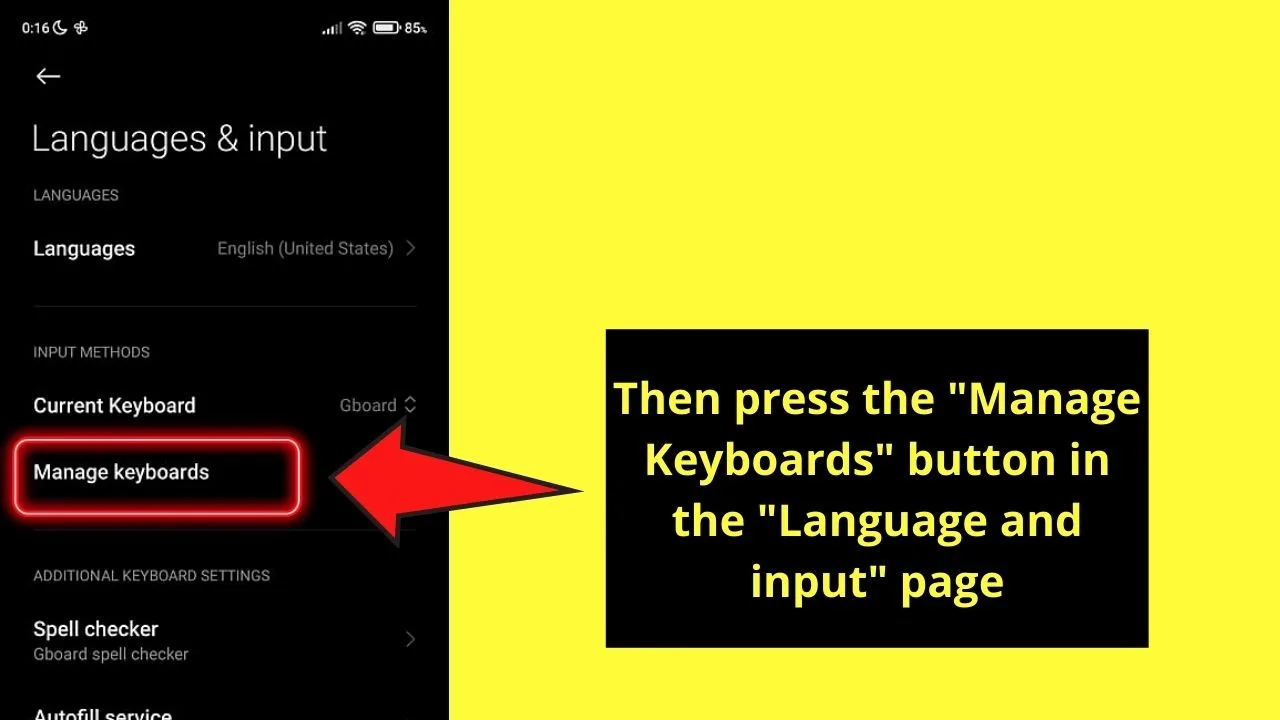
Again, on other Android devices, you’ll immediately find “Manage Keyboards” instead of going through the “Languages and input” option.
Regardless of the process, tap on the “Manage keyboards” option once.
Step 5: Press the “Gboard” option
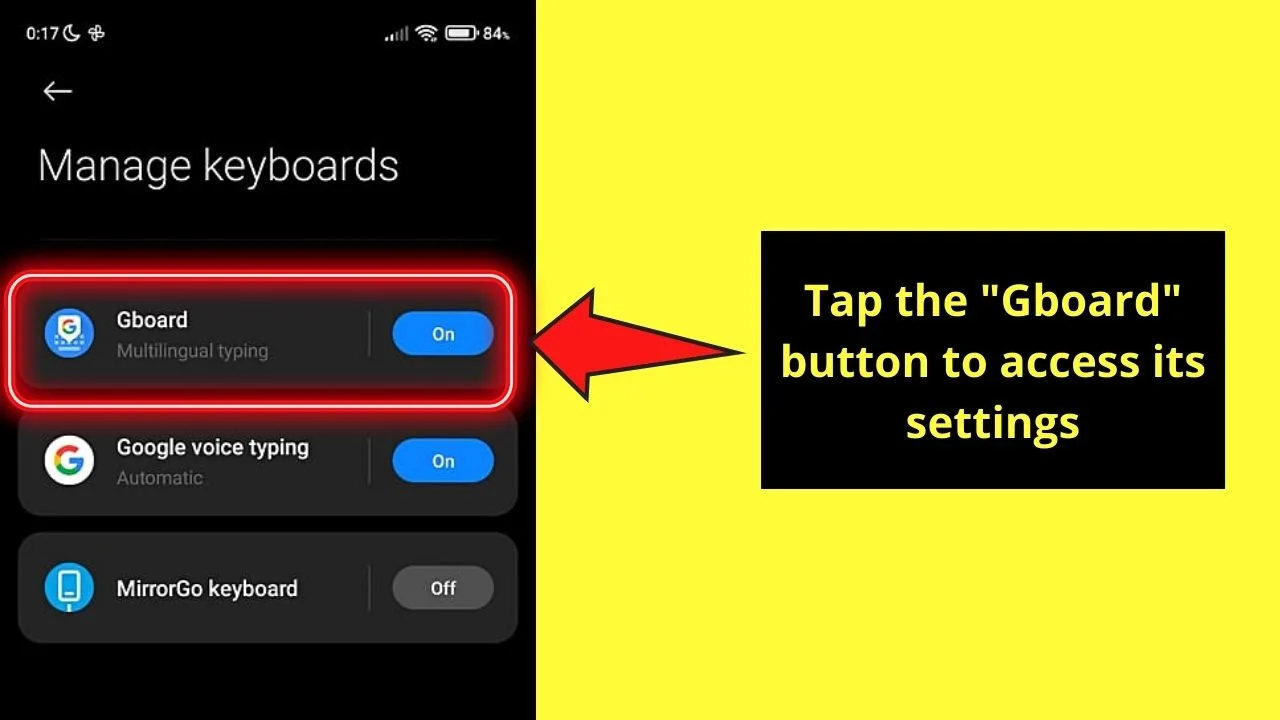
Step 6: In the “Gboard Settings” page, press the “Text correction” option
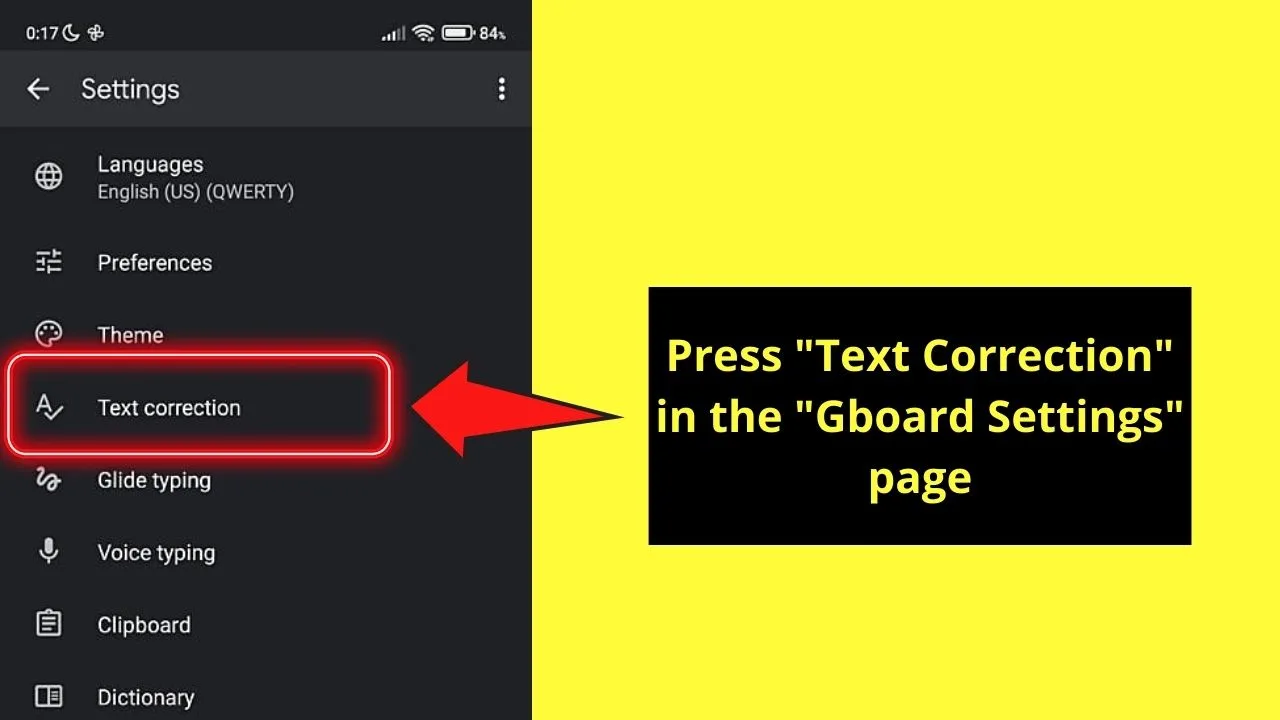
Step 7: On the “Text correction” page, swipe up until you reach the “Corrections” section
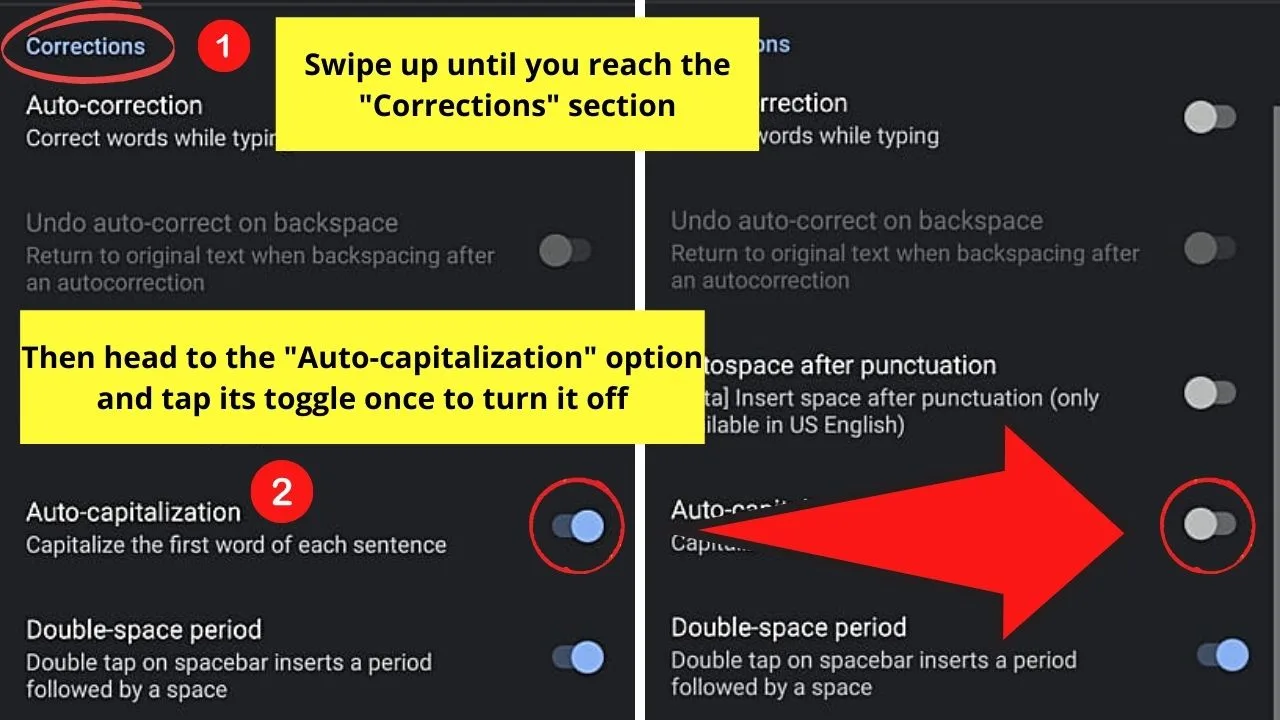
Then, locate “Auto-capitalization” in the list of features before you tap the toggle to the right of it to turn it off.
You’ll know if you’ve successfully turned the auto caps feature off as the toggle appears gray instead of blue.
After which, tap the “<” icon on the lower part of your screen to exit the “Settings” page and access the messaging app you’re using.
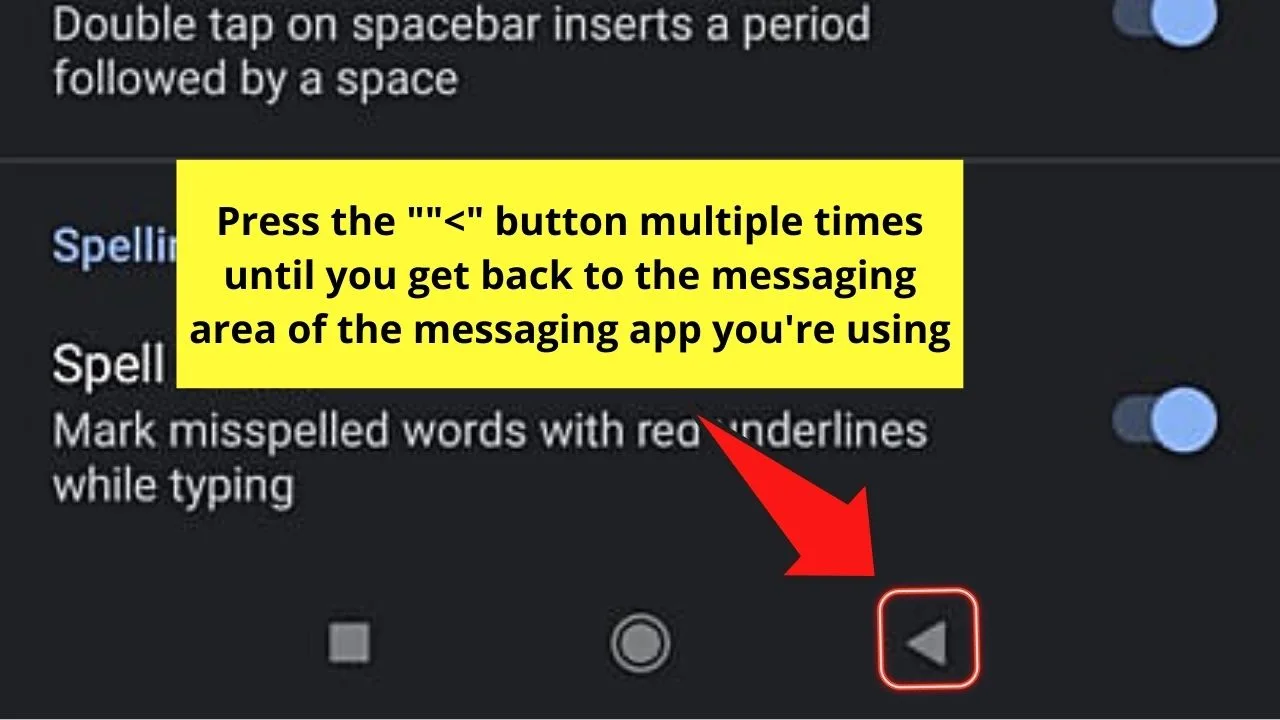
How to Turn Off First Letter Auto Capitalization on Android
One way to access keyboard settings is to tap “Settings” > “Additional Settings” > “Languages & Input” >Manage Keyboards” > “Gboard” to turn off the “Auto-capitalization” toggle. You can also open a message, tap the message field, and press the gear icon on the on-screen keyboard.
Short Method: Turning Off First Letter Auto Capitalization from On-Screen Keyboard Gear Icon
Step 1: Launch “Messages” and tap a message in your inbox
![]()
You can also tap the “+” or “Start Chat” icon (depending on the phone’s model) to open a new message window.
Then proceed with entering the recipient’s contact details.
Step 2: Tap the message field
![]()
The on-screen keyboard then appears.
Step 3: Press the gear icon
![]()
This icon is the “Settings” button of your on-screen keyboard. Tapping this will direct you to the keyboard’s “Settings” page.
In my case, I’m using “Gboard,” so I’m redirected to Gboard’s “Settings” page.
Step 4: Choose “Text correction”
![]()
Step 5: Tap the toggle for “Auto-capitalization”
![]()
You’ll usually find this option under the “Correction” section. Tapping the said toggle will turn off the first letter auto-capitalization on your Android phone.
By now, the toggle should turn gray from the color blue.
Now, if you don’t want to open a message to access your keyboard’s settings, the next section will be able to help you with this.
Long Method: Turning Off First Letter Auto Capitalization on Android’s “Settings” App
Step 1: Launch “Settings” and tap “Additional Settings”
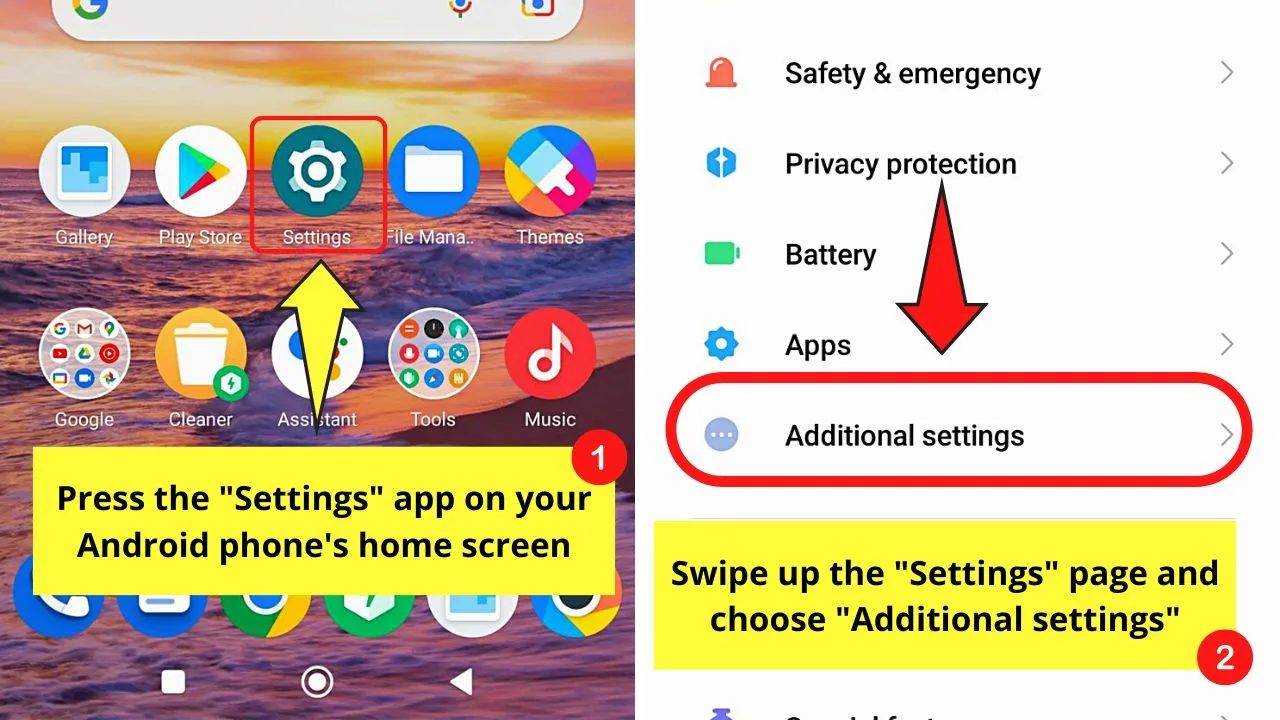
You’ll usually find this option under the “Apps” option.
Step 2: Press “Languages & Input”
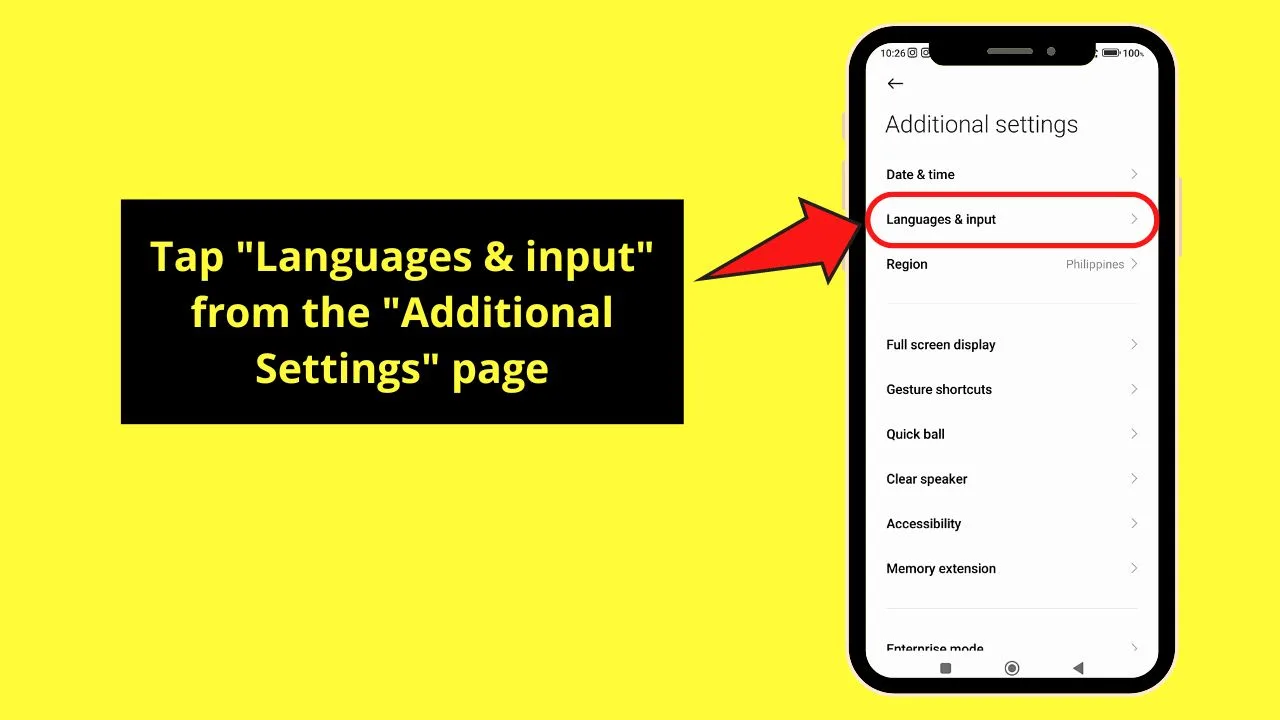
Step 3: Tap “Manage keyboards”
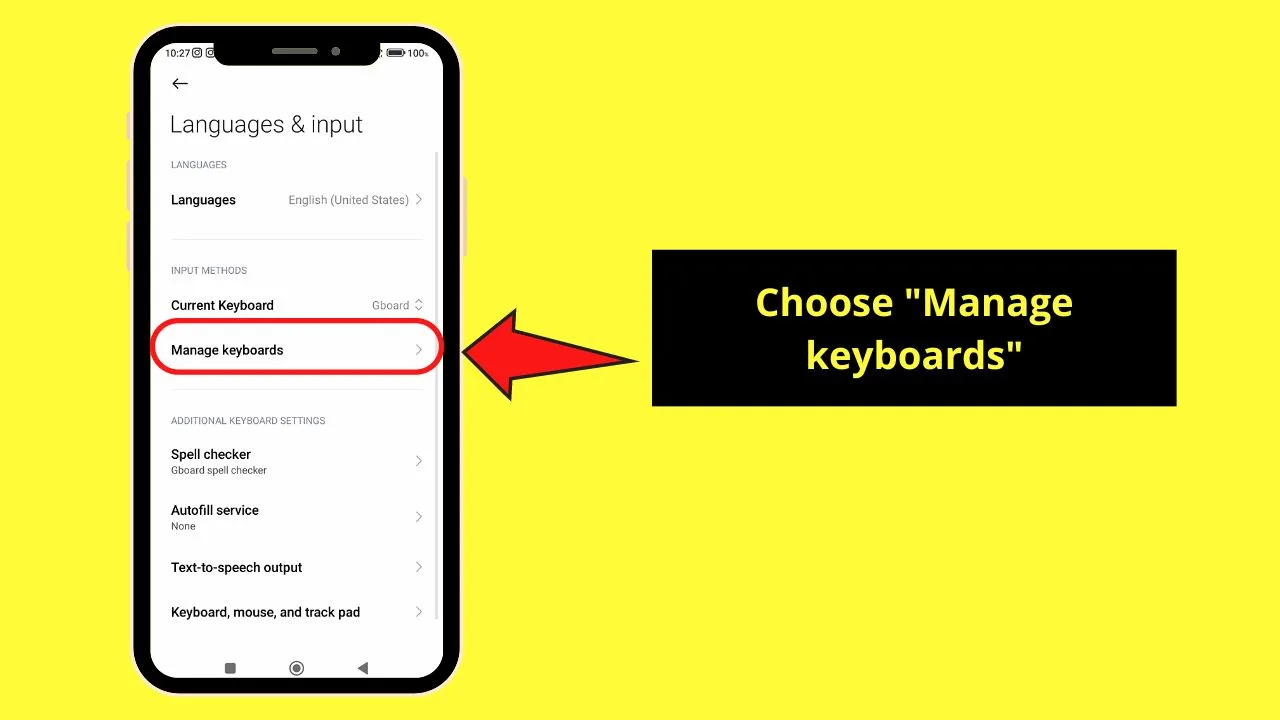
This option is found under “Current keyboard” in the “Input Methods” section.
You can also directly access this section by using the “Settings” app search bar.
Step 4: Tap the name of the on-screen keyboard you’re using
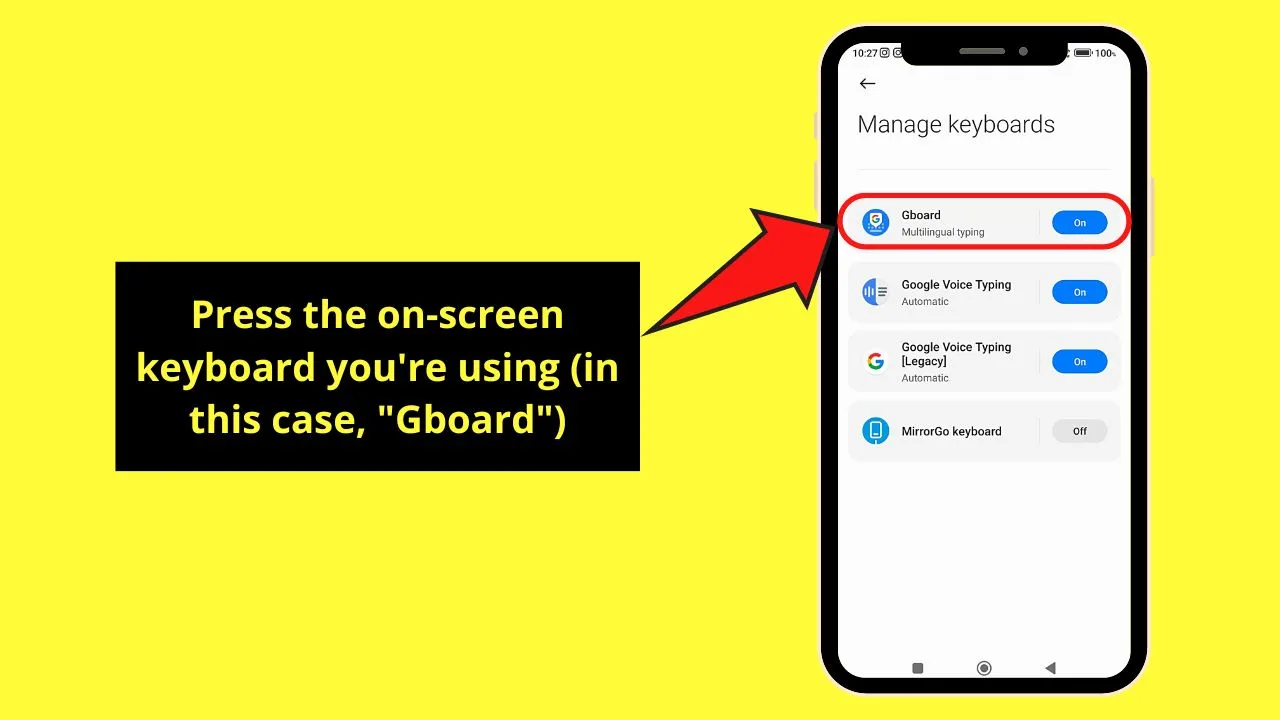
I’m currently using Gboard, so I’ll tap the “Gboard” option on the “Manage keyboards” page.
Step 5: Press the toggle beside “Auto-capitalization”
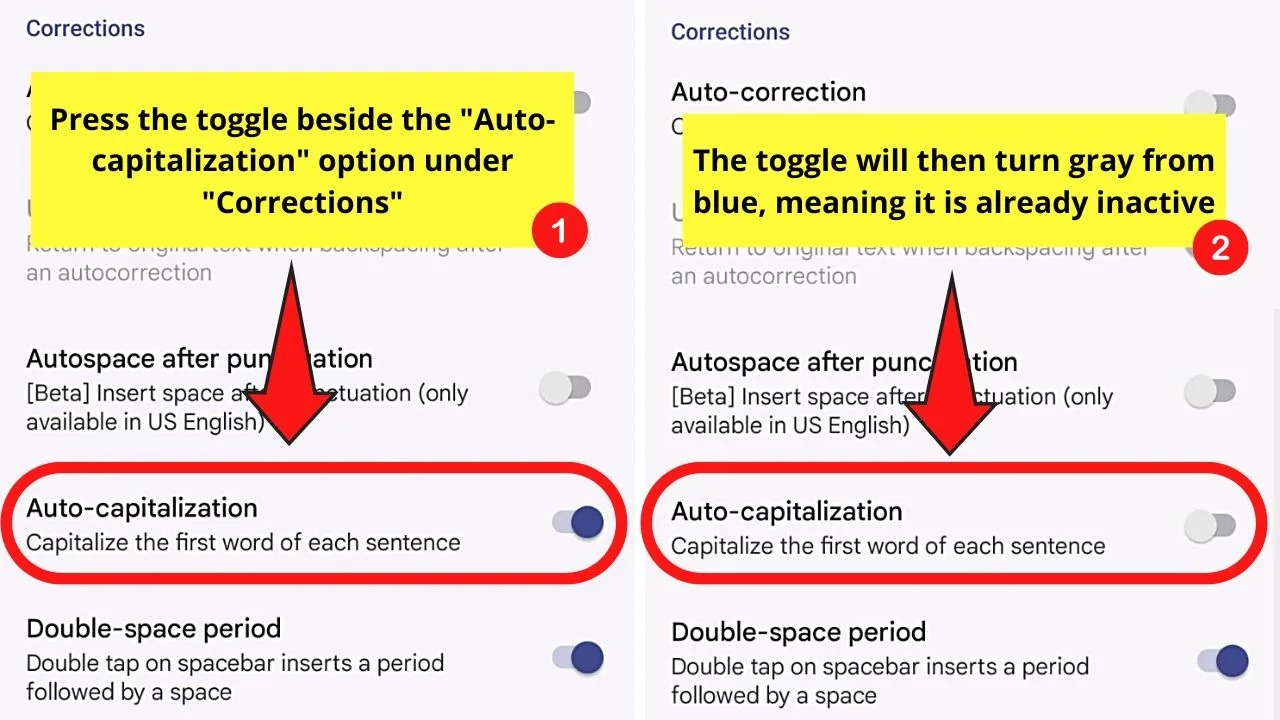
This option is under the “Corrections” section. After tapping this toggle, it should turn gray from blue.
You can then type a new message in “Messages” without the phone automatically capitalizing the first letter of every sentence.
So, now that you know both the shortcut and long method of turning the auto caps feature off on Android, which of the two will you use more often?
And, while you’re at it, better learn how to bookmark in Chrome Android so you can easily access favorite websites with a tap.
Frequently Asked Questions about How to Turn Off Auto Caps on Android
Can I turn the “Auto-correction” feature together with the disabling of “Auto-capitalization?”
Since the “Auto-correction” feature falls on the same page as “Auto-capitalization,” you can simultaneously turn them off. Just tap the toggle of both features until both of them appear gray, signaling that you’ve turned them off.
Is it possible to turn the “Auto-capitalization” feature back on?
You definitely can turn the “Auto-capitalization” option back on after disabling it. Simply tap on the gear icon of the onscreen keyboard you’re using. Then, press “Text correction,” swipe up, and tap the toggle of the “Auto-capitalization” option once. The toggle will then appear blue.
Where can I find the “Language and input section on the “Settings” page if I use the long method of turning auto caps off?
Since Android devices have slight differences in accessing certain features, you can use the search bar on the main “Settings” page. Just type “Language and input” on the search bar and press one of the options that appear on the dropdown menu.

Hey guys! It’s me, Marcel, aka Maschi. On MaschiTuts, it’s all about tutorials! No matter the topic of the article, the goal always remains the same: Providing you guys with the most in-depth and helpful tutorials!