Uggh! I can’t use my hands to type a message on my iPhone now as I’m driving.
But, wait! I can send a voice message instead.
The only problem is, the voice message recipient is an Android user.
Is it truly possible to send a voice message on iPhone to someone using an Android phone?
Well, you’ll never truly know the answer unless you continue to read below.
To send voice messages from iPhone to Android, tap the “Voice Memos” app first. Then, record a memo or voice message. Tap the meatballs menu on the upper right of the voice message and press “Share.” Lastly, tap the “Message” icon, type the recipient’s number, and press “Send.”
But, before you send voice messages from your iPhone to an Android user, ensure you enabled both the “MMS” (if visible) and sending and receiving messages options.
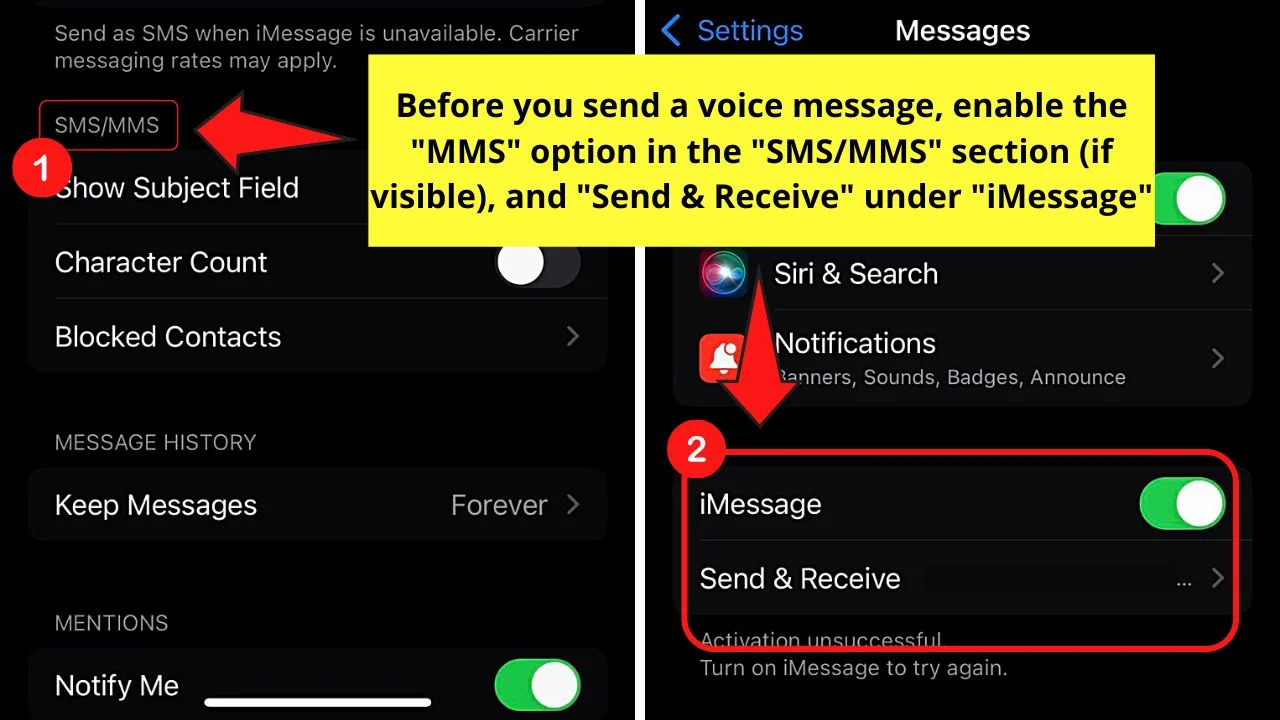
Also, make sure that the expiry of the voice message is set to “Never” so it won’t be erased after the recipient reads it.
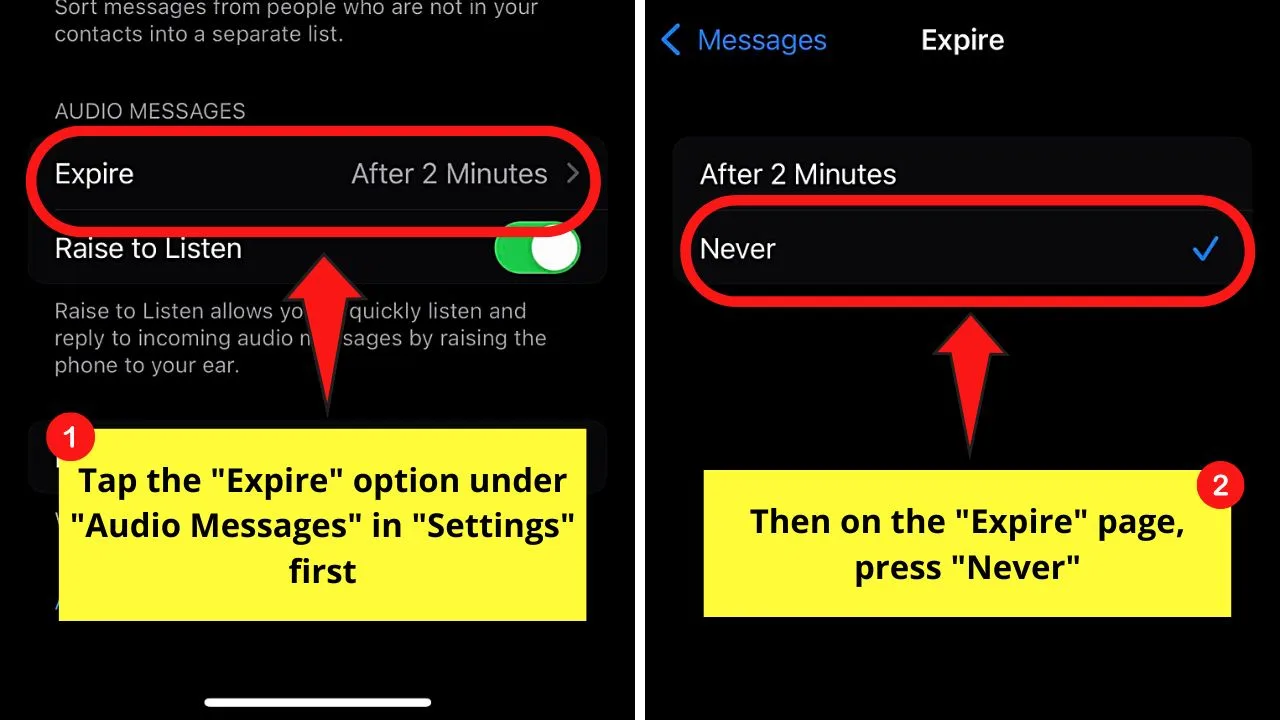
Once you’ve made the said settings, follow the steps below when sending voice messages from iPhone to an Android device.
Step 1: Tap the “Voice Memos” app icon
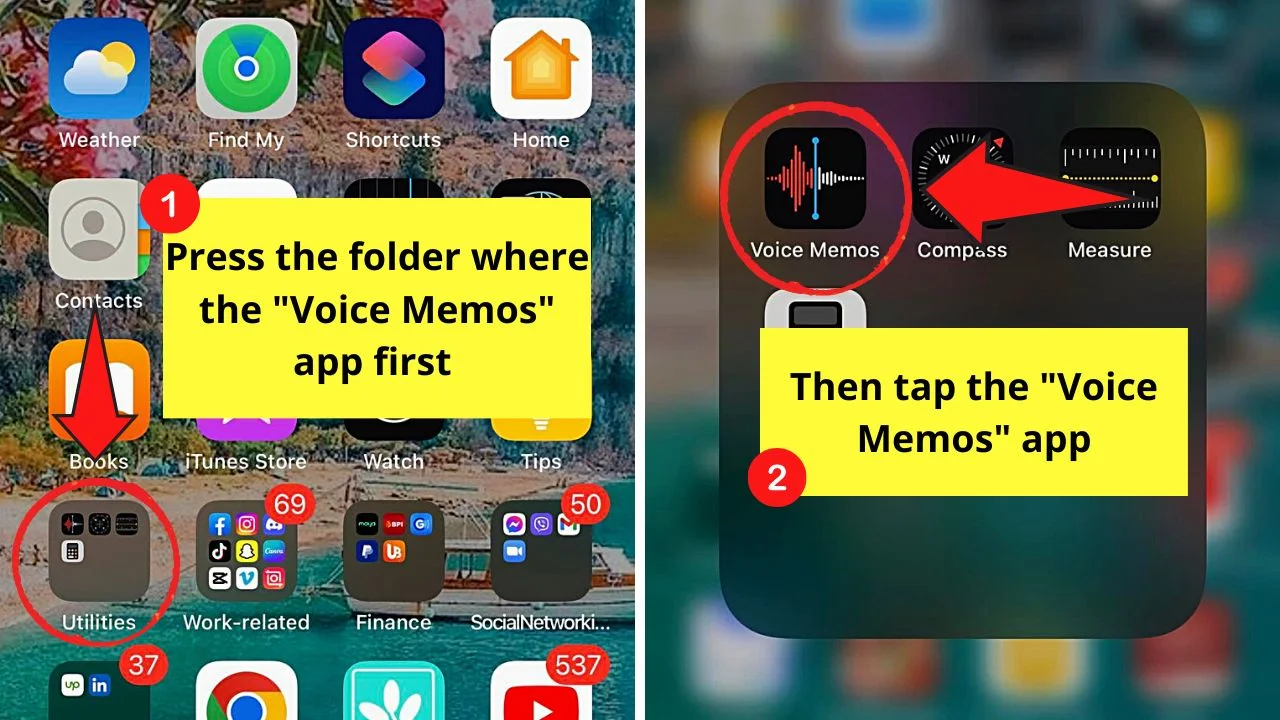
If, however, it’s grouped together with other tools, then press the folder icon before tapping the “Voice Memos” app icon.
Step 2: Press “Record”
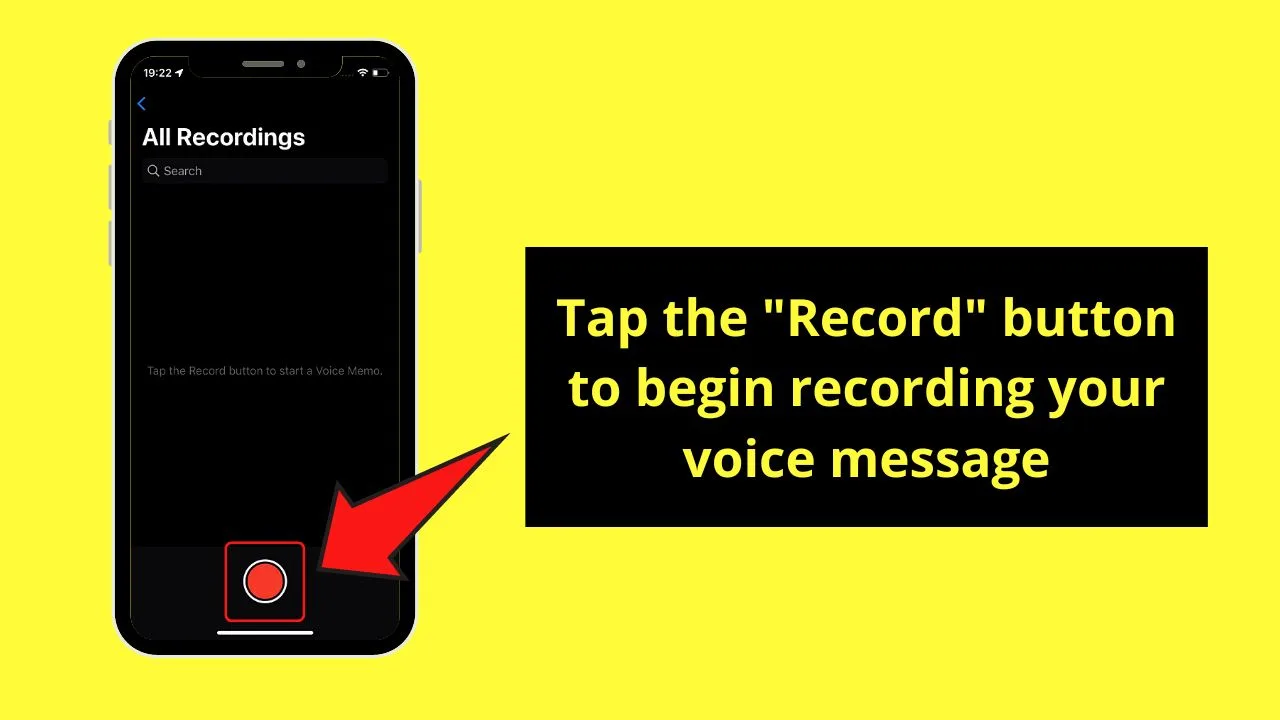
This will then let you begin recording a voice message, otherwise known as a memo.
But, if it’s your first time using the “Voice Memos” app, press “Continue” on the app’s welcome message.
Then, tap the “Allow While Using App” option when asked whether you want to allow “Voice Memos” to use your location.
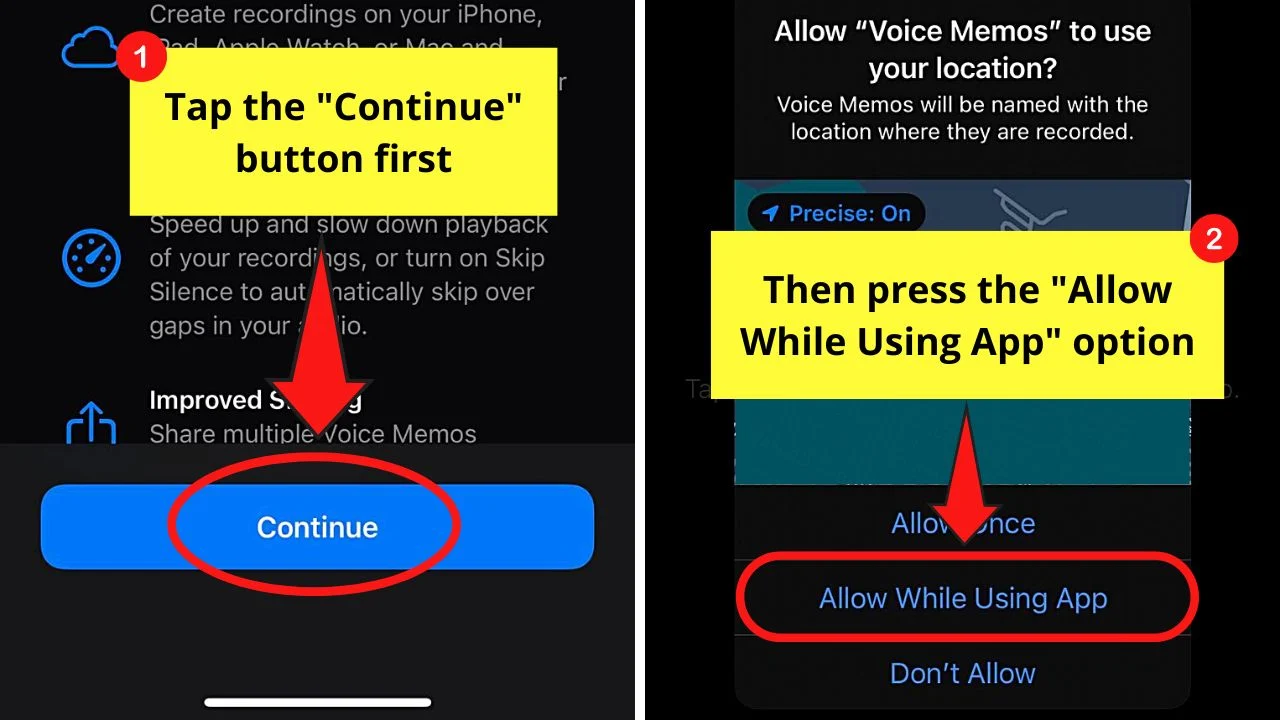
Step 3: Tap “Stop” to stop recording
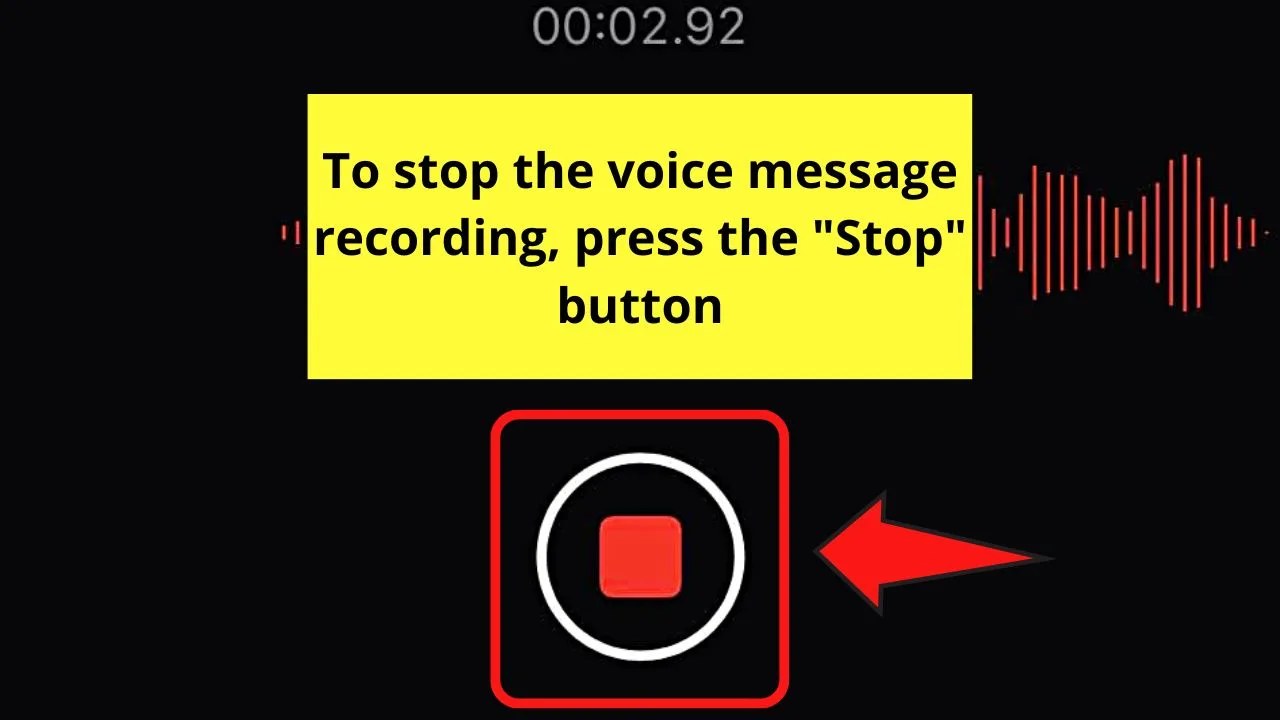
Automatically, the memo or voice message you made will be saved on the “All Recordings” list.
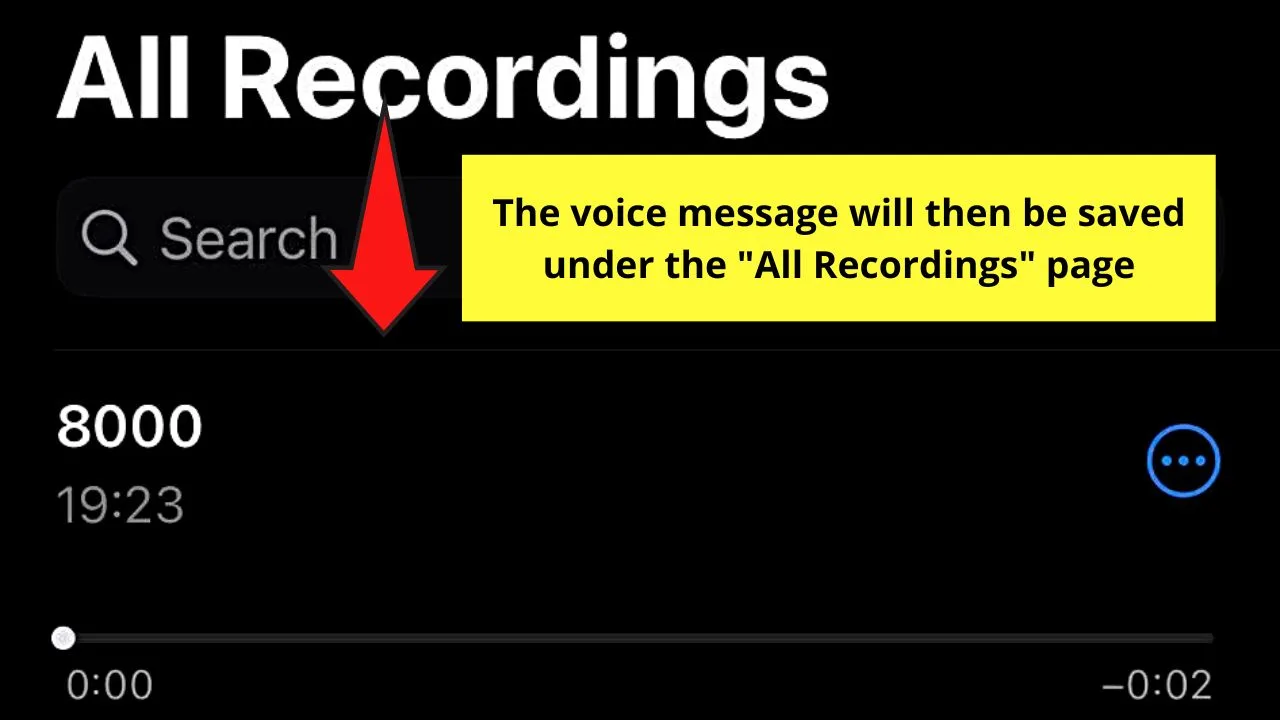
Step 4: Tap the most recent recording
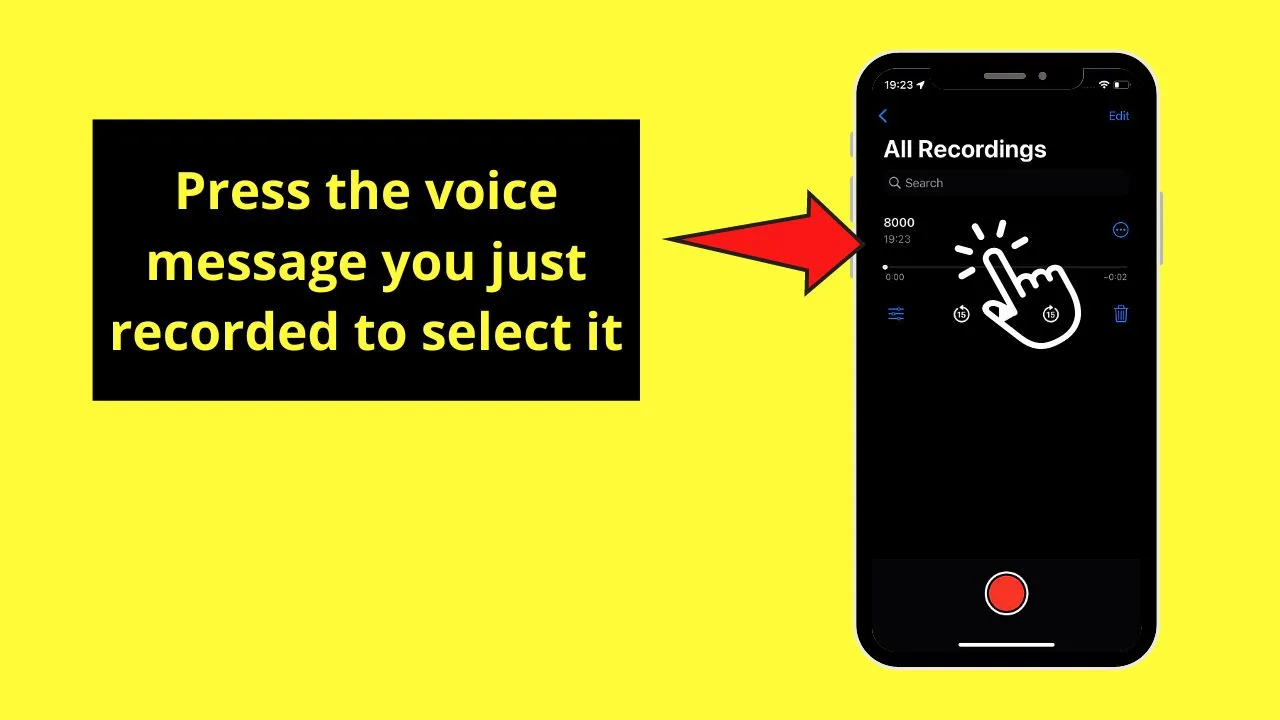
Step 5: Press the meatballs menu
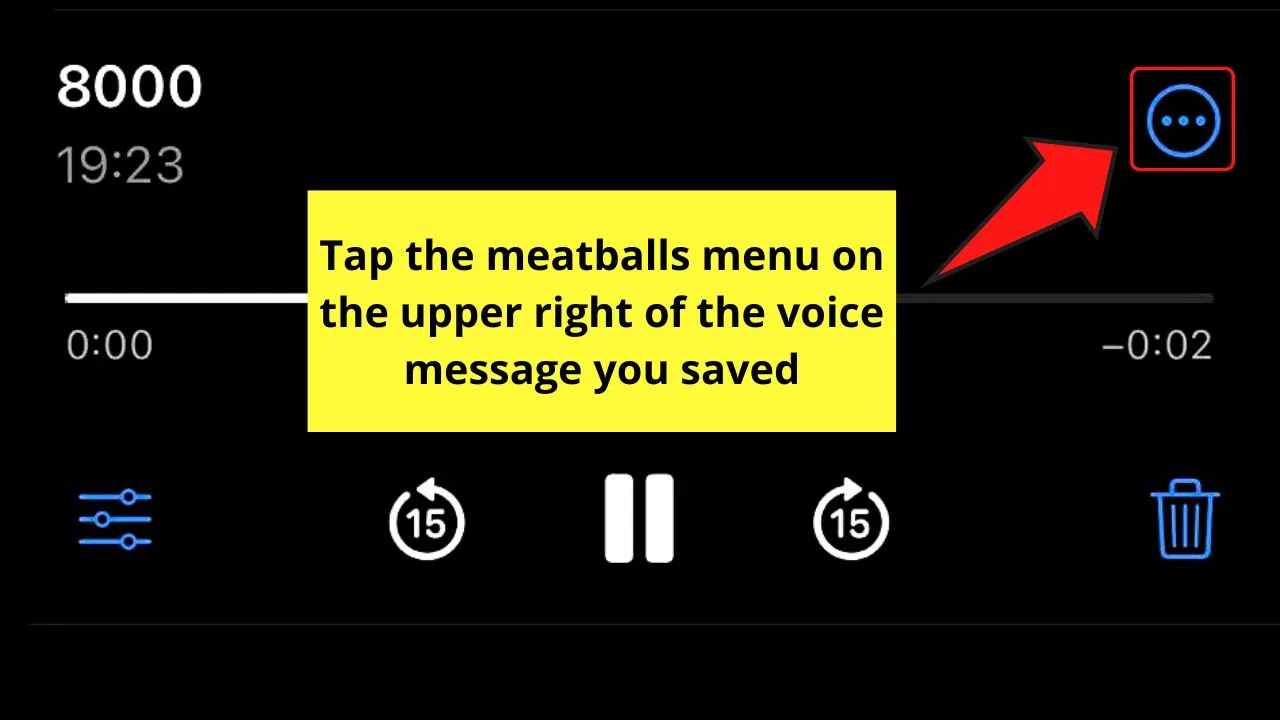
Step 6: Tap “Share” on the menu appearing from the bottom
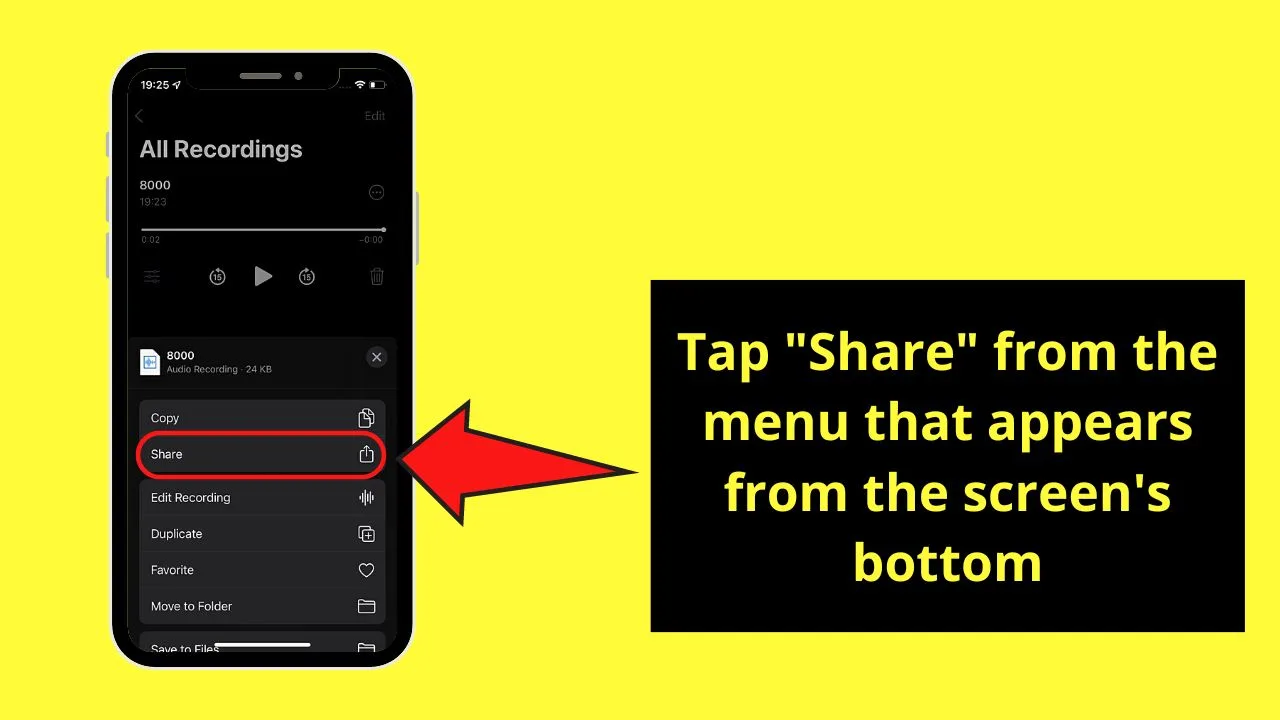
Step 7: Press the “Messages” app icon
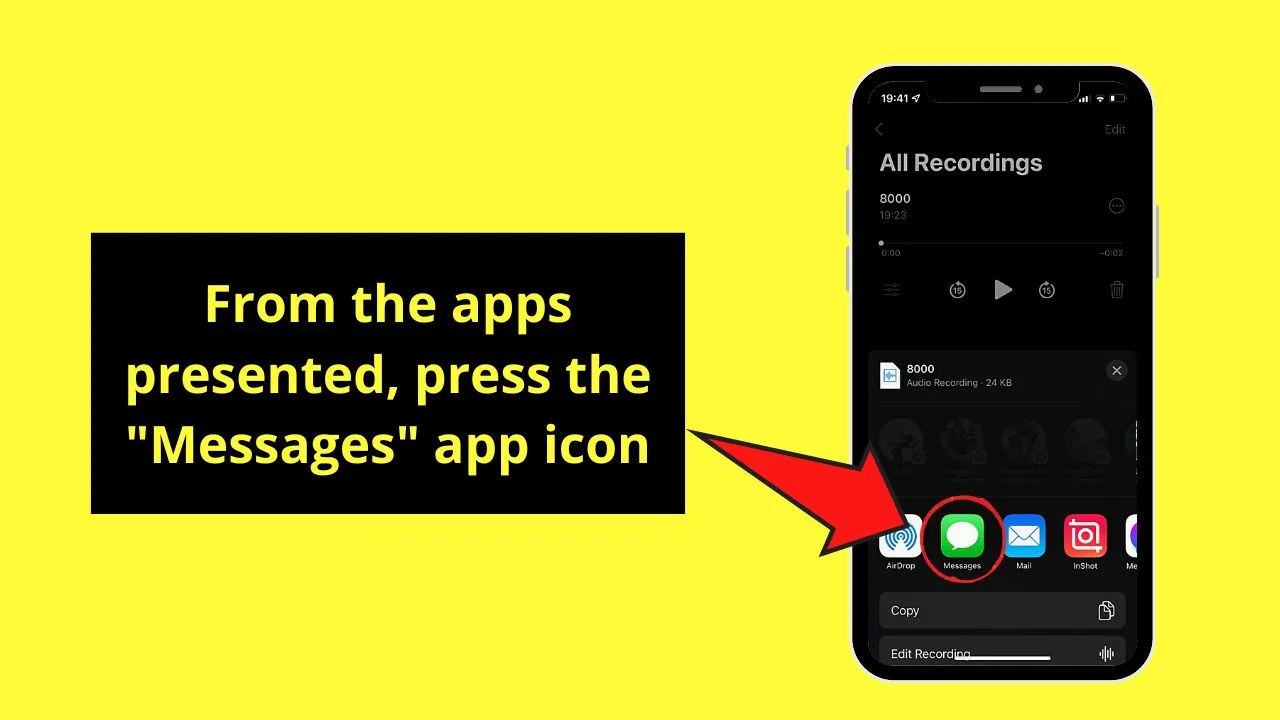
This will allow you to send the said voice message to someone using an Android device.
Step 8: Type the number of the recipient in the “To:” field
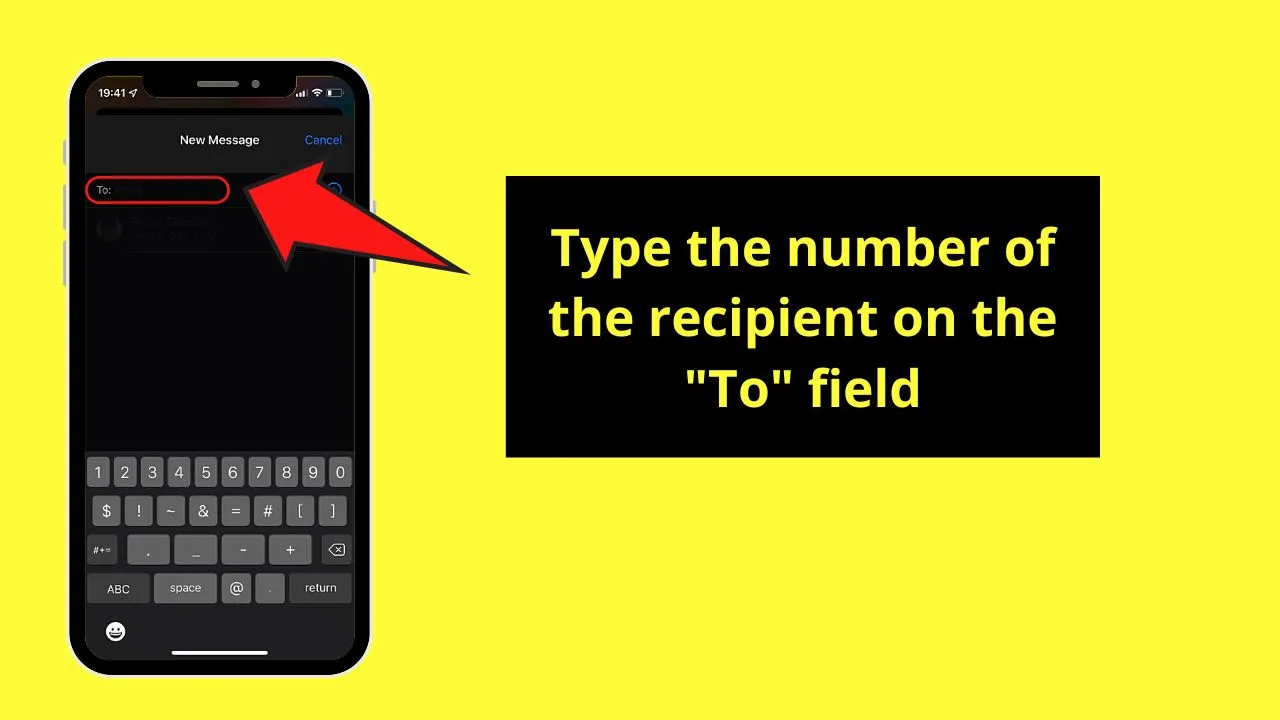
Then, tap the contact that appears on the search result if you have saved the number.
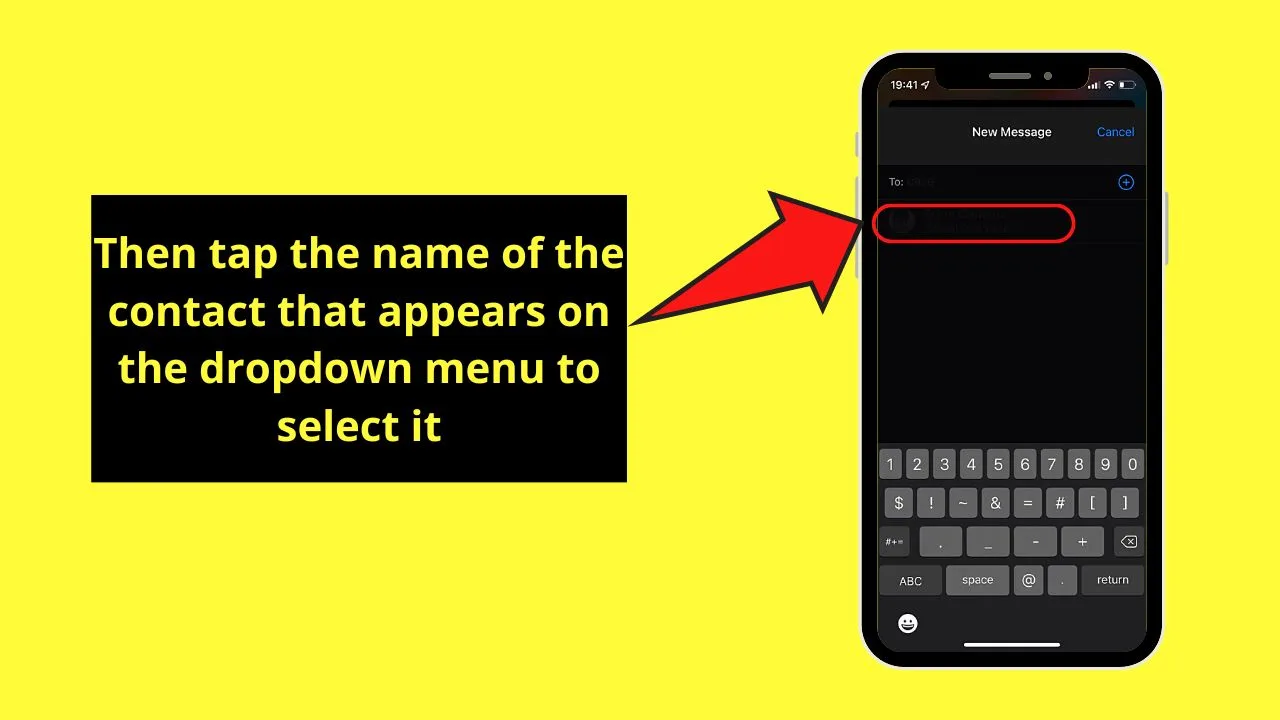
Step 9: Press “Send” on the lower right of the voice message
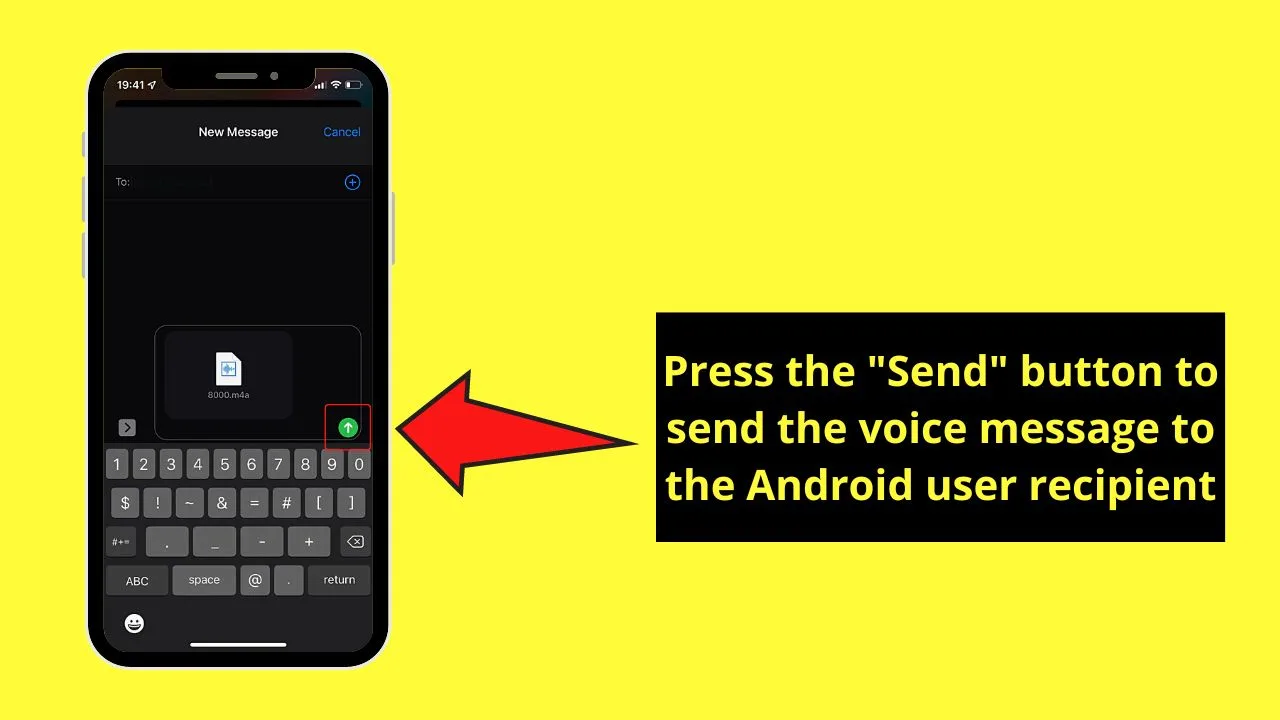
Wow! It sure is easy and very possible to send voice messages even if the recipient is an Android user.
No need to persuade your friend to switch or buy an iPhone for you to swap voice messages nonstop.
Just make sure to teach your pal where the voicemail storage on his Android device is so he can listen to it again if he wants to.
Frequently Asked Questions about How to Send Voice Message on iPhone to Android
Why can’t I send my voice message on my iPhone?
One reason you can’t send voice messages on your iPhone is that you haven’t activated “MMS” under the “SMS/MMS” section of “Messages.” If you activated the MMS option already and you still can’t send voice messages, it’s possible your iMessage is still waiting for activation.
How can I prevent the voice message I receive and read from vanishing?
If you don’t want a voice message to vanish after reading it on your iPhone device, set its expiry to “Never.” You’ll find this option on “Settings” > “Message” > “Expire” under “Audio Messages. Then, tap “Expire” and press “Never” on the “Expire” page.

Hey guys! It’s me, Marcel, aka Maschi. On MaschiTuts, it’s all about tutorials! No matter the topic of the article, the goal always remains the same: Providing you guys with the most in-depth and helpful tutorials!


