Have you wondered whether your iPhone’s running on a low battery?
Why can’t I see the battery icon on my iPhone’s home screen?
Do I need to activate a button before I can check on my iPhone’s battery level right off the bat?
Well, the answer to these questions you’ll have to find out by continuing to read below.
How to Turn on Battery Percentage on the iPhone
iPhones with FaceIDs don’t have the “Battery Percentage” toggle. You can only view the battery percentage either by accessing the “Control Center” or the “Today View.” For iPhones with home buttons, you can turn on the “Battery Percentage” by tapping its toggle in the “Battery Settings” section.
Turning On Battery Percentage on iPhones Having FaceIDs
For those who aren’t aware yet, newer iPhones (X, 11, 12, 13, and soon, 14) now operate on FaceIDs alone to unlock them.
While some think that it is a nifty feature as you don’t have to physically press a button to unlock one’s iPhone, there’s a catch.
And, that catch is the absence of the battery percentage or battery status icon on the phone’s home screen.
But, not to worry, as Apple didn’t remove such a useful feature — just rearranged it.
Method 1: Accessing the Control Center
The easiest way for one to access the iPhone’s battery percentage indicator on newer models is to make the control center appear.
For those who don’t know what the control center is, it is the iPhone’s version of the notification try on Android phones.
To access it, you only need to swipe down on your iPhone’s screen top right corner.
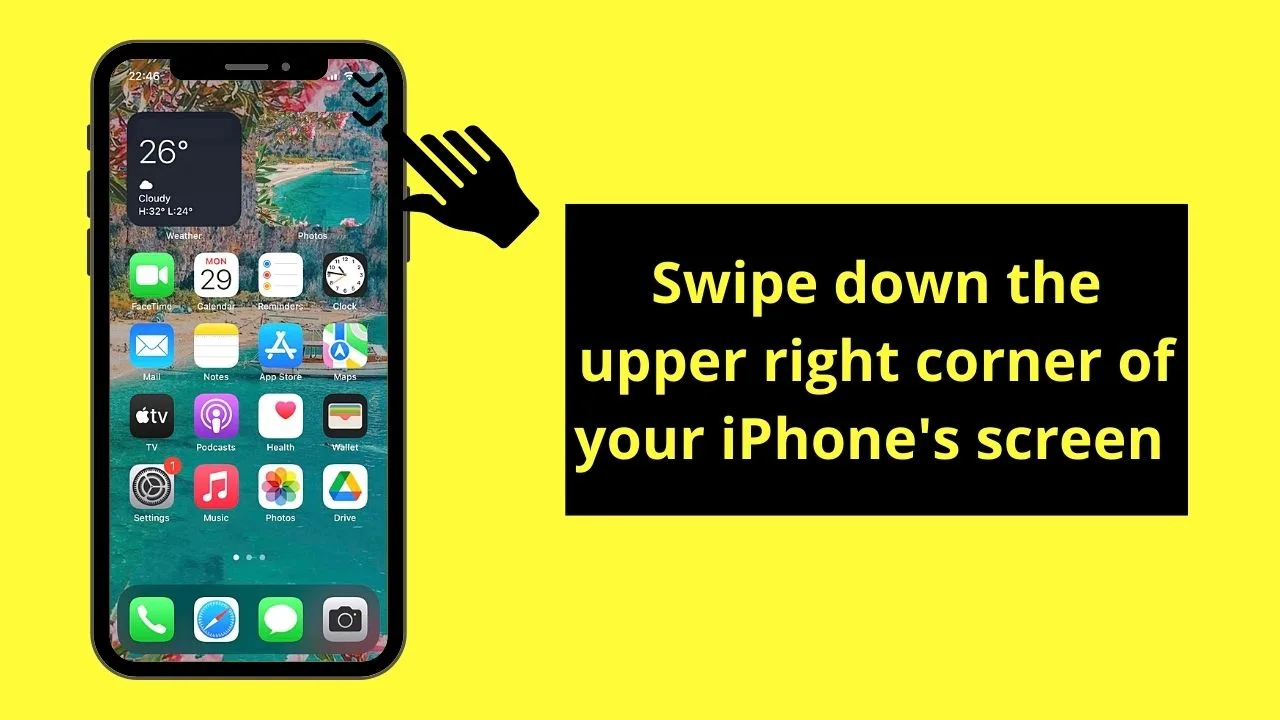
The said control center will then appear.
You’ll then see various buttons that activate certain controls on your iPhone. From the flashlight to turning the dark mode on, you get to see them on this one screen.
And, the most important thing is that you’ll find the battery percentage icon on the control center’s upper right.
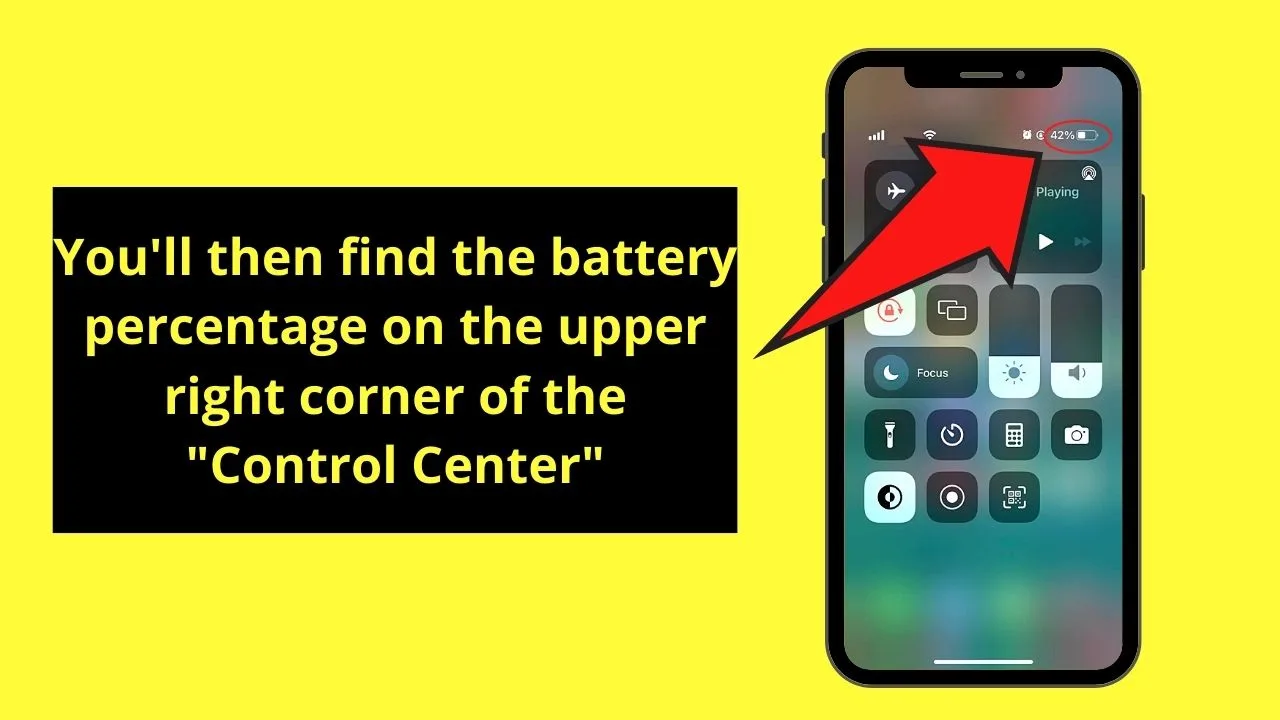
Method 2: Adding Battery Percentage Widget
Another way of turning on the battery percentage on your iPhone is to add a widget on your phone’s home screen.
Technically, newer iPhone models have the battery percentage widget placed in the “Today View” section.
All you have to do to access this page is to swipe your finger from left to right, and you’ll find the battery percentage widget placed together with other useful widgets like screen time, the search bar, and photos.
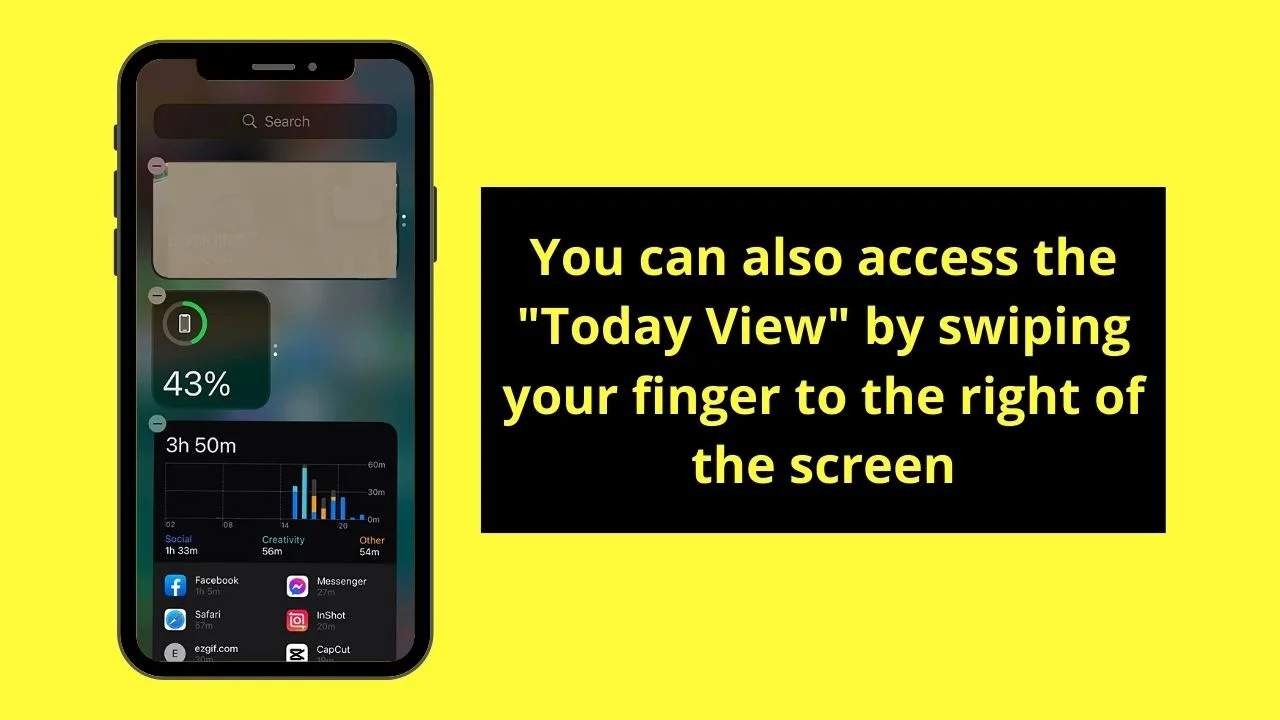
If, however, you want to add a new battery percentage widget on the home screen, you need to do the following steps:
Step 1: Locate an empty part of the home screen by swiping to the home screen’s left side.
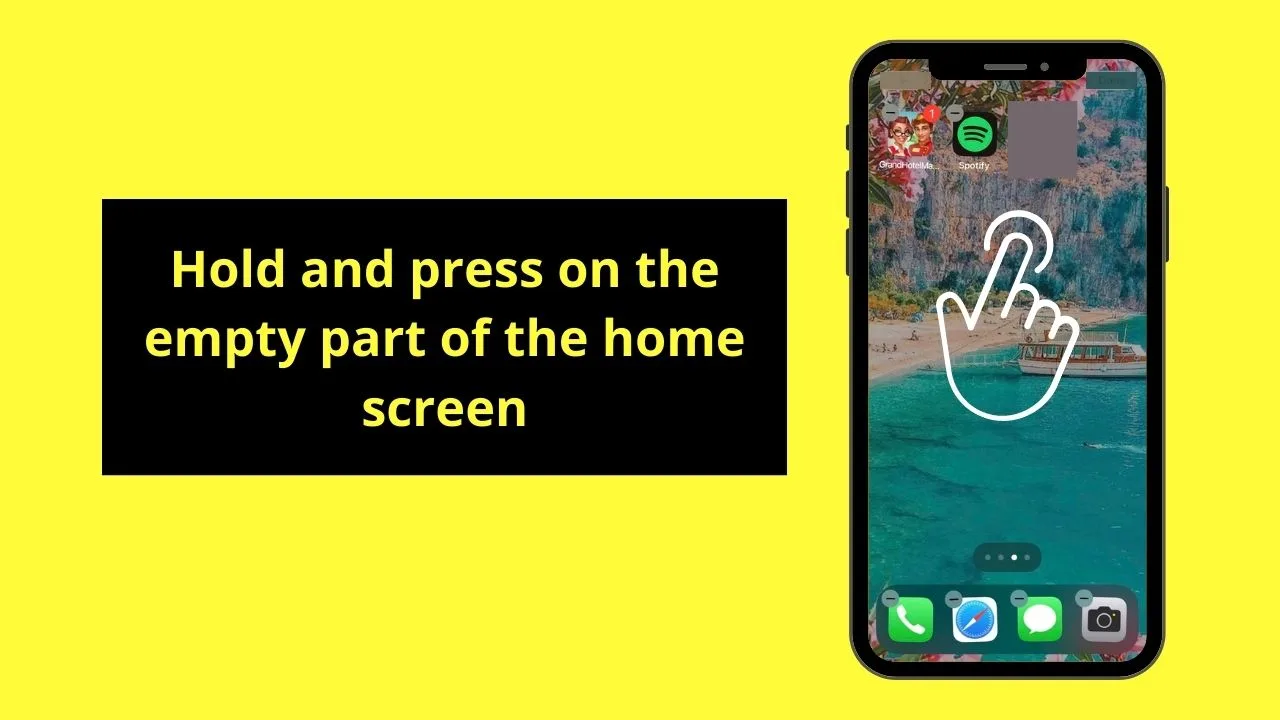
Once you find one, press and hold on to that part of the home screen.
Step 2: Once the app icons jiggle, tap the “+” icon.
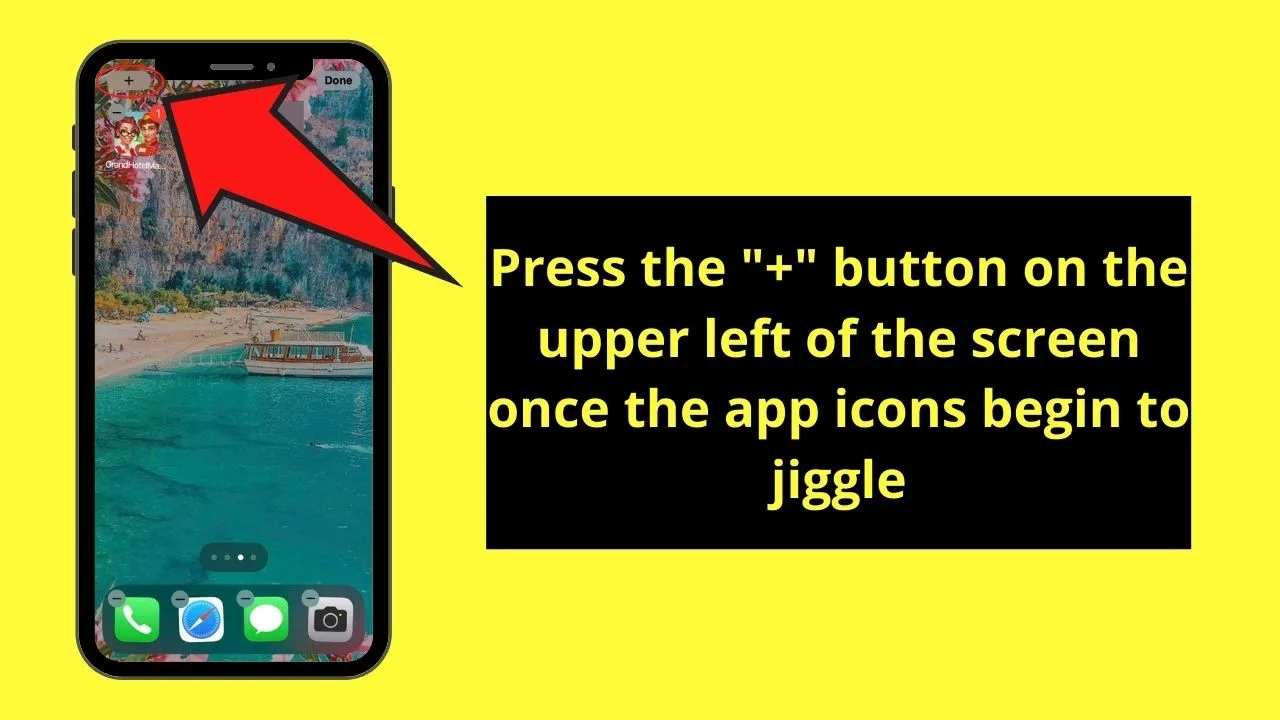
You’ll usually find this button on the home screen’s top left.
Step 3: Swipe up the screen once the widget gallery appears.
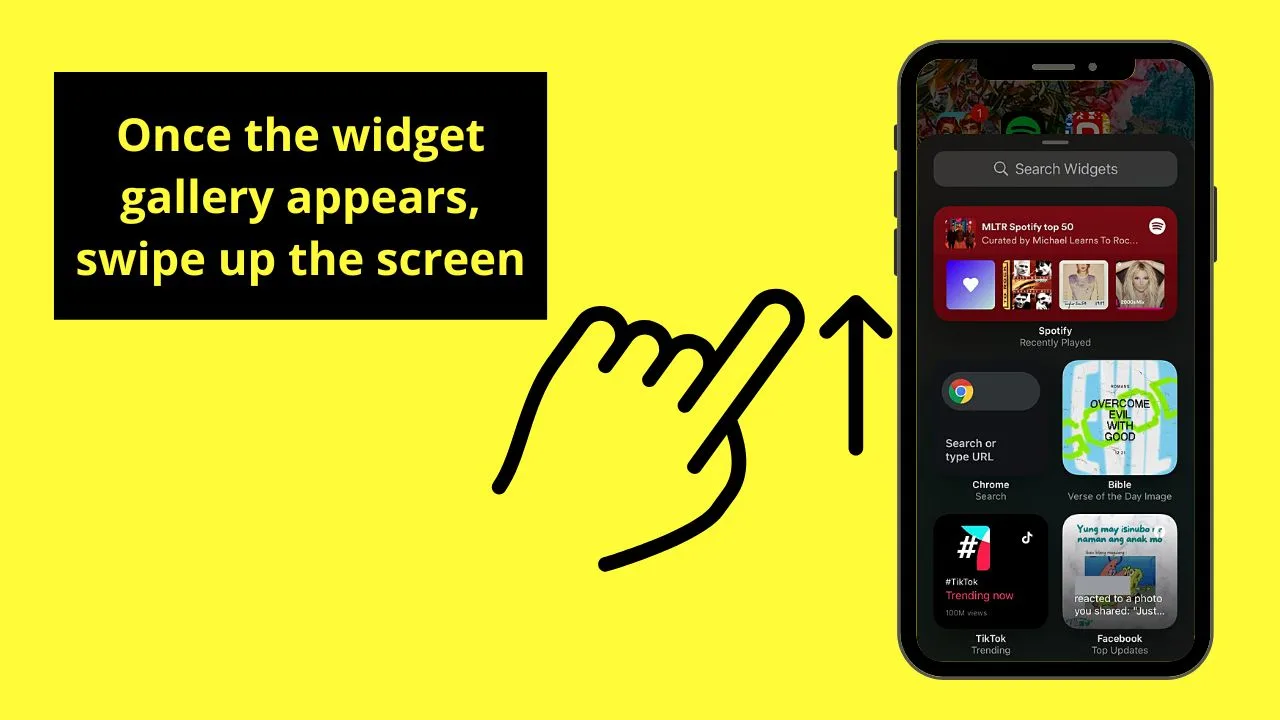
Since you’re looking for the battery percentage widget, swipe up until you find the “Batteries” section. Tap on it.
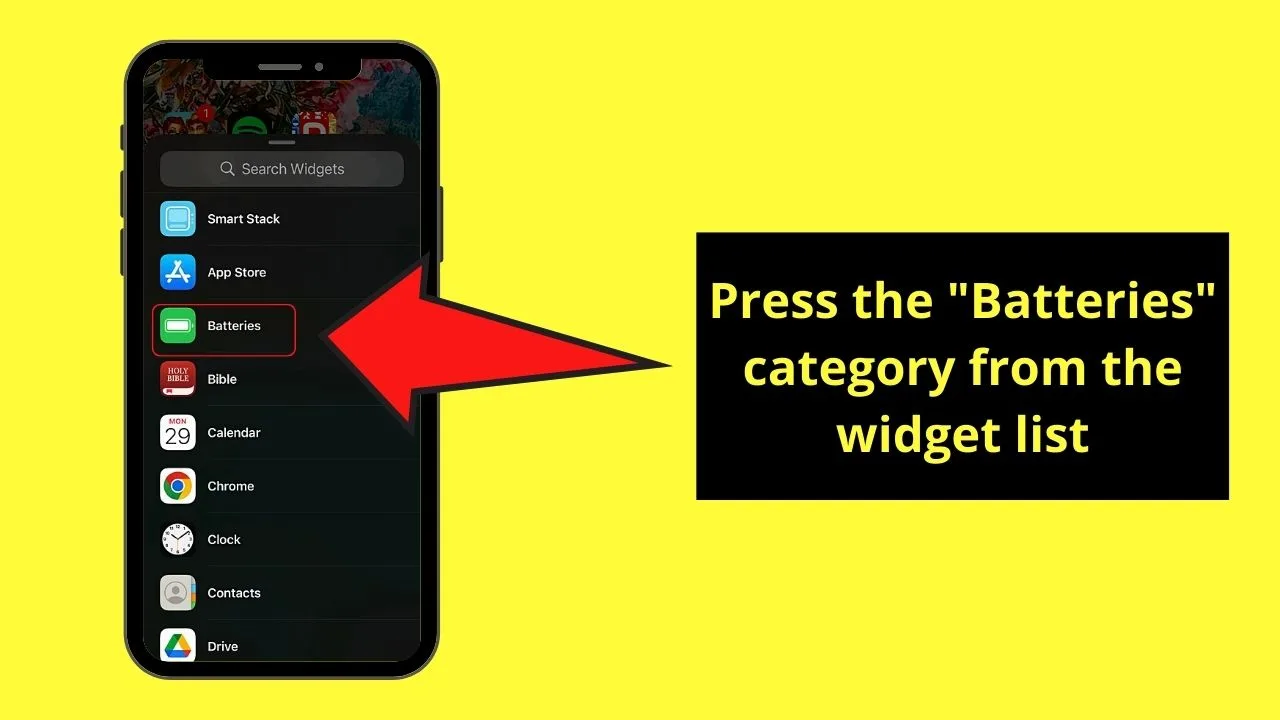
Step 4: Tap the “Add Widget” button of the battery status widget you’ll add to your iPhone’s home screen.
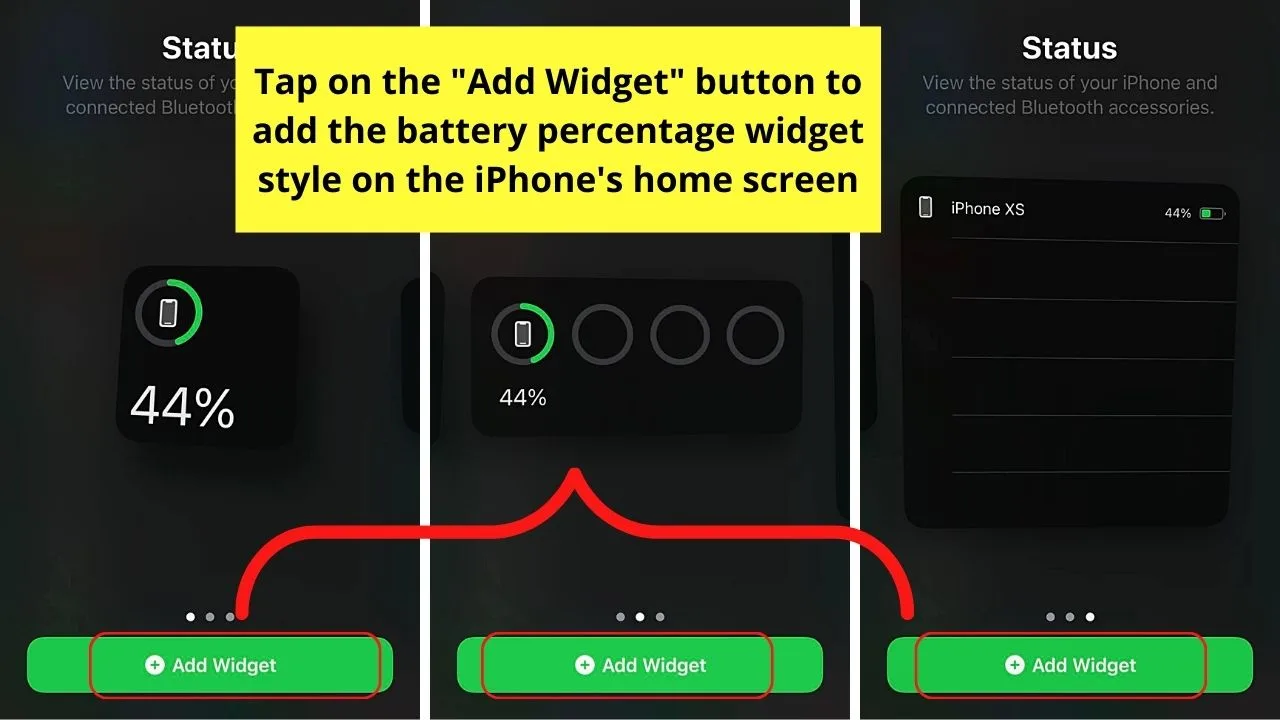
You’ll initially be presented on the “Batteries” page with 3 options of battery percentage widgets available.
You’ll even find a large widget that shows the battery status of all the devices that are synced to your iPhone, which includes your Apple Watch and AirPods.
Step 5: Drag the battery percentage widget across the home screen to position it.
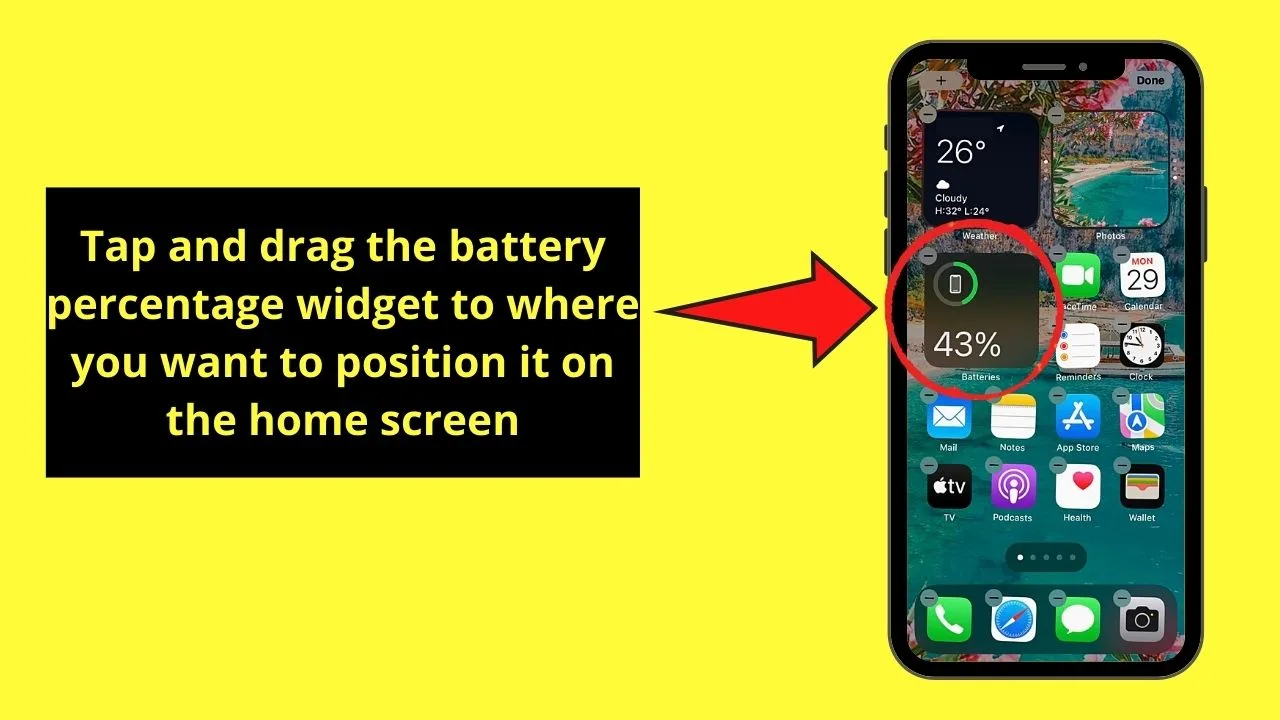
If, however, you’re using older models of iPhones, or those that still have a physical “Home” button, the story’s different.
Turning On Battery Percentage on iPhones Having Physical Home Buttons
If you’re one of those who own older iPhone models (SE, 8,7, or even 6), you’ll notice that the physical “Home” button is still in place.
While you’ll think having physical “Home” buttons are old-school, there is a very big advantage.
iPhones with physical “Home” buttons have the battery percentage indicator displayed permanently on the upper-right of the home screen.
But, just in case you don’t see that battery percentage display, go to “Settings.” After which, swipe up until you find “Battery.”
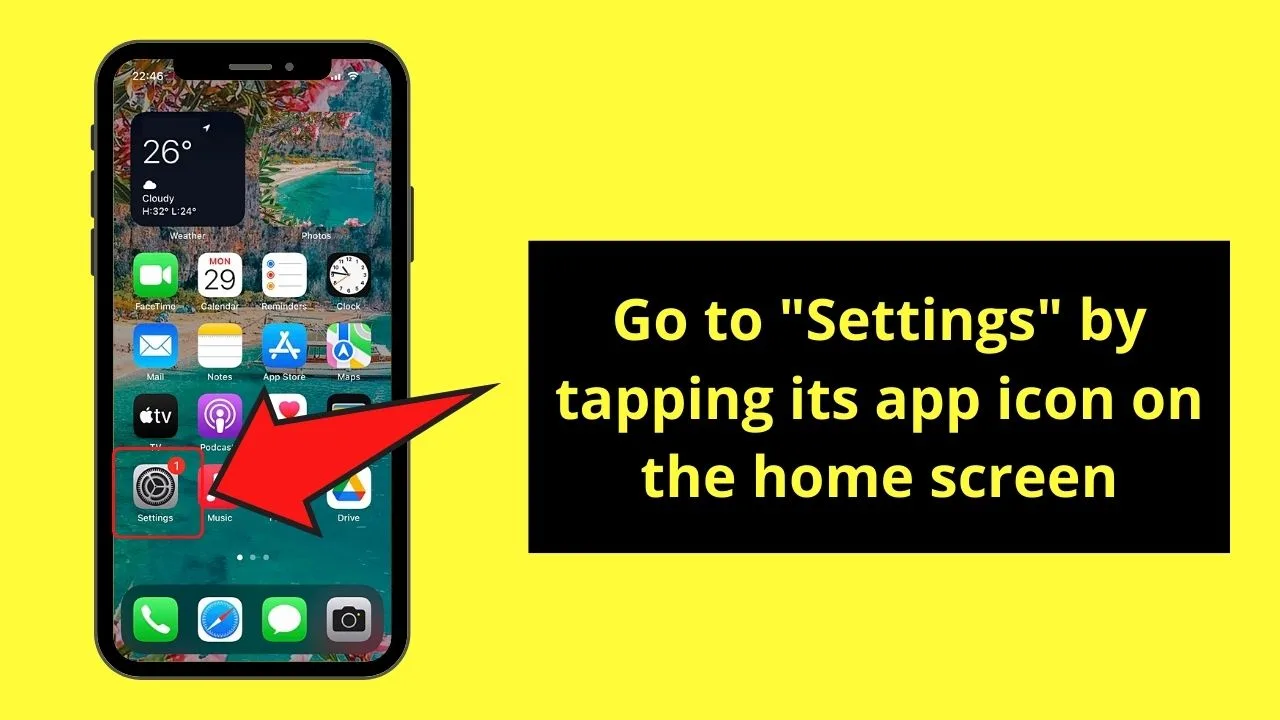
From there, tap the toggle for “Battery Percentage” to activate it, which is shown above the “Low Power Mode” option.
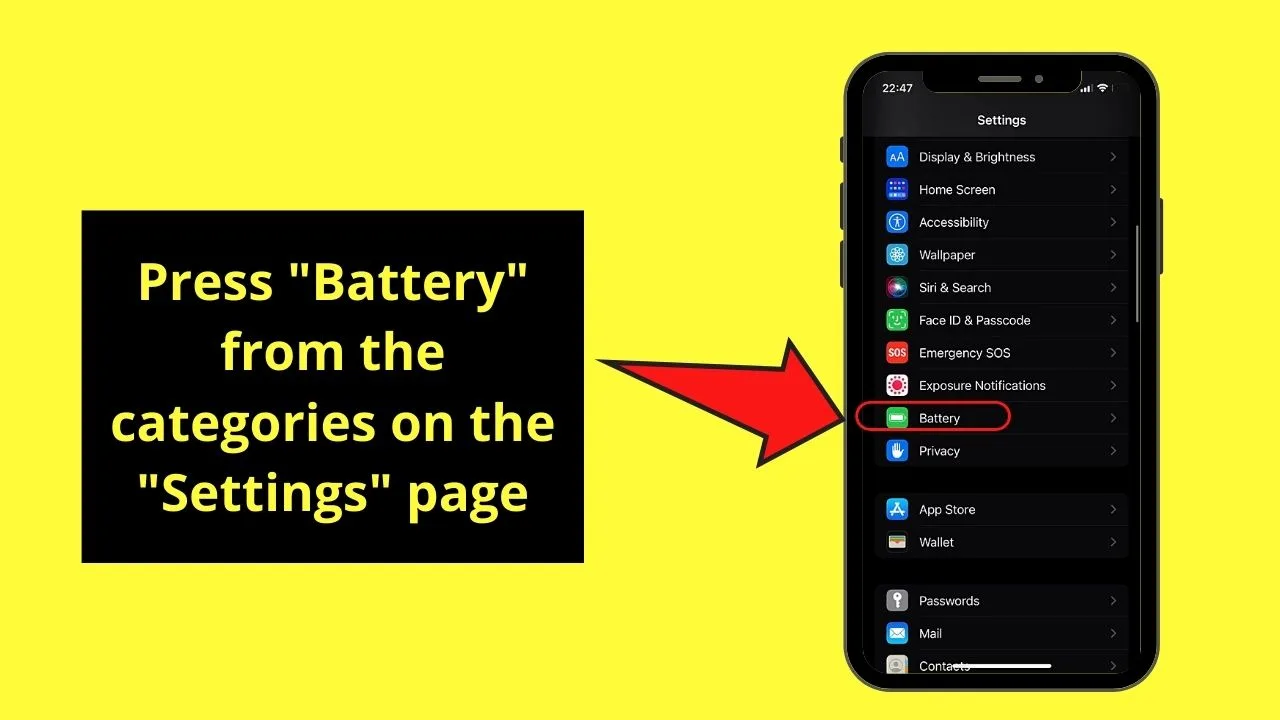
How to Turn on Battery Percentage on the iPhone After iOS 16 Update
If you have updated your iPhone to iOS 16, you will be able to turn on the battery percentage by first tapping “Settings.” Then, press “Battery” and tap the toggle beside “Battery Percentage” to activate it. You will then see the percentage of your battery splashed in the middle of the battery bar.
Now that the iOS 16 is out for grabs, one can now have the option to turn on the battery percentage option on your iPhone with the following steps:
Step 1: Tap the “Settings.”
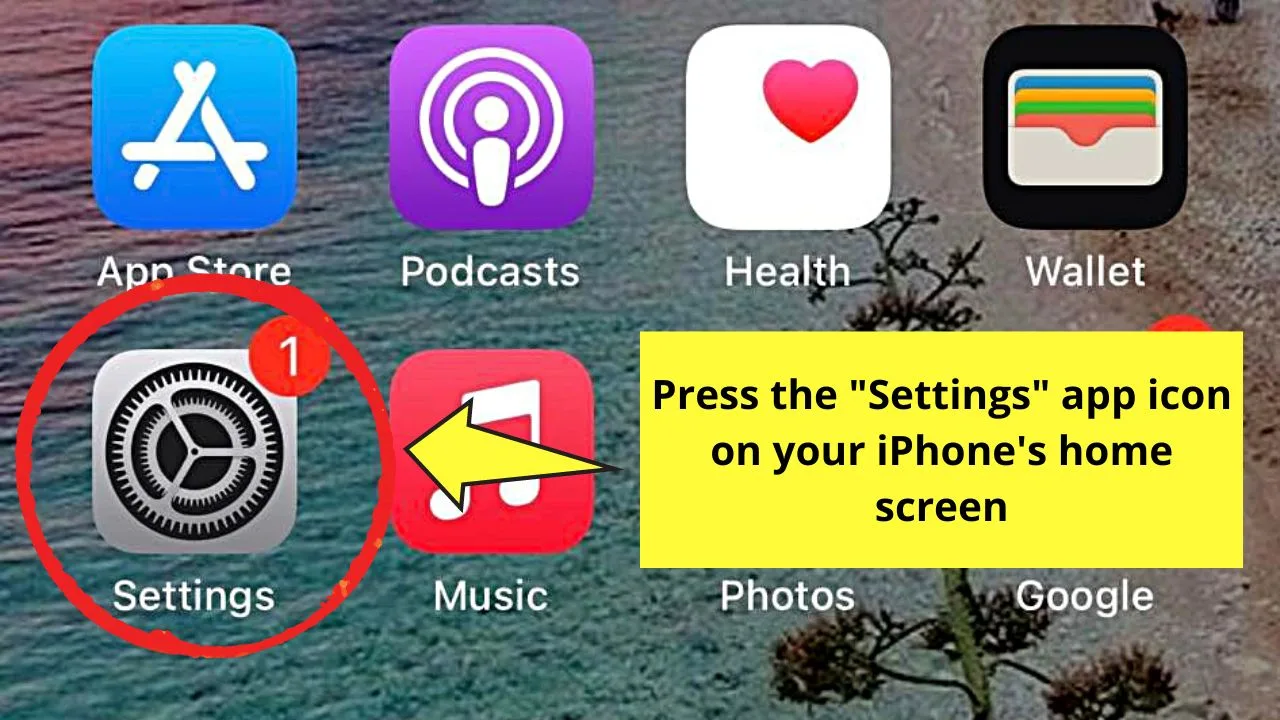
Step 2: Press the “General” option and tap “Software Update.”
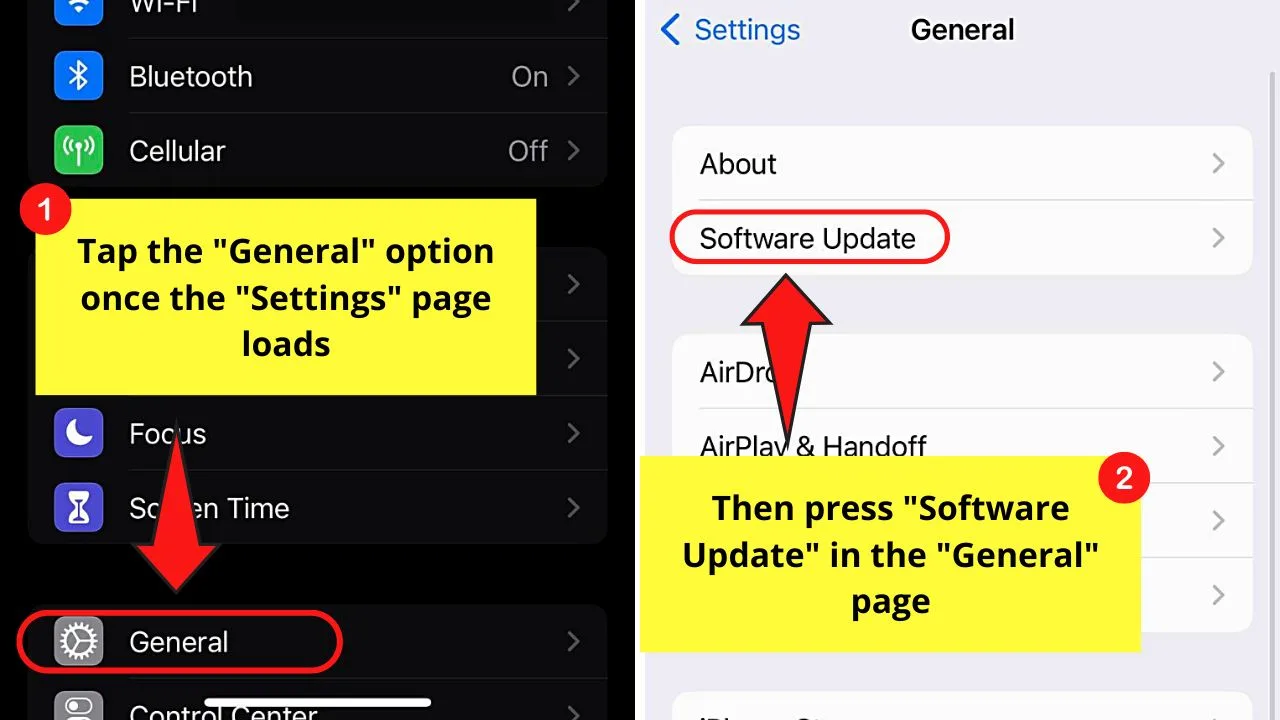
You can also tap the search bar above your Apple ID account name and type “Software Update” in it.
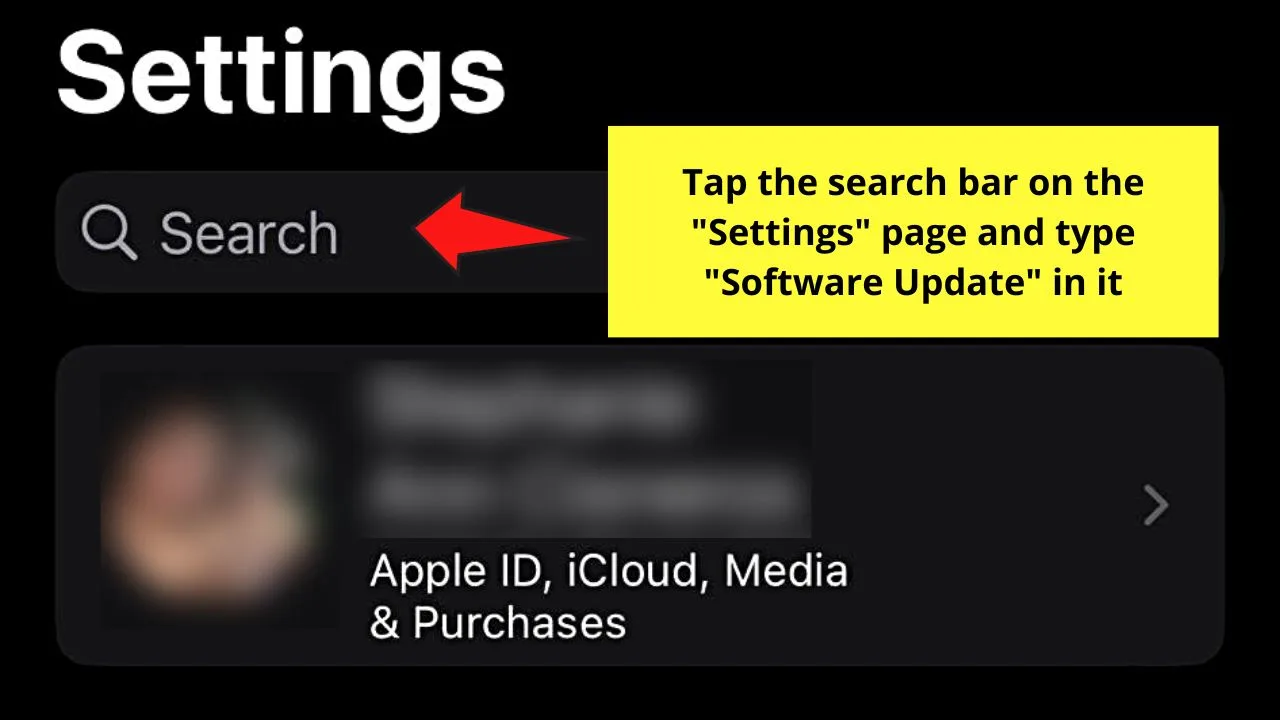
Or, if your phone is still on iOS 15, you’ll see a notification about an available software update. Press the said notification to directly head to the “Software Update” page.
Step 3: Press the iOS 16 option.
iOS 15.7 is still out, but since we want to have the option to turn on the battery percentage, choose to update to iOS 16.
Step 4: Tap “Download and install” to download the iOS 16 update.
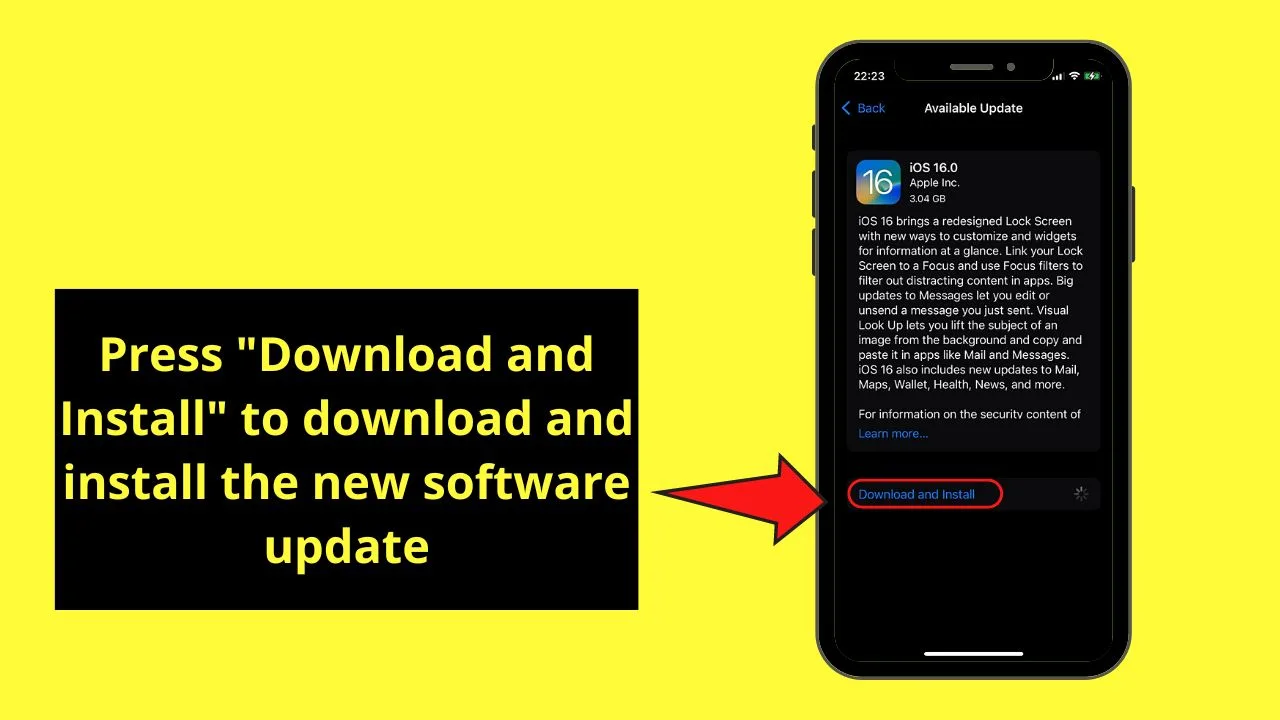
Then wait for the installation part to finish. Just ensure you have charged your iPhone to 100% as the process can be battery-draining.
Step 5: Tap “Settings” again after updating your iPhone.
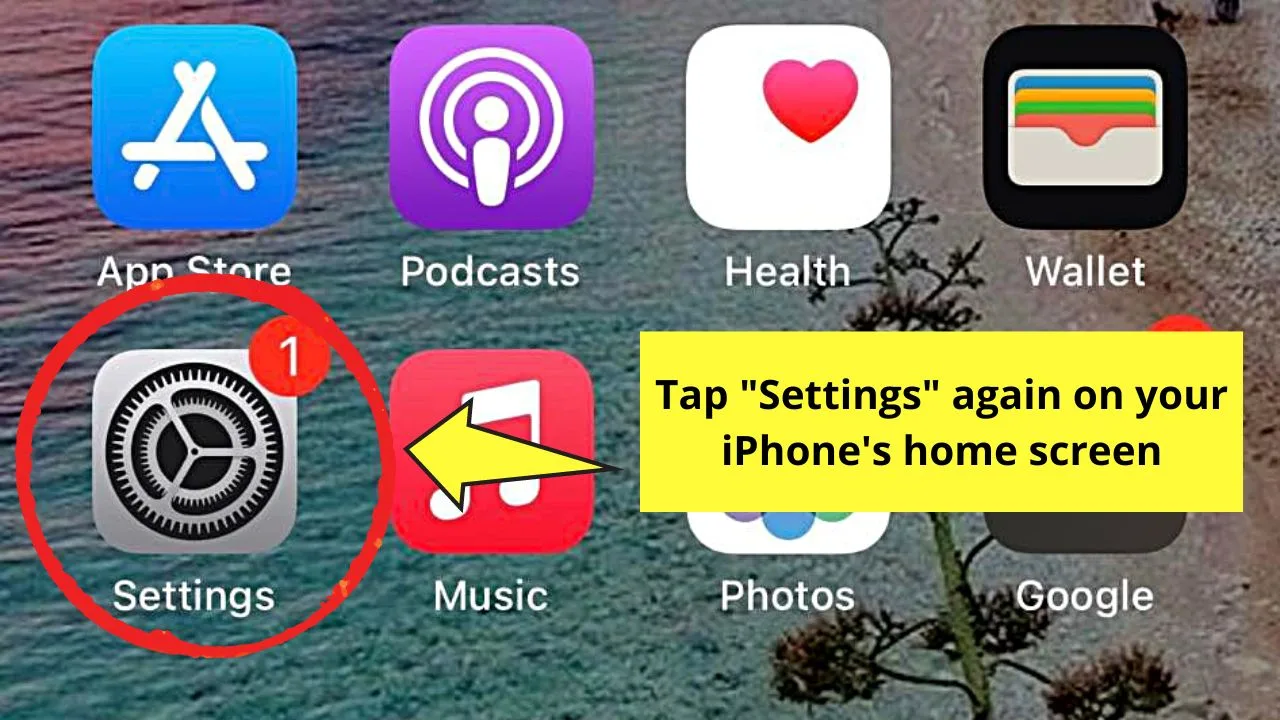
This time, though, tap the “Battery” option.
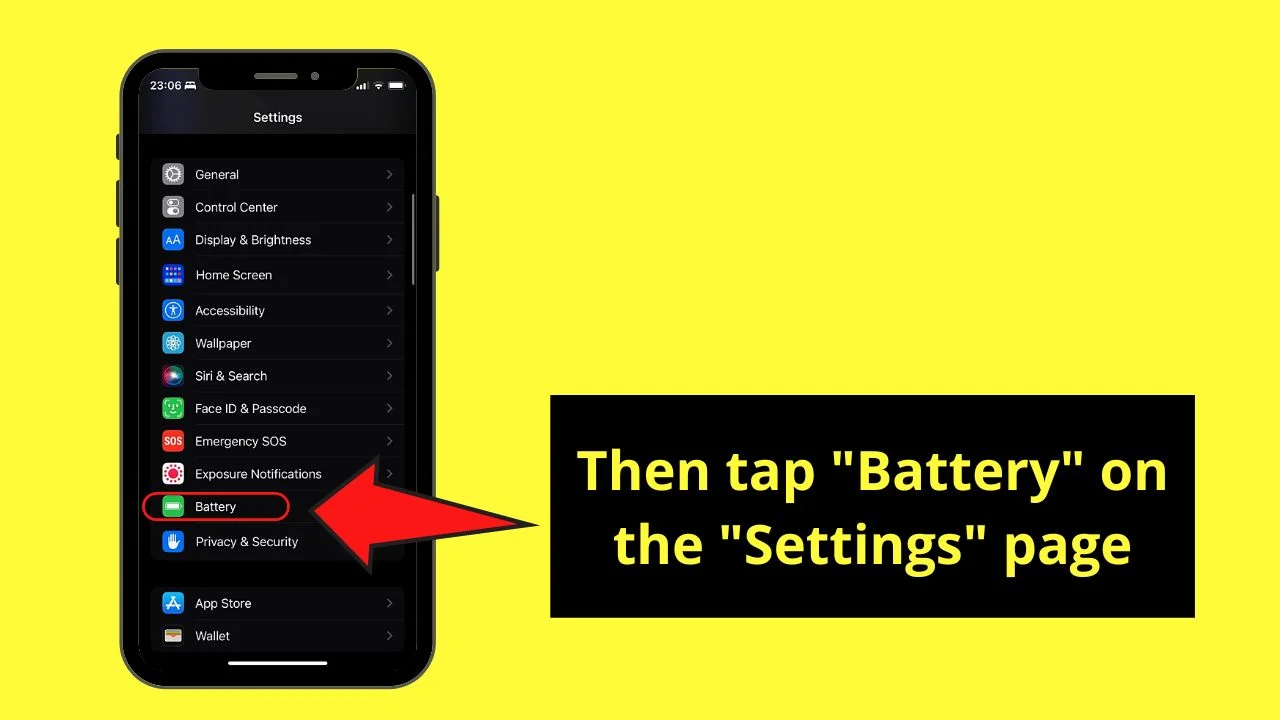
Step 6: Press the toggle beside the “Battery Percentage” option to activate it.
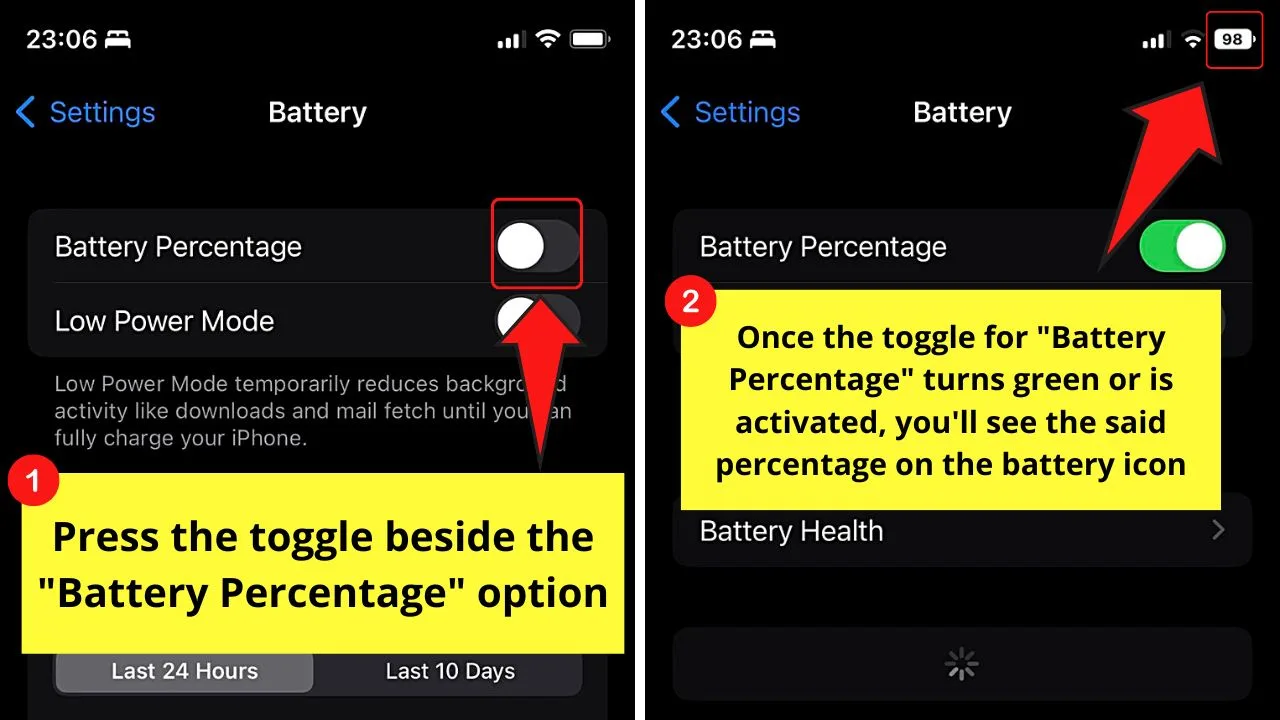
You will then see your present battery percentage splashed across the battery icon on the upper right of your iPhone’s home page.
Frequently Asked Questions about How to Turn on Battery Percentage on the iPhone
Can I see the battery percentage of my iPhone on its lock screen?
If you haven’t updated your iPhone’s OS yet, you can’t add the battery percentage indicator on the lock screen. It’s because the notch takes up the space required for the battery percentage status bar. Update your iPhone’s OS first to iOS 16 so the battery percentage indicator is on the lock screen.
How do I place the battery percentage status bar on the iPhone’s home screen?
The only way to make the battery percentage appear on the iPhone’s home screen is to add a widget. To do this, press and hold on to the empty part of the home screen until the app icons jiggle. Then, press “+” and “Battery.” Tap and drag the battery percentage widget to add it to the home screen.
Conclusion
To turn on the battery percentage on the iPhone, you’ll need to identify if you’re using a newer model or an old model of the famous phone.
For newer iPhone models that unlock using the FaceID, you can find the battery percentage bar by accessing the “Control Center” or the “Today View” page.
If you’re using an older iPhone model, though, you only need to activate the “Battery Percentage” toggle to make it visible on the home screen.

Hey guys! It’s me, Marcel, aka Maschi. On MaschiTuts, it’s all about tutorials! No matter the topic of the article, the goal always remains the same: Providing you guys with the most in-depth and helpful tutorials!


