Did you have a problem adjusting to Adobe Illustrator after using Adobe Photoshop, when you realized you can’t rotate the canvas? It was an issue, even if you didn’t use Photoshop, having the option just to rotate the artboard.
But those days are over. Now, you can rotate the Canvas view at any angle you prefer. Adobe added a new tool, and it is the “Rotate View Tool”. Check the tutorial, to learn how to use this tool.
How to rotate the canvas in Illustrator
There are four ways to Rotate the View of the Canvas in Illustrator, and they are: Using the Rotate View Tool, Using the Hand Tool, Using the Object, and Using an Angle. But that’s not all, you can Save the View for later reuse, or reset the view if you’re not satisfied with it.
Rotate the Artboard in Illustrator using the Rotate View Tool
Add the “Rotate View Tool” to the Toolbar. Use the shortcut Shift + H to select the tool, drag it anywhere on the canvas to change the orientation of the canvas. Use the gadget that appears while rotating the canvas to navigate between the angles.
Step 1:
Create a New File in Adobe Illustrator. Open your Adobe Illustrator and create a new document by clicking on the “Create New” button. The window “New Document” will pop up, and choose the canvas size.
In this tutorial, the dimensions of the canvas are set to 1920×1080 px. Name your document, set chosen “Width”, and do the same for “Height”. Click on “Create”, and let’s begin.
The shortcut for creating a new file: Control (CTRL) + N (Windows) or Command + N (MAC).
Also, you can use the existing document. Click on the “Open” button and choose the file.
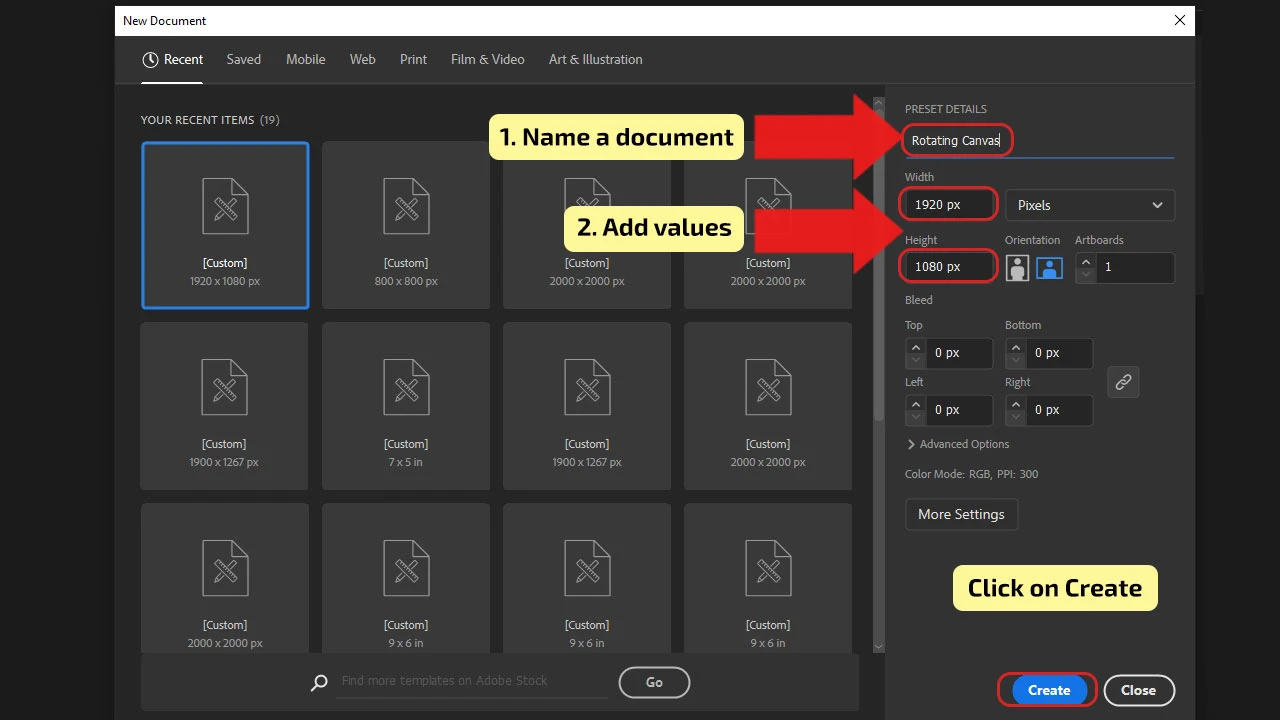
Step 2:
Draw object. If you decided to use the use existing file, you can skip this step. After you created a New File, draw an object, a couple of lines, or even a whole artwork. In the tutorial, the lines are drawn, using the “Paintbrush Tool” (shortcut is letter “B”). It doesn’t need to be perfect, be creative.
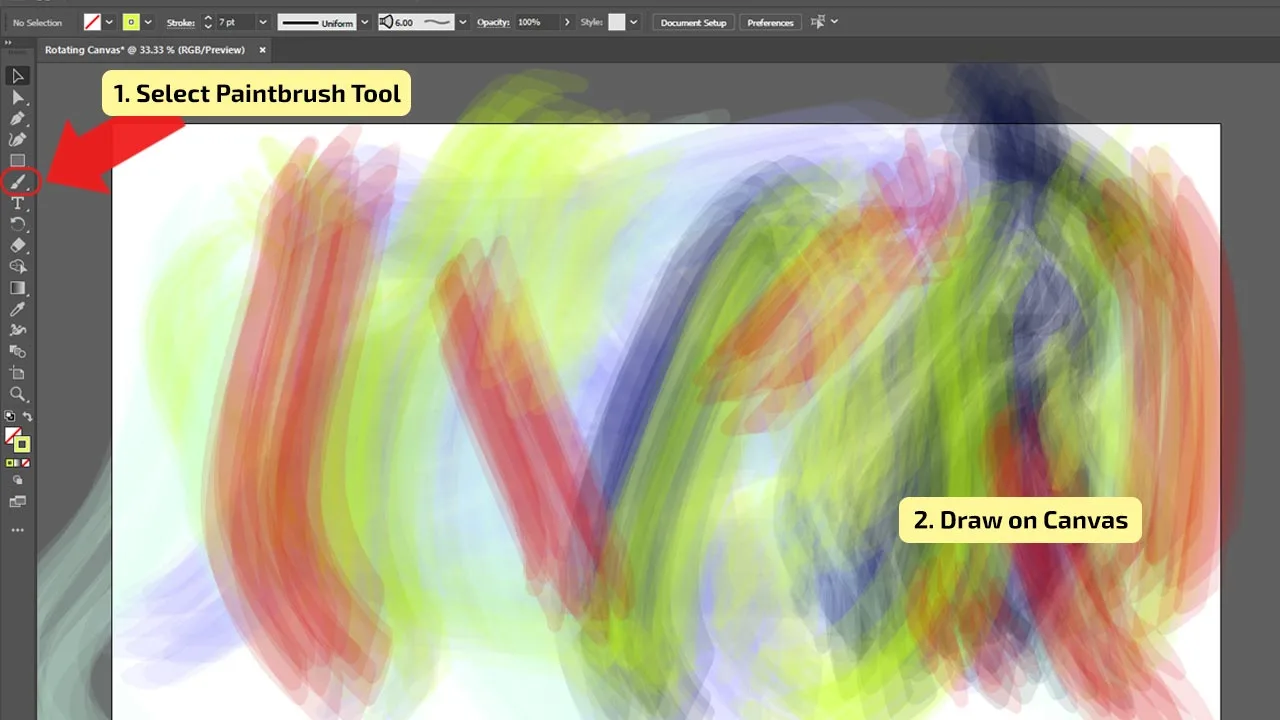
Step 3:
Adding Rotate View Tool to the Toolbar. At the bottom of the Toolbar, you will find the “Edit Toolbar…”, shown as a button with three dots. When you click on it, the menu with all tools will pop up. Select the desired tool, in this case, the “Rotate View Tool” and drag it to the Toolbar. It is simple as that. You are not limited with the number of Tools that you can have in Toolbar.
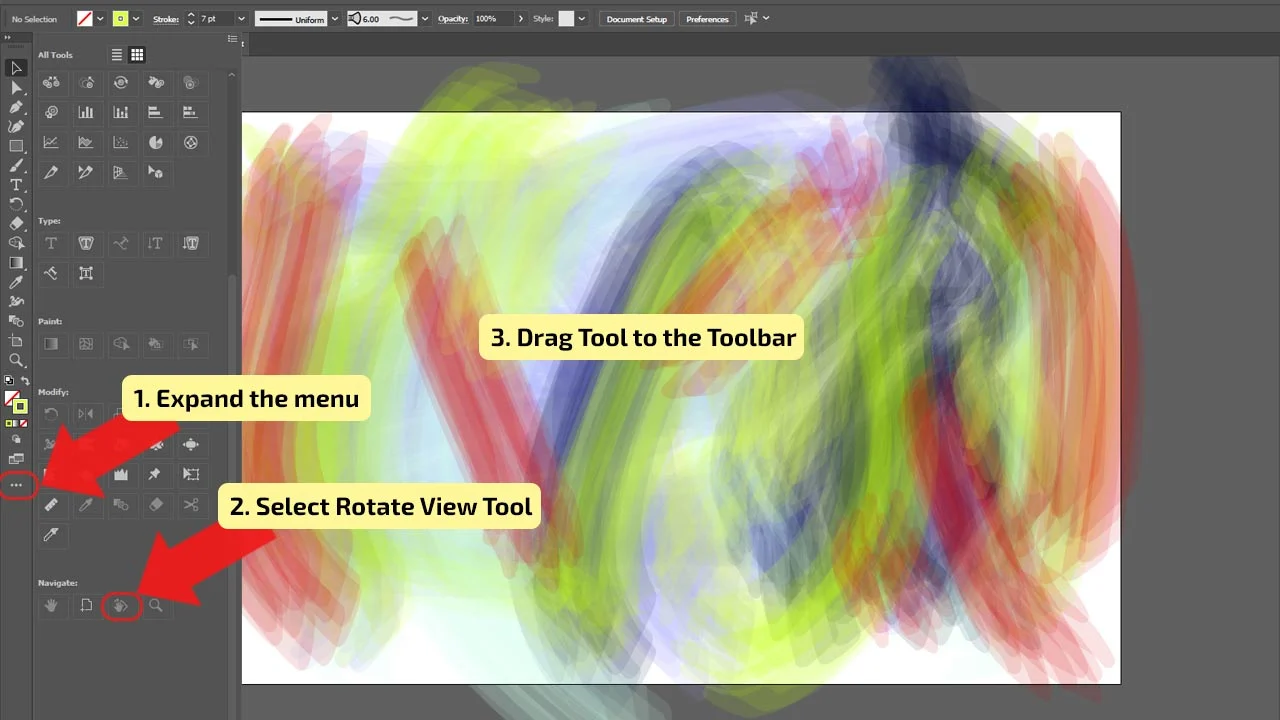
Step 4:
Select the Rotate View Tool. Find the tool in the Toolbar and select it. if you didn’t place it by yourself, it is usually placed in the same place as the “Hand Tool”.
The shortcut for the “Rotate View Tool” is Shift + H
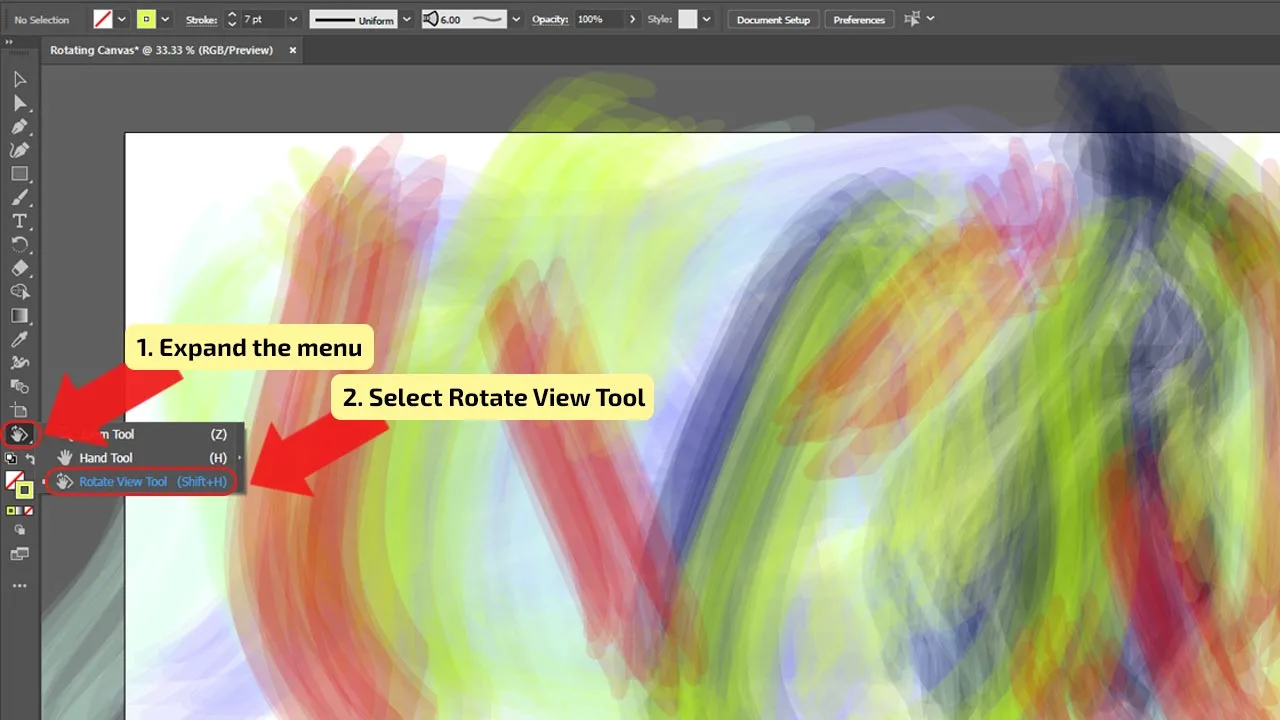
Step 5:
Rotate the Canvas. After selecting the tool, click anywhere on the canvas and drag it until you reached the desired result. If you aren’t satisfied with the first rotation, repeat the process until it’s as you imagined. While dragging the canvas, the gadget will appear, and the navigation between different angles will be effortless.
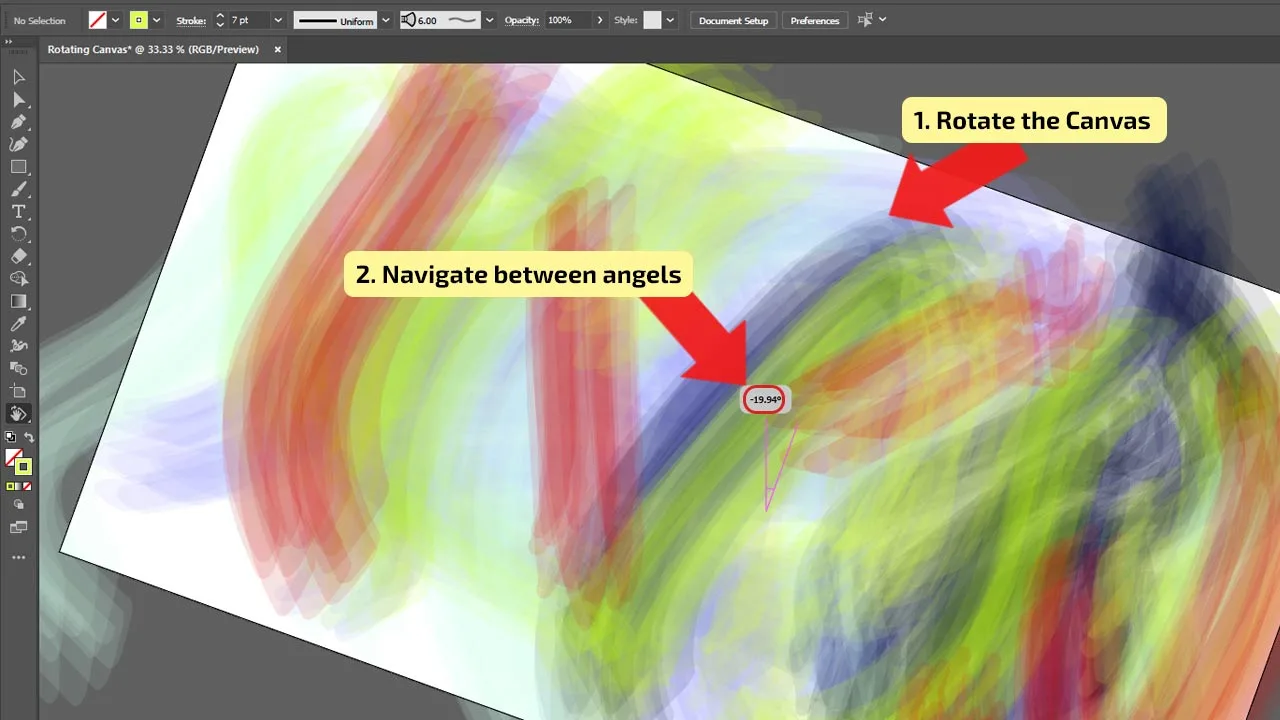
Step 6:
Save the Rotated Canvas View. If you are happy with the rotation outcome, you are able to save it as pre-set. In the main menu, click on the “View”, in the drop-down menu, select the “New View” and the window will pop up. Name the view and press the “OK” button. To reuse it, click on “View” and select pre-set view.
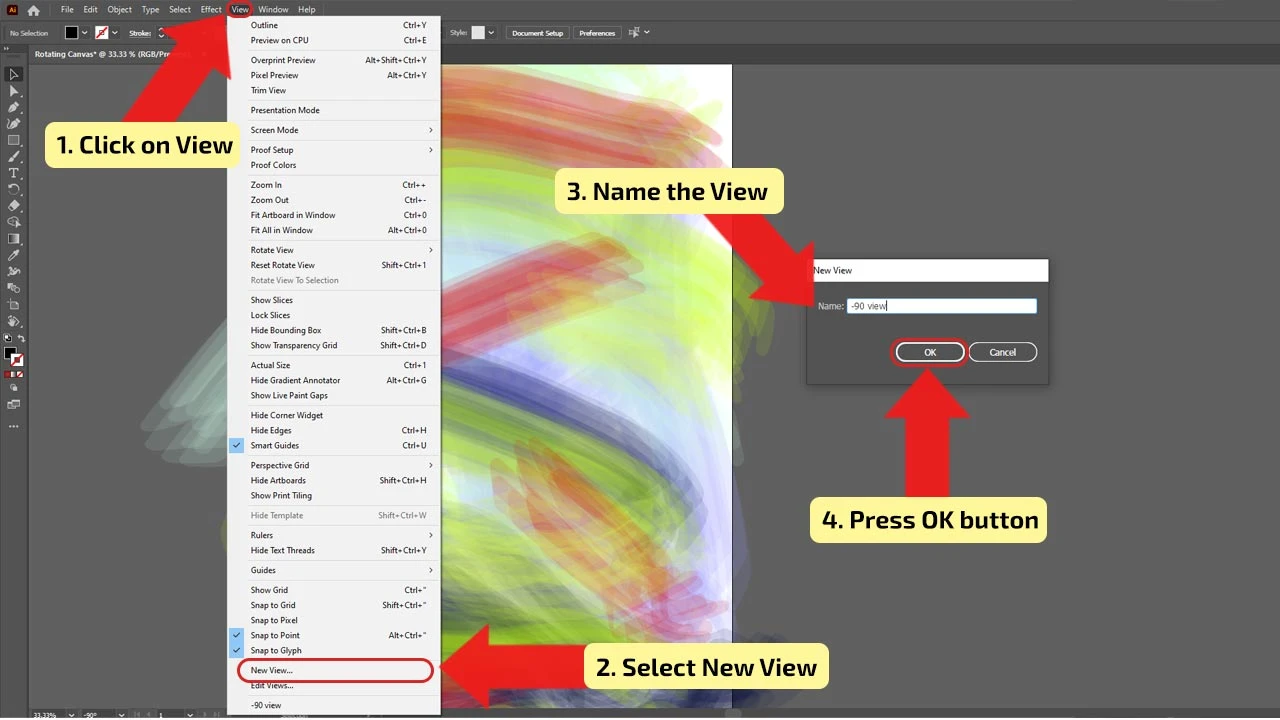
Step 7:
Reset the Rotated Canvas View. If you changed your mind and now you like the first rotation of the canvas better, there is a way to bring it back. In the main menu, click on the “View” and select the “Reset Rotate View” and all the rotation changes will be reversed.
The shortcut for the “Reset Rotate View” is Shift + Control (CTRL) + 1 (Windows) or Shift + Command + N (MAC).
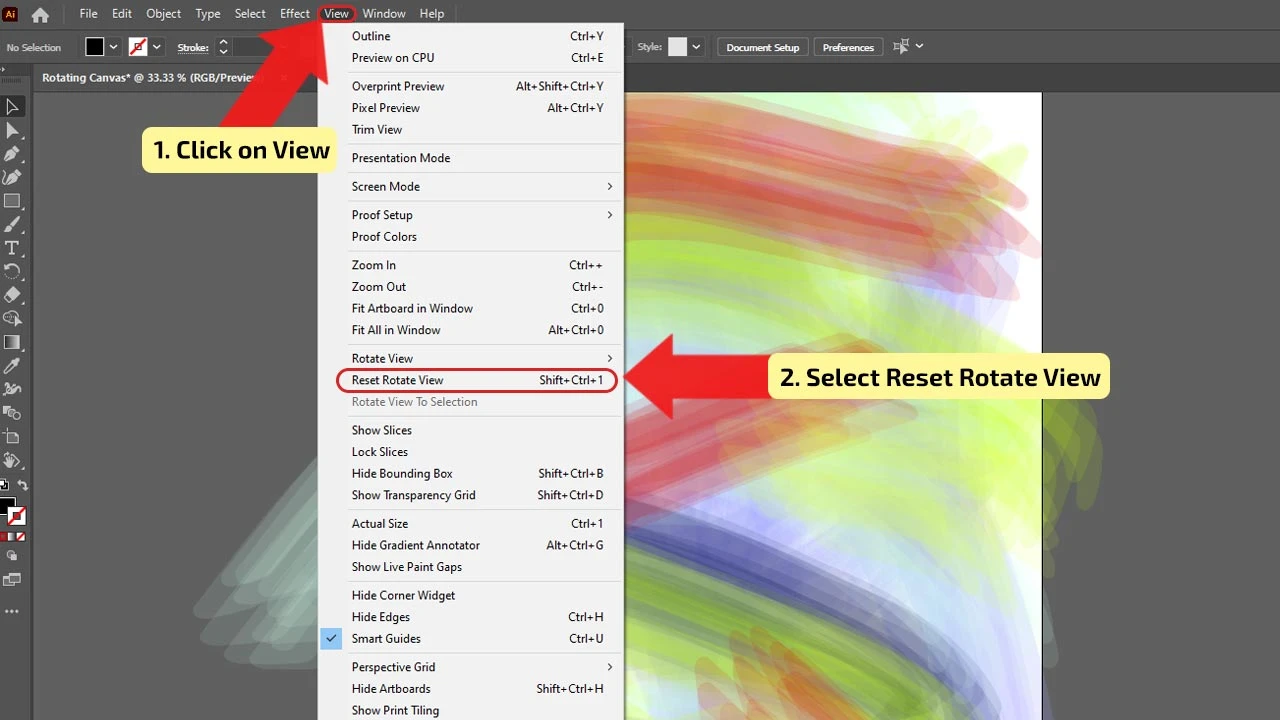
2. Rotate the Canvas in Illustrator using the Hand Tool
Select the “Hand Tool” from the Toolbar or use the shortcut by pressing the letter “H” on the keyboard. Rotate the canvas by pressing and holding Space + Shift. Drag the canvas to change its orientation. Use the gadget that appears while rotating canvas to navigate between the angles.
Step 1:
Select the Hand Tool. This tool is used to move your canvas, but it can be used for rotation of the canvas. In the Toolbar, locate the “Hand Tool” and select it. If you want to open the tool quickly, use the shortcut by pressing the letter “H” on the keyboard.
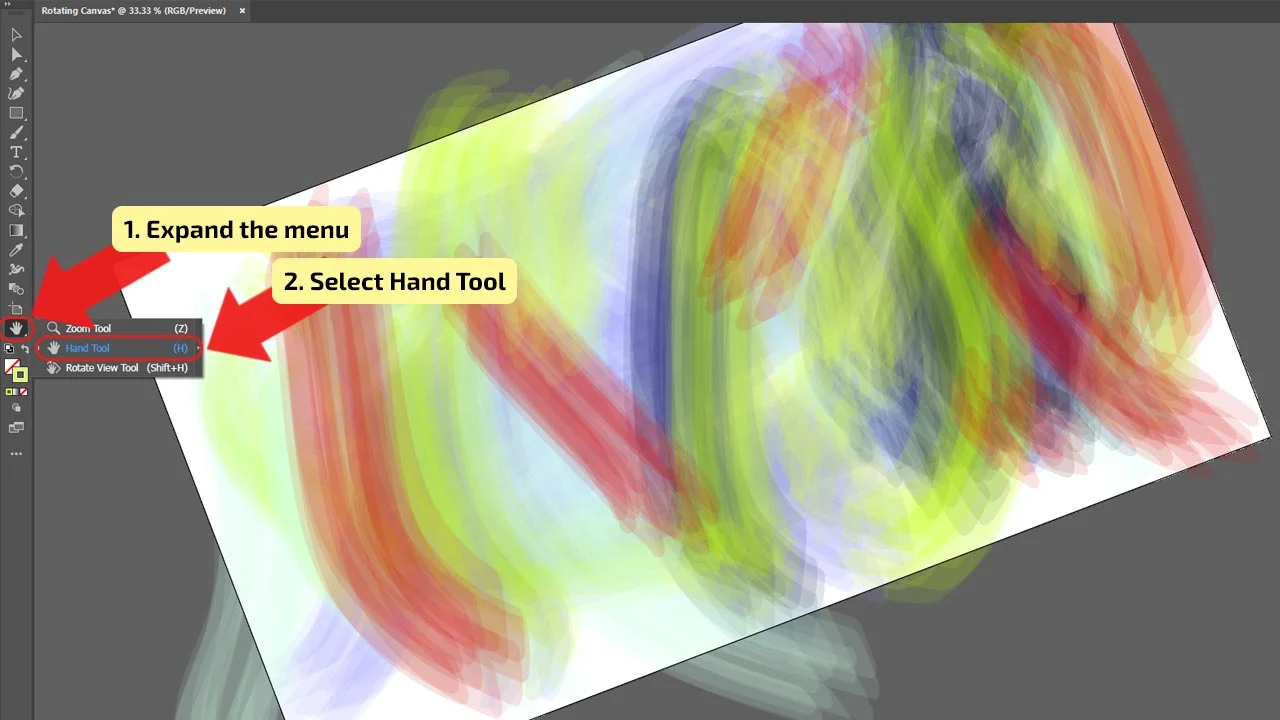
Step 2:
Rotate the Canvas. Make sure the tool is selected. Press and hold Space + Shift and the “Hand Tool” will be shifted to the “Rotate View Tool” until you stop holding those two keys. While holding the keys, drag and rotate the canvas, until you get desired the angle. If you aren’t satisfied with the first rotation, repeat the process, as explained. While dragging the canvas, the gadget will appear, and the navigation between different angels will be simple.
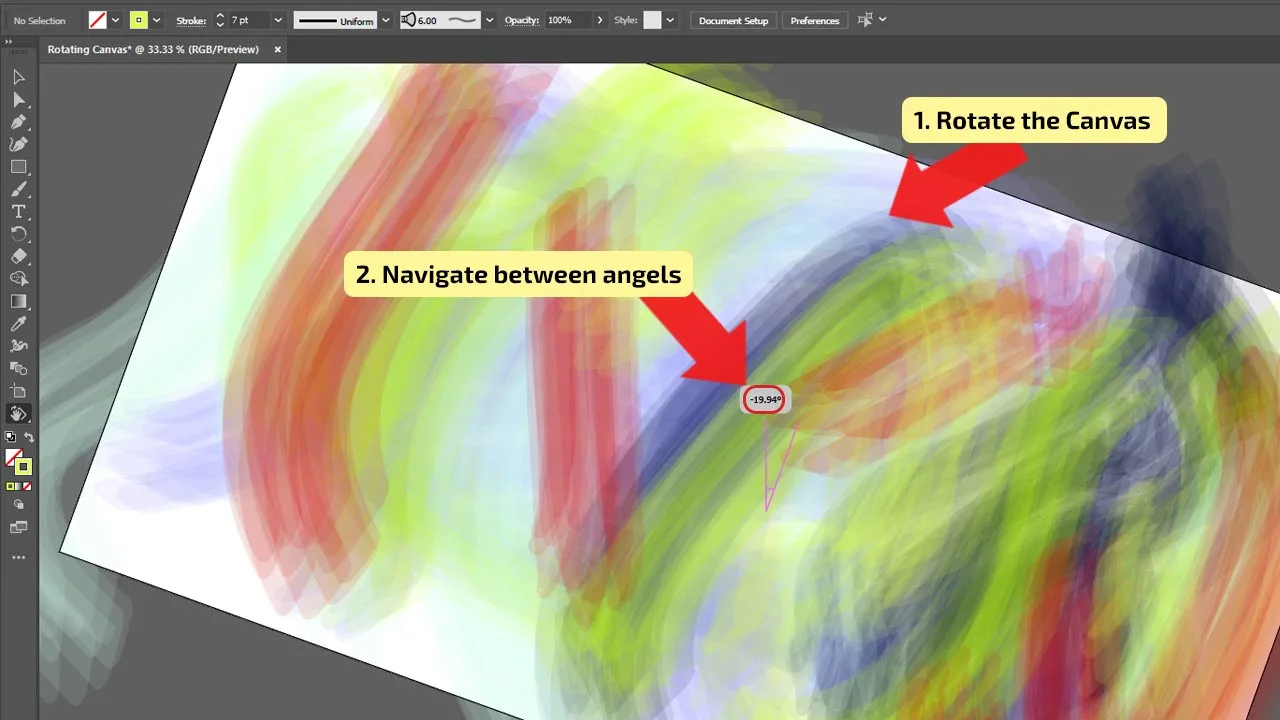
3. Rotate the Canvas in Illustrator by using an object on the canvas itself
Select the object which rotation you want to apply on the canvas. For selection use the “Selection Tool”. Then go to “View” and in the drop-down menu, select the “Rotate View to Selection” and rotation will be automatically applied.
Step 1:
Select the Object. The canvas can be rotated using the object’s rotation. Select one of the objects on the canvas which you will use to adjust the rotation. For selecting the object, use the “Selection Tool”, the shortcut is the letter “V”.
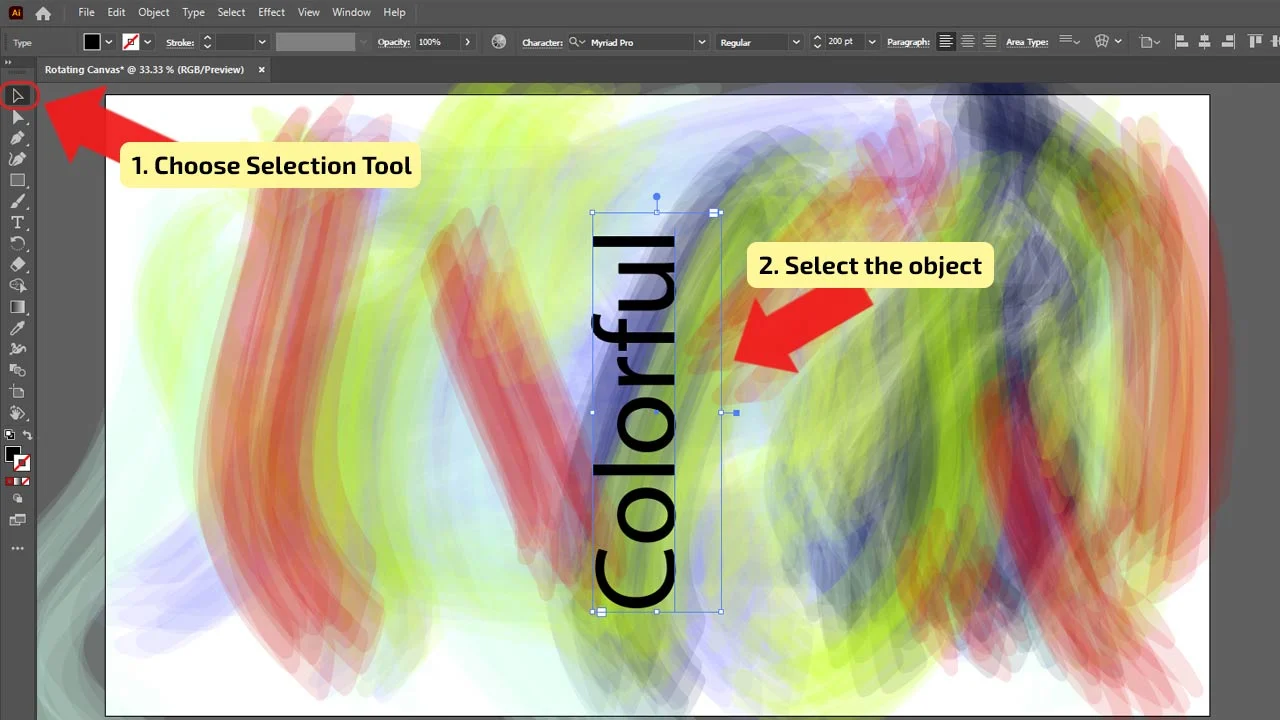
Step 2:
Rotate the Canvas. To rotate the canvas using the object’s rotation is quick and simple. First of all, make sure the object is selected, then go to the main menu, click on “View” and in the drop-down menu, select the “Rotate View to Selection”. The rotation will be applied automatically.
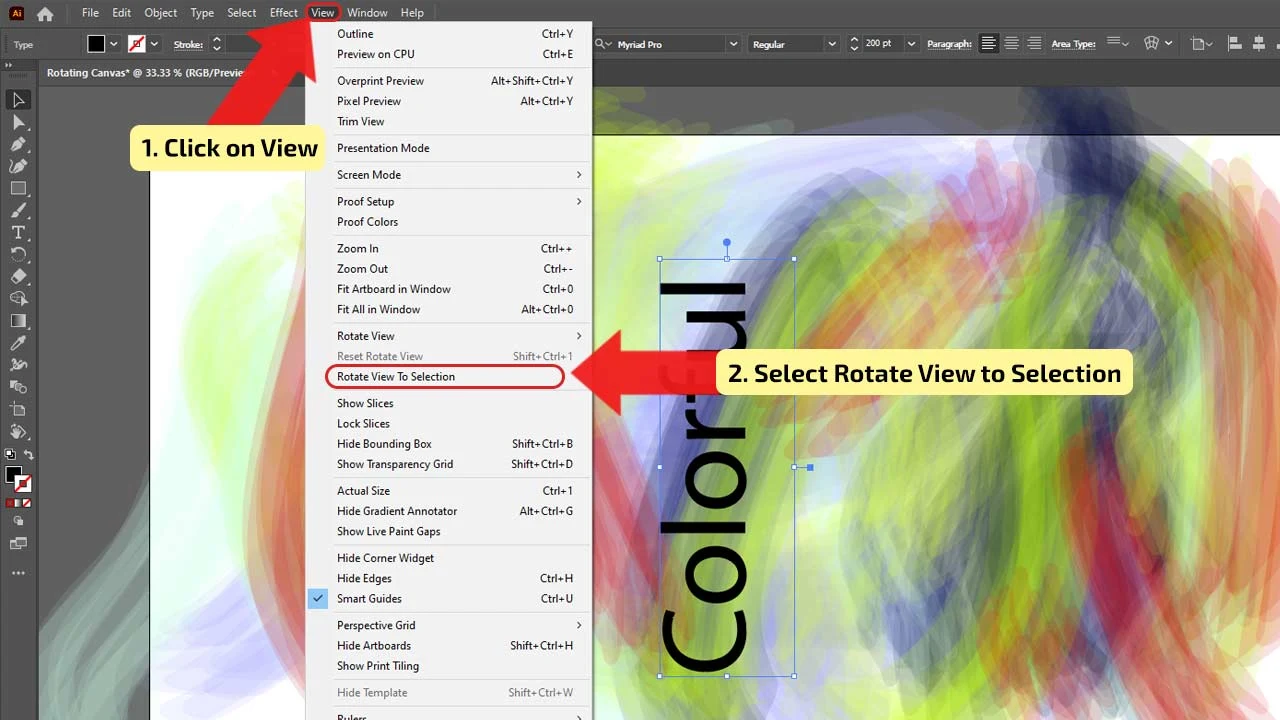
4.Rotate the Artboard in Illustrator using Rotate View
Step 1:
Using the Rotate View from the status bar. Use this option if you want to rotate the canvas at a specified angle. In the status bar from the “Rotate View”, in the drop-down menu, select the predefined angle. The other option is to type the angle in the rotate bar. You don’t even need to type the numbers, you can just select the value in the bar, and with the mouse, scroll up and down to adjust the angle. This was the first method of changing the rotation of canvas is by using the angle.
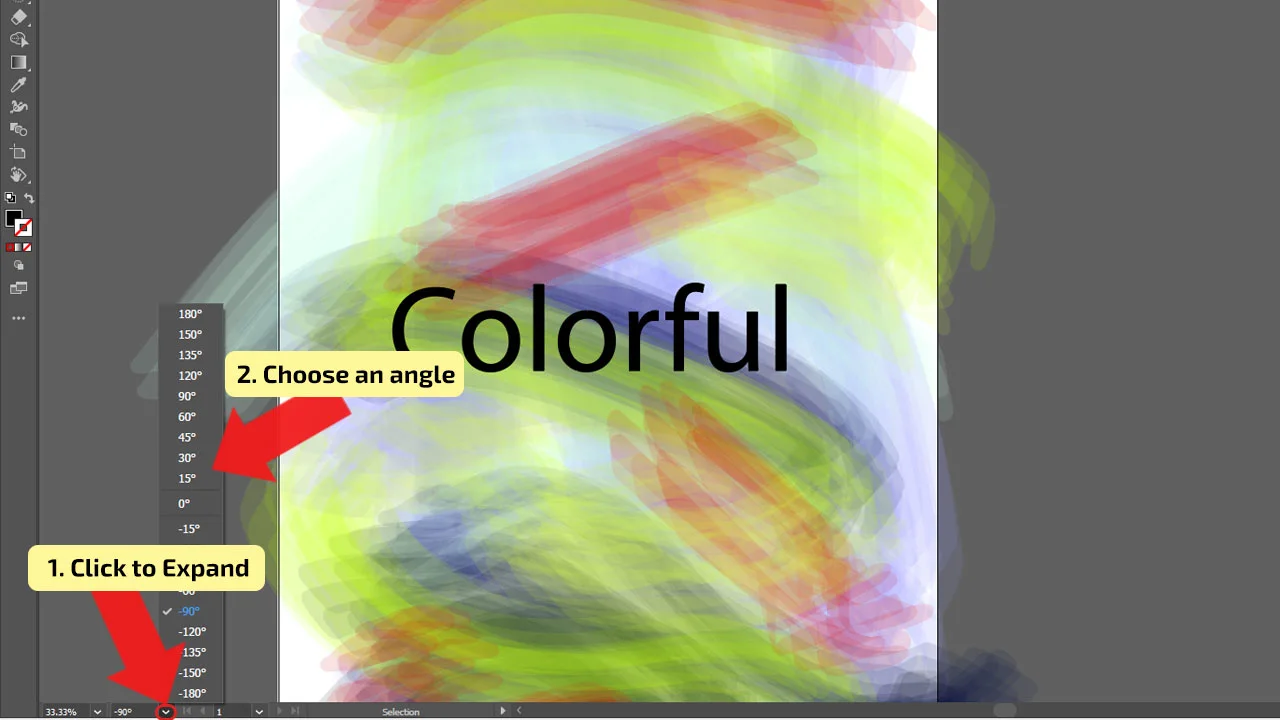
Step 2:
Using the Rotate View from the menu. The second method of changing the rotation of canvas by the angle is using the “Rotate View” from the main menu. Click on “View” and the drop-down menu will appear, select the “Rotate View” and in the drop-down menu, choose one of the predefined angles. In this way, you won’t be able to enter the values for a specified angle.
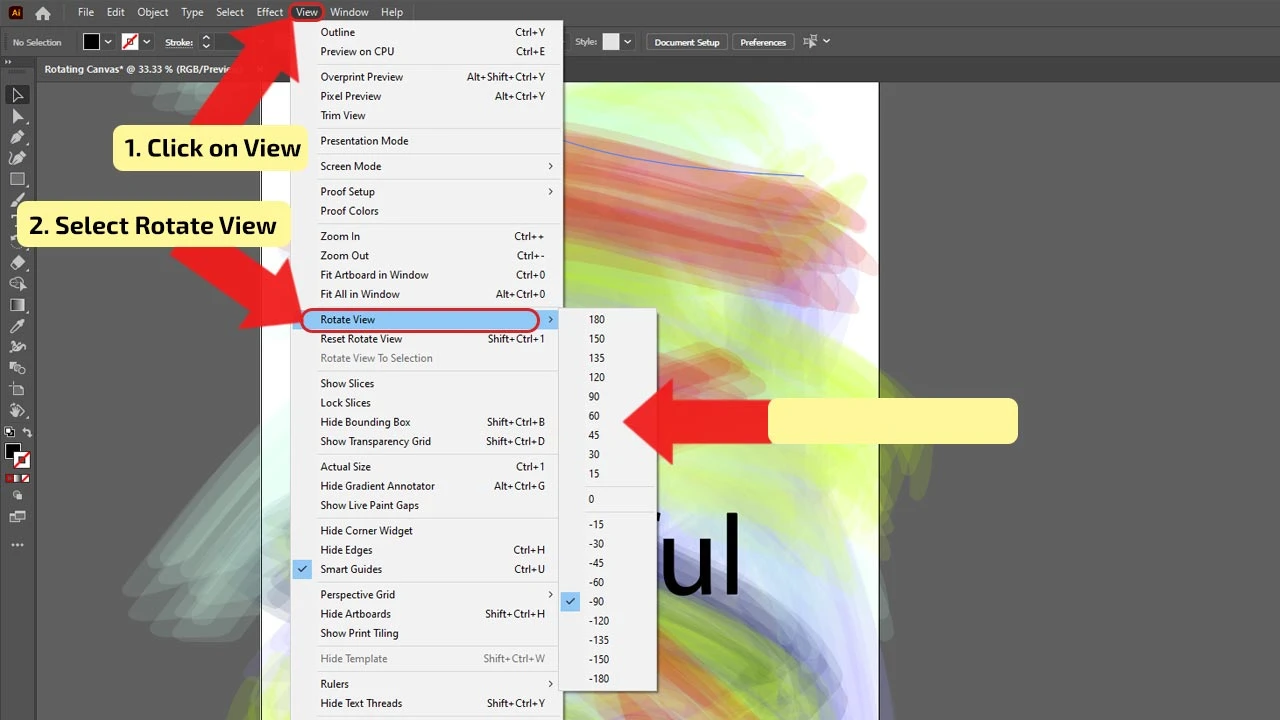

Hey guys! It’s me, Marcel, aka Maschi. On MaschiTuts, it’s all about tutorials! No matter the topic of the article, the goal always remains the same: Providing you guys with the most in-depth and helpful tutorials!


