Let’s assume you have a Google Docs document with 200 pages.
And at some point, you realize that you always wrote “realise” instead of “realize.”
Can this be changed with 1 click or do you need to go through every single instance of “realise” and change it to “realize” manually?
Let’s find out!
How to Replace a Word in Google Docs
Use the Find Tool to Replace Words in Google Docs
Frequently Asked Questions about How to Replace a Word in Google Docs
How to Replace a Word in Google Docs
To replace a word in Google Docs, select “Edit.” Then, click “Find and Replace.” Then, type the base word in the “Find” box and the new word in the “Replace with” box. Click “Replace” or “Replace all” to change the word.
Step 1: After opening the Google Docs file you want to edit, head to the menu bar and click “Edit.”
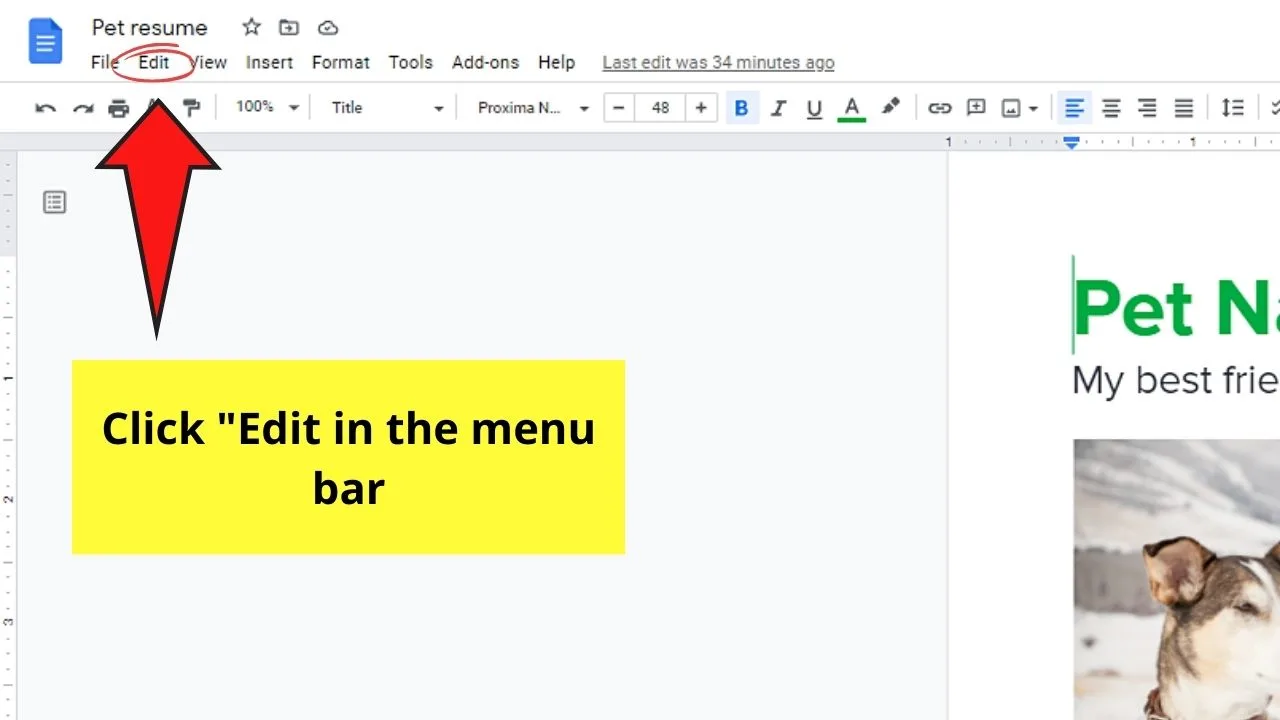
Step 2: In the dropdown menu that appears, select the “Find and Replace” button. You can find this at the bottom of the dropdown menu the “Find and Replace” option.
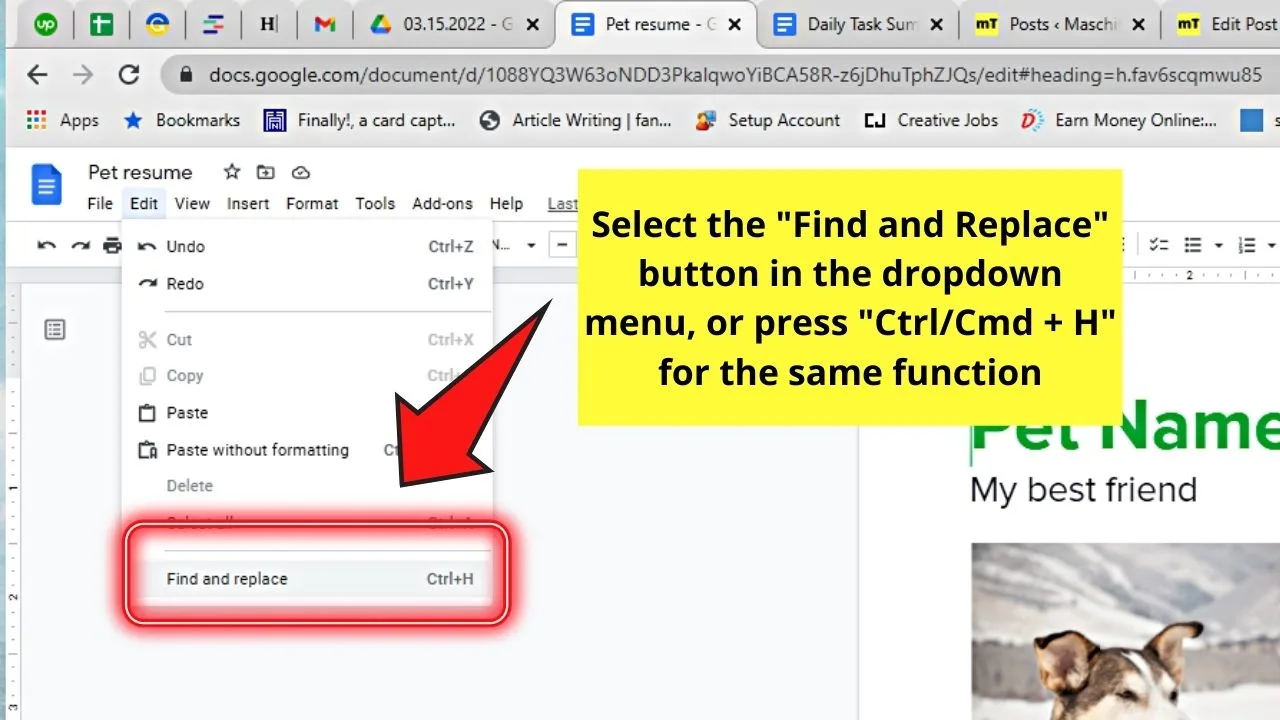
This move will then activate the “Find and Replace” pop-out window.
Or, you can simply press “Ctrl/Cmd + H” to activate “Find and Replace.”
Step 3: Once you’re in the “Find and Replace” pop-out window, type the base word (the word which you want to change) in the “Find” box.
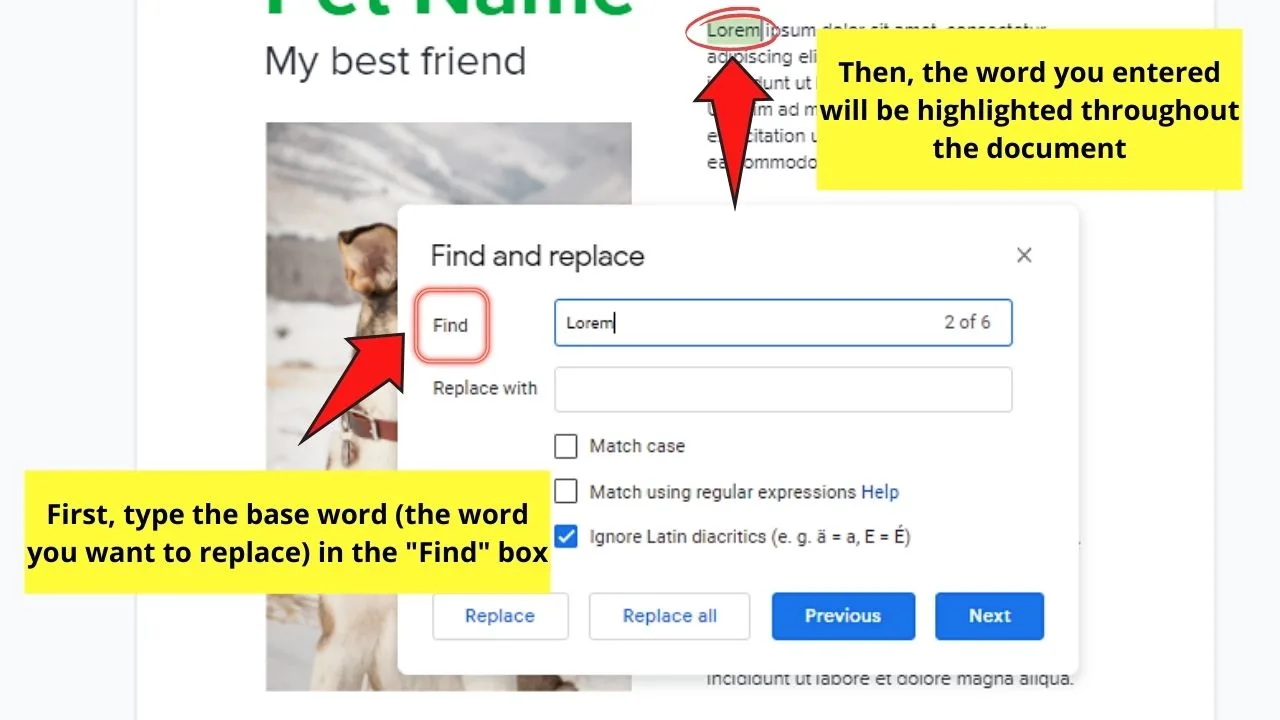
You will then see the words across the document highlighted as soon as you enter the base word.
After which, head to the “Replace with” box and type the new word you want to change the base word into.
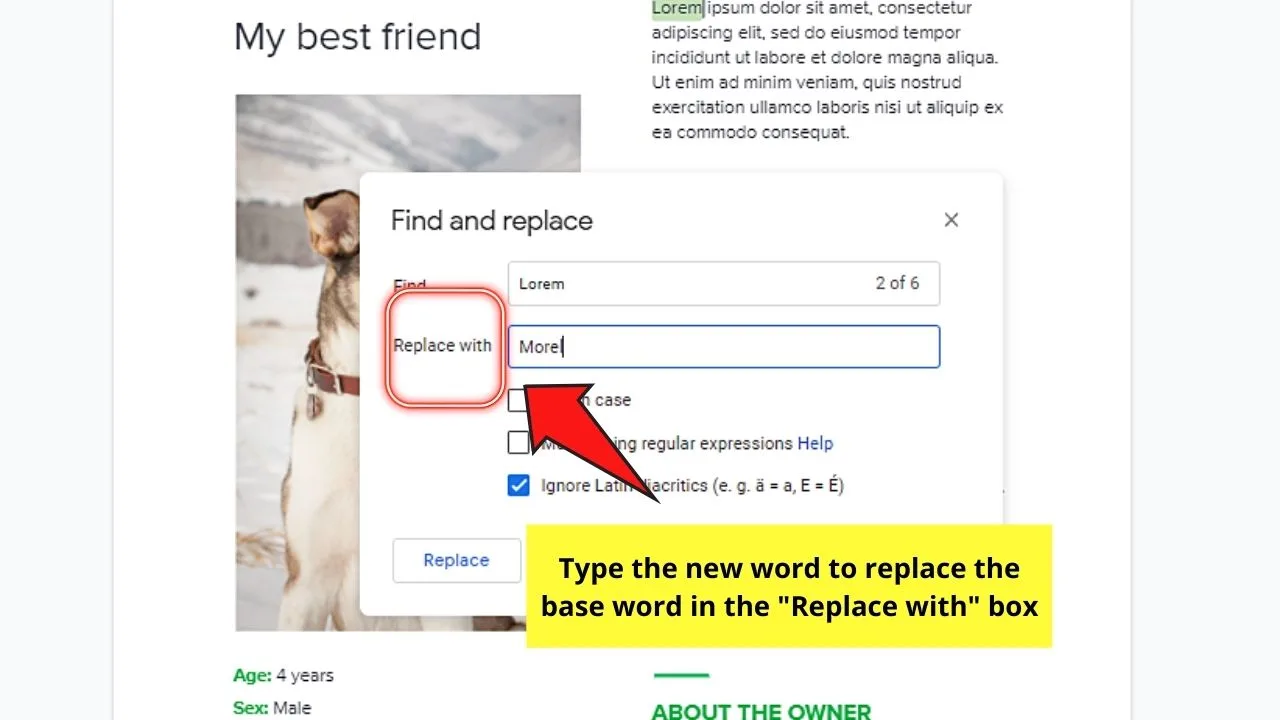
Step 4: Then, under the “Replace with” box, you’ll see 3 options on what specific words should Google Docs replace.
- Match case
- Match using regular expressions
- Ignore Latin diacritics
To be more inclusive, tick the “Ignore Latin diacritics” box.
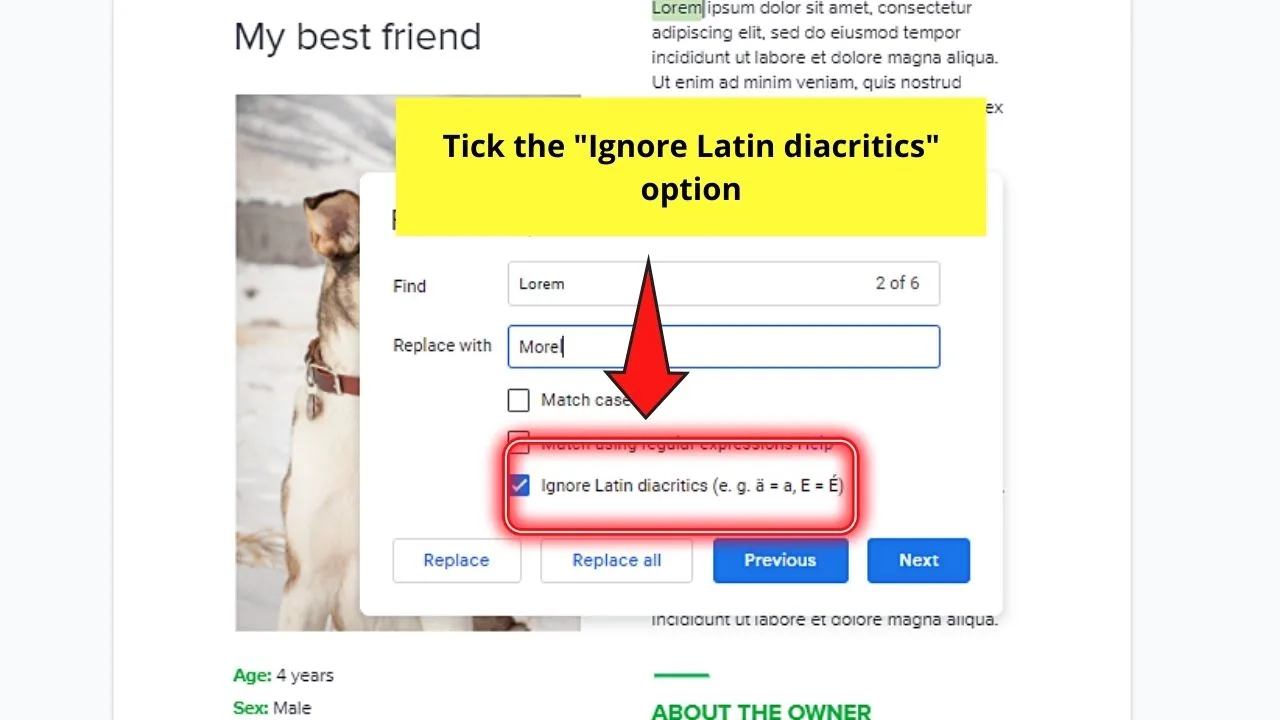
Step 5: Then, replace the base word with the new one. You have 2 options of how you want to replace the word.
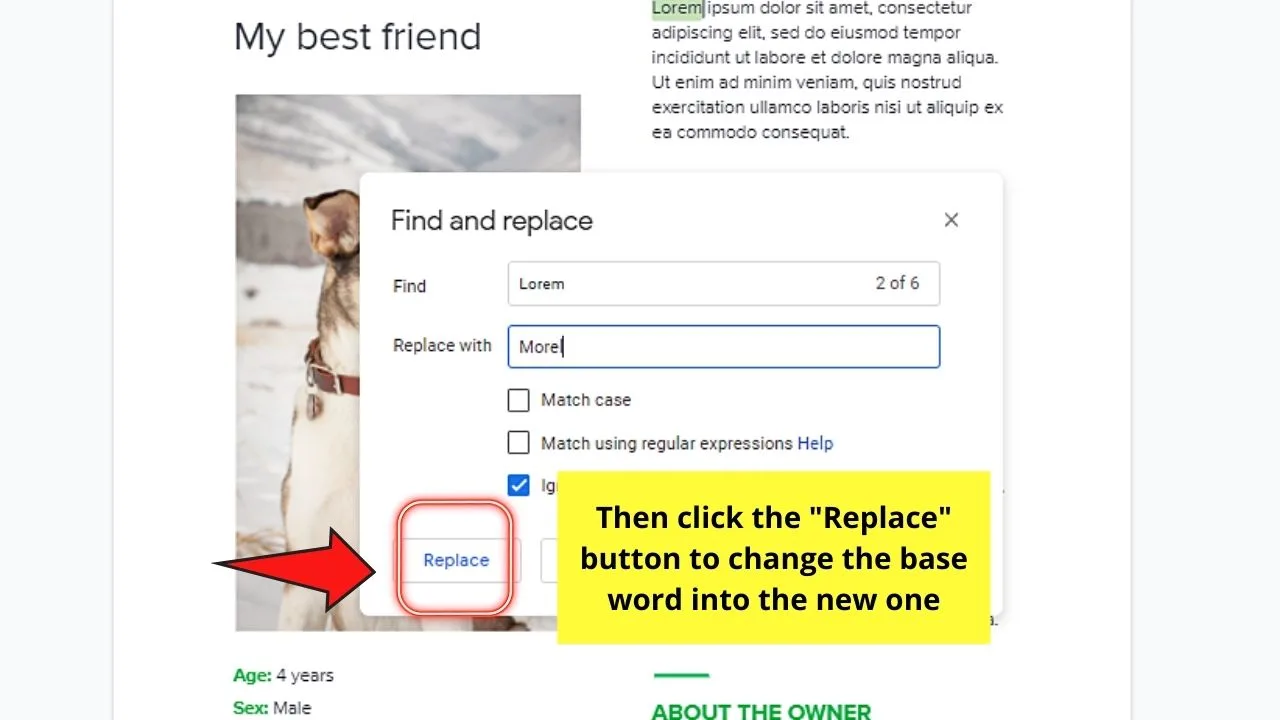
First, you can choose the “Replace” button then move through the document by clicking either the “Previous” or “Next” buttons.
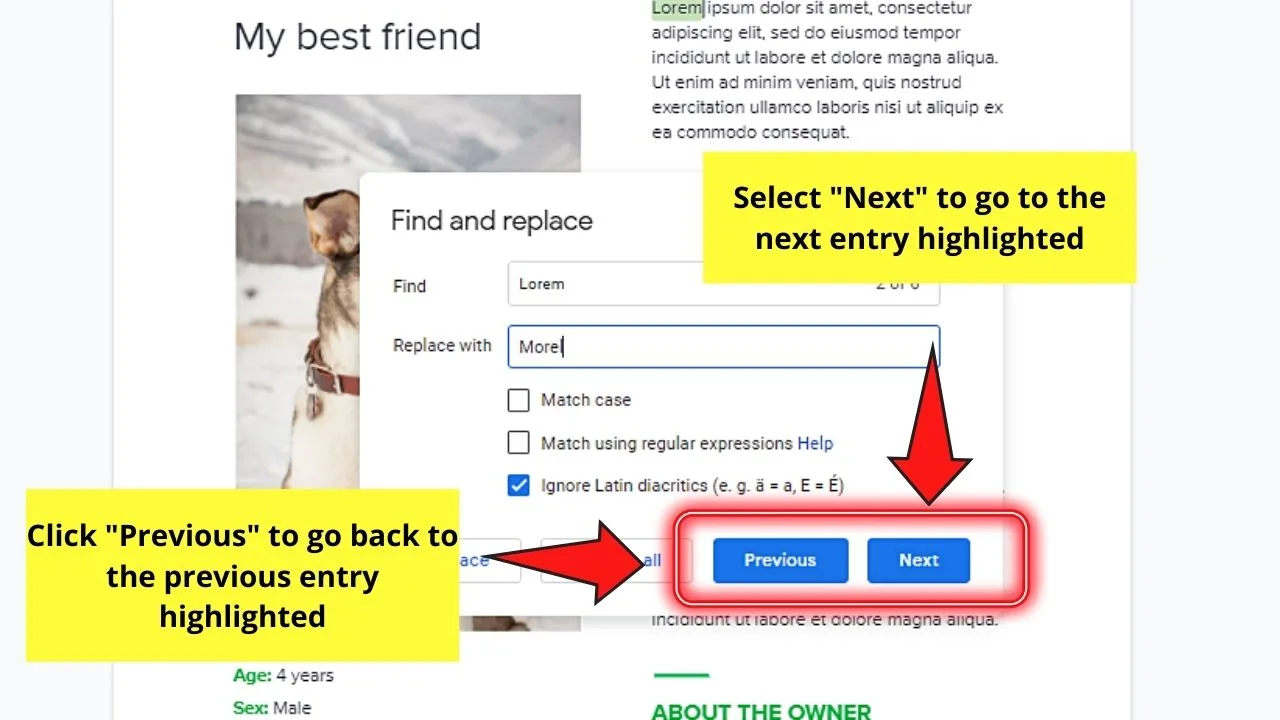
This method will take more time as it’s a semi-manual process.
But it will allow you to check if the highlighted words in the document are the ones you would want to replace.
Now, if after you skimmed through the document and you see that all the highlighted parts are the words that should be replaced, select “Replace all.”
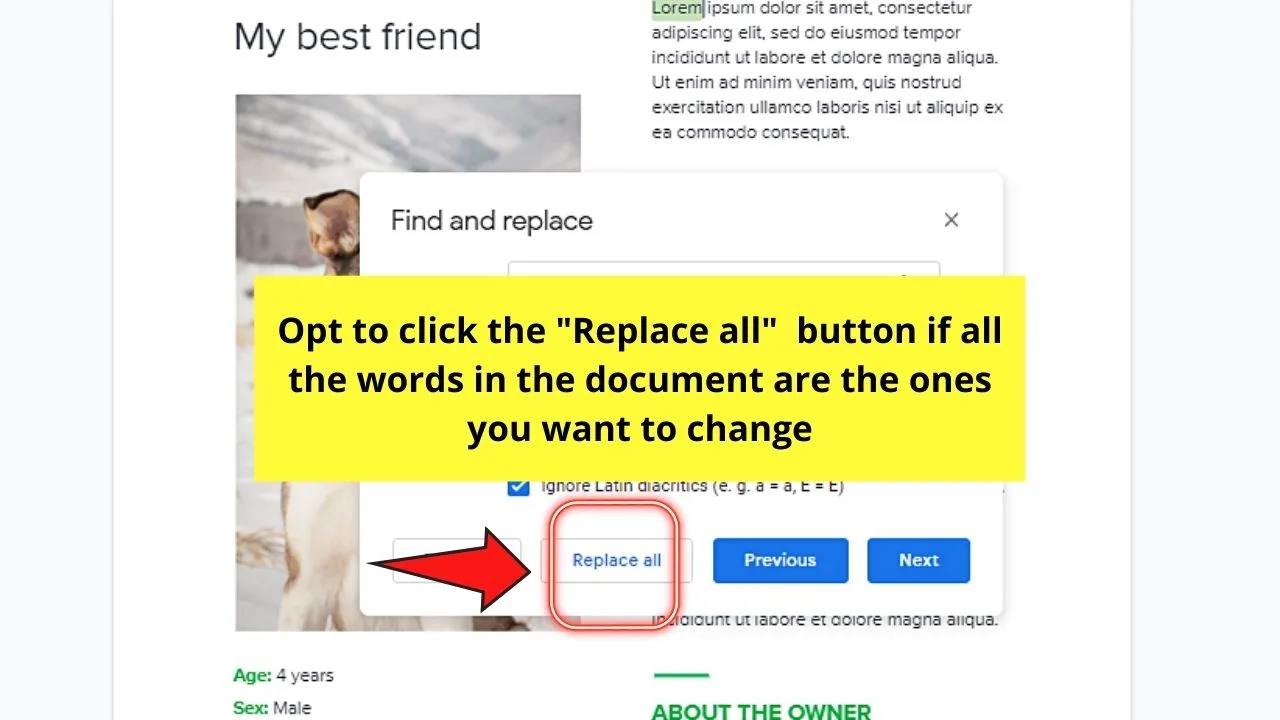
Step 6: If you don’t have other words needing replacement, then click the “X” icon on the upper right of the pop-out window.
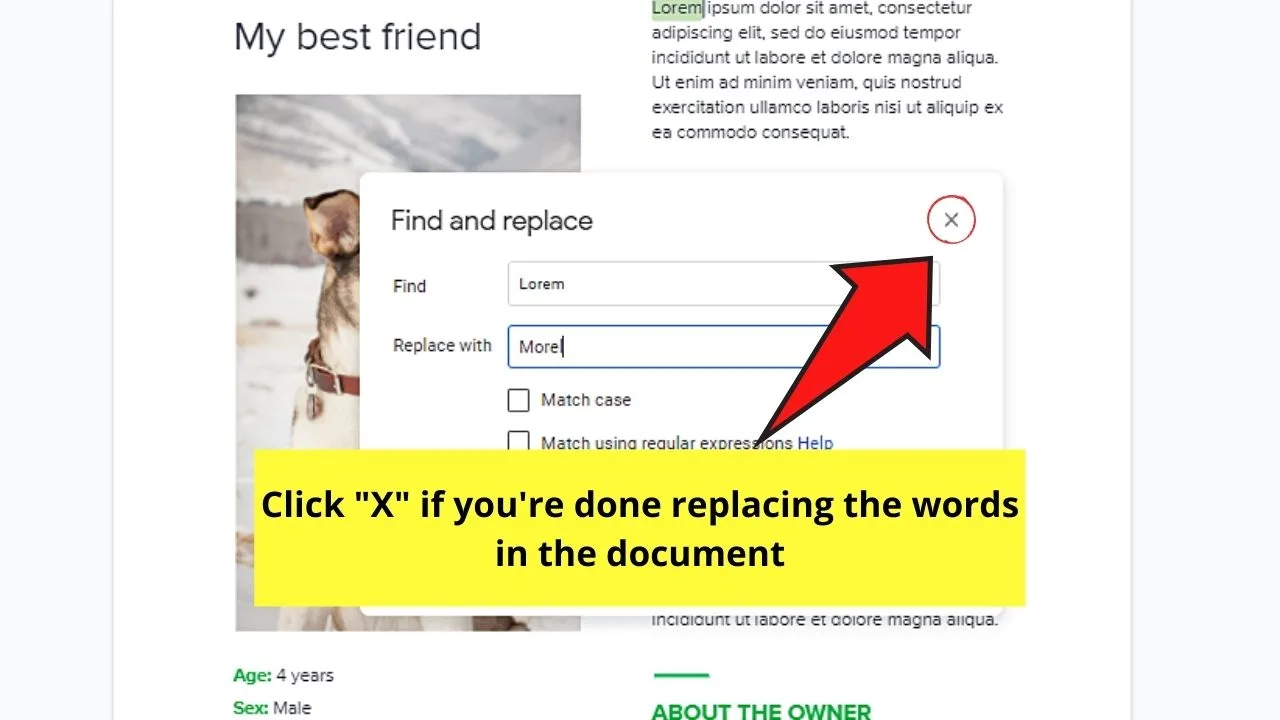
Very simple, right?
But, while the long method of word replacement in Google Docs is the most common one, there is another way to activate this feature.
Use the Find Tool to Replace Words in Google Docs
Instead of heading to the “Insert” tab, you can also use the shortcut Ctrl/Cmd +F to open up the Find Tool and then open up the Find/Replace window from there.
Here’s how you do it:
Step 1: Press “Ctrl/Cmd + F” on your keyboard to activate the “Find” tool.
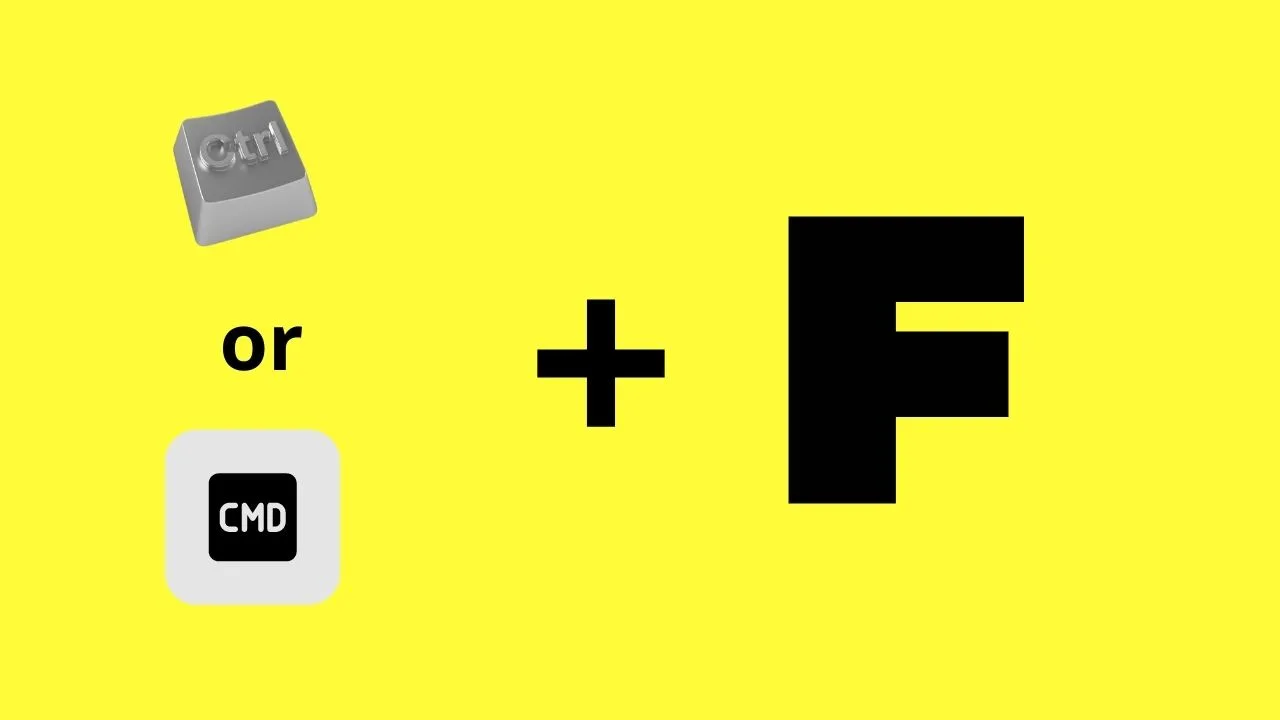
You’ll then see the “Find” pop-out window appear on the upper right of your Google Docs document.
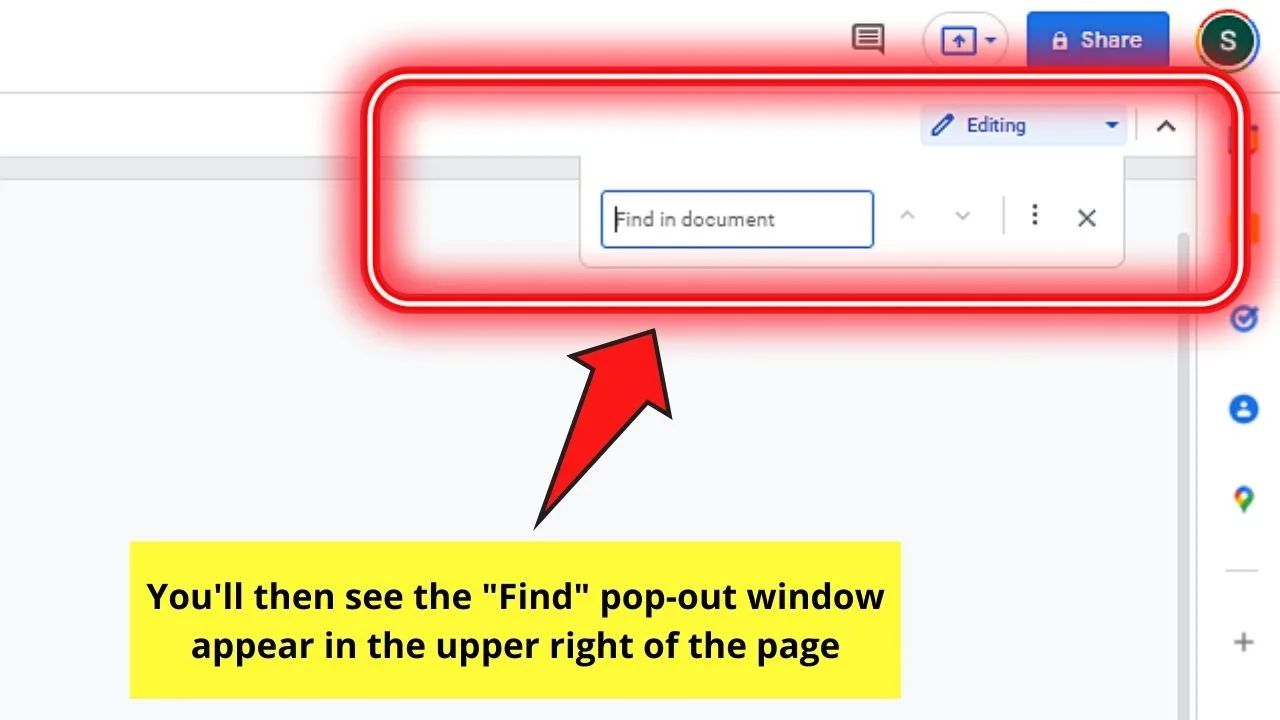
Step 2: In the “Find” pop-out window head to the rightmost part and click the 3-vertical-dot icon.
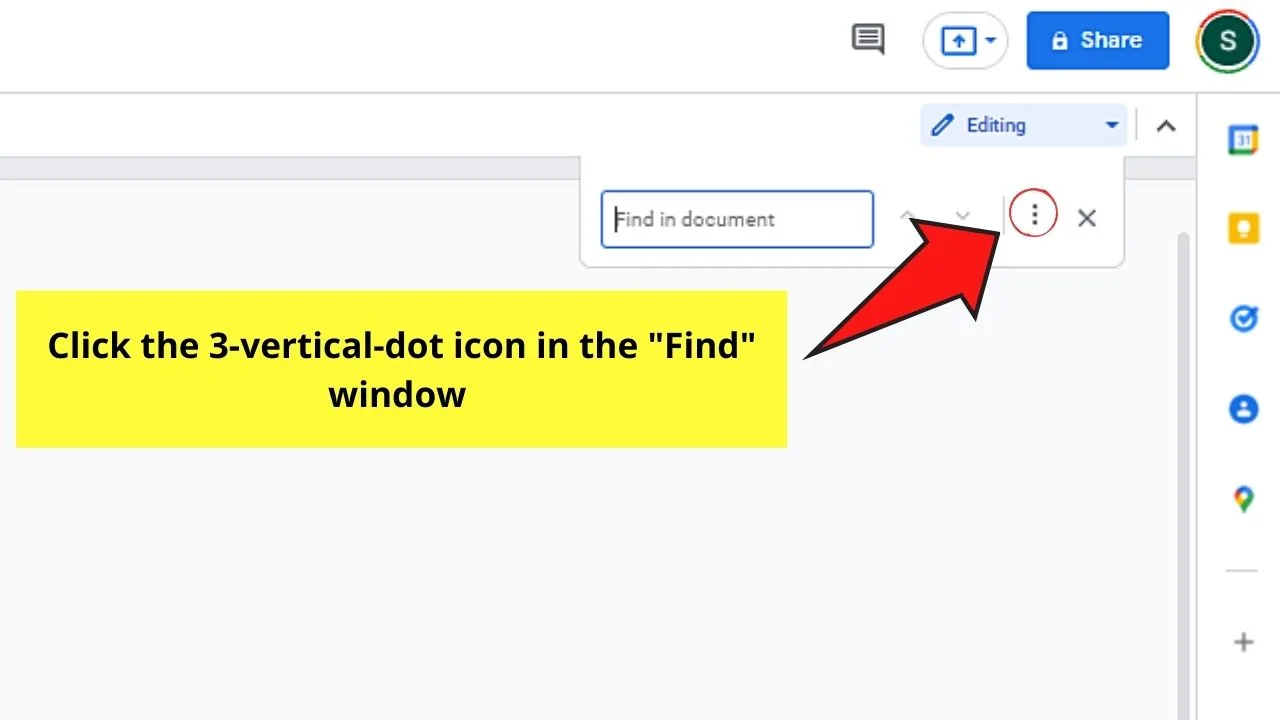
This move will immediately bring you to the “Find and Replace” pop-out window.
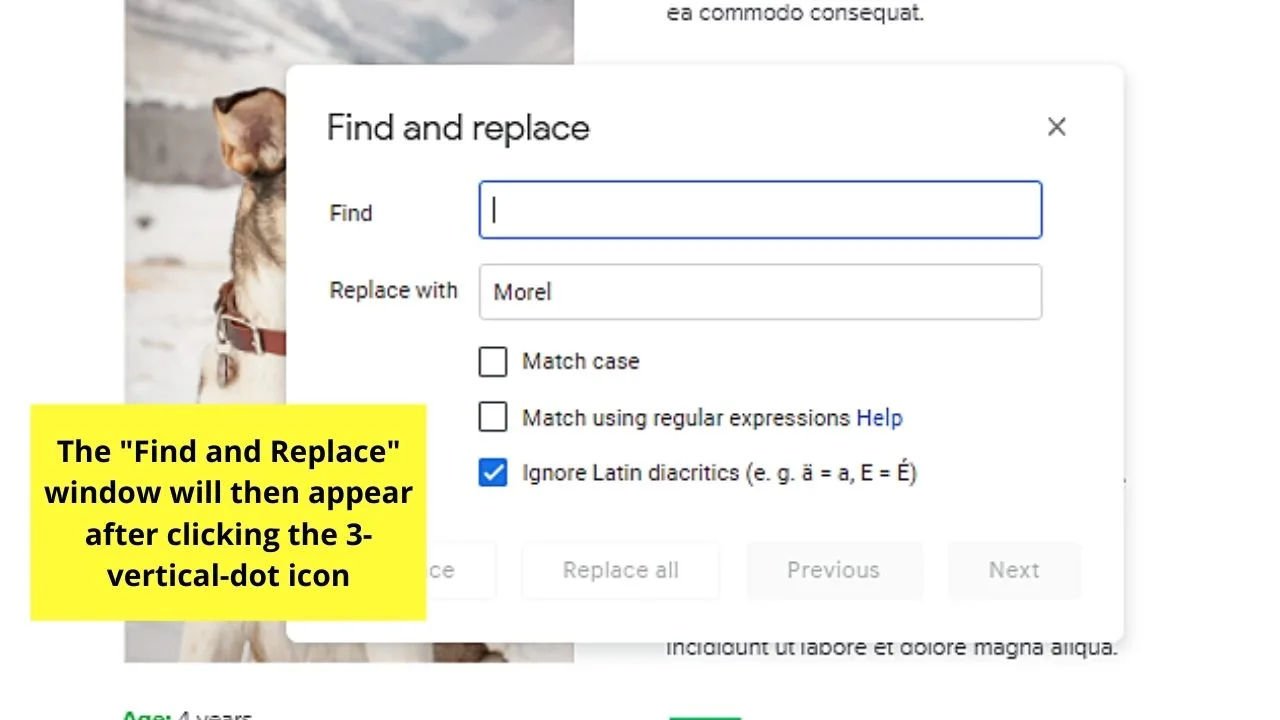
Step 3: Once the “Find and Replace” pop-out window appears, follow Steps 3 to 6 of the long method to complete the process of replacing a word in Google Docs.
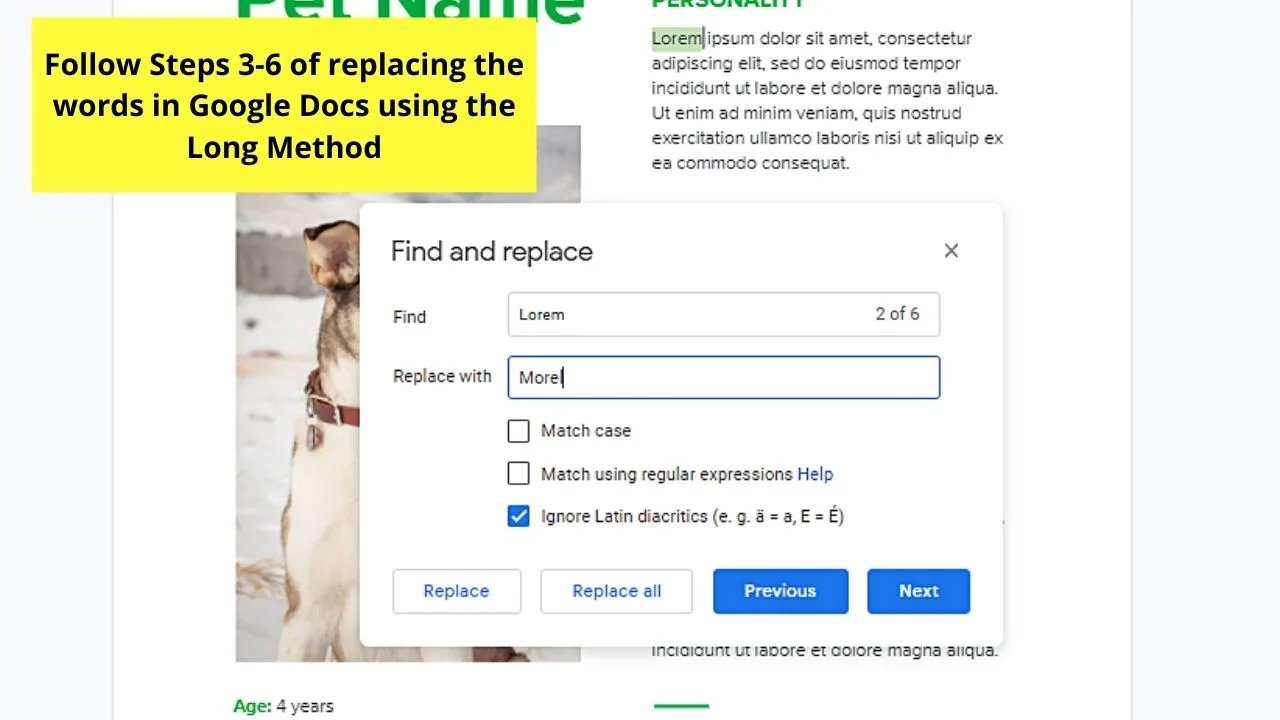
So, now that you know these 2 nifty methods of replacing words in Google Docs, which are you more willing to use more frequently?
Frequently Asked Questions about How to Replace a Word in Google Docs
Is the “Find and Replace” feature in Google Docs exclusive to replacing words?
Aside from words, you can use the “Find and Replace” feature to replace phrases within the document as well. Just activate the “Find and Replace” pop-out window and encode the base and new phrases in the corresponding boxes to replace them in the document.
What if the word that I placed in the “Find” box is part of a different word that I don’t want to replace. Can I skip replacing that word and move on to the next entry highlighted?
You definitely can skip a highlighted entry after typing the base word in the “Find” box. Just click the “Next” button in the “Find and Replace” pop-out window to move on to the next highlighted entry.
Can you directly edit the Google Docs document even if the “Find and Replace” pop-out window is still in view?
You can still click on the document, as well as type in it even if the “Find and Replace” window’s still active. Just click the “Previous” or “Next” buttons to help you jump to the next highlighted entry in the document.

Hey guys! It’s me, Marcel, aka Maschi. On MaschiTuts, it’s all about tutorials! No matter the topic of the article, the goal always remains the same: Providing you guys with the most in-depth and helpful tutorials!


