Wow! That presentation looks amazing!
The animations are just so on point! I bet those were made with a powerful video editor.
But, what if I tell you you can all animate your Canva designs and create GIFs in the most user-friendly graphic design tool, Canva?
Surely, by now you would’ve started reading the articles and applied the steps and tips to your designs.
However, is it still possible to remove the animations you’ve used in Canva?
How to Remove Animations in Canva
To remove Canva animations, tap on the element of concern. On the toolbar that appears above the canvas, tap on the “Animate” button. In the animation gallery that appears on the left, tap on the “None” option. This button will automatically remove the animation on your design.
Removing Canva Animations: 5 Easy Steps
If adding animations in your Canva designs’ a cinch, removing them is also a breeze.
As mentioned (if you’re a keen reader) earlier, you can remove whatever animation you assigned on a particular element with a single click.
So, if you’re raring to find out how removing animations works in Canva, let’s get this nut cracked.
Step 1: On Canva’s home page, scroll down to search the design file you’d like to open and edit.
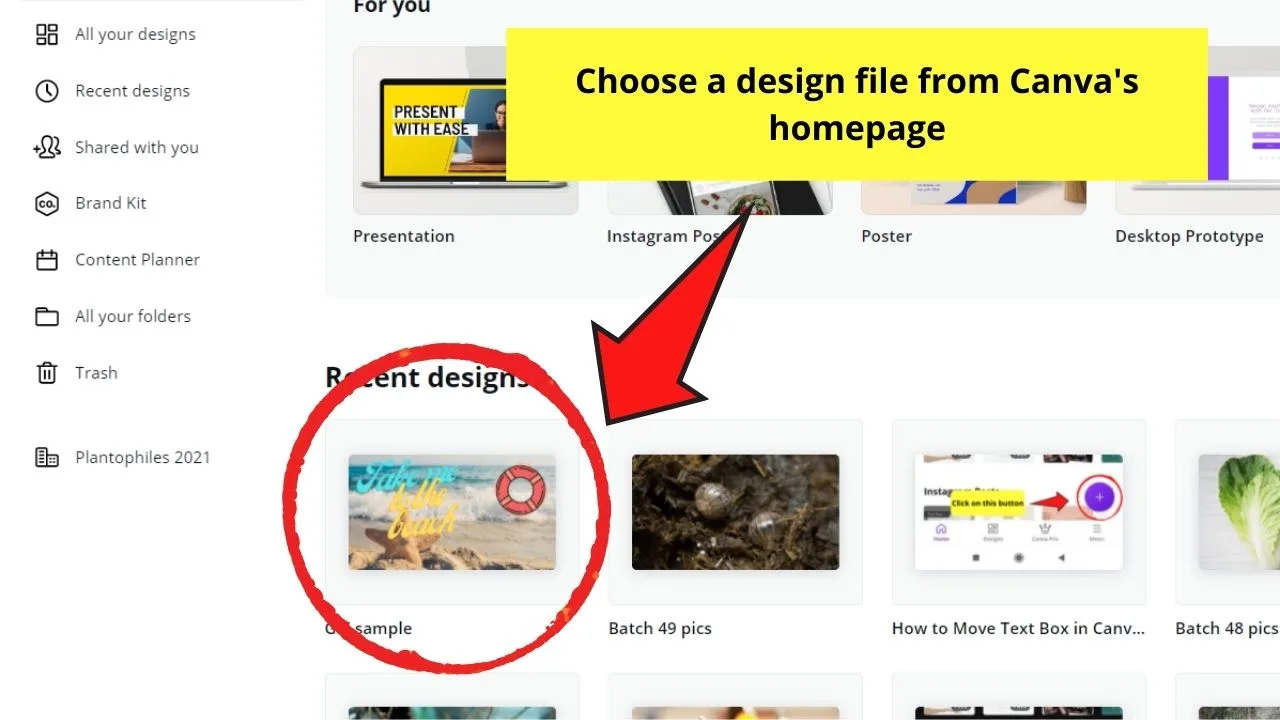
Step 2: Once you’re inside the editor page, tap on the element you’d like to remove the animation.
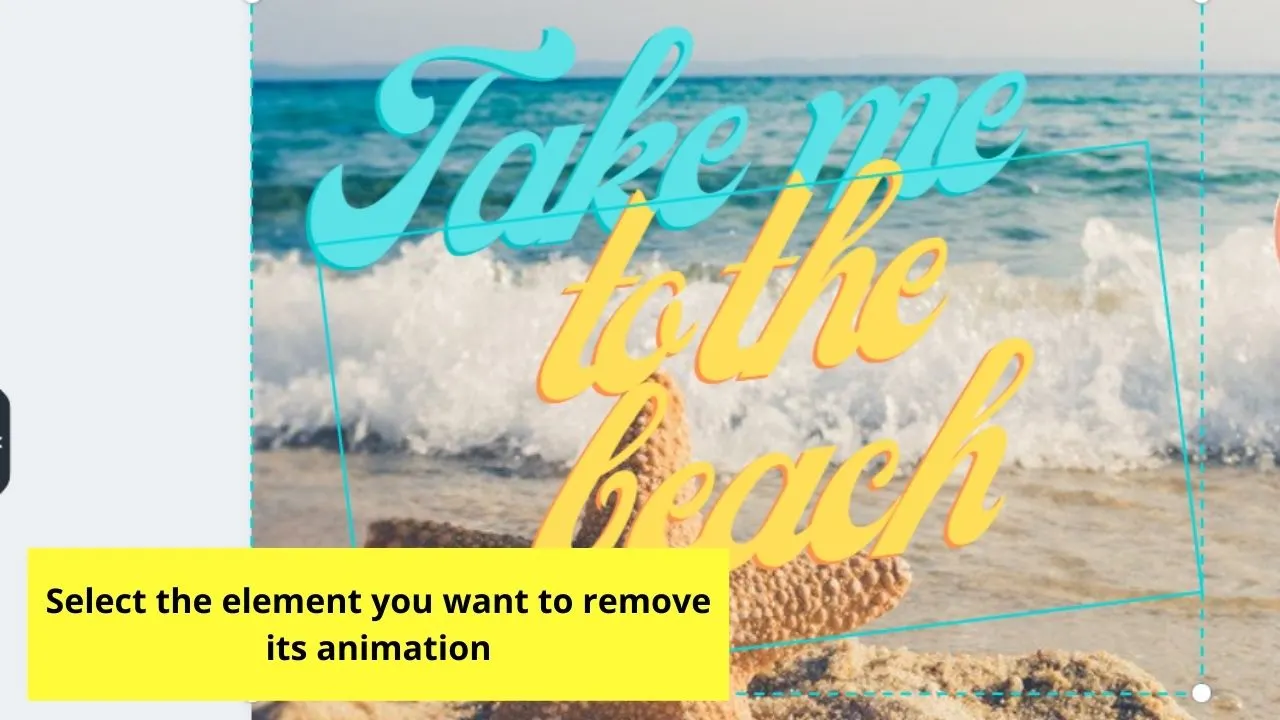
If you assigned an animation on the entire page, simply click on any part of the canvas to select the page.
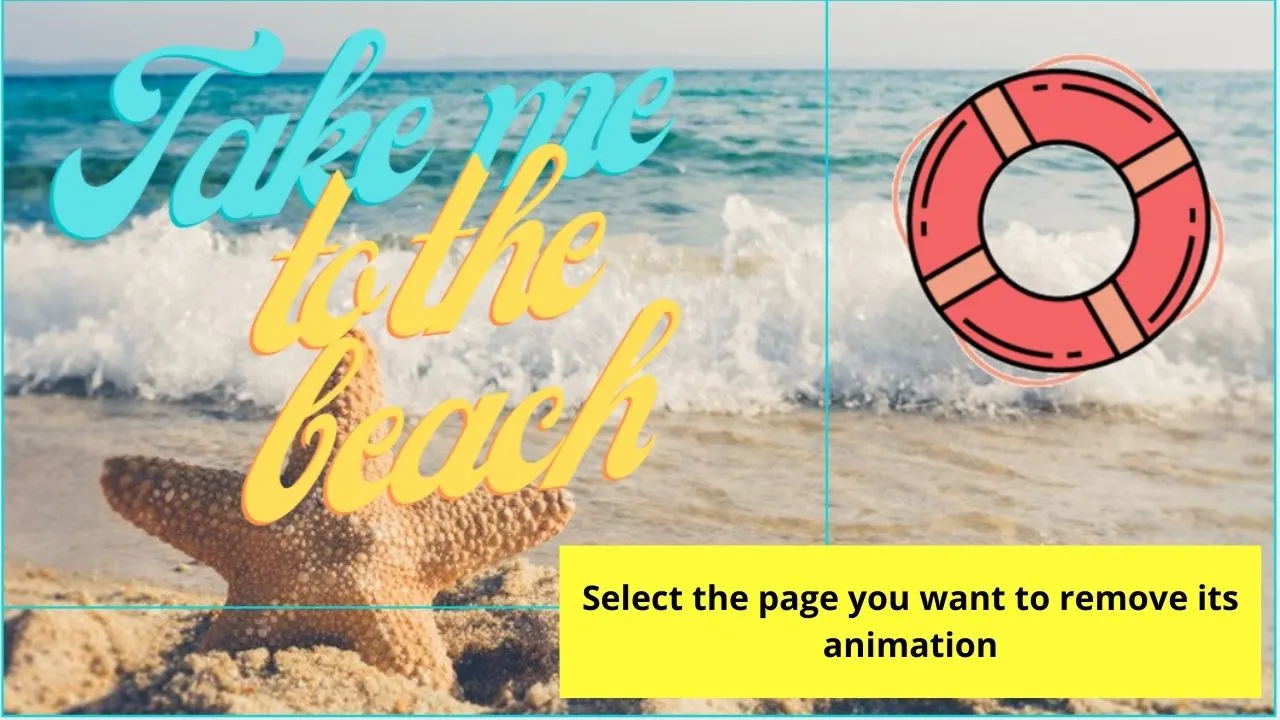
Step 3: On the editor toolbar above the canvas, you’ll then see the “Animate” button. Now, since the element or page has already an animation, you’ll see the animation name (ex: Scrapbook) instead. Click on it.
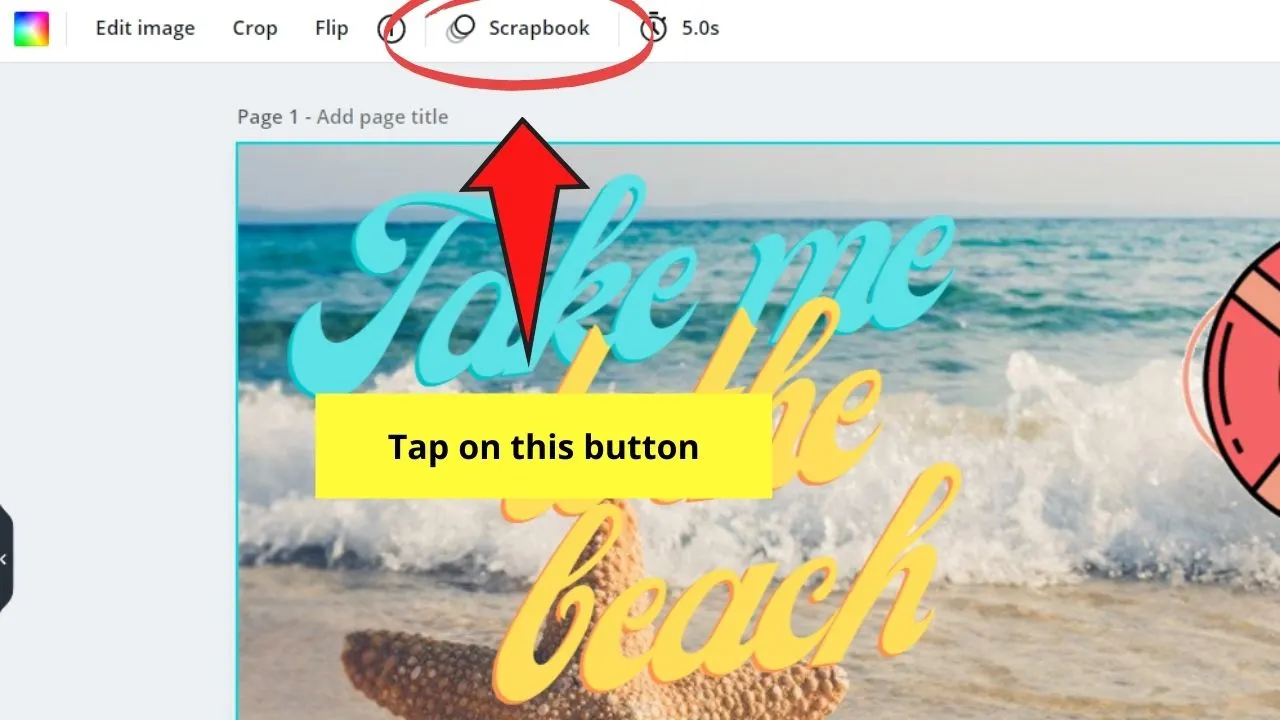
Step 4: After tapping the “Animate” button, a gallery of animations will then appear. You will then see the animation currently used for that design element or page highlighted.
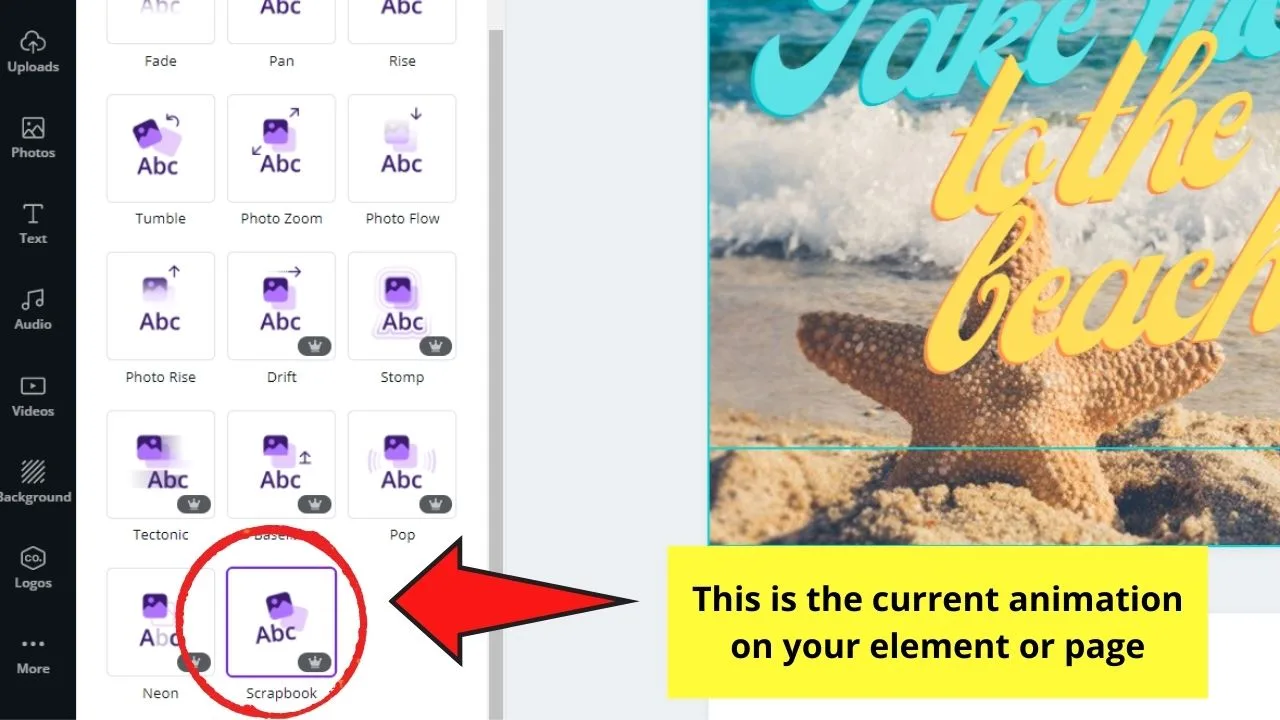
Step 5: To remove the animation from that particular element or page, tap on the “None” button in the upper left corner of the animations gallery.
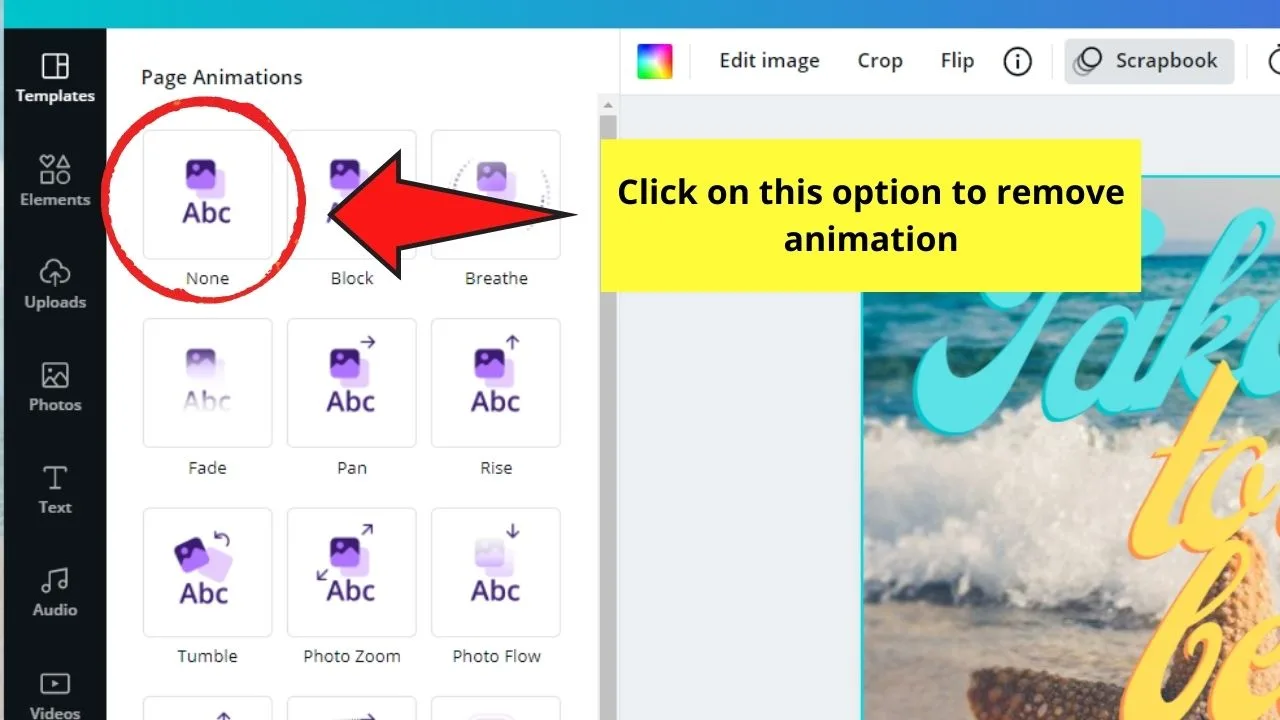
And, with just that single button, you removed the animation you set for that particular element or page.
Even if you individually assigned animations, you can always choose to remove them with the steps mentioned above.
But, if you change your mind and decide to assign a different animation style on the same element or page, just follow the process I’ve taught you earlier.
Then select another animation style instead of “None.”
Pretty neat, right? So, what’re you waiting for?
Better start designing your animated presentations in Canva now!
Frequently Asked Questions about How to Remove Animations in Canva
What if I don’t like the animation I’ve used on the page or element. Can I still change it?
Indeed, you can still change it. Just select the element or page you’d like to change the animation before tapping on the “Animate” button. Once the animation gallery appears, simply click on the other animation choices. Once done, just tap on any part of the canvas for the changes to take effect.
Is it possible to take a look at what a particular animation can do before you use it for your design?
You definitely can have a preview of the animation option before selecting it for your design. Simply hover your mouse on that animation option and watch your design animate. Click on it so you can apply the said animation to your design.
Will I be able to download my design as a GIF or MP4 if I remove the animations?
Even if you remove the animations on all the elements of your design, the GIF and MP4 file types are still available. Hence, you can still download your design in those formats. But, since you removed the animations, the design would be a still picture despite having the format of a GIF or MP4.
If I delete an animated element, will that automatically remove the animation as well?
Once you deleted any animated element on your design, the animation you placed on it would be gone as well. Unless you added a separate animation for the entire page, the design will revert to a still graphic once you delete the animated element.
Stickers in Canva are technically pre-made GIFs. Can I remove the animations set on it?
Since stickers are pre-made GIFs, you cannot remove the animation set on them to turn them into a still graphic element. You can only remove the animations in Canva if added them on previously still elements.

Hey guys! It’s me, Marcel, aka Maschi. On MaschiTuts, it’s all about tutorials! No matter the topic of the article, the goal always remains the same: Providing you guys with the most in-depth and helpful tutorials!


