Watching .MOV files on your Android device can be frustrating.
But don’t worry, we can guide you through the process so you can enjoy your movie with just a few extra steps.
How to play .MOV Files on Android
What is a .MOV File Exactly?
Use the Default Built-In Android Player to play MOV Files on your Android Device
Use a Third-Party App Player to play .mov Files on Android
How to Convert a .MOV File into a .MP4 File
Frequently Asked Questions about How to play .MOV Files on Android
How to play .MOV Files on Android
To play .mov files on Android, first try the built-in video player of your Android phone. If this does not work, you need to use a third-party app such as VLC Media Player to play .mov files on your Android device.
What is a .MOV File Exactly?
Before we get into the details of converting a .MOV file, there is no harm in knowing what a .MOV file format is. Basically .MOV files are developed by Apple but are also compatible with other operating systems like Windows.
.MOV files are also widely known as QuickTime files. This file format is often used to store a wide variety of multimedia, mainly movies, and videos.
Use the Default Built-In Android Player to play MOV Files on your Android Device
Although not many Android devices come with a player that is compatible with playing QuickTime file format (.MOV), some devices offer their very own players that allow you to play MOV files without the need for downloading a third-party app.
This is not only time-saving as you do not have to search for a compatible third-party app, but it also helps you save storage space.
To use the default player to play MOV Files, try these steps:
Step 1: Go to your file manager, which should be on your home screen.
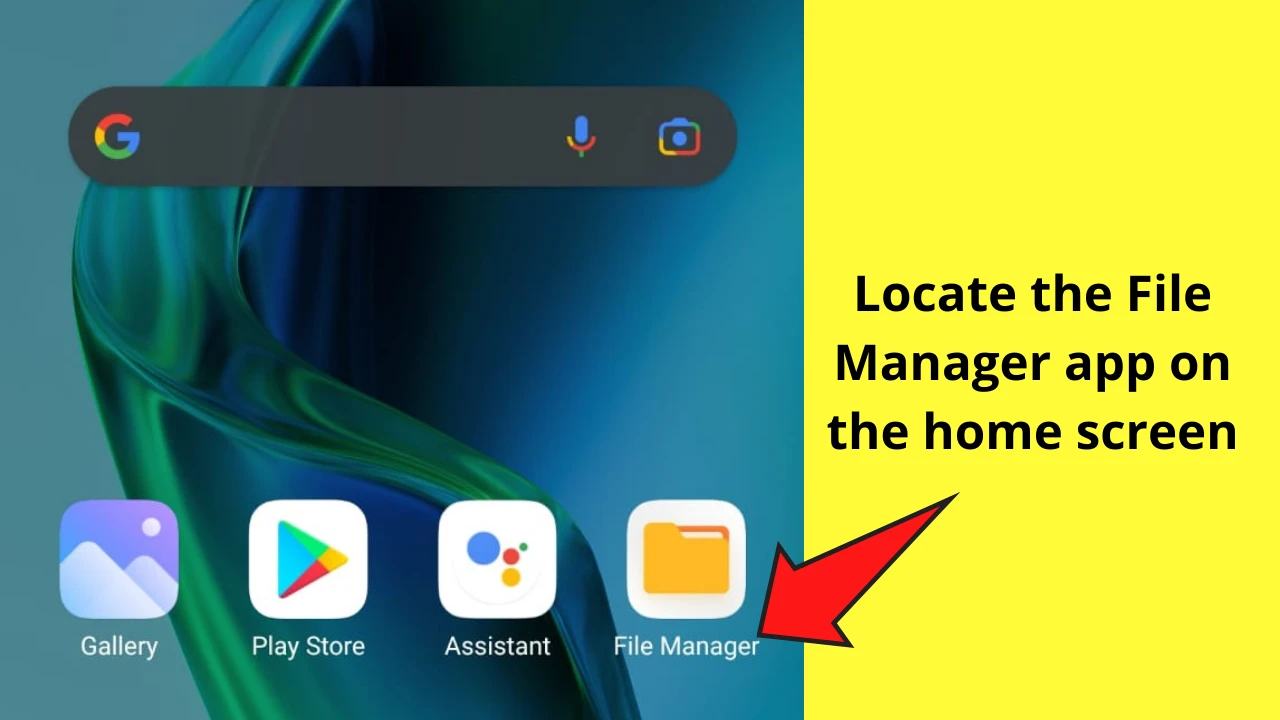
Step 2: Go to the Video section in your file manager.
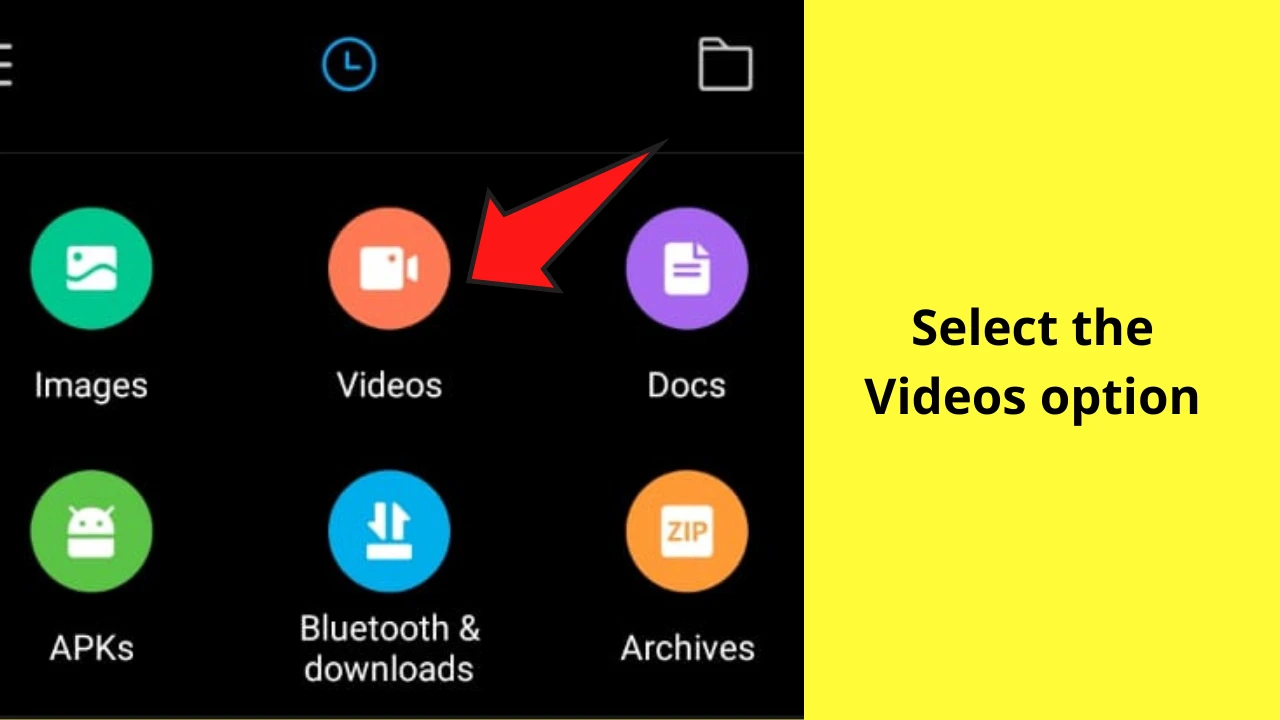
Step 3: Locate your .MOV file that you would like to play.
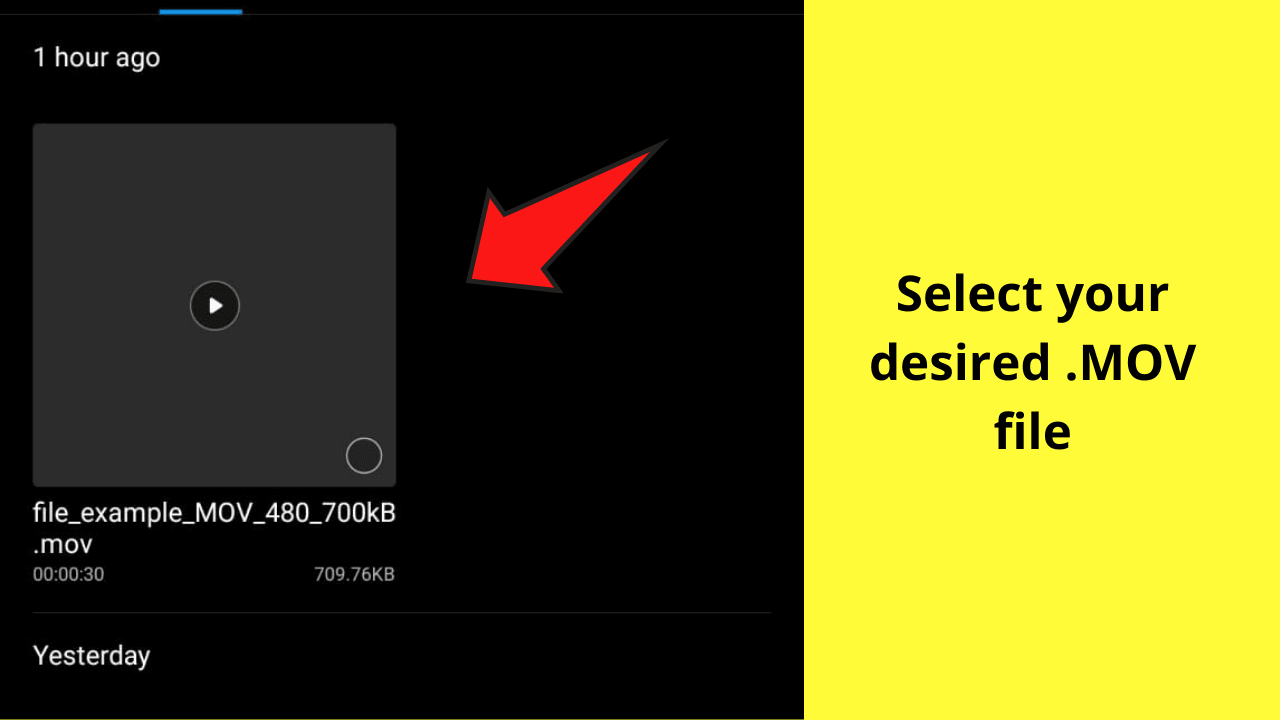
Step 4: Click on the file and select the application you would like to use to play the video.
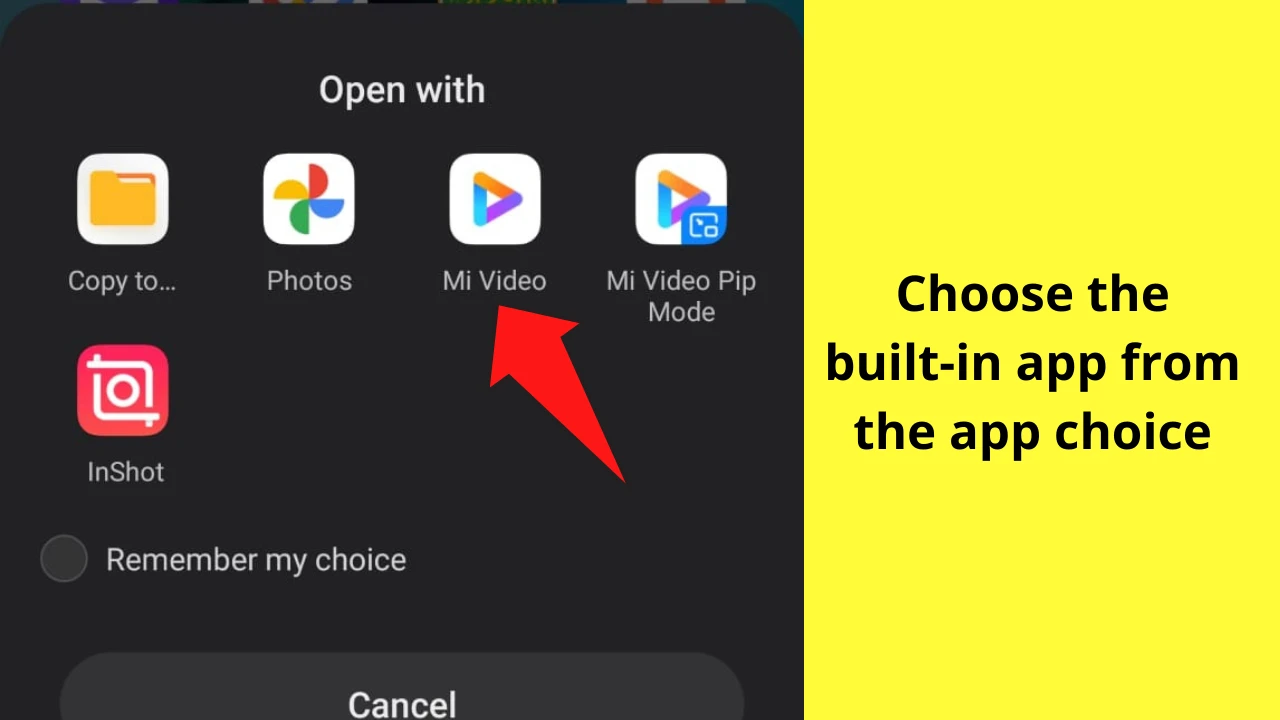
Use a Third-Party App Player to play .mov Files on Android
Most Android devices do not come with an already built-in player that allows you to play .MOV files.
In this case, you can use several third-party apps. Examples include VLC Media Player, MX Player, Wondershare Player, and many more.
The only downside to using this method is that you will need extra storage space on your device, which might be a problem for some who do not have enough space. In this case, you might want to know the five superb ways to empty the trash on Android devices to make up more space.
This section will cover how to play .MOV files on VLC Media Player, Wondershare, and MX Player.
How to play .MOV Files on Android Using VLC Media Player
To play .mov files on Android with the VLC Media Player, follow these steps:
Step 1: Locate the Google Play Store on your home screen.
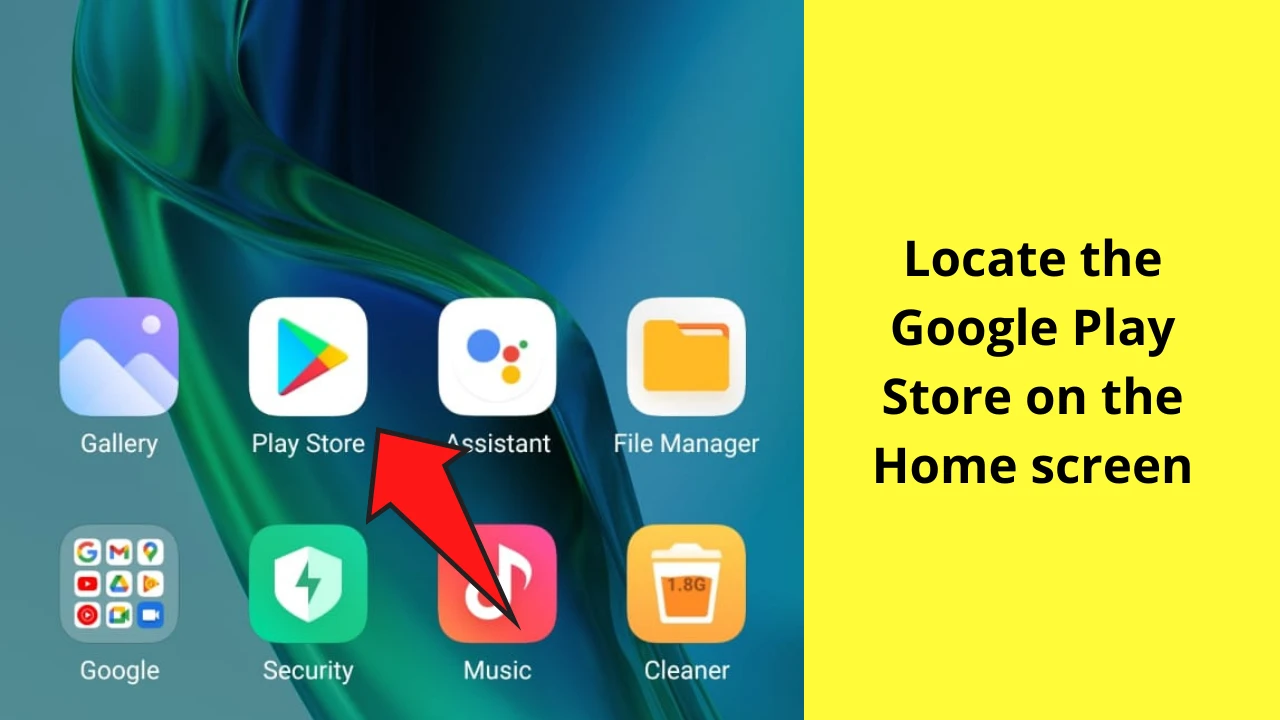
Step 2: Search up the VLC media player and choose the first option.
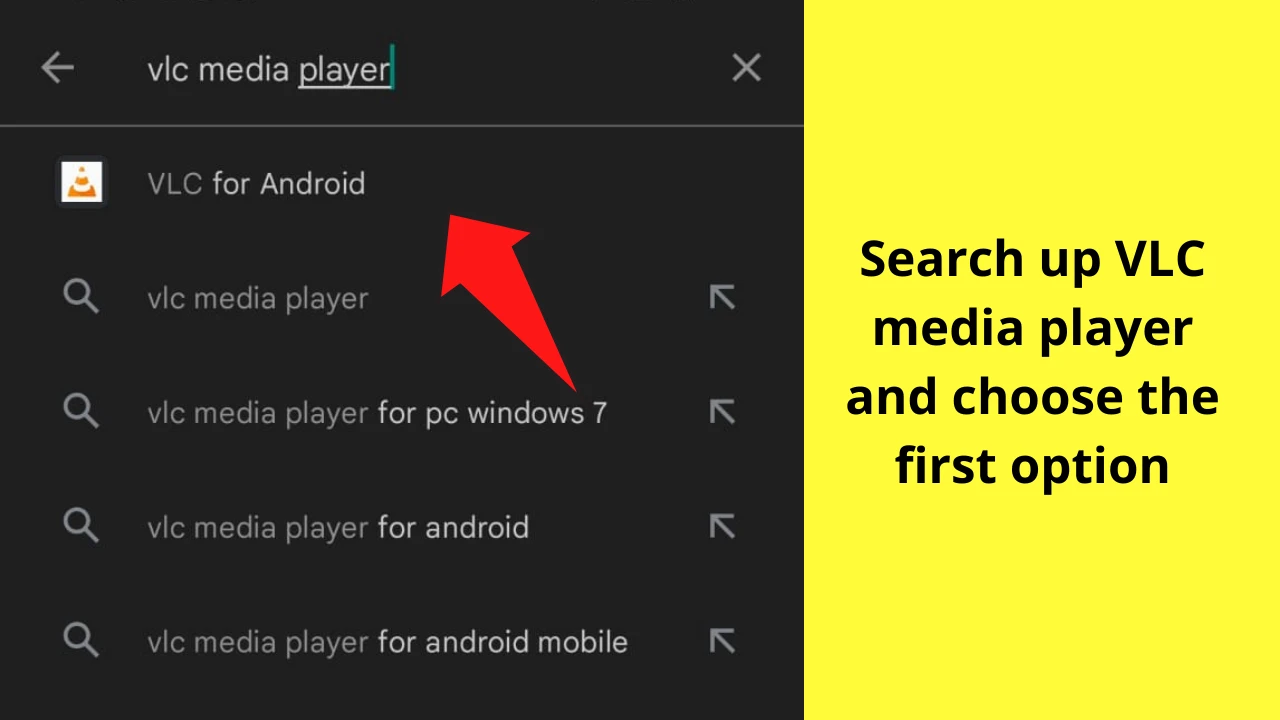
Step 3: Install the VLC app.
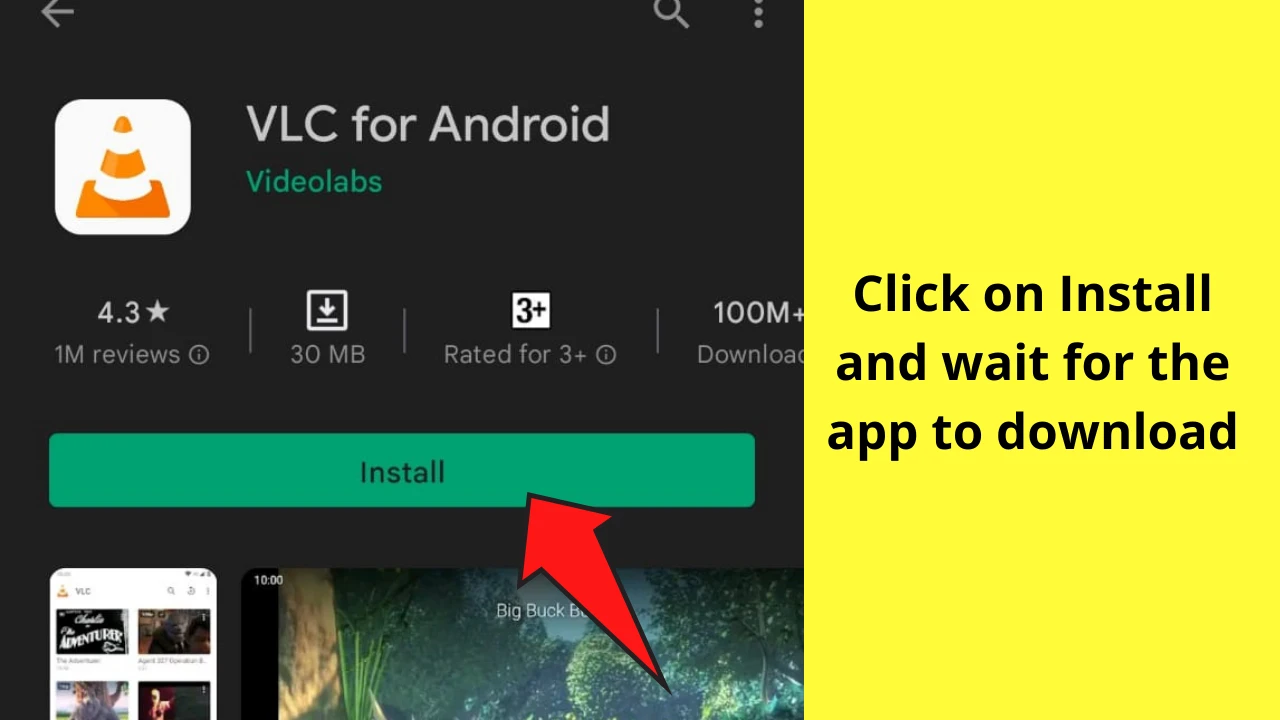
Step 4: Open the VLC media player app.
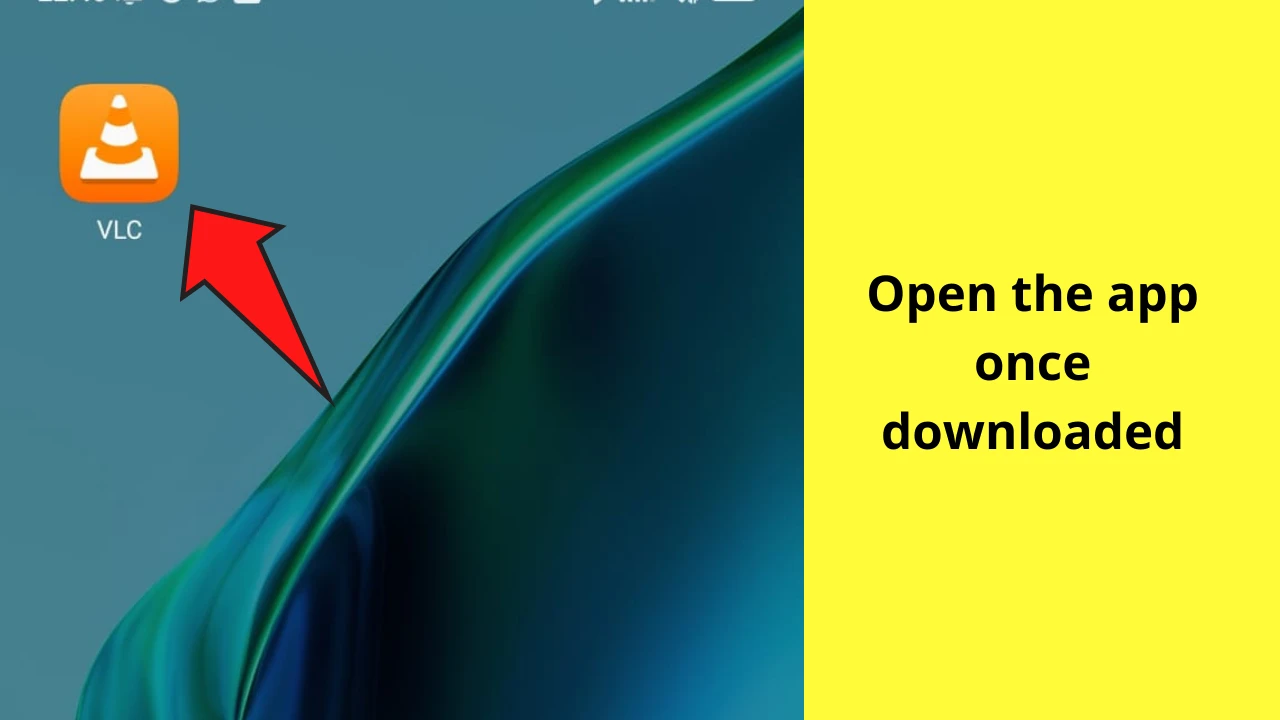
Step 5: Allow all file access.
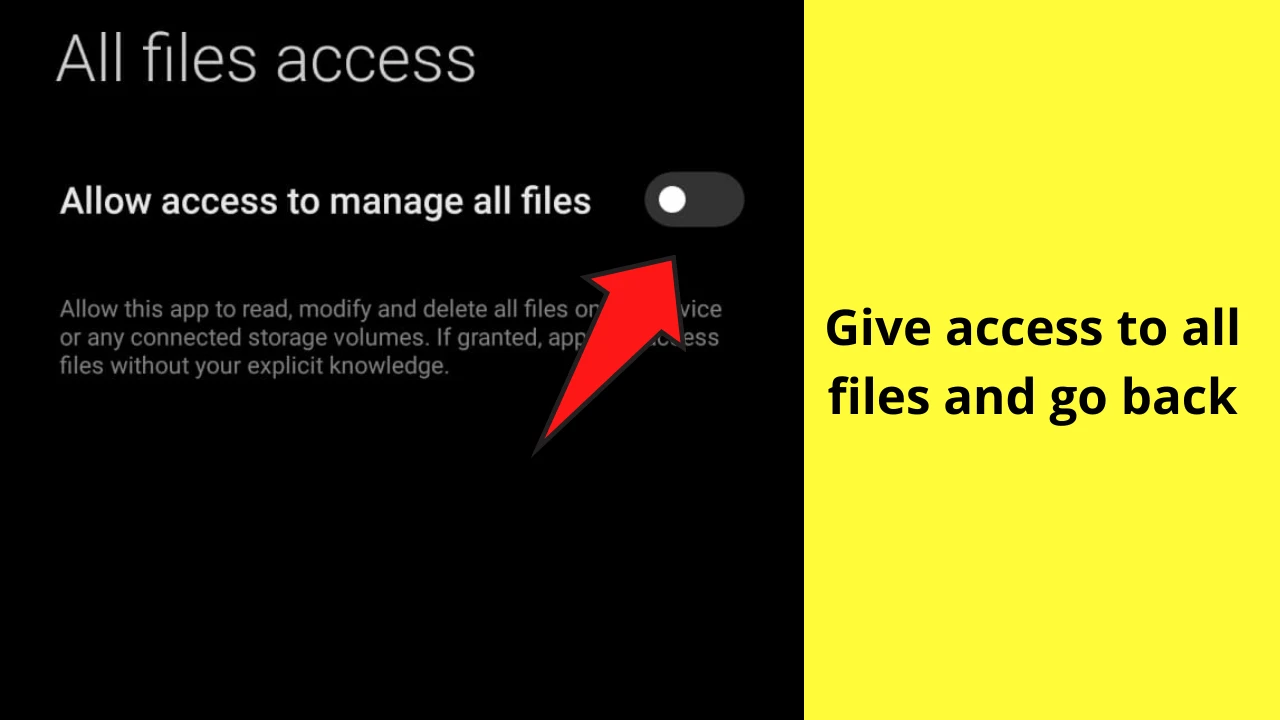
Step 6: Locate the file you wish to play and enjoy!
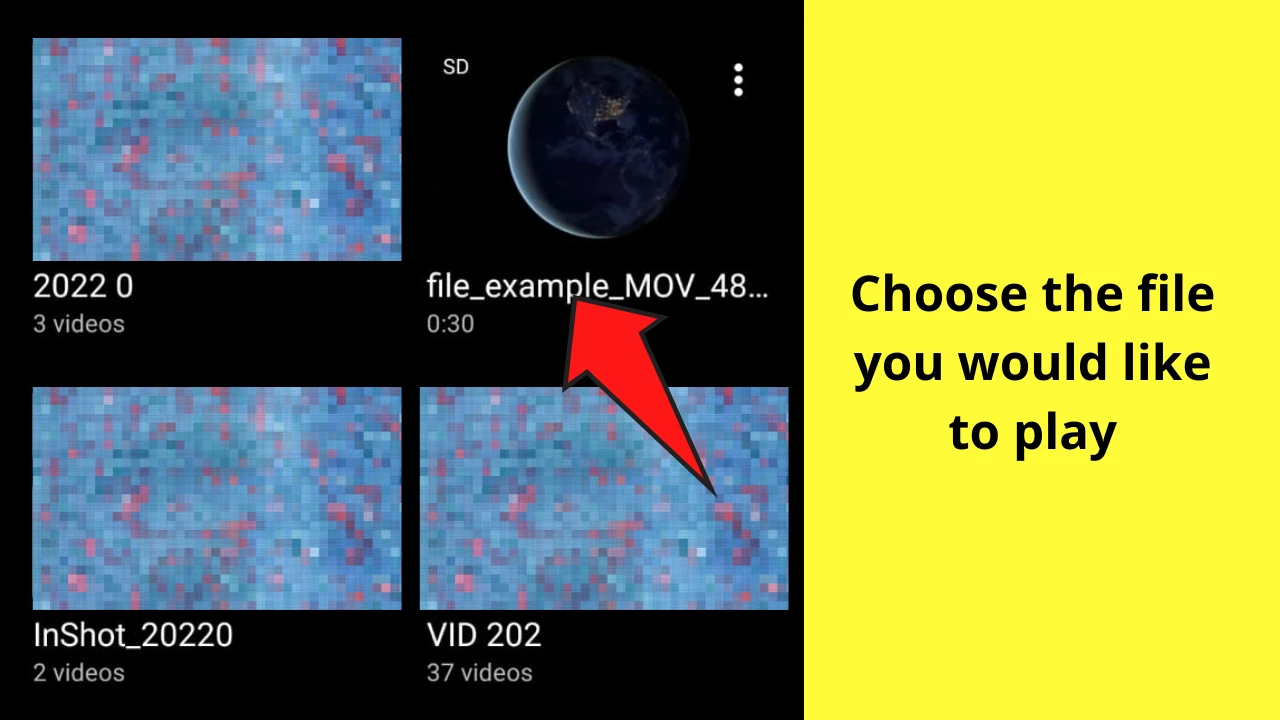
How to Play .MOV Files with the Wondershare Player
To play .mov files with the Wondershare player, follow these steps:
Step 1: Locate the Google Play Store on your home screen.
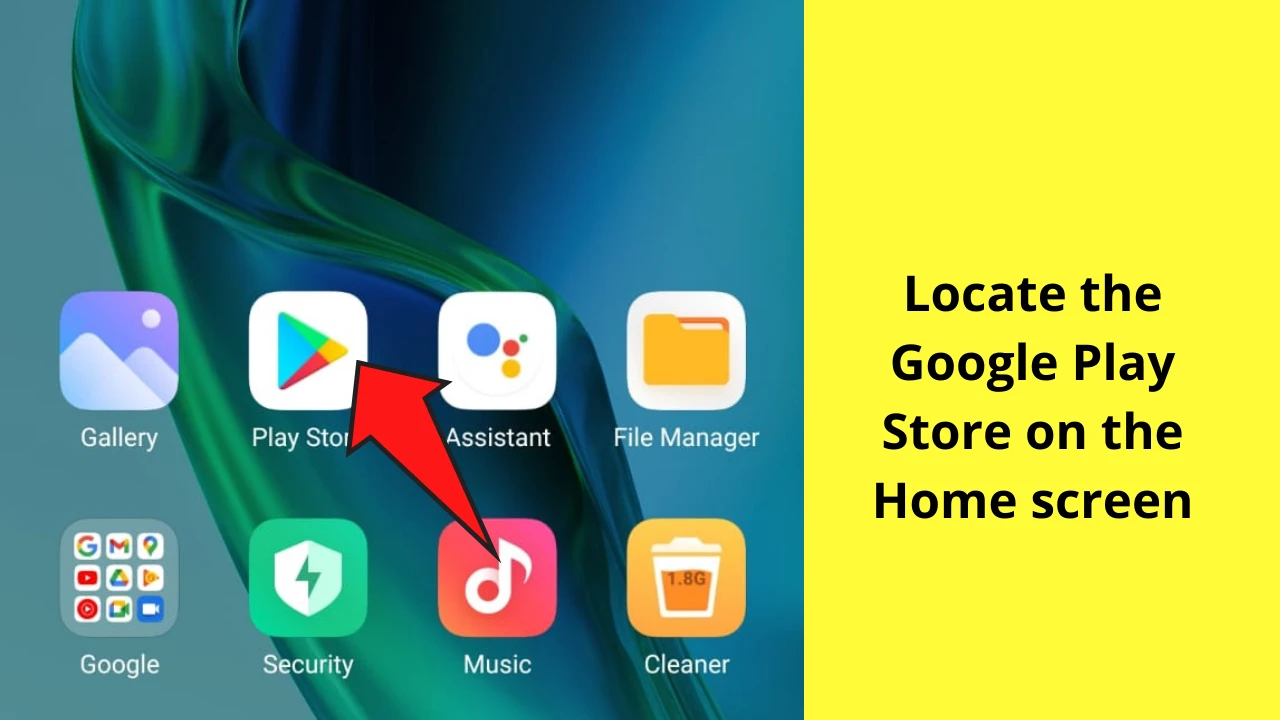
Step 2: Search up Wondershare player and choose the first option.
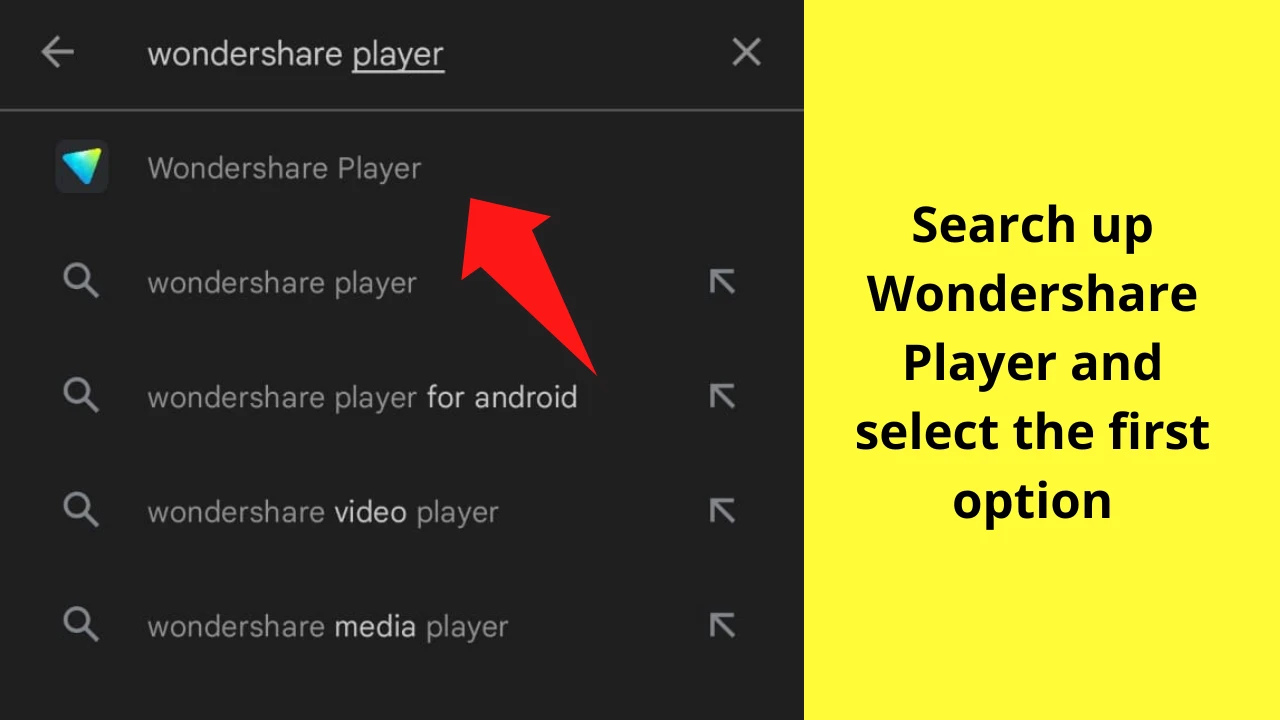
Step 3: Install the Wondershare app.
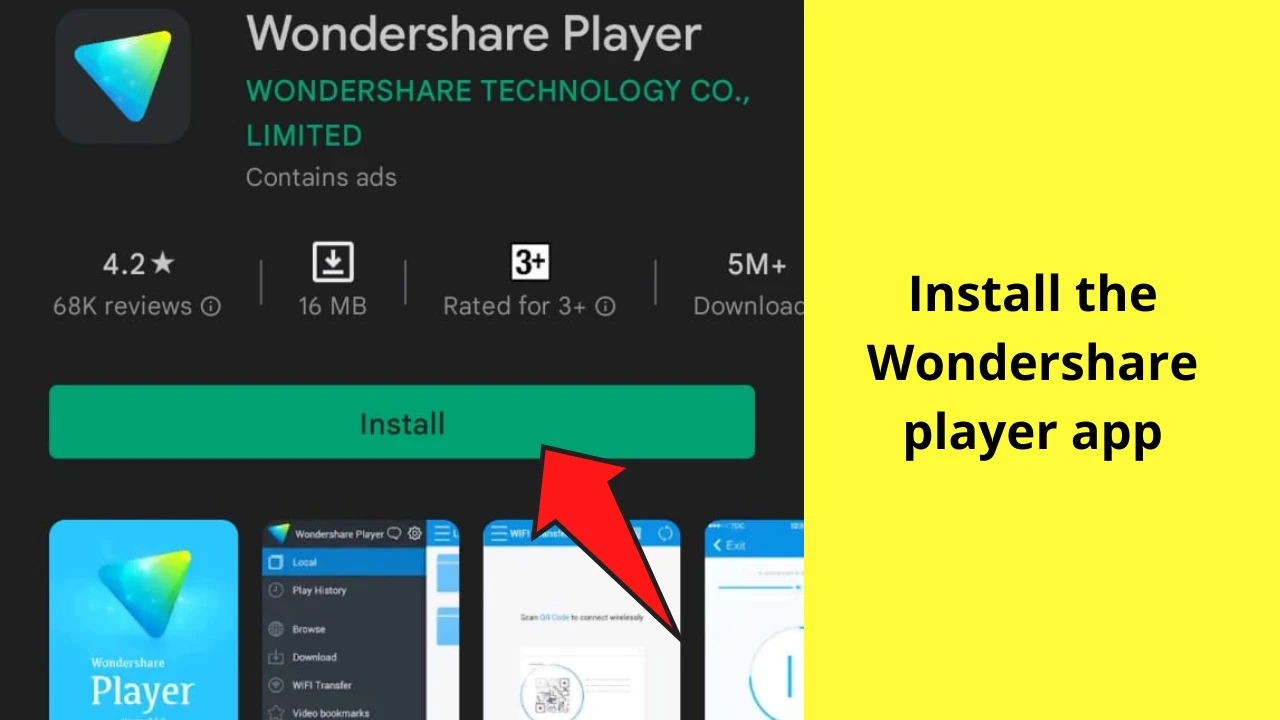
Step 4: Open the Wondershare Player app
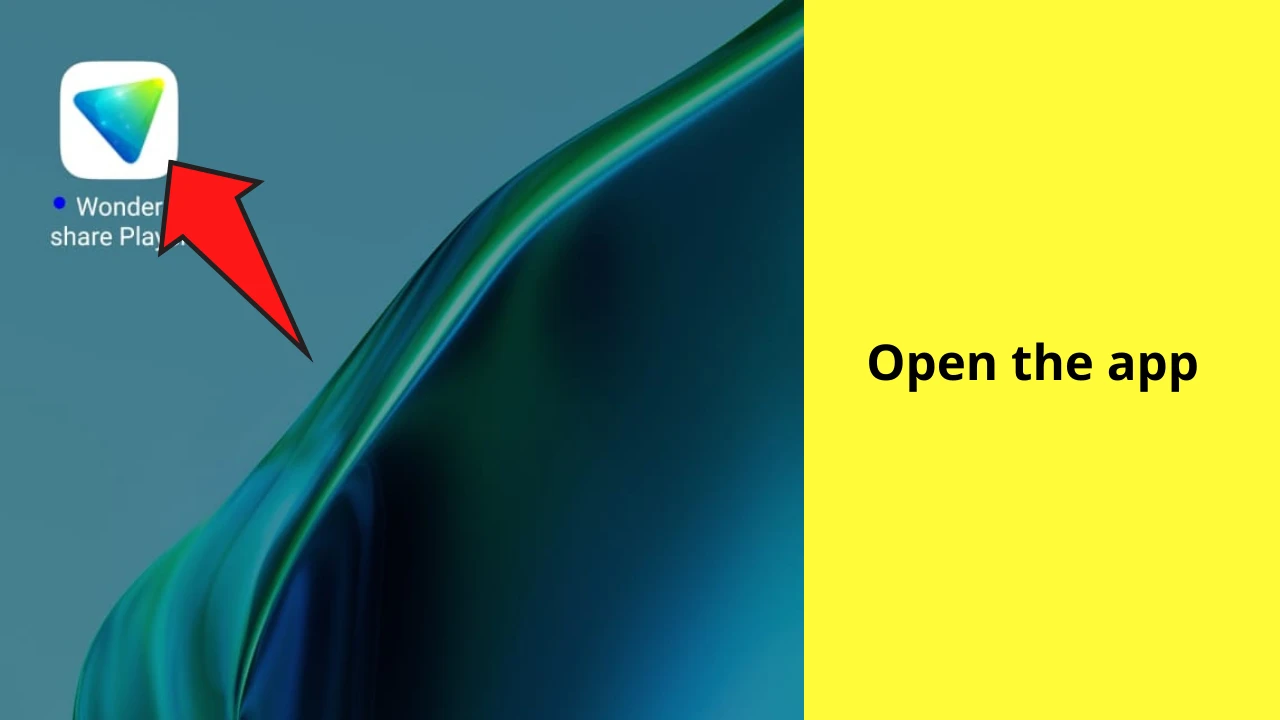
Step 5: Choose the right folder containing your file
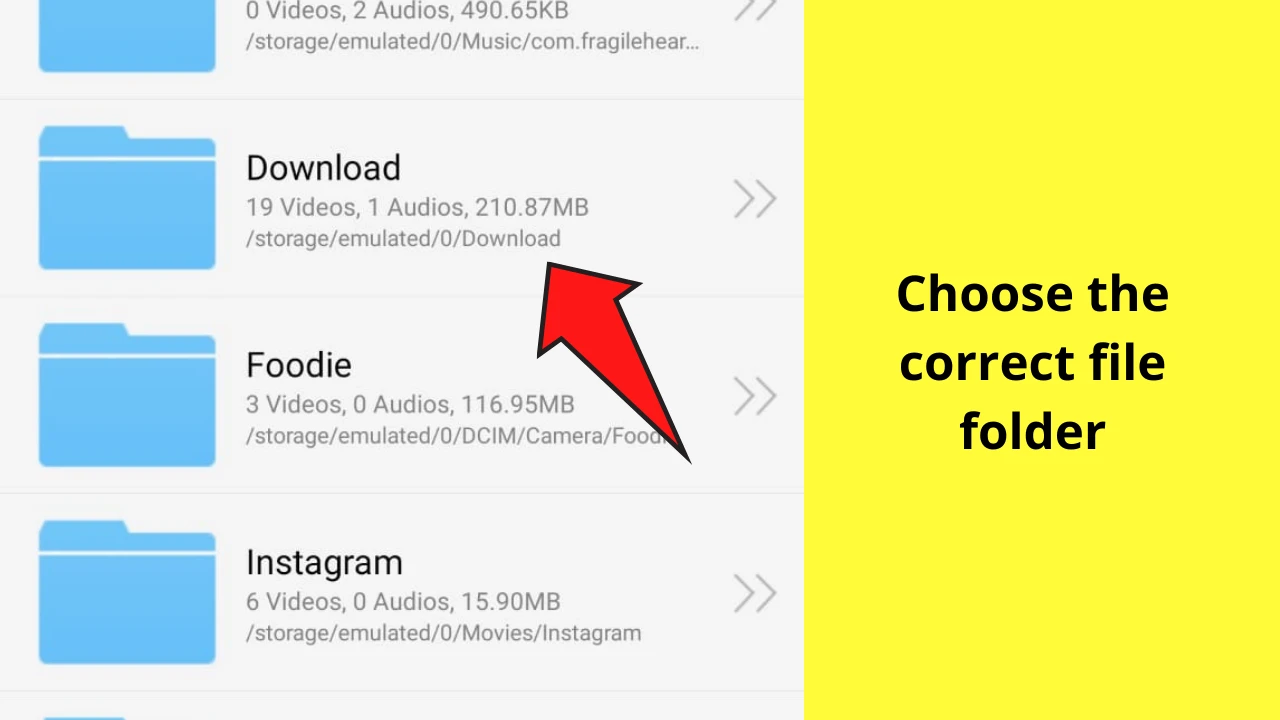
Step 6: Locate the file you wish to play and enjoy
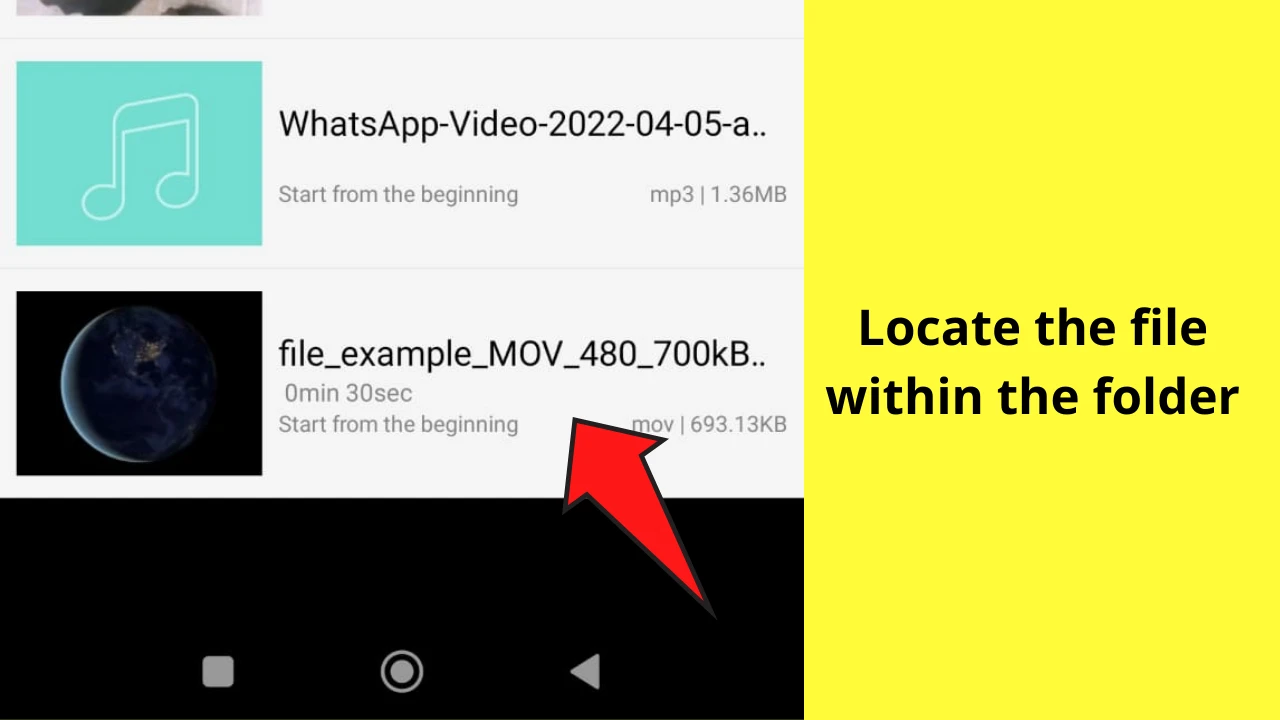
How to Play .MOV Files Using MX Player on Android
To play .mov files using MX Player on Android, follow these steps:
Step 1: Locate the Google Play Store on your home screen.
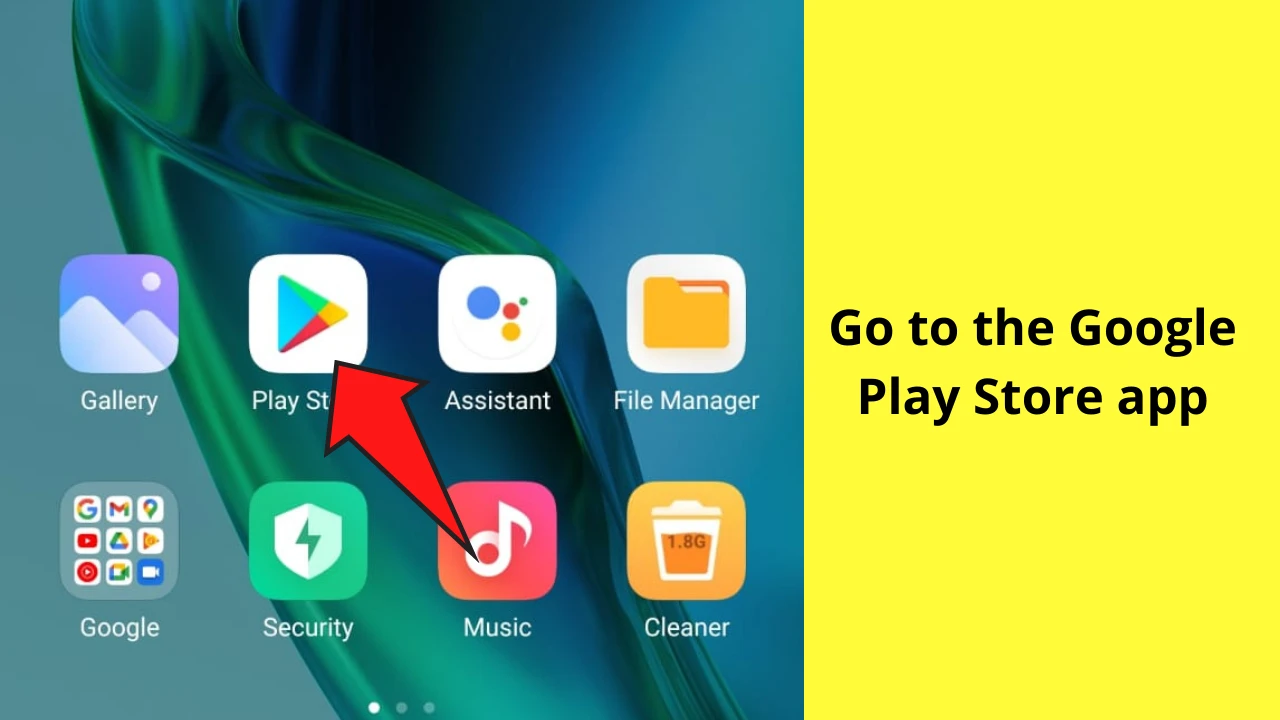
Step 2: Search up the MX player and choose the first option
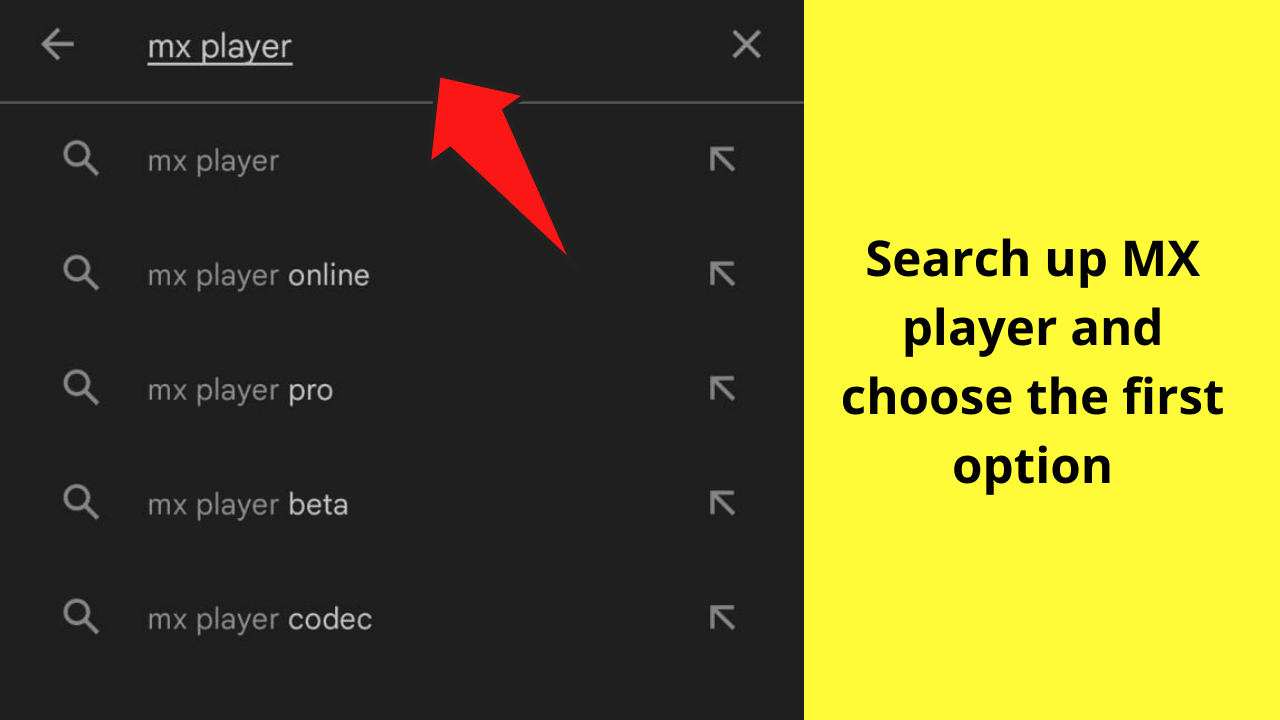
Step 3: Install the MX Player app
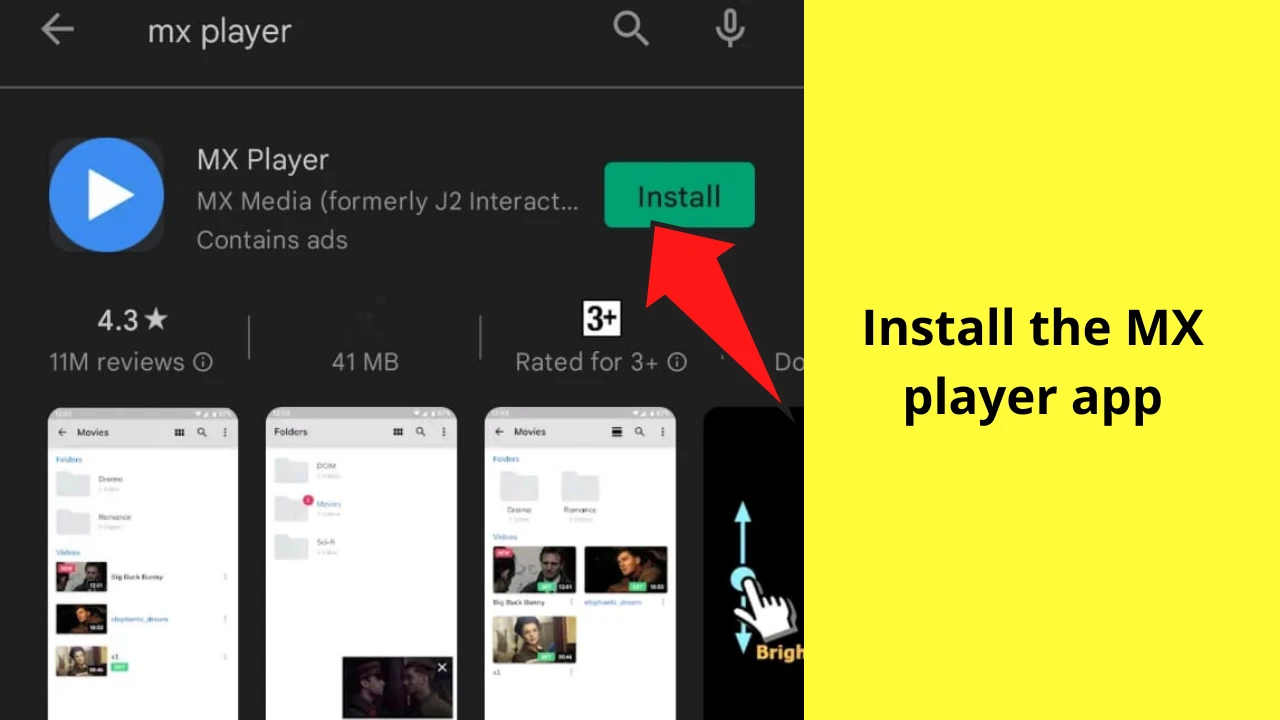
Step 4: Open the MX Player app
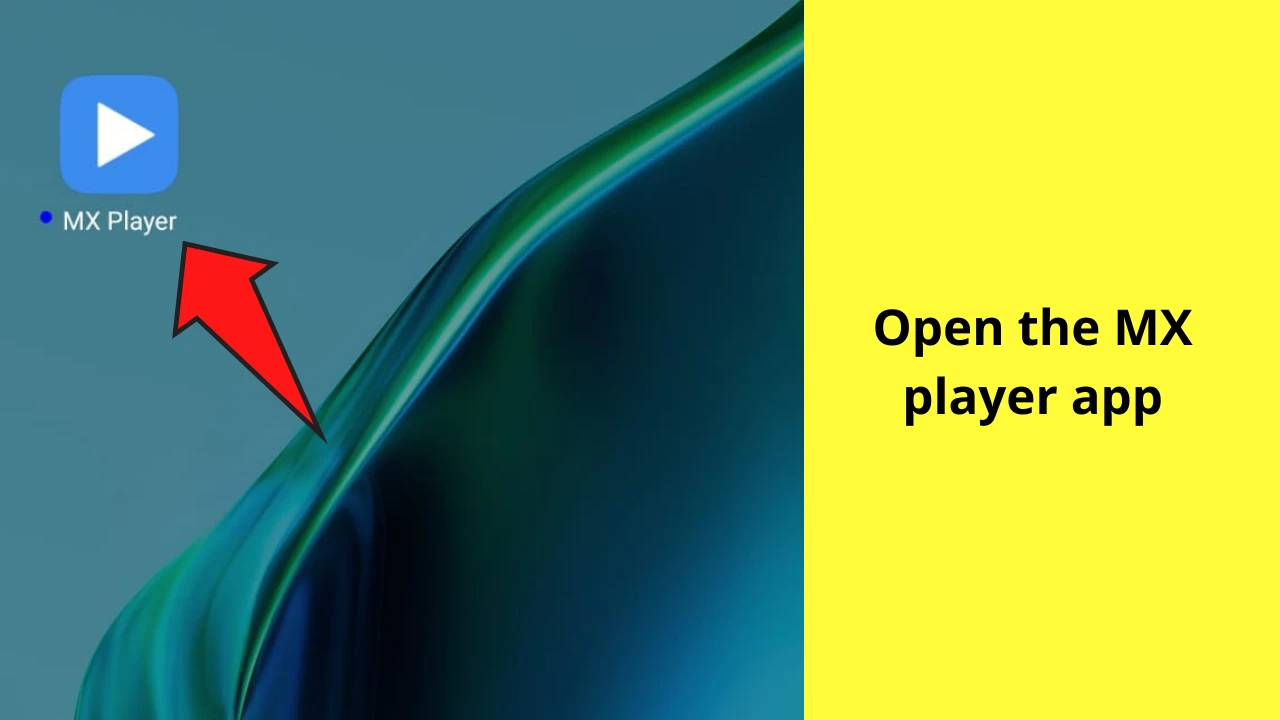
Step 5: Allow access to all files
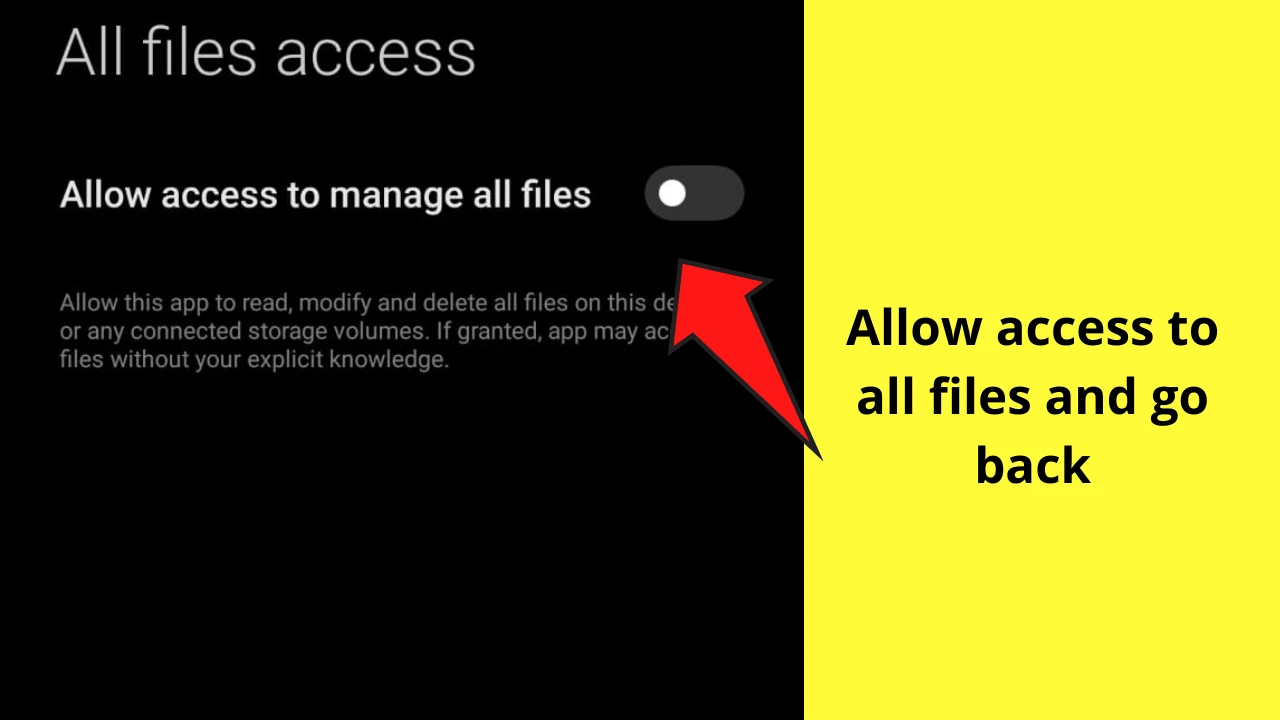
Step 6: Choose the correct folder containing your file
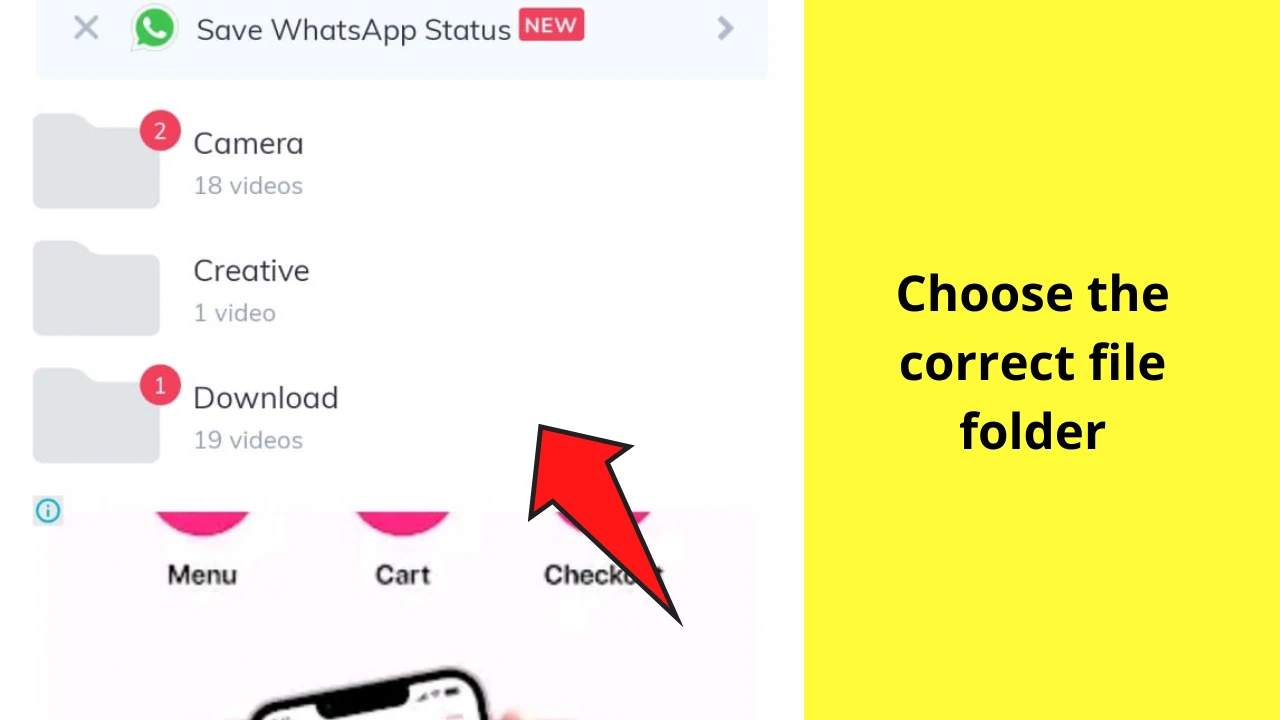
Step 7: Locate the .mov file you wish to play and enjoy!
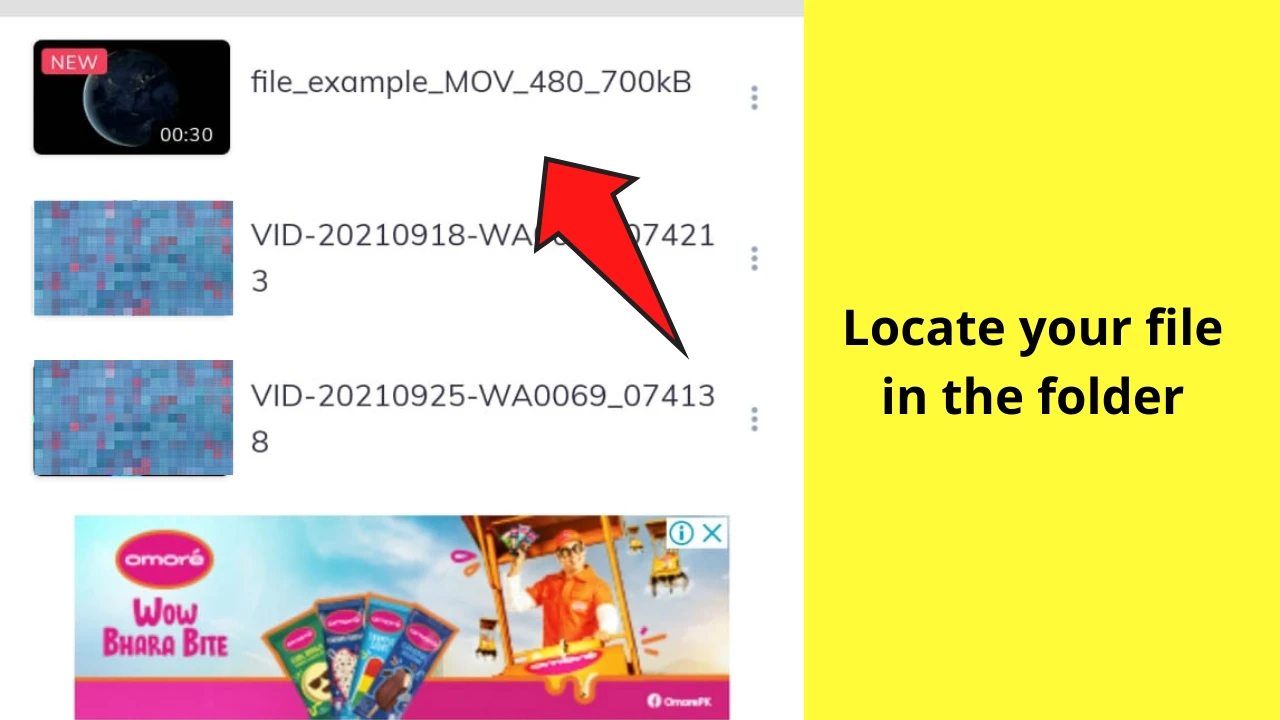
How to Convert a .MOV File into a .MP4 File
If you can neither download a third-party app to play your .MOV files nor does your Android device does not come with a built-in .MOV compatible player, your final option is limited to converting the .MOV file into MP4 format.
This method is the most time-consuming and technical of the two methods mentioned above. However, there are many online and offline .MOV file converts that you can use. In this example, we will be converting the most commonly known website, Cloudconvert.
Bookmark the Cloudconvert website for easy access and if you do not know how to bookmark on chrome we can teach you How to Bookmark in Chrome Android in 6 Nifty Steps.
To convert a .mov file into a .mp4 file, follow these steps:
Step 1: Locate the Google Chrome App on your Home screen.
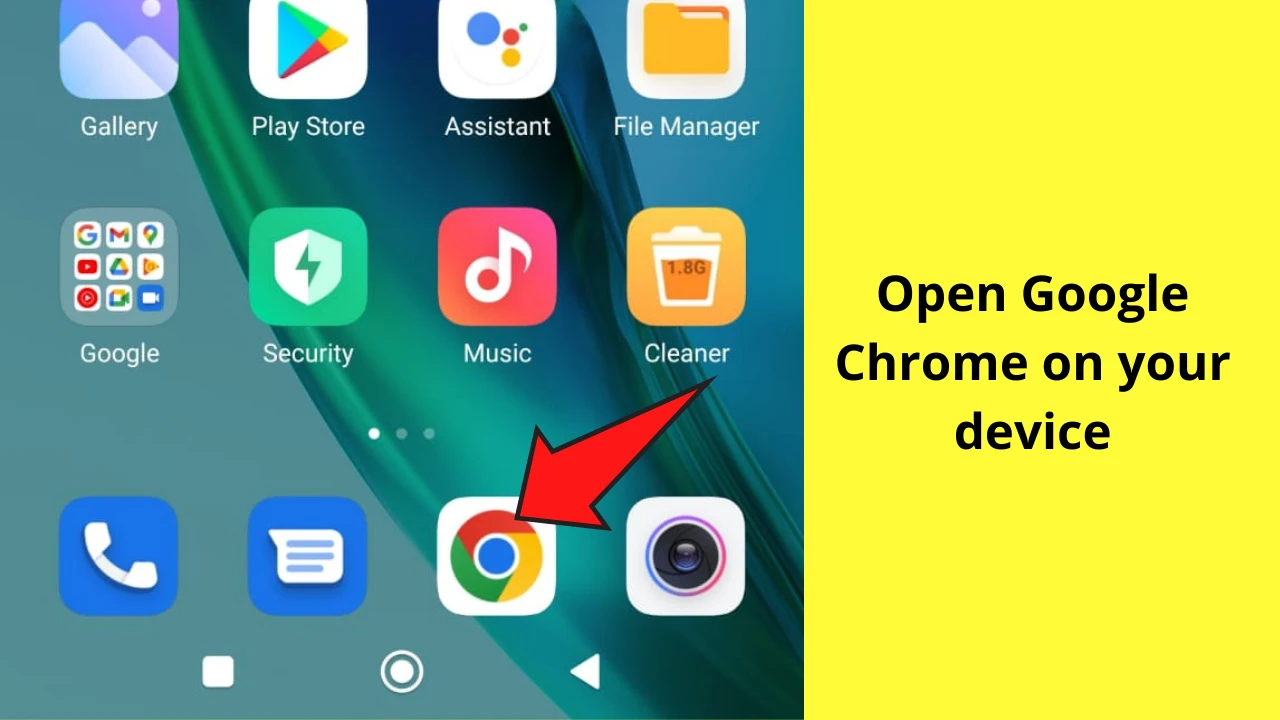
Step 2: Search up Cloudconvert MOV to MP4 on the search bar and press enter.
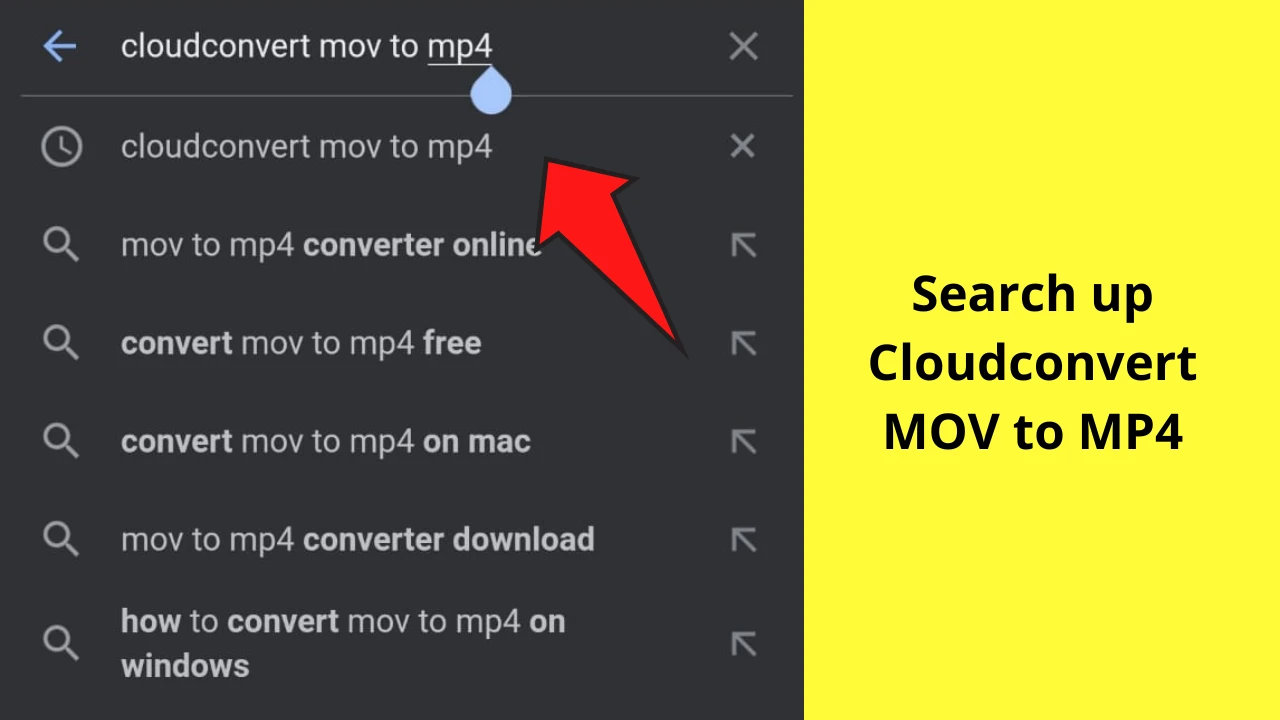
Step 3: Click on the MOV to MP4 Convert – CloudConvert Page
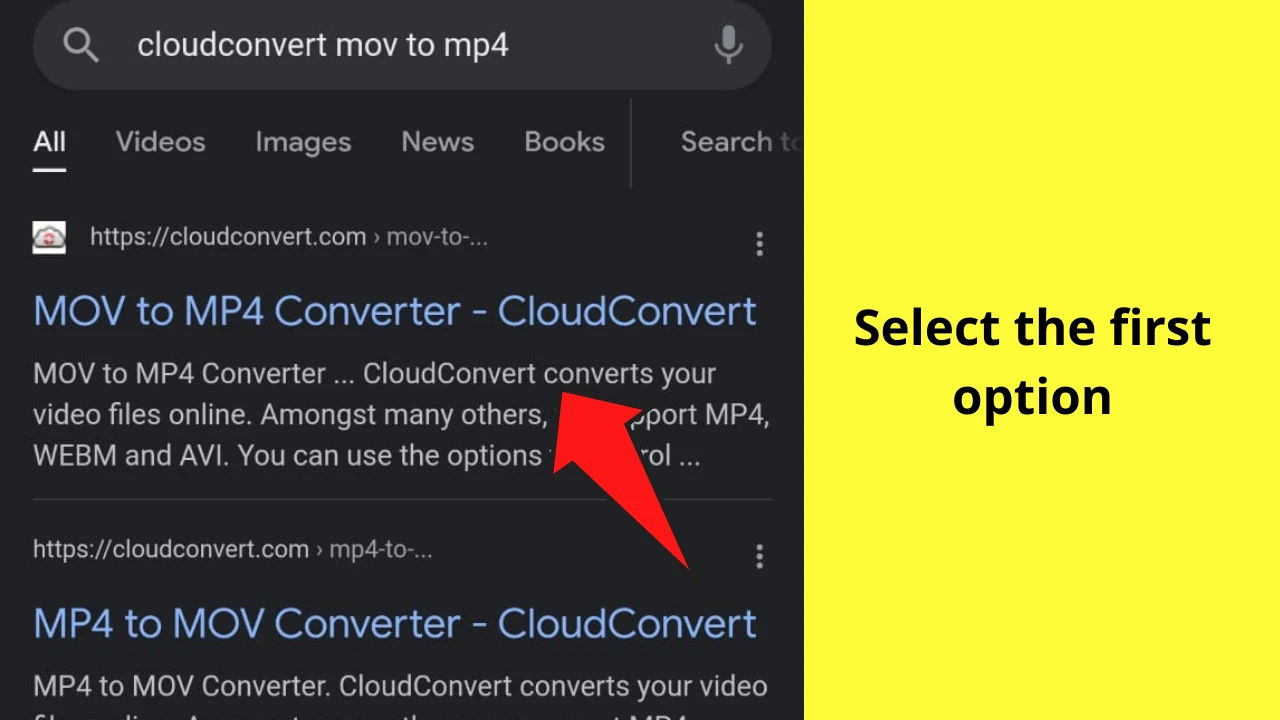
Step 4: Click on the “Select File” option
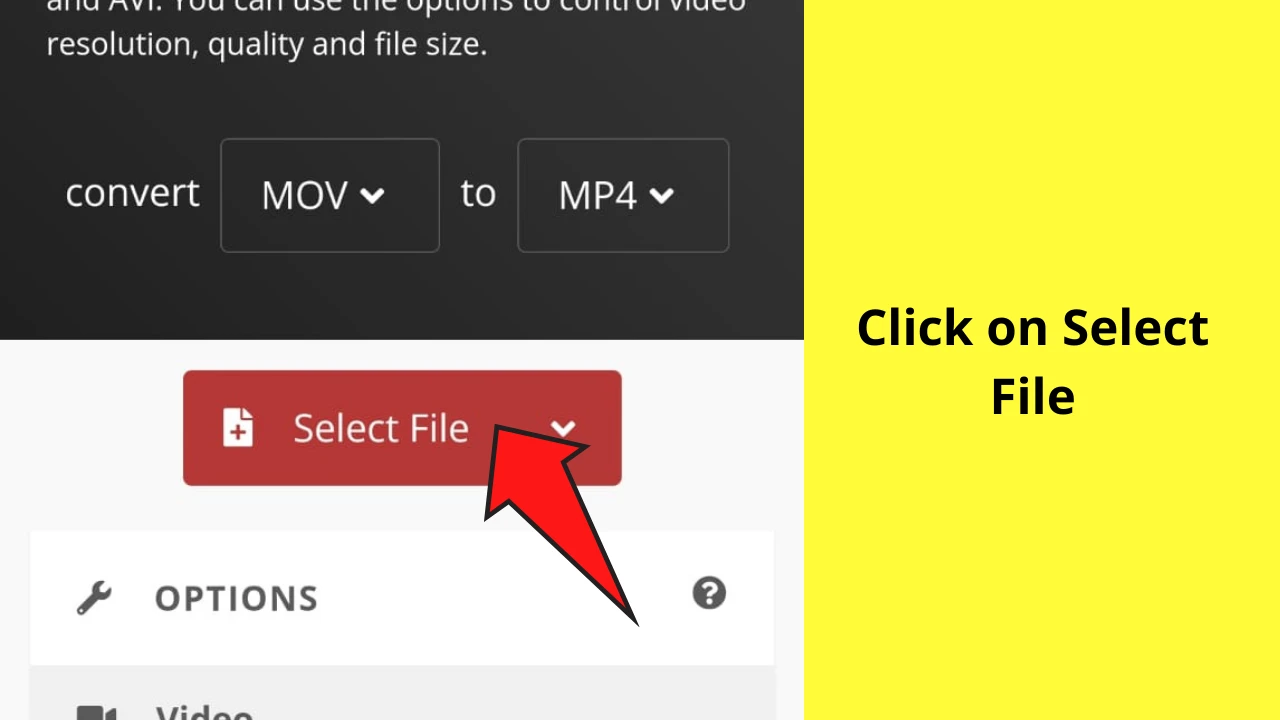
Step 5: Select the files option when the “choose an action” pop-up shows
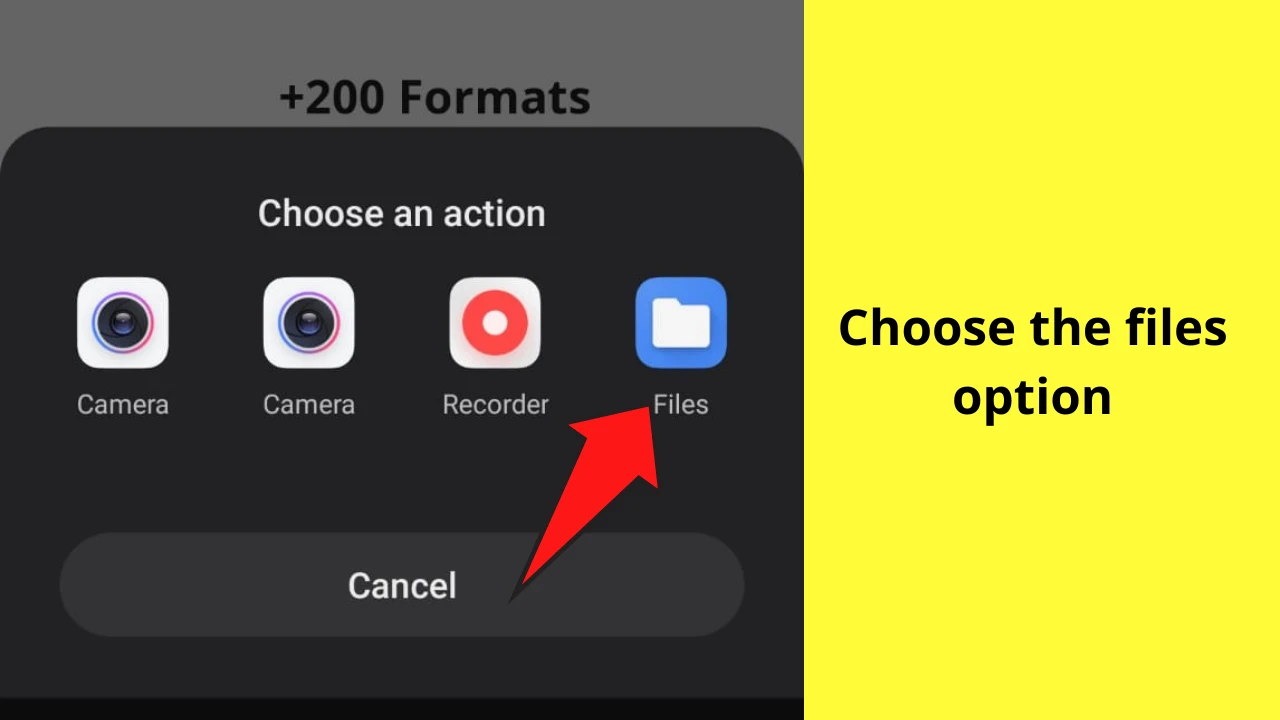
Step 6: Locate the file you would like to convert from the recent folder or any other appropriate file folder
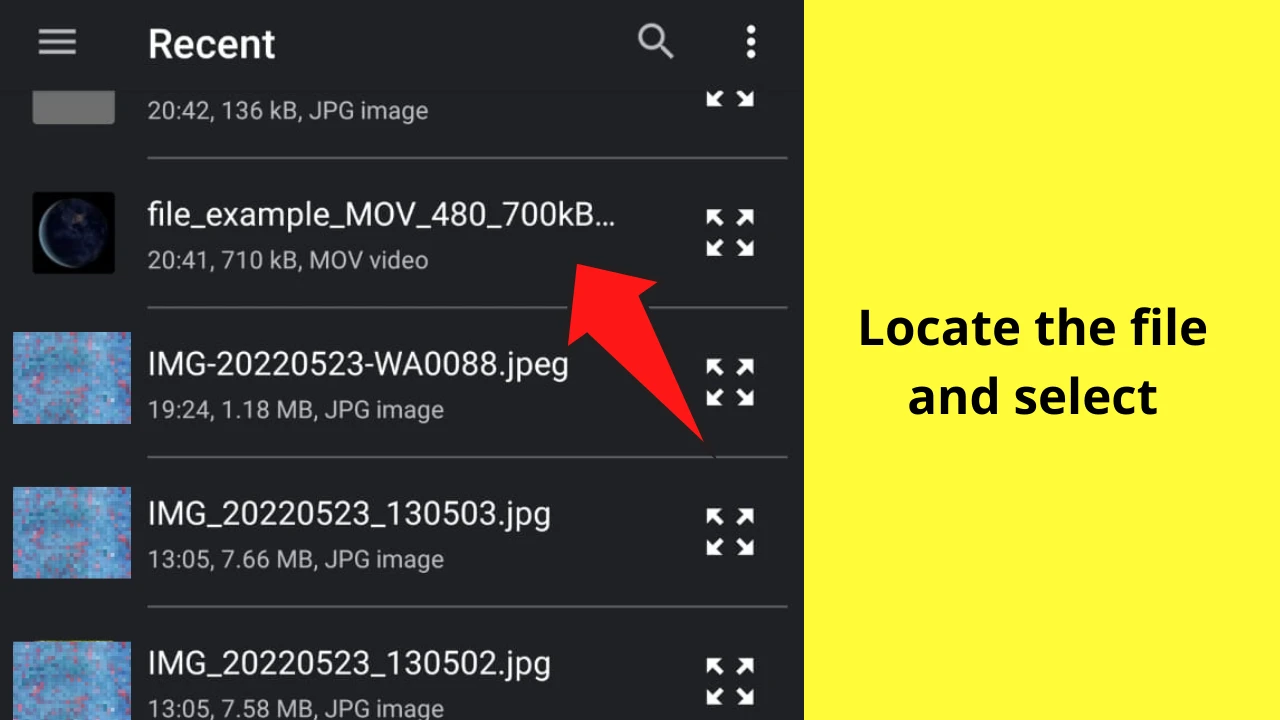
Step 7: Click on the tools option to view the advanced video editing option
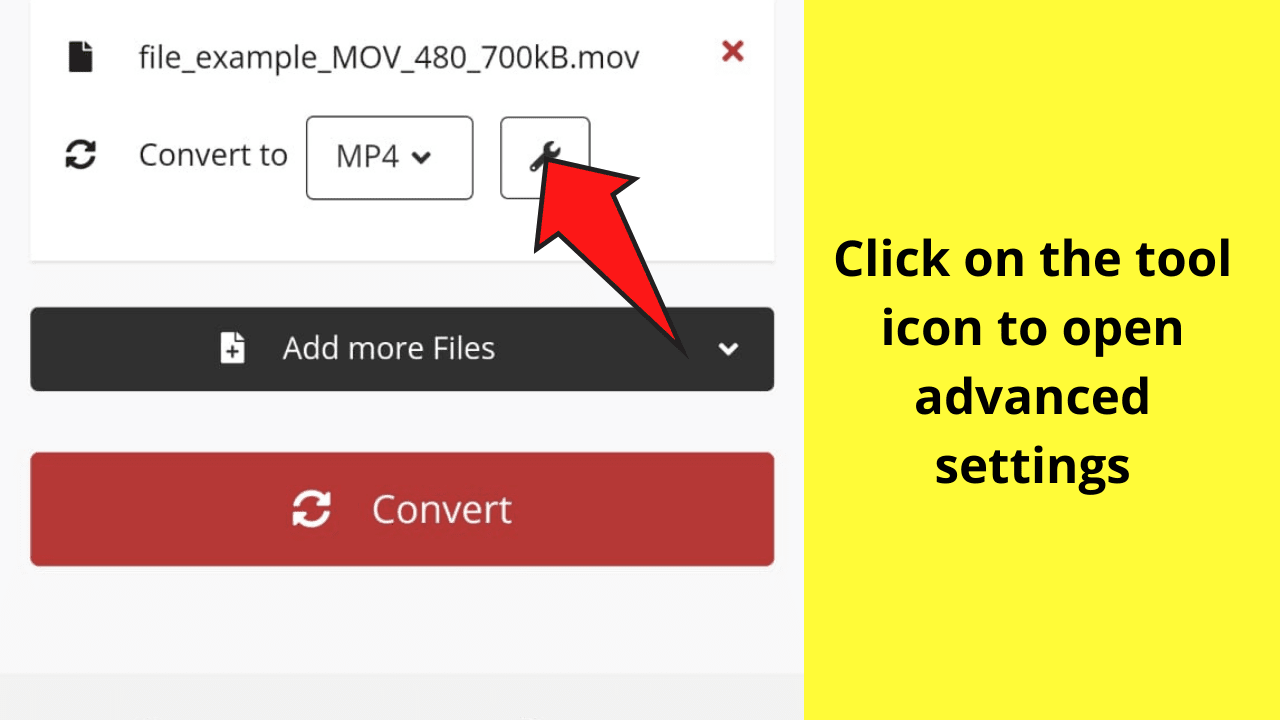
Step 8: Tweak the setting according to your preference, and once done, click on the back arrow on the top left once you scroll up
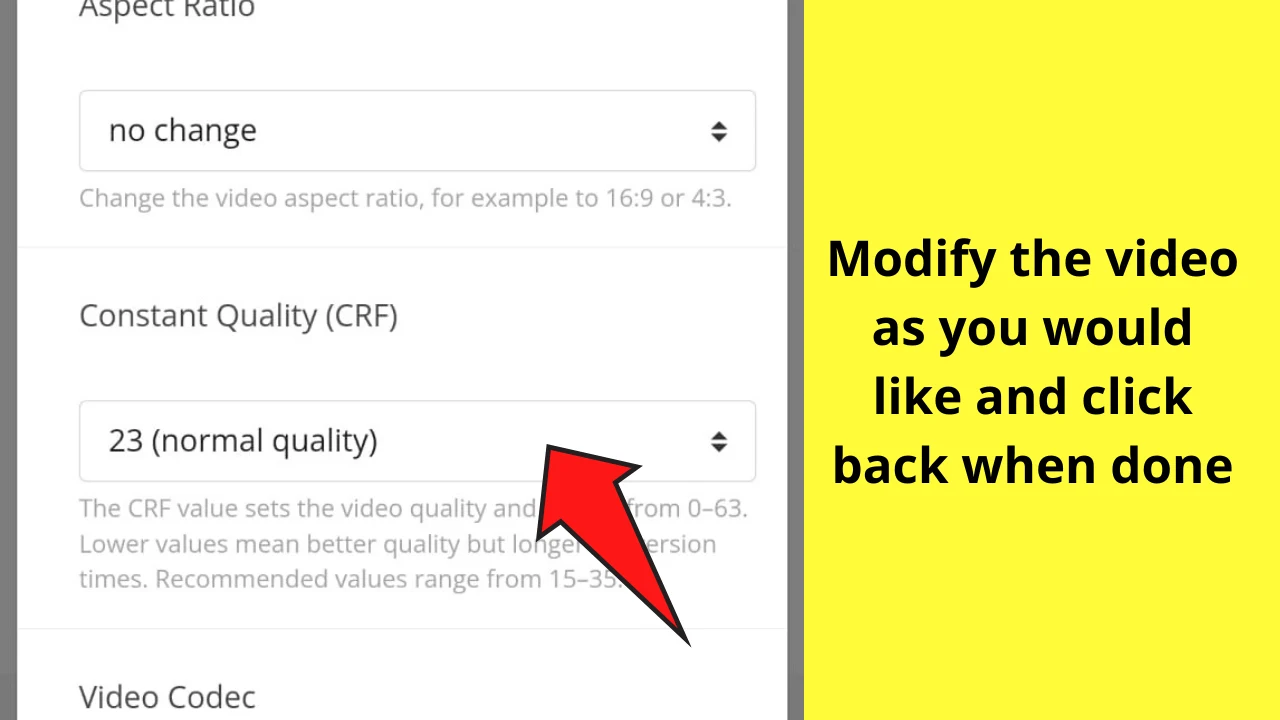
Step 9: Click on the “Convert” option when satisfied with all the changes
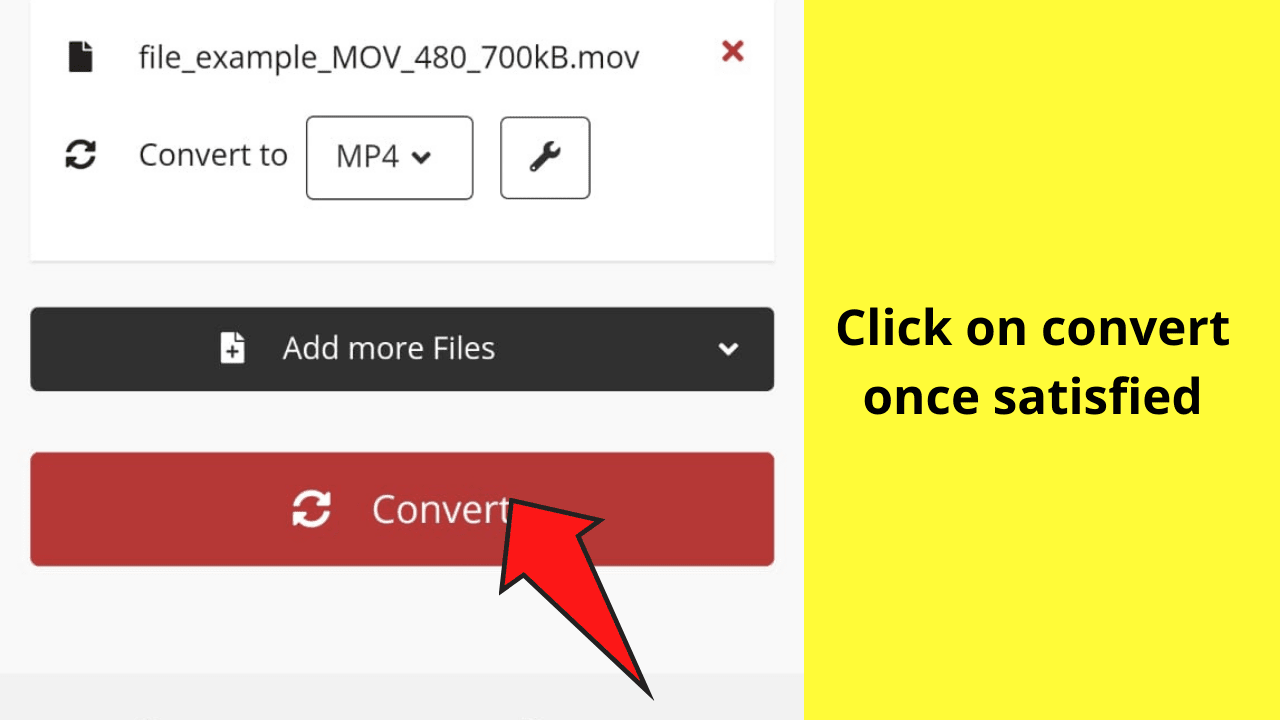
Step 10: Click on the “Download” button in green located on the bottom right of the screen
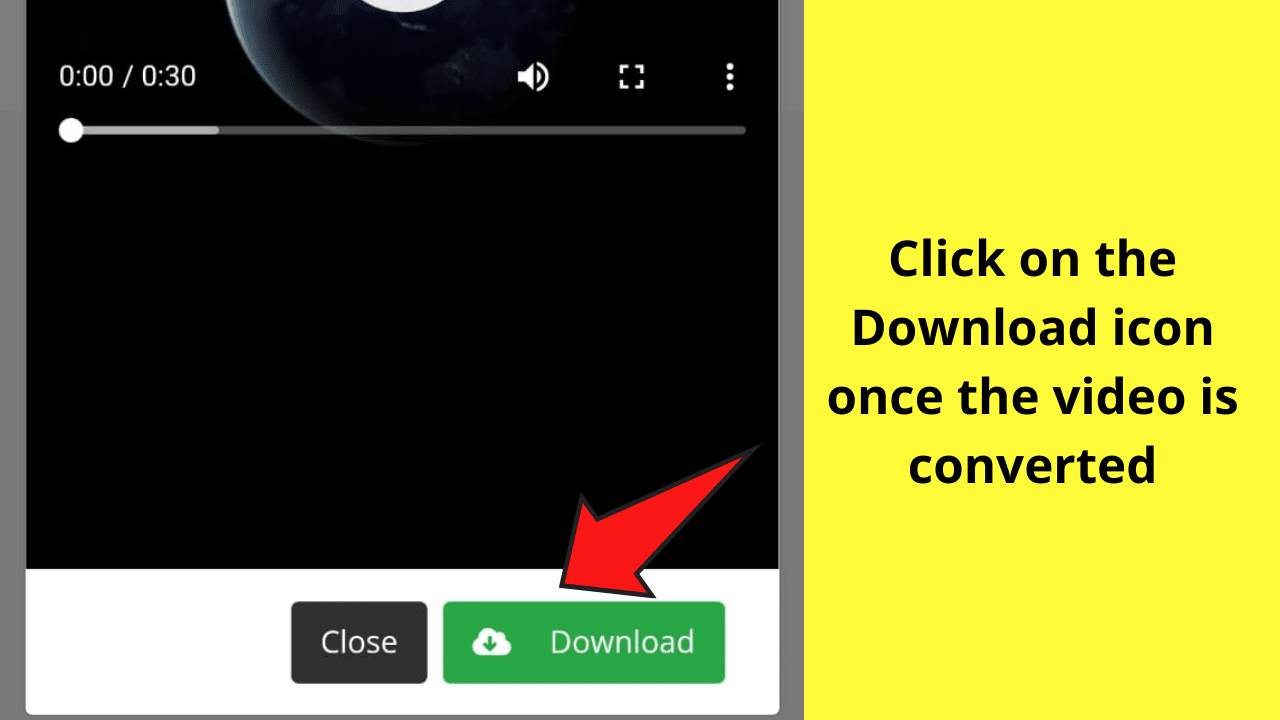
Frequently Asked Questions about How to play .MOV Files on Android
Why can I not play any .MOV files on my Android device?
There may be several reasons why you cannot play your .MOV file on your Android device despite downloading a third-party application. This can be due to the fact that not all players play .MOV files with the same quality and speed. Another lesser-known reason includes your files being corrupted.
Why can I not convert my .MOV file on my Android device?
If you face issues converting your .MOV file even after following all the steps listed above, then the most common reason for conversion failure is because of your file size. In this case, you would want to compress your file size as most conversion platforms have a file size limit.

Hey guys! It’s me, Marcel, aka Maschi. On MaschiTuts, it’s all about tutorials! No matter the topic of the article, the goal always remains the same: Providing you guys with the most in-depth and helpful tutorials!


