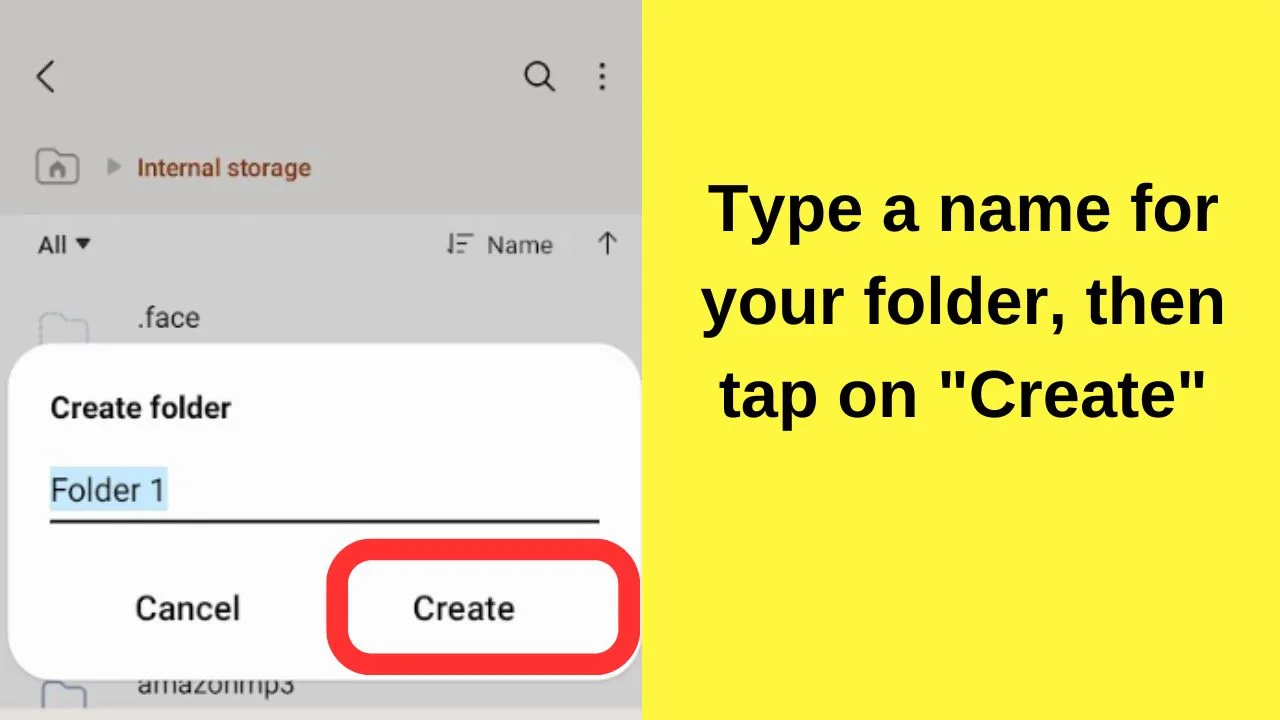When you download music to your Android device, it is not always obvious where those files are stored.
Are they in the downloads folder, the top-level music folder, or a sub-folder within the music folder?
It is possible the files are not even on the system, but instead, tucked away on the SD card.
That is, provided, the audio file was downloaded.
Many streaming services offer downloads for offline streaming. The majority of these files are not audio downloads, but instead, cache files stored in the Android Data folder for each app.
Where is music stored on Android?
Music is stored in Android’s music library. You can find it using the File Manager. Downloaded music tracks go first to the downloads folder. Streaming services store cache files in the Android data folder. You can also set your device to store music on the SD card.
Access the music library on Android using the systems File Manager
To launch the file manager on Android, do the following:
- Swipe up on the home screen,
- Tap on the search bar,
- Type in “file”
- Tap on “My Files” (some devices call this “File Manager” or File Explorer”)
- Tap “Internal Storage”
- Tap on “Music”.
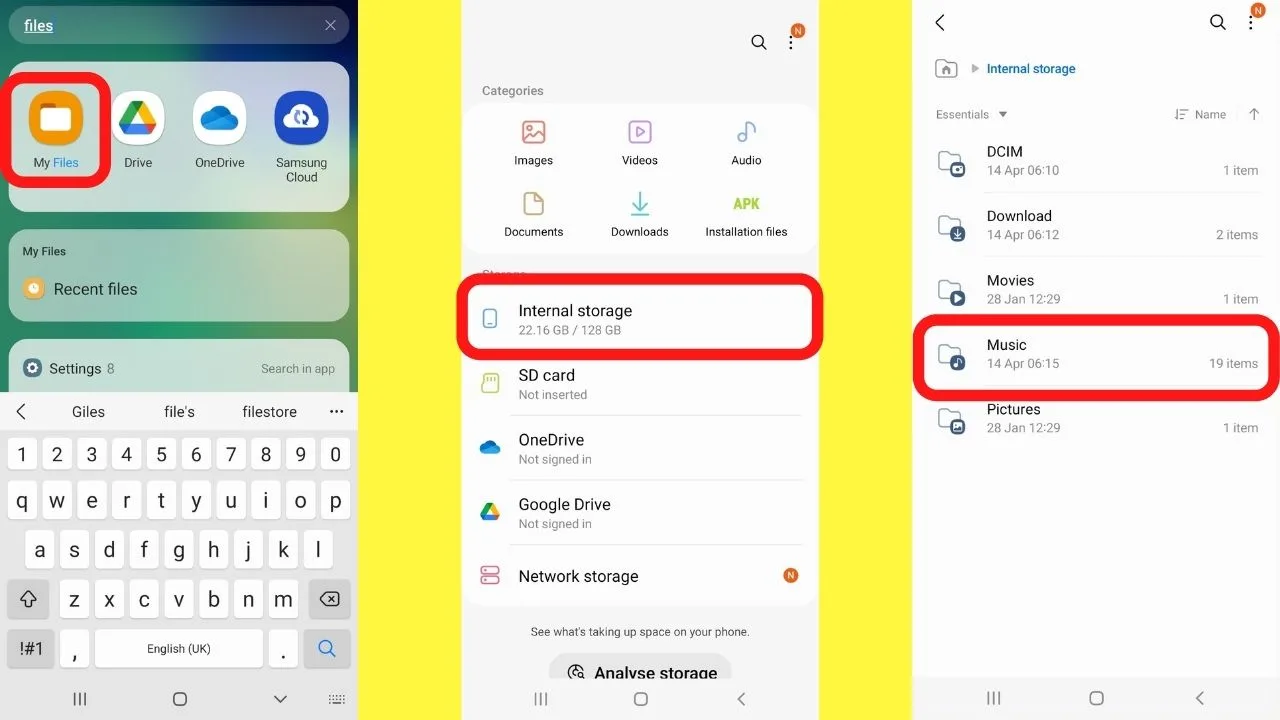
If the music folder is not visible, tap on the down arrow then select “all” to view all folders.
The music folder will be there.
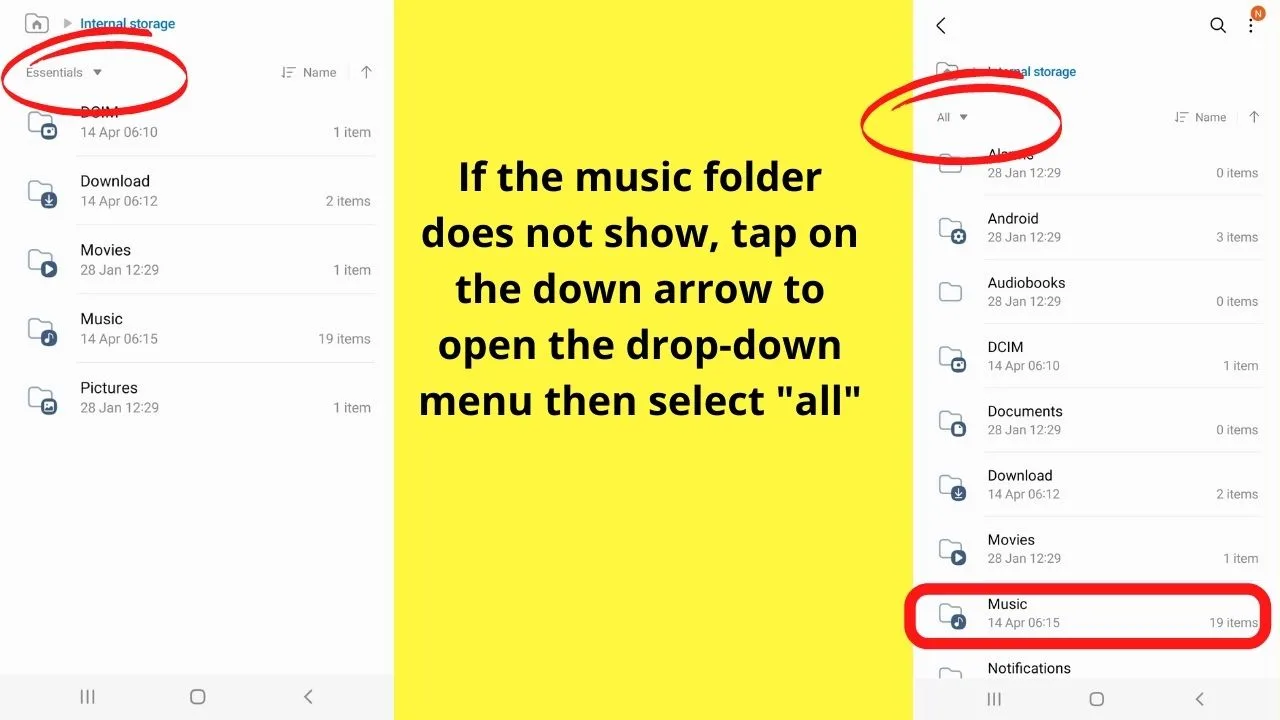
Enable “show hidden system files”
While you are in the File Manager, you may as well go ahead just now and set it to show hidden files.
- On the top right, click on the three vertical dots
- Tap on “Settings”
- Scroll to where it has “Show hidden system files”
- Toggle that on.
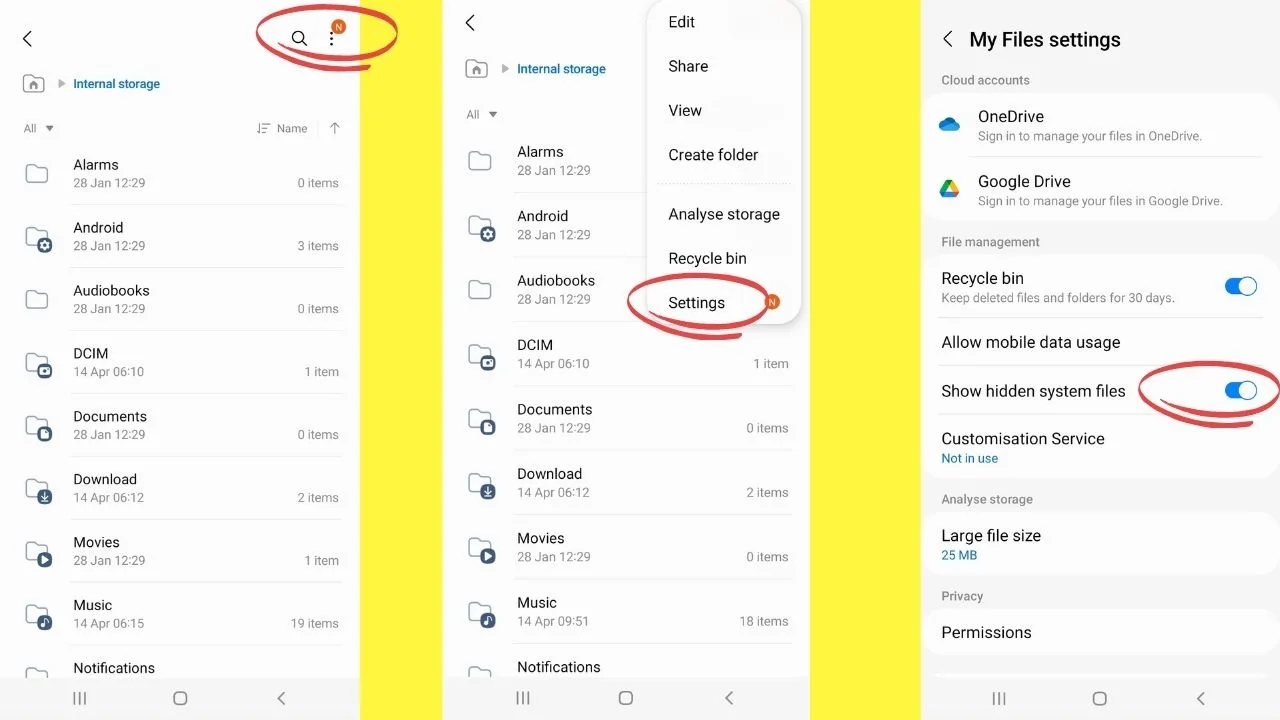
Now you can see any .nomedia file extensions
The .nomedia file extension is unique to the Android Operating System.
Its purpose is privacy protection. When this is included in a folder, it prevents apps from scanning and indexing the contents within it.
Many third-party apps are ad-supported. As such, they may include the .nomedia files in sub-folders to instruct the operating system not to scan the folder.
This prevents media players from loading ads inside another app causing conflicting errors.
The music folder cannot contain a .nomedia file. No top-level folder can. Sub-folders can have these added.
Without turning on the setting to “show hidden system files” you will not know these are there.
That will cause problems when you try to point a music player to a subfolder of the Music folder containing a .nomedia file.
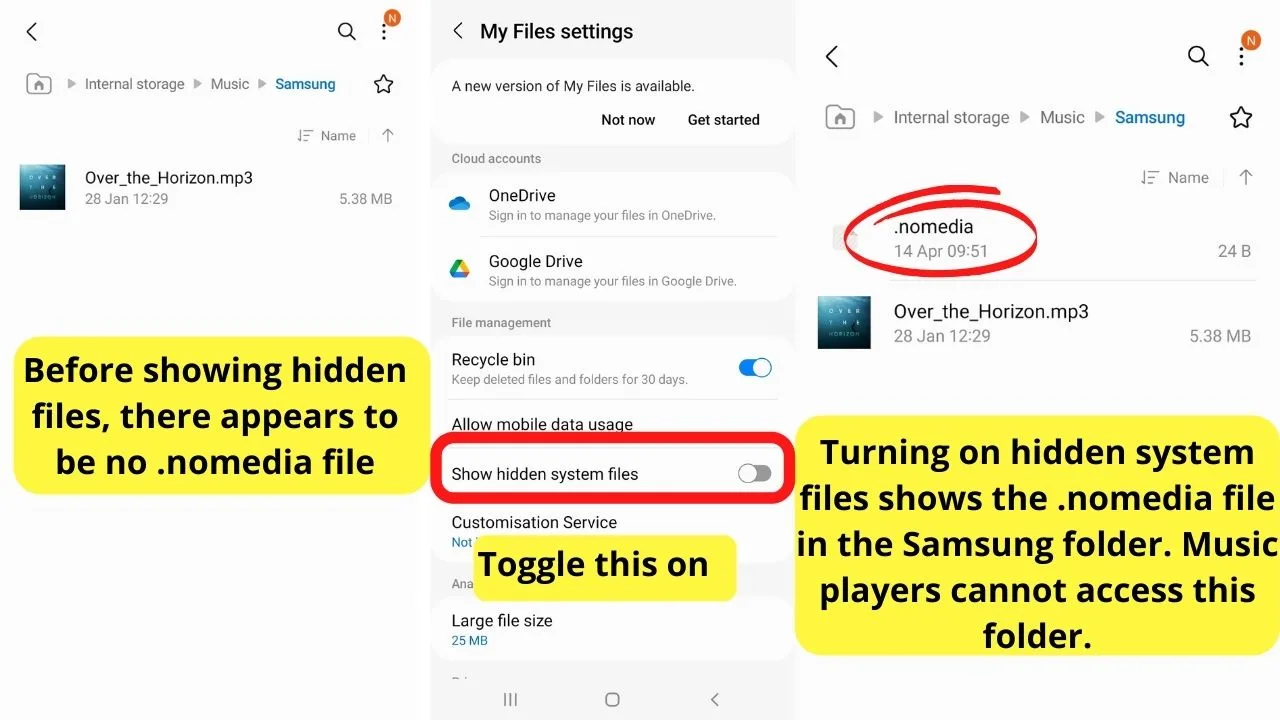
Any file extension that starts with a . (dot or period) is hidden by default on Android.
The .nomedia file is blank. It contains nothing. All it does when it is added to a subfolder is sits at the top to instruct apps trying to scan the contents that the content in that folder is to be ignored.
Media players cannot scan and index contents with this file type. Whether you can see it or not. At least if you know it is there, you can delete it.
To delete .nomedia files, long-press, then select delete.
Where is my downloaded music on Android?
All music downloads on Android go into the “downloads” folder. The folder is accessed using the systems file manager. Instead of navigating to the music folder, you can find your audio downloads in the “downloads” folder.
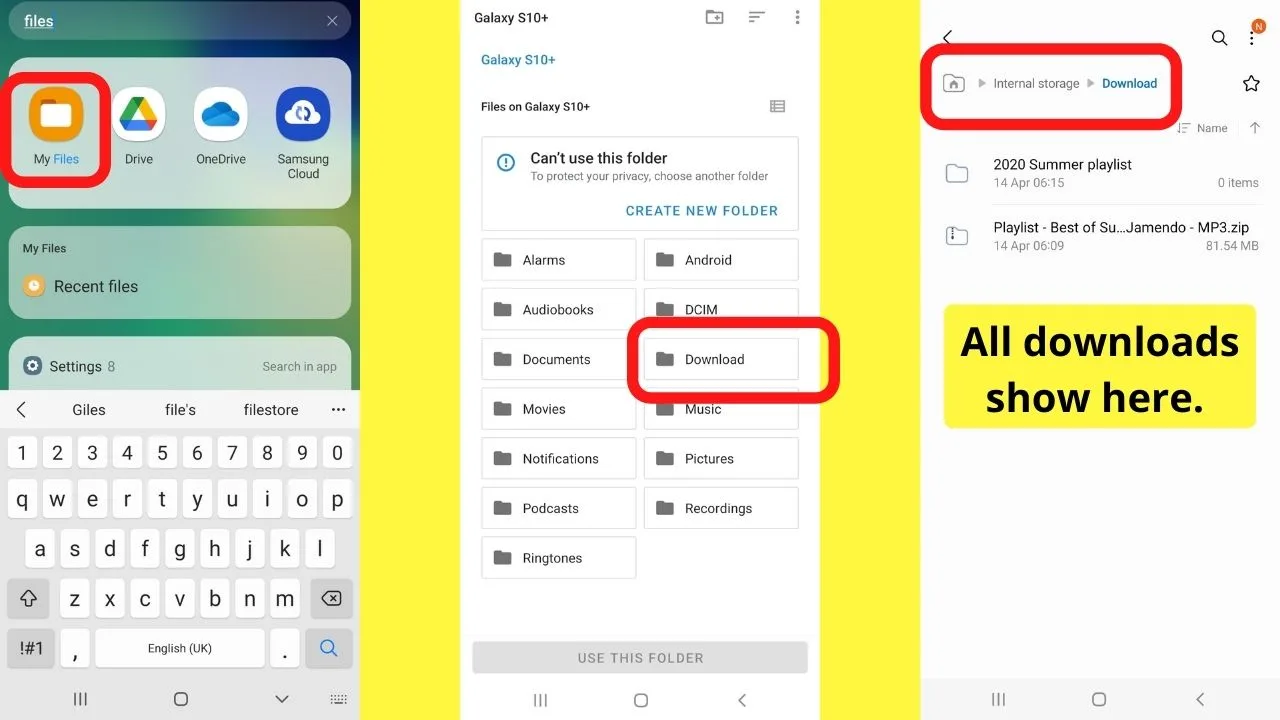
How to move zipped folders with MP3s to your Android music folder
When you download playlists or albums, it is often a .zip file extension. This is a compressed zip folder. The contents need to be extracted before they can be moved.
To extract content in the Android download folder,
- Tap on the folder name to open it
- Make sure the “all” button is selected on the top right of the screen (unless there are things you do not want, like a “license.txt file”).
- On the bottom right, tap “extract”.
- The next prompt is to give the folder a name. This name is what will show in your media library.
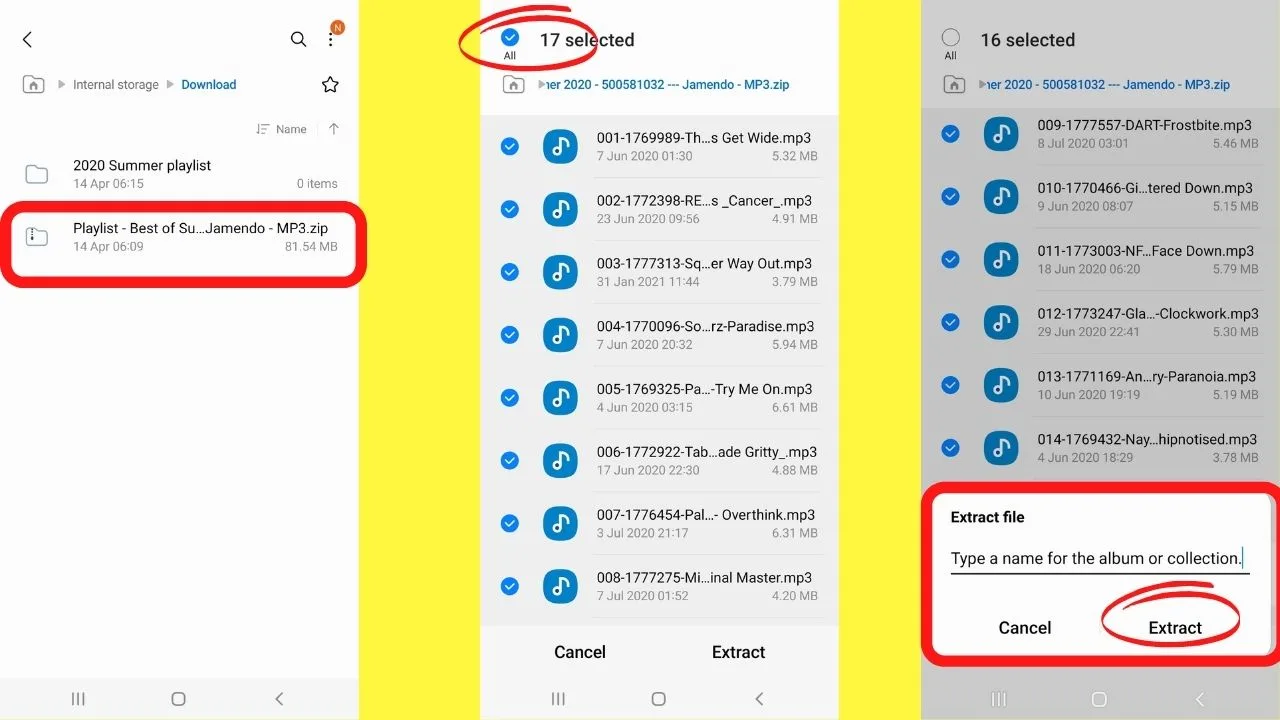
This extracts the contents and puts the audio tracks into the downloads folder.
Move downloaded audio files to the Music Library on Android
- In your downloads folder, tap to open the folder you named in the previous step
- Long-press on any track
- On the top right, tap the button to “select all”
- Tap on “Move” on the bottom left of the screen
- Use the back arrow button top to navigate to the Music folder.
- Tap the “Move here” button on the bottom right of your screen
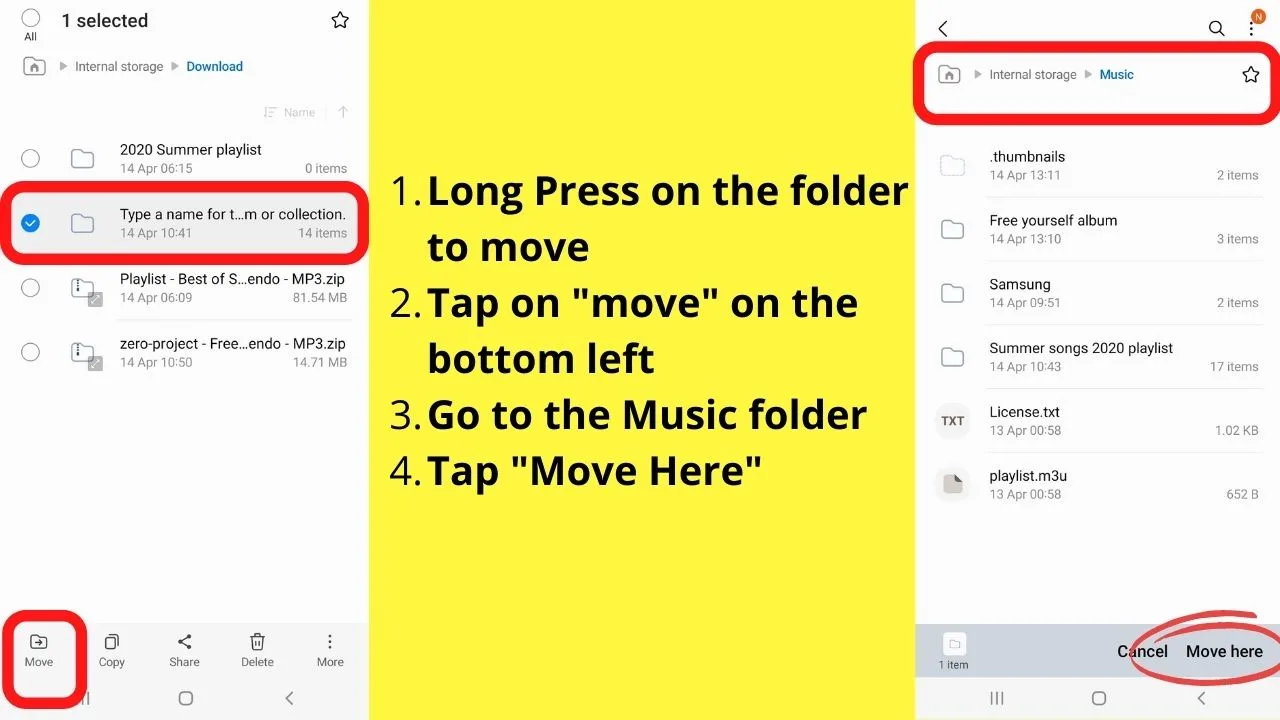
Organize music into sub-folders on Android
Most Android Music Player apps, including YouTube Music and Spotify, both of which can play songs stored on a device’s local drive, use a folders hierarchy.
This means you can create subfolders within your music library for better organization.
It makes searching, finding, and playing tracks you want faster and easier.
To create a new folder, you can do that when you are extracting a zip file and moving the entire folder into the top-level music folder.
Another way to do it is to tap on the three vertical dots on the top right, then select “Create New”.
If there are audio files being picked up by a media player, the .nomedia file can be added to that folder to exclude it. This is handy for keeping private audio files, well, private.
As an example, rather than auto-playing through your music folder, you could have saved an audio recording of a voicemail in .m4a format that you do not want to be shared when others are around.
How to Create a Music Folder on Android
The hierarchy of music folders on Android uses subfolders. However, let’s suppose that you want to have two main music folders. As in, a secondary top-level music folder for a single music genre. How would you go about getting that done?
By getting creative with folders and Android music players.
Here’s a hypothetical example: You buy a pair of sleep phones (BlueTooth headbands), then in a thank-you email, you receive a complimentary bundle of MP3 tracks to listen to through your new sleep phones. A great gesture.
However, without a top-level music folder, there is a chance that your current music player is going to shuffle in some of your other tracks once the MP3 finishes or the maximum number of repeat tracks are reached by the music player.
Can you imagine falling asleep to the soothing sounds of white noise, raindrops, or running water only to be woken in the middle of the night by the roar of hip-hop or rap?
Avoid that risk by creating a new music folder that is configured to play in an entirely segregated (and offline) music player.
Why use an offline music player? Because, without having WiFi, advertisements cannot interrupt your music.
With this method, the primary music player (such as Poweramp) will remain connected to its existing music folders. A secondary app can be installed to connect to your new music folder to only play a certain genre of songs and ignore your other music folder.
In this example, the Pulsar music player is being installed as a secondary music player, then connected to the new music folder.
The 3 steps to create a new music folder on Android
Step 1: Open your “My files” app
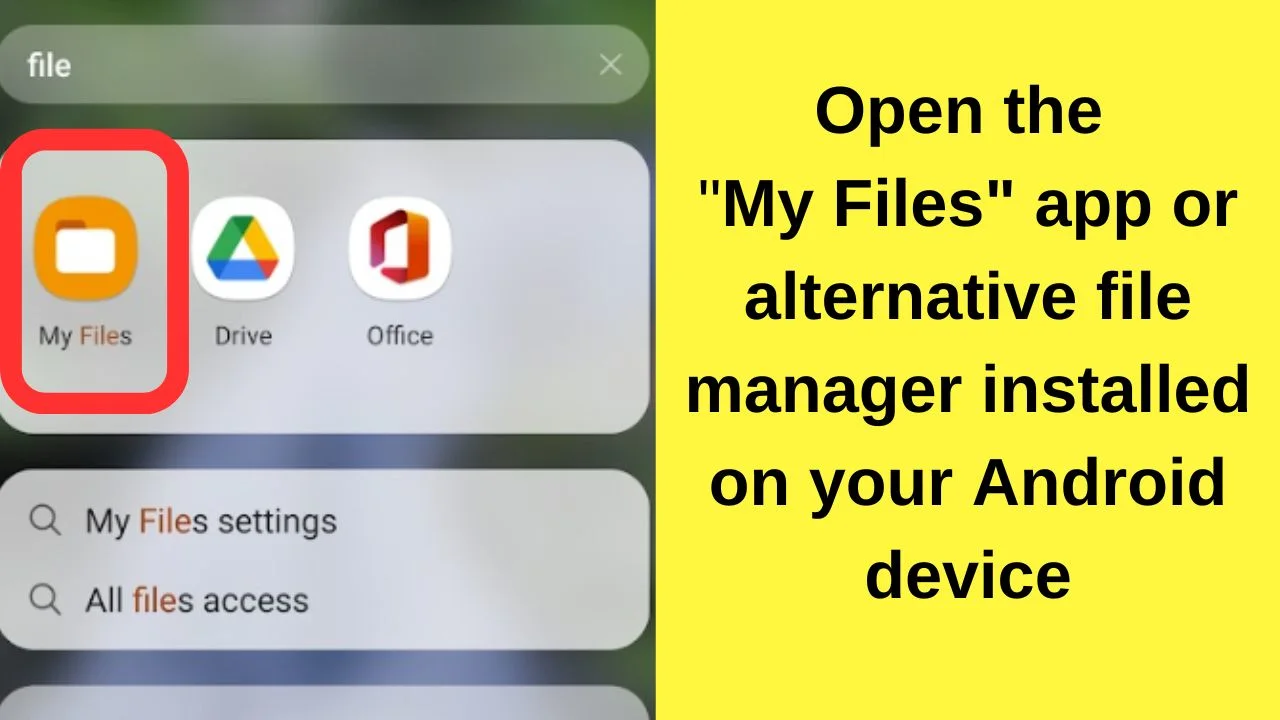
Depending on your device, you may have a “My Files” app, “File Explorer” or just “Files”.
If you are not sure what app your device uses, type the word “file” into the system search bar and the file app will show. Tap on it to launch the application.
Step 2: Tap on the storage area that you want to create the folder in
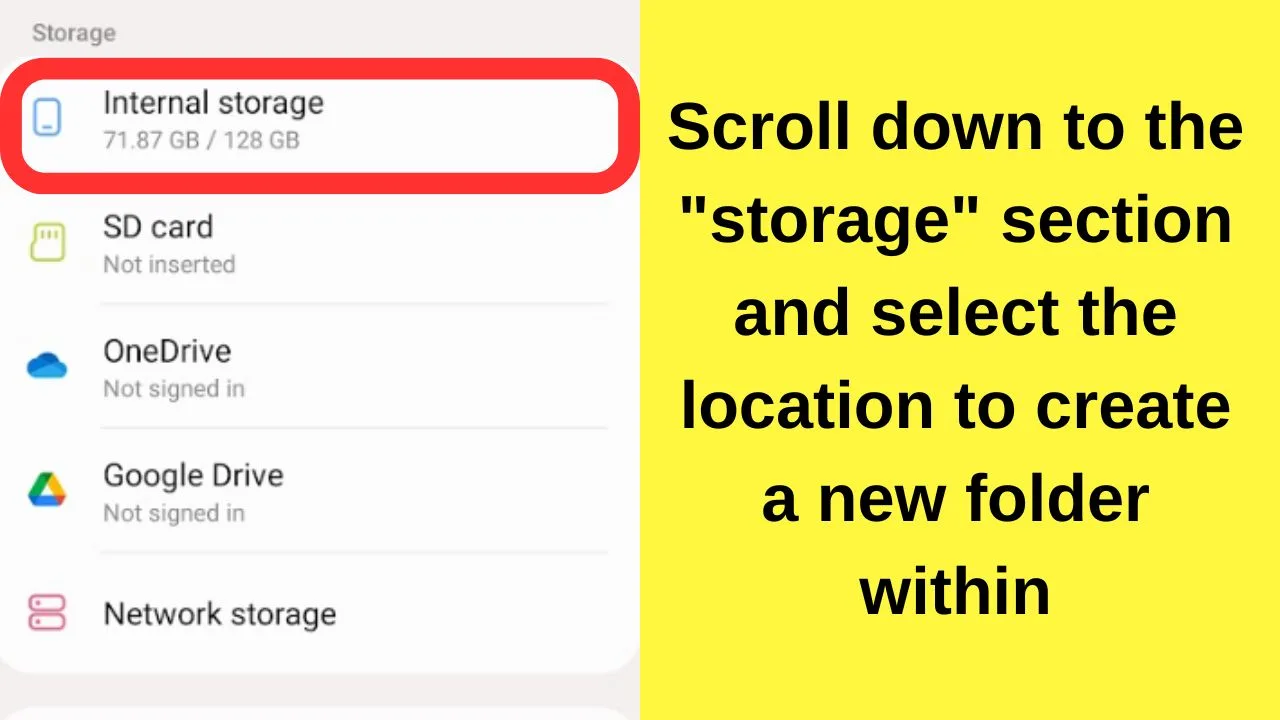
In this example, it is being created in the device’s “Internal Storage”
Step 3: Tap on the 3 dots to open the menu then tap on “Create Folder”
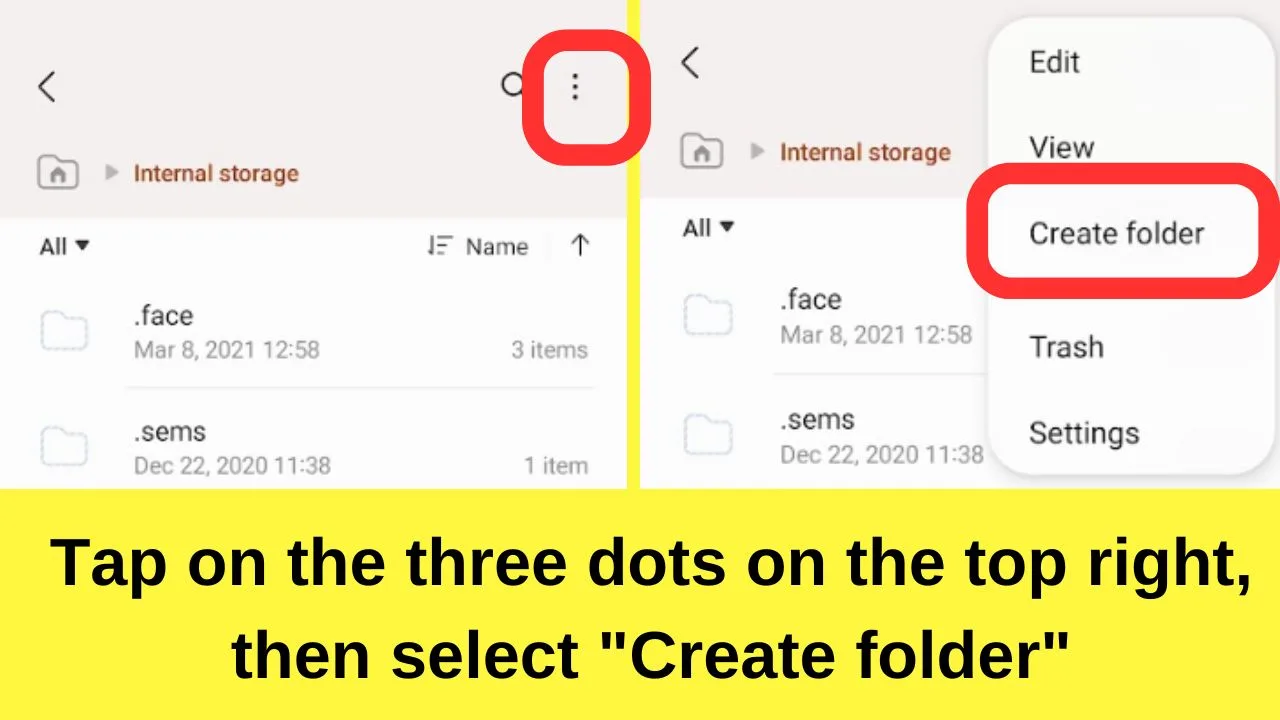
Step 4: Give your folder a new name
How to Connect Your New Music Folder to a New Music Player on Android
In this demo, the Pulsar music player is being installed from the Play Store.
If you already have Pulsar installed on your device, choose another music player app. The key thing for this configuration to work is to have two music players.
In our demo, Poweramp is connected to the main music library. Pulsar is being installed to connect to the new music folder that will only have mellow tracks.
Step 1: Open the Play Store and install the Pulsar Music Player
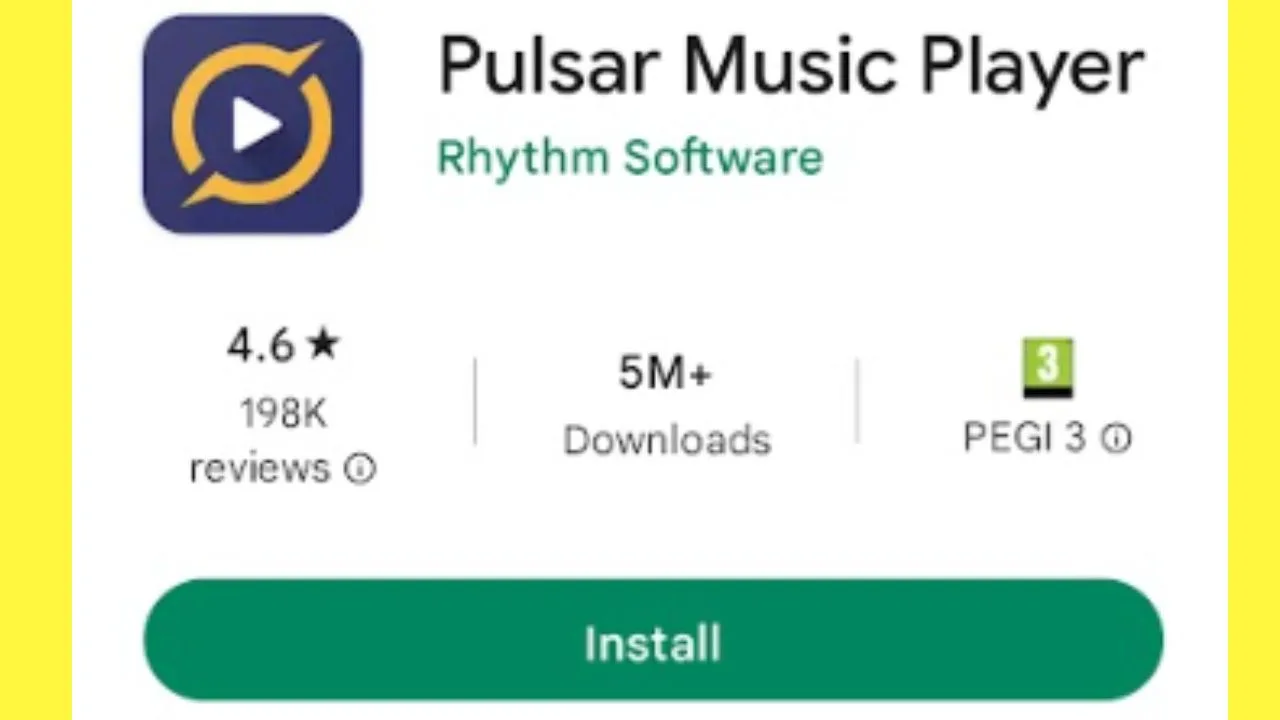
Step 2: Tap “Allow” to allow access to photos and media on your device
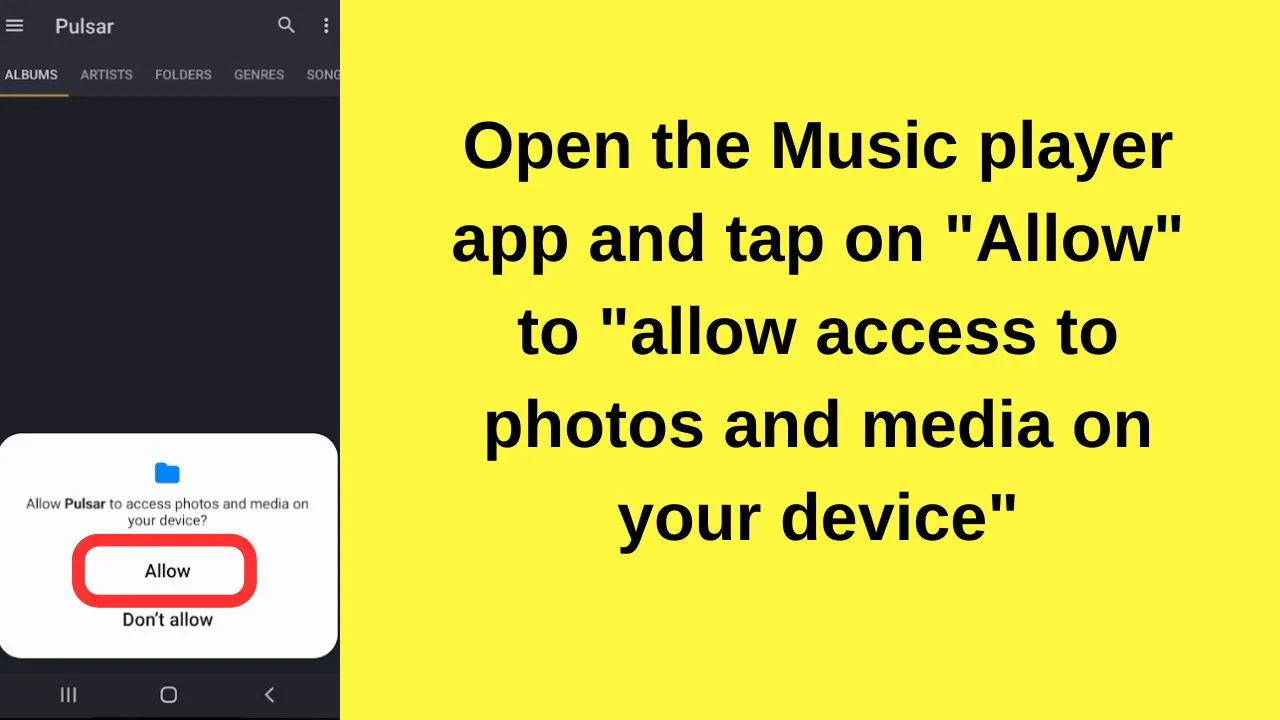
Step 3: Tap on the 3 horizontal lines on the top left of the screen and select “settings”
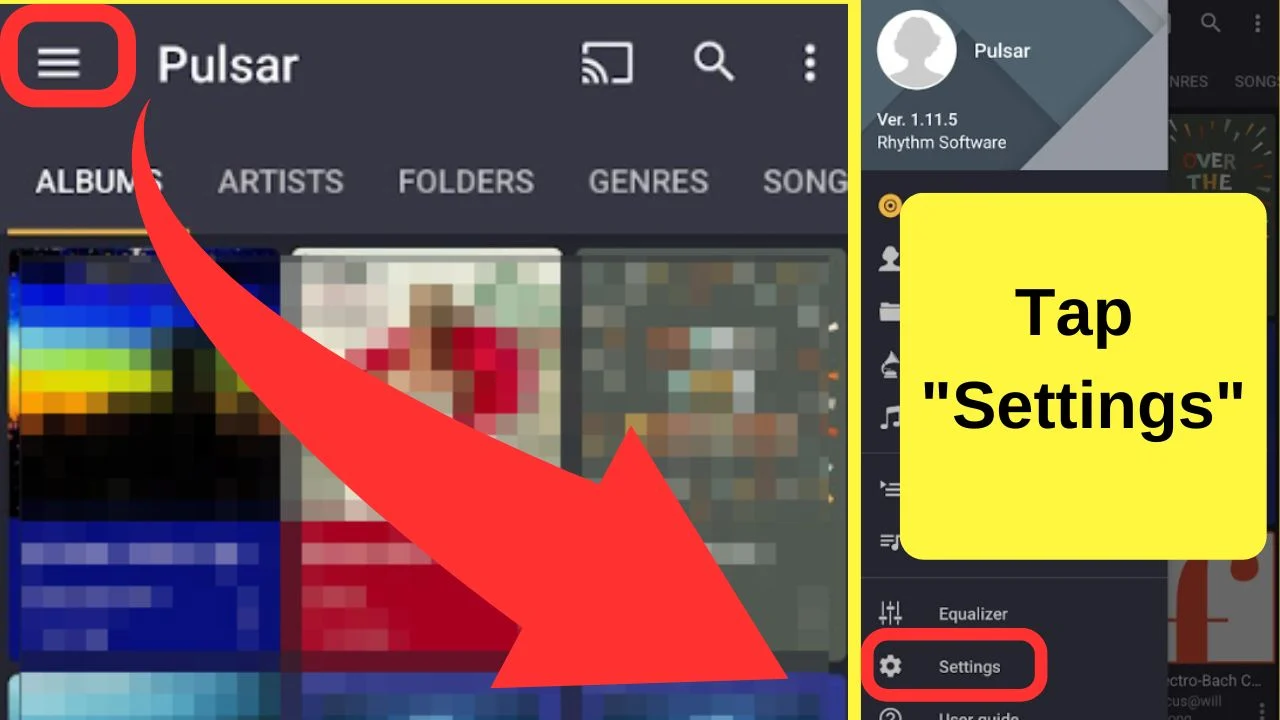
Step 4: Tap on “Exclude folder”
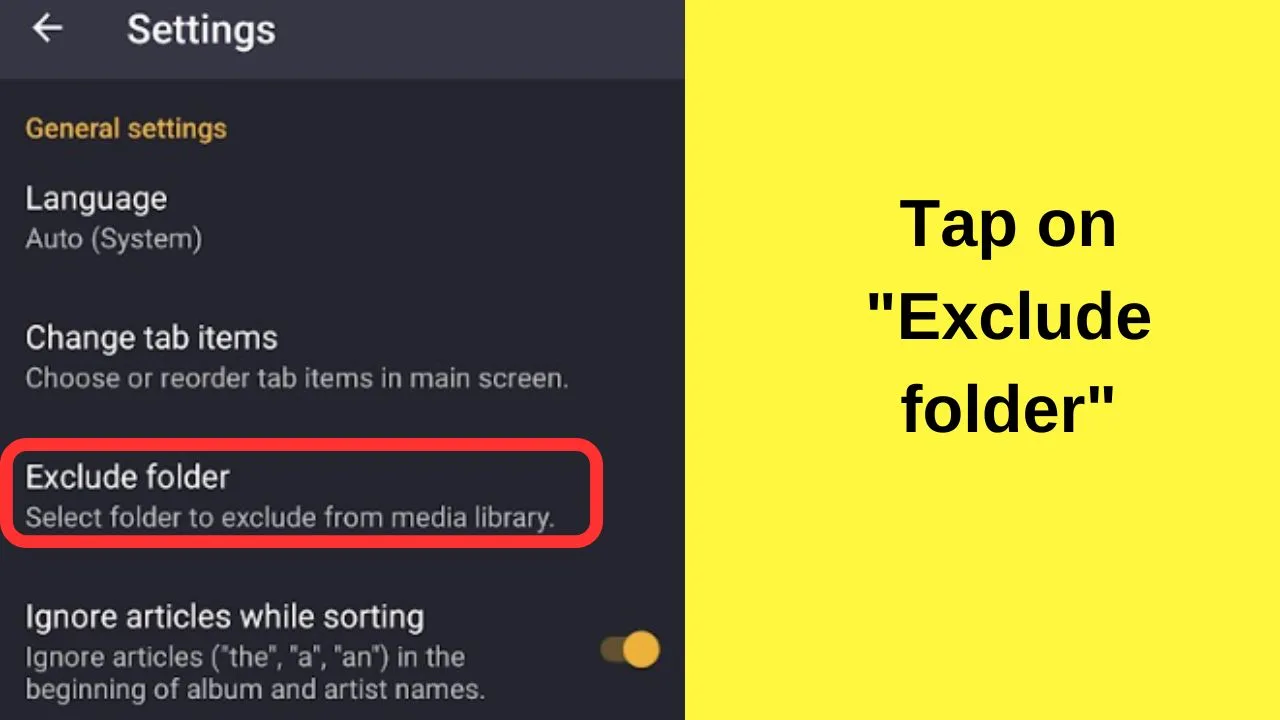
Step 5: Tap on the “+” icon and select all folders apart from the new music folder
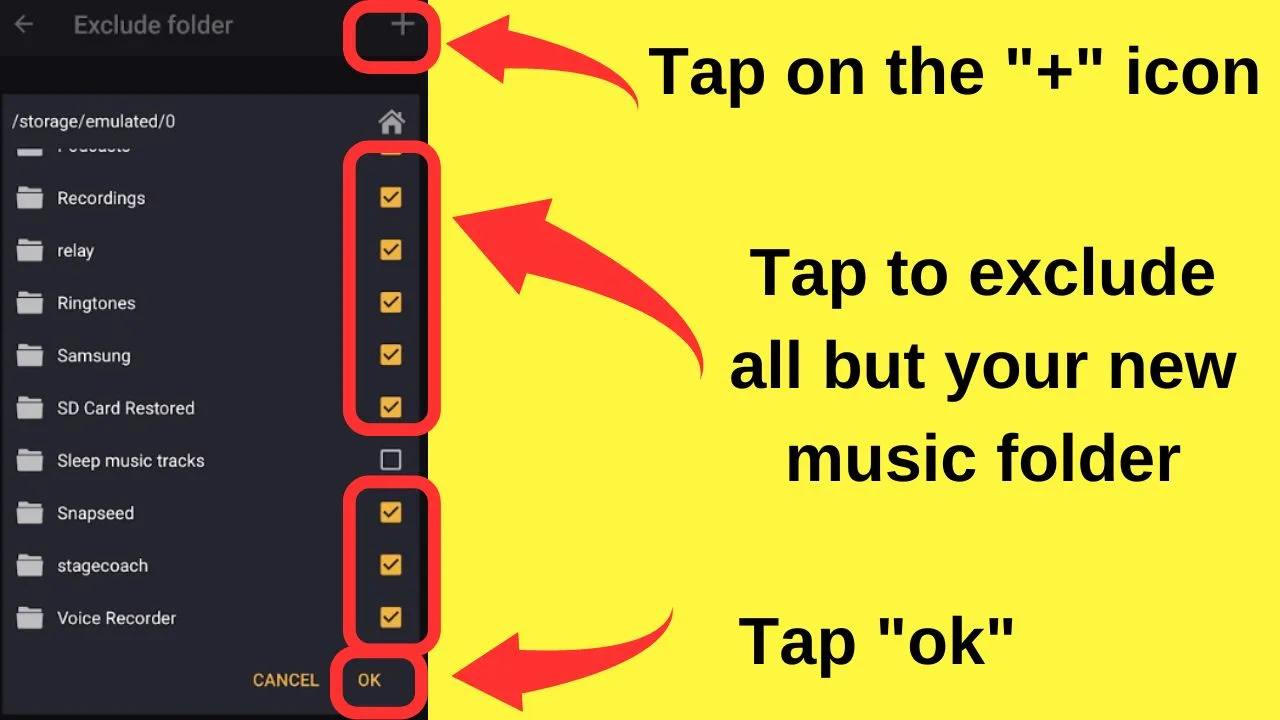
Step 6: Tap on the back arrow twice to exit to the app home screen
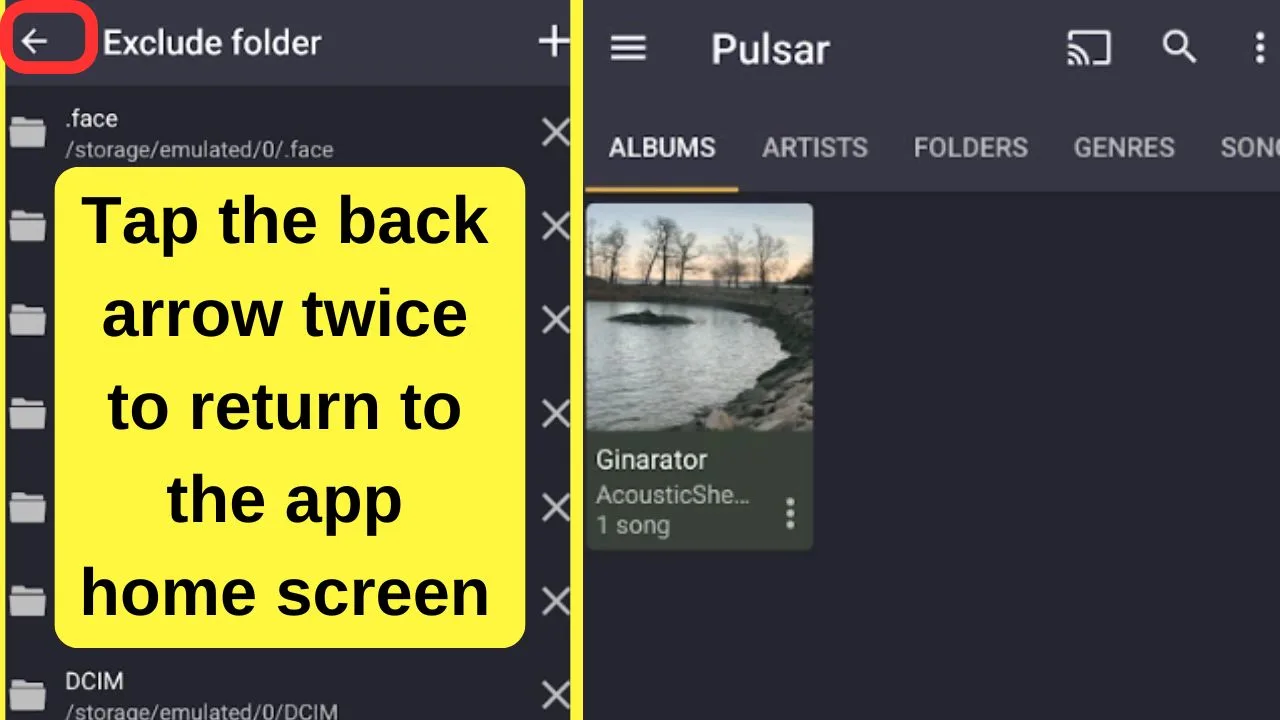
Only the audio tracks that are not excluded will be shown on the app’s home screen.
It should be noted that not all music player apps on Android automatically connect to the music folders that you want them to. Sometimes, you need to go into the settings to set the correct file path to your music folder(s).
How to point music players to your music folder on Android
This is the part that leads to people needing to know where music files are stored on Android. Every media player needs to know the file path to the music, and they need permission allowed to access it.
Most will be configured to scan your Music Library, then load the files in the media player.
If you find a media player does not include some music files, check the settings.
As an example, using the Poweramp music player,
- Tap the three vertical dots on the top right
- Tap on “Select Folders”
- Then select the folders that you have the music stored in.
For devices with SD cards that have music stored on it, you can tap on “Add folder or Storage”, then select the folders stored on the SD card, or any other connected device.
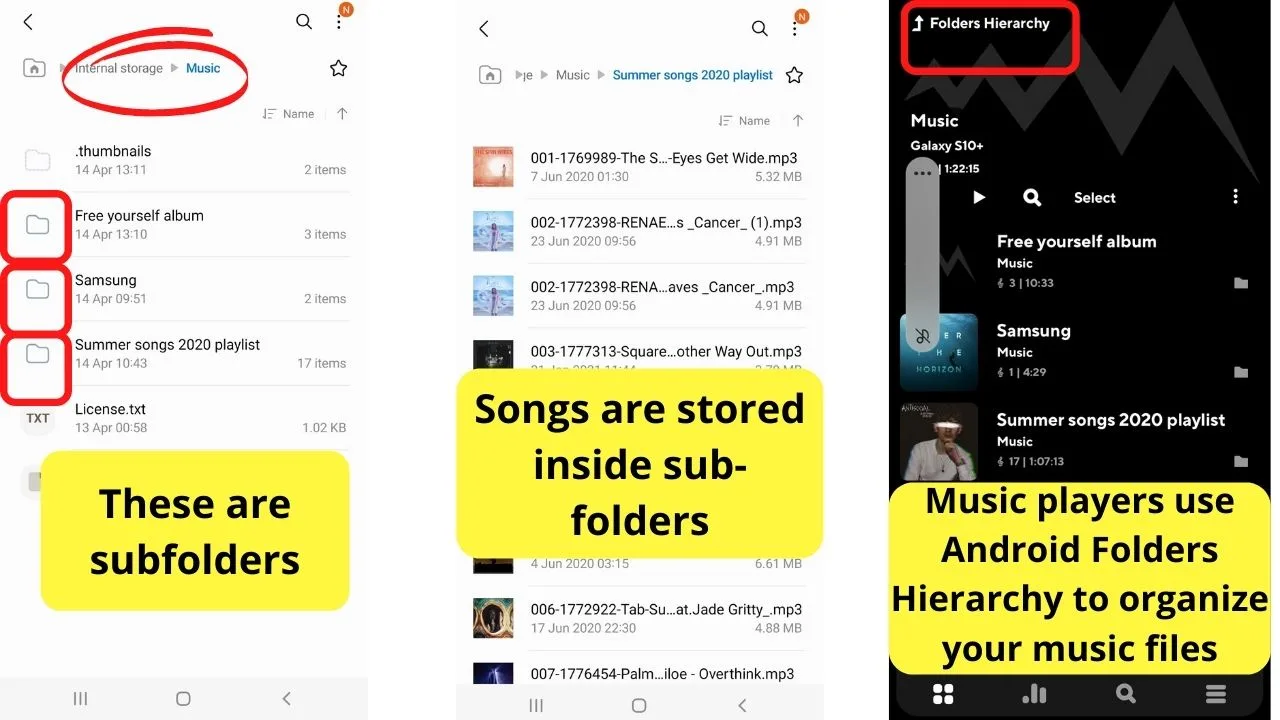
Where is Spotify Music stored on Android?
Spotify Premium users can download songs easily from within the app.
Finding the tracks on Android is difficult because there are none downloaded.
When you download tracks from Spotify, it is downloading a cache. The music tracks are stored inside the Android Data folder for the Spotify app.
The path is Android/data/com.spotify.mobile.android.ui/files/spotifycache/Storage/
Knowing that does you no good though. All you can do with it is delete it if you like. There is no way to listen to tracks without the support of the Spotify app.
The reason that happens is that all Spotify tracks are encrypted.
The cache file on your Android device includes all of your playlists, liked songs, and downloads. Even if you could break the encryption, you would have a hard time isolating a single track, or album.
Everything in the Android Spotify cache is only compatible with the Spotify app for Android.
YouTube Music Premium does the same. Stores a local cache of your songs downloaded for offline streaming, then streams them from the cache folder.
Most subscription-based streaming services use Digital Rights Management tools to encrypt files.
When you cancel your subscription, the platform revokes your access.

Hey guys! It’s me, Marcel, aka Maschi. On MaschiTuts, it’s all about tutorials! No matter the topic of the article, the goal always remains the same: Providing you guys with the most in-depth and helpful tutorials!