Learning how to crop pictures before uploading them on your social media account or other projects is an important skill you should learn to make them look better.
But, with different devices, the method of cropping images also differs. Though the outcome is the same, the process is different on phones compared to when doing it on a computer.
If you’re using an Android device, how can you crop pictures straight from your phone’s gallery?
How to Crop a Picture on Android
If you want to crop a picture on Android, select a photo from your device’s gallery and tap the “Crop” button on the toolbar. Another way is to use the “Crop” feature in Google Photos. Lastly, third-party apps like Picsart can be used to crop a photo on Android.
Cropping Pictures on Android — 3 Fantastic Methods to Use
There are basically 3 ways to crop pictures on your Android device without the need to log onto a PC in 2023.
Now, if you’re the type who doesn’t want to twiddle with apps, then the straight-up method of cropping photos on Android might suit your needs.
Method 1: Cropping Pictures on Android Using the “Crop” button in the “Gallery”
Step 1: Tap the “Gallery” app icon
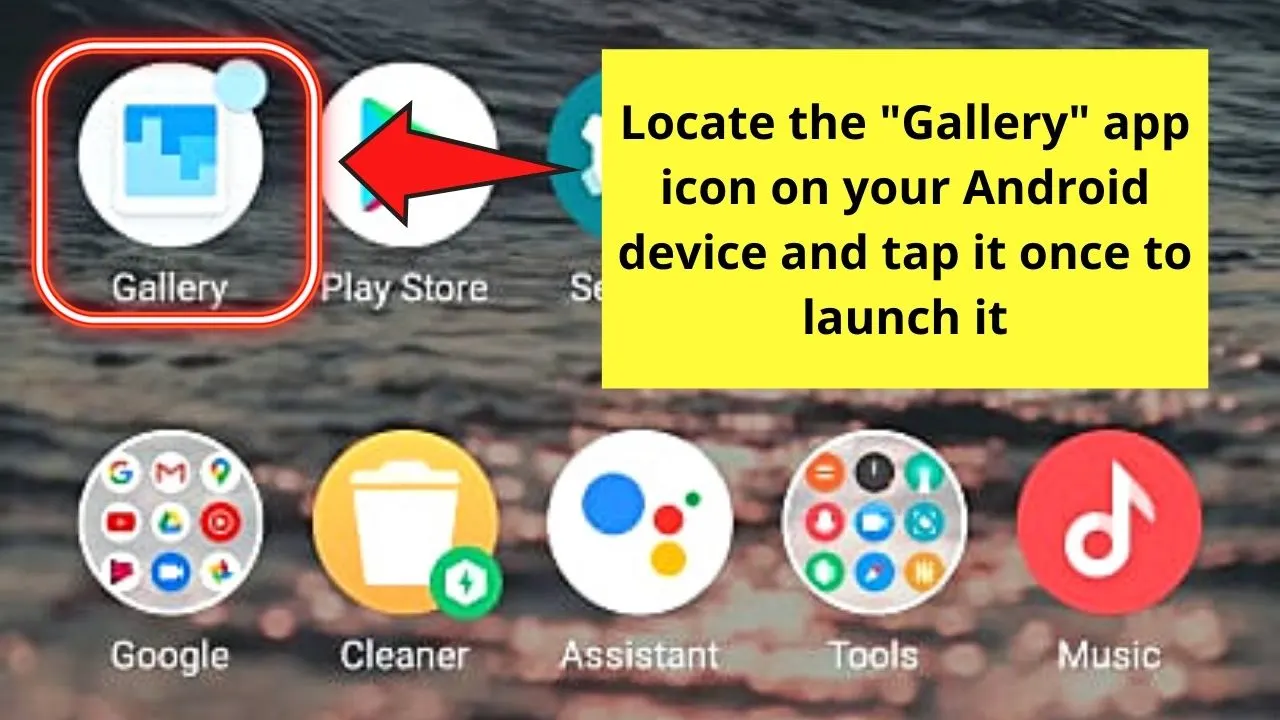
Step 2: Tap an image from the “Gallery”
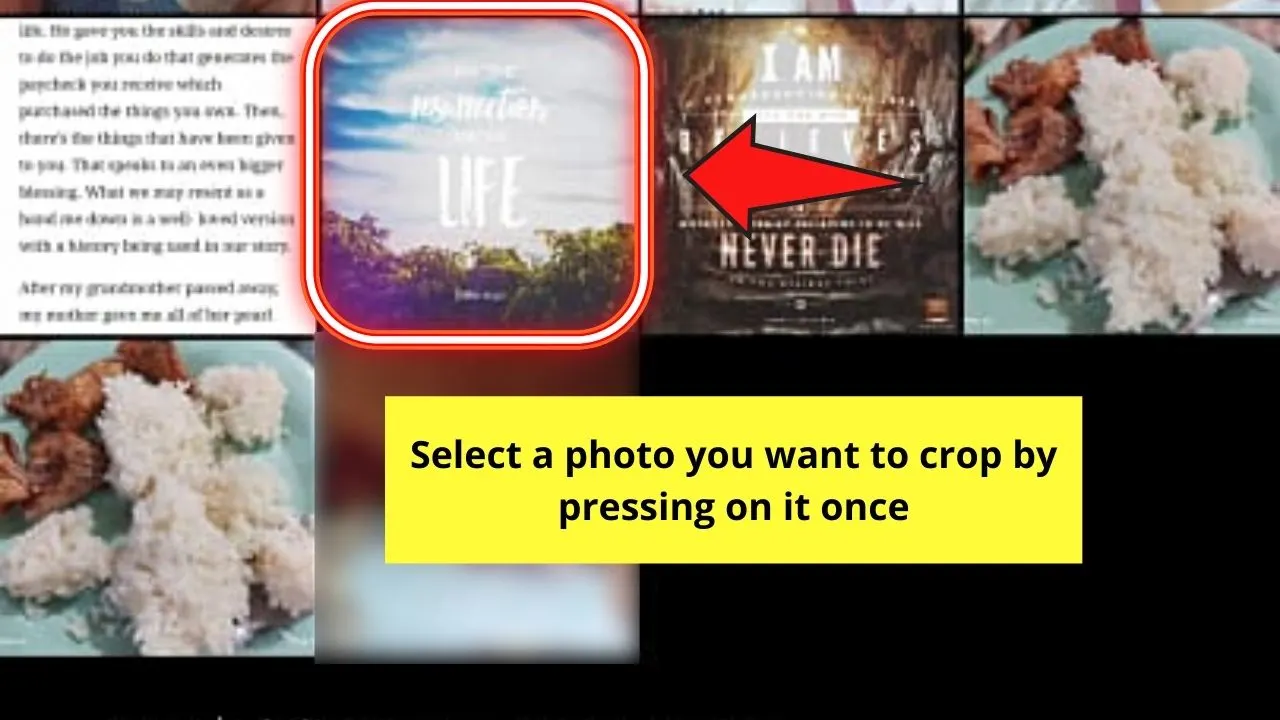
Step 3: Tap on the picture again to activate the editor toolbar and press “Edit”
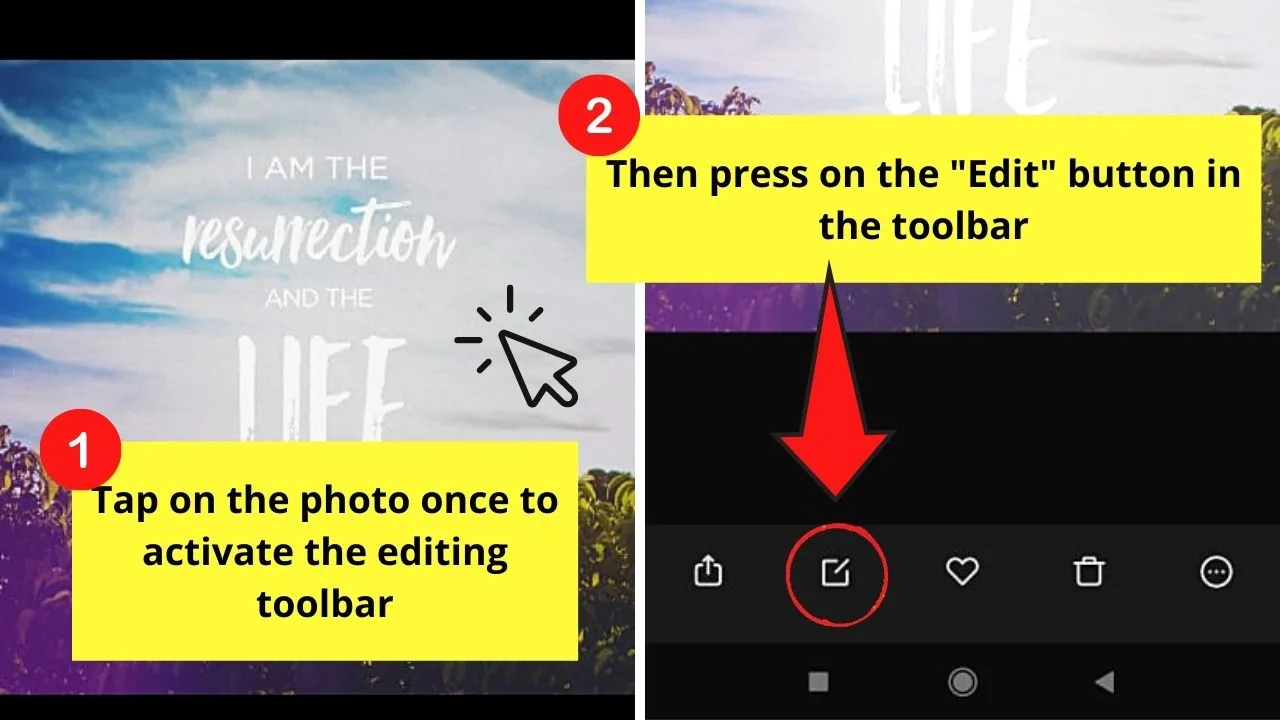
Another toolbar will then appear below the picture you’re editing.
Step 4: Tap the “Crop” button and choose an aspect ratio option
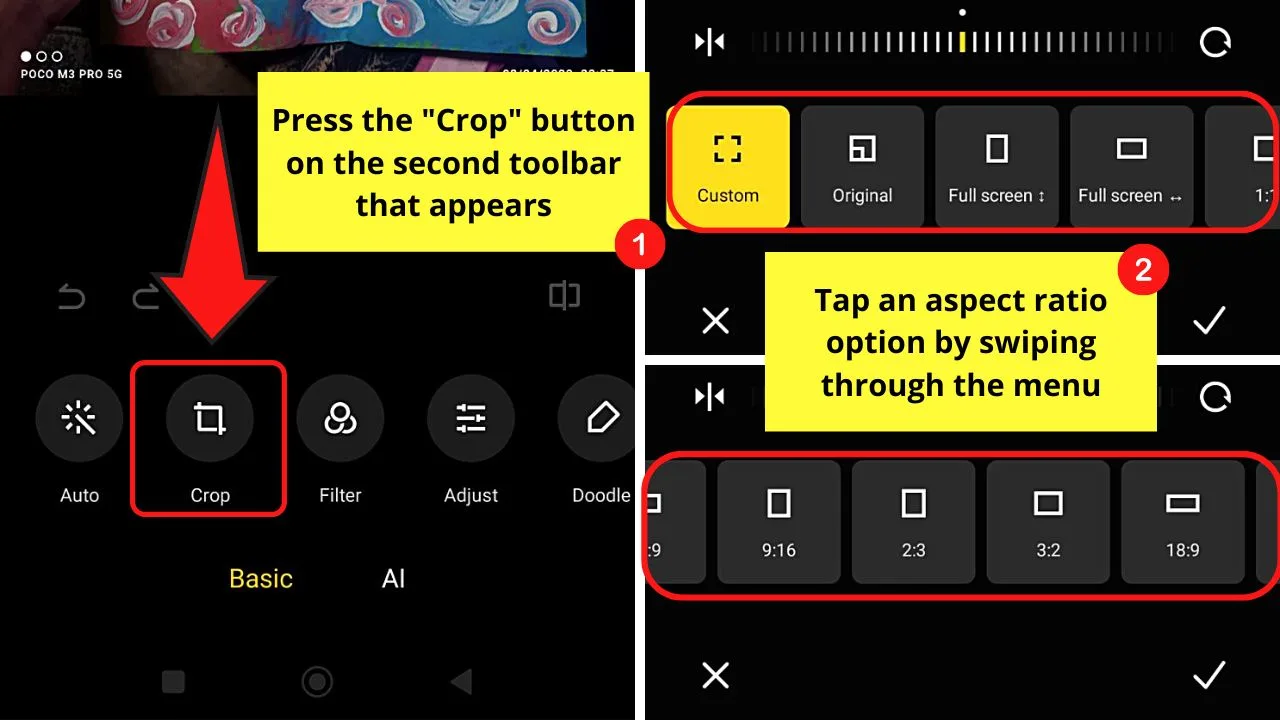
After which, select an aspect ratio by tapping on it.
Step 5: Tap the checkmark icon
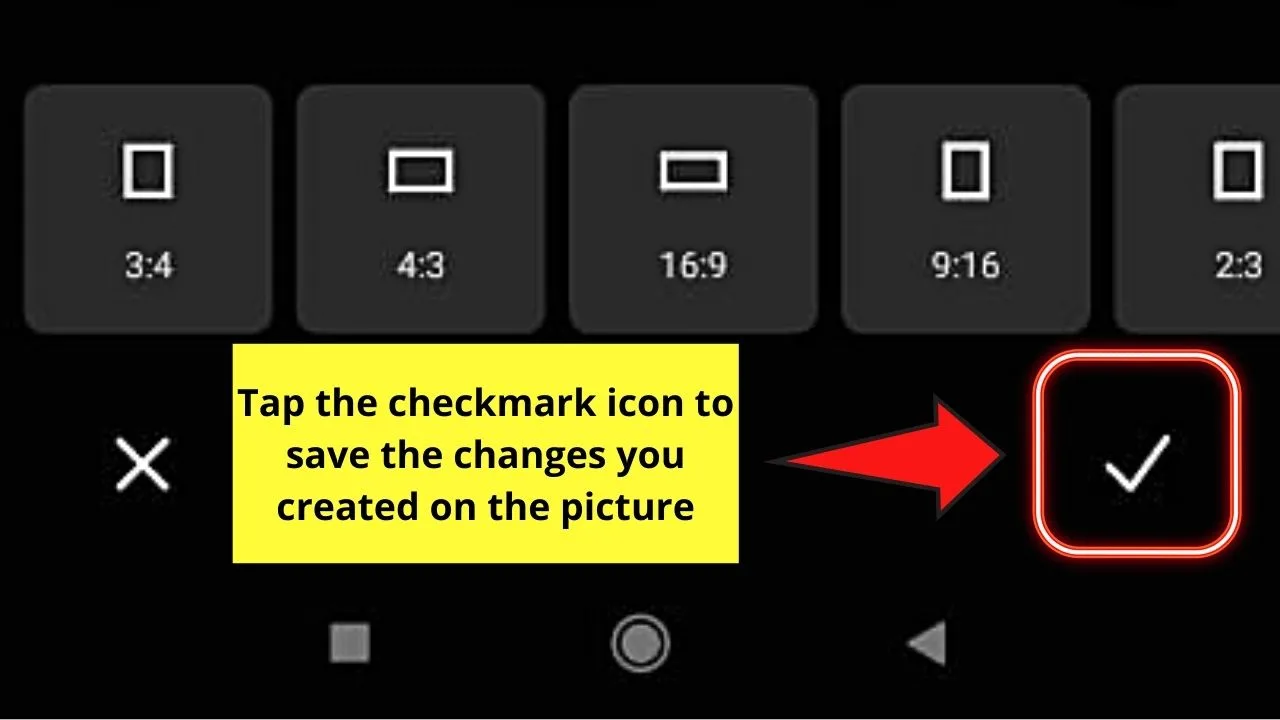
You’ll find this button on the lower right of the screen.
Very easy, right? You only need to follow through with 5 steps to crop a picture on Android successfully.
But, what if you want more editing options other than what the “Gallery” can offer?
Well, the second method below might help you out with this.
Method 2: Cropping Pictures on Android Using Google Photos
Note: Make sure you’ve installed the latest version of the Google Photos app or updated it before proceeding with this method.
Step 1: Tap the “Google Photos” app icon
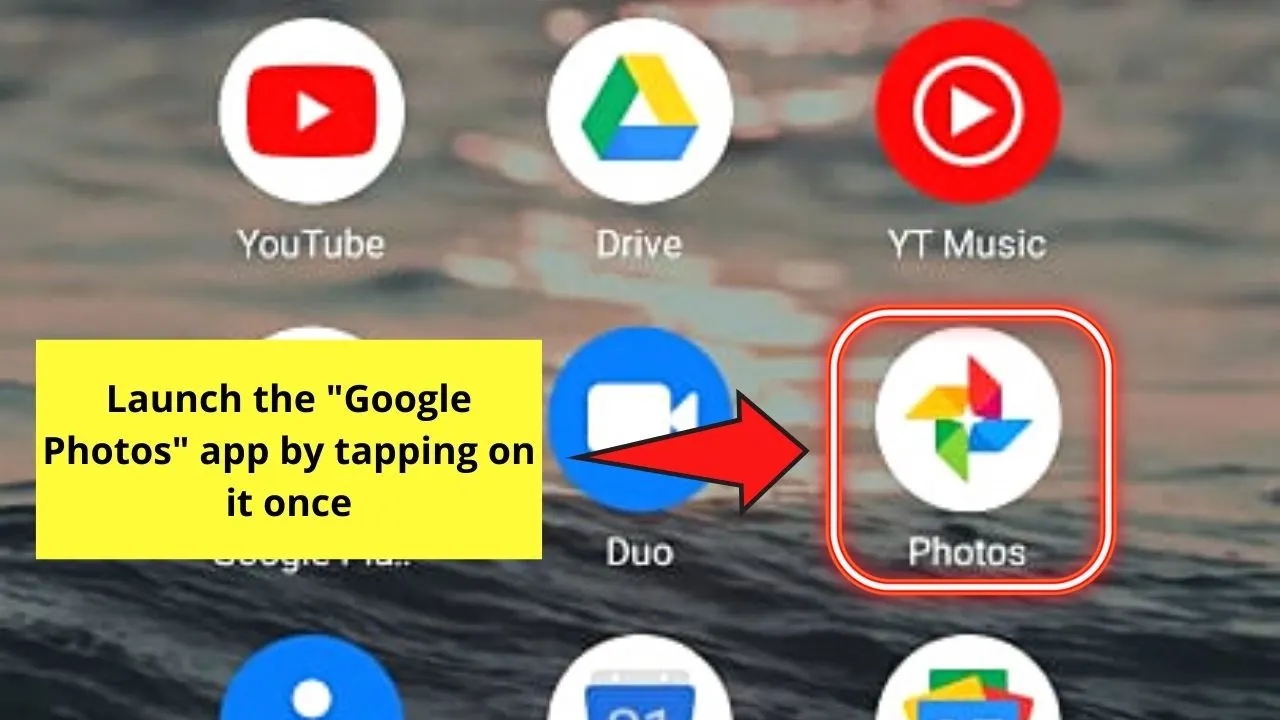
Step 2: Swipe up and tap a photo to select it
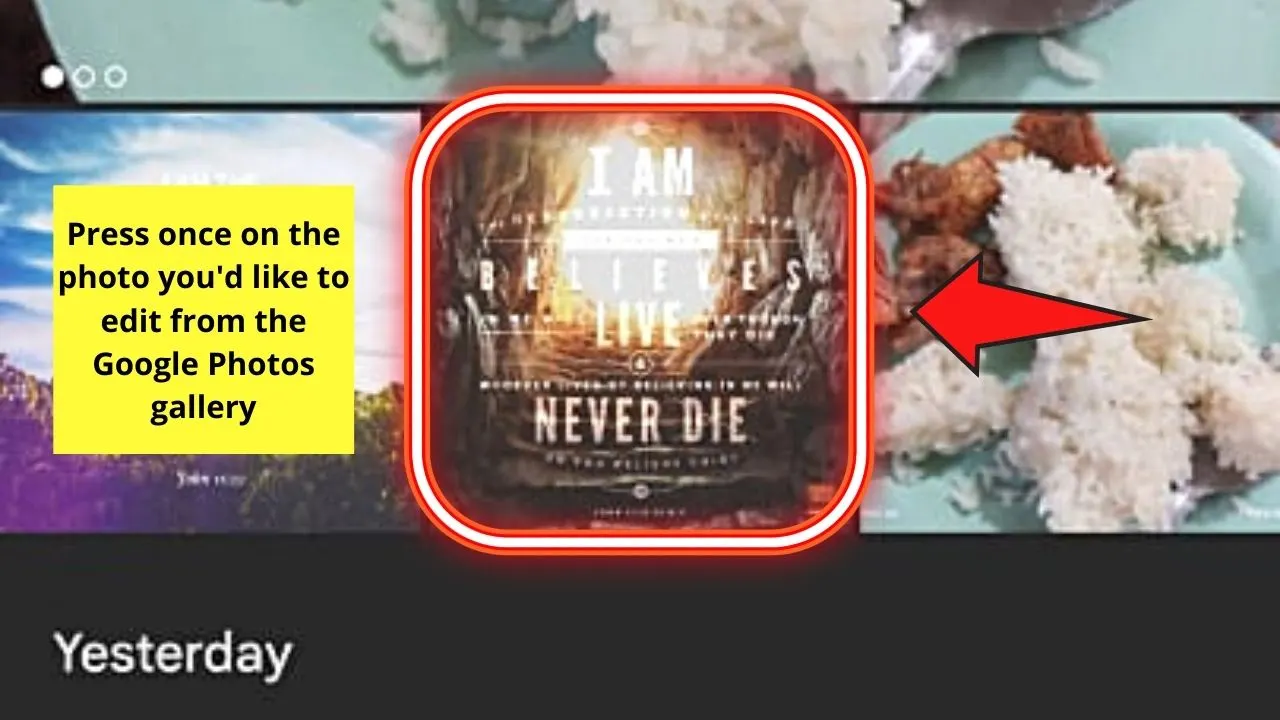
Step 3: Press the “Edit” button on the toolbar
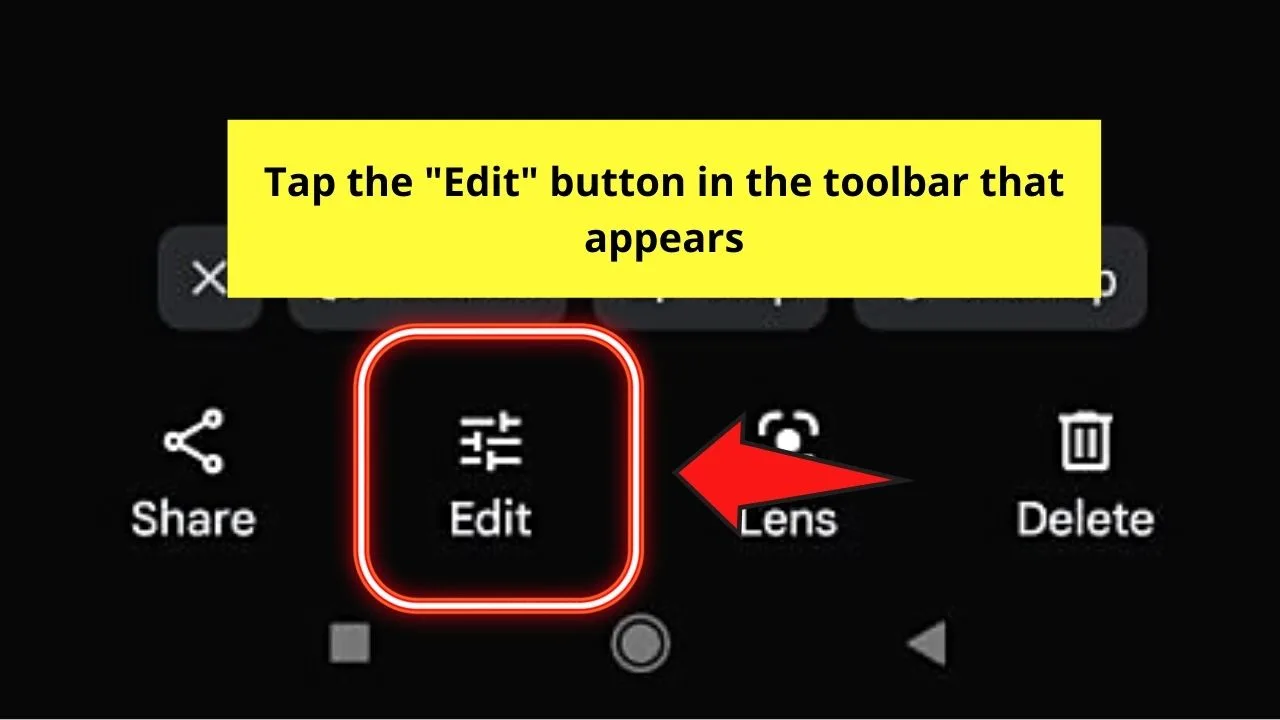
Step 4: Tap the ” Crop ” button
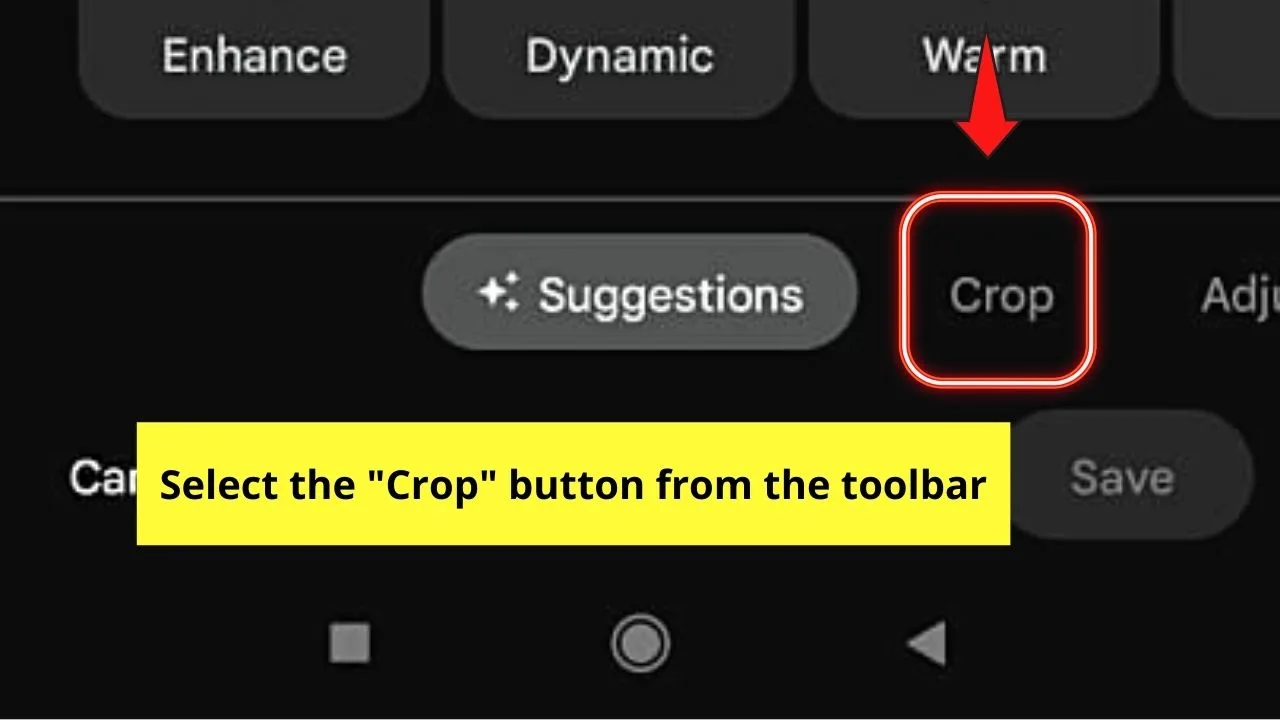
You won’t miss this editing tool as it follows the “Suggestions” option.
Step 5: Press the “Aspect Ratio” button
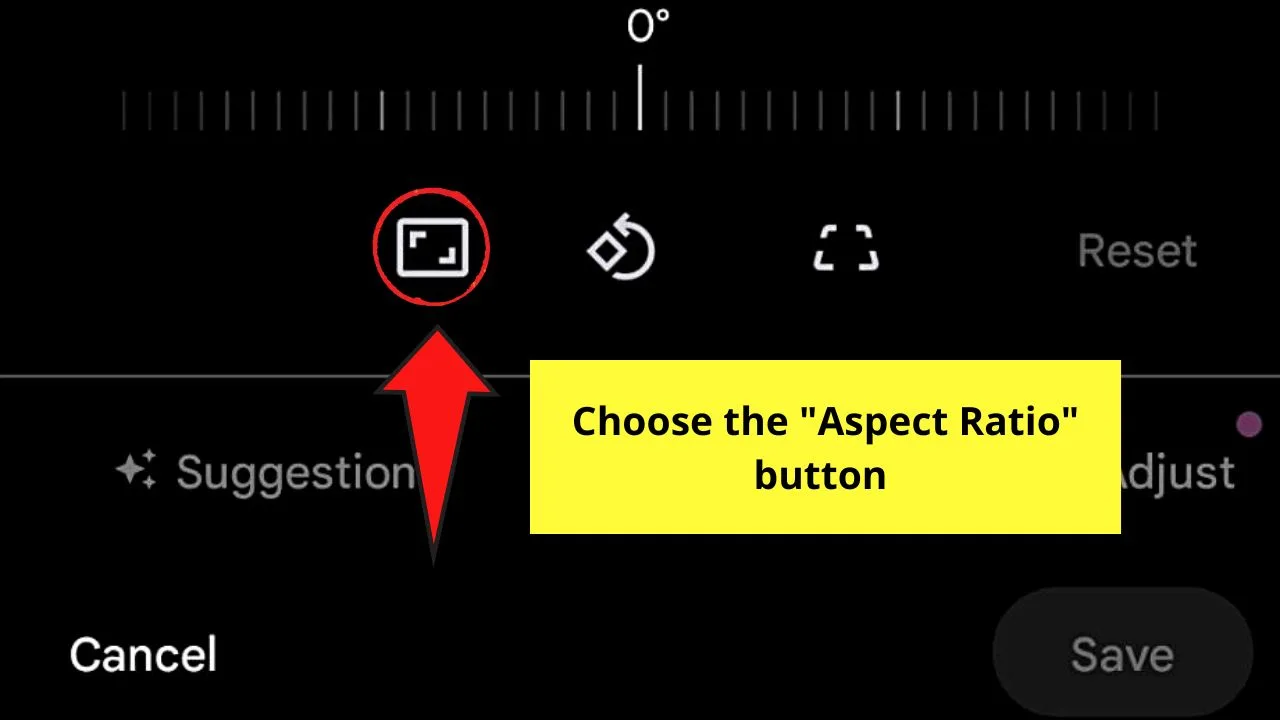
Step 6: Choose an aspect ratio option
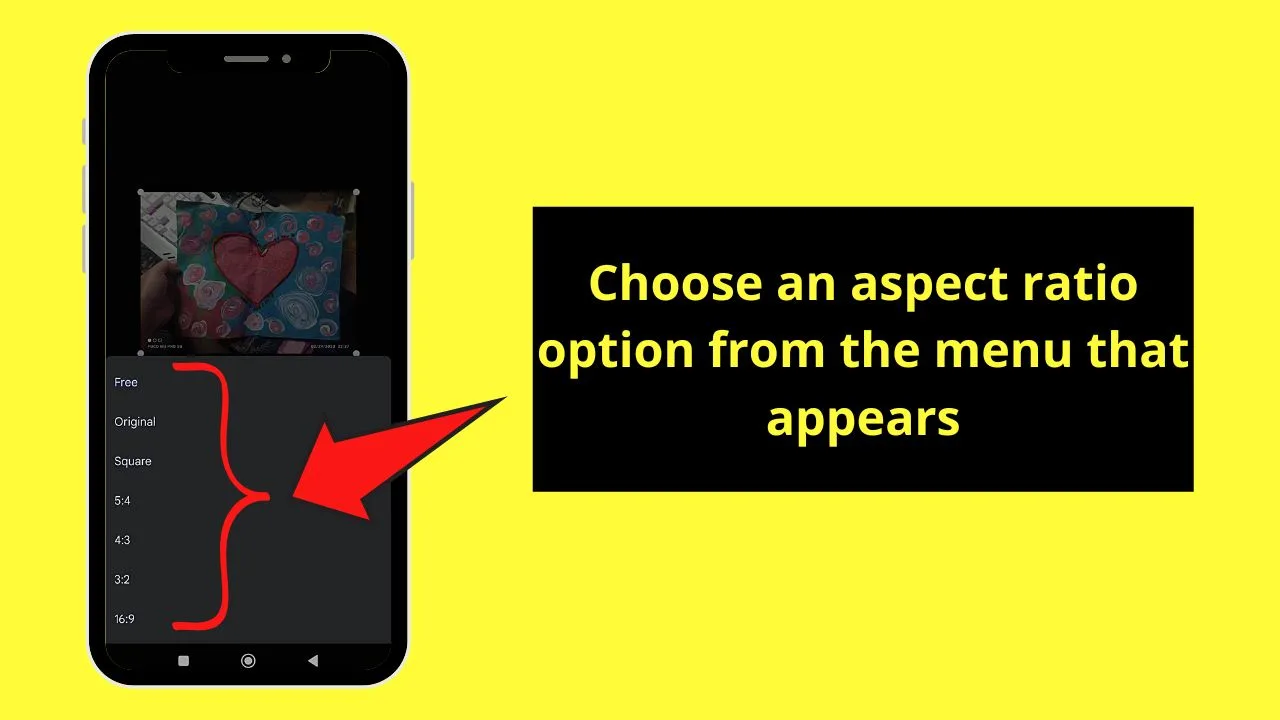
Then check the preview pane to see how your photo looks after applying the dimensions.
Step 7: Drag the crop handles across the photo
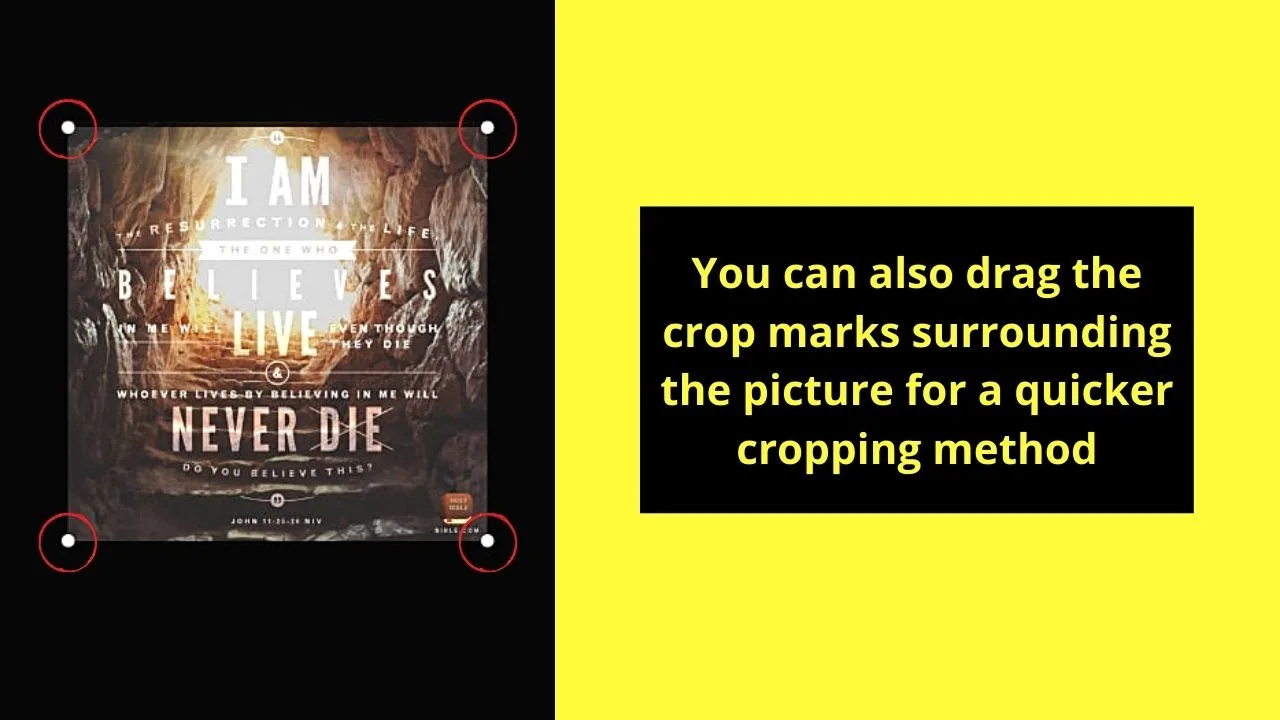
This is the quicker method of cropping the photo without having to choose an aspect ratio option.
Step 8: Press the “Save” button
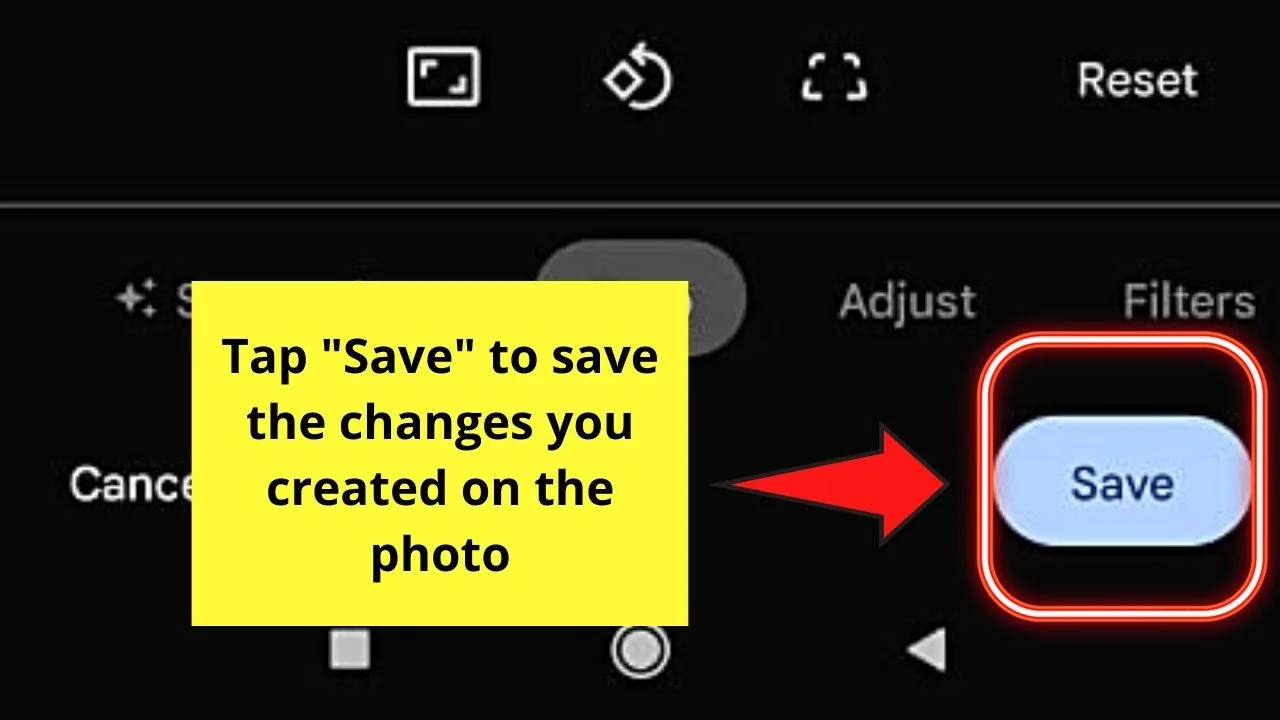
This move will save any changes you’ve made to the photo.
Simple and quick, right?
But, if you prefer using a third-party app dedicated to photo and video editing, then the third method’s your friend.
Method 3: Cropping Pictures on Android Using a Third-Party App
Note: Like the second method, make sure that you’ve already installed and/or updated the app you’ll use before proceeding with the steps below.
Step 1: Tap the photo editing app icon you’d like to use
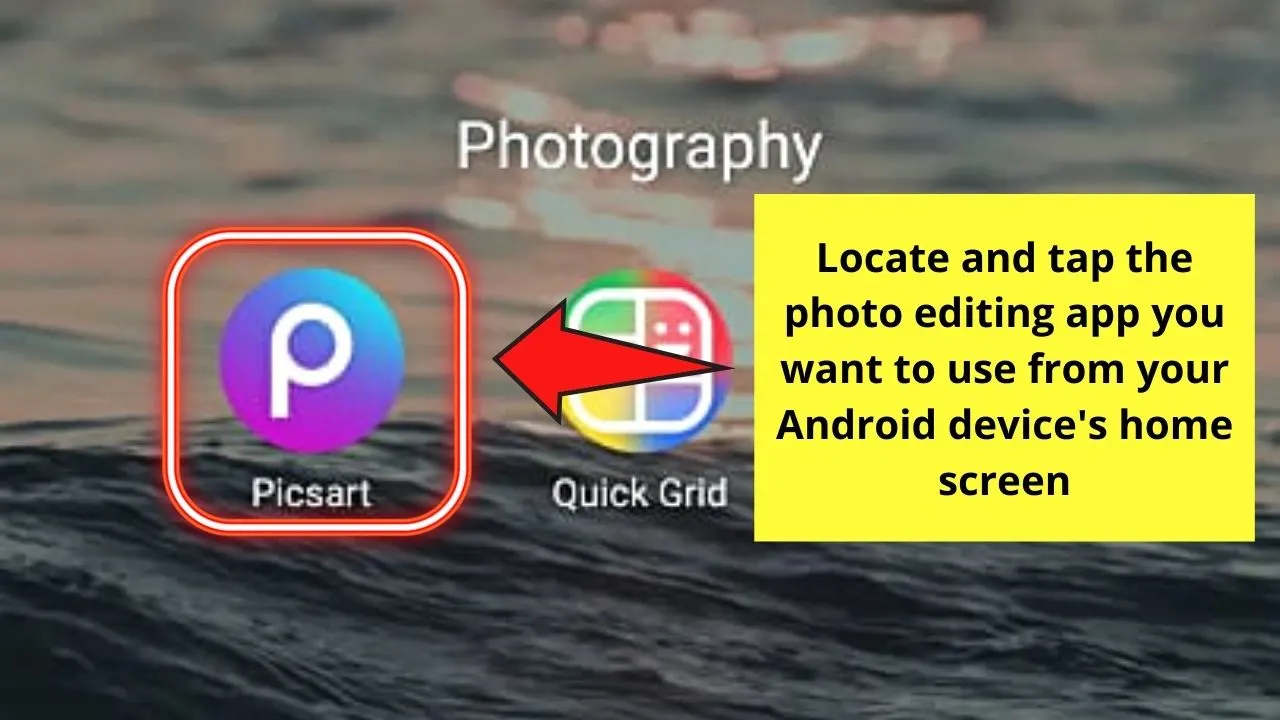
For example purposes, I’ll use the Picsart app.
Step 2: Tap the “+” button
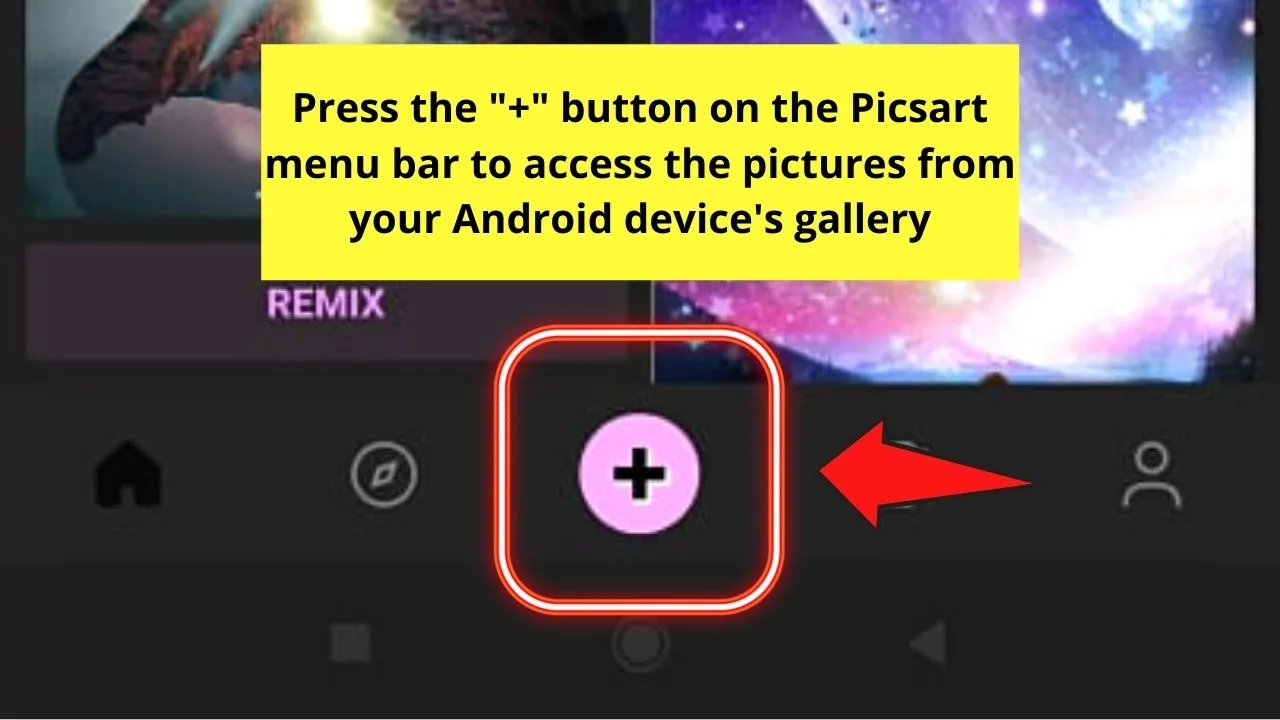
Tap on the photo you selected to enter the editor page.
Step 3: Press the “Tools” button
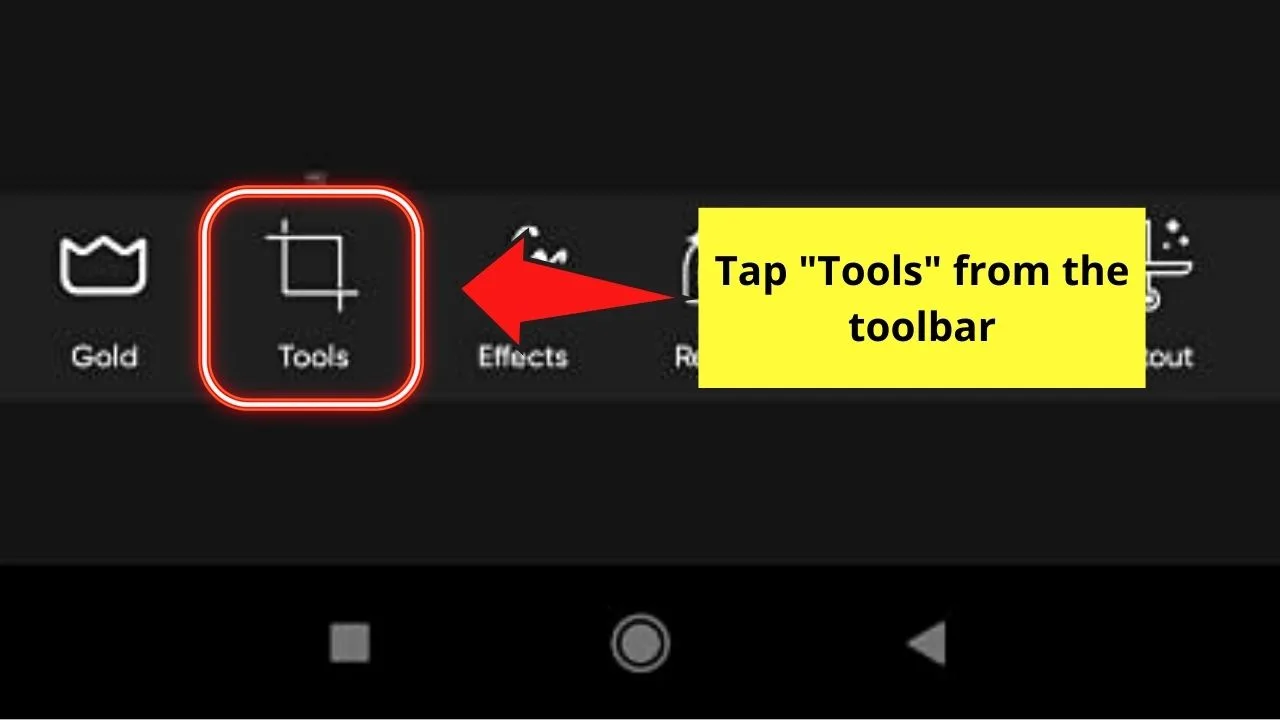
You’ll then see a menu appear at the top of the “Tools” option.
Step 4: Tap the “Crop” button
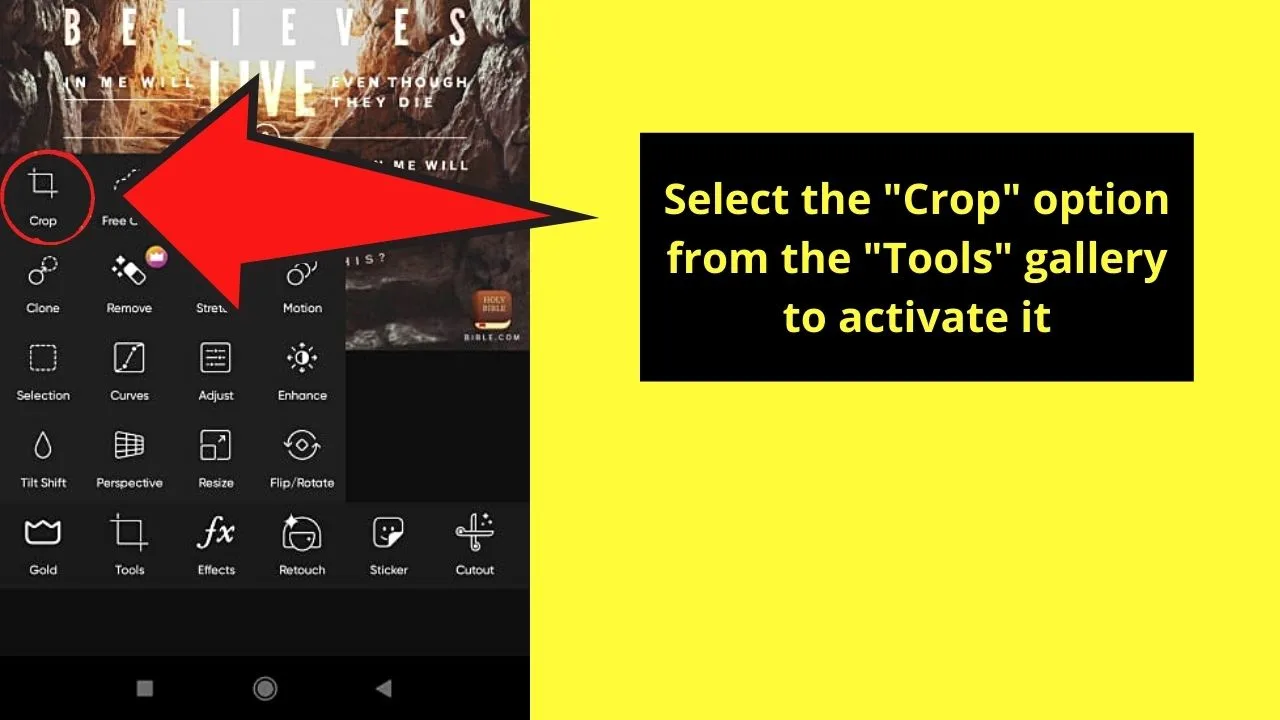
Step 5: Tap an aspect ratio to apply it to the picture you’re editing
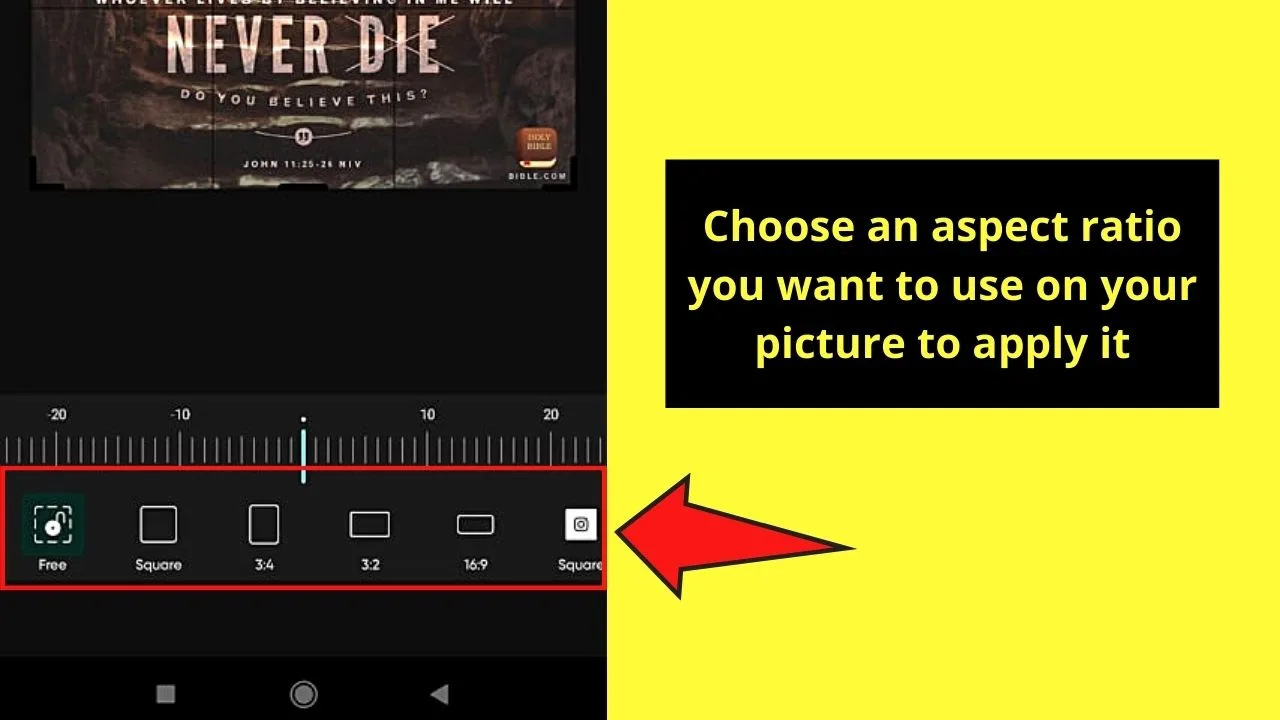
Step 6: Press “Cutout”
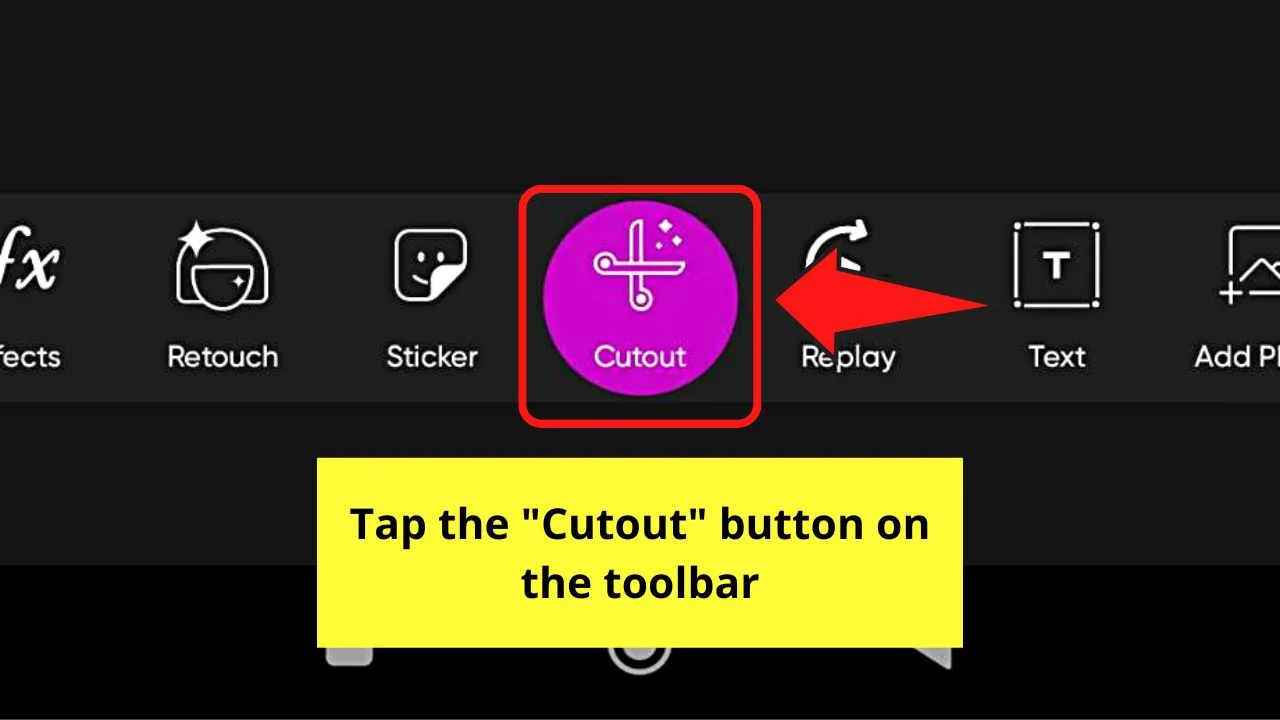
This is if you prefer to have a more artistic cropping of the picture compared to the squares and rectangles found in the “Crop” toolbar.
Step 7: Choose “Outline”
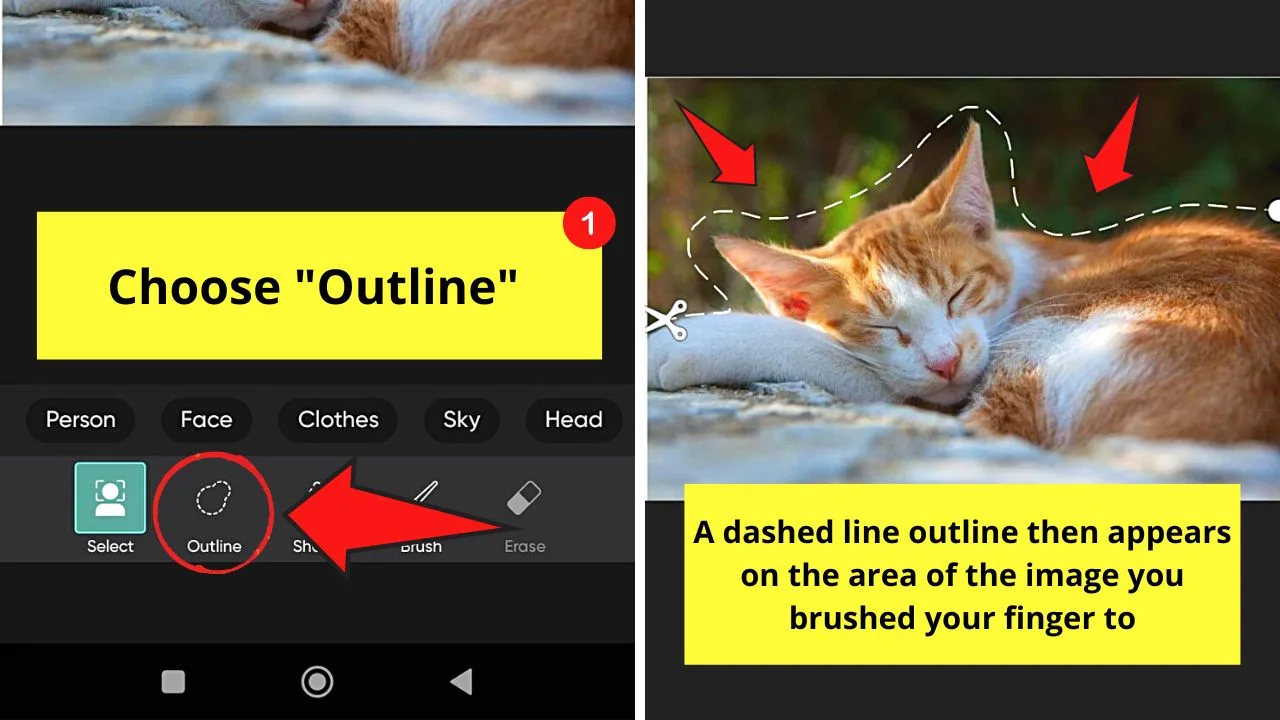
This cropping style allows you to make an outline around the photo, effectively cutting it out of its background. You can then apply the cut-out image to another photo.
Step 8: Tap “Shape”
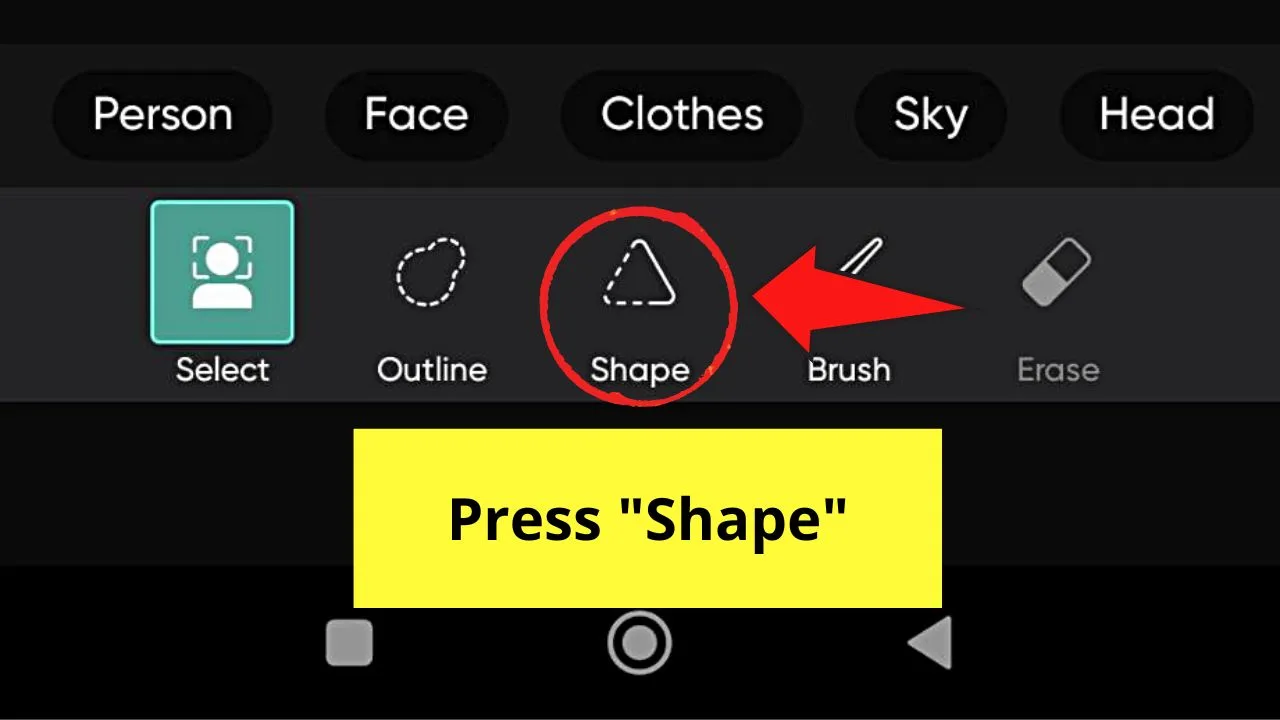
Choose this cropping style if you prefer to crop the images in certain shapes.
Step 9: Choose the shape you want to crop the image into
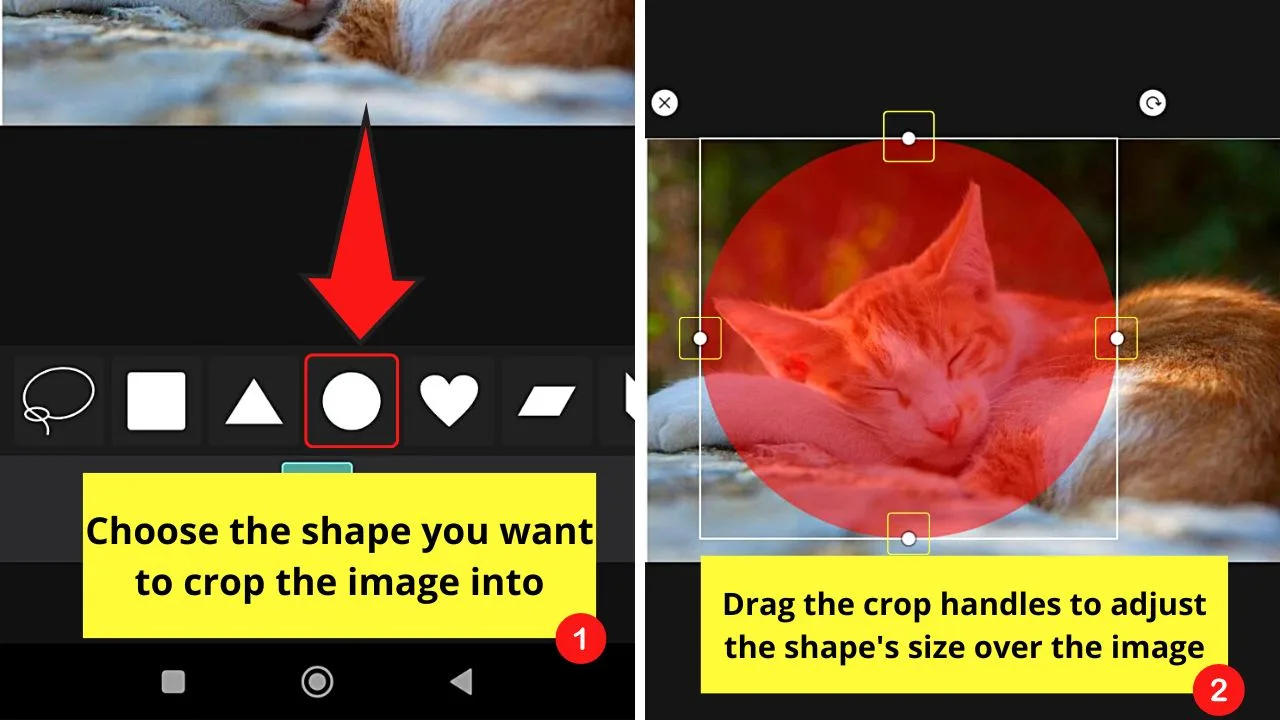
From the options available, I selected “Circle.” You can also adjust the size of the shape by tapping it and then dragging the crop handles surrounding it.
Step 10: Tap the checkmark icon
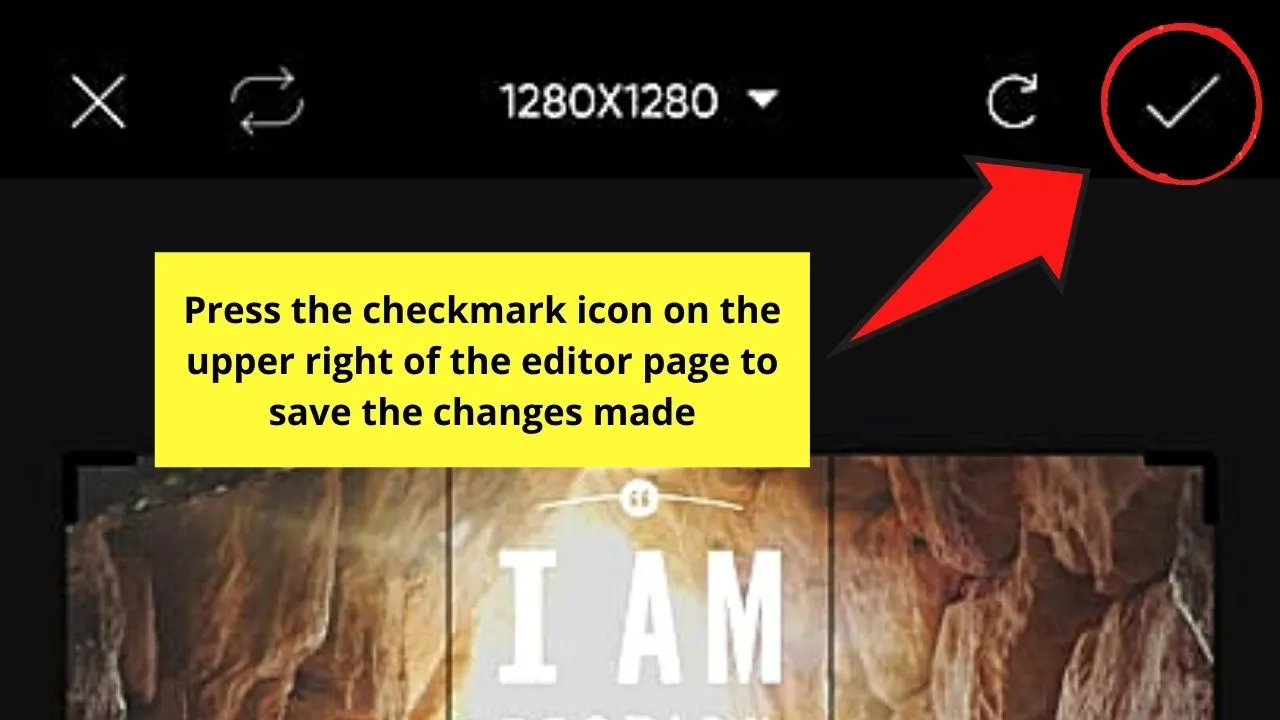
This button saves the recent changes you’ve made to the image. You’ll find this in the upper right corner of the editor page.
This move will automatically save the changes you’ve made to the image.
And, with another set of simple steps, you’ve successfully cropped a picture on an Android device.
Now, if you want to hone your editing skills, you can read about how to merge 2 videos on Android.
Frequently Asked Questions about How to Crop a Picture on Android
Can I undo the cropping I did on a picture on Android?
It’s possible to undo the cropping of a photo on Android. Just tap the “Reset” button (if it’s available on the choices) to revert the picture to its original size.
What does aspect ratio mean?
Aspect ratio refers to the ratio between a photo’s height and width. Usually, this term is used to describe the shape of a screen, like that of a computer monitor or a TV. Hence, it’s important to use the right aspect ratio for a photo or video so that it looks great on the screen.
Will the newly-cropped photo automatically be saved on my Android device after tapping “Save?”
The newly-cropped photo will automatically be saved on your Android device’s gallery after pressing “Save.” Usually, you’ll find it as the first picture in the gallery.

Hey guys! It’s me, Marcel, aka Maschi. On MaschiTuts, it’s all about tutorials! No matter the topic of the article, the goal always remains the same: Providing you guys with the most in-depth and helpful tutorials!


