It’s a lot of fun to design in Canva, especially with all the nifty features you can use to edit photos in it.
Yet, if you want to take your graphic designing to the next level, you can do so by mirroring your images in Canva.
So, if you’re up to learning new Canva tricks, keep reading below.
How to Mirror an Image in Canva
To mirror images in Canva, you click on the photo to select it. In the editor toolbar that appears, tap on the “Flip” option, and choose whether you’ll flip the image vertically or horizontally.
Flipping Images in Canva: 7 Basic Steps
When you look into a mirror, you see the exact image of yourself, except that everything’s reversed.
Your left hand’s the right in the mirror, and your right hand’s the left one in the mirror.
With that idea in mind, you can create a similar effect on your images in Canva with just a single button.
Step 1: Create a new design file in Canva by tapping on the “Create a Design” button on the homepage. You can also open an existing file by double-clicking on it.
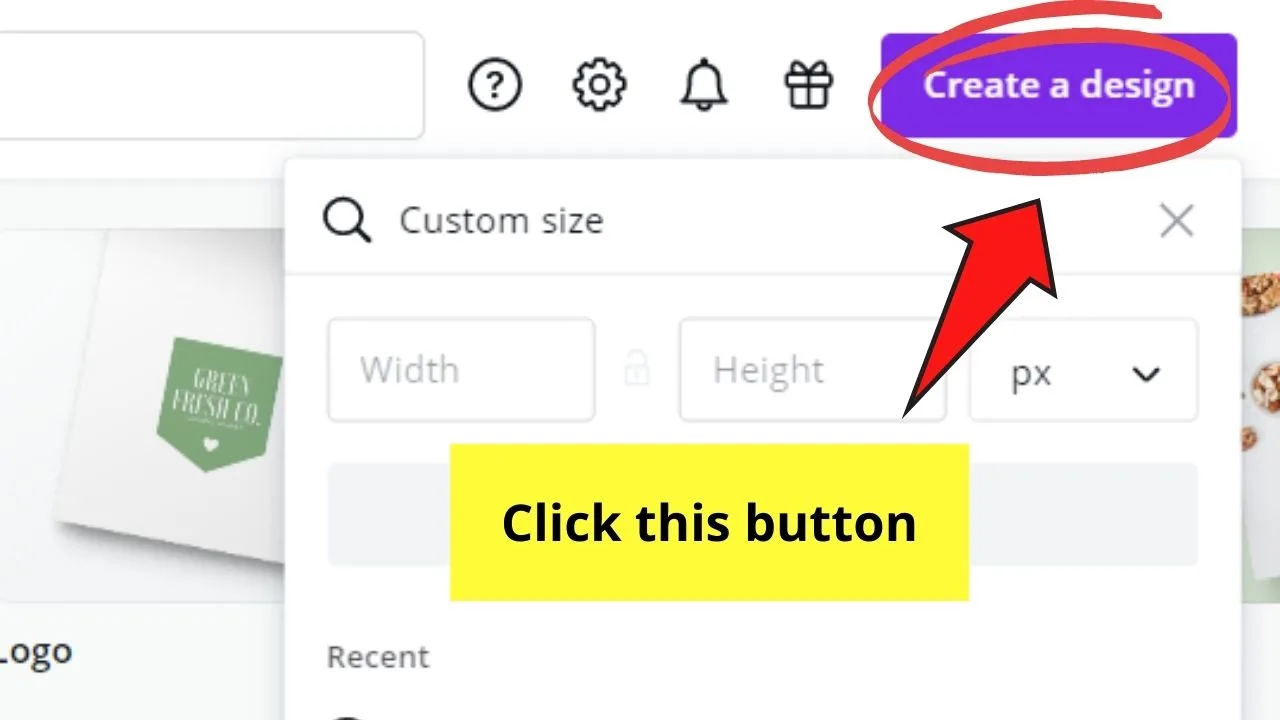
Step 2: On the editor page, head over to the left-side menu and tap on “Photos.”
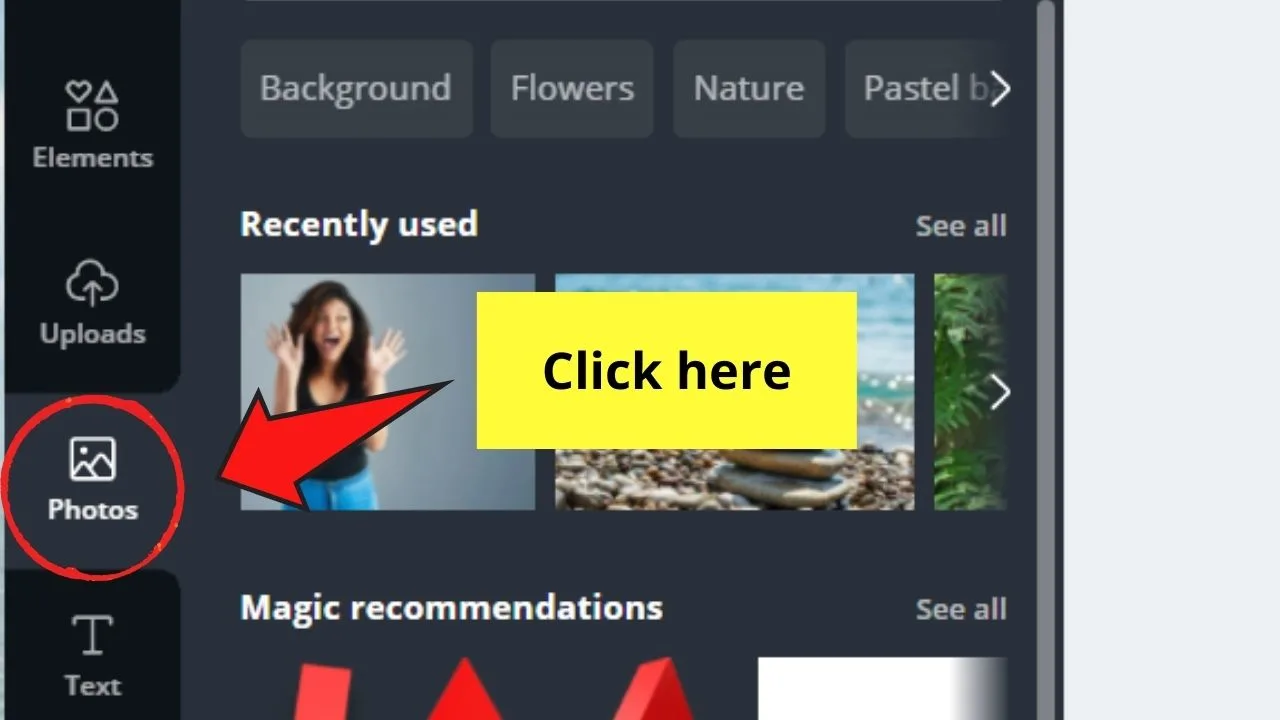
Step 3: Select a photo from the gallery that appears by scrolling downward. You can also key in the term in the search bar.
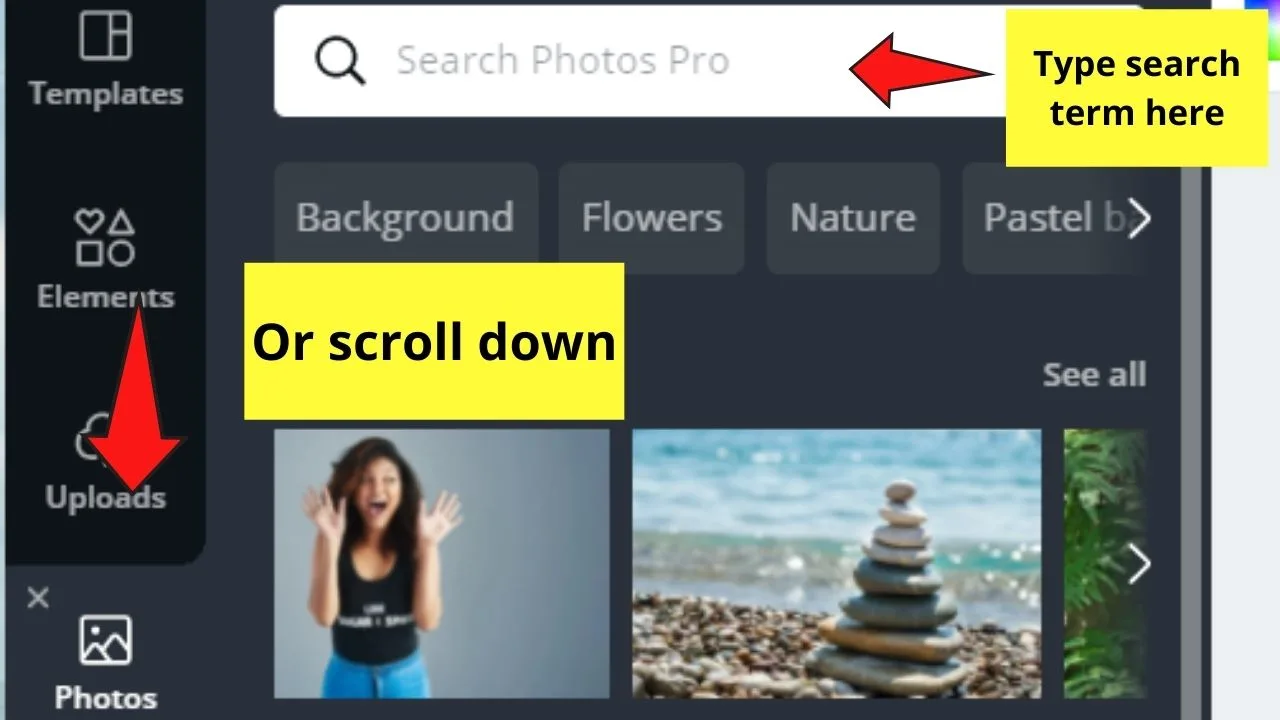
Step 4: Once you’ve selected that photo, click and drag it towards the blank canvas.
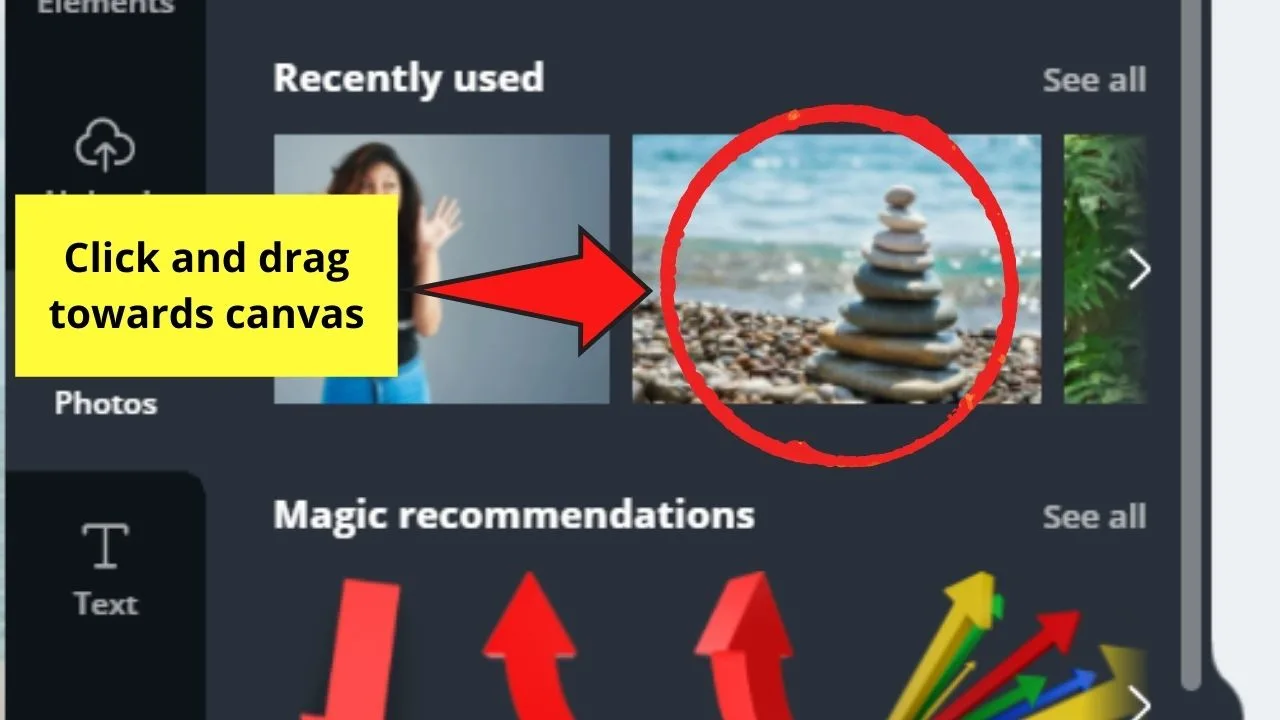
Step 5: To create a mirror of your current image, tap it and head over to the “Flip” button in the editor toolbar.
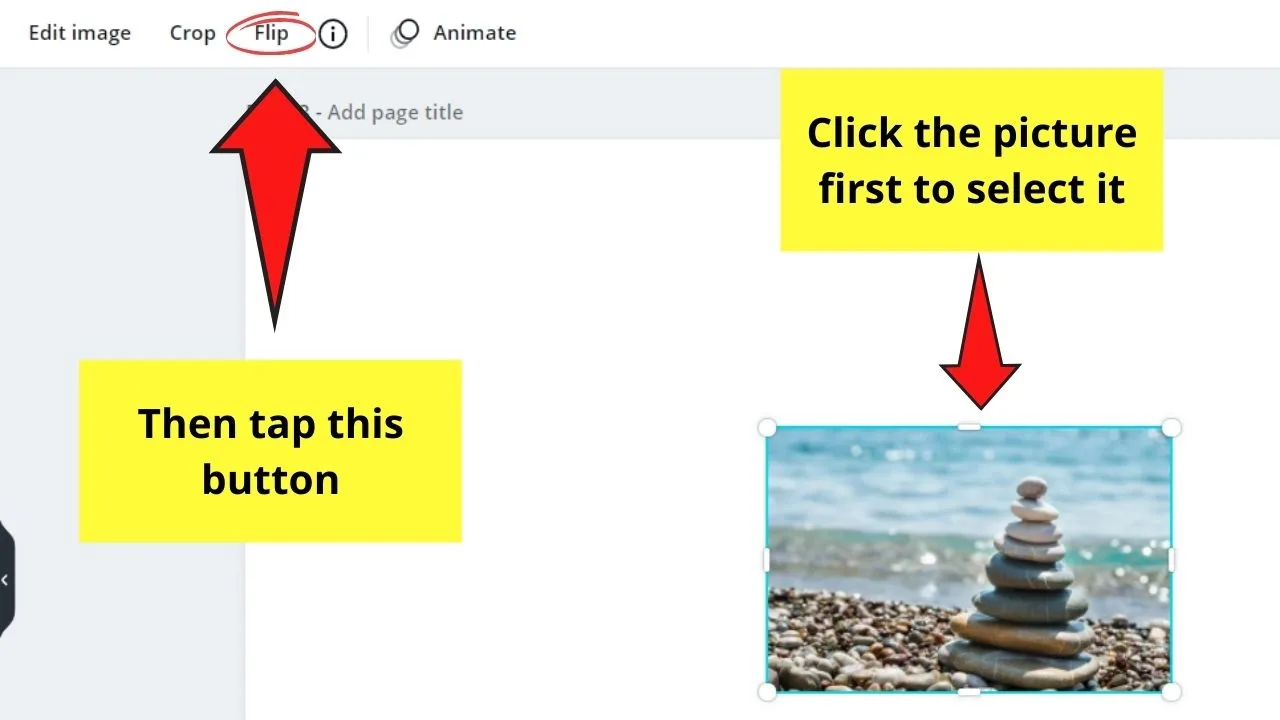
Step 6: In the dropdown menu, select whether you’ll flip the image vertically or horizontally.
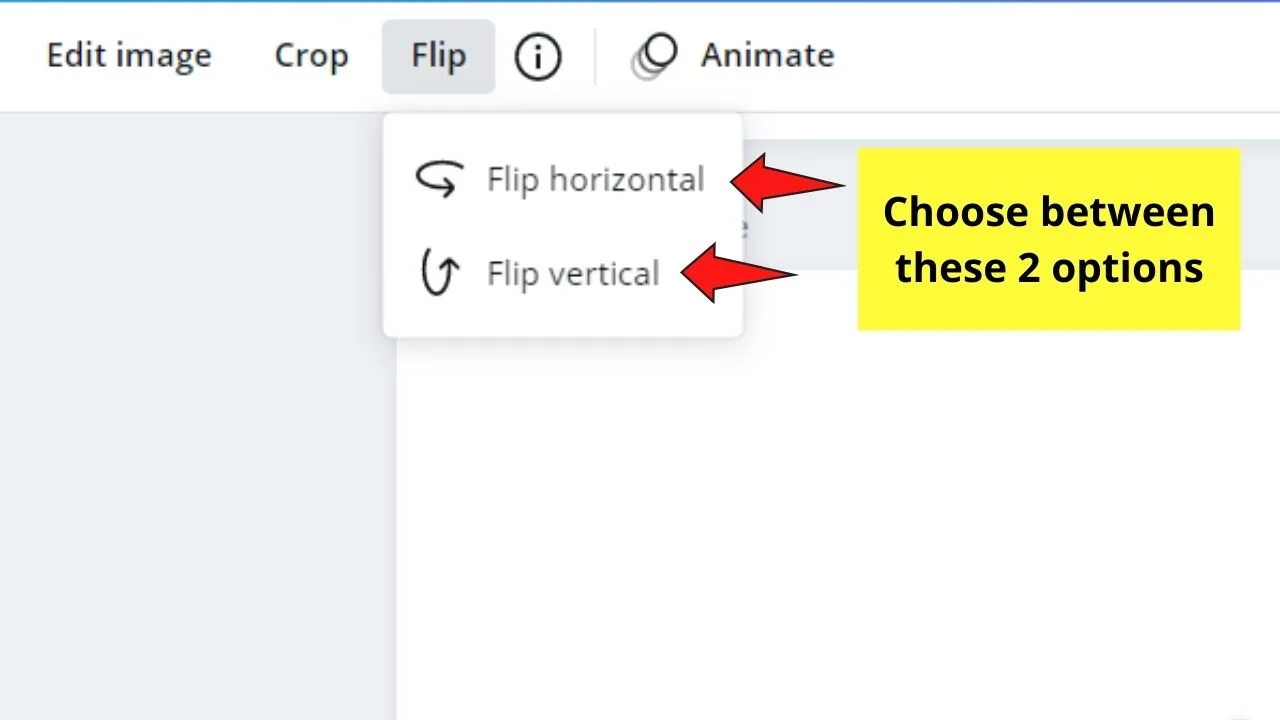
When you say vertical, it will turn the photo or element upside down.
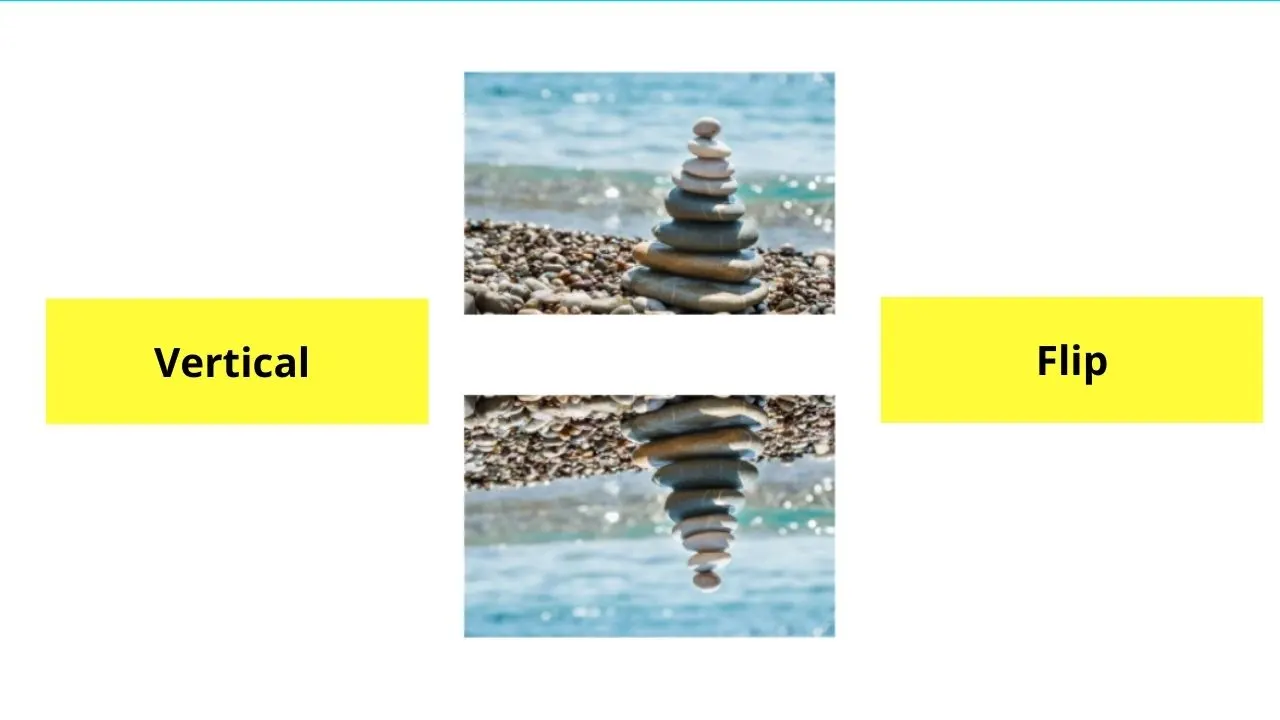
When you say horizontal, it will change the element or image’s orientation to right or left.
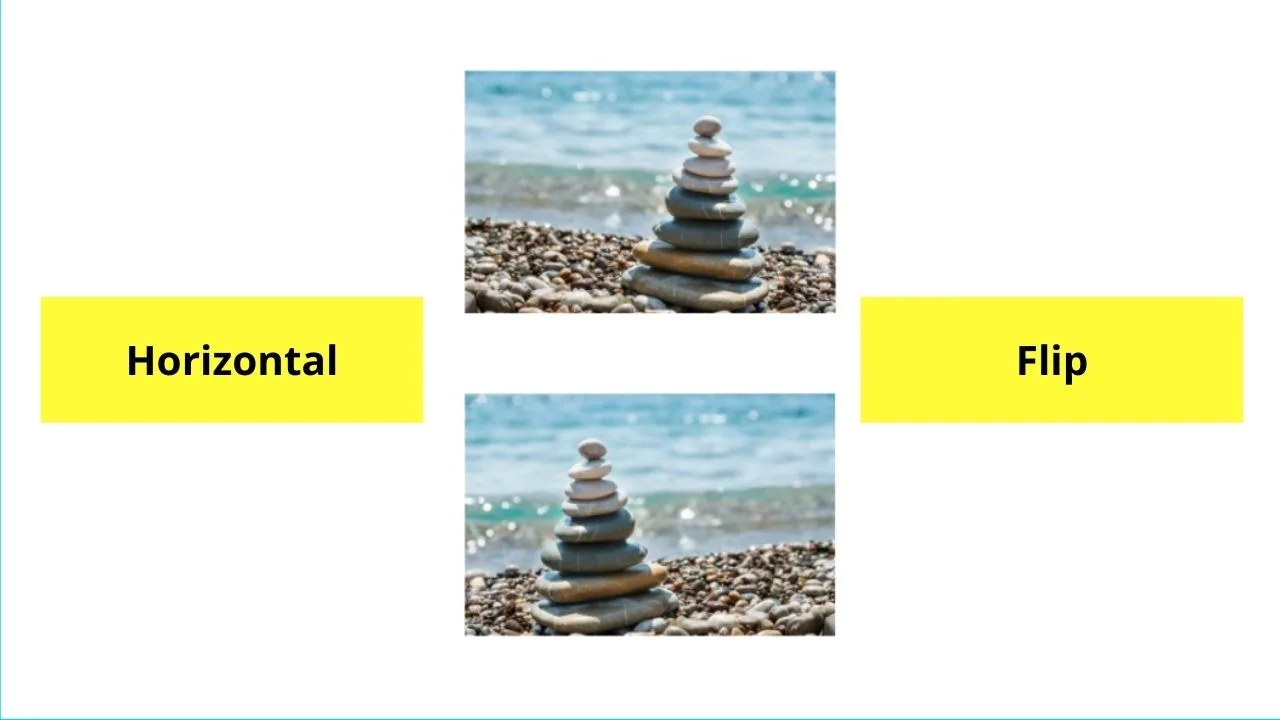
Step 7: If you’re satisfied with the look of the mirrored image, then click anywhere on the canvas to save the changes.
Very simple, right? All you have to do is select the photo or element you’d like to mirror before tapping on the “Flip” button.
But, with such a nifty feature on hand, can you do the same for text? Let’s see in a bit.
Mirroring/Flipping Text In Canva — Can it be Done?
Now that we’ve learned how to mirror images, it’s understandable you’re eager to try it out on other components of your design like text.
But, there are some exceptions on what you can use this “Flip” button on.
And, unfortunately, that includes text.
Yet, there’s an incredible workaround that we can do instead to achieve a mirrored effect on your text.
Step 1: Select a background image by heading to the “Photos” or “Backgrounds” options on the left-side menu.
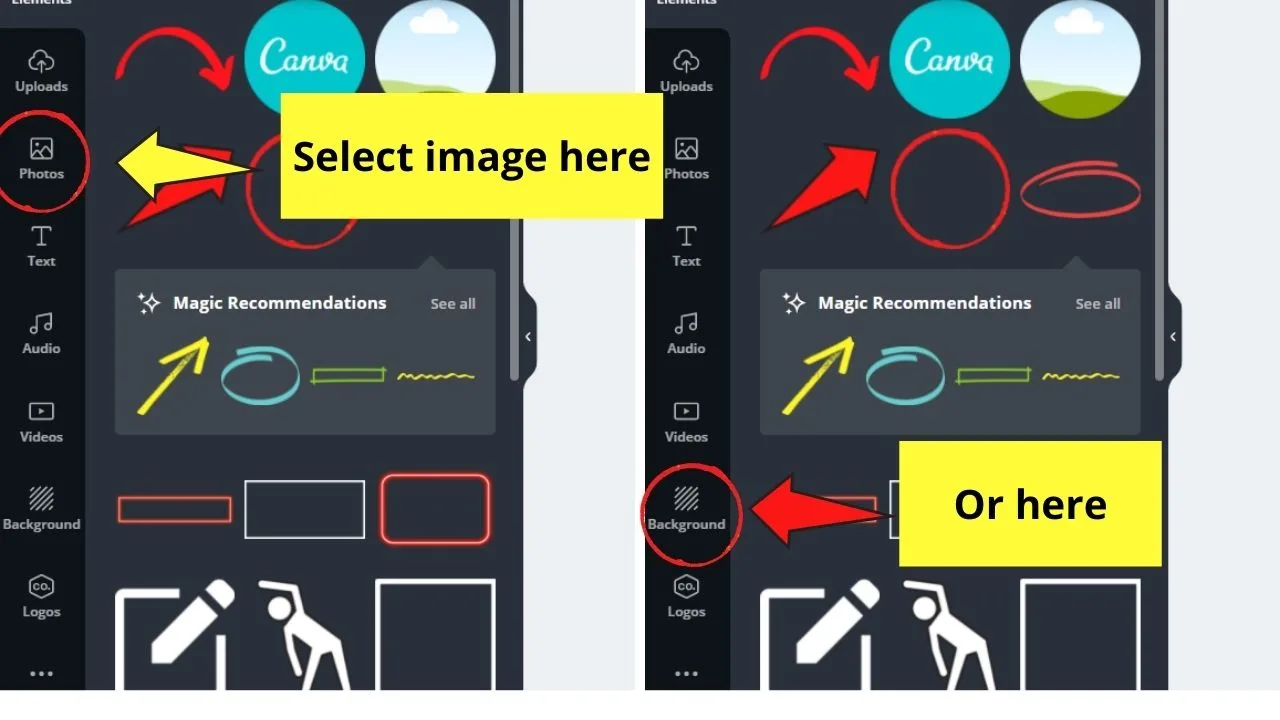
Scroll down or use the search bar function to select what you’ll use for the design.
Then, click and drag on the picture you’ve chosen and set it as your background.
Step 2: Add a text box on your blank canvas either by tapping on the “Text” gallery or simply pressing the “T” button on your keyboard.
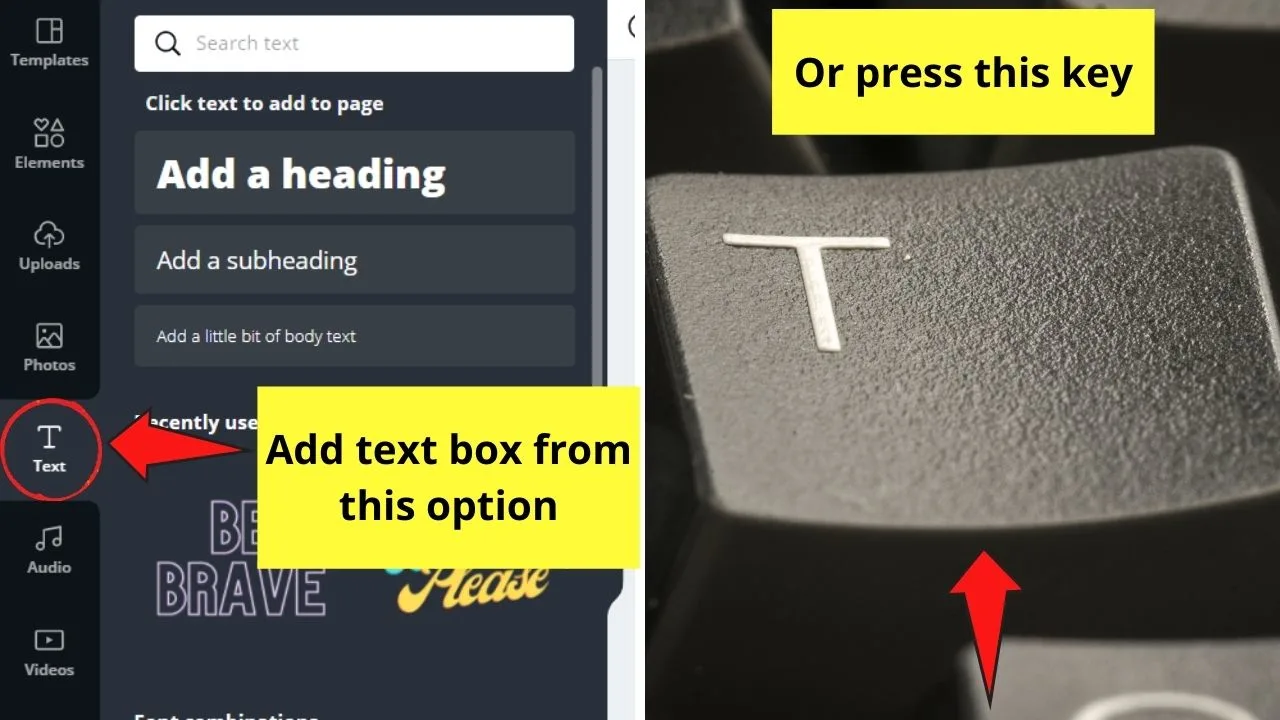
Edit the text inside the text box accordingly. Resize the text box as you like.
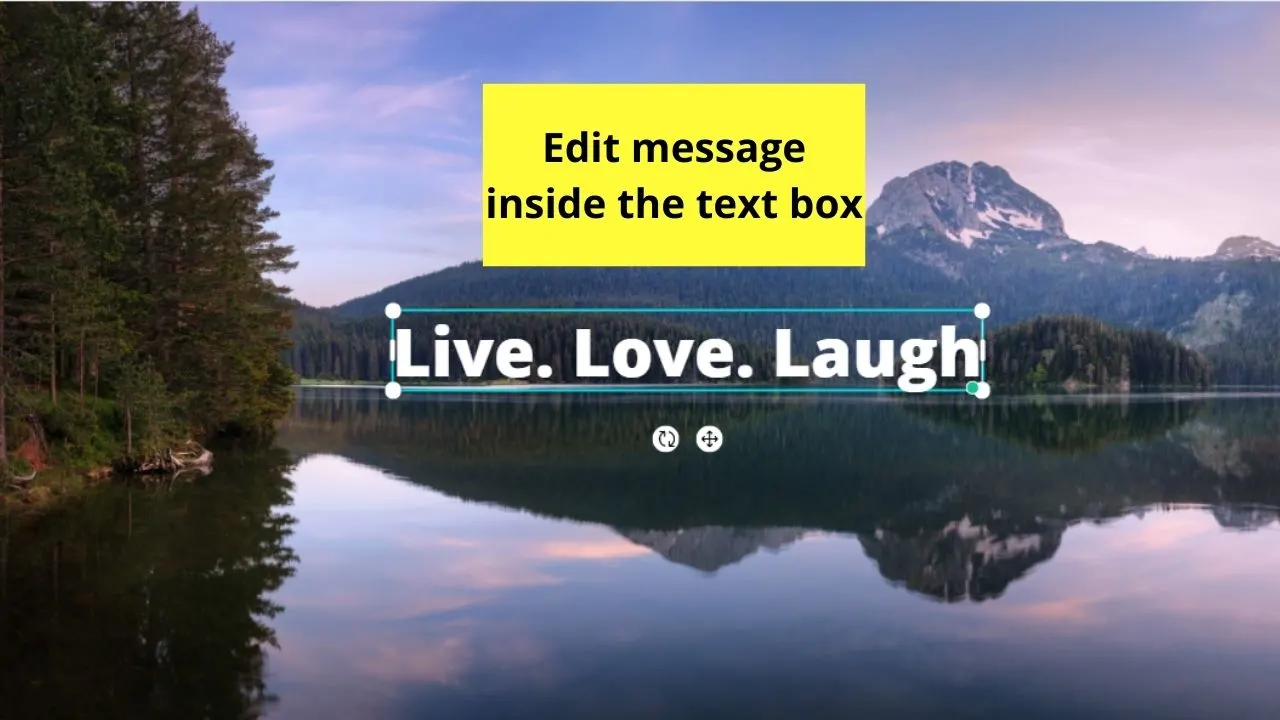
Step 3: After editing your text, create a copy of it on another page. Tap the “Duplicate page” icon on the upper-right corner of your canvas.
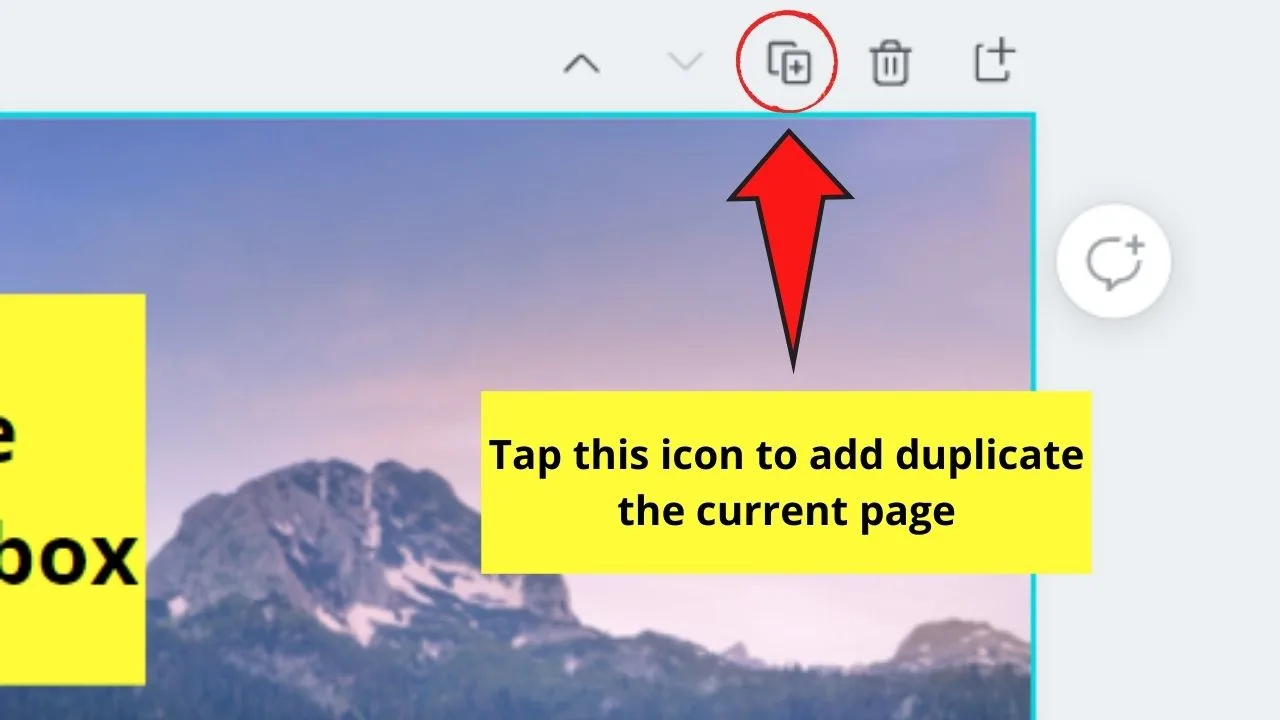
Step 4: Once you copied the text on the second page, remove the background before downloading it as a PNG image. Make sure to tick the “Transparent background” box before tapping the “Download” button.
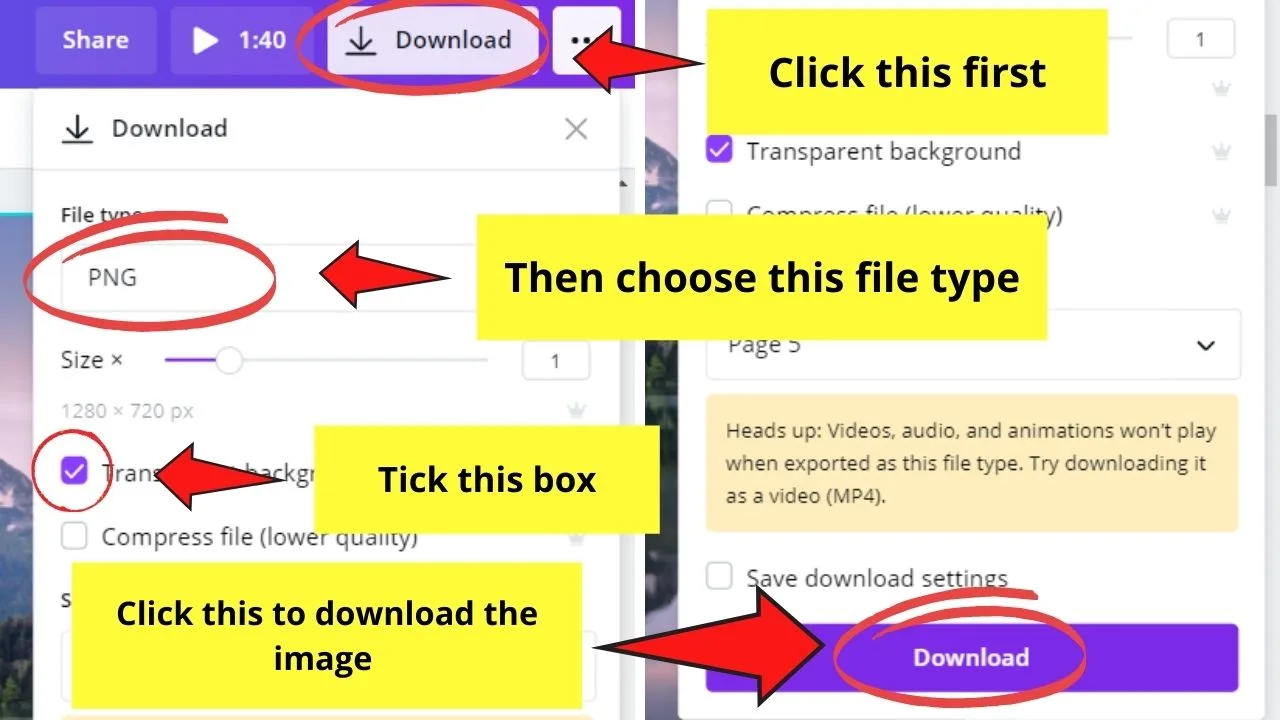
Step 5: After downloading your text as an image, upload it in Canva through the “Uploads” option.
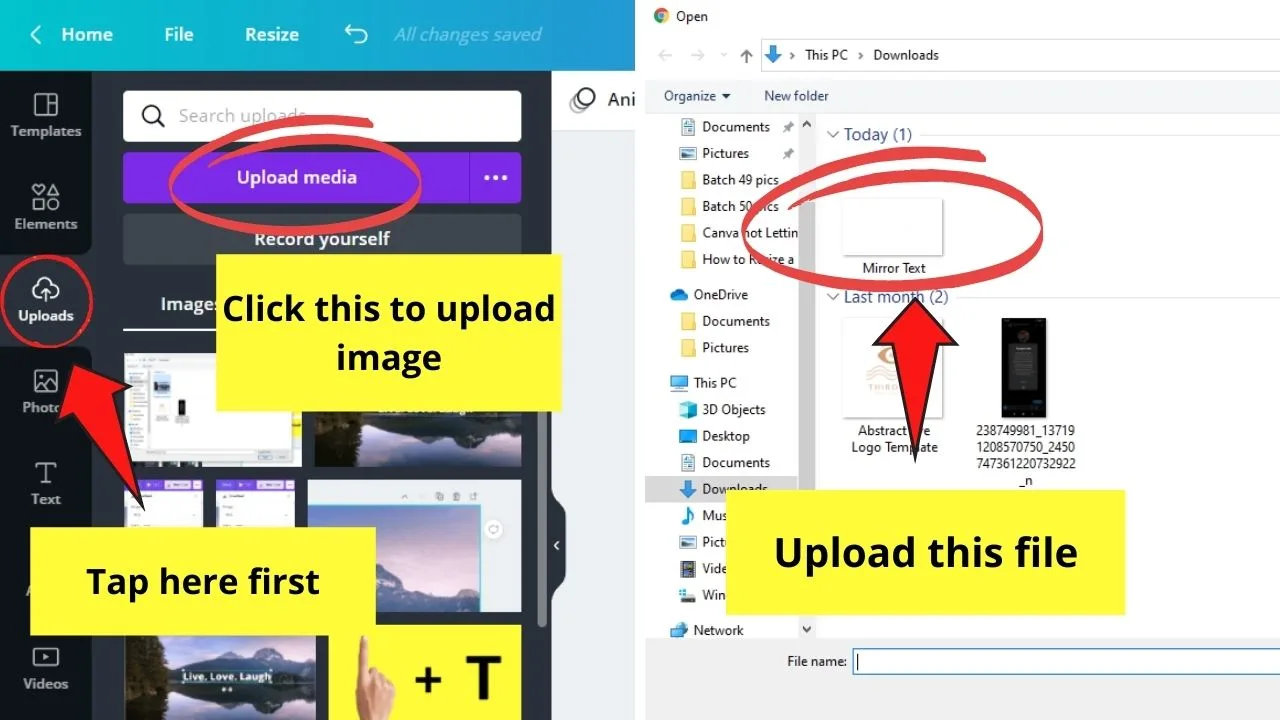
Tap the “Upload from Device” button and select the said image. Wait for the uploading process to finish.
Step 6: Click and drag the background-less text to your project and resize it to the size of the original text. Simply use the white circles and pill bars on the image to do this.
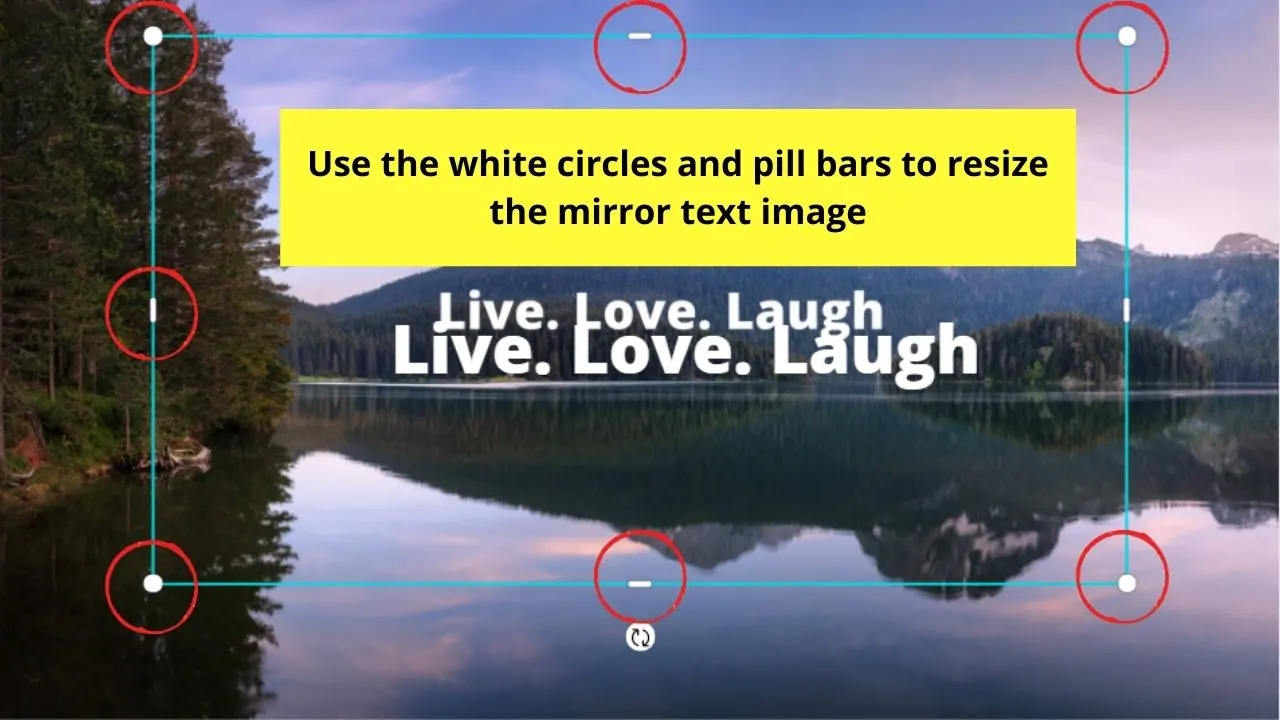
Step 7: Drag the background-less image down, align the two texts properly before tapping the “Flip” button.
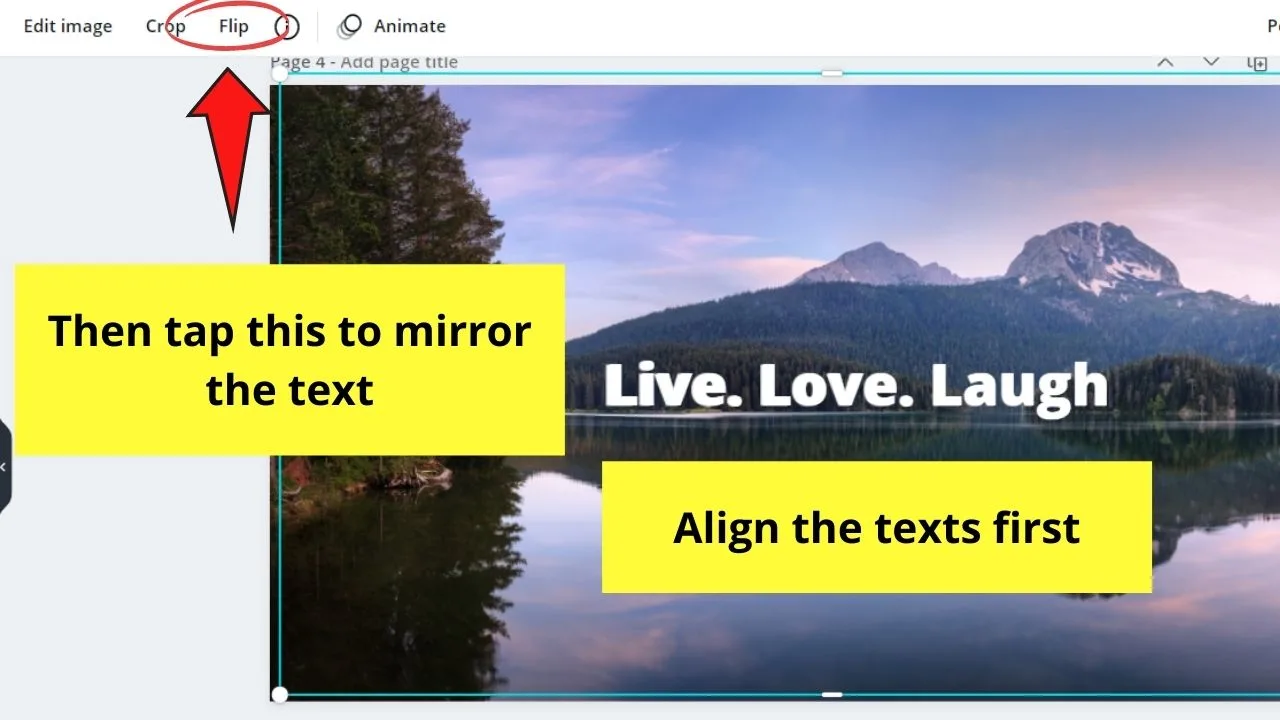
Click on the “Flip vertically” option to turn the image upside down.

You can even adjust the mirrored text image’s transparency to further give the illusion of the text’s reflection on the water.
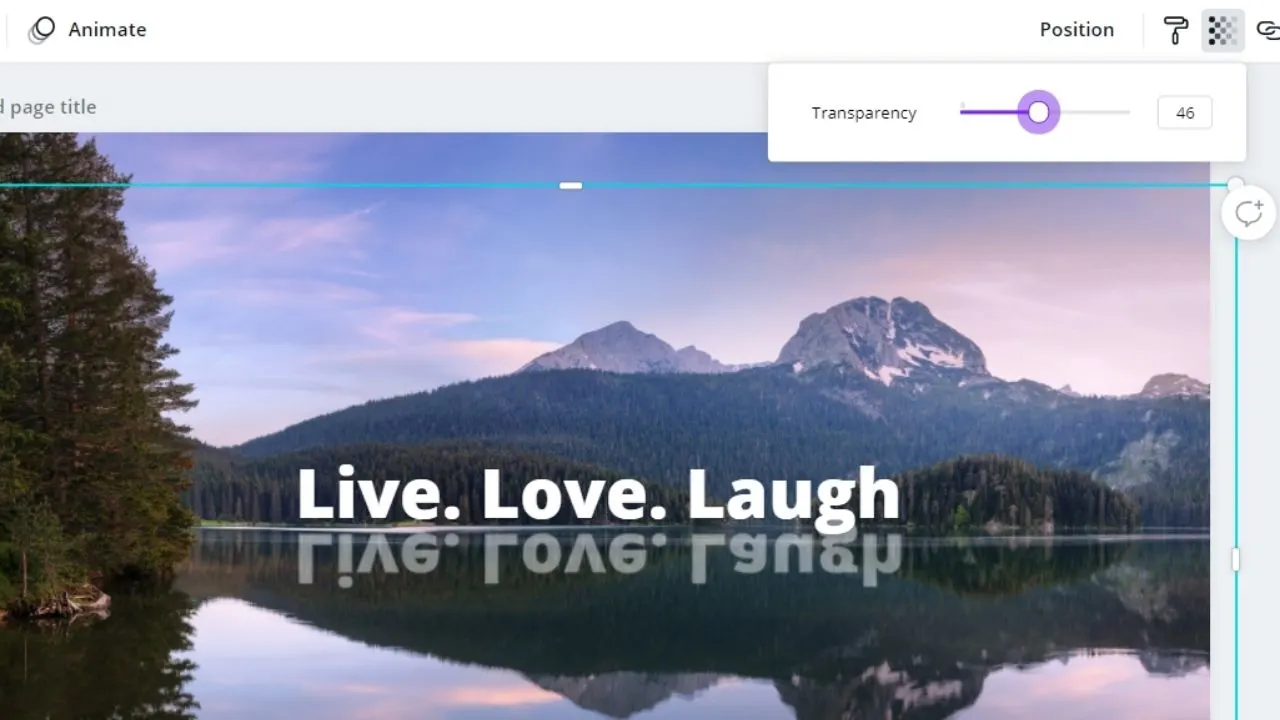
Quite a hassle, but this is only for the first time. Once you’ve mastered these steps, it’ll only take you a few seconds to do everything.
And, you’ll even become more skilled with creating incredible designs on Canva if you master rotating images and elements.
Mirroring Elements in Canva
Images and pictures can easily be flipped in Canva. And as we have seen, with a little workaround we can even flip text that has been created in Canva.
But what about Canva elements found in Canva’s very own “Elements” tab? Can these elements be flipped as well? And the answer here is a resounding “Yes” as well.
To mirror an element in Canva, simply do the following:
- Click on “Elements” in the left sidebar
- Choose your element by left-clicking on it (it will then be added to your design)
- Make sure your element is selected
- In the top toolbar, click on Flip
- Choose either “Horizontal” or “Vertical”
In fact, it doesn’t matter what kind of element you are choosing. In the very same fashion as outlined above, you can flip pretty much all elements that can be found under Canva’s elements tab, including stickers, gifs, graphics, photos and even videos.
You don’t get a flip option with “Shapes” but if you think about it for a second…it’s not necessary because you can simply rotate a shape element in Canva to create a flip effect.
Frequently Asked Questions about How to Mirror an Image in Canva
Aside from text, what other design elements can’t I mirror in Canva?
Frames, charts, and empty grids are the other design elements in Canva that you can’t mirror. However, you can rotate them if you see it is needed for your design.
Can you mirror an image even if you’re using a free Canva account?
You can still avail of the flip feature in Canva even if you’re using the free account. However, you won’t be able to mirror your text as you can’t use the transparent background option when you download the text as a photo.

Hey guys! It’s me, Marcel, aka Maschi. On MaschiTuts, it’s all about tutorials! No matter the topic of the article, the goal always remains the same: Providing you guys with the most in-depth and helpful tutorials!


