Ooh, profile pictures on social media like Facebook and Instagram are now taking on the shape of a circle.
Where have all the rectangles and squares gone to?
Kidding aside, round profile pictures on social media sites are now fast becoming a fad.
Though you can definitely assign a rectangular-shaped photo directly as your profile picture, there’s a way for you to make it look better.
If you’re an avid Canva user, you’ll notice that you can’t directly round the picture’s edges. Yet, you can do a bit of a workaround using frames in Canva, if you know how to use them to your advantage.
So, shall we get started with learning how to make pictures round in Canva?
How to Make a Picture Round in Canva
First, visit the Elements tab on the left-side menu. Scroll down to Frames and select a round frame from its gallery. Select a picture in the Photos menu or import one through Uploads. Drag the image towards the frame and reposition it before downloading as a PNG with transparent background to keep the photo’s round shape.
Creating Round Pictures in Canva: The How-tos
As mentioned earlier, there is no way that you cannot directly round a photo’s edges in Canva.
With other photo editing tools like Illustrator or Photoshop, it’s possible. But in Canva, there’s no way you can enjoy such a direct feature.
Yet, it doesn’t mean to say you can’t achieve a similar effect in Canva.
Step 1: Create a new design file by tapping on the “Create a Design” button on the home page.
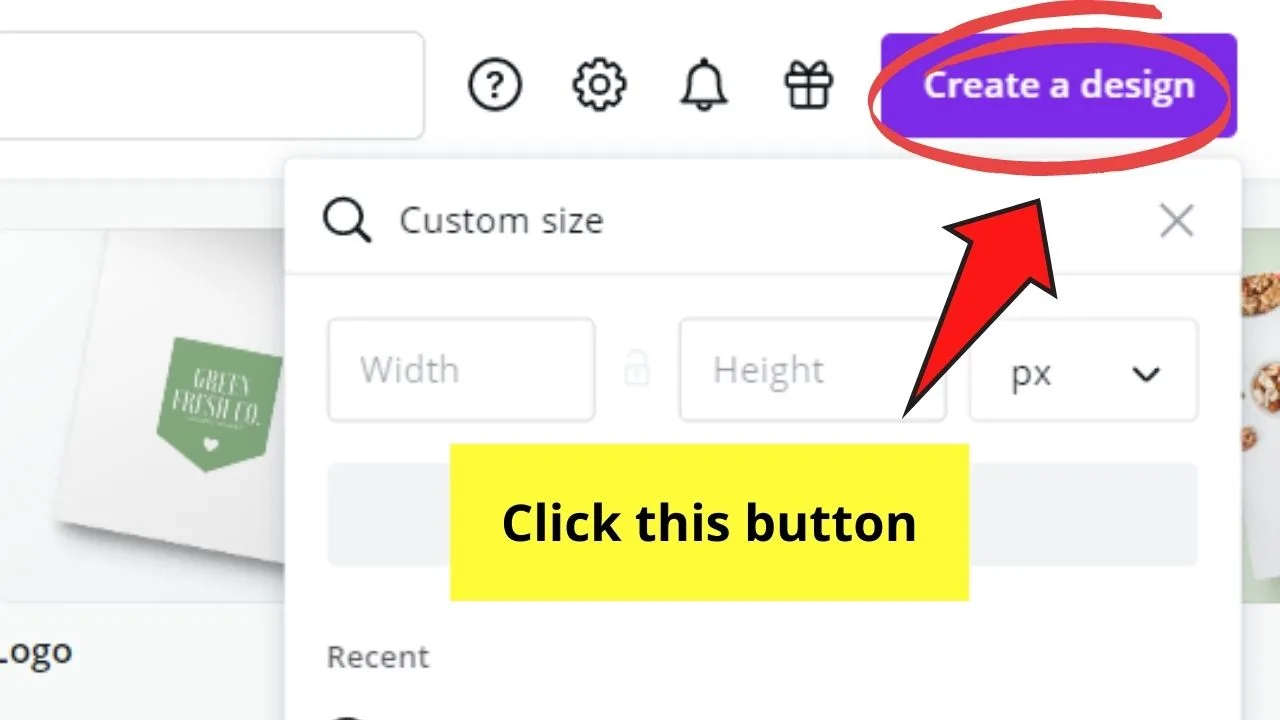
Step 2: Inside the editor page, head to the side panel and tap on the “Elements” menu.
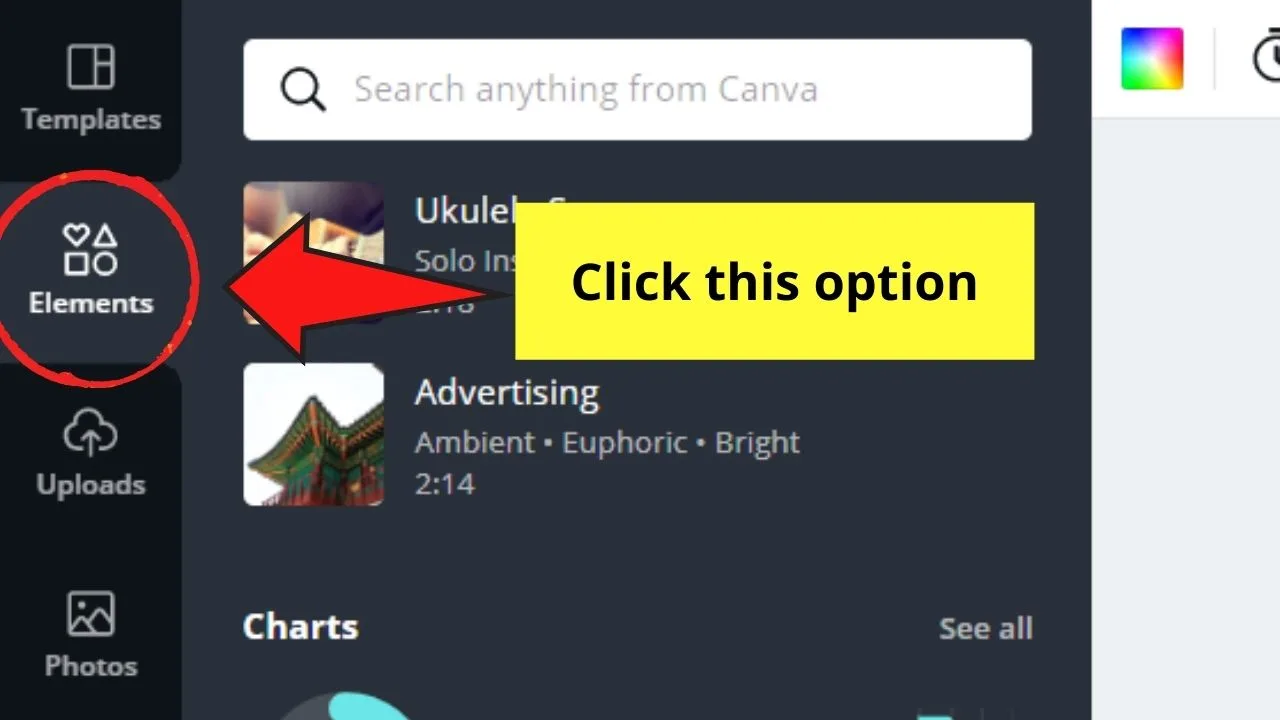
Step 3: Continue scrolling down until you see the “Frames” option. Tap “See all” so you can check the available frames.
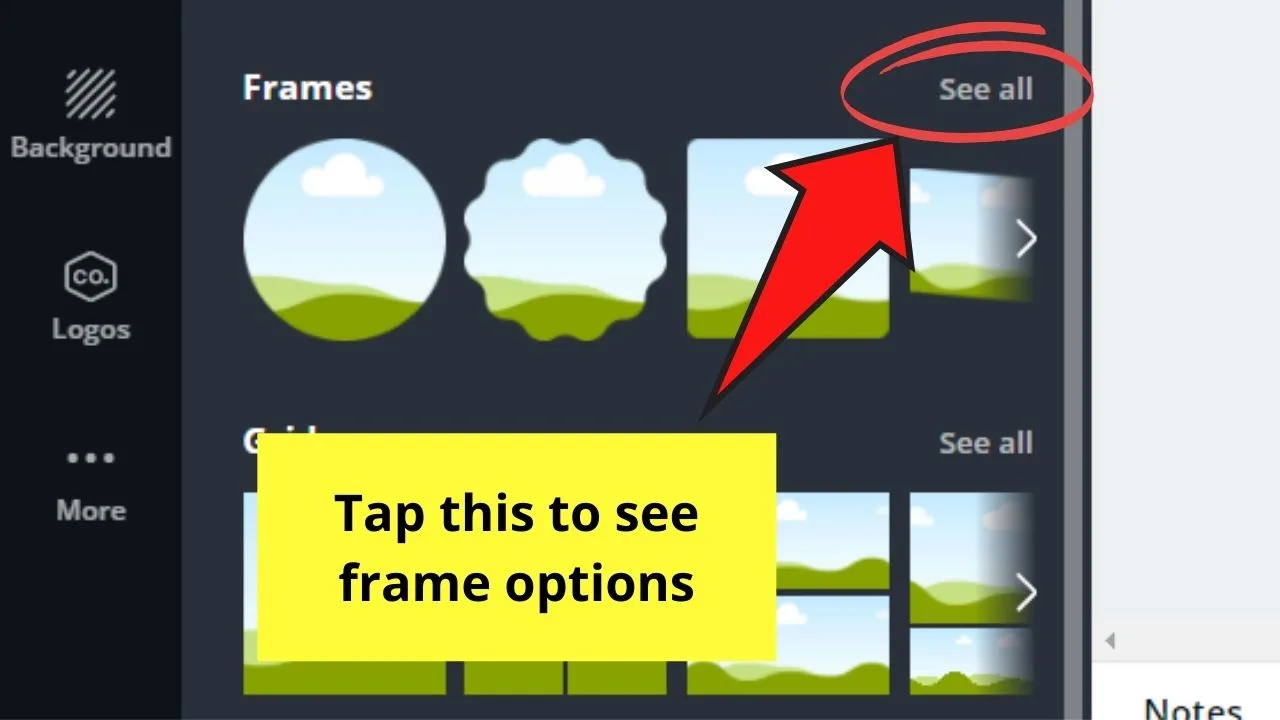
Step 4: Select a round frame in the frame options available. Click and drag it to the blank canvas.
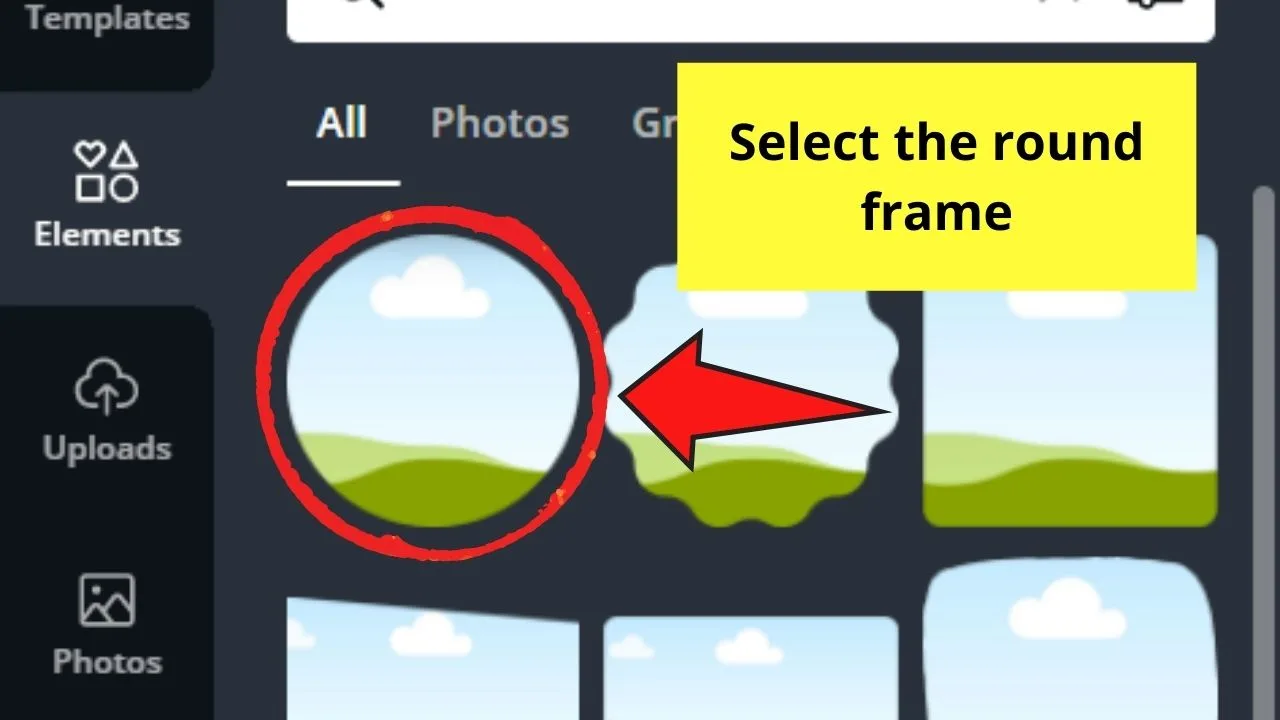
Resize it accordingly using the white circles found at the corners after tapping on it once.
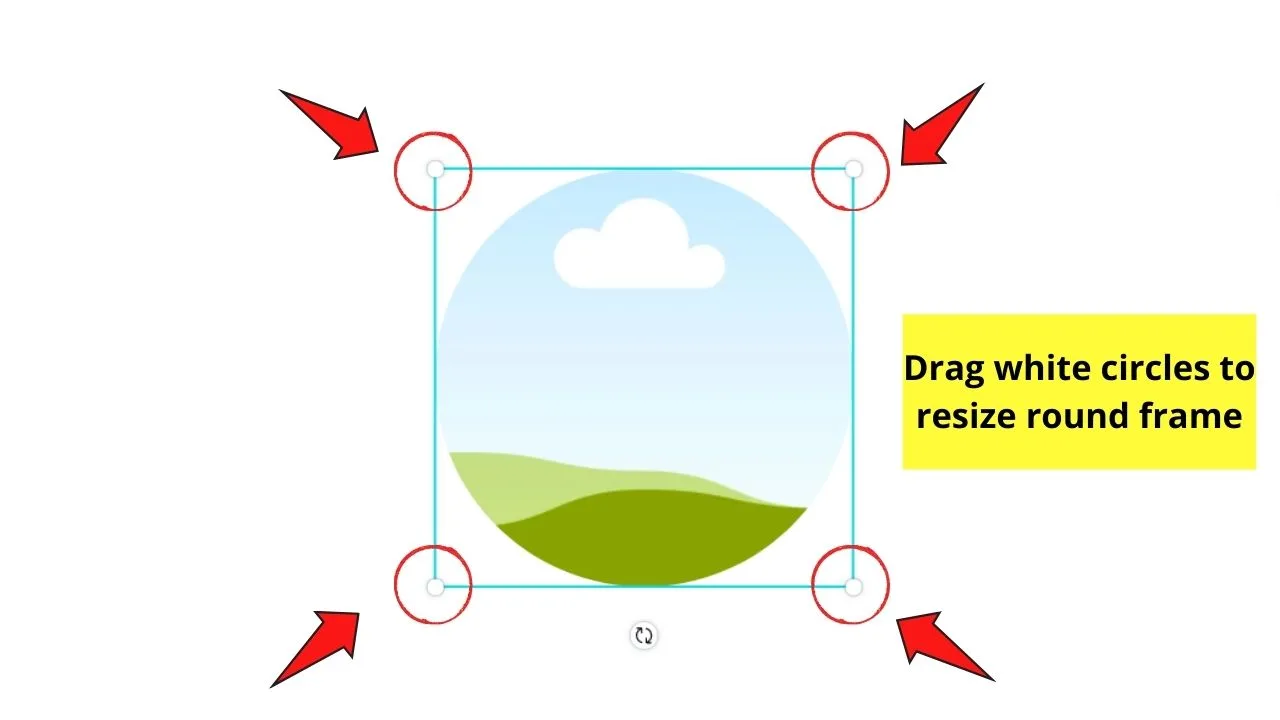
Step 5: Once you’re satisfied with your frame, choose a photo you’d like to put inside. You have two options in adding images.
First, you can use the pictures available in Canva’s gallery by browsing through the “Photos” menu. You can browse for specific images by encoding directly on the search bar.
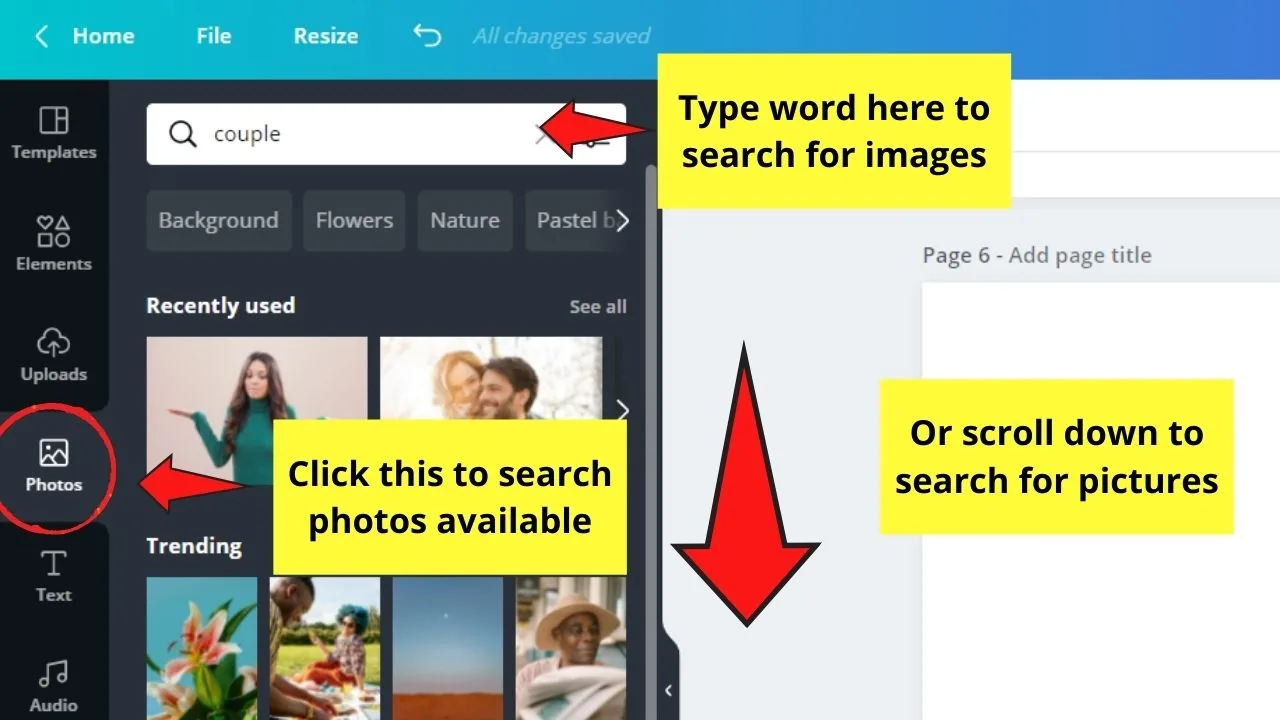
Second, you can use your picture by importing it through the “Uploads” tab. Just tap the purple “Upload media” button to begin the process.
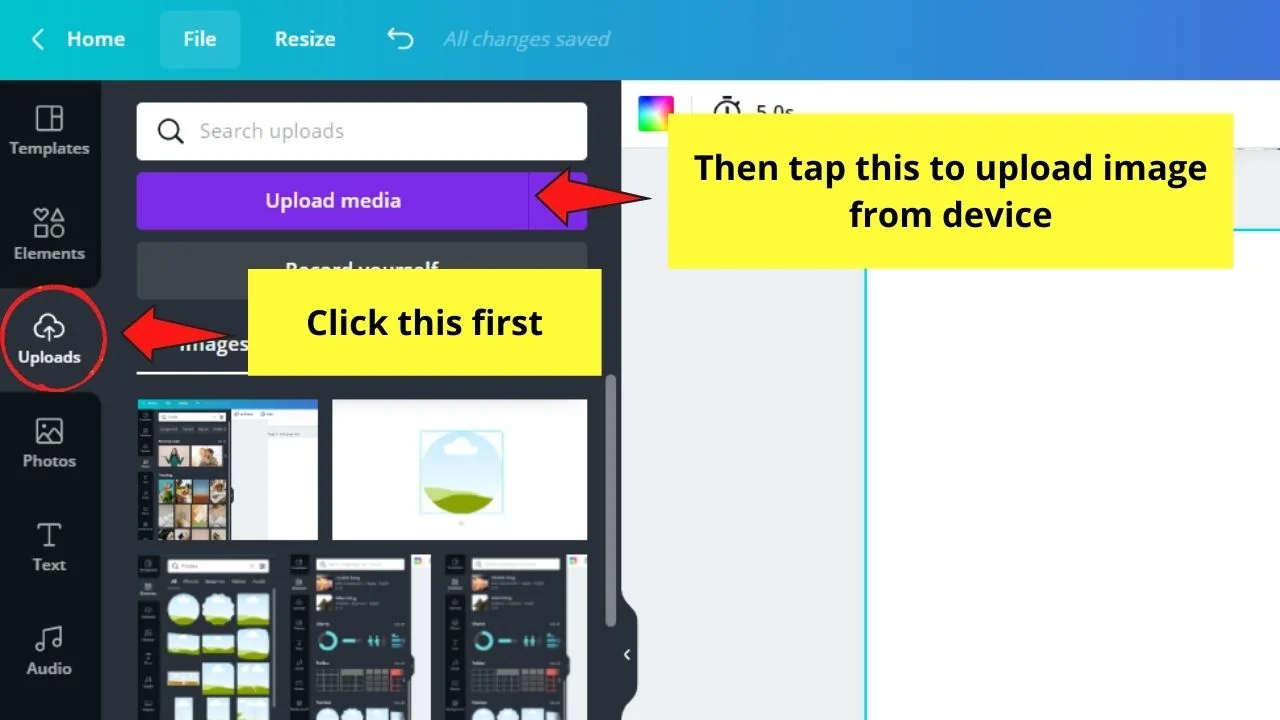
Once you’ve chosen the photo, click and drag it towards your blank canvas.
Step 6: Place the image inside the frame by dragging and dropping it on the round frame.
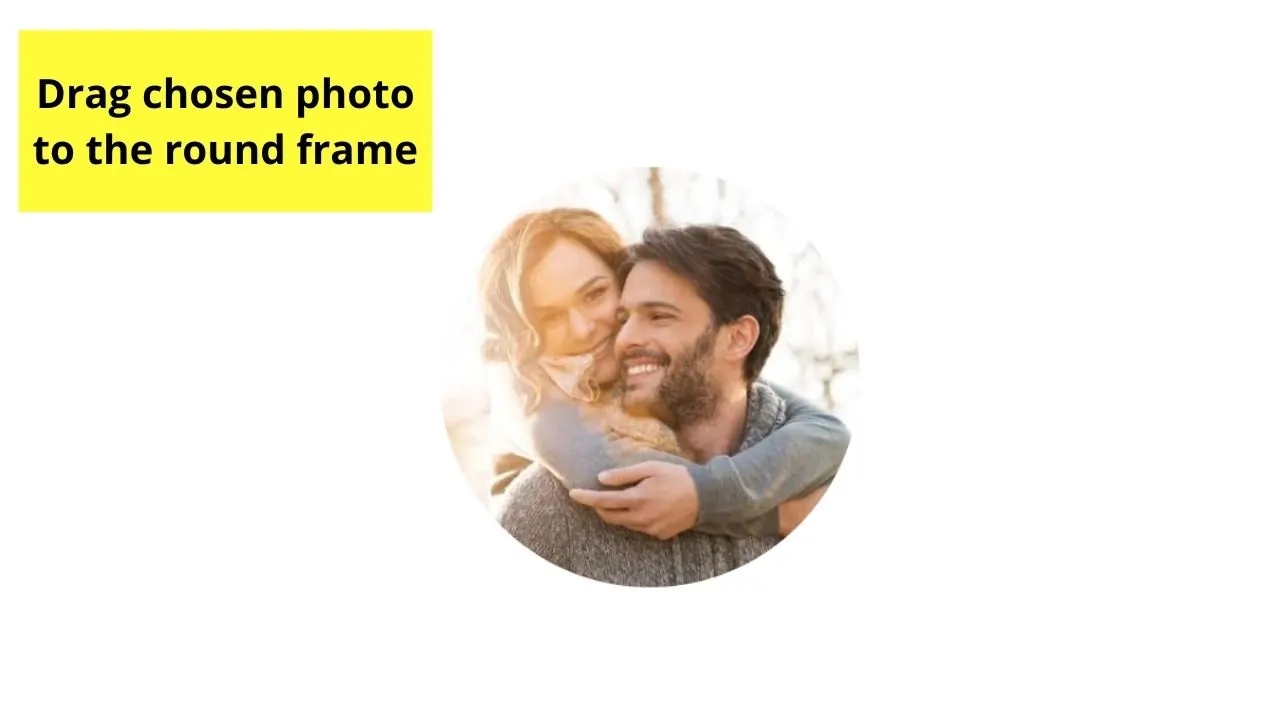
Step 7: If you want to resize the photo, just double-click on it to make the white circles in the corners appear. Drag one of these diagonally to adjust the picture’s size.
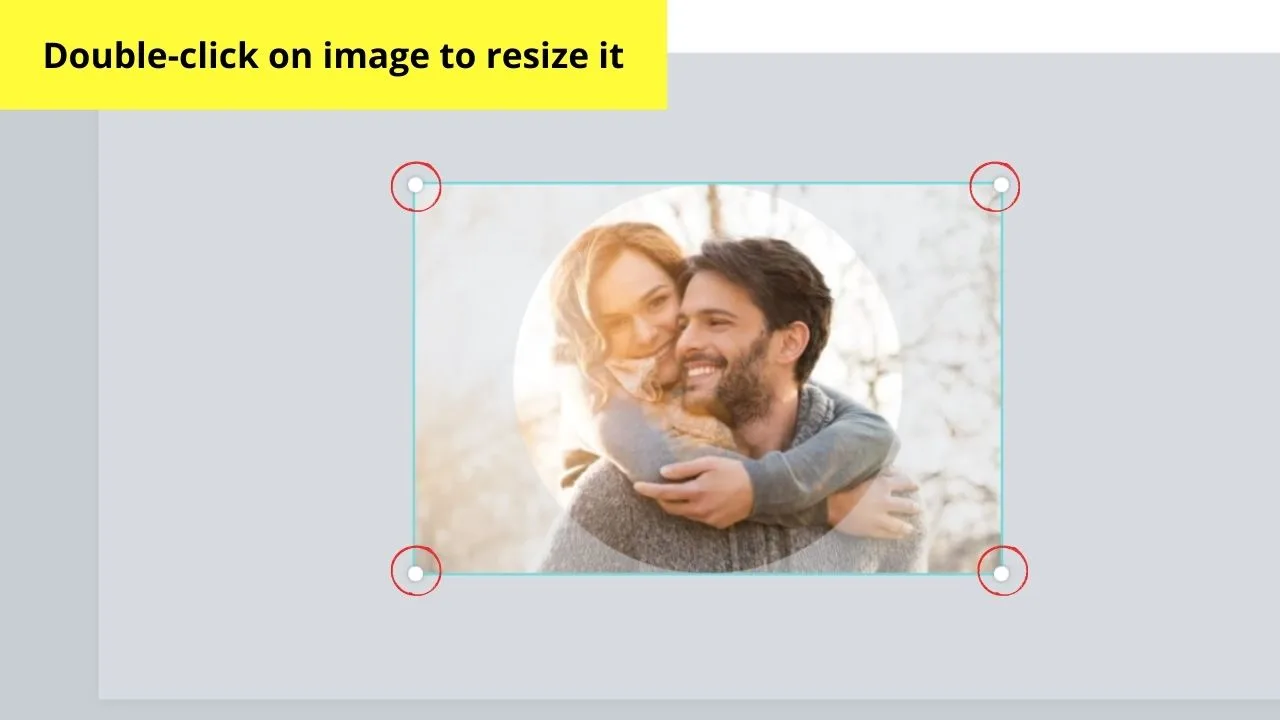
But, you better read about Canva not letting you resize if you find yourself unable to use this feature.
While you’re at it, you can reposition the photo by dragging it sideways.
Step 8: Once you’re satisfied with how your design looks, click the “Done” button to save the changes.
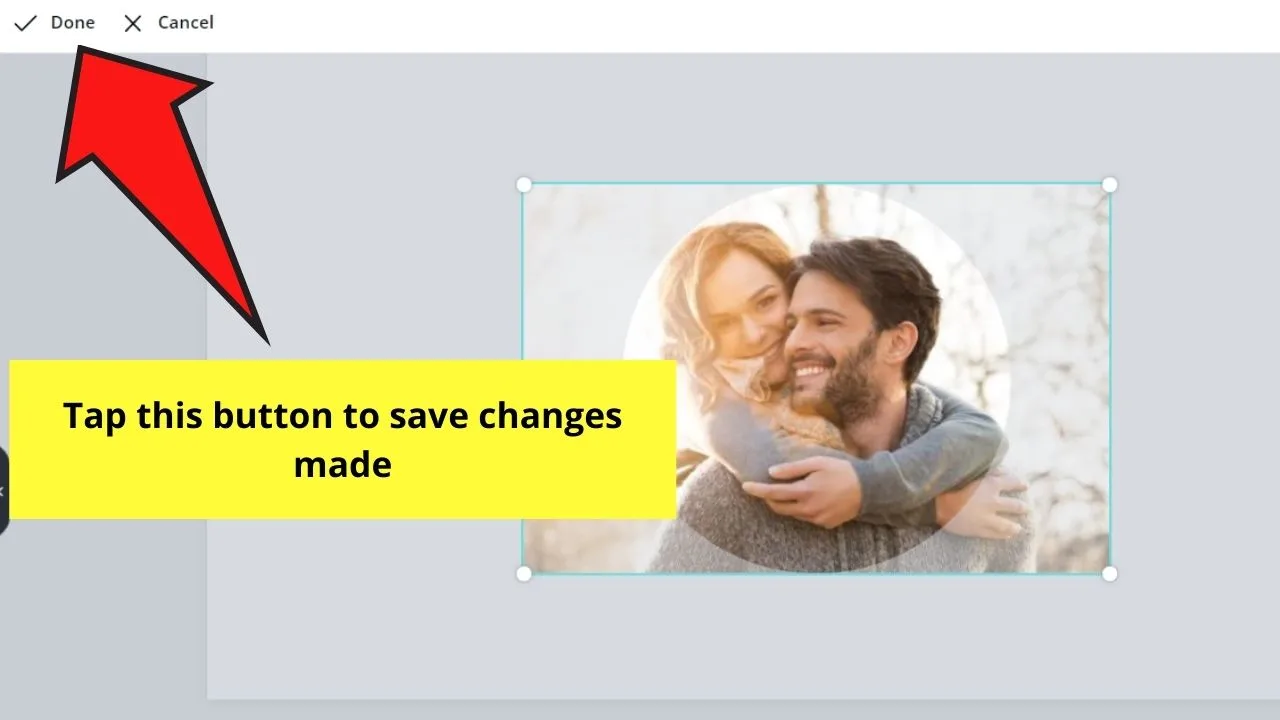
Step 9: Export your round picture to your computer or mobile phone by tapping the “Download” button.
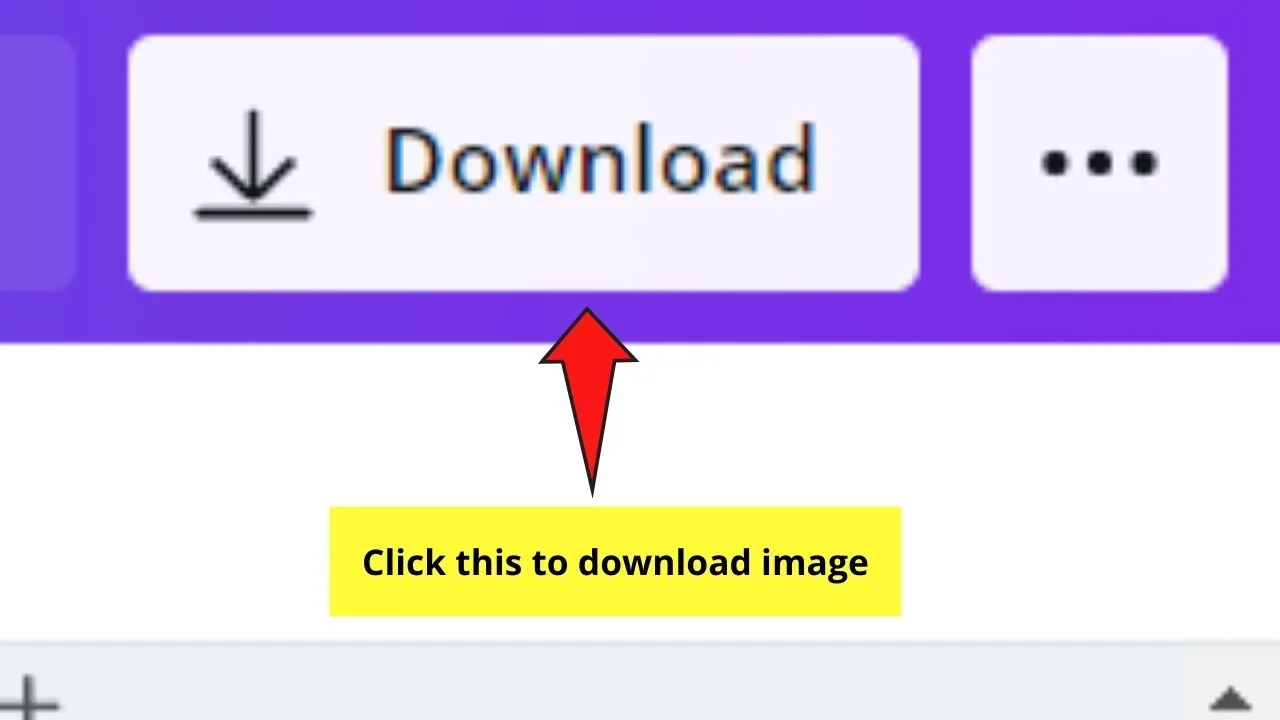
Select PNG as the file type, making sure to tick the “Transparent background” box.
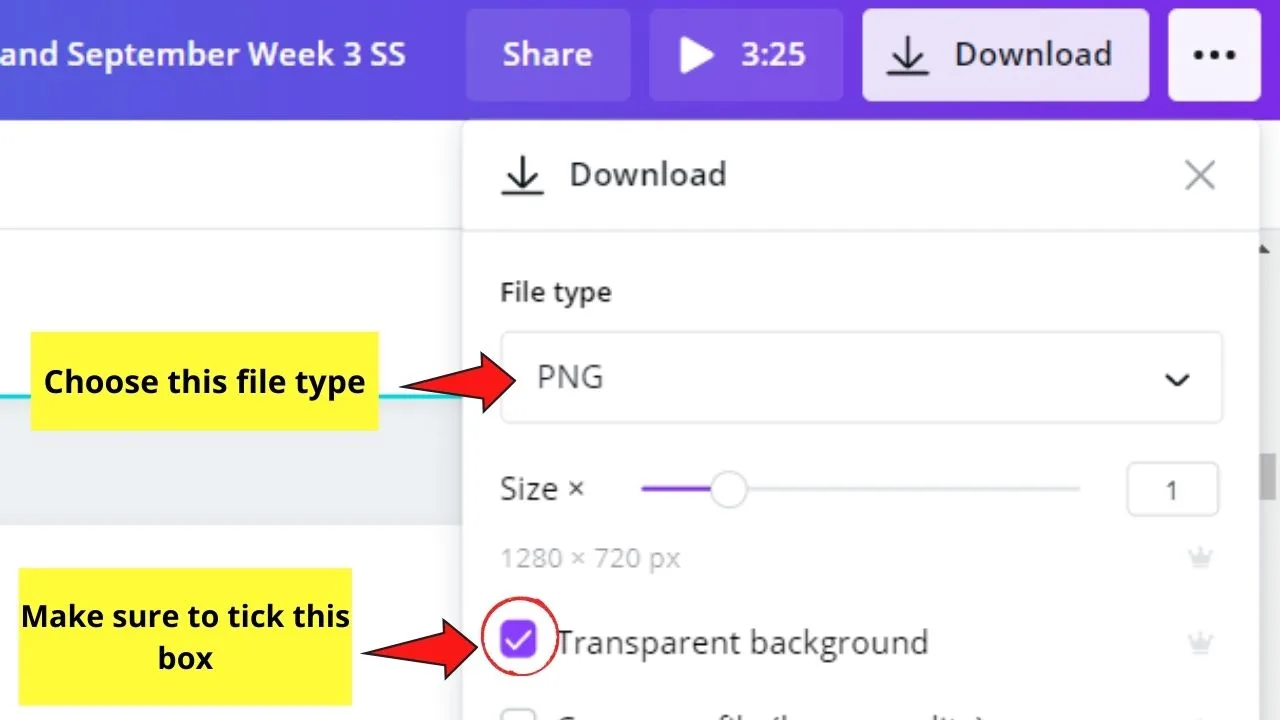
Then, tap the “Download” button at the bottom part of the dropdown menu.
There you have it! You finally created a round picture with Canva.
You can even add filters and effects if you’d like to change the color of the photo (especially an uploaded image).
It’s even possible to play around with the photo’s transparency and adjust the picture’s settings if you’re up to it.
Frequently Asked Questions about How to Make a Picture Round in Canva
Can you save your design as a round image if you don’t download it as a PNG file?
As mentioned earlier, there is no way you can save the photo with round edges unless you use Photoshop or Illustrator. So, when you don’t save your design as a PNG (JPG perhaps), the photo you’d export would be saved as a rectangle or square. However, if you truly want to make your photo round, download it to your device and edit it in another photo editing software.
Can you still insert a picture into the round frame if you add the photo first on the canvas?
You can! Simply drag the photo you’ve selected towards the round frame and drop it there for the image to fill the frame.
How do you enlarge your image inside the round frame?
Enlarging or making your picture inside the round frame is the same as resizing other design elements in Canva. Simply double-tap on the photo and drag the white circles outward to make it bigger. Click on the “Done” button if you’re satisfied with the picture’s size.
How do you add videos to a Canva frame?
Adding video clips to a Canva frame is similar to how you add photos to frames. Simply click and drag the video towards the frame before dropping it. Tap outside of the frame for the changes to be saved.
Can you still adjust the picture’s transparency even if you already inserted it inside the frame?
You still can. Tap on the photo once to select it, then click the checkered icon (that is how the transparency option icon looks like) on the toolbar. Increase the transparency of the picture by dragging the slider to the. When you’re done, just tap anywhere on the canvas to save the changes.
Is it possible to shorten a video’s length even after putting it inside a frame?
Similar to pictures, you still can edit your video after adding it onto a frame. Simply tap on the video, and click on the scissor icon in the upper left corner of the toolbar. Then, encode how many seconds of the clip you’d like to be featured on the frame. Click on done if you’re okay with the changes you’ve made on the video clip.

Hey guys! It’s me, Marcel, aka Maschi. On MaschiTuts, it’s all about tutorials! No matter the topic of the article, the goal always remains the same: Providing you guys with the most in-depth and helpful tutorials!


