Bluetooth is great for wireless connectivity when that is what you want it to do. Pair with another device.
What happens when it begins misbehaving, turning on automatically, attempting to pair with any device nearby?
How do you put an end to that to take back control of your device(s) and all the data stored on it?
On Android devices, there are numerous settings that can hijack your device’s Bluetooth causing it to automatically turn on.
For total control over your Android Bluetooth settings, keep reading to discover the out-of-sight settings on your device that will disable Bluetooth auto-reconnect.
How to Make Sure Bluetooth Does not Keep Turning on [Android]
To stop Bluetooth from turning on itself on Android, Bluetooth scanning needs to be disabled. Numerous settings control this. Mainly, Location settings, Nearby Share, Device Scanning, and on Android 12, Android Auto includes Bt auto-launch. Apps that are allowed to change system settings can control Bluetooth.
1. Disable Driving Mode on Android
The Android 12 update rolled out Android Auto, Google’s driving assistant technology.
Bundled into Android Auto is Bluetooth auto-launch.
If you updated your device, discovered the new Driving Assistant Technology, and paired it with your vehicle to try it out, it will turn on Bluetooth.
Android Auto uses motion sensors to detect when your vehicle is moving. Once detected, it turns on Bluetooth for wireless communications.
The purpose is for safer driving so that you do not have to swipe the screen while driving.
When you first pair a new vehicle with Android Auto, it goes through the setup process and registers the vehicle to the device.
To launch the settings menu for Android Auto,
- Go to the “Settings” menu
- Tap “Advanced features”
- Tap “Android Auto”
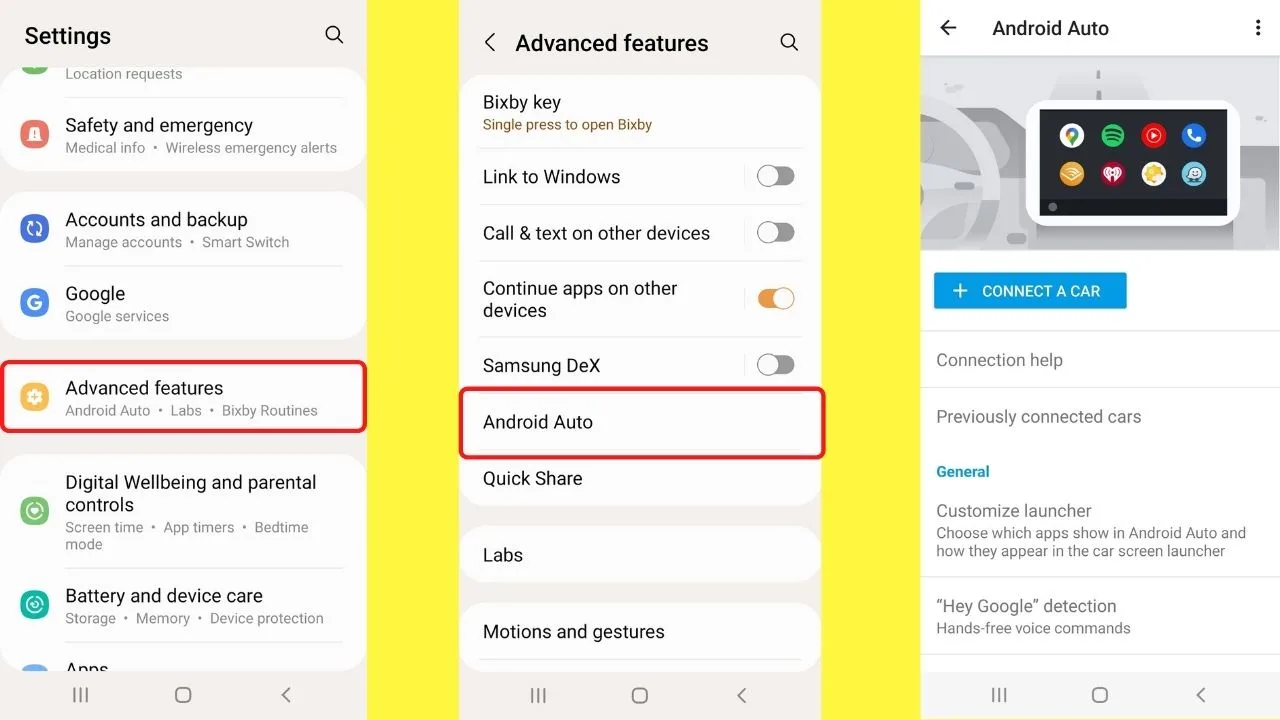
From here, scroll down to “system” and toggle off “Wireless Android Auto” to disable Bluetooth and Wi-Fi connections.
You can just as easily deregister the vehicle.
- Tap on “previously connected cars”
- Tap the three vertical dots on the top right
- Select “forget all cars”
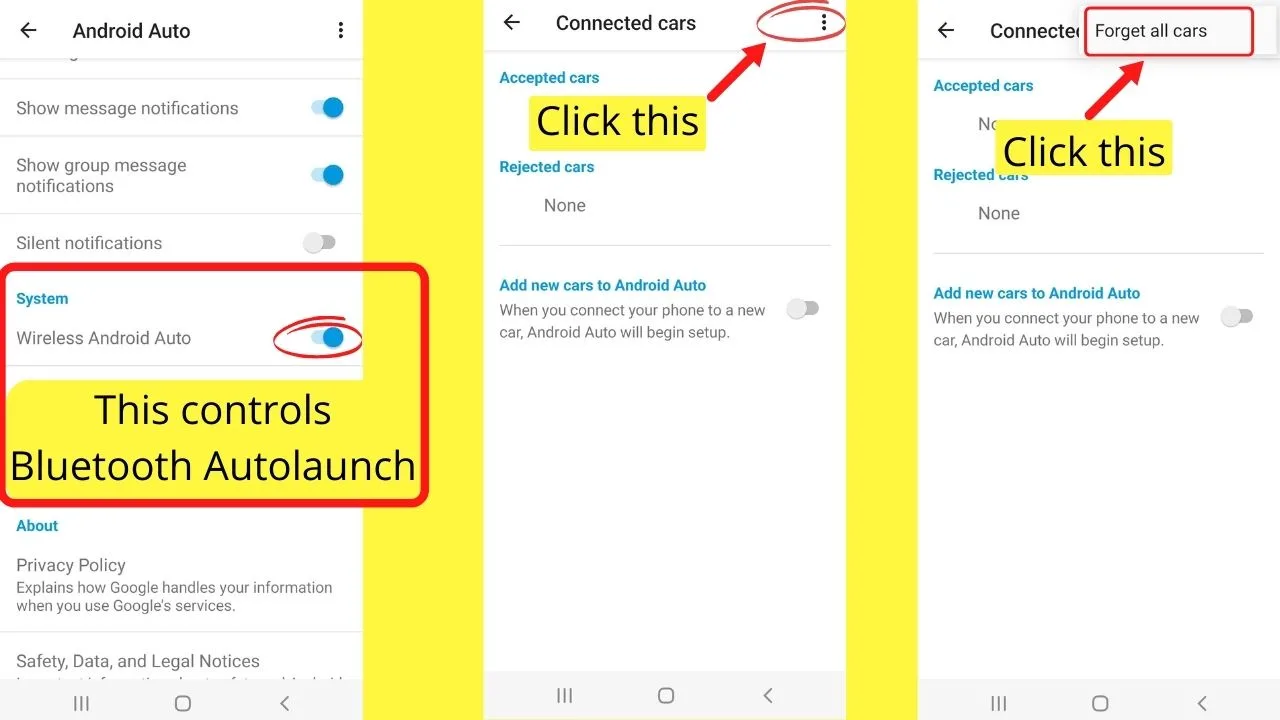
If you do not drive or do not want this to pair with your vehicle, you can toggle it off here.
Toggle off “add new cars to Android Auto”, then when the device is plugged into the vehicle, all it does is charge.
Bluetooth will not turn on because it does not need a wireless connection or to transfer data.
If you do drive and want to use these features, instead of connecting Android auto with Bluetooth, NFC would be yet another option to use.
2. Configure Google Assistant on Android Devices
Like with Android Auto, the Google Assistant retains device settings and can auto-connect after pairing for the first time.
To stop Google Assistant from auto-launching Bluetooth on Android,
- Go to “Settings”
- Select “Google”
- Tap on “Settings for Google apps”
- Select “Search, Assistant & Voice”
- Scroll down and select “Google Assistant”
- Select “Devices”
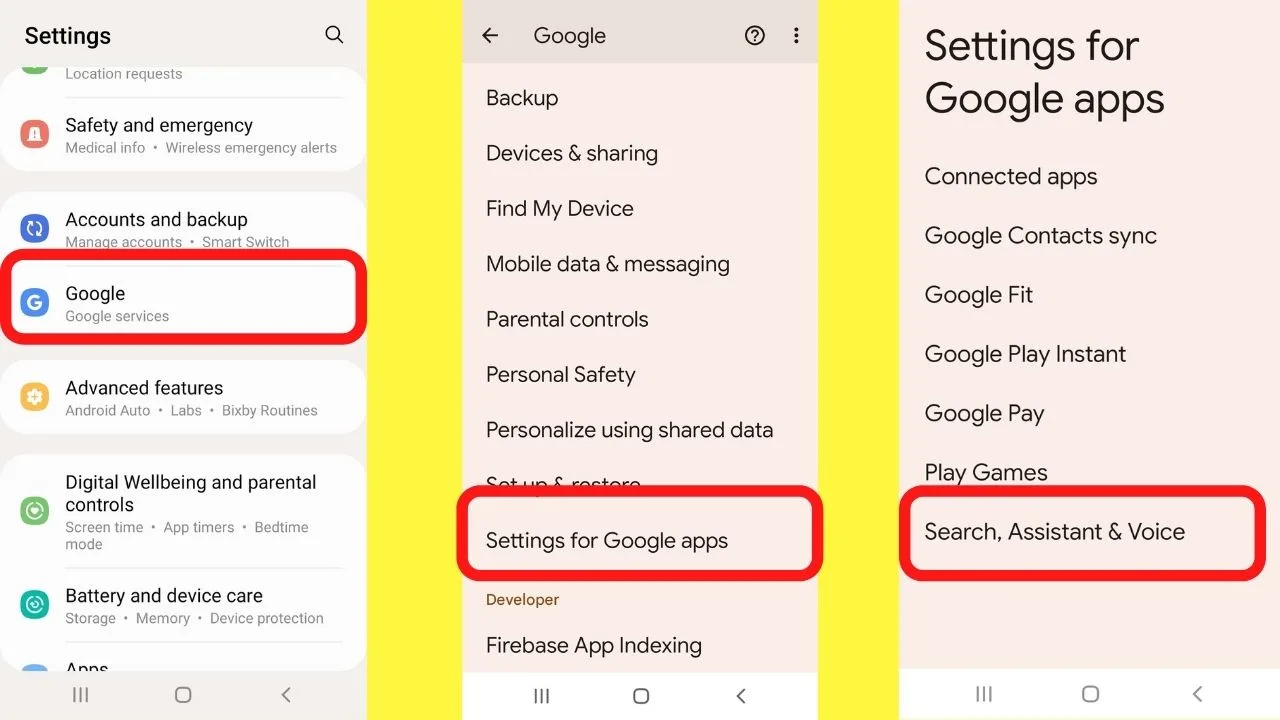
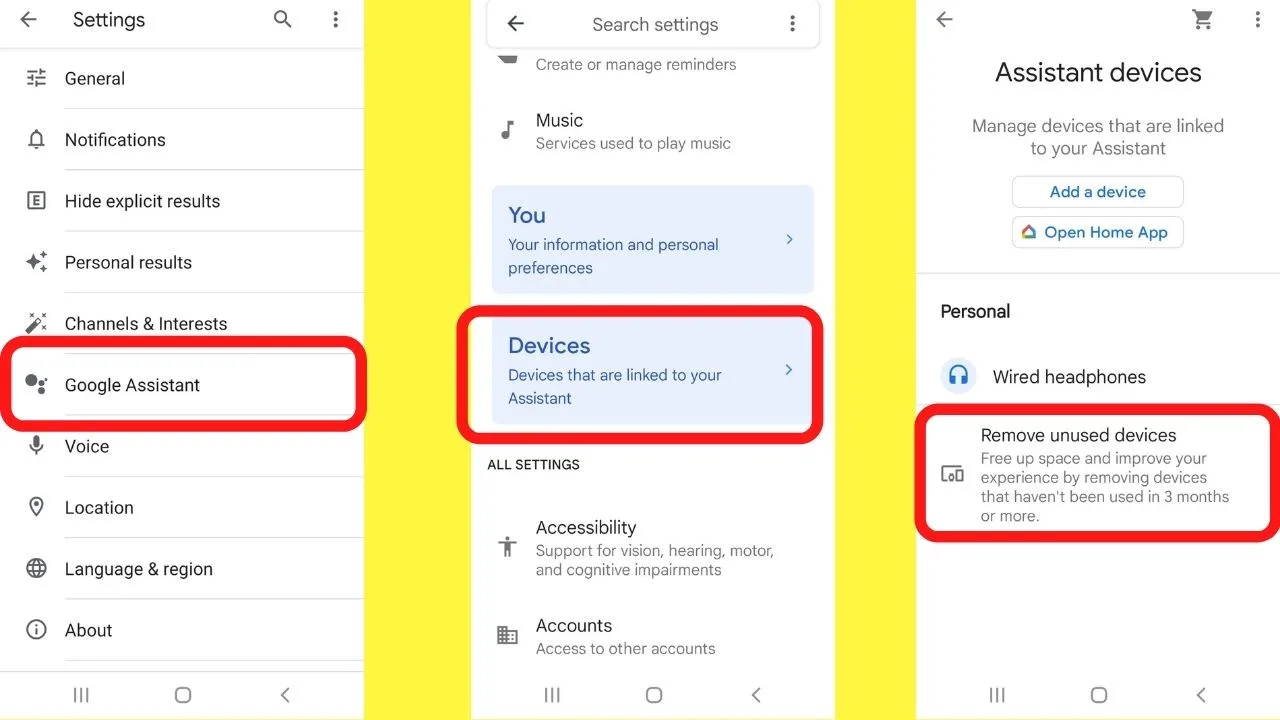
Any device that has been paired while you have been signed into your Google account will appear here.
Review the devices and remove any that you do not use.
Without Bluetooth devices being registered to your Google account, you will be notified of a Bluetooth pairing attempt, rather than Bt auto-loading based on permissions set previously.
3. Disable “Nearby Share”
Also listed in the Google services settings is the option to use “Nearby Share”.
Toggle this off.
Having Nearby Share enabled has Bluetooth scanning running in the background.
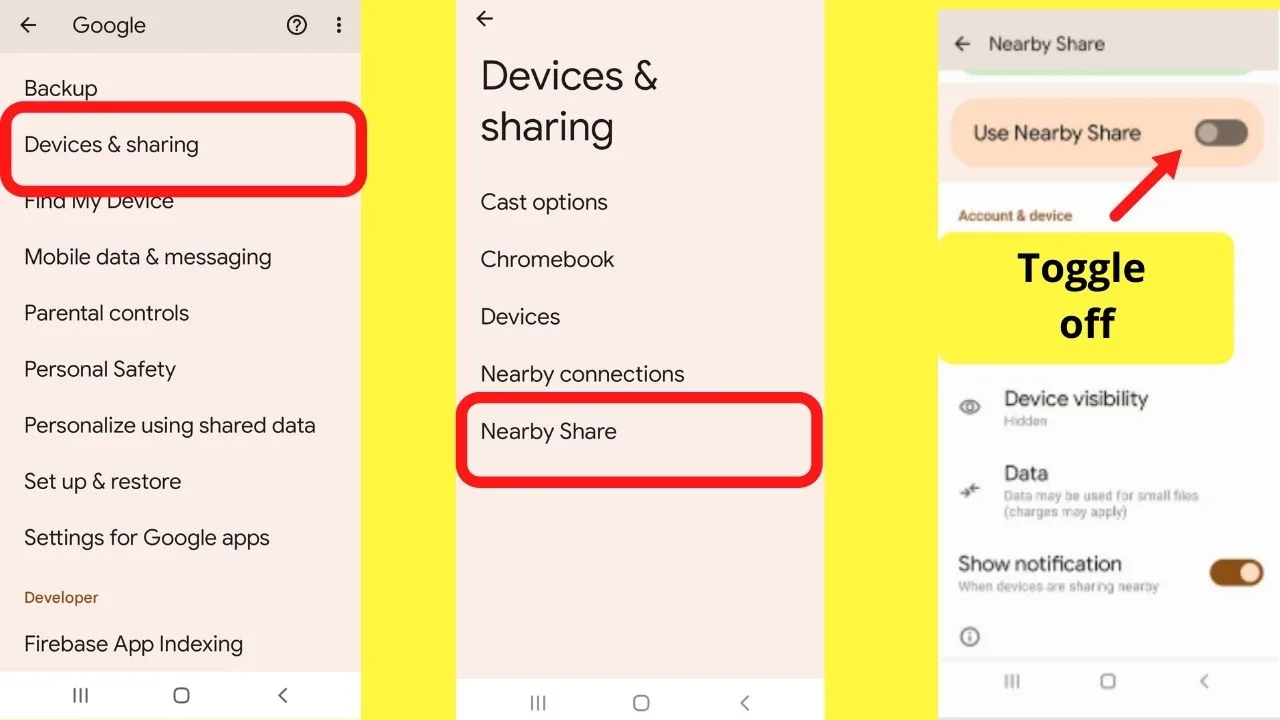
4. Disable device scanning for Bluetooth on Android
Device Scanning is the setting that will automatically turn Bluetooth on when another device is detected.
The purpose is mainly for audio auto-connections such as Bluetooth earbuds.
Rather than turning on Bluetooth manually each time you want to use the buds, the device would automatically detect them.
When it does, Bluetooth turns on.
The problem is that it will detect any Bluetooth device.
To turn off Bluetooth device scanning,
- Go to Google services,
- Tap on “Devices and sharing”
- Select “Devices”
- Toggle off the option to “scan for nearby devices”.
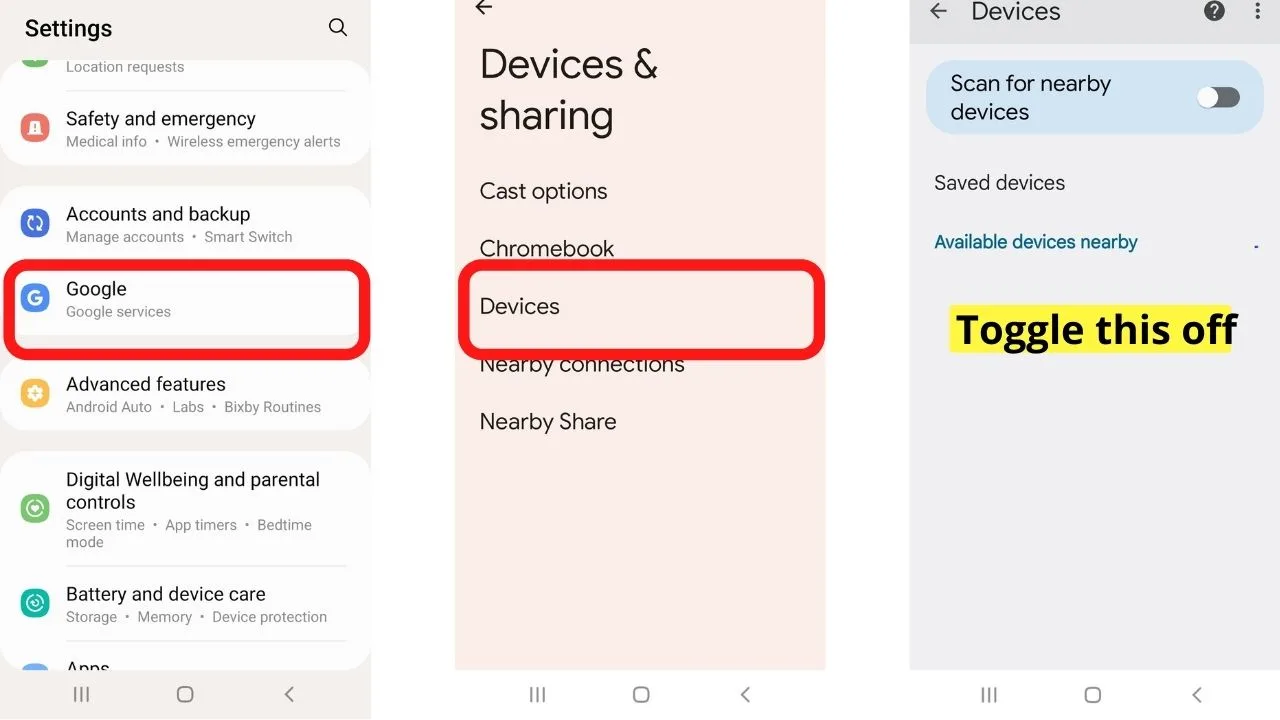
Same as Nearby share in the previous step, this stops the device from scanning for other Bluetooth devices to pair with.
5. Turn off Bluetooth Scanning in “Location Services”
Android, like all mobile Operating Systems, uses location data for numerous services.
Beyond the device itself, numerous apps are location-aware so may use Bluetooth or Wi-Fi to obtain location data.
If you find the Bluetooth is continually turning on automatically, it may be the location settings.
- Go to Settings
- Tap on Location
- Select “Location Services”.
- Toggle off “Bluetooth scanning”.
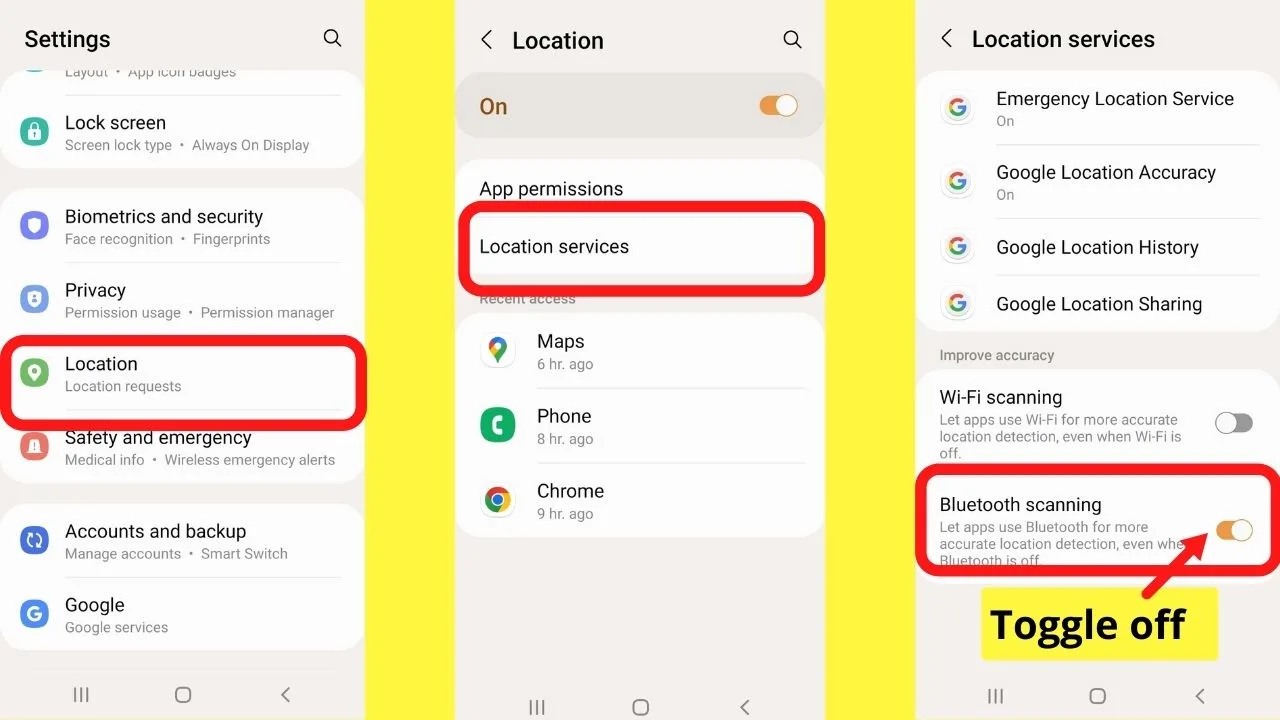
Bluetooth scanning and Wi-Fi scanning can be enabled to improve accuracy.
You can disable Bluetooth here to use Wi-Fi scanning instead or turn them both off.
These settings are only for apps on the device.
If you never want to use Bluetooth for location accuracy, tap on “Google Location Accuracy” and turn off the function to “Improve Location Accuracy”.
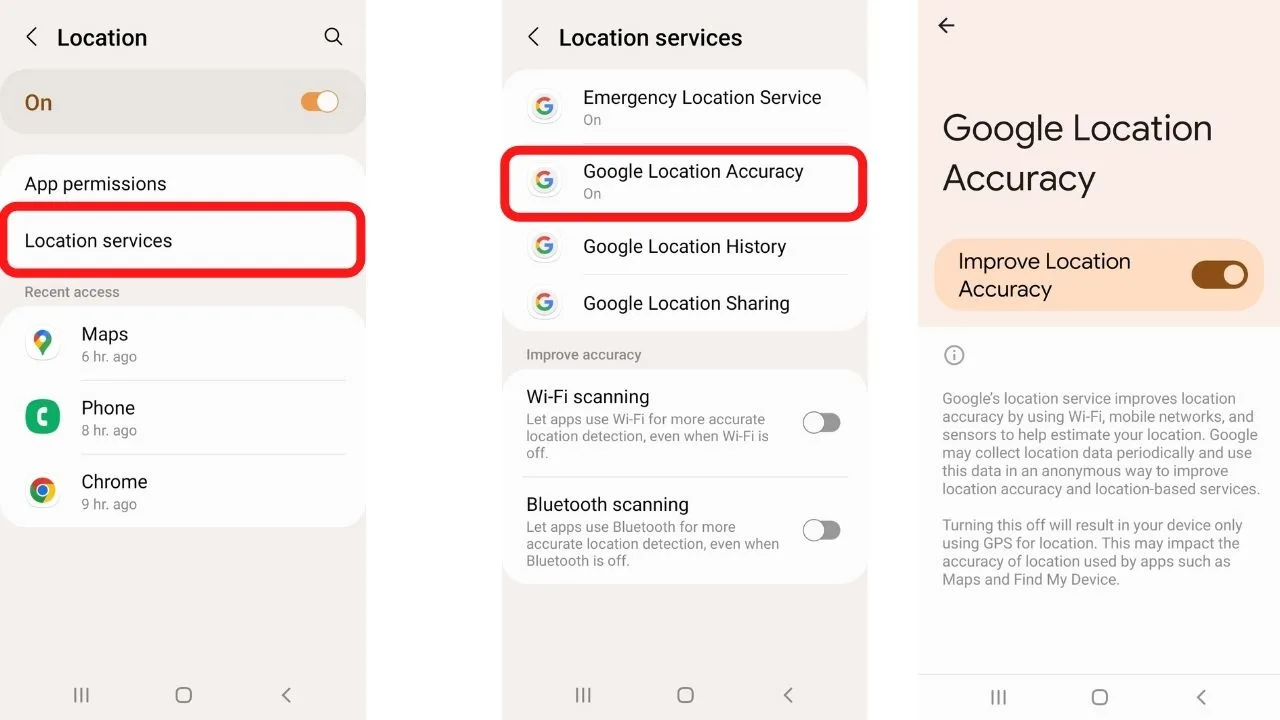
When Google Location Accuracy is disabled, any location services (whether on the operating system or a location-aware app) will use GPS instead of Bluetooth or Wi-Fi to gather location data.
6. Disable Bluetooth Tethering on Android
Tethering is handy for sharing connections wirelessly. Android devices can tether to any other device over Wi-Fi, Bluetooth, or USB.
Bluetooth tethering should be in a disabled state until it is manually turned on. If it does play up, rebooting the device will reset it to be turned off and stay off.
To see if tethering is being enabled,
- Go to “settings”
- Tap on “connections”
- Select “Mobile Hotspot and tethering”
- Turn off “Bluetooth tethering”
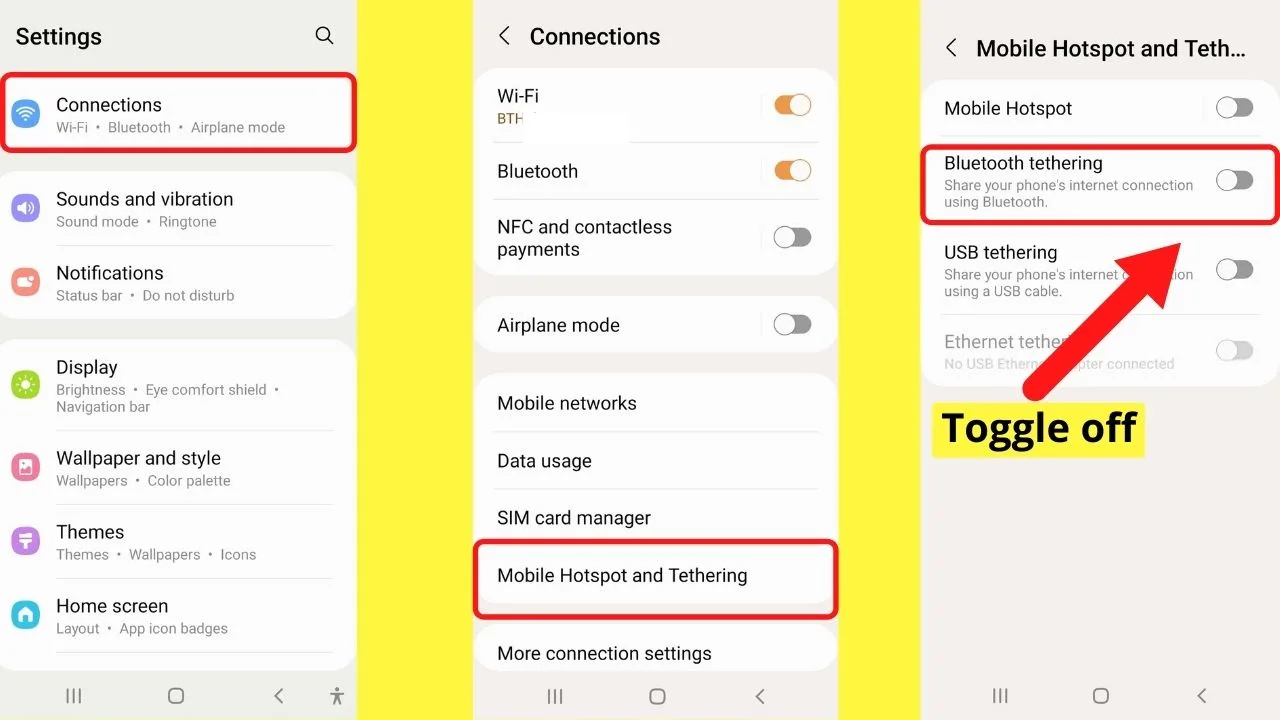
7. Check App Permissions on Your Android Device
Chances are, you have too many apps on your device to justify the time it would take to check the app permissions for each one individually.
Thankfully, there is no need for that tedious task.
On Android, there is a “Bluetooth control history” feature that shows you what apps have turned Bluetooth on or off.
To access it,
- Go to “settings”
- Tap “connections”
- Tap on the word “Bluetooth” on the left (not the toggle button on the right which turns it off and on)
- Tap the three vertical dots on the top right (beside the word “scan”)
- Select “Advanced”
- Tap on “Bluetooth Control History”
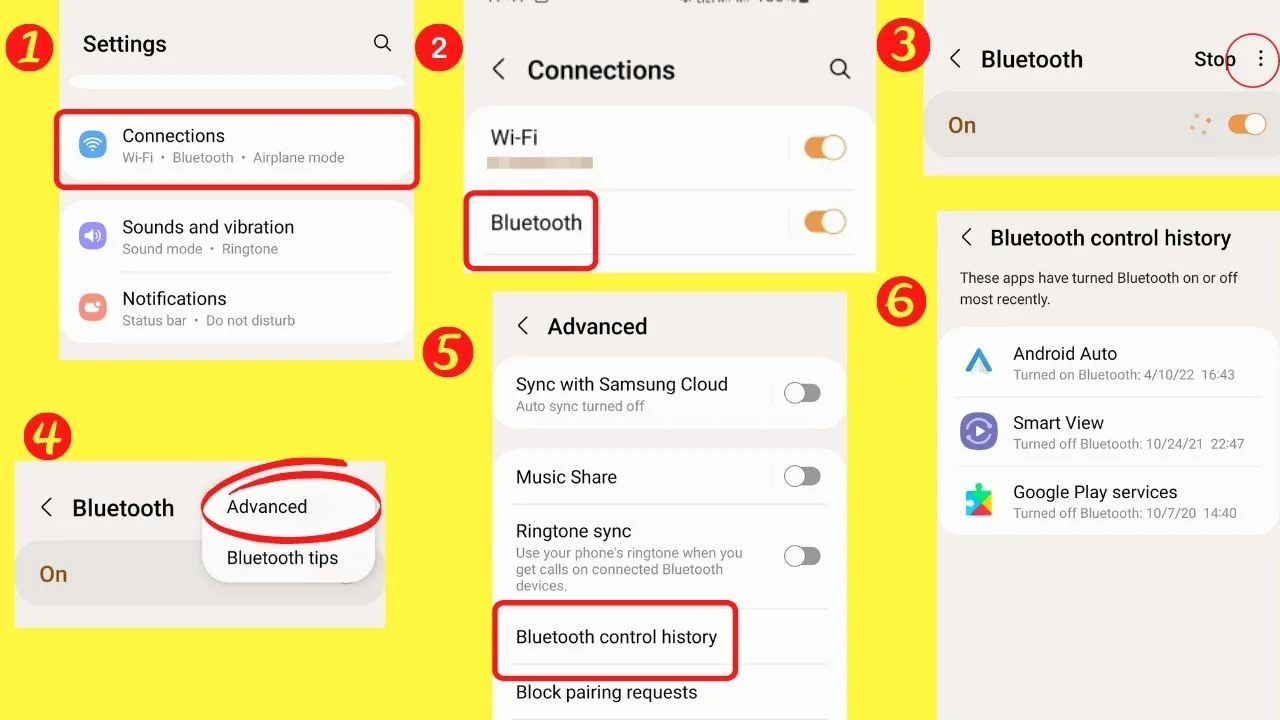
Any app that has turned Bluetooth on or off will show here.
Tapping on any app shown on this list will show the “app info”.
Listed under “Permissions” is why the app can keep turning on Bluetooth.
The permissions allowed will show they can “change system settings”, and because they are allowed to use location, detect nearby devices, or any other permission that would require access to Bluetooth, apps can auto-connect.
Scroll down and tap on “Change system settings” then toggle off “allow permission”.
Without permission allowed to “change system settings,” the app will no longer be able to turn Bluetooth on or off.
If it really needs Bluetooth to function properly, it may not work properly.
8. Reset Network Settings
Consider this a last-ditch option because this will reset your Wi-Fi settings, mobile data, and Bluetooth connections.
Android does not have individual reset options for each.
You can either reset all of your network settings, or none at all.
- Go to “settings”
- Tap on “General management”
- Select “Reset”
- Tap on “Reset network settings”.
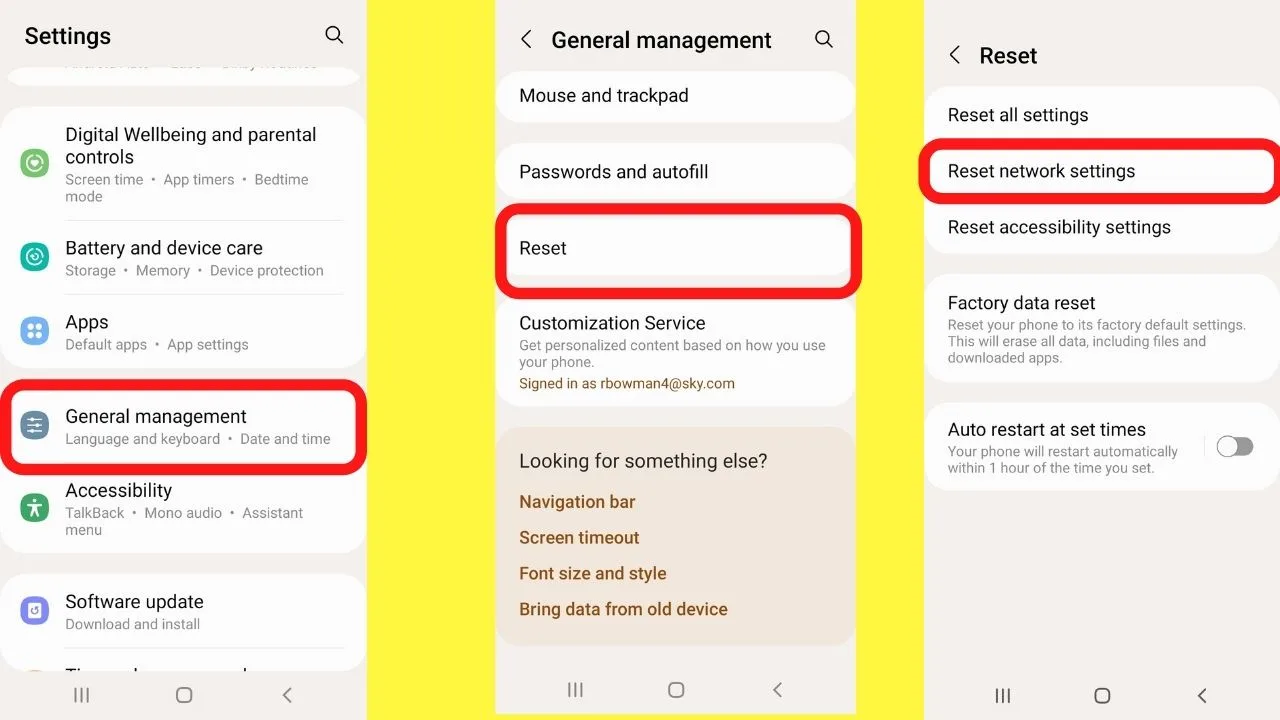
Dual sim phones will need this step repeated to reset the network settings on both sim cards.
Once the network settings are reset, previously paired devices will need to be paired to establish a connection.
Without the connection, Bluetooth will no longer turn on automatically.


