We’ve all been in this situation.
Our Google Chrome bookmark list is overflowing, and most of these bookmarks have lost their relevance.
So, how can you remove those outdated bookmarks in Google Chrome?
Let’s find out together.
How to Delete Bookmarks in Chrome
To delete bookmarks in Chrome, follow these steps:
- Open Google Chrome
- Click on the three-dot menu icon in the top-right corner of the browser window
- Hover your mouse over “Bookmarks” in the dropdown menu
- Select “Bookmark Manager” from the submenu
- In the Bookmark Manager, locate the bookmark you want to delete
- Right-click on the bookmark
- Click on “Delete”
Let us have a look at these steps in more detail.
Step 1: Open Google Chrome
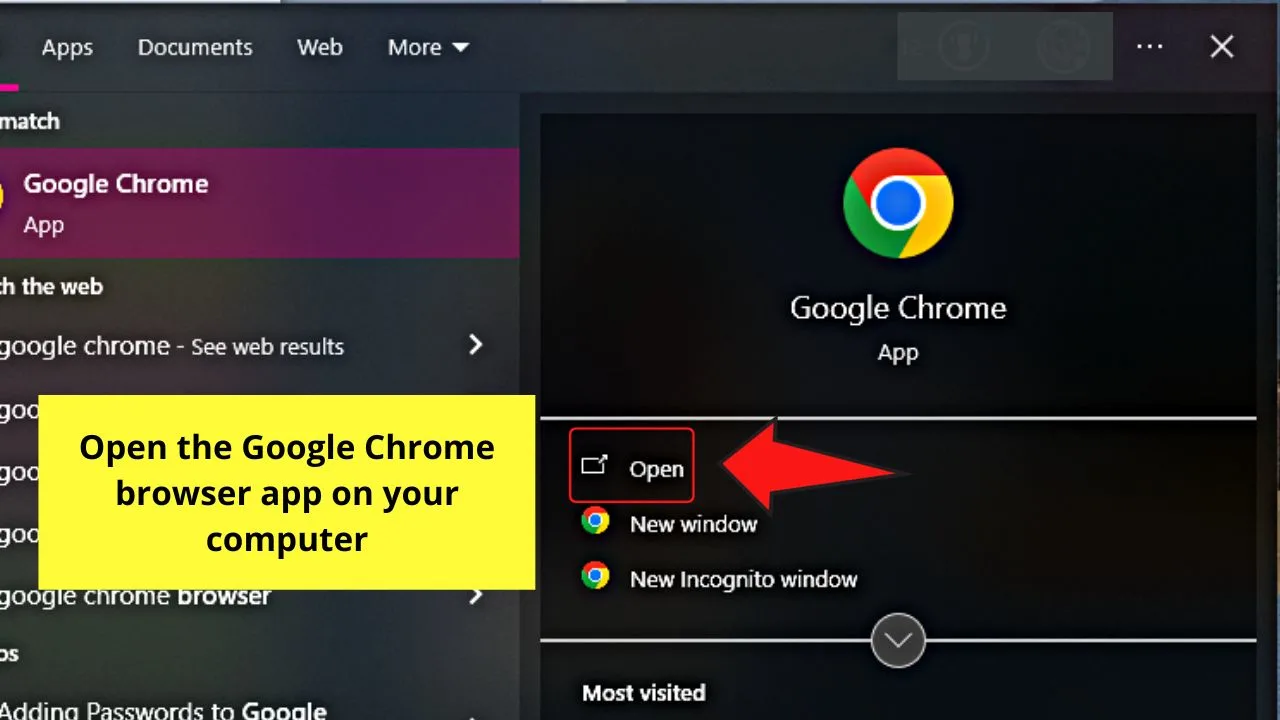
Step 2: Click the kebab (vertical ellipsis icon) menu
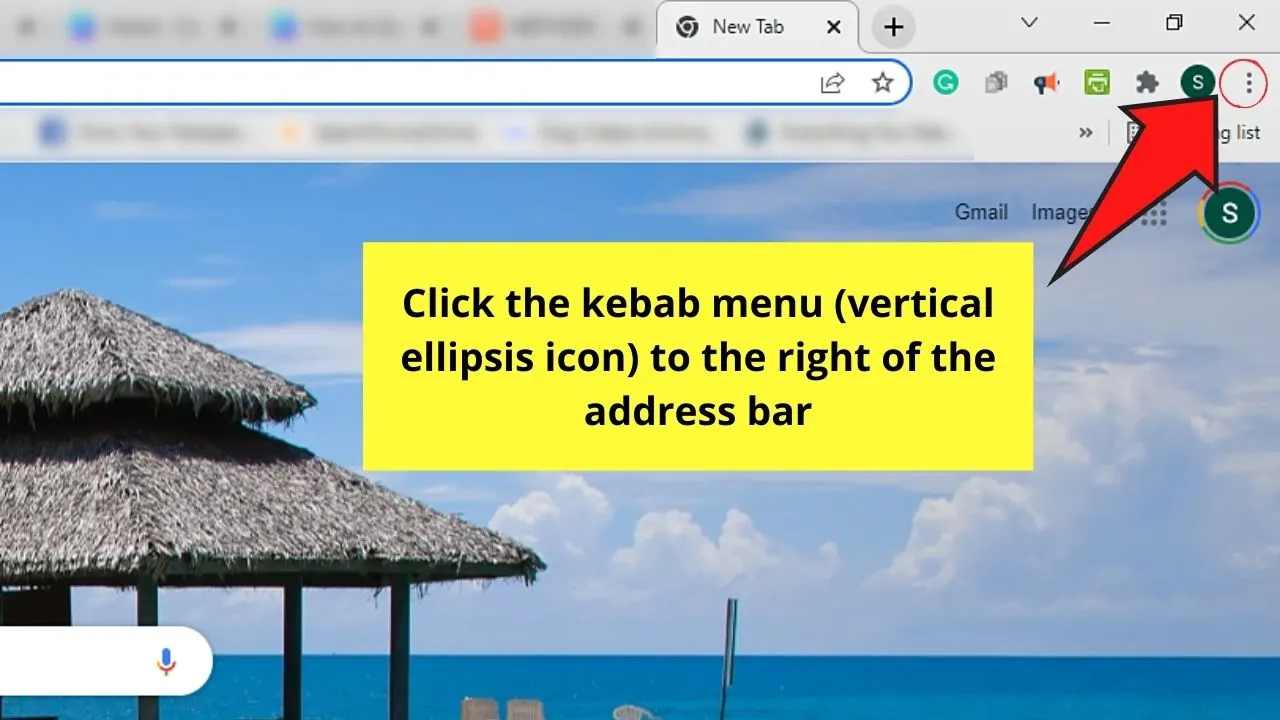
You will find this button in the upper right corner of the browser tab you opened.
Step 3: Hover your cursor on the “Bookmarks” option in the dropdown menu
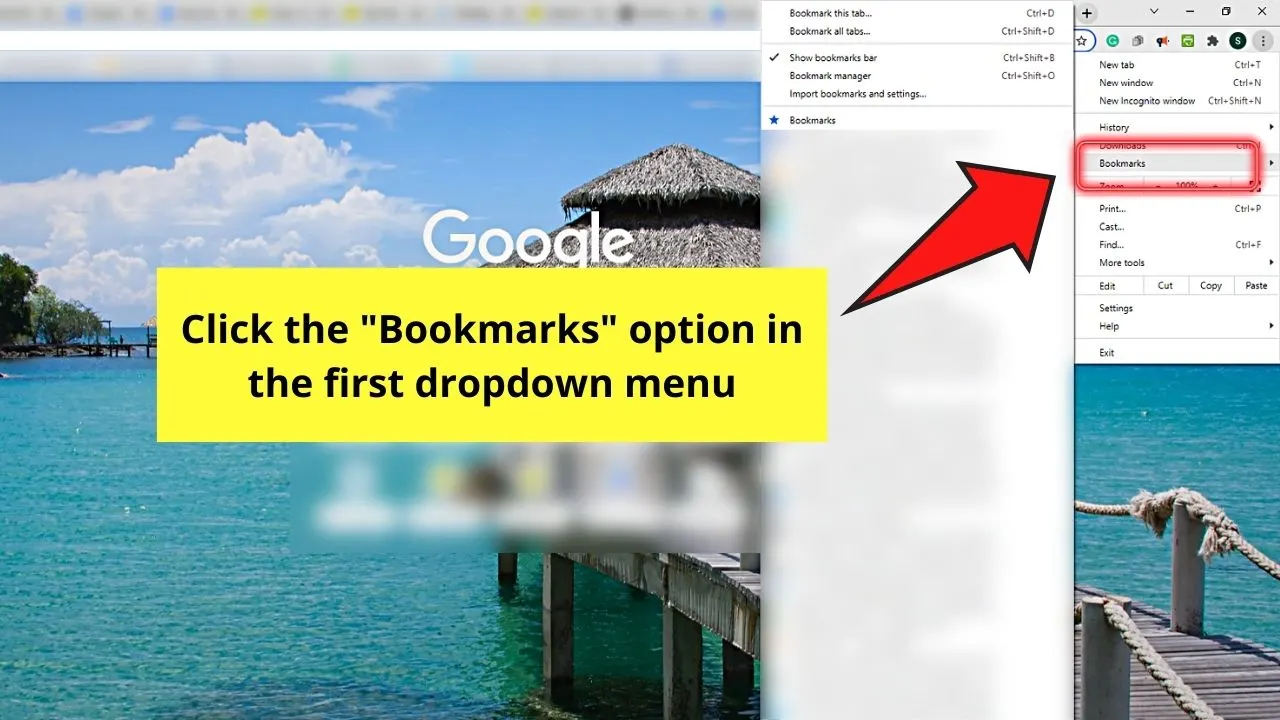
This move will then open a submenu.
Step 4: Select the “Bookmark manager” option on the submenu
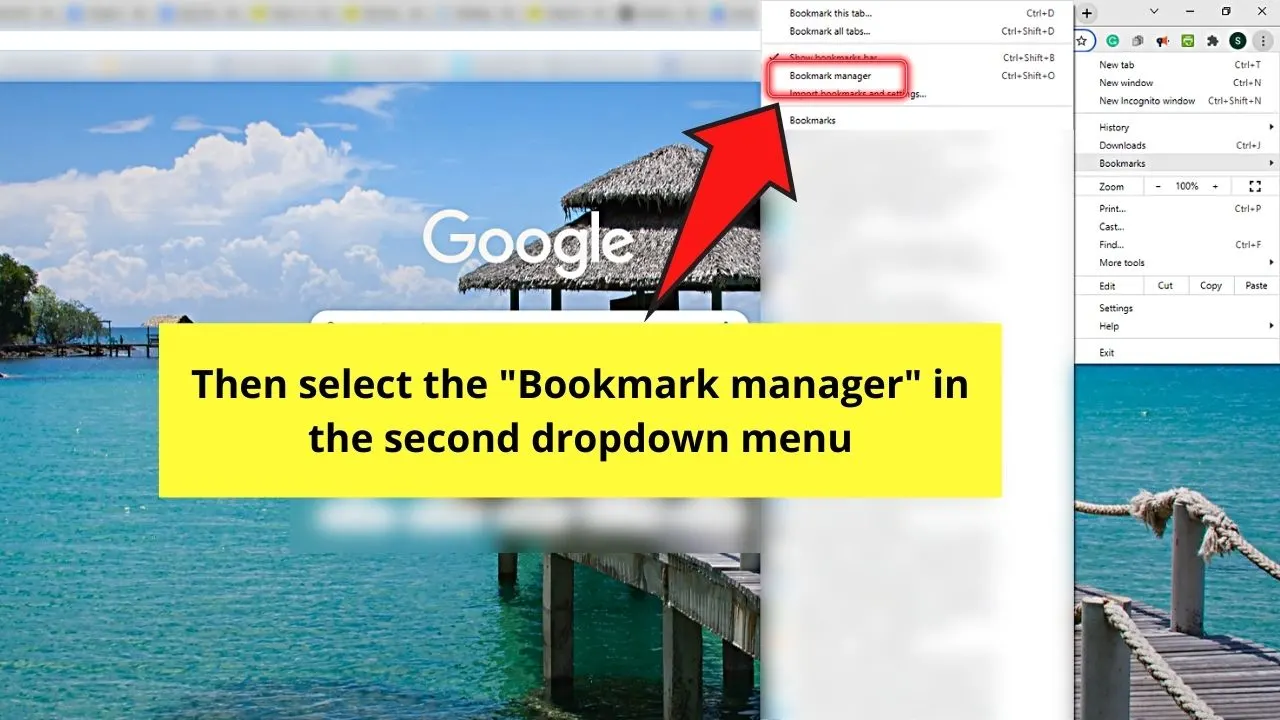
This option is between the “Show bookmarks bar” and “Import bookmarks and settings…” options.
You’ll then find yourself redirected to the “Bookmark Manager.”
If you prefer to use a shortcut key rather than go through many dropdown menus, you can opt to press “Ctrl (PC)/Cmd (Mac) + Shift + O” on your keyboard.
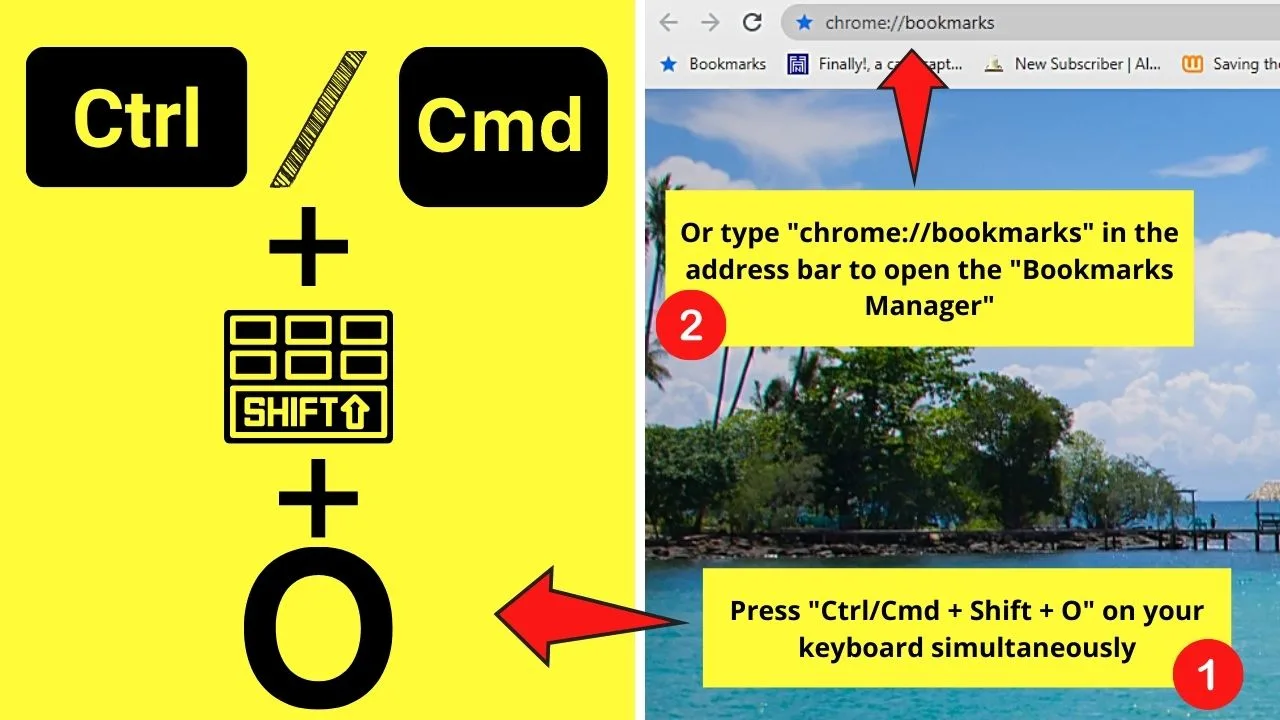
Or, you also type in the address field “chrome://bookmarks” so you can access the “Bookmarks Manager” page directly.
Step 5: Scroll down the bookmarks list and find one or two (or more) that you want to delete
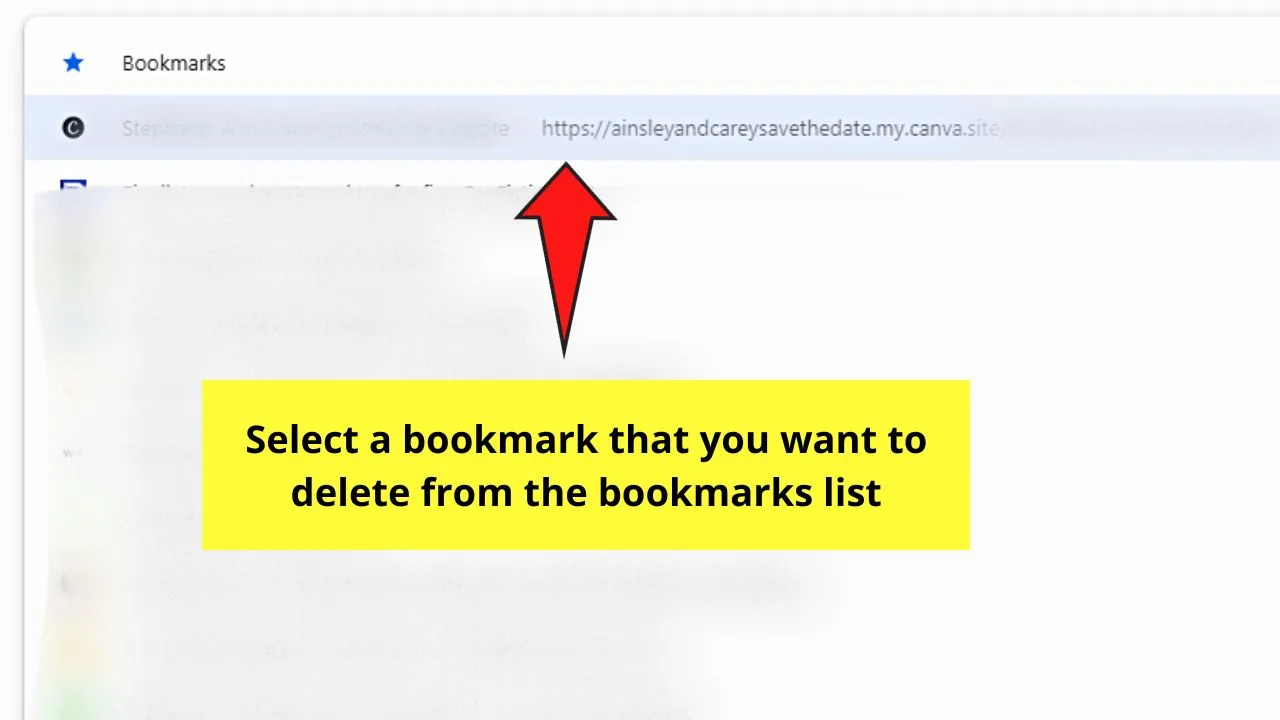
Step 6: Right-click on the bookmark you want to delete
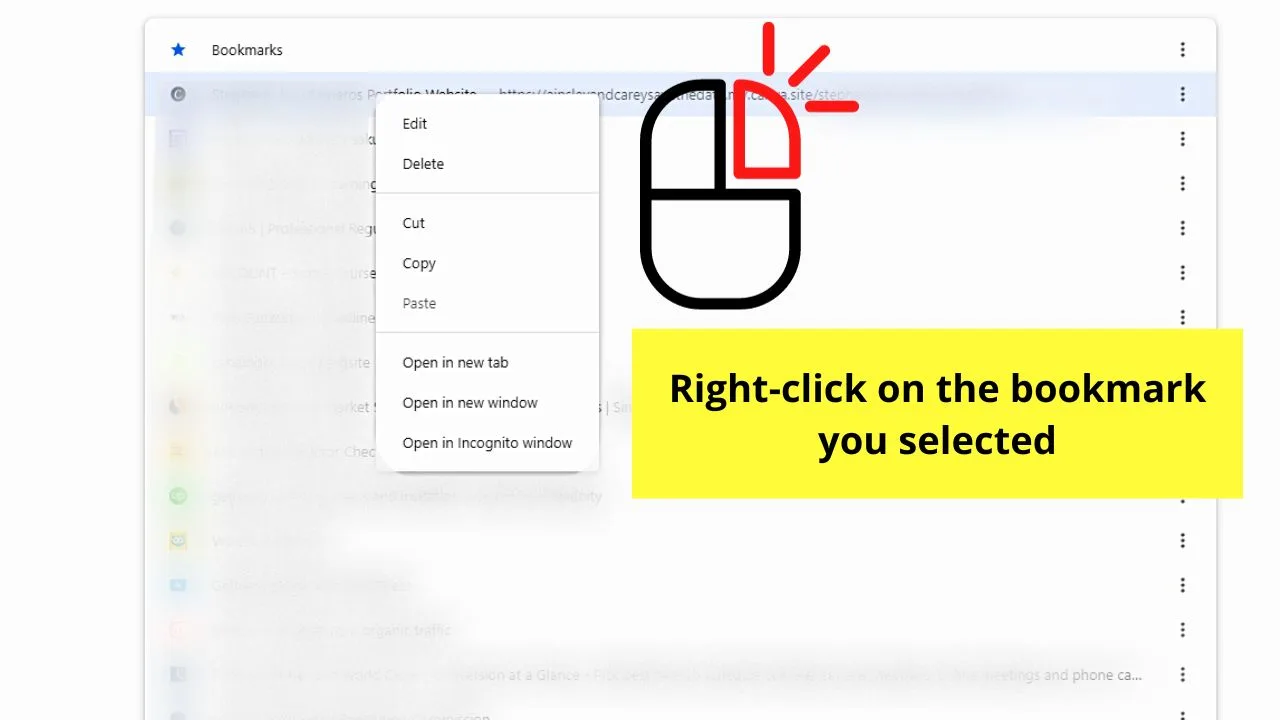
A dropdown menu then appears beside the bookmark you selected.
Step 7: Click the “Delete” option
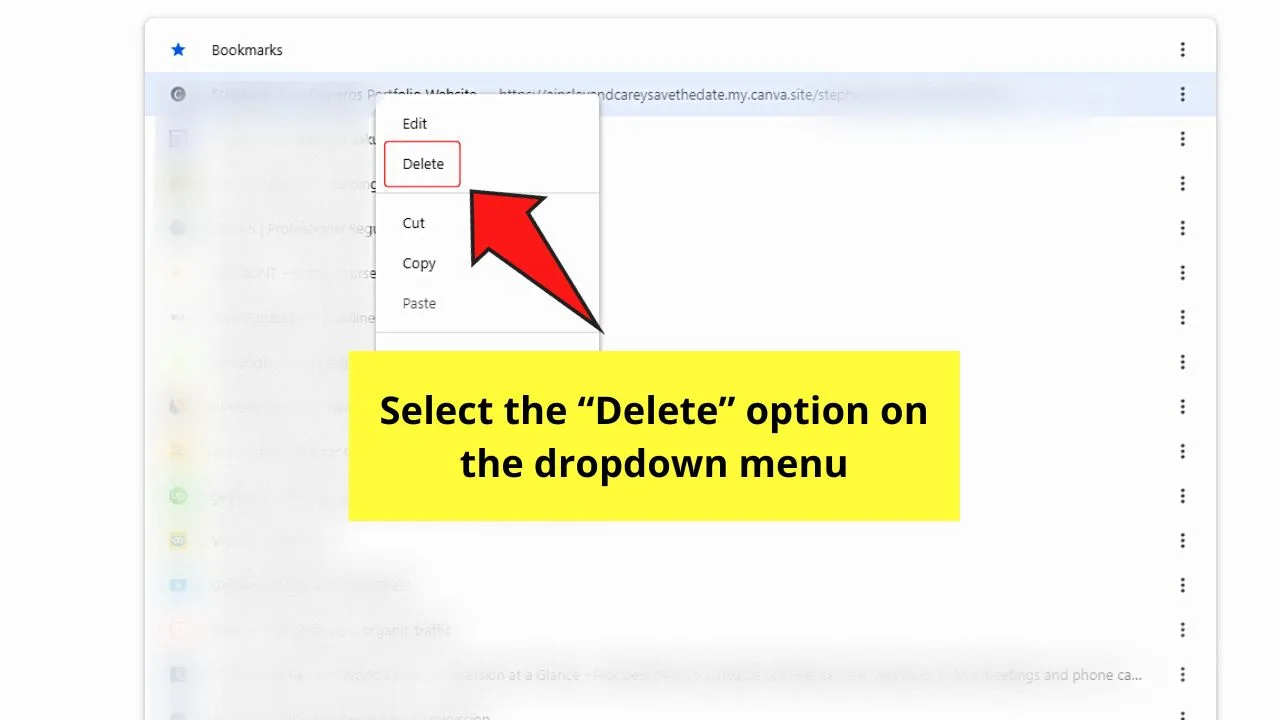
Another way to remove a few bookmarks from the list is to click on the kebab menu to the right of that bookmark to choose the “Delete” option.
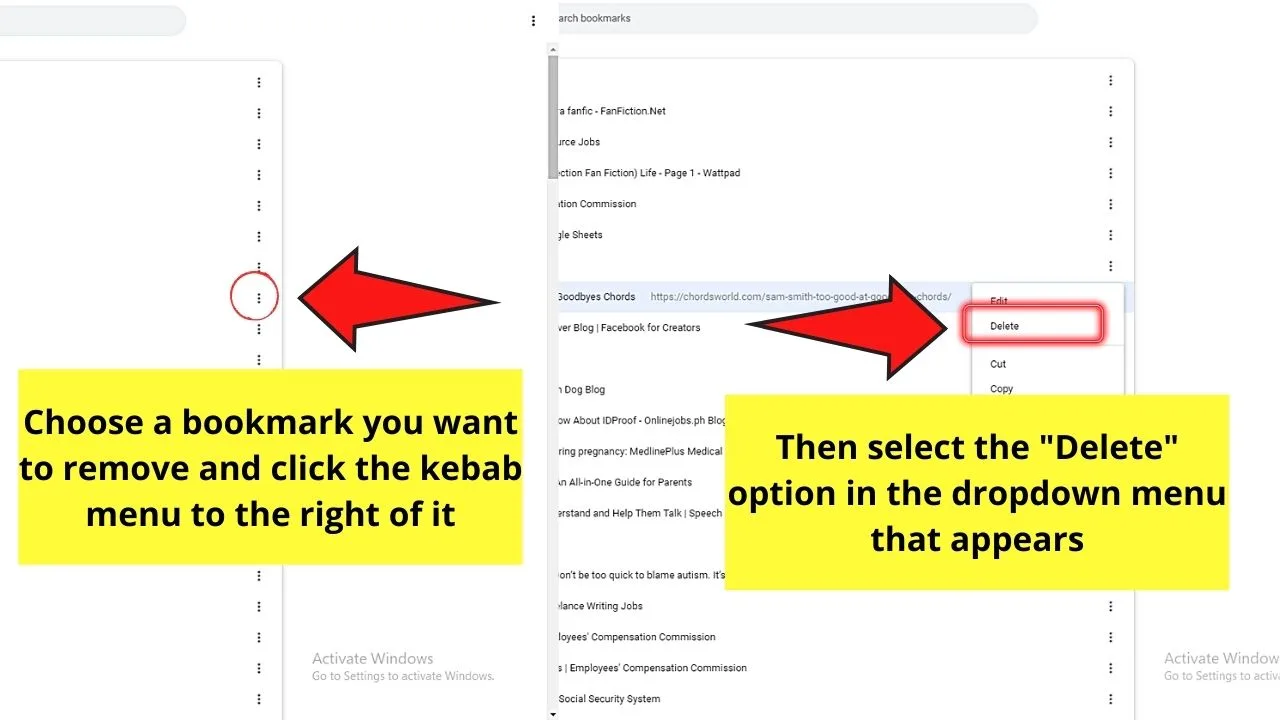
This move will automatically remove the said bookmark from the list.
If, however, you need to remove a lot of bookmarks from the list, you don’t need to repeat Step 7 a couple of times.
Simply click the first bookmark on the list, scroll down to the bottom, and then hold “Shift” while choosing the final bookmark.
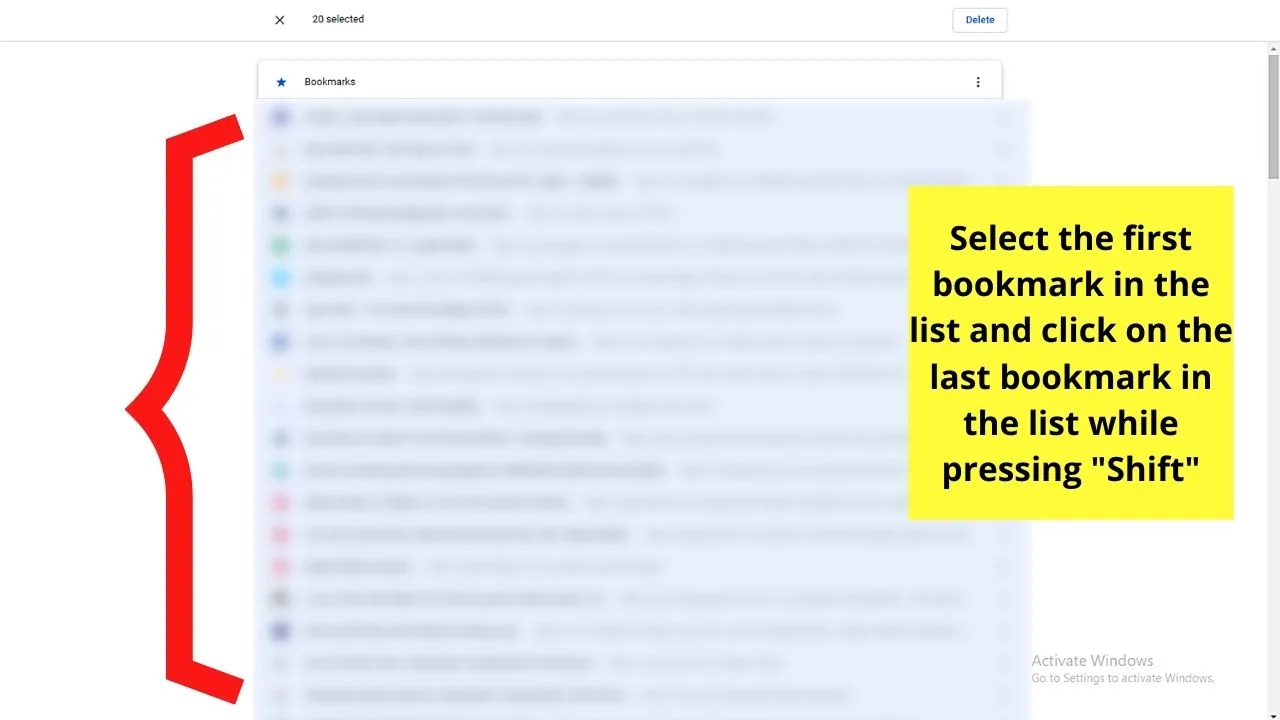
You’ll then find all the bookmarks in the list highlighted automatically.
Now, if there are some bookmarks included that you don’t want to remove, press either “Ctrl” (PC) or “Cmd” (MAC) to deselect them.
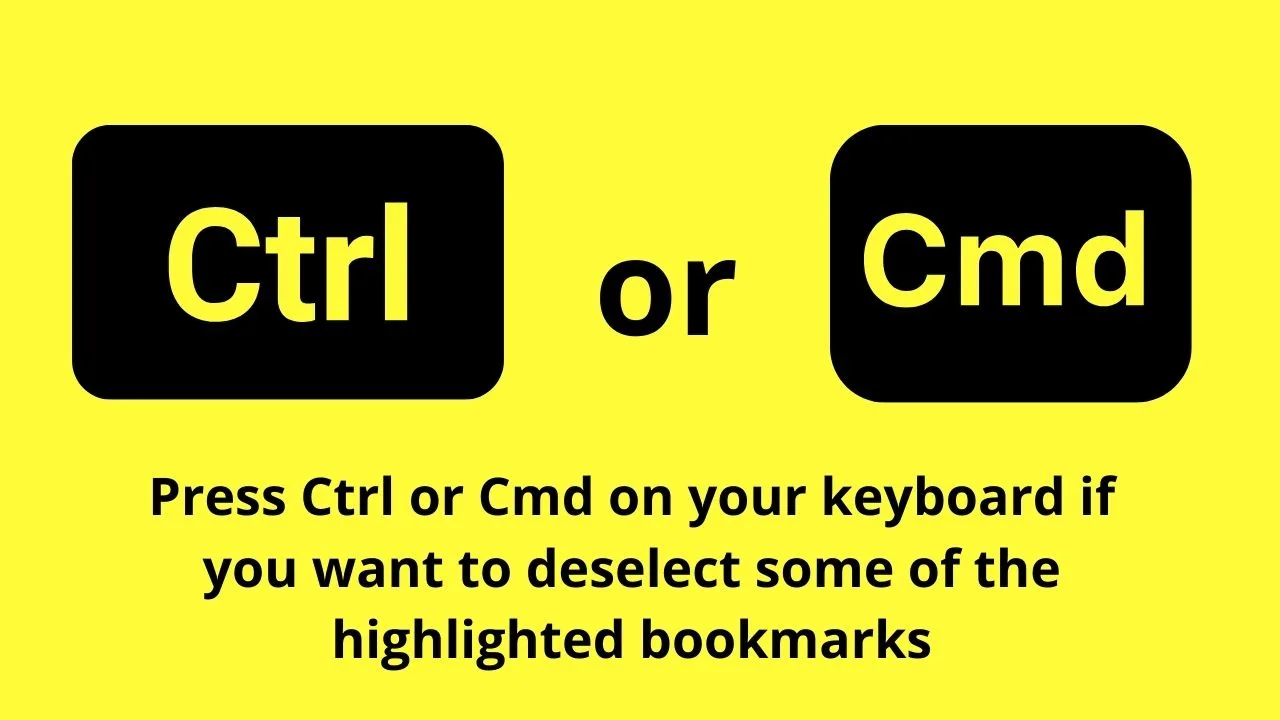
After which, select the “Delete” button. Again, all the selected bookmarks will automatically be removed from the list.
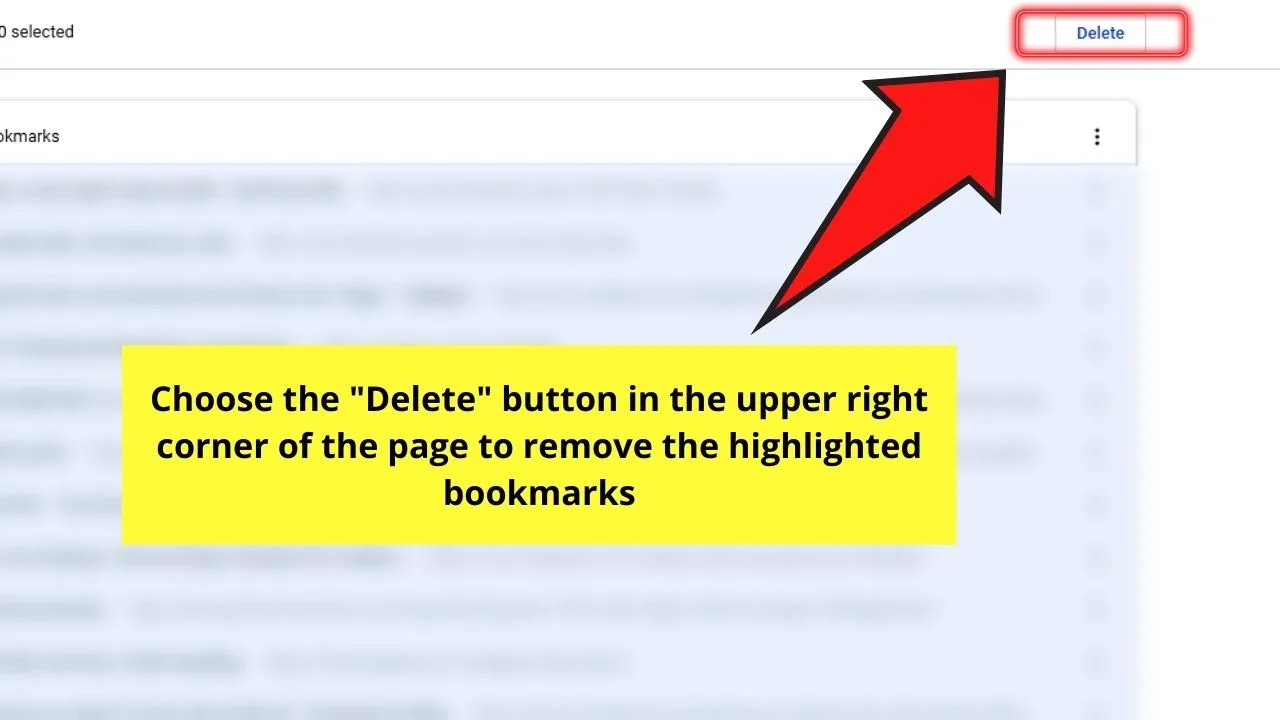
You can also press “Ctrl/Cmd + A” instead to select the bookmark entries in the list before you select the “Delete” button.
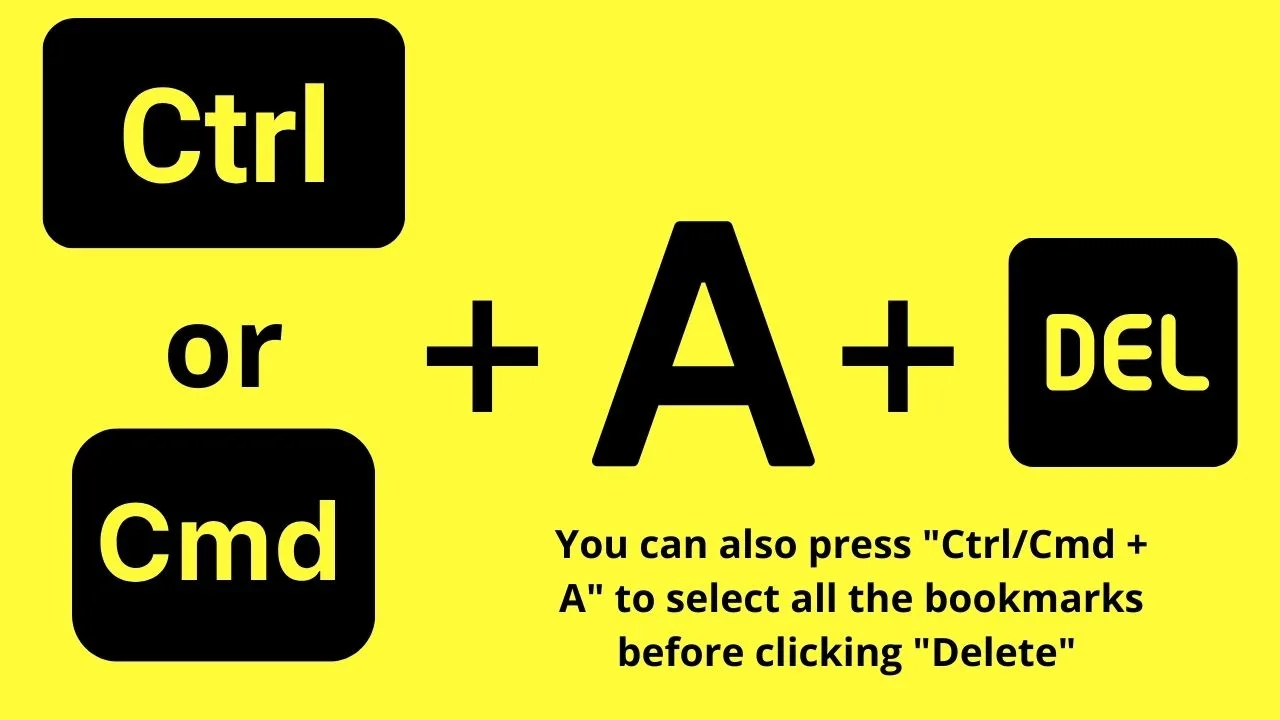
Very simple and easy to follow, right?
But, if you find this first method of deleting bookmarks quite confusing, head to the second method below.
How to Delete Bookmarks in Chrome through the Bookmarks Bar
To delete bookmarks in Chrome through the bookmarks bar, follow these steps:
Step 1: Click the kebab menu
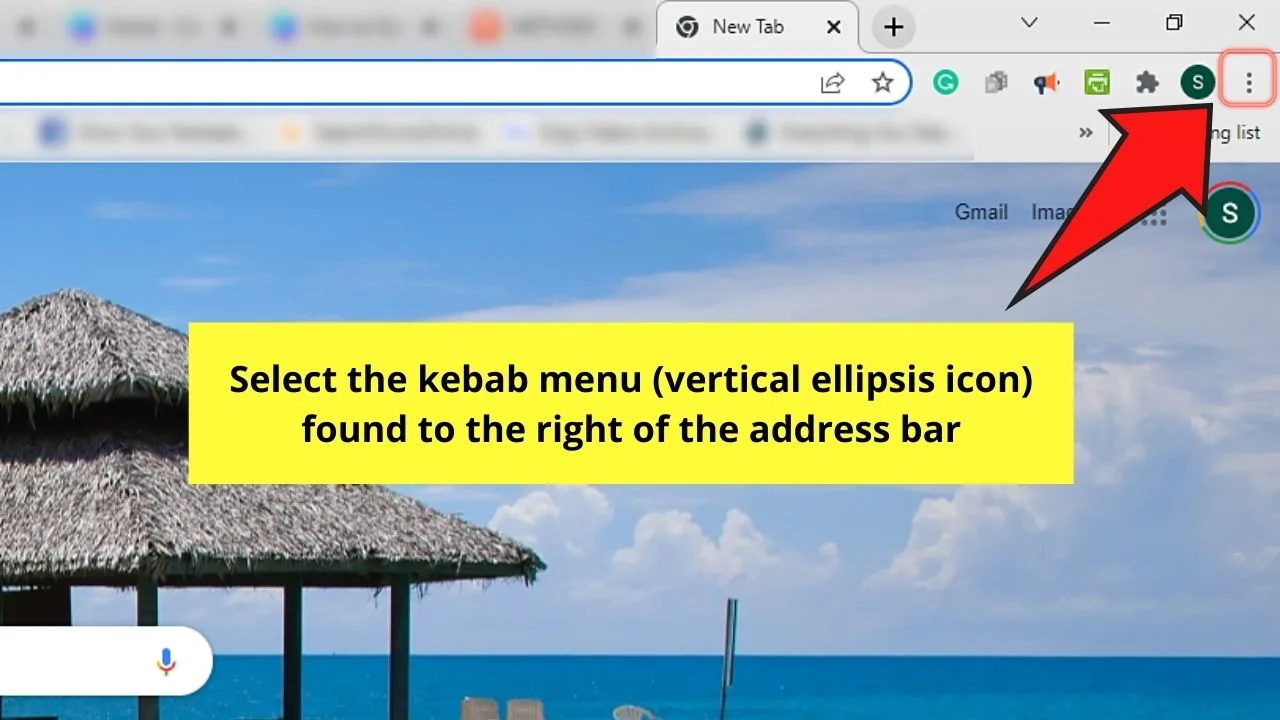
You’ll find this button in the top-right corner of the browser tab you opened.
Do this step only though if you haven’t activated the bookmarks bar yet.
Step 2: Select “Bookmarks”
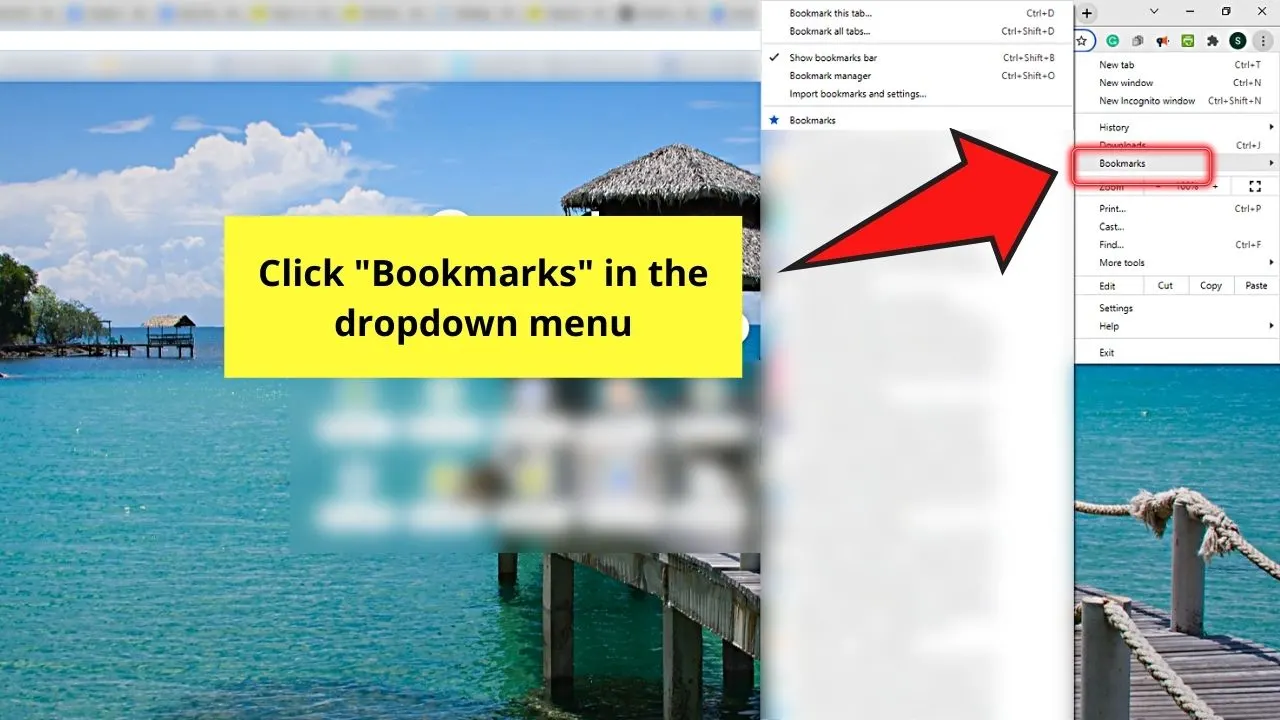
This will then open a submenu.
Step 3: Choose the “Show bookmarks bar”
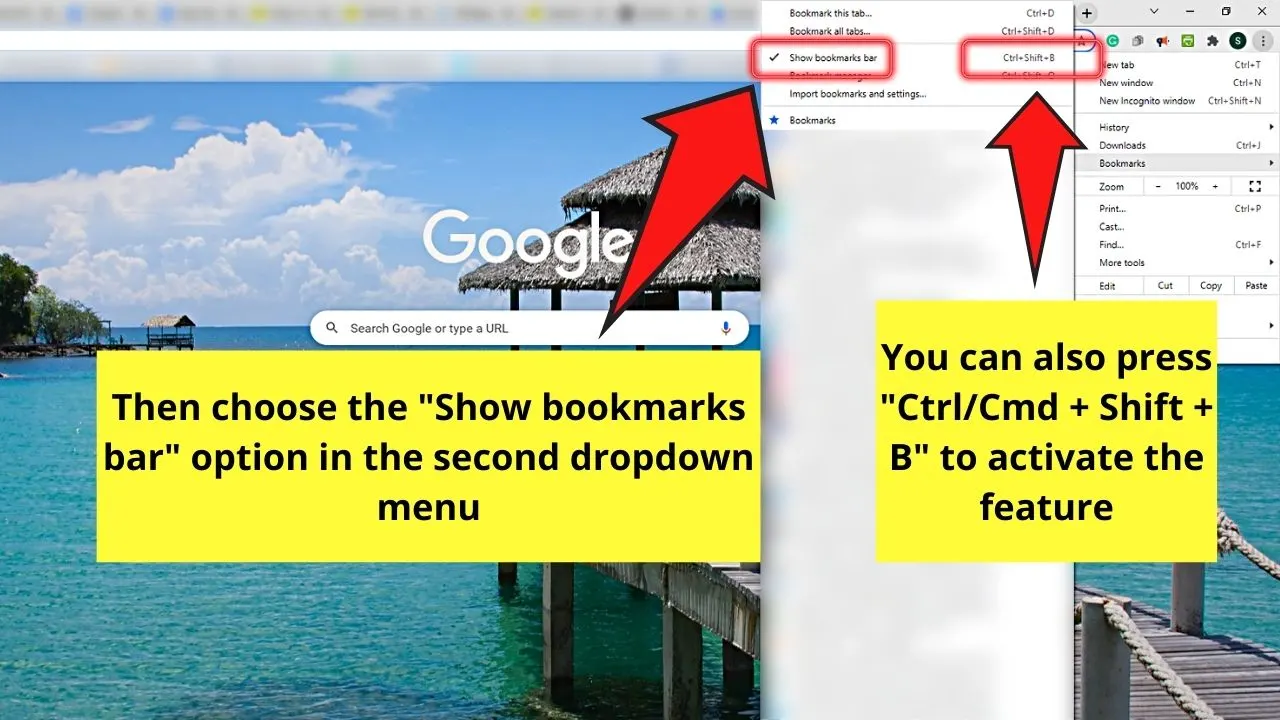
But, in case you want to use a keyboard shortcut instead, press “Ctrl/Cmd + Shift + B.”
You’ll then see the bookmarks bar appear below the address field of the Chrome browser.
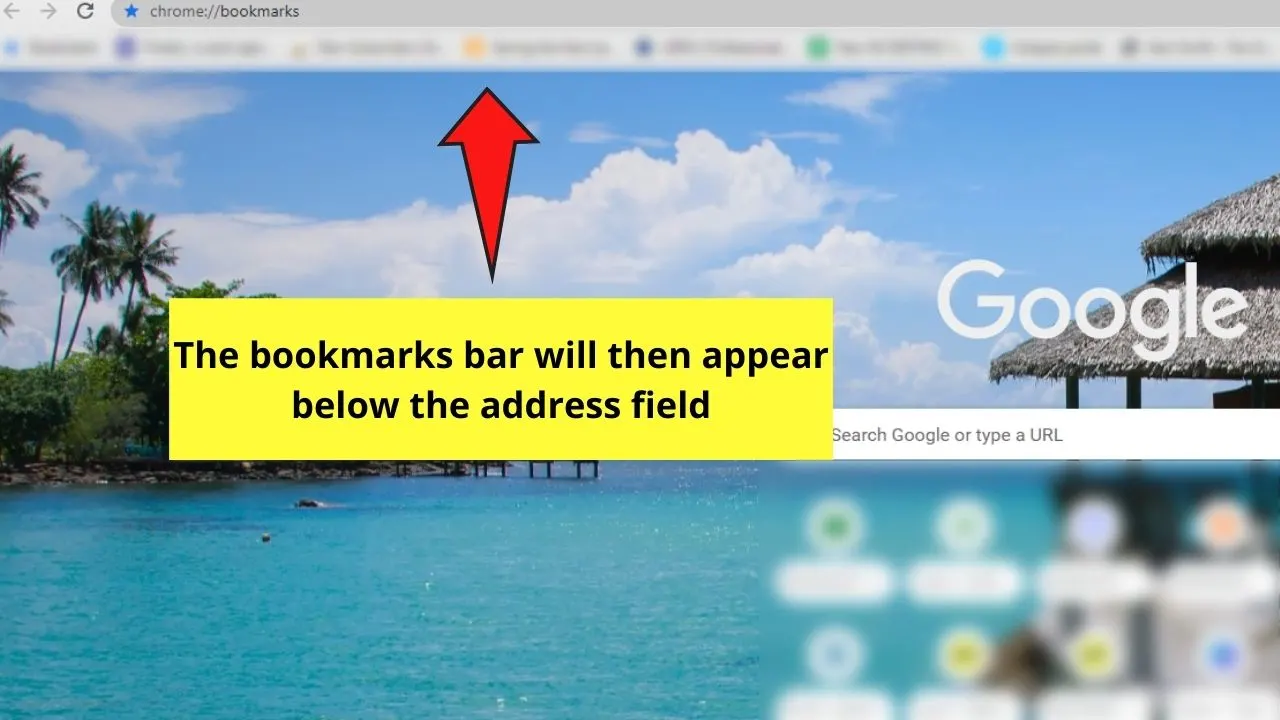
Step 4: Right-click on the bookmark and select “Delete”
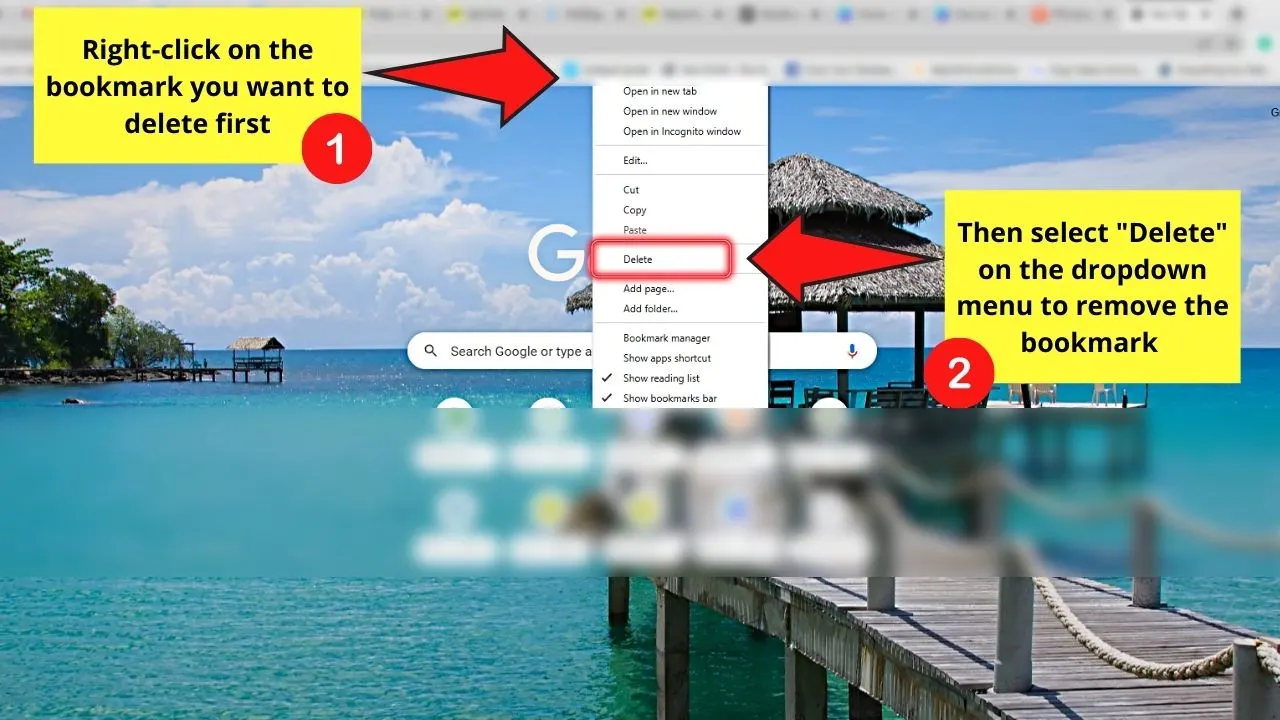
Repeat this step until all the selected bookmarks are deleted.
So, now that you know the two ways you can delete bookmarks in Chrome, which of the two do you want to use from now on?
And, while you’re decluttering your Chrome files, how about opening extensions in Chrome while you’re at it?
Frequently Asked Questions about How to Delete Bookmarks in Chrome
Can you undo the deletion of a bookmark in Chrome?
You can undo deleting a bookmark in Chrome. After removing a bookmark in the “Bookmark Manager,” select “Undo” at the bottom of the page to reverse it. Hence, you need to do it as soon as you accidentally selected a particular bookmark you want to keep.
Will Google prompt you first before deleting a bookmark?
Unfortunately, you won’t see a prompt appear after you select “Delete.” Google will automatically remove the bookmark/s you selected after hitting the “Delete” option.
Can you delete an entire folder of bookmarks in the “Bookmark Manager?”
You can delete a folder or two when you’re on the “Bookmark Manager” page. Just right-click on that particular folder and select “Delete” in the dropdown menu that appears.

Hey guys! It’s me, Marcel, aka Maschi. On MaschiTuts, it’s all about tutorials! No matter the topic of the article, the goal always remains the same: Providing you guys with the most in-depth and helpful tutorials!


