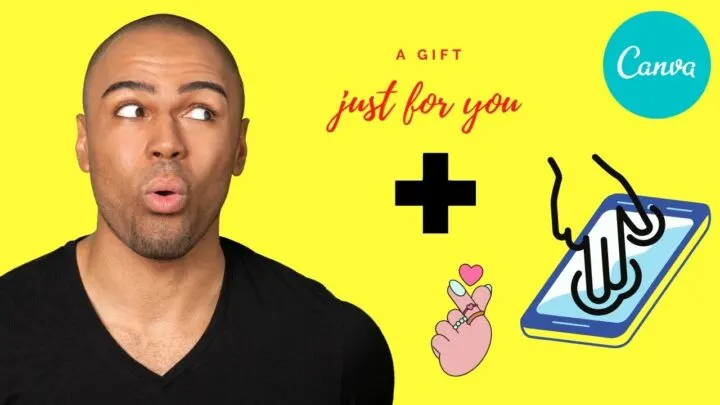Uggh! Why can’t I move all the elements in my Canva design at one time?
It’s such a hassle to have to individually move and position the elements just to achieve the plan I have in mind.
Is there any way to speed things up and avoid the hassle of individually positioning the Canva elements on the app?
Well, lucky you!
While grouping elements in Canva (Browser version) is a definite gamechanger, you can apply the same technique in the mobile version as well.
So, interested to learn about it?
How to Group Elements in Canva Android
To group elements in the Canva Android, long press on the element you’d like to select until a prompt appears that you’ve selected it. While holding onto that element, lightly tap on the other design elements before pressing the “Group” button. Tap “Done” once you’re finished grouping the elements.
Grouping Elements in Canva Android: All You Need to Know
For Canva newbies, you might be thinking that grouping elements in the Android version of Canva aren’t as fluid as the one on the website.
But, once you master the layout of the app version of Canva, you’ll find that there’s only a variation on the steps, but not with the concept.
So, shall we get started now?
Step 1: After logging in to your Canva account, tap on the “+” icon to open an existing file or create a new one.
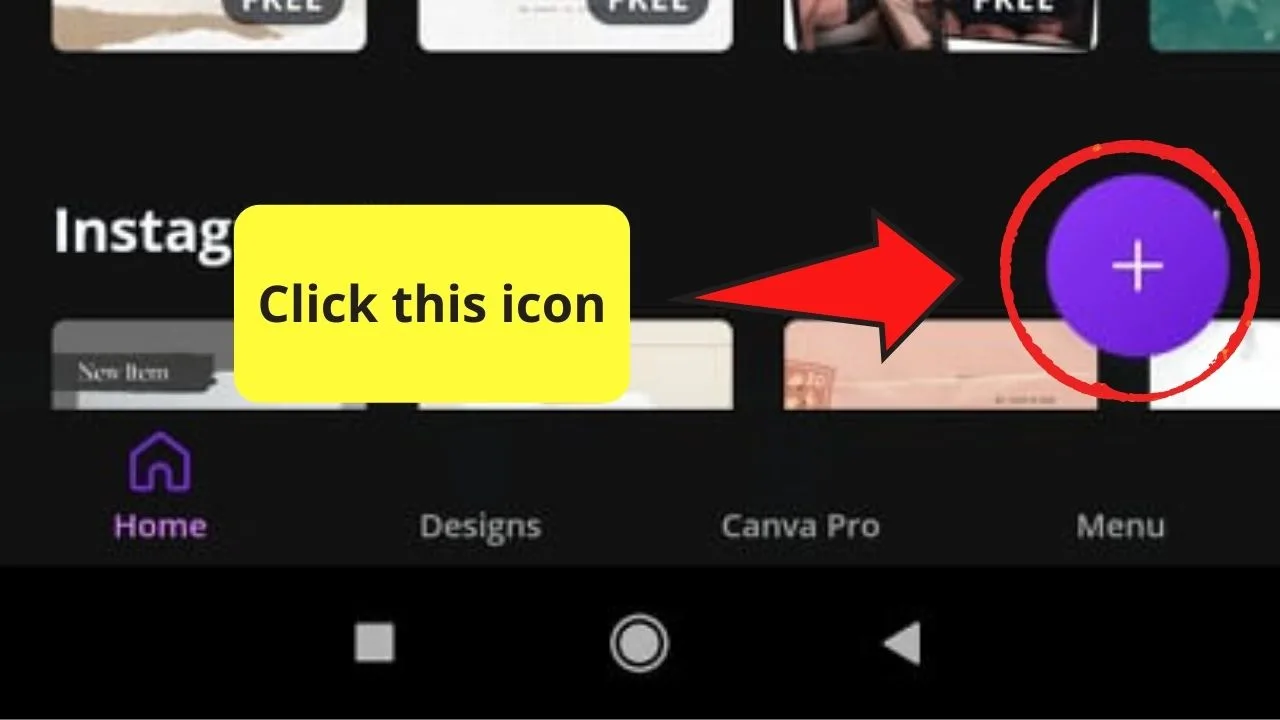
Step 2: If, you’re starting with a blank template, tap on the “+” icon at the bottom of the screen and head over to the bottom menu.
Select either “Elements,” “Photos,” or “Text” according to the design you have in mind.
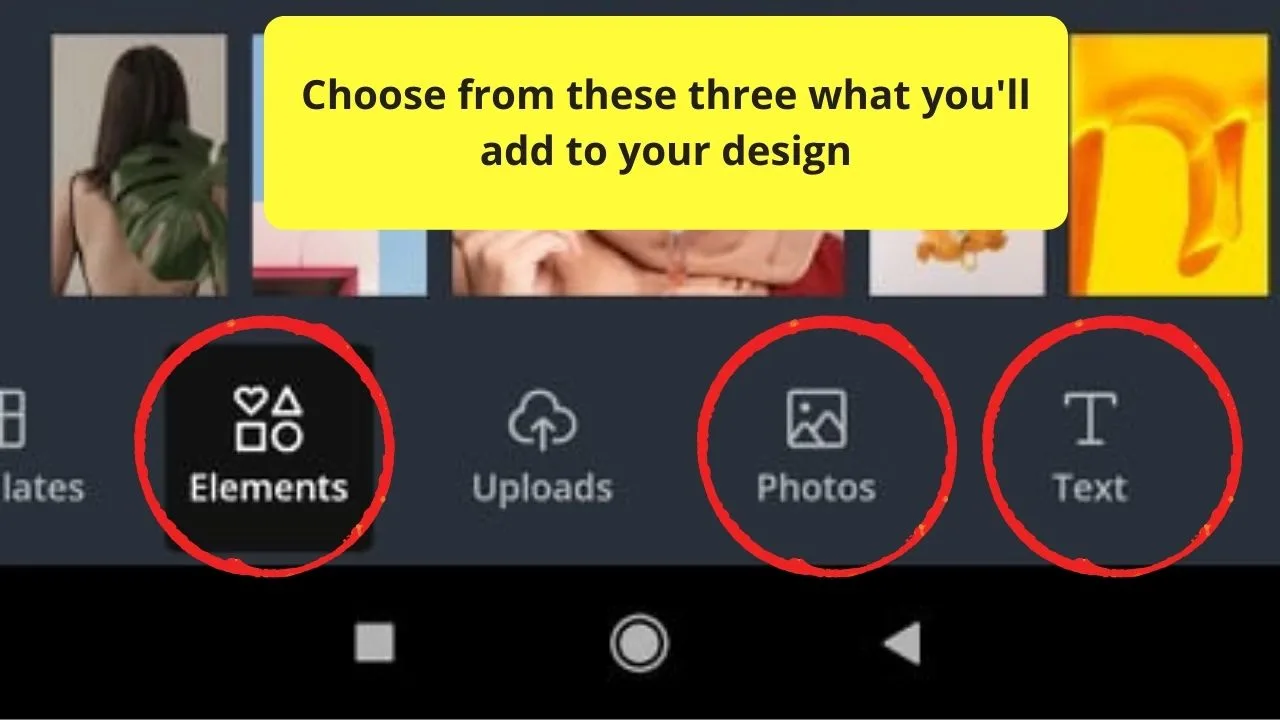
Step 3: Once you’ve added all the elements for your design, long-press on one of them until a dialog box appears stating that you’ve successfully selected that particular element.
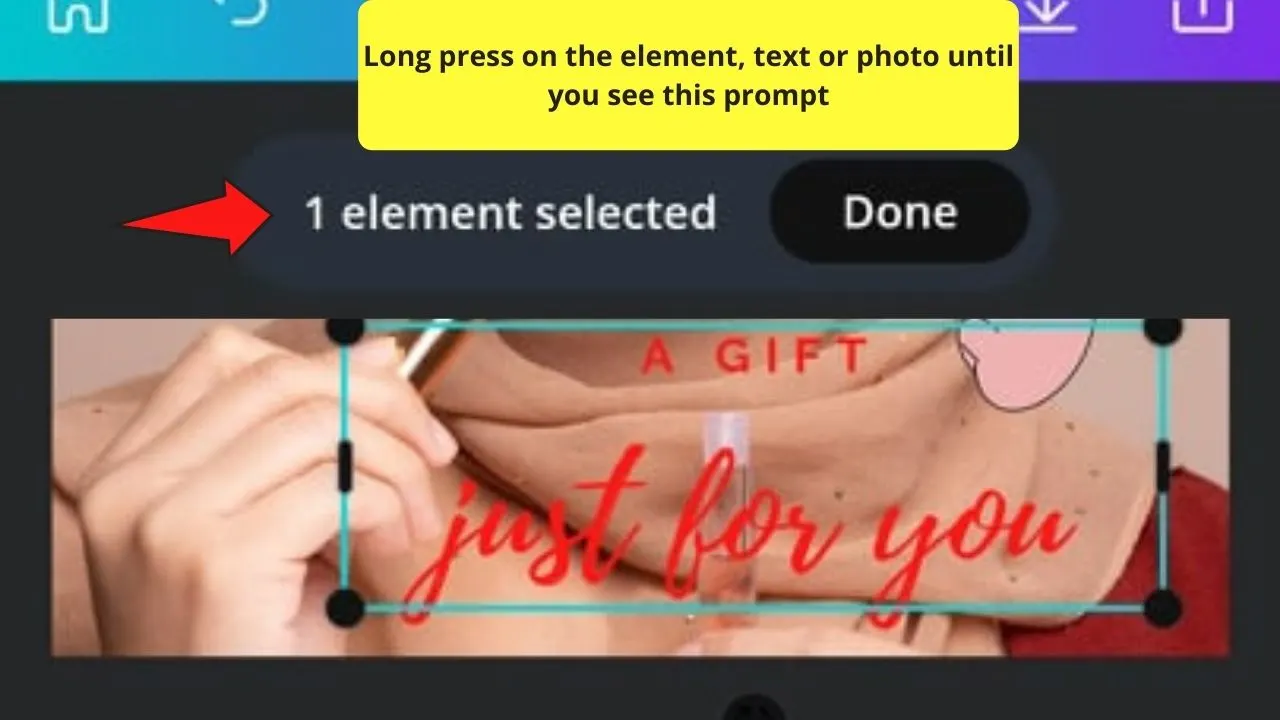
Technically, such a move highlights the element so you can edit it.
Step 4: After highlighting a design element, lightly tap on the other ones you’d like to group with the first one you’ve selected.
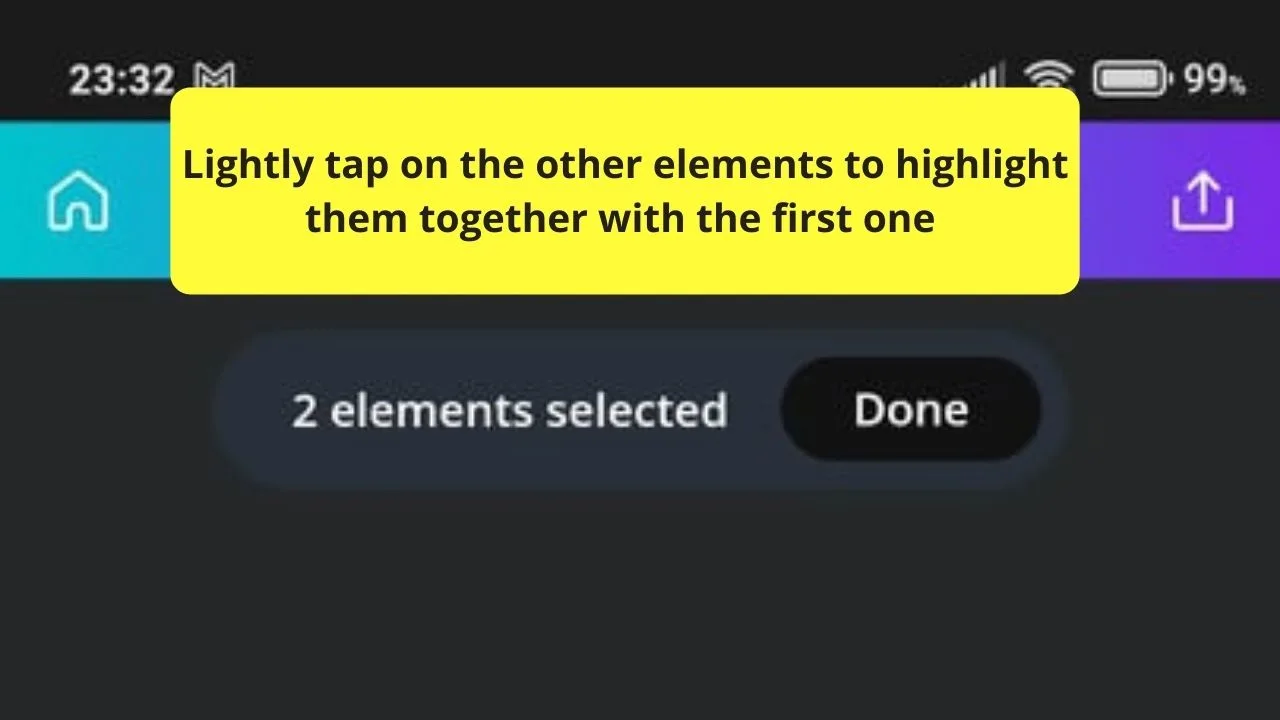
Step 5: Once you’re done highlighting the elements you’d like to edit, head over the bottom editor toolbar and press on the “Group” option.
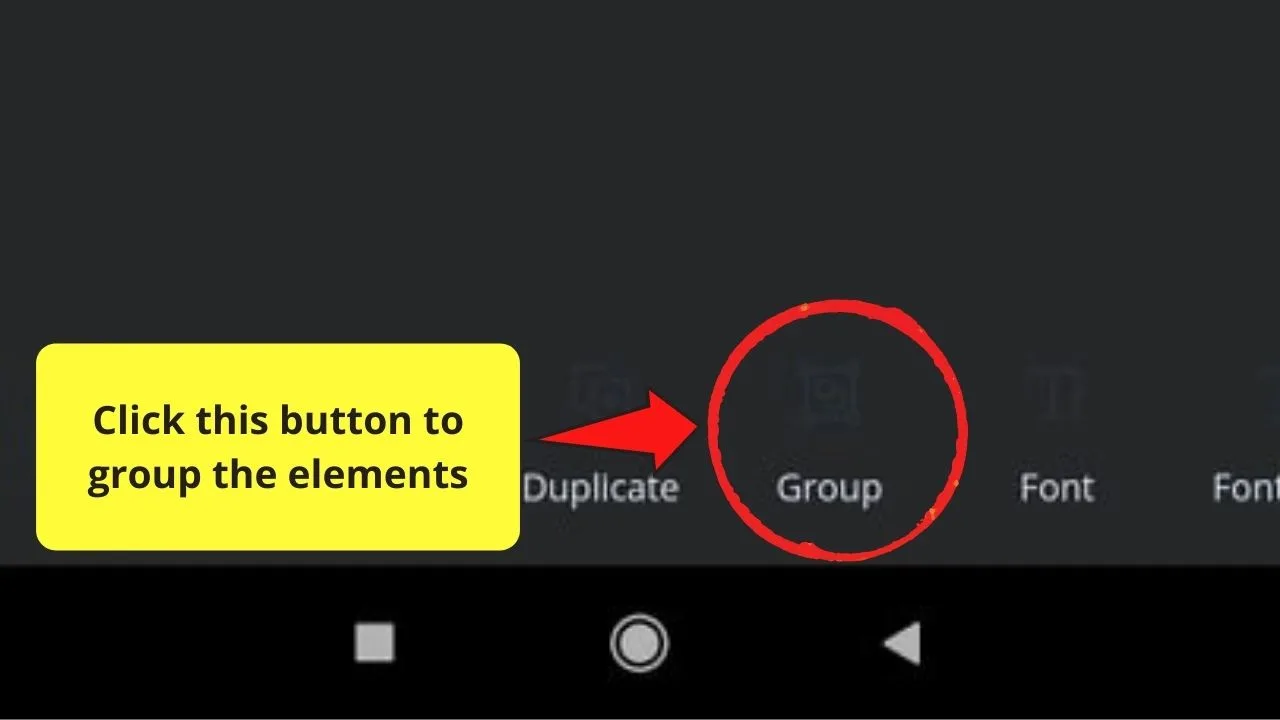
This will automatically turn the selected elements as a unit, allowing you to move them at once anywhere and any way you’d like to.
Step 6: If you don’t have any changes to do to the newly-grouped elements, allow Canva to save the changes.
Pretty simple, right? And, if ever you find yourself needing to make individual changes, all you need to do is reverse the process — long-press and tap on the “Ungroup” button in the toolbar.
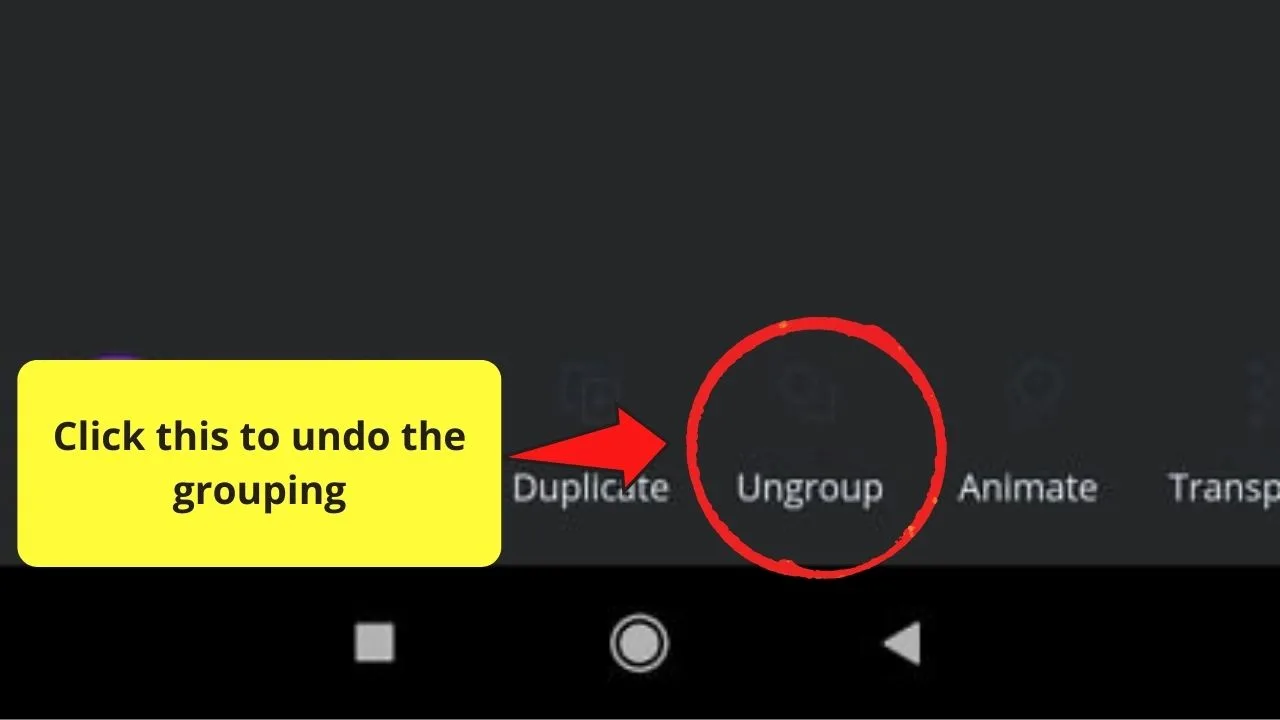
But, if you find it quite cumbersome to edit your designs on a mobile device, then by all means take advantage of the Canva website.
And, then, you can learn how to select multiple elements in this nifty graphic design tool.
Frequently Asked Questions about How to Group Elements in Canva Android
Is it possible to group charts and grids in the mobile version of Canva?
Though the way you group elements in the Canva website and app is quite different, charts and grids still aren’t part of the elements you can bring together.
How do you ungroup elements on a pre-made Canva template using the app?
To ungroup elements in a Canva template with the app, long-press on one element before lightly tapping on the others you’d like to ungroup. After highlighting such elements, head over to the bottom editor toolbar and press “Ungroup.” After which, tap on the “Done” button.

Hey guys! It’s me, Marcel, aka Maschi. On MaschiTuts, it’s all about tutorials! No matter the topic of the article, the goal always remains the same: Providing you guys with the most in-depth and helpful tutorials!