People who’ve been using Canva for quite some time already know how easy and nifty this graphic design tool is.
Even with the most complex of tasks, it seems Canva has an easy-fix method to achieve them. They even feature keyboard shortcuts to make certain processes faster and easier on the users’ part.
But, among all the tasks you’ll do in Canva, selecting multiple design elements is the most common.
No matter the reason for selecting those elements, it’s important you know HOW to execute the process.
So, how indeed do you select multiple design elements in Canva?
How to Select Multiple Elements in Canva
To select multiple Canva elements, you can press the Shift key on your keyboard while tapping the elements you’d like to use. Another way is to press the Command/Control key together with the A key to highlight all the elements on that page. Third, simply click and drag the cursor across the elements you’d like to select.
Selecting Multiple Canva Elements: 3 Basic Methods
As mentioned earlier, there are three ways on how you can select multiple Canva elements.
It just depends on how much time you want to save, as well as the purpose of selecting multiple elements at once.
So, let’s better get started and learn how to go about the process.
Method 1: Shift Key Method
Step 1: Log in to your account and create a new design or open an existing design file on Canva’s home page.
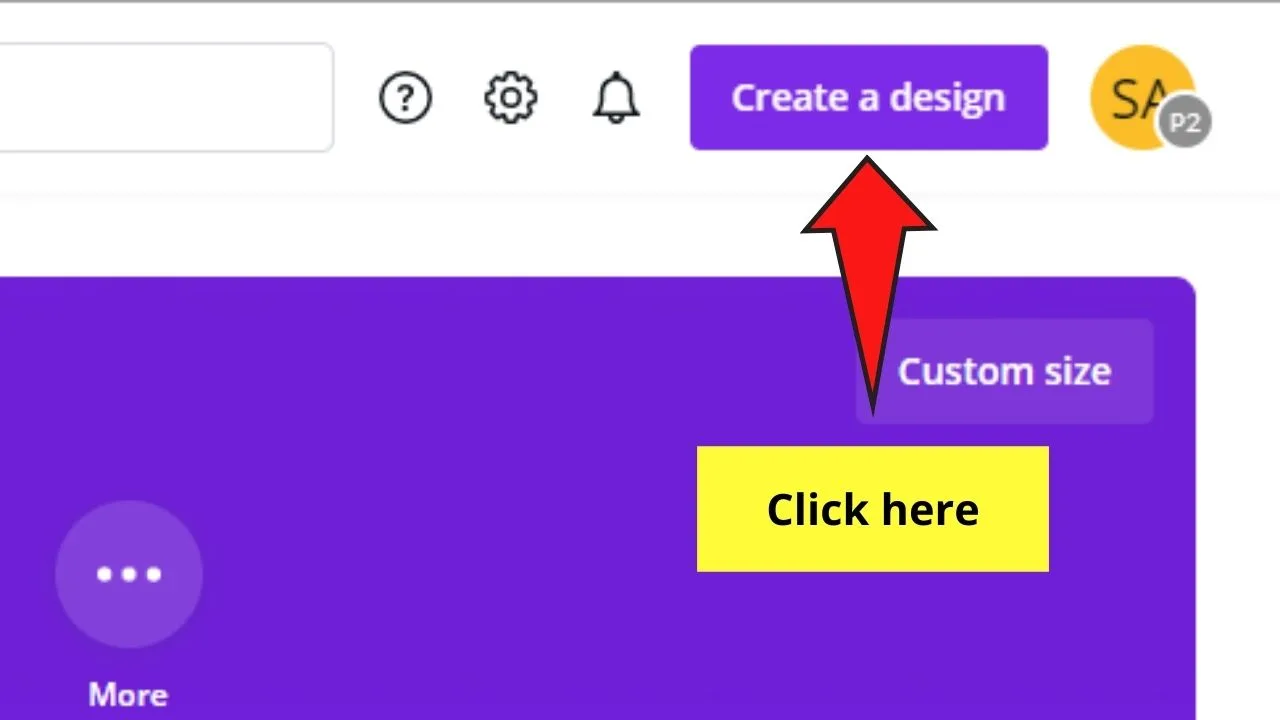
Step 2: Once you’re in the design you’d like to edit, press on the Shift key on your keyboard.
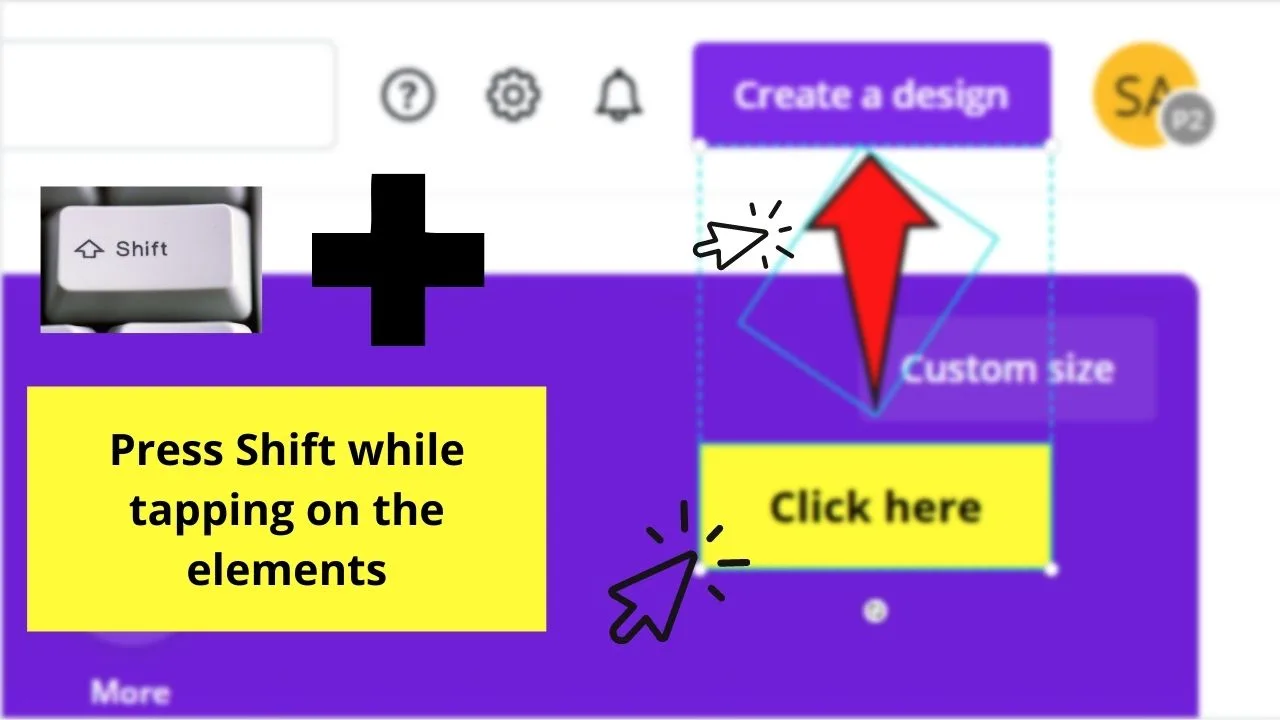
Step 3: While pressing the Shift key, click on the design elements you’d like to select. Do this until you’ve highlighted all the elements you want to use.
Pretty simple, right?
Though it’s quite tasking, this method is best used when you’re trying to select individual elements from different parts or areas of the page.
But, what if you want something simpler, something that allows you to achieve the same feat without using too many fingers?
Well, better stay tuned and read this second method.
Method 2: Select All Elements
Step 1: After logging in on your Canva account, open an existing design file or create a new design using the “Create a New Design” button.
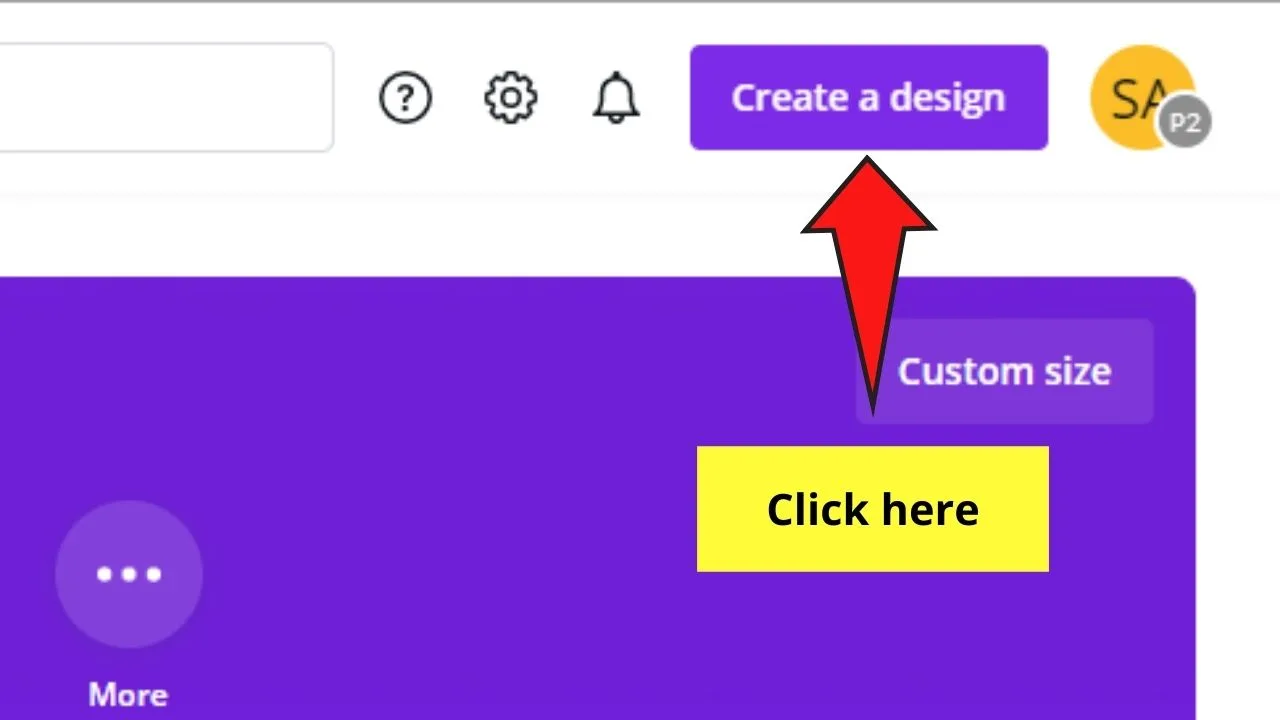
Step 2: Once you’re in the design, press the Cmd (for Mac users) or Ctrl (for Windows users) simultaneously with the letter “A” on your keyboard.
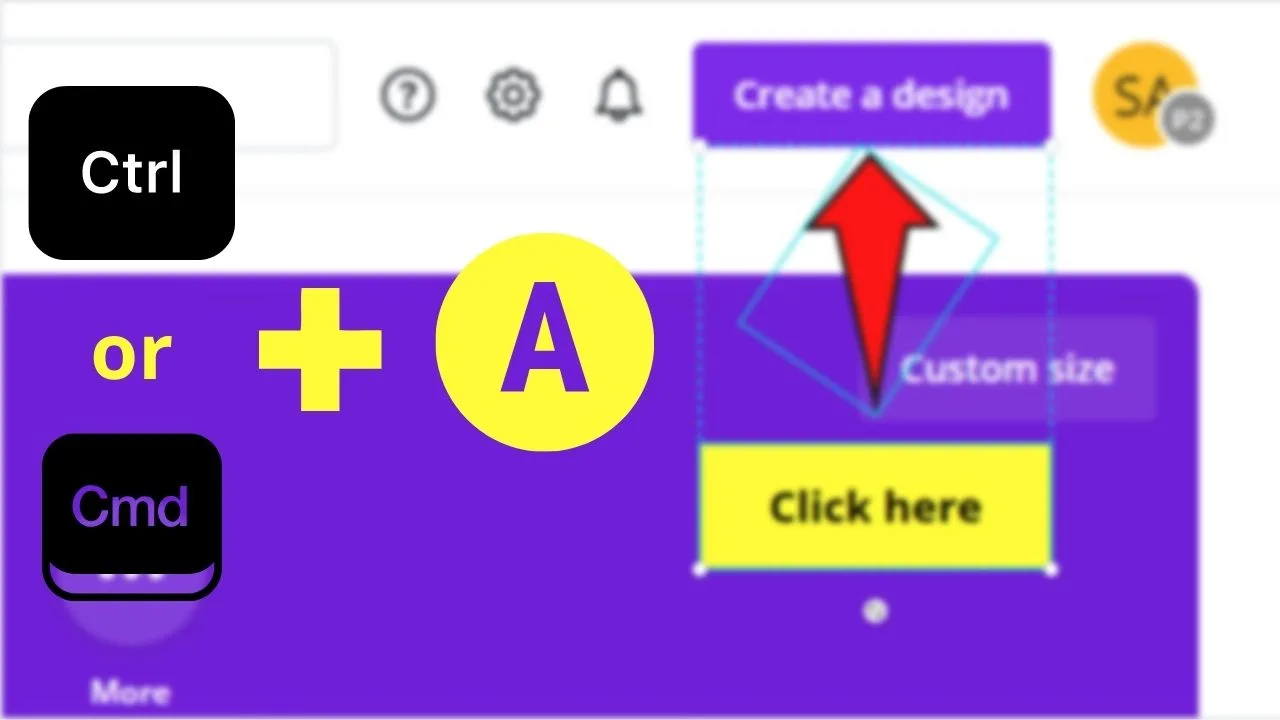
And, presto! All the design elements on that particular page are highlighted!
You can do whatever you’re planning for your design, which can sometimes include grouping Canva elements so you can move them as a single unit.
Yet, if you think this keyboard shortcut still uses more fingers than you want, then you’re in luck.
The third method is the breeziest of techniques to select multiple Canva elements.
Method 3: Click-and-Drag Method
Note: This method makes use of your computer mouse, so better have one beside you.
Step 1: Create a new design or open an existing one from Canva’s homepage.
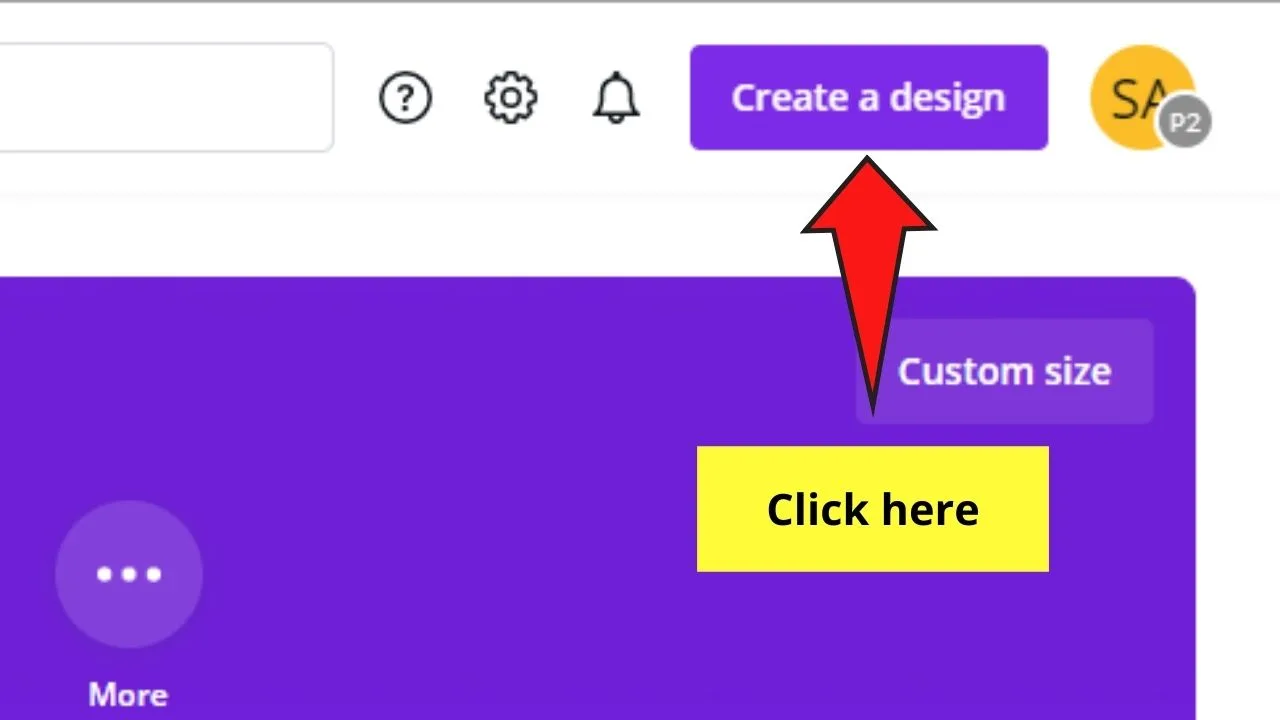
Step 2: After opening the design, position the mouse on any part of the page where you’d like to select multiple elements.
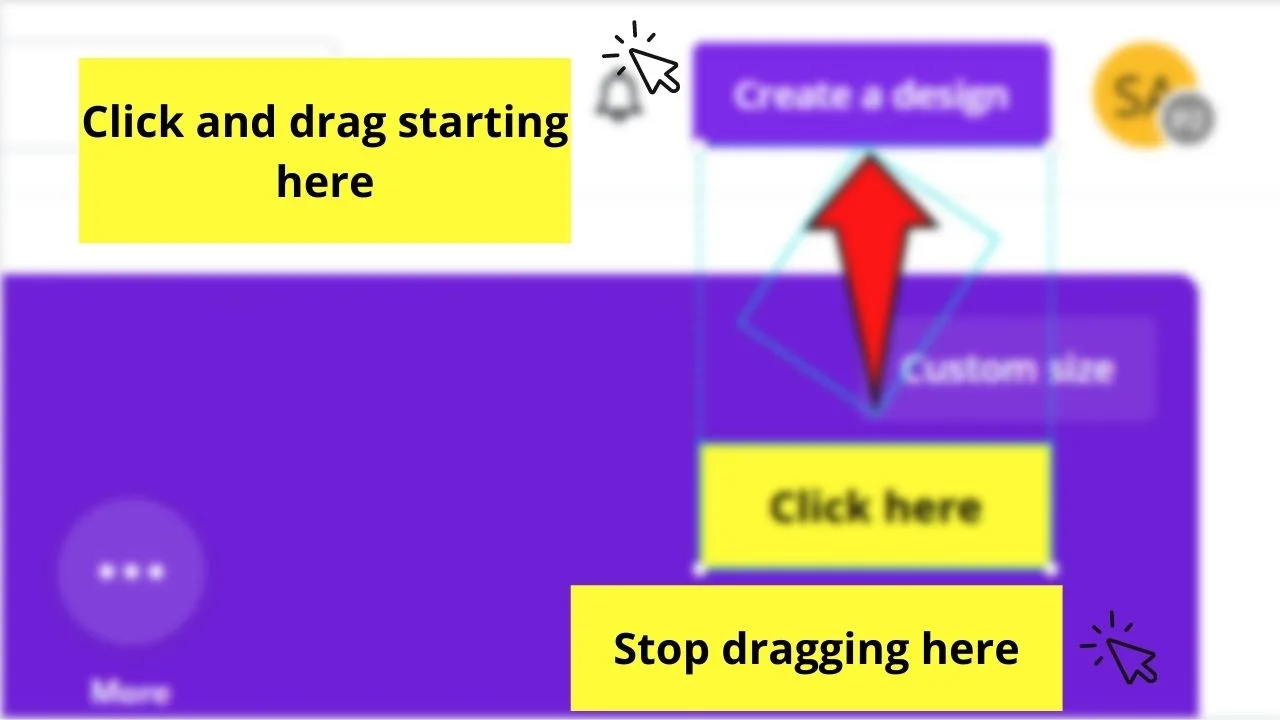
Step 3: After clicking, drag the cursor across the elements. This move will then highlight everything in the cursor’s path.
And, just like that, you already selected the multiple elements on that page.
Frequently Asked Questions about How to Select Multiple Elements in Canva
How do you deselect the elements you highlighted?
Do note that every function, including selecting design elements, can be reversed. One way to deselect highlighted elements is by clicking on the “Undo” button in the Canva toolbar. Another way is to press the “Escape” button on your keyboard if you want to deselect all elements highlighted.
Can you add another element after you currently selected one on your design?
Though quite tasking, you can add another element to the element you currently selected. Simply tap the Shift key on your keyboard and click on the element you’d like to add. This will then automatically highlight the selection you’ve made.
Conclusion
So, which method do you prefer to use?
If you haven’t selected what method to use when selecting multiple elements in Canva, you can definitely try all of them!
And, once you’ve got the hang of things, it all depends on the situation and your personal choice on what makes your designing process speedier and easier.
Happy designing then, folks!

Hey guys! It’s me, Marcel, aka Maschi. On MaschiTuts, it’s all about tutorials! No matter the topic of the article, the goal always remains the same: Providing you guys with the most in-depth and helpful tutorials!


