Hey! I only need 50 pages on my Google Docs document, but there’s this one extra page that doesn’t go away no matter what I do.
Is there a way for me to get rid of that one extra page from my Google Docs file without affecting the rest of the document?
Well, there certainly is — if you know what buttons to click inside the word processing tool.
How to Get Rid of An Extra Page in Google Docs
There are 3 easy ways to rid of an extra page in Google Docs. The easiest method is to press the “Backspace” or “Delete” key to remove a page break. Another way is to adjust your document’s margins. Lastly, you can get rid of the extra text on your document to remove the extra page.
Getting Rid of an Extra Page in Google Docs — 3 Incredibly Easy Methods
Getting rid of an extra page in Google Docs is as easy as anyone can imagine.
And, as mentioned earlier, you only need to know what tabs to click for you to easily achieve this feat.
So, let’s start learning these 3 methods with the easiest among them — pressing the “Delete” or “Backspace” key.
Easy Method 1: Pressing “Delete” or “Backspace” to Get Rid of Unwanted Page
More often than not, an unwanted page break is the most common cause why your document has an extra page in it.
So, if that extra page is completely unnecessary, here are the steps you need to do to rid of it:
Step 1: On the Google Docs document you opened, scroll down until you see the extra page.
Then, place the blinking cursor as far away as possible from the end of the last paragraph on the said document.
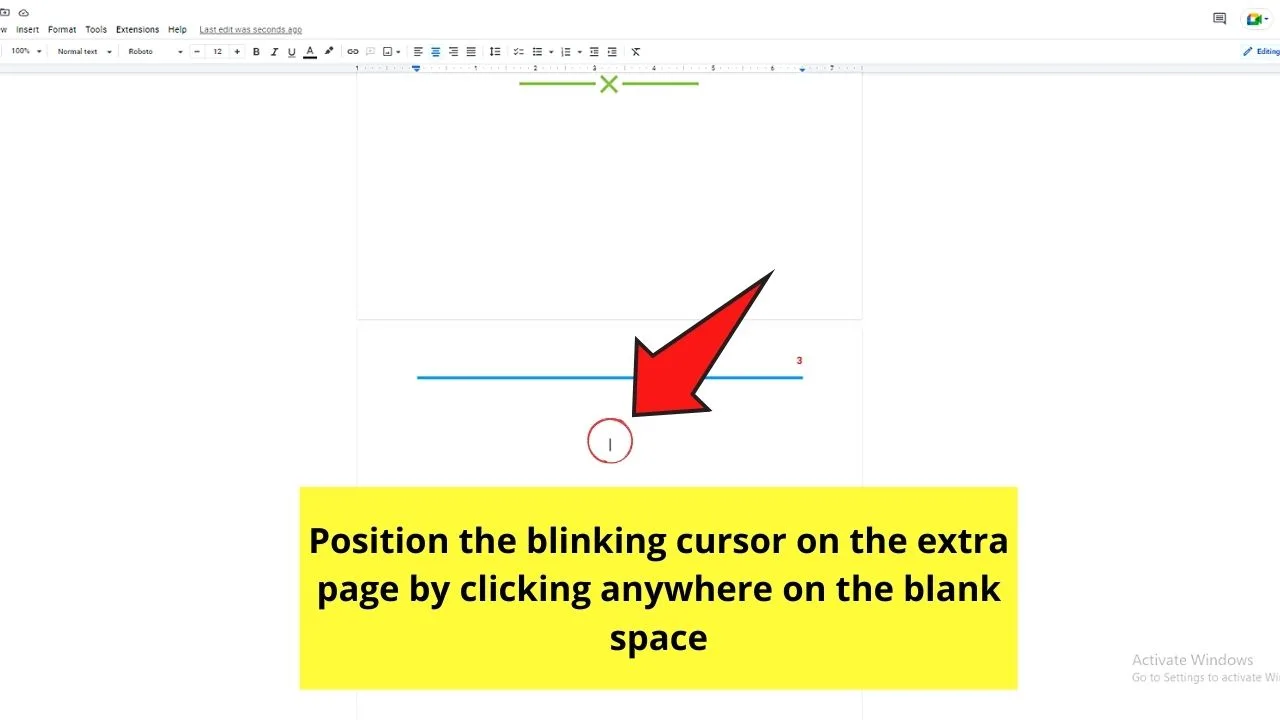
Step 2: After placing the blinking cursor, press either “Delete” or “Backspace” on the keyboard until the extra page disappears.
Sometimes, you need to perform this step a couple of times before you successfully rid of that extra page.
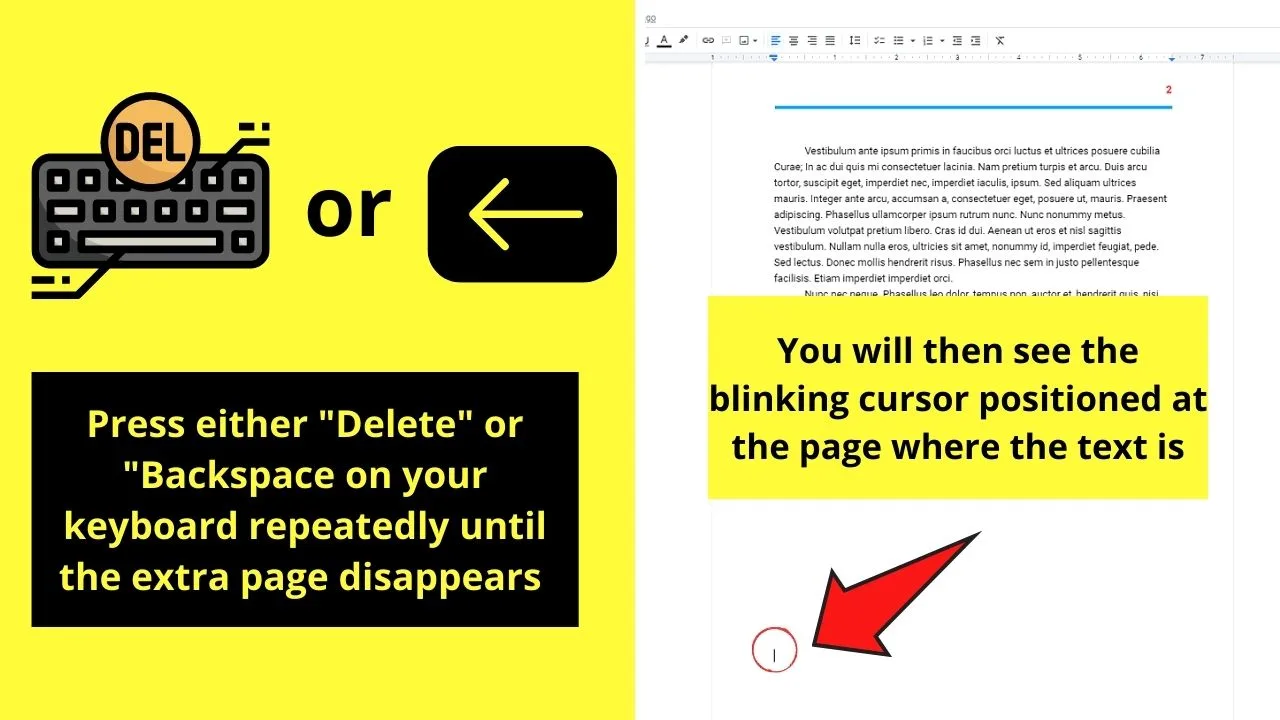
Whether you do it once or a few more times, you’ll soon see the blinking cursor jump back to the page where it’s supposed to be.
Now, if you prefer a more sure-fire method of ridding your Google Docs document of that extra page, try adjusting the margins instead.
Easy Method 2: Adjust Page Margins to Remove Unwanted Page
Sometimes, too-large page margins can cause an extra page on your Google Docs document.
So, to try getting rid of that unwanted page here is what you should do:
Step 1: Head to the menu bar and click the “File” tab.
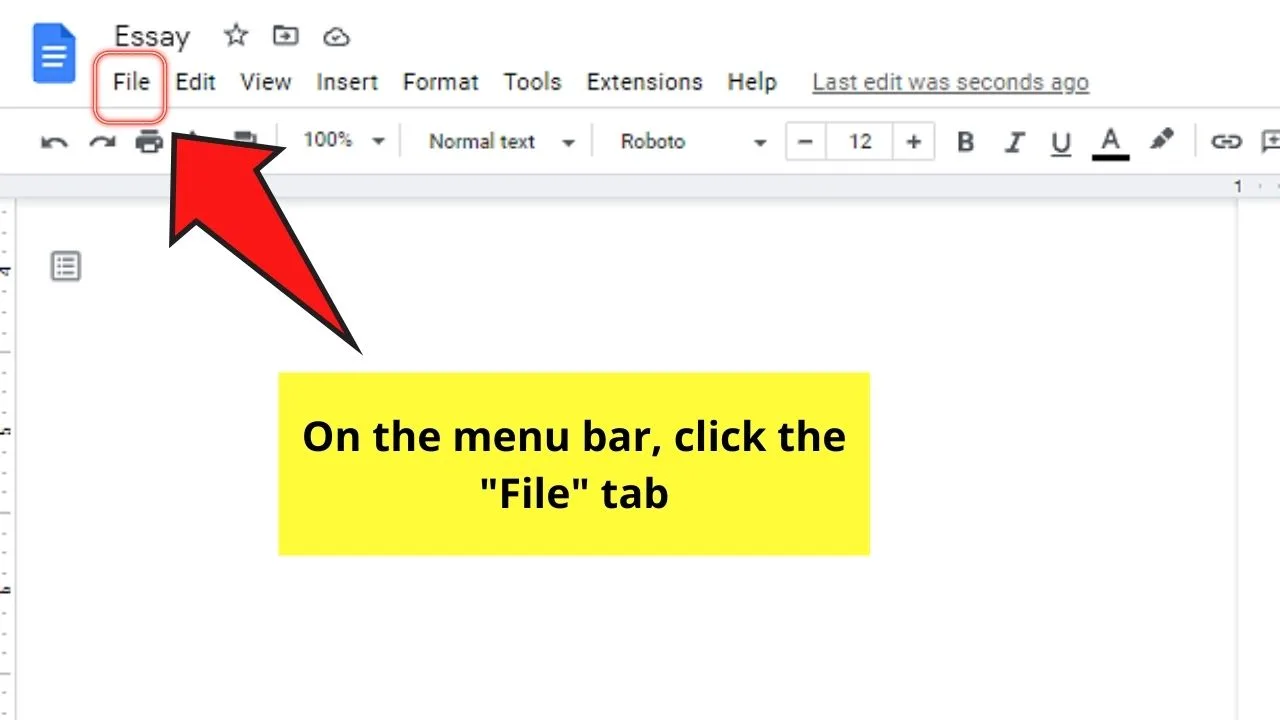
Step 2: On the dropdown menu, scroll down until you see the “Page setup” option. Click it.
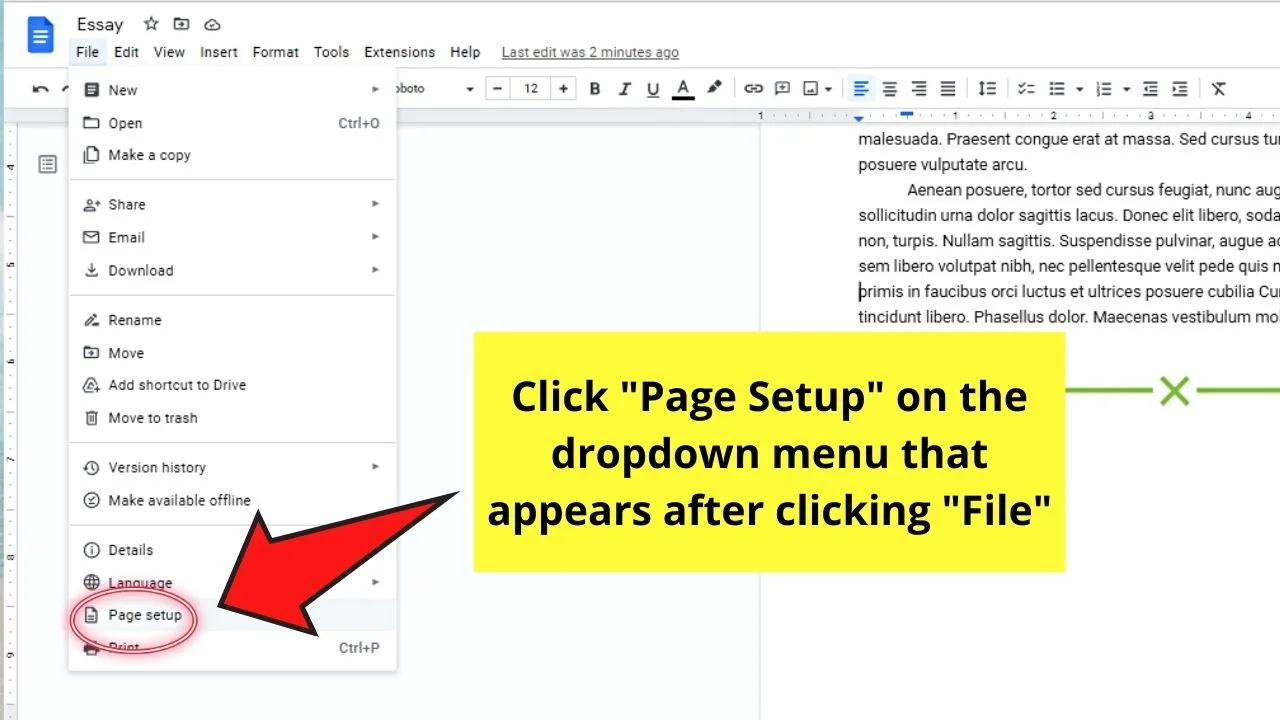
Step 3: A pop-out window then appears after selecting “Page setup.”
From there, adjust all the margins (left, right, top, bottom) by typing a smaller number than what is shown inside the box.
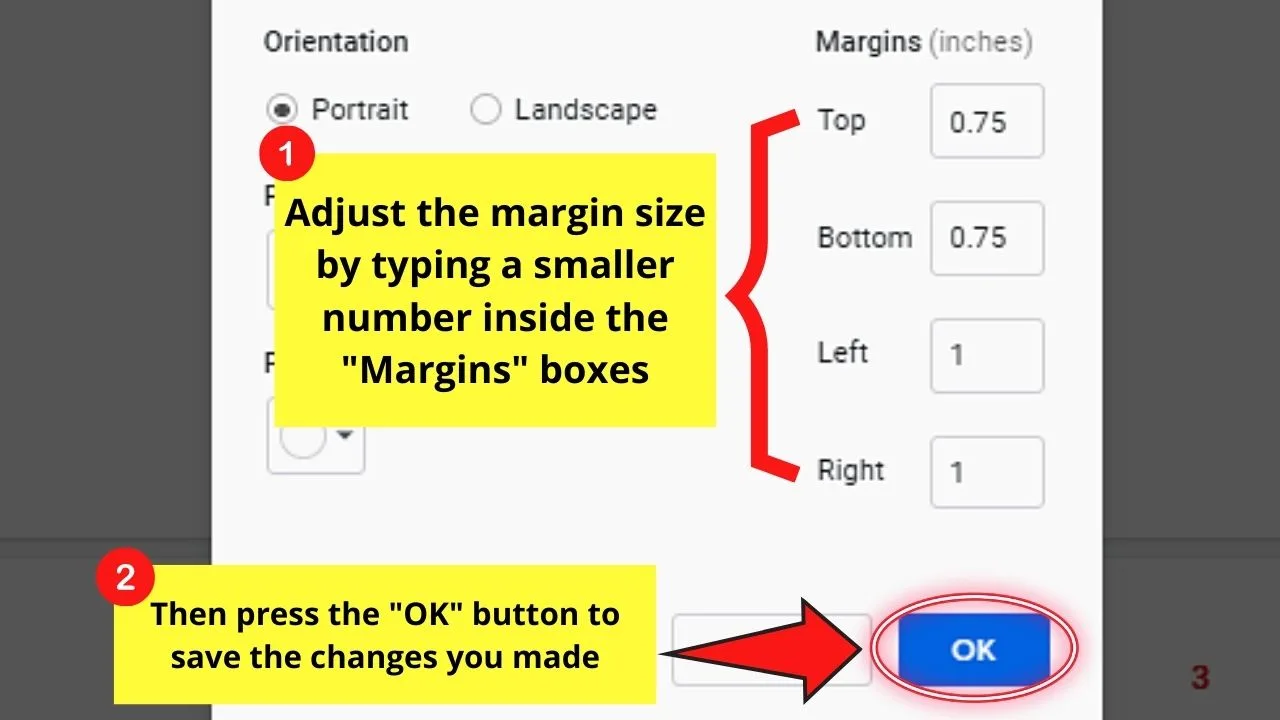
Remember, the smaller the number you type, the better as it increases the area the text can occupy.
Then, press “OK” to save the changes you created.
Usually, making the margins smaller already works. But on the off chance that it still doesn’t resolve the issue, then try the third easy method below.
Easy Method 3: Remove Text on Google Docs to Remove Extra Page
Step 1: On the Google Docs document you opened, re-read the content you typed in it.
Keep reading until you find the content that you can remove.
Step 2: Once you find the extra content on your document, highlight them by dragging the cursor across them.
You’ll know you’ve selected those texts successfully if they’re highlighted in blue.
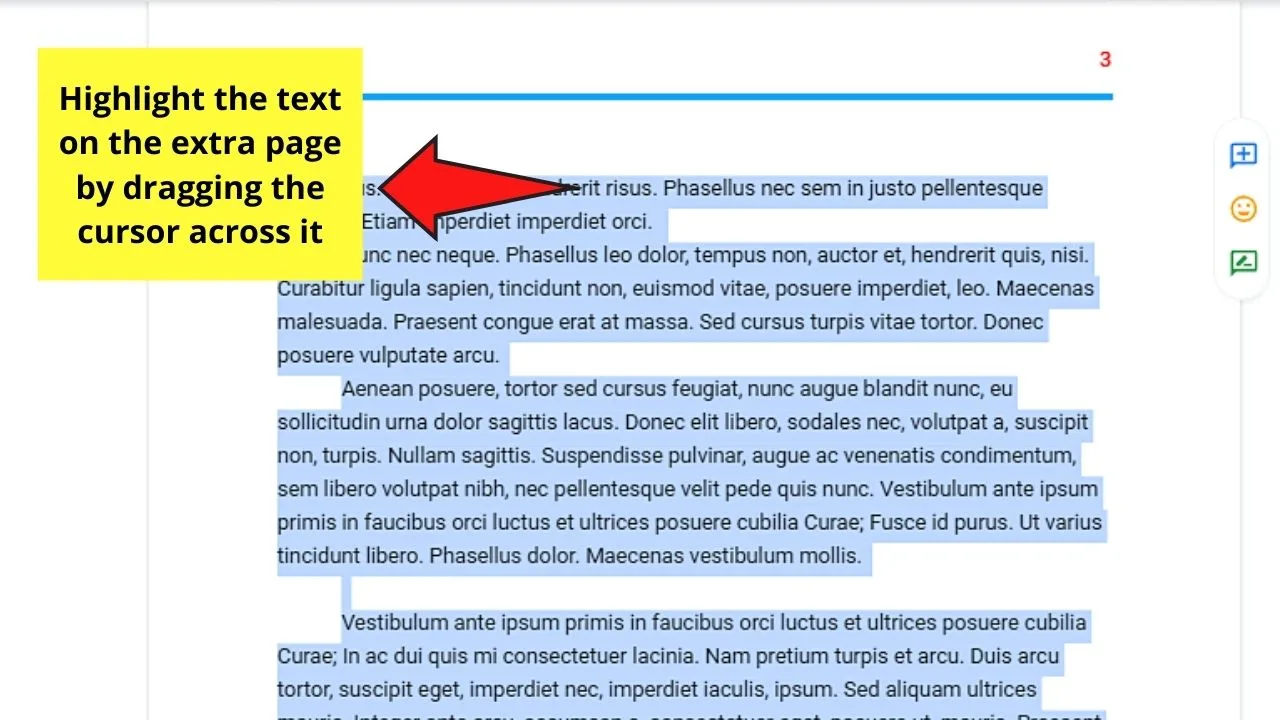
Step 3: On your keyboard, press “Delete” or “Backspace” to delete the unwanted text on your document.
The more text you delete, the content moves up until the unwanted page is already removed.
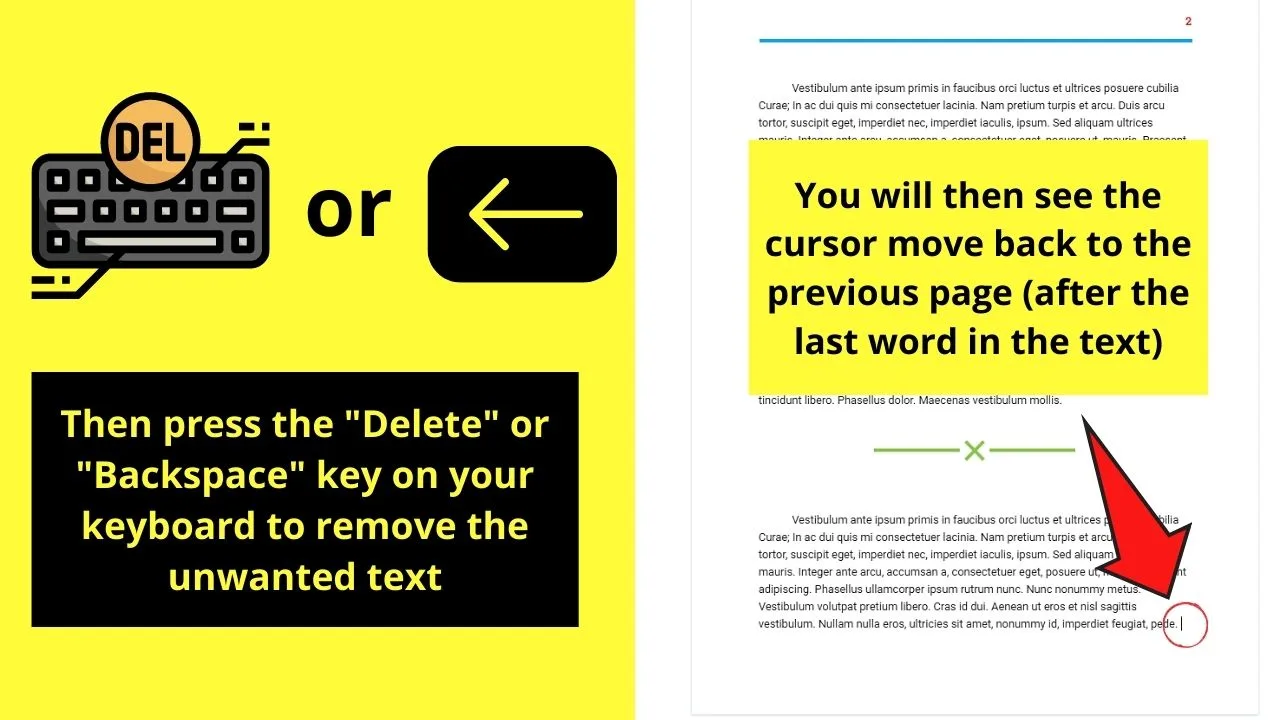
But, do note that this 3rd method will only work if you manage to delete the same amount of content that occupies the extra page.
As we have seen in this article, sometimes even the easiest things like deleting an extra page can become a problem.
Some users are also struggling to add captions to images in Google Docs. This also sounds like an extremely easy thing to do, right?
Yet, in Google Docs, captioning images truly isn’t as easy as it could be!
Frequently Asked Questions about How to Get Rid of An Extra Page in Google Docs
Is there a specific margin value that I should use to successfully rid of an extra page in Google Docs?
Though a smaller margin value is better to remove an extra page, there is no specific value that you need to input. No matter what margin value you use, the important thing is that you can free up more space for text to occupy.
Are there other methods of getting rid of an extra page in Google Docs if the 3 easy methods don’t work?
There are other methods you can use to remove an extra Google Docs page should the first 3 ways don’t work. You can adjust the line or paragraph spacing, clear the document’s formatting, adjust page breaks or make use of section breaks to achieve the same feat.
What commonly causes an unwanted page break in Google Docs?
The usual reason for an unwanted page break in Google Docs is when you accidentally press the “Ctrl” or “Cmd” button with the “Enter” key. But, you can undo this action by pressing “Delete” or “Backspace” to remove the said page break.

Hey guys! It’s me, Marcel, aka Maschi. On MaschiTuts, it’s all about tutorials! No matter the topic of the article, the goal always remains the same: Providing you guys with the most in-depth and helpful tutorials!


