Artboard duplication is commonly used to create a different version of your actual artwork. It can work as a security copy, or as any other convenient solution for your specific situation.
Let’s learn the three best and quickest ways to get this done.
How to Duplicate Artboards in Illustrator
To duplicate artboards in Illustrator, go to the “Artboards” panel and select the artboard. Click on the options menu and select “Duplicate Artboards.” Or you can select the Artboard tool and either hold “Left-click” and “Alt” as you drag the mouse or press “Ctrl + C” and “Ctrl + V” to duplicate it.
Duplicating Artboards Using the “Artboards Panel” in Illustrator
Open the “Artboards” panel on the left side toolbar or go to “Windows > Artboards.” Select the artboard you want to duplicate (hold the “Ctrl” key if you want to to select multiple artworks at the same time). Click on the options menu on the top right side and select “Duplicate Artboards.”
For this method, we will use the “Artboards” panel and the specific duplicate function available there. Duplicating artboards this way is pretty similar to copying layers, so if you are familiar with it, keep in mind this won’t be much different.
Step 1: Open Artboards Panel
Open the “Artboards” panel, usually located on the right side toolbar.
If you can’t find it, you may have to enable it first by going to “Windows > Artboards” on the top side menu.
Select the artboard you want to duplicate. If you want to duplicate multiple artboards at the same time, select all of them while holding the “Ctrl” key.
Step 2: Duplicate Artboard
Then click on the options icon on the top right side of the panel and select “Duplicate Artboards.”
Once your artboard is duplicated, you can make another version of your original artwork, so you can, for example, change the colors of the artwork to try out new things.
For this example, I’m using artwork duplication to try different combinations of colors, making use of the “Recolor Artworks” function located on “Edit > Edit Colors > Recolor Artworks”.
Duplicating Artboards Using the “Artboard Tool” in Illustrator
Open the “Artboard” (Shift + O) tool. Select the artboard you want to duplicate (hold the “Shift” key if you want to to select multiple artworks at the same time). Hold “Left-click” and “Alt” as you drag the mouse across the artboard. Release all to place the copy of the artboard.
Now, we will learn how to duplicate a layer using the “Artboard” (Shift + O) tool and the dragging method.
Step 1: Select the Artboard Tool
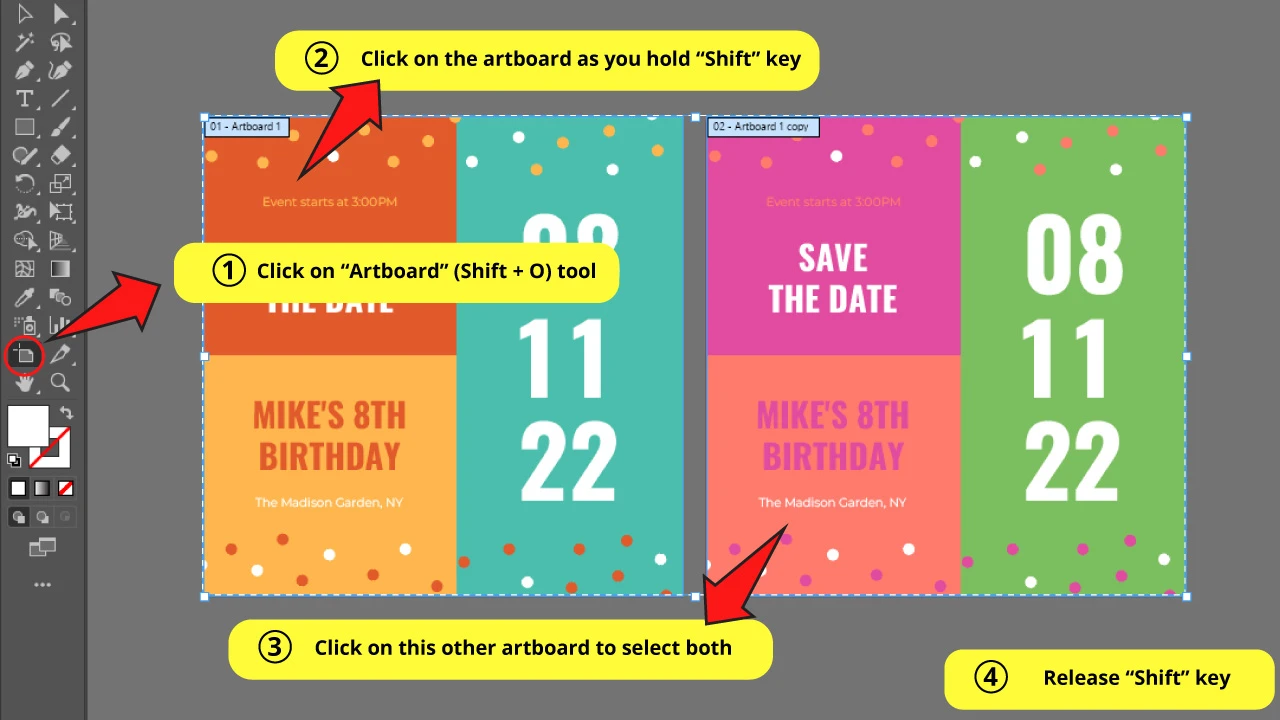
Click on the “Artboard” (Shift + O) tool on the left side toolbar. Or you can use the “Shift + O” command.
Then, click on the artboard you want to duplicate to select it.
If you want to duplicate multiple artboards at the same time, select all of them while holding the “Shift” key.
Notice that in the previous tutorial, we used the “Ctrl” key to select multiple artboards in the “Artboards” panel, and now it’s the “Shift” key.
Step 2: Duplicate Artboards
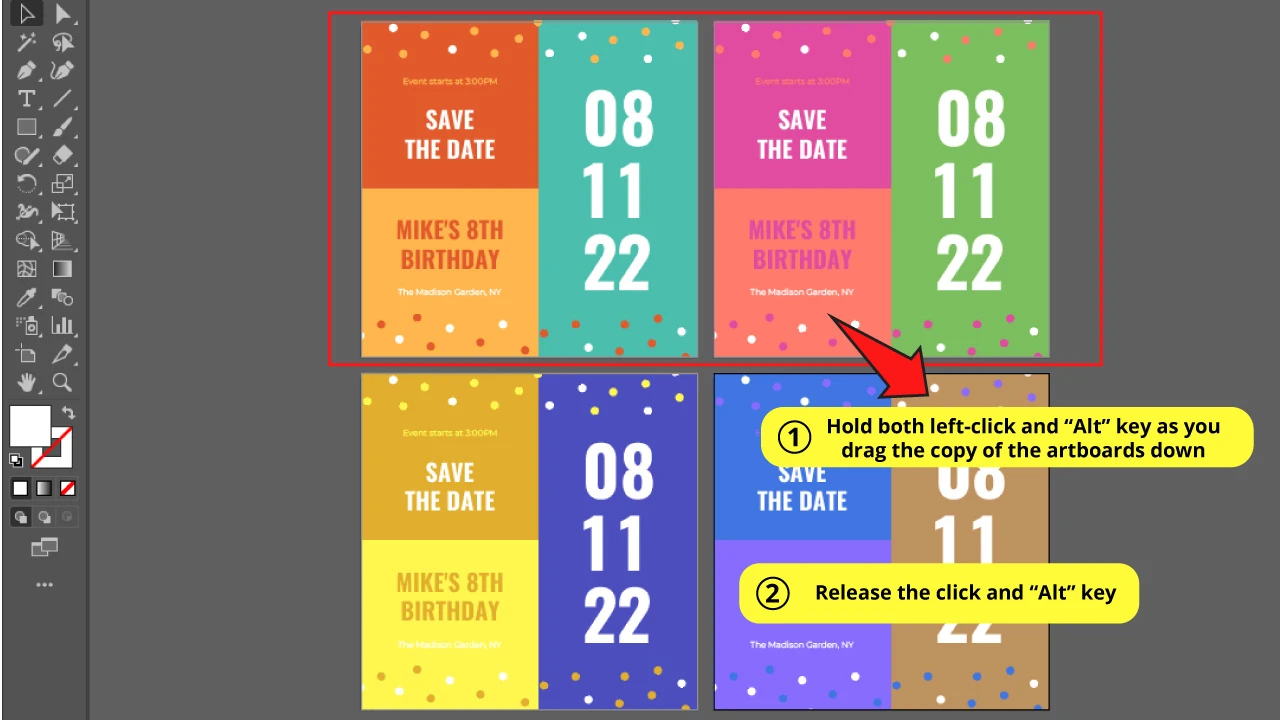
Hold both the left-click and the “Alt” key as you drag the mouse across the artboard. You will be dragging a copy of your selected artboards.
Finally, release both the left-click and the “Alt” key to place the artboards on the desired position.
Now, you can make all sorts of changes on these duplications of your artboards. Changes such as changing the canvas size, the color, the texts, just to name a few possibilities.
Duplicating Artboards Using “Copy & Paste” in Illustrator
Open the “Artboard” (Shift + O) tool. Select the artboard you want to duplicate (hold the “Shift” key if you want to to select multiple artboards at the same time). Press “Ctrl + C” and “Ctrl + V” to copy and paste the artboard.
For this example, we will be using the “Artboard” (Shift + O) tool but with the classic “Copy & Paste” command.
Step 1: Select the Artboard Tool

Click on the “Artboard” (Shift + O) tool on the left side toolbar. You can also use the “Shift + O” command.
Next, click on the artboard you want to duplicate to select it.
If you want to duplicate multiple artboards at the same time, select all of them while holding the “Shift” key.
Step 2: Copy & Paste
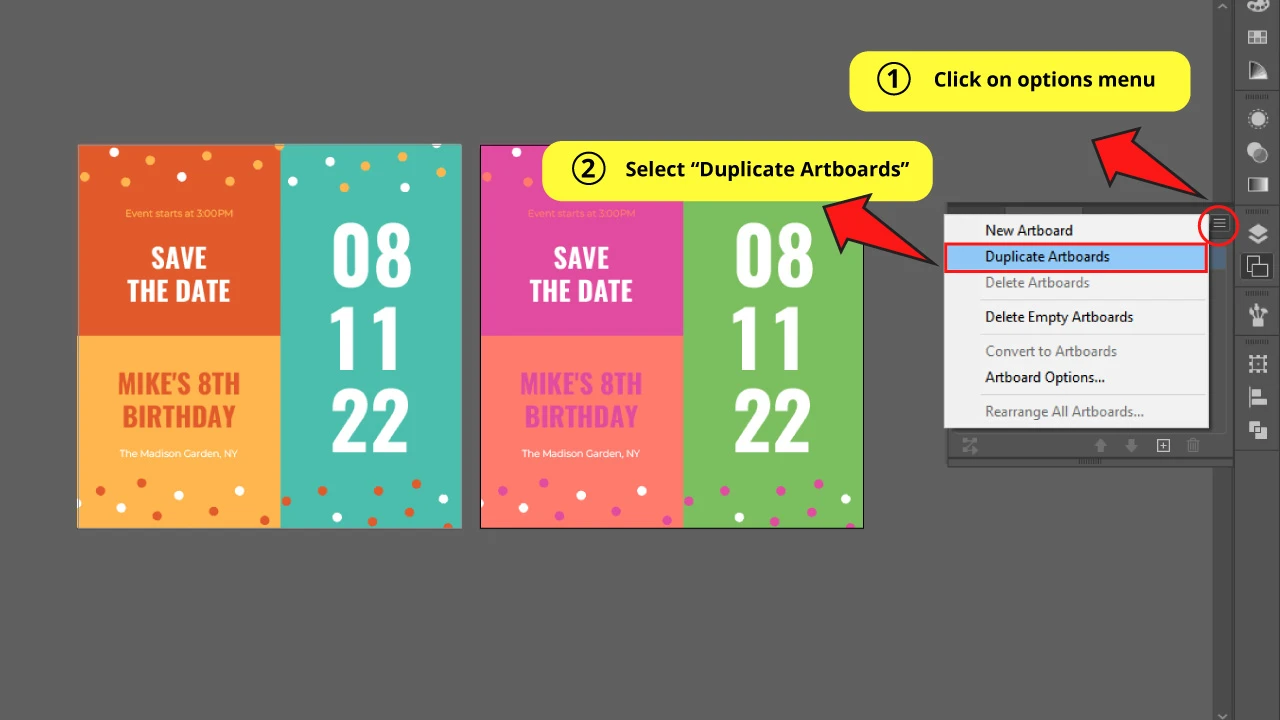
Press “Ctrl + C” to copy and then “Ctrl + V” to paste to duplicate selected artboards.
Unfortunately, not always the copy will be aligned with the original one, so you will have to align it by yourself either manually or using the “Rearrange Artboards” function located on the “Artboards” panel.
Frequently Asked Questions on “How to Duplicate Artboards in Illustrator”
Can I duplicate multiple artboards at the same time in Illustrator?
To duplicate multiple artboards at the same time, press the “Ctrl” key and hold when you are selecting the artboards from the “Artboards” panel. Hold the “Shift” key if you are going to use the “Artboards” tool.

Hey guys! It’s me, Marcel, aka Maschi. On MaschiTuts, it’s all about tutorials! No matter the topic of the article, the goal always remains the same: Providing you guys with the most in-depth and helpful tutorials!


