You’re working on your new illustration where you’ve drawn buildings that are nearly perfect, but you aren’t able to make straight lines for their walls and you want them to be great. What can you do?
There are 2 ways to draw straight lines in Photoshop. To do that, you can use the shift+brush tool, or the line tool. Let’s see how to use each one!
Drawing straight lines in Photoshop using the Brush tool
Straight lines are simple to be done: using the Brush tool, click where you want the line to start by painting a single spot. Then hold down the Shift key and click where you want the line to end; Photoshop will draw a straight line between your start and end points. Or, in alternative, “Shift+ drag” your mouse or pen, following the path of the line you want to create.
This works with whatever brush you decide to use (even soft, water-based brushes for digital painting work pretty good!).
Drawing straight lines in Photoshop using the Brush tool – Step-by-step Guide
Step 1: Select the Brush tool from the toolbar on the left side of your screen. Alternatively, you can use the keyboard shortcut “B” to quick-select the tool.
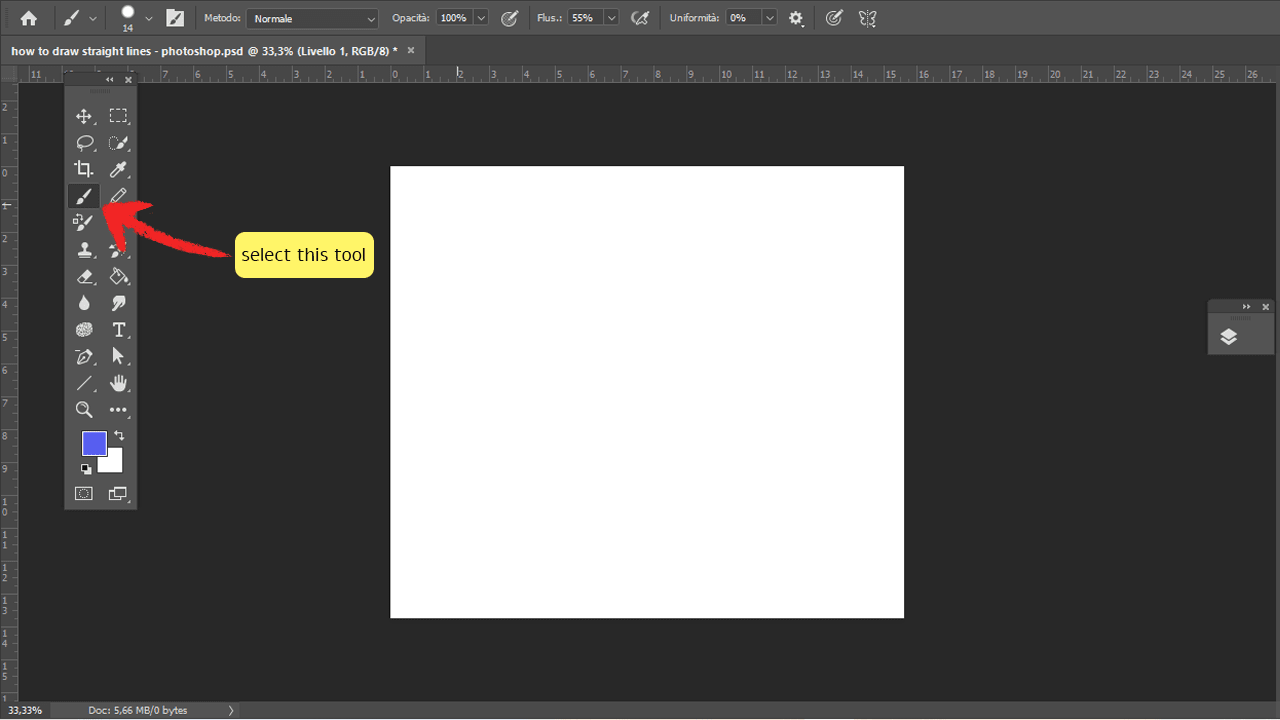
Step 2:
Draw a spot with the Brush tool, then press Shift and hold it down+ click on another part of the screen. Photoshop will automatically link the two spots with a straight line.
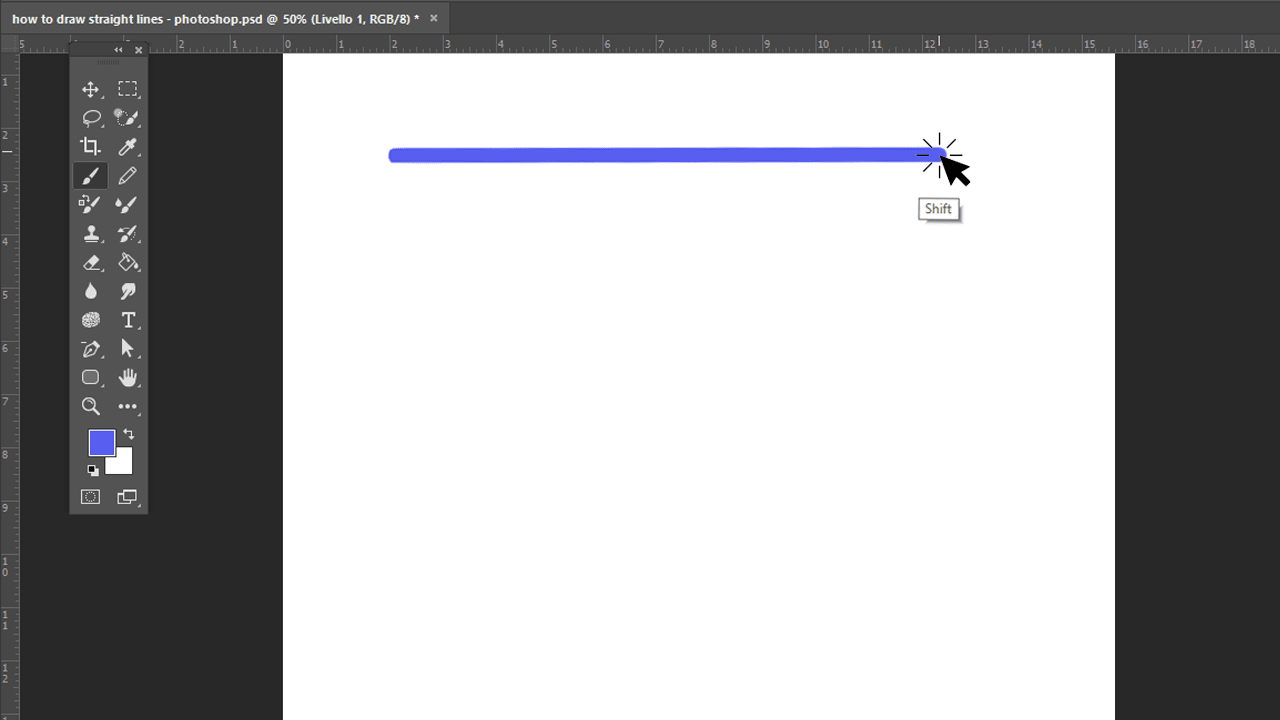
Step 3:
As an alternative, draw a spot with the Brush tool and drag your pen or mouse til another spot of the drawing. Keep the Shift held down during the process and you’ll have your straight line drawn.
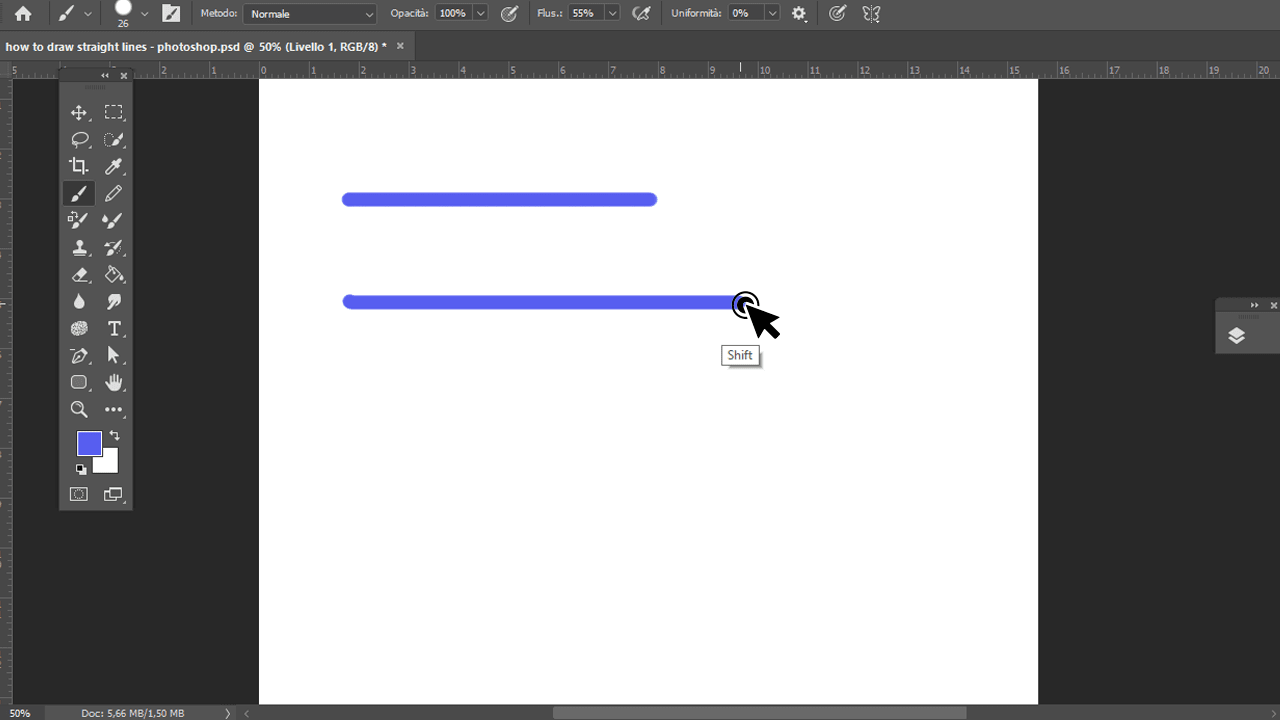
Drawing straight lines in Photoshop using the Line tool
Select the Line tool from the toolbar on the left side of your screen and draw your straight line. You can choose the color and width from the “options” window. The lines drawn with this tool are vectorial elements as default, and it’s possible to transform them into raster elements very easily, before or after drawing them.
Drawing straight lines in Photoshop using the Line tool – Step-by-step Guide
Step 1:
Find and select the Line tool. Look for the Line tool, located on the toolbar on the left side of your screen. Alternatively, you can use the keyboard shortcut “U” to quick-select the tool. It will appear together with other shape tools (square, circle, rectangle etc.).
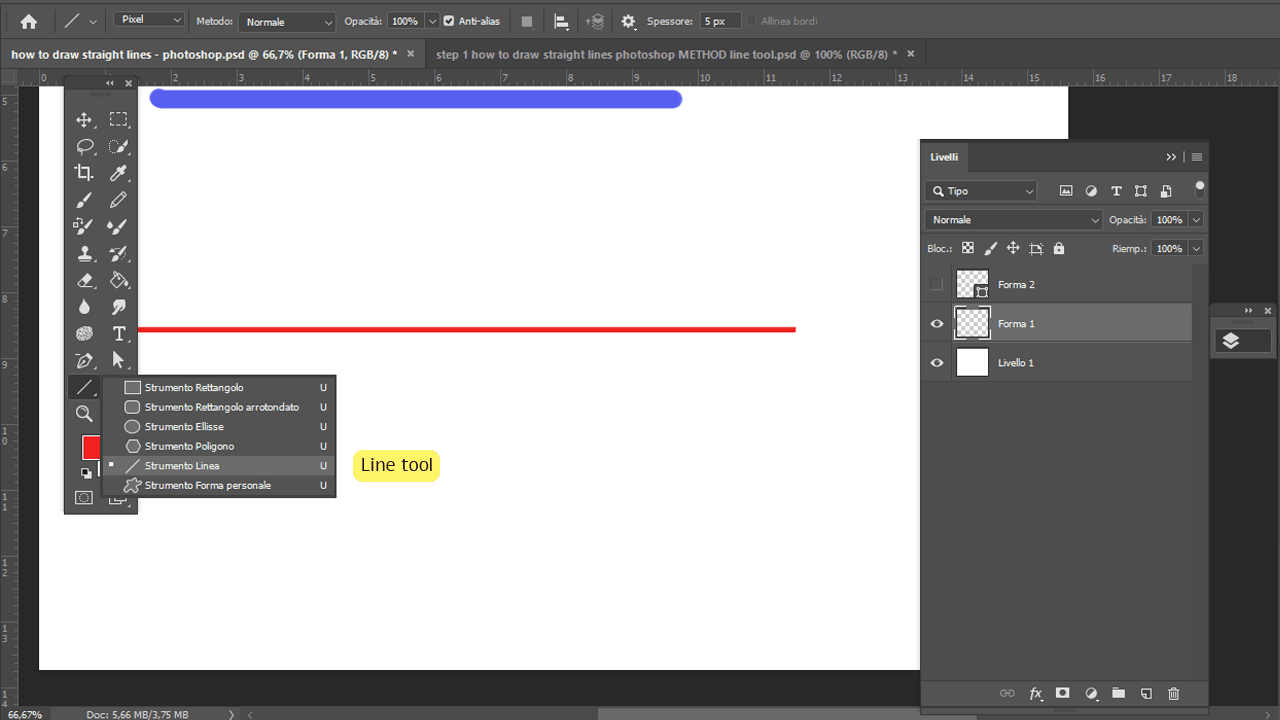
Step 2:
Make sure to select “pixel” for a quick and easier way to have your line as a raster element before you draw it. You can choose this option up in the “Options” panel on the toolbar on the top on your screen. You can also choose the width of the line in pixels, starting from 1 px on, on the same “Options” panel. If you don’t see this panel already, make it visible from the menu toolbar up: Window -> “Options”.
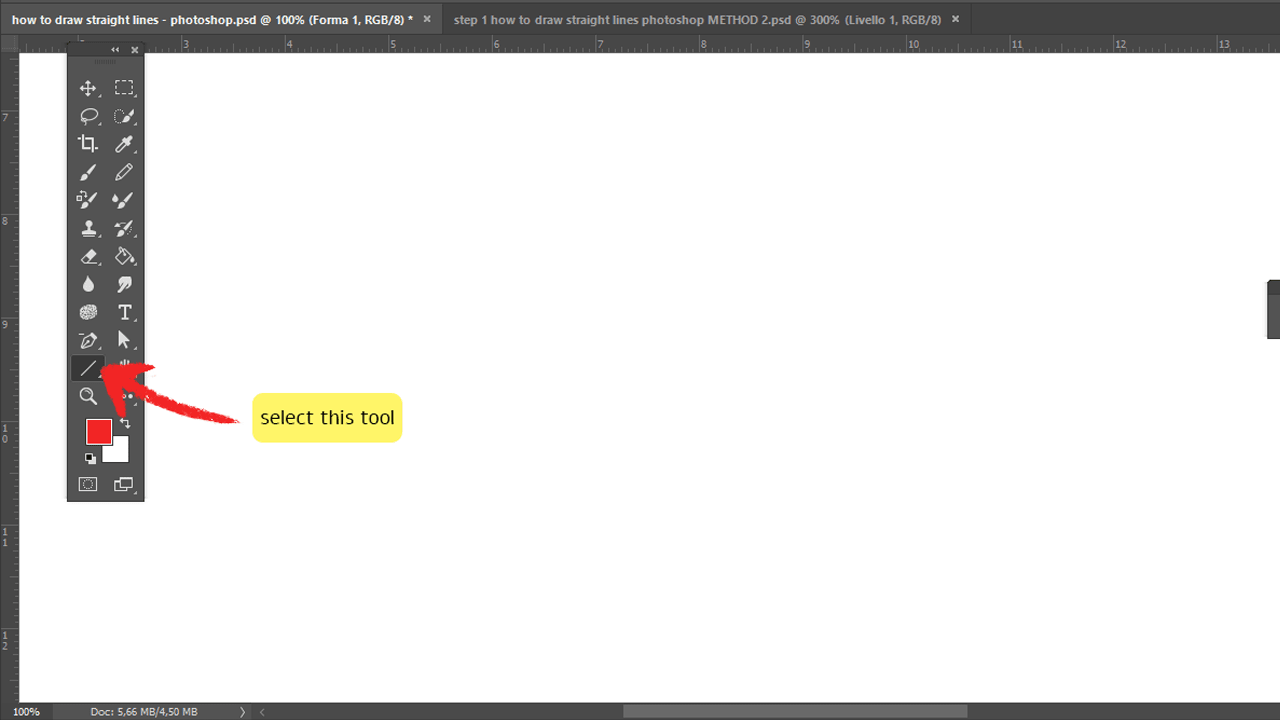
Step 3:
Draw your straight line by pressing the Shift key in the meantime. The line is going to appear into the same level.
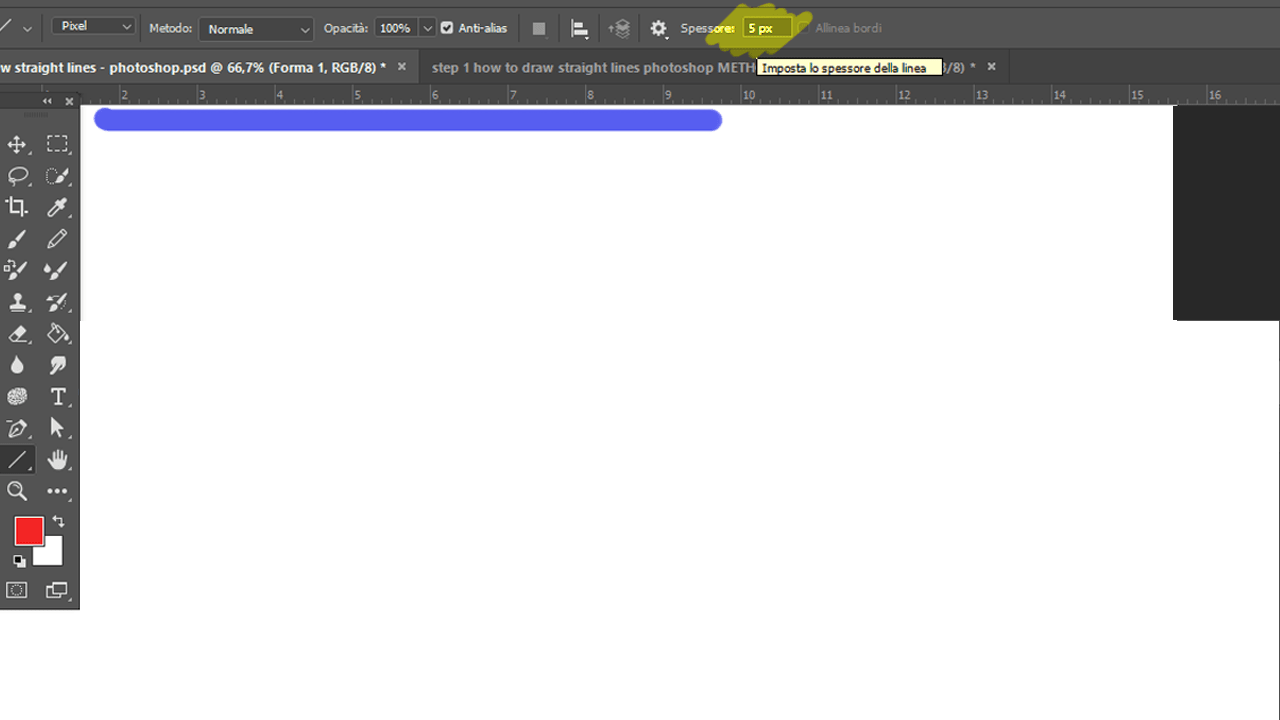
Step 4:
If you didn’t choose “pixel” from the “Options” of the Line tool, your line is going to be a vector element as a default. In this case, it’s going to appear as a “shape” layer on a new layer.
If you’ve drawn one or more lines as “shapes” and you want them to be in pixel, don’t worry! You can directly rasterize the layer by right-clicking on its preview in the layer panel and choosing “rasterize layer” from the drop-down menu.
All of this can be done from the layer thumbnail, which is generally down on the right side of the screen.
If by any chance you don’t see it, click on “Window” -> “layers”, up on the toolbar on top of the screen to make it visible. “F7” is the keyboard short-cut for this function.
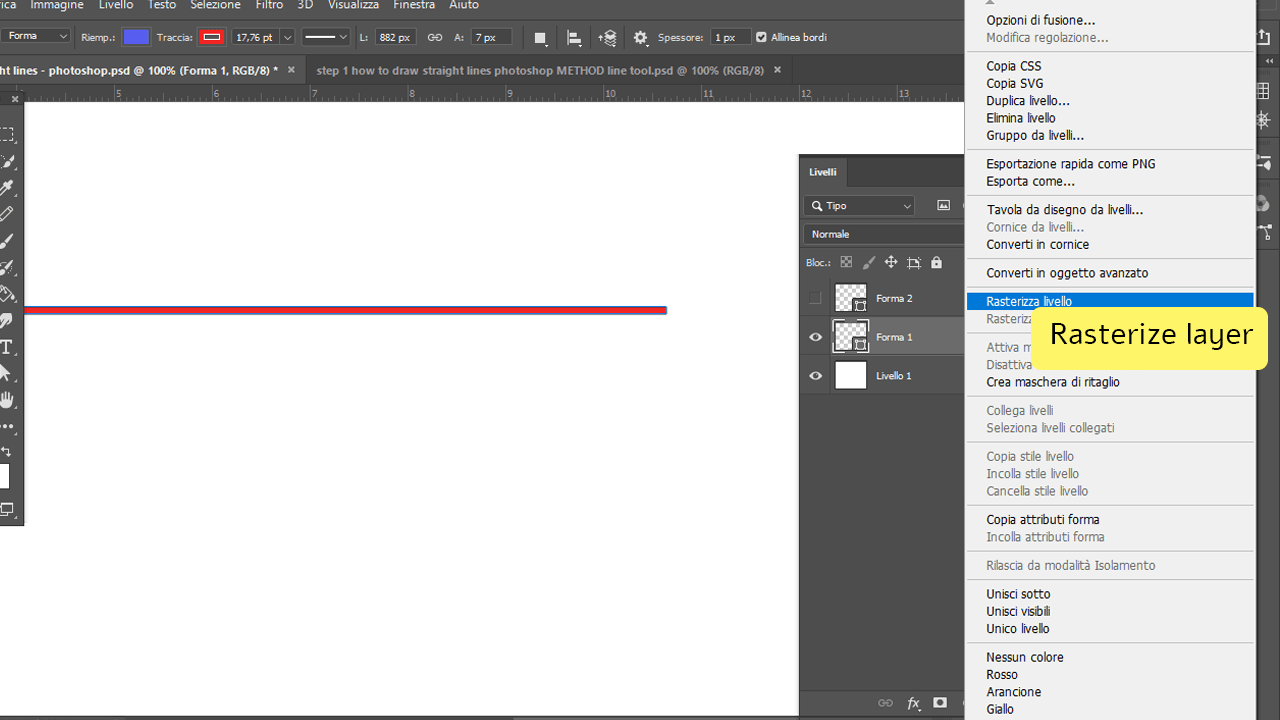
Make sure not to right-click on the layer thumbnail “square” on the left side but on the right side, next to the layer name, to make appear the correct drop-down menu.

Hey guys! It’s me, Marcel, aka Maschi. On MaschiTuts, it’s all about tutorials! No matter the topic of the article, the goal always remains the same: Providing you guys with the most in-depth and helpful tutorials!


