Oh! It was nice meeting you! Would you mind leaving your business card with me so we can discuss the details further?
If you’ve got one with you, well and good. You simply need to hand it to your client or prospective customer.
But, what if you don’t?
Well, you don’t have to worry, as today we’ll learn how to design and print business cards using Canva.
How to Create Business Cards in Canva
First, search business card templates on the homepage’s search bar. Then, customize your business card by adding elements, text, and changing its colors. Then, download the design as a PDF Print to print it on a personal printer or click the Print Business Cards button to order directly from Canva.
Creating Business Cards in Canva: Step-by step Guide
As mentioned earlier, you don’t need to fret about creating your business card in Canva as it’s so simple!
Just like creating e-mail signatures in Canva, you only need to use your creativity to bring your business card design to life.
Plus, you can always take advantage of the Canva brand kits you created to align your design with your business theme.
So, here are the steps you need to familiarize and eventually master:
Step 1: After logging in to your Canva account, head over to the search bar on the home page and key in Business cards.
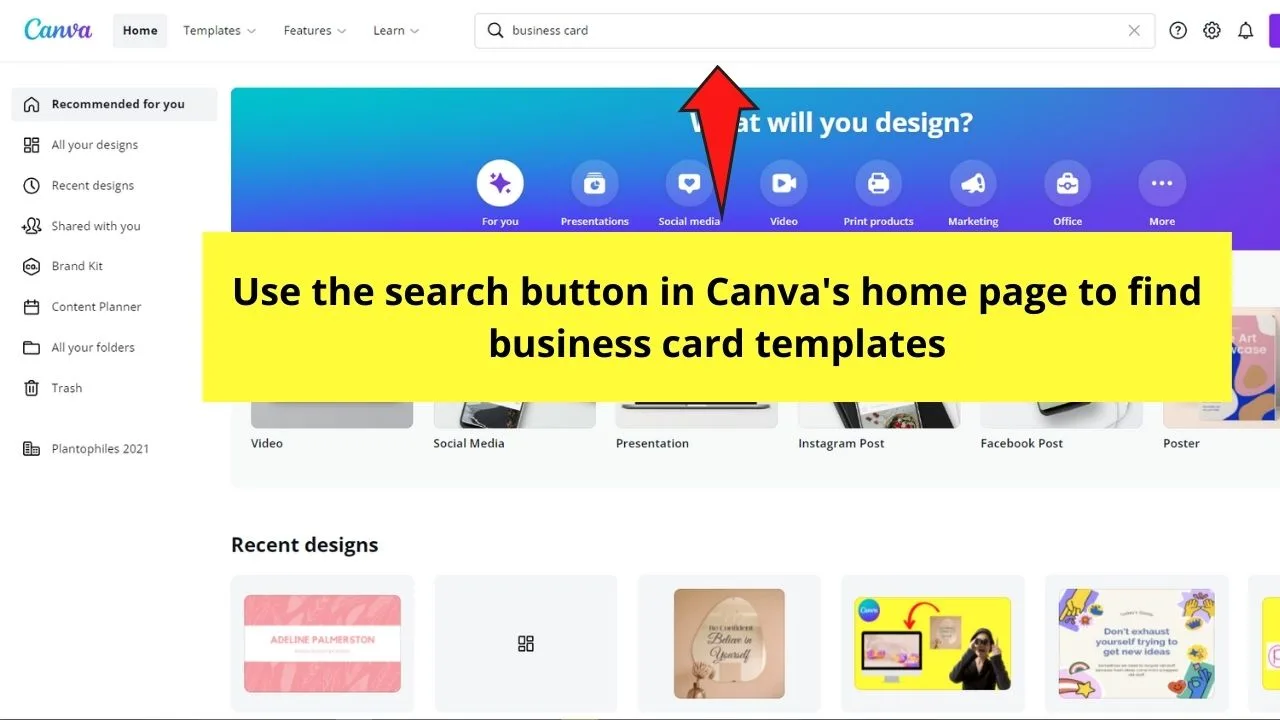
Step 2: Browse through the business card templates in the gallery until you find one you’ll use.
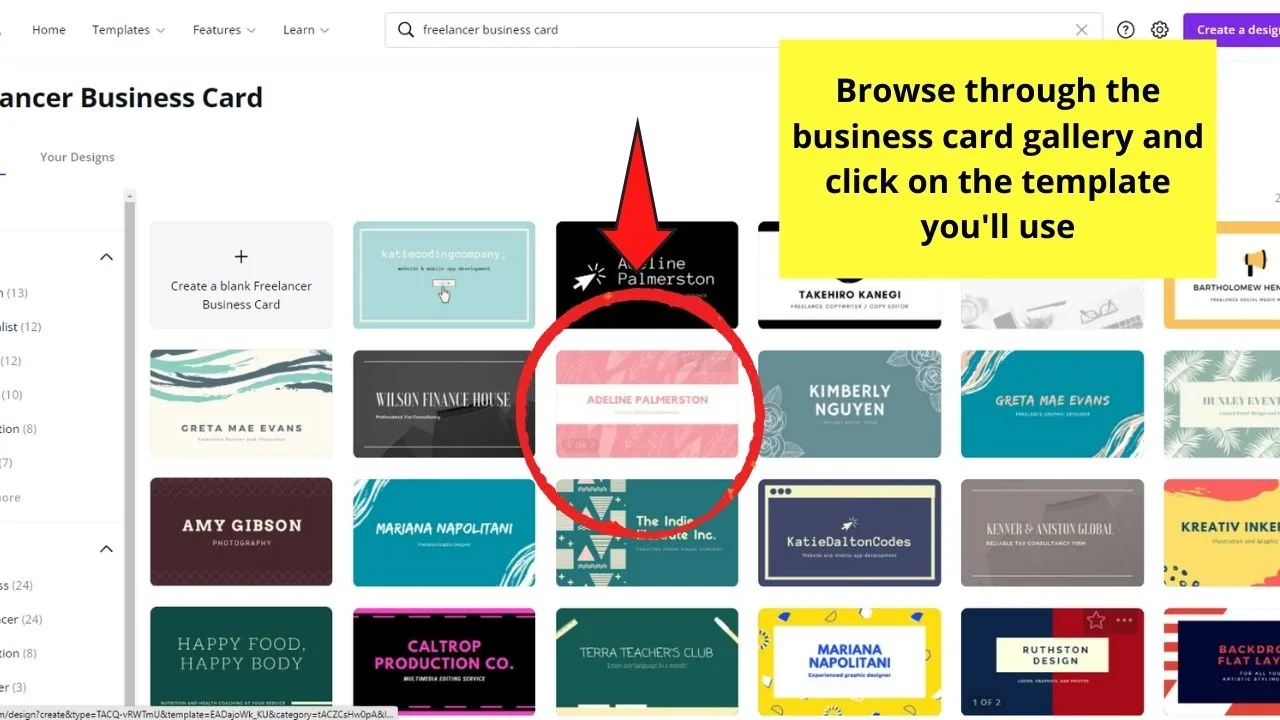
Click on it to begin customizing the template.
Step 3: The business card template you chose earlier will then appear inside the editor page.
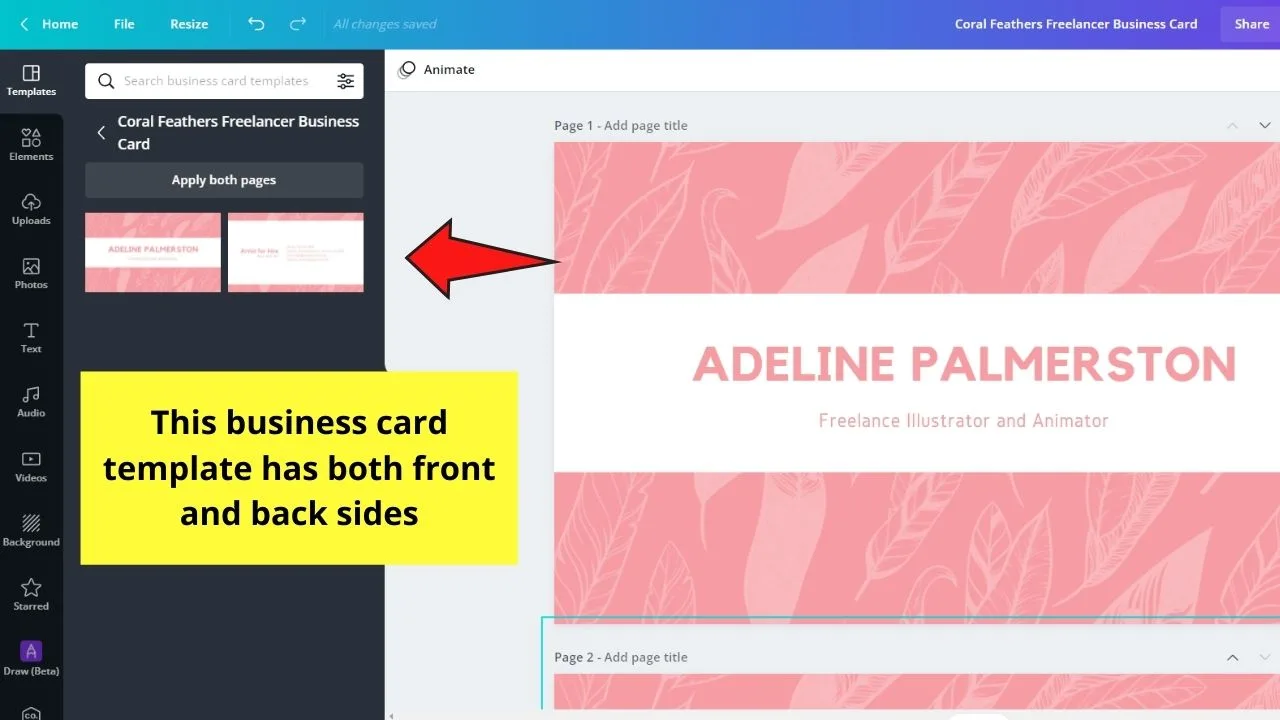
You’ll notice that the template comes in 2 pages. The first one is the front side, while the second one is the back one.
You can always delete the second page if you only want a single-sided business card.
Click the Background button on the left-side menu of the editor page if you want to edit the background.
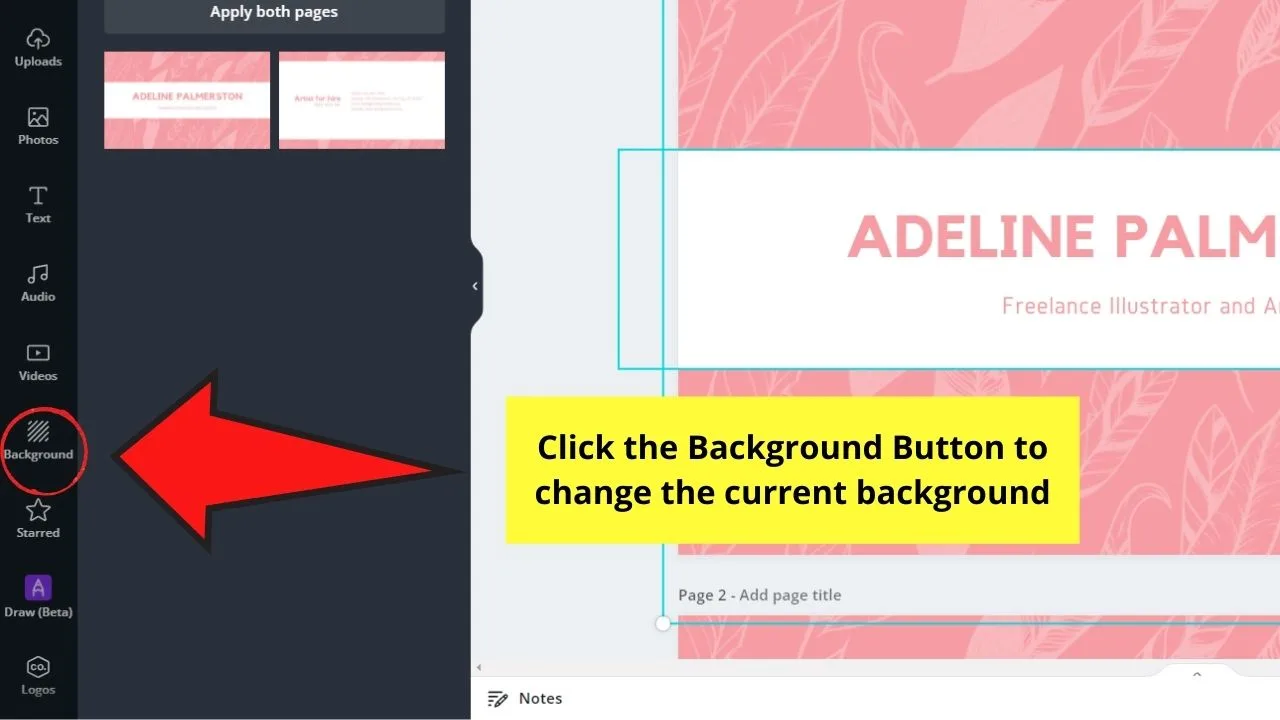
Scroll down and select the photo you’d like to use as your background.
You can also tap the Uploads button for you to upload personal images and use them for your business card design.
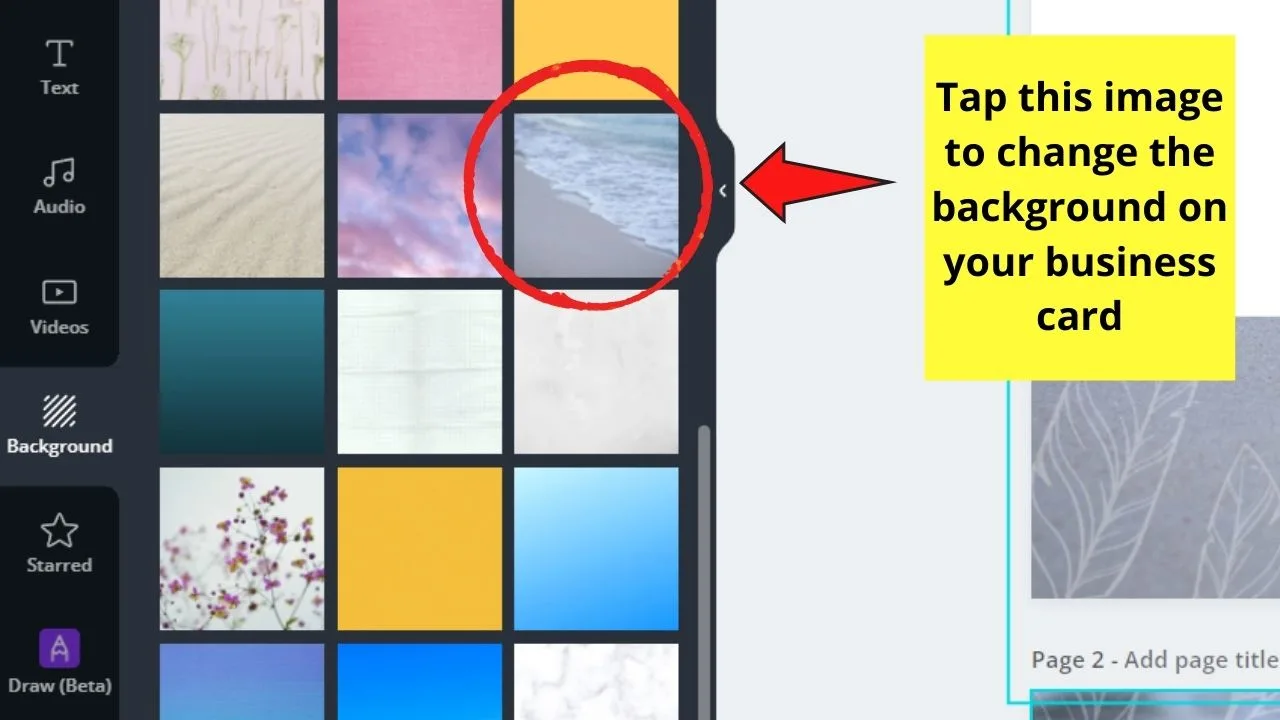
Step 4: Head over to the Elements button to add graphics, icons, and even shapes to fill a particular text box with color.
Don’t forget, though, to add the logo you designed to make your business card more official or legit.
Keep adding elements until you’re satisfied with how your business card looks.
Step 5: Change the color palette of your business card by using your brand kit.
Just tap on the elements you’d like to edit their colors, click on the color picker tile, and choose what hue you’ll use for it.
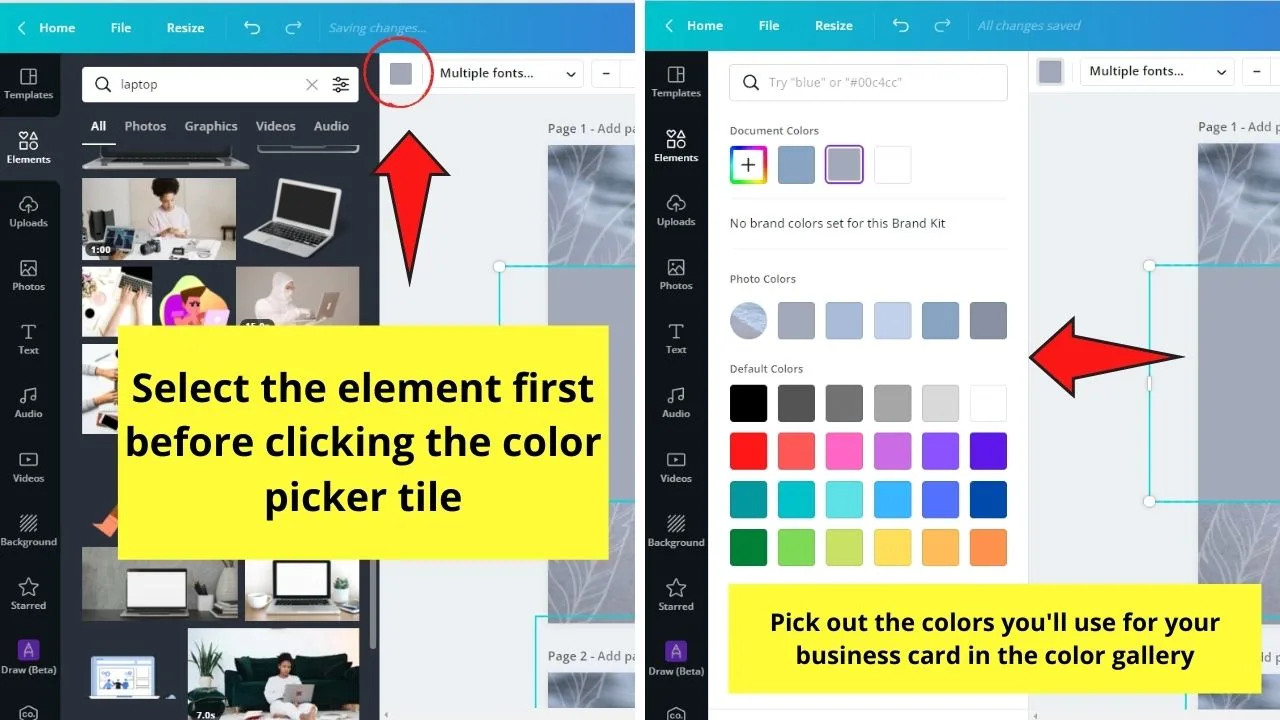
Continue swapping out the original colors on the template until you achieve the look you’re aiming for.
Step 6: Edit the text on the template by double-clicking on it. Enter the name of your brand or business, as well as other pertinent details like:
- Business address
- Social media accounts (Facebook, Instagram, Twitter, LinkedIn — whichever applies)
- Contact details
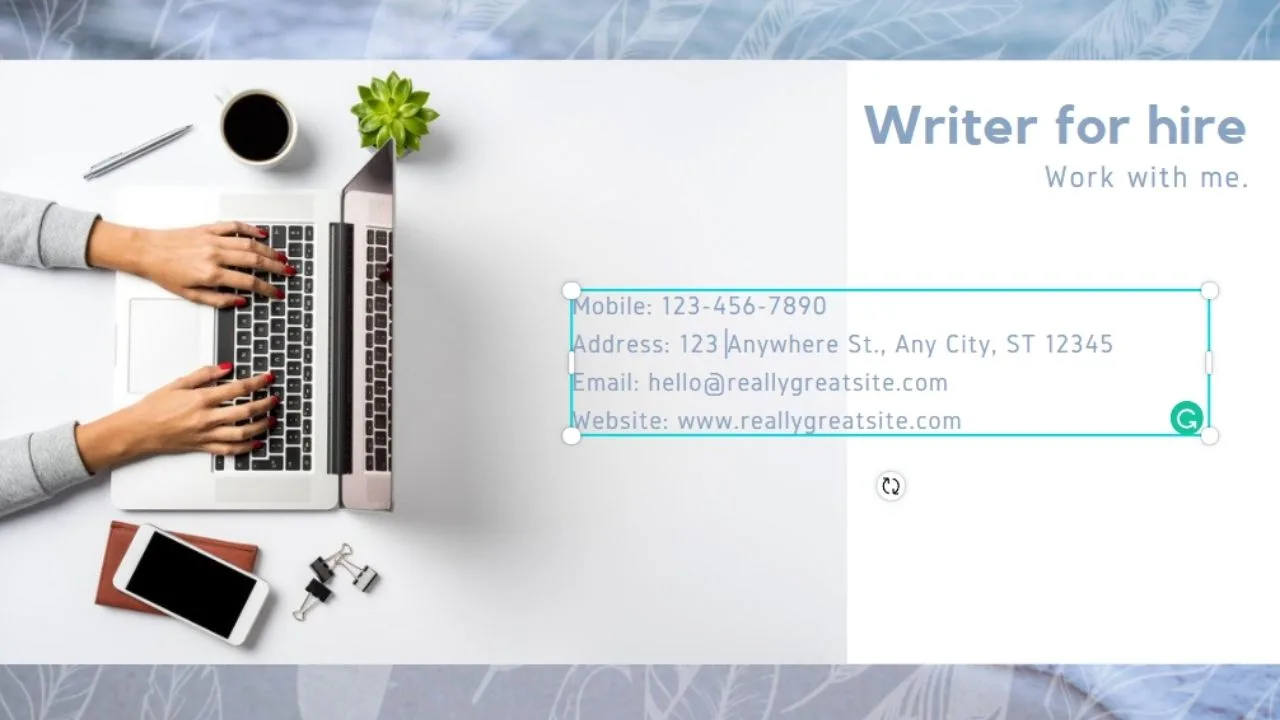
Just press the T button on your keyboard to continue adding text boxes.
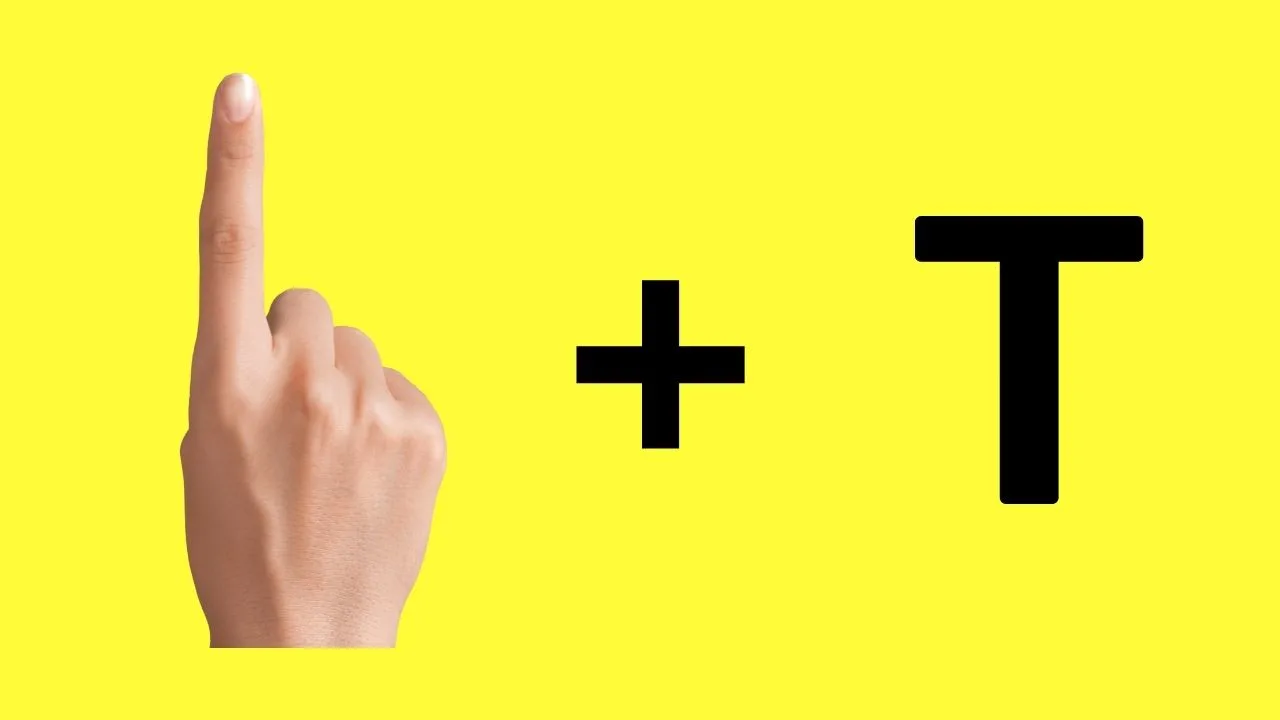
In case you haven’t added the font styles through your brand kit, tap the Text button on the left-side menu or click the Font style button on the toolbar.
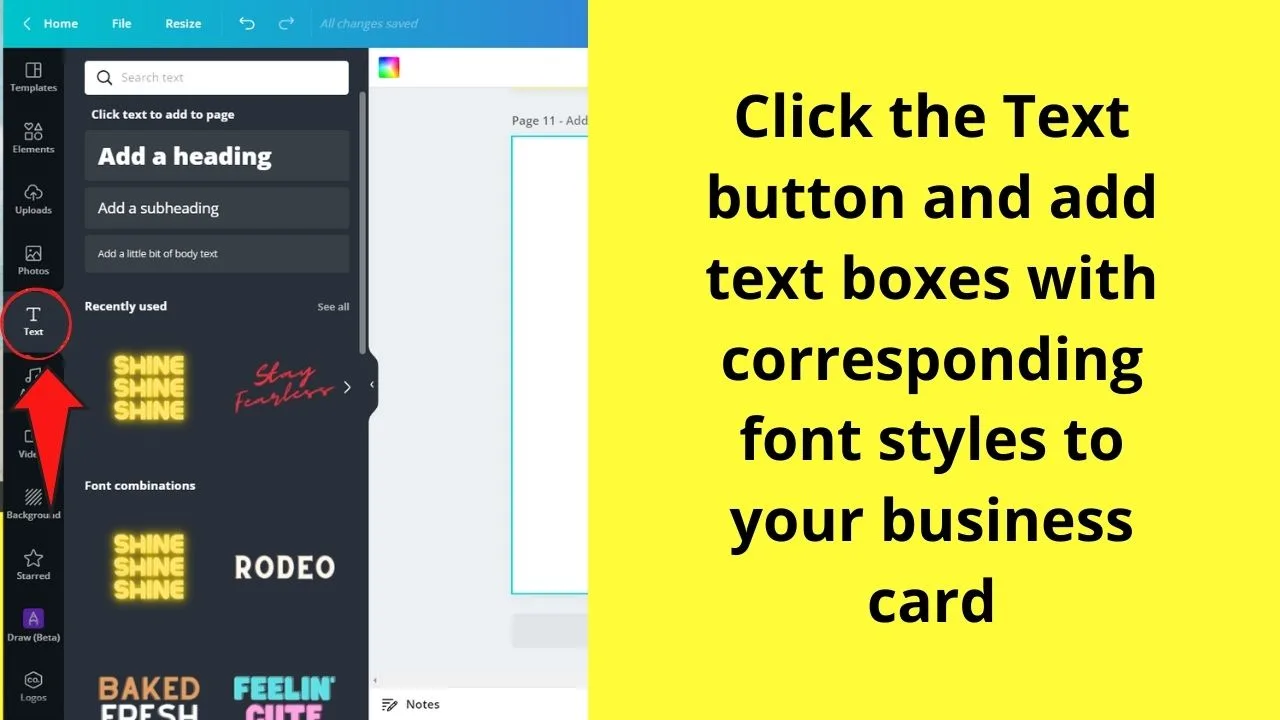
Step 7: If you want to use a double-sided business card, just encode your brand name on the first page and transfer the other details to the second page.
Step 8: If you don’t want the conventional business card, or you simply want to be techier, you can incorporate QR codes into your design.
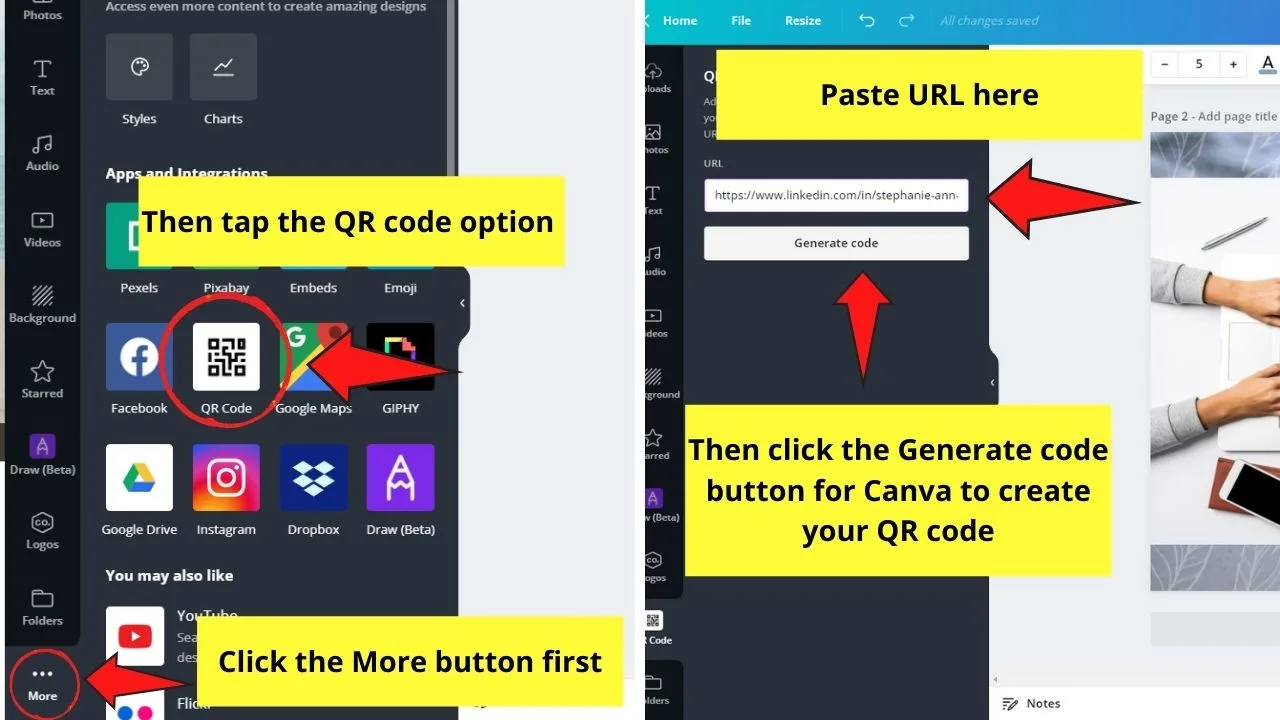
Simply head over to the More button and search for the QR code button. Tap on it and enter the website’s URL you want to generate a code.
Canva will then generate the code a few seconds later, and you simply have to drag and resize it accordingly on the template.
Step 9: Add social media icons right next to your social media account links or QR codes. Simply tap the Elements button and search for the corresponding icons using the search bar.
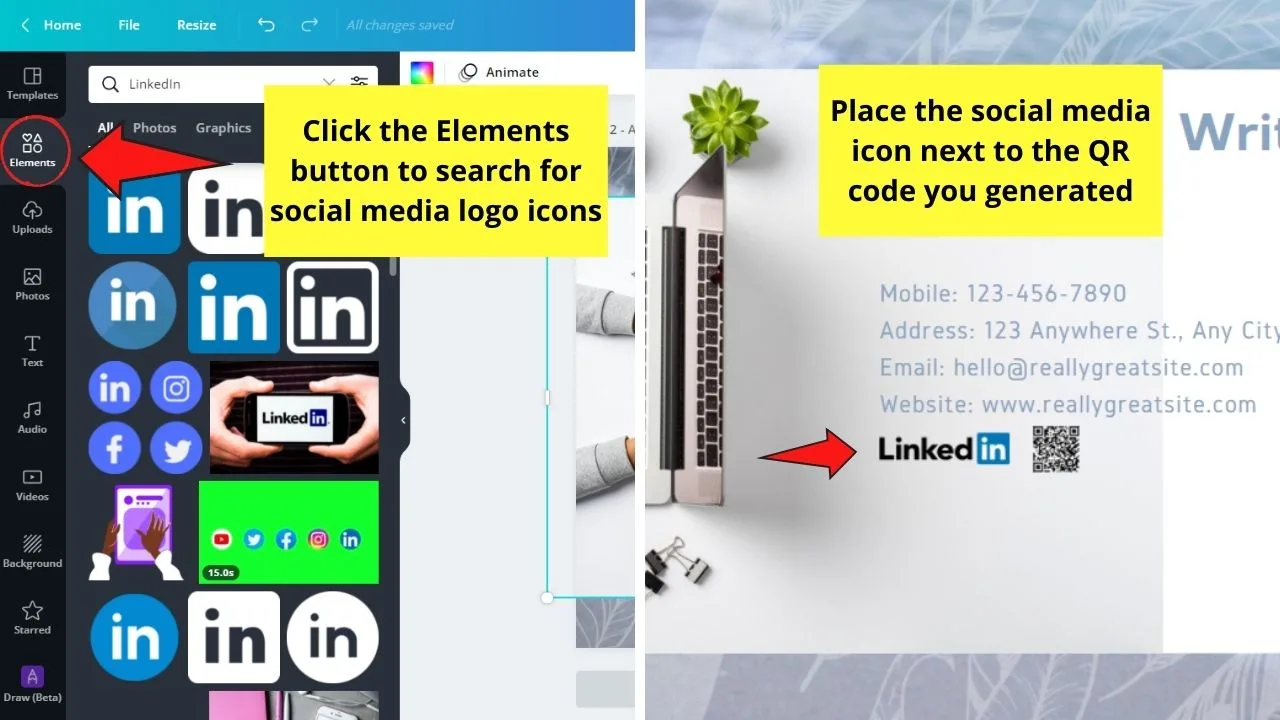
Continue adjusting the elements on both pages of your business card until everything’s aligned and evenly spaced.
Simple, right?
Now, if you want to use a blank template instead, you’ll have to search for the templates from the Templates button on the editor page.
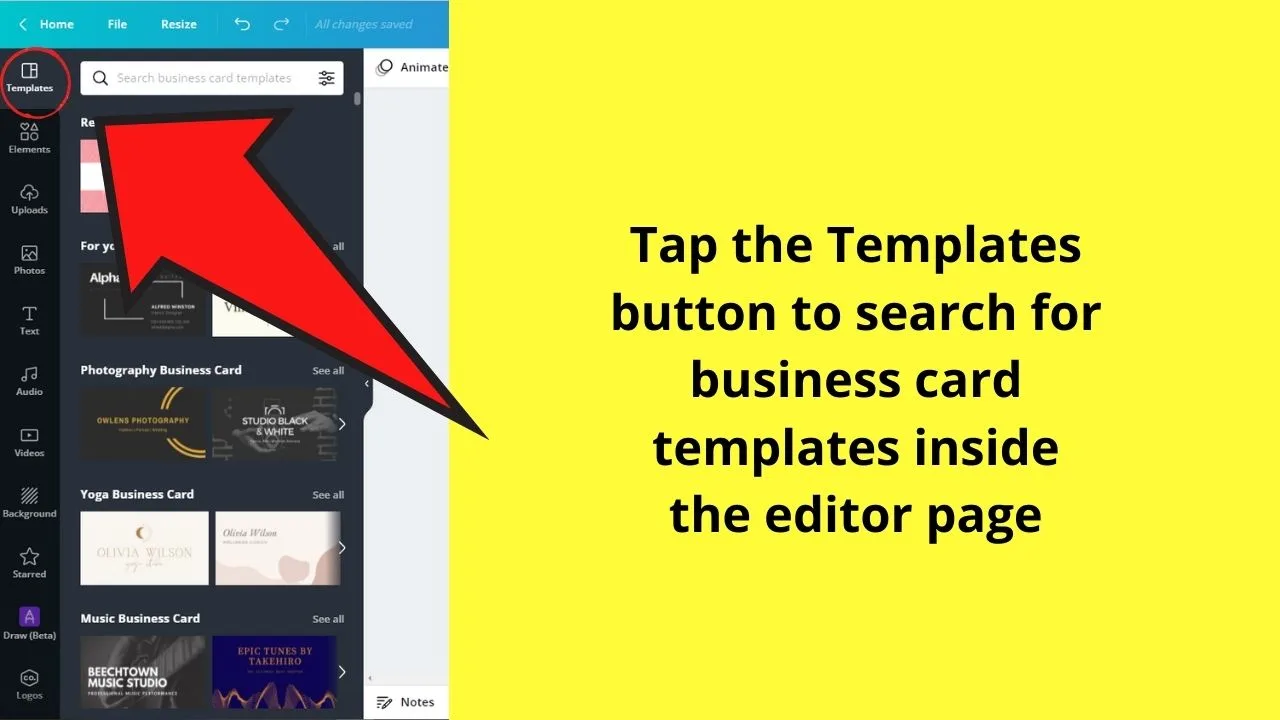
Or, if you’re super creative, just tap on the Elements, Text, and Background buttons on the left-side menu to begin creating your business card.
And, all that’s left now is printing your business card.
Printing Business Cards in Canva
For those of you who are new to Canva, you’ve got two options to choose from when printing your newly-designed business cards.
Printing Business Cards through Canva Print
Step 1: On the menu bar, tap the Print Business Cards button.
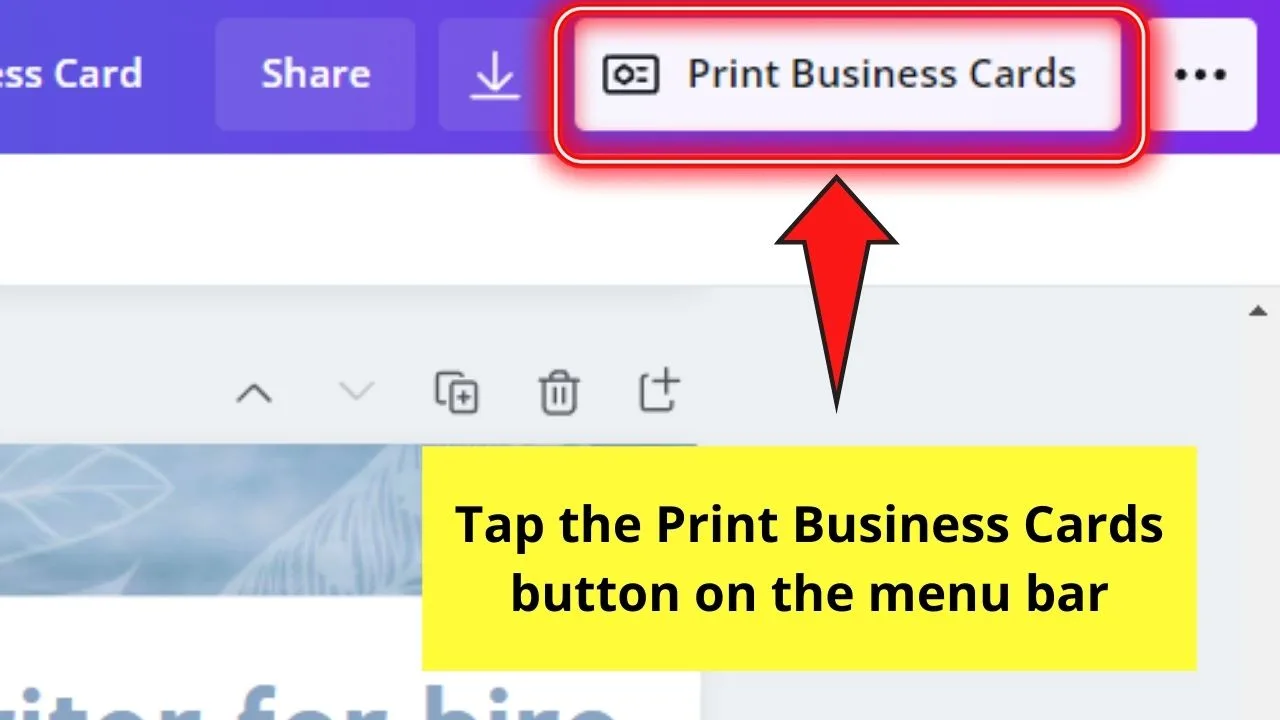
Step 2: On the dropdown menu, select whether you’ll have a single-sided or a double-sided business card.
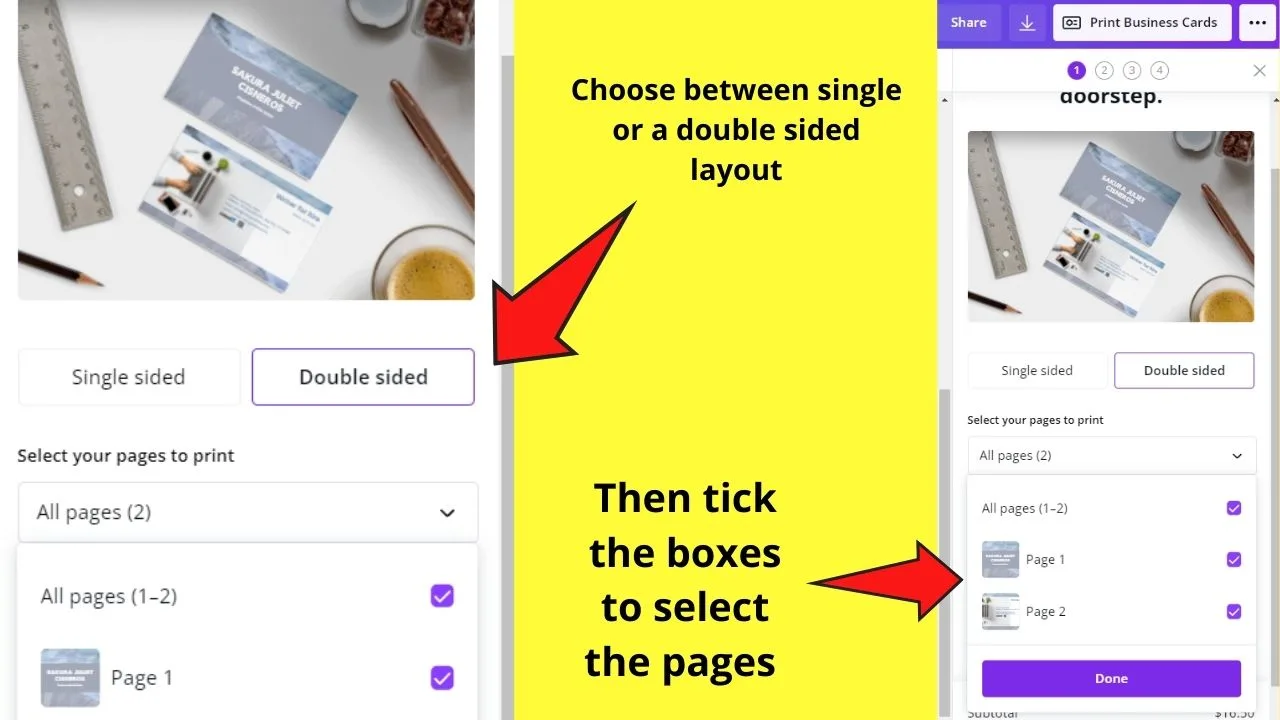
Note: The first page of the design is the first image/side, the second page is the second image/side.
Select the pages accordingly by ticking the boxes right next to the page number.
Step 3: Head over to the Select your Print Options section and choose the type of paper and finish you want your business card to have.
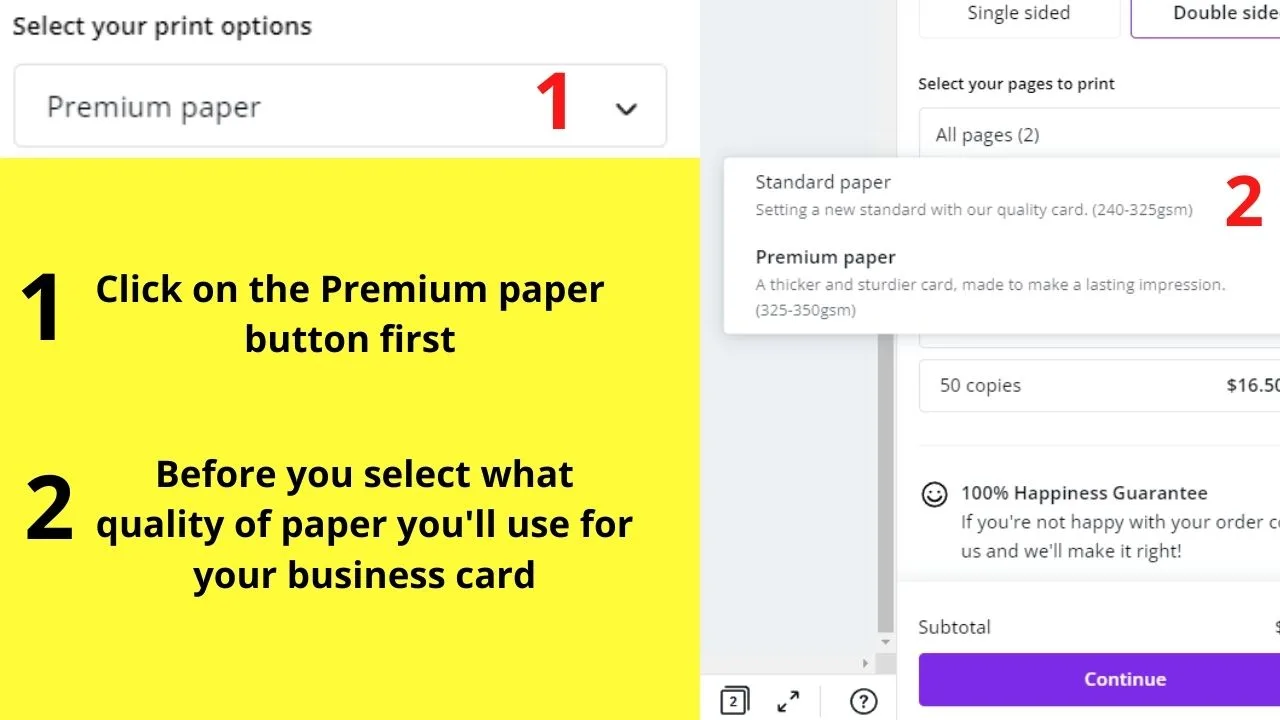
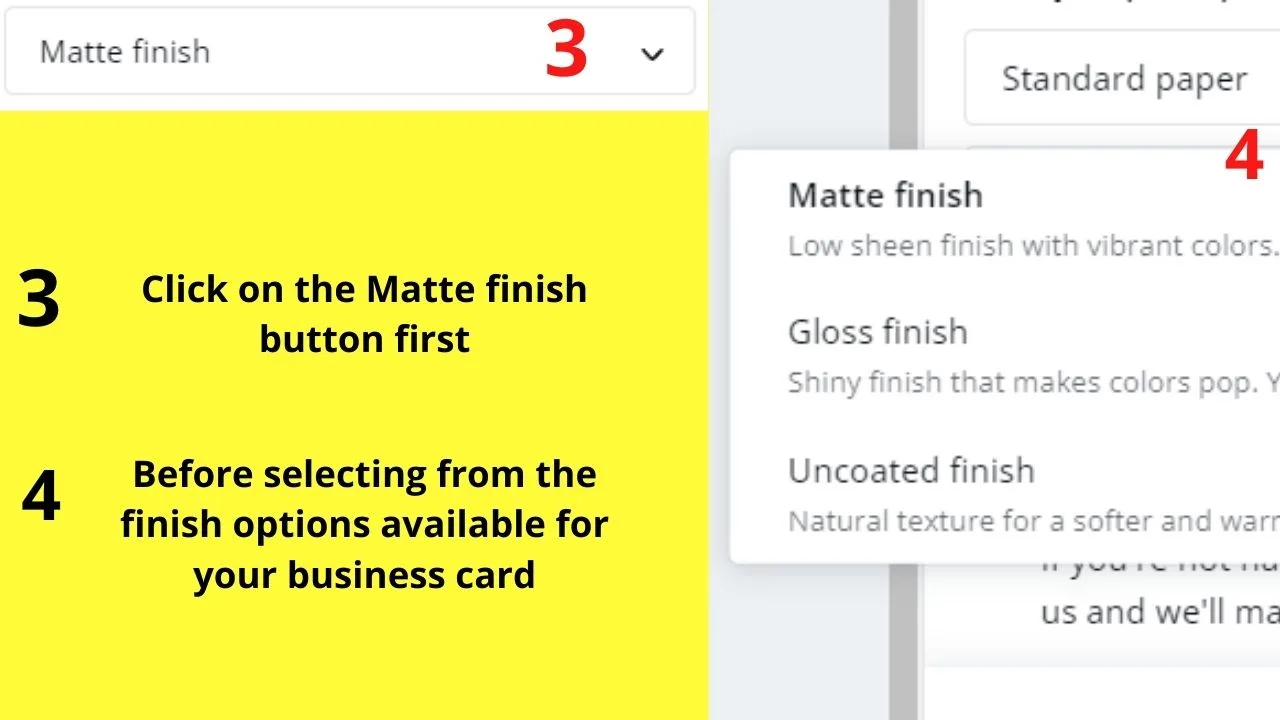
Step 4: Select how many pieces of business cards you’ll order. The least number you can purchase is 50 pieces.
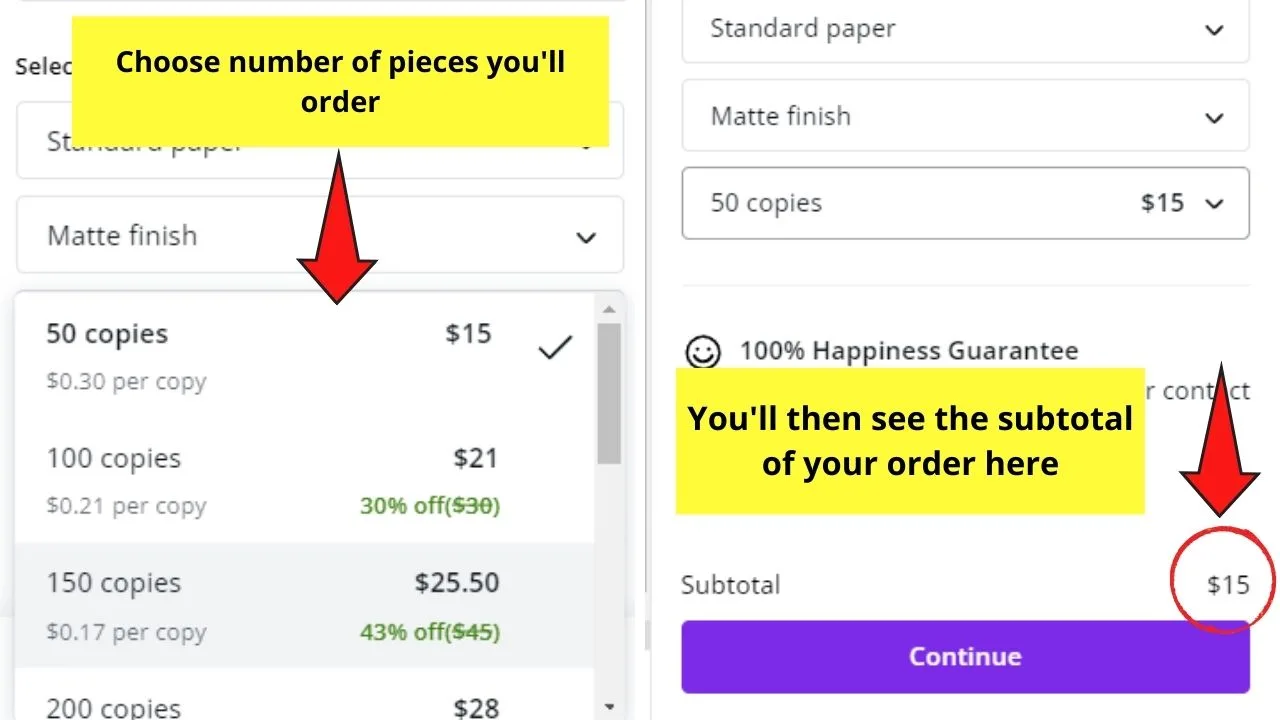
You will then see how much is the subtotal of your purchase beside the number of pieces you ordered.
Step 5: Tap the Continue button. You will then be asked to check for any white edges as well as elements in the danger zone of your business card layout.
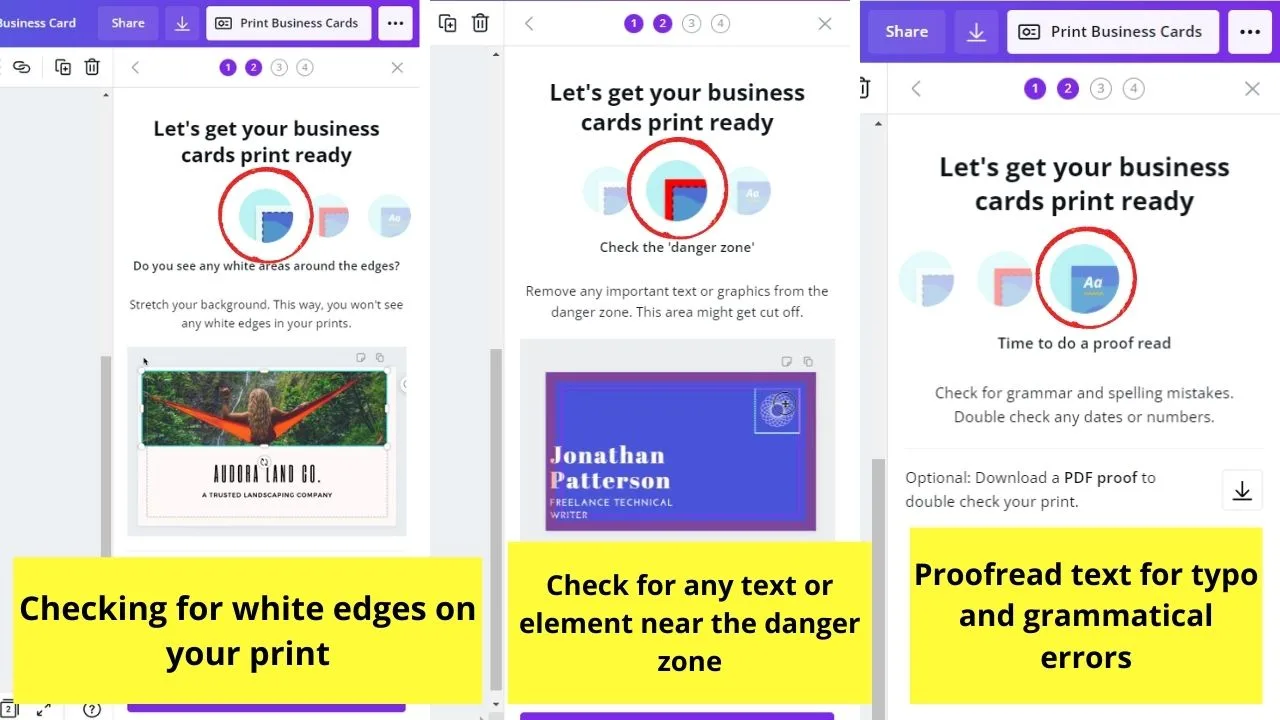
Adjust your elements accordingly according to Canva’s instructions. Also, proofread your text for any grammatical or typographical errors.
Then, click Continue.
Step 6: Fill out the shipping details before you select how Canva will deliver the business cards to you.
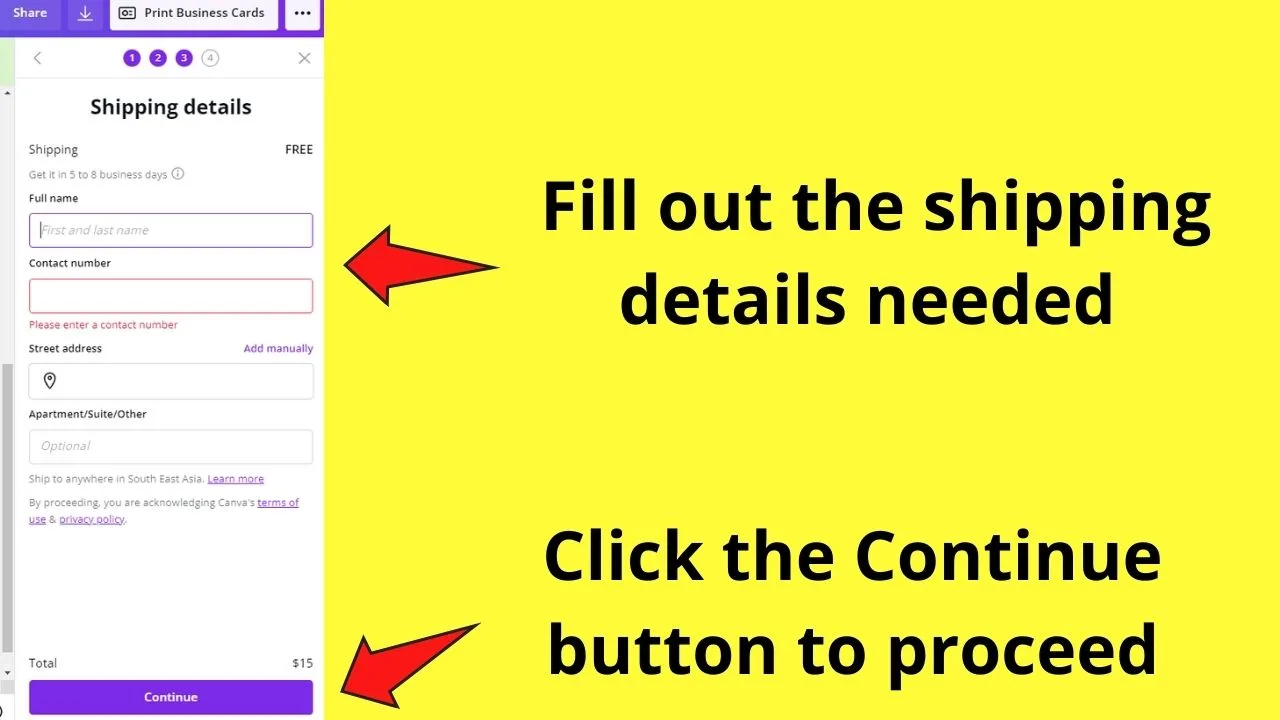
Choose between Standard delivery (takes about 3-5 days but is free of charge) or Express delivery (takes 2 days but has an additional charge).
After selecting your delivery option, you’ll see how much is your total order.
Once you’re satisfied with the details, hit the Continue button to place your order.
Just follow the prompts and instructions that Canva tells you to do to complete your purchase.
And, after that, all you have to do is wait for Canva to deliver the business cards right at your doorstep. Pretty cool, right?
But, if you prefer to do some cost-cutting and print the business cards yourself, then better read the next section below.
Printing Business Cards through Personal Printer
Note: Canva recommends its users use the CMYK colors so your business card design’s printer-friendly.
Step 1: On the editor page, head over to the File button on the menu bar. Click on it.
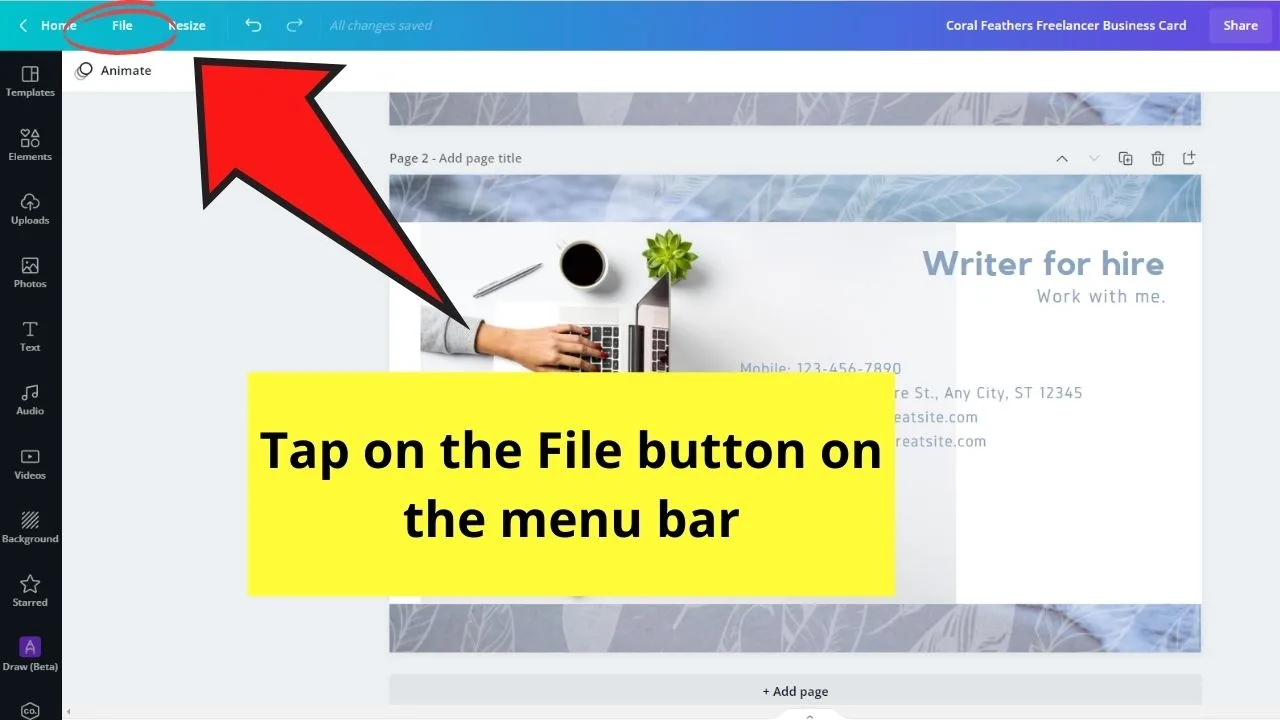
Step 2: In the dropdown menu that appears, choose the Show margins and Print bleed options. You will then see a border composed of broken lines surrounding your design pages.
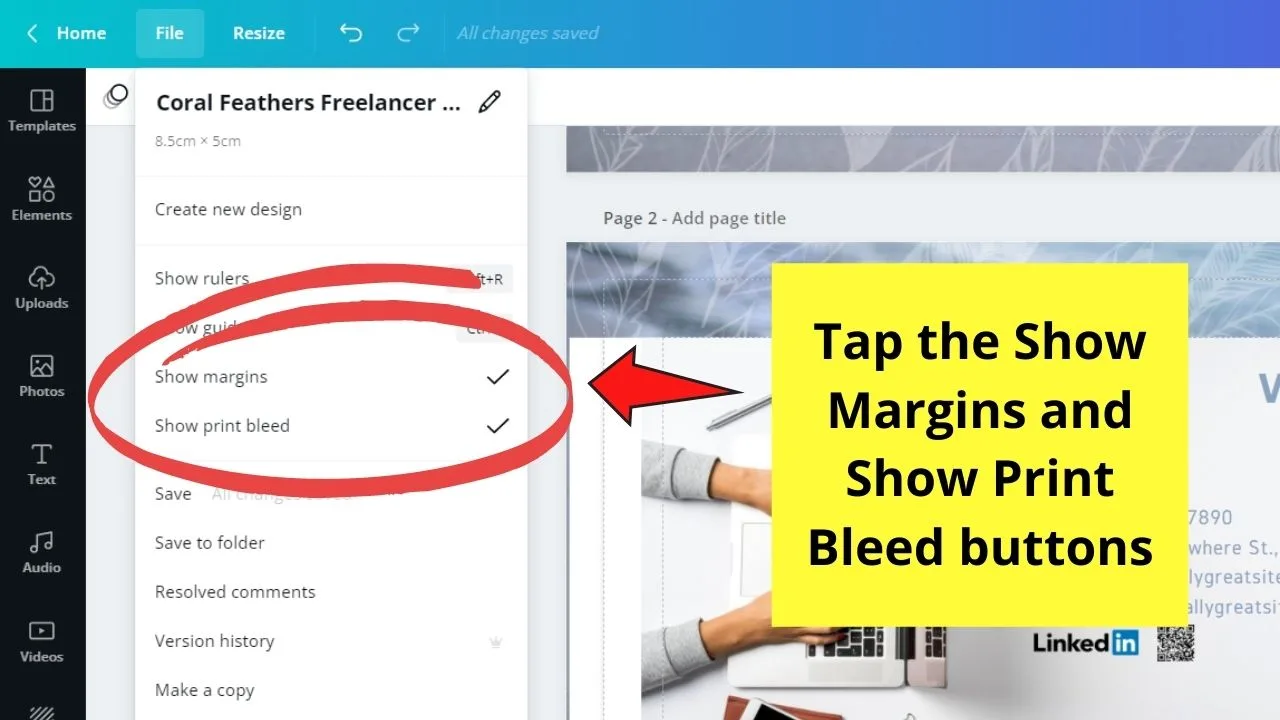
Step 3: Adjust the elements inside the canvas so none of them exceeds or goes beyond the margins.
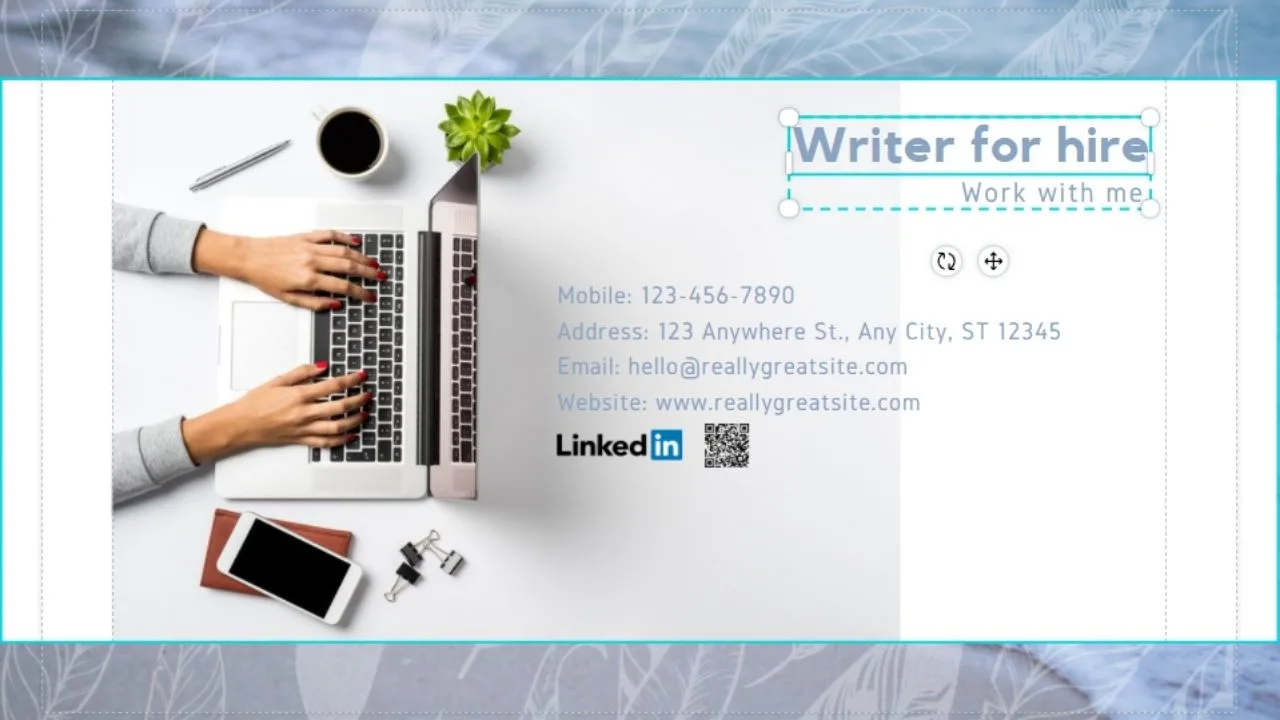
Step 4: Tap the Download button on the menu bar.
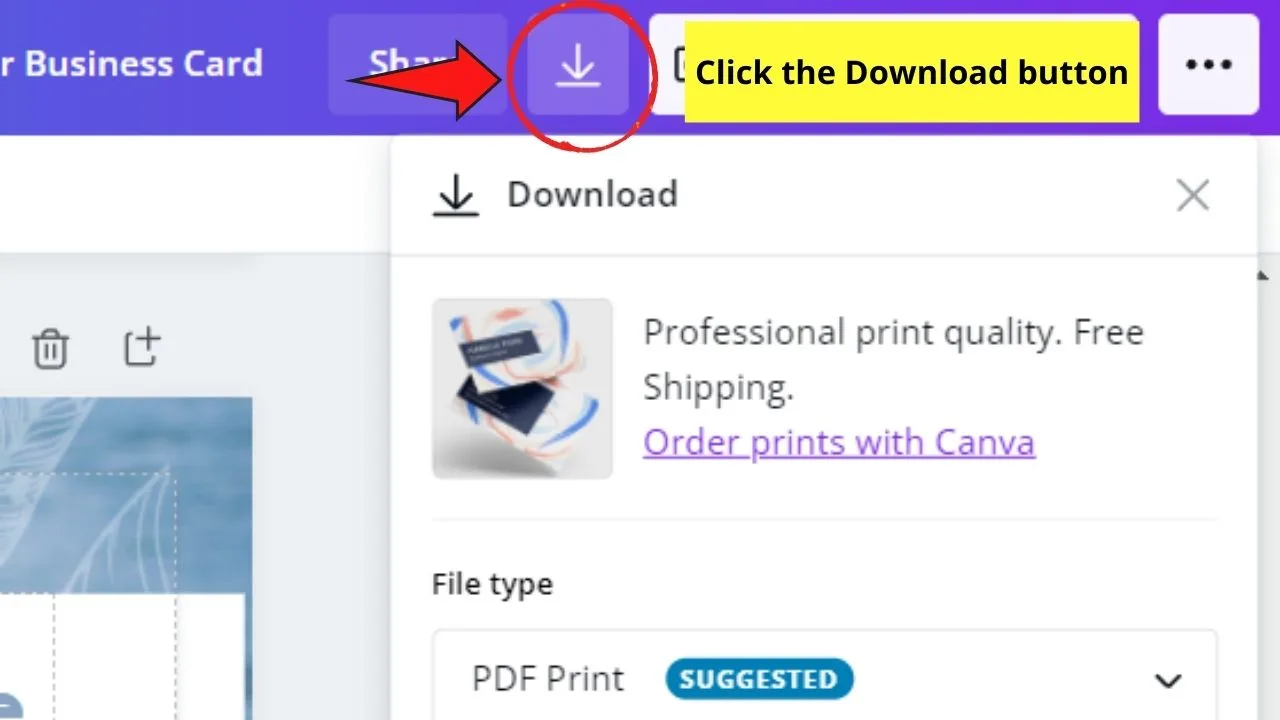
For the file type, select the PDF Print option.
Step 5: To add some guide for cutting your business cards after they’re printed, you can tick the Crop marks and bleed box.
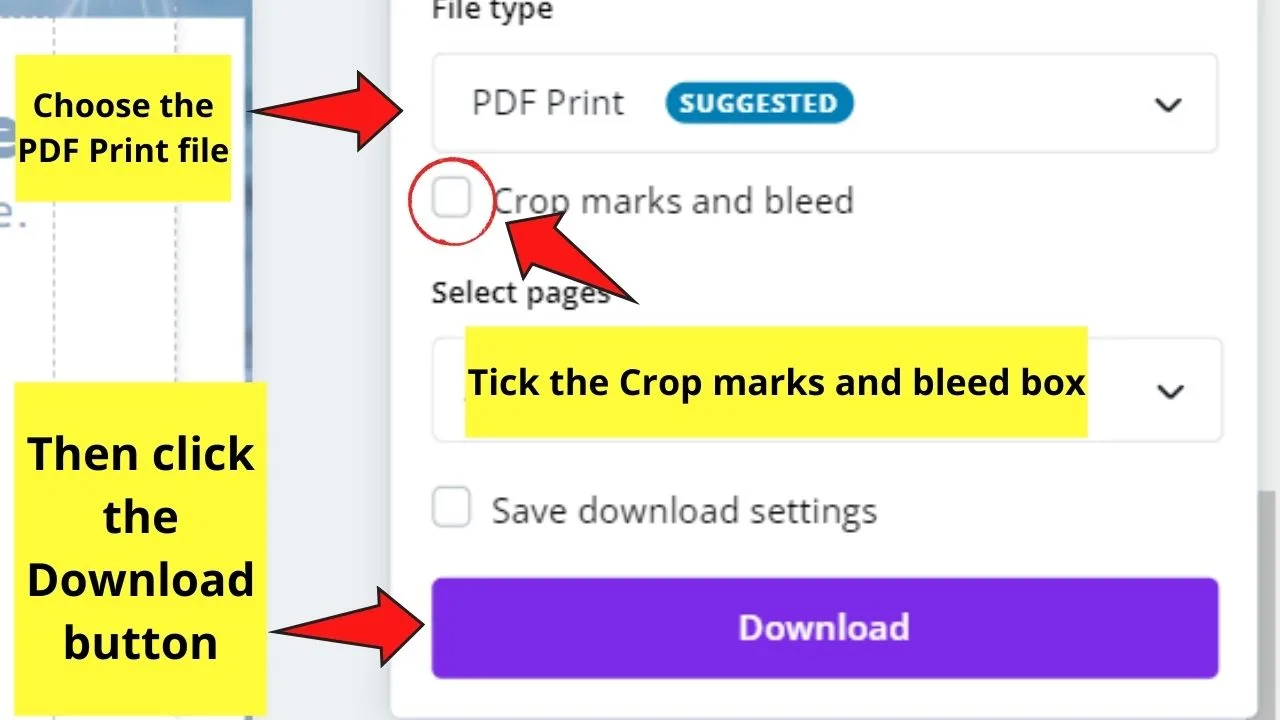
Then, tap the Download button to begin exporting your business card design to your computer.
Step 6: After the business card file’s successfully saved on your device, head to the Downloads folder. Double-click on the file to open it.
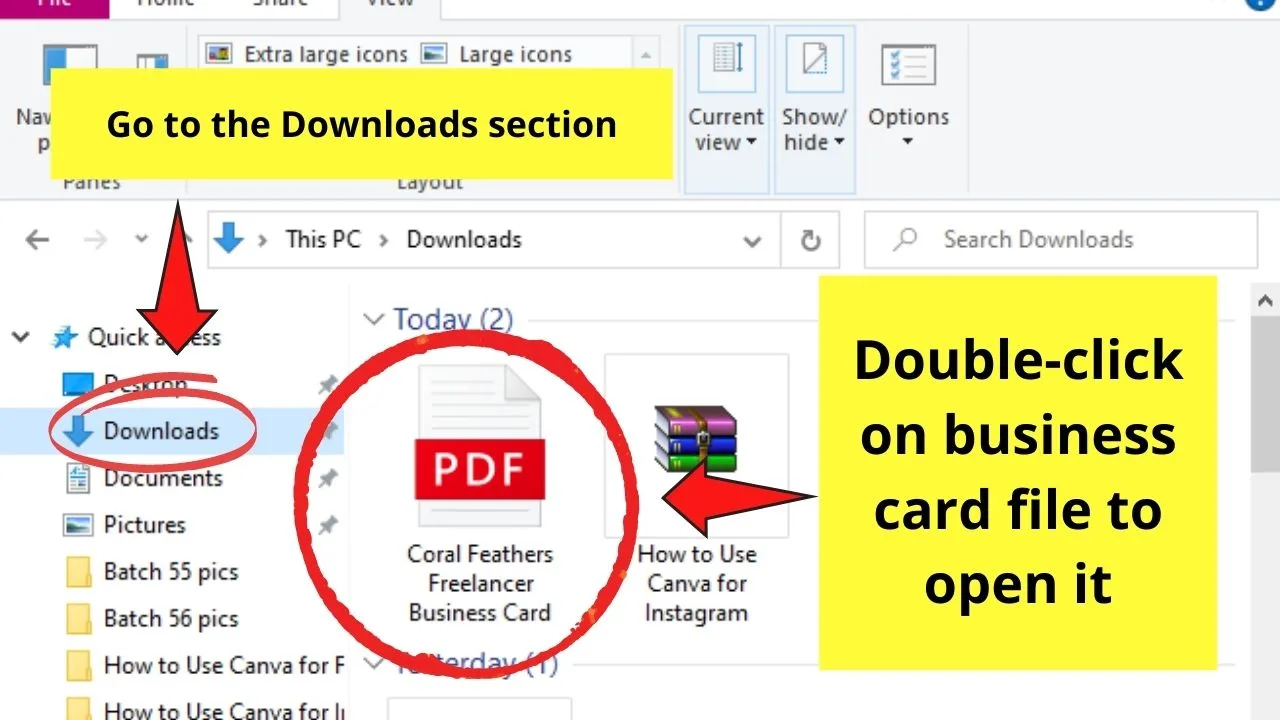
Step 7: Inside the PDF reader, tap on the Print button or the Printer icon (whichever appears on the PDF reader you have)
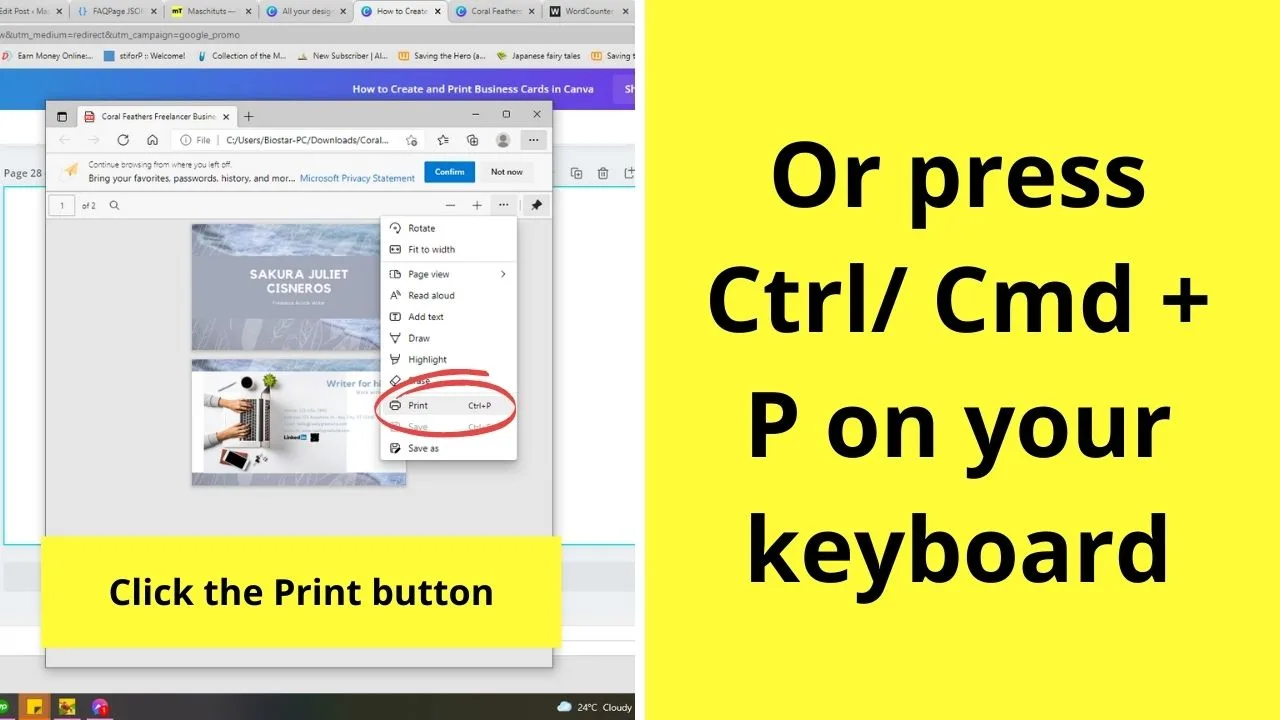
You can also press Ctrl/Cmd + P to jumpstart the printing process.
Step 8: Select the printer model from the options that appear.
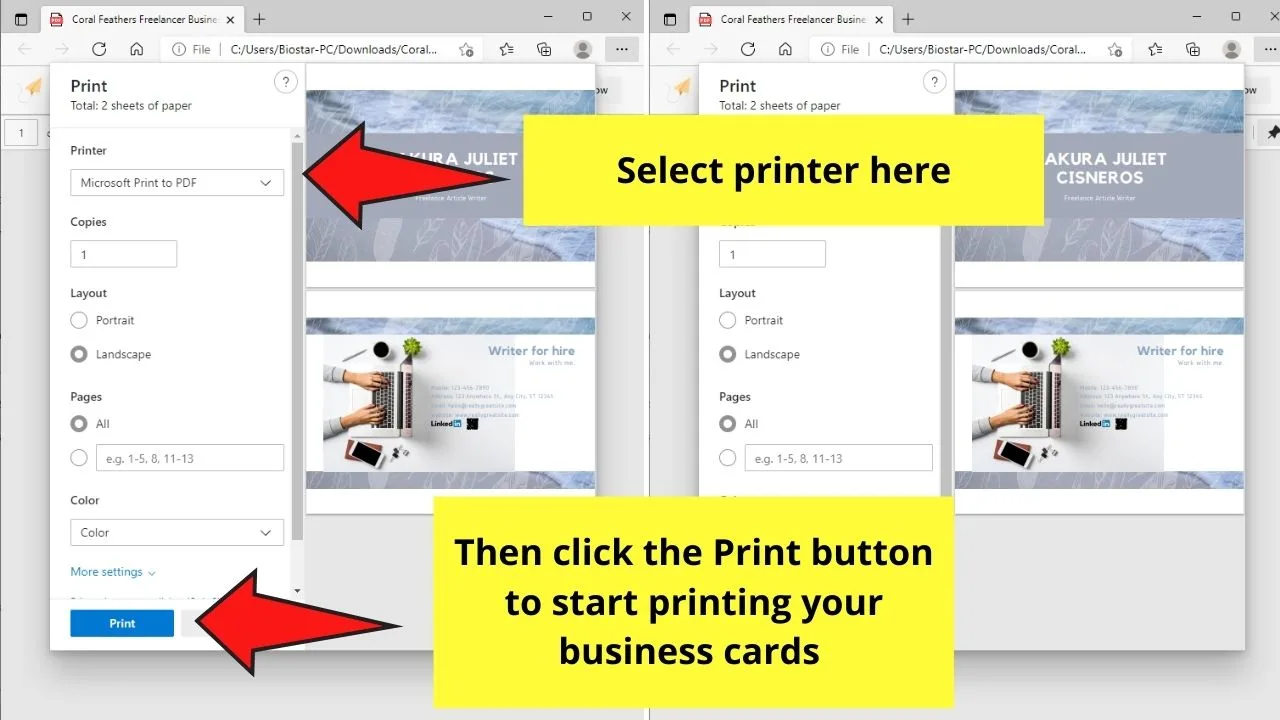
Step 9: Check the printer settings, making sure to use the 100% scale so that your business card will be printed in the correct size.
Step 10: Tap the Print button to jumpstart the printing process.
And, all you have to do now is wait for your printer to finish printing your business cards.
Frequently Asked Questions about How to Create and Print Business Cards in Canva
What are the details you should include in your business card?
Make sure to include your company name, the logo, website or social media account, email address, and phone number/s.
Is there a recommended size for business cards?
Business cards, aside from being handy, need to be small enough to fit inside your wallet. Hence, it’s recommended that your business card be about 3.5 x 2 inches (about the size of a credit card). The business card’s thickness depends on what you prefer.
How small or big should the text on my business card look like?
To make your business card readable, the text on your business card should be at least 7 pt or larger. If possible, use Sans Serif fonts for smaller texts to make them more legible. Limit the font styles you’ll use to 2 to make it more professional-looking.

Hey guys! It’s me, Marcel, aka Maschi. On MaschiTuts, it’s all about tutorials! No matter the topic of the article, the goal always remains the same: Providing you guys with the most in-depth and helpful tutorials!


