Wow! You’re finally done with creating your first project on Canva!
Thanks to its intuitive drag-and-drop feature, you don’t have to be a professional graphics design artist to make your design.
But now that you’re done with the hard part of designing your project, you’re on the final leg of your design — printing!
So, how can you print your designs from Canva?
Is it possible to ask the Canva team to do the printing themselves?
All these questions you’re going to have answers to if you continue reading this intriguing text below.
How To Print In Canva
How to Print in Canva Using Your Own Printer
How to Order Prints in Canva
Crop Marks and Bleed: Their Significance in Printing
Frequently Asked Questions About How To Print In Canva
How To Print In Canva
To print in Canva, click the “Download” button, choose “PDF Print, and tick the “Crop marks and bleed” to save the file on your computer. Then, open the PDF with a PDF reader and print it with your own printer.
How to Print in Canva Using Your Own Printer
To print in Canva using your own printer, follow these steps:
Step 1: Log into your Canva account and open an existing file or create a new one.
Step 2: Head to the upper-right corner of your Canva screen and tap the “Download” button. This will then activate a dropdown menu.
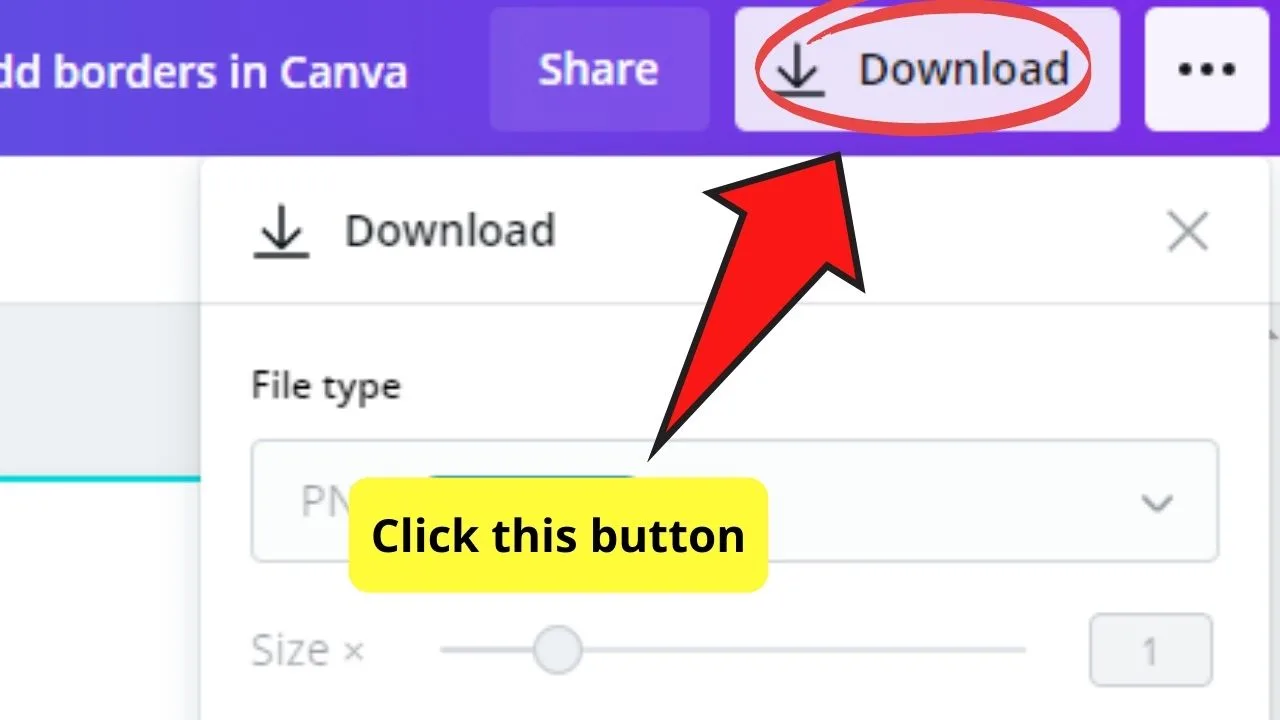
Step 3: In the dropdown menu, select the “PDF Print” for your file type. Selecting this file type will ensure that your print will have the best quality possible.
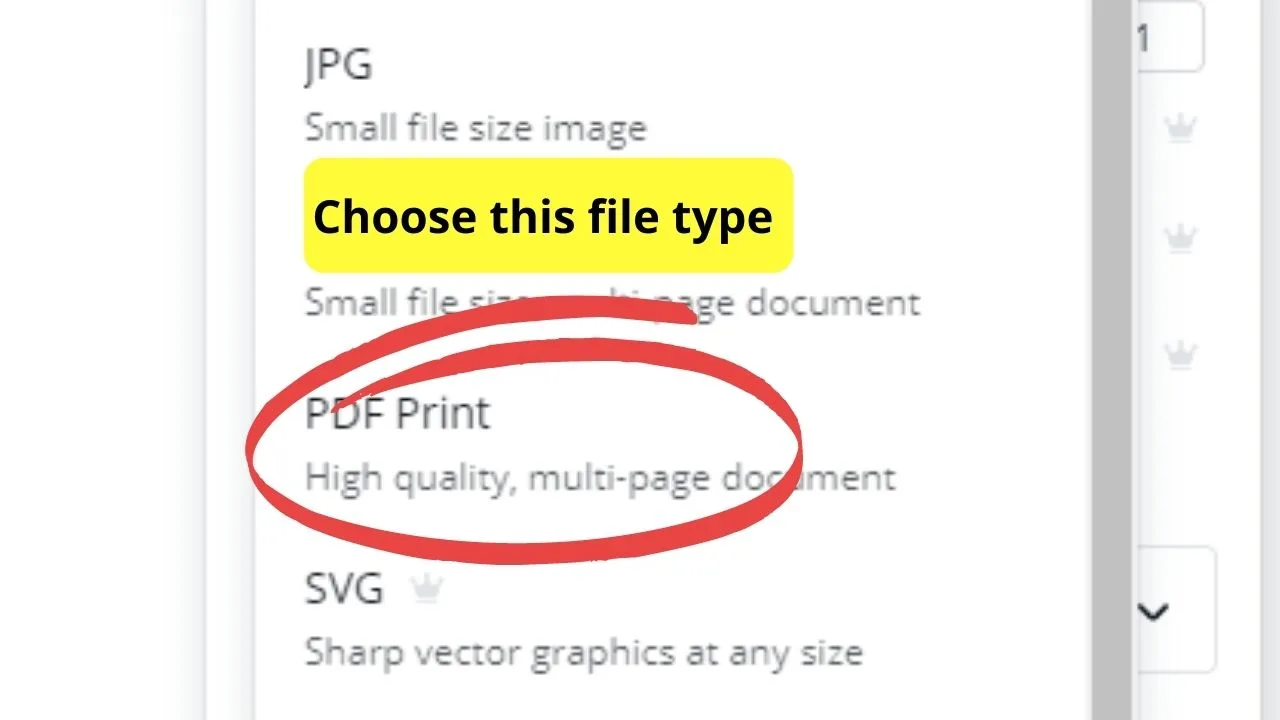
Step 4: If you’re planning to have a professional print your design, make sure to tick the “Crop marks and bleed” box to avoid missing design elements.
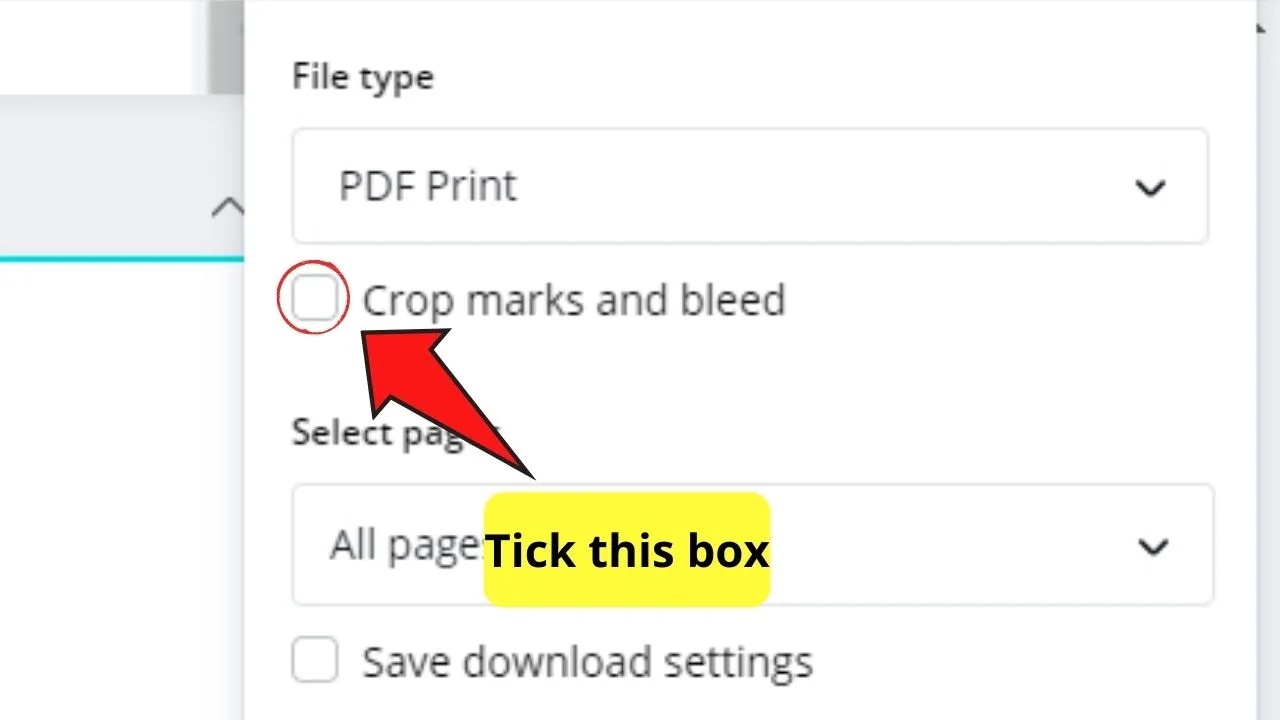
Step 5: Download your project by clicking the purple “Download” button.
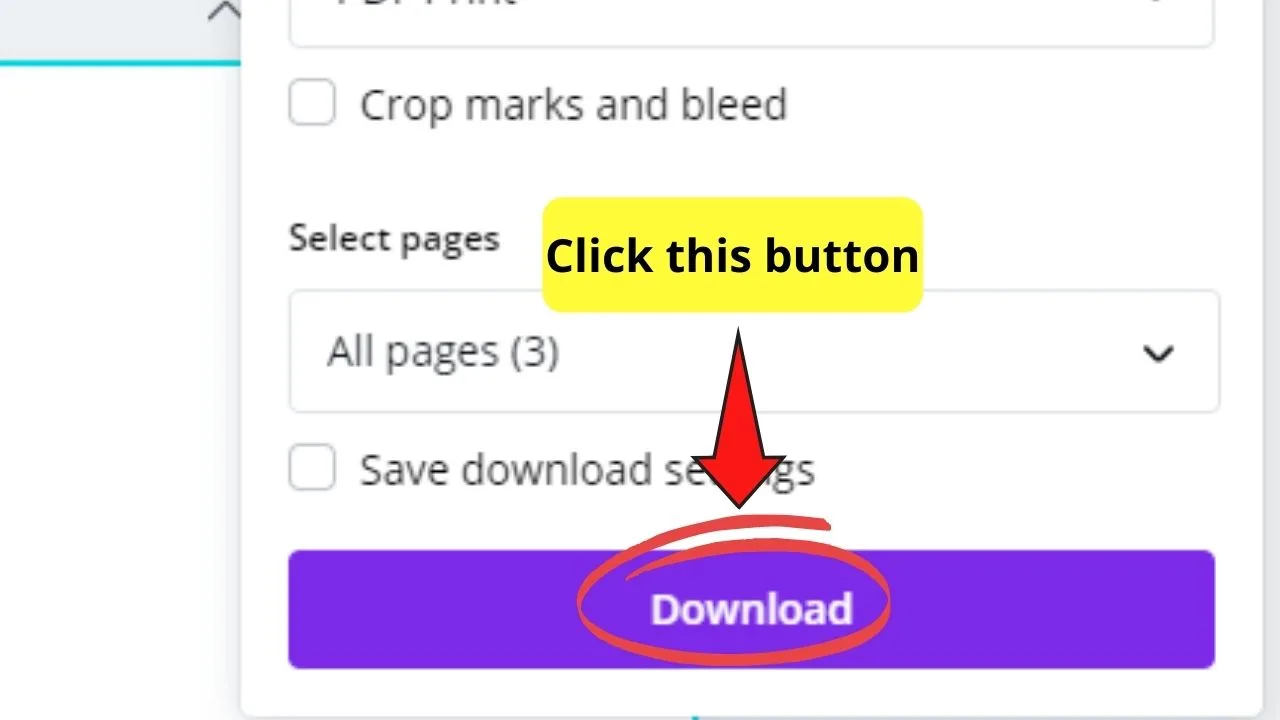
Step 6: Open your newly downloaded file using a PDF reader and select the printer you’d like to use to print your design.
Step 7: Set the print to a 100% scale so your design will be printed in the correct size.
Step 8: Finalize your printing job by clicking on the “Print” button at the bottom of the dialog box that appears.
Easy, right?
Typically, you won’t encounter any hiccups if installed your printer properly and it supports printing in particular sizes.
Also, to ensure that your design won’t be blurry when printed, double its dimensions by resizing them.
Lastly, do have a look at your ink level. The last thing you’d like to experience is to halt the printing process midway because you ran out of ink.
Yet, what if you don’t have any type of printer? Are there other options for you to have your Canva designs printed?
Thankfully, the Canva team’s so thoughtful that they offered the option of ordering prints directly from them.
3. How to Order Prints in Canva
To order prints in Canva, follow these steps:
Step 1: Log in to your Canva account and create or open an existing design file you’d like to print.
Step 2: At the top-right part of your Canva screen, tap the ellipsis icon. This is the icon that has 3 dots lined up.
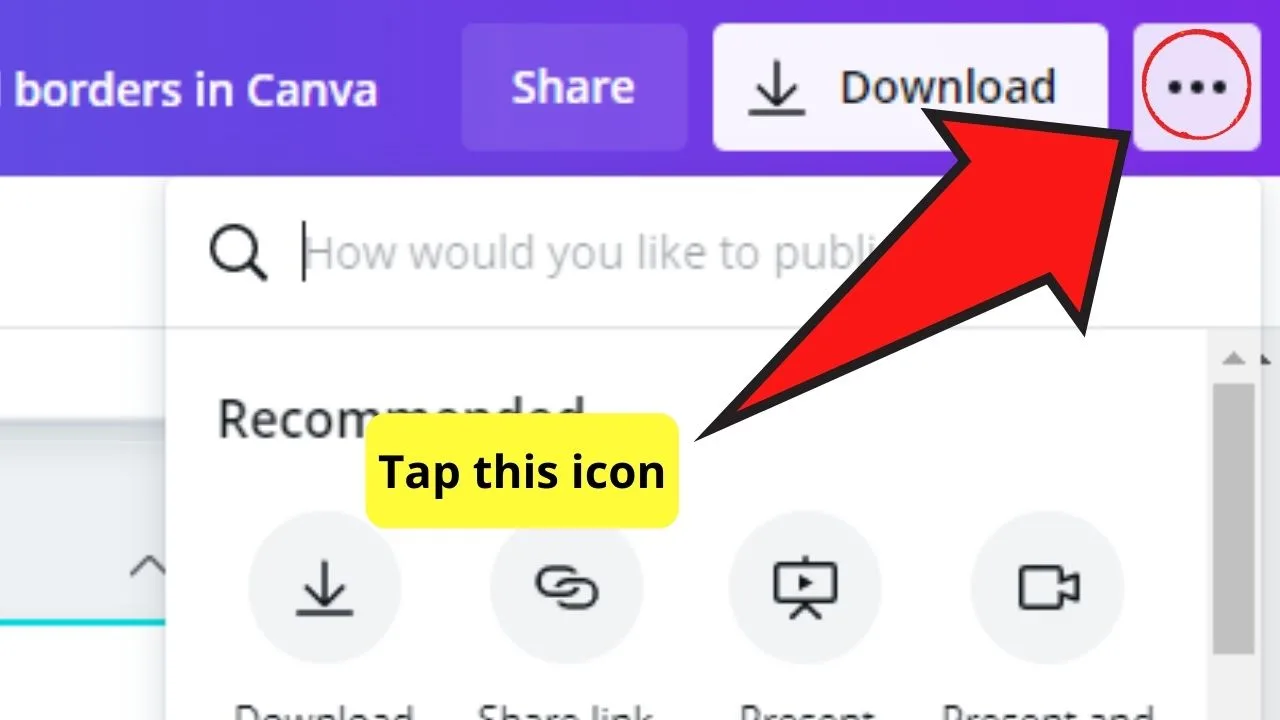
Step 3: On the dropdown menu that appears, select the print format you’d like to use for your project. Scroll down and check the print formats available.
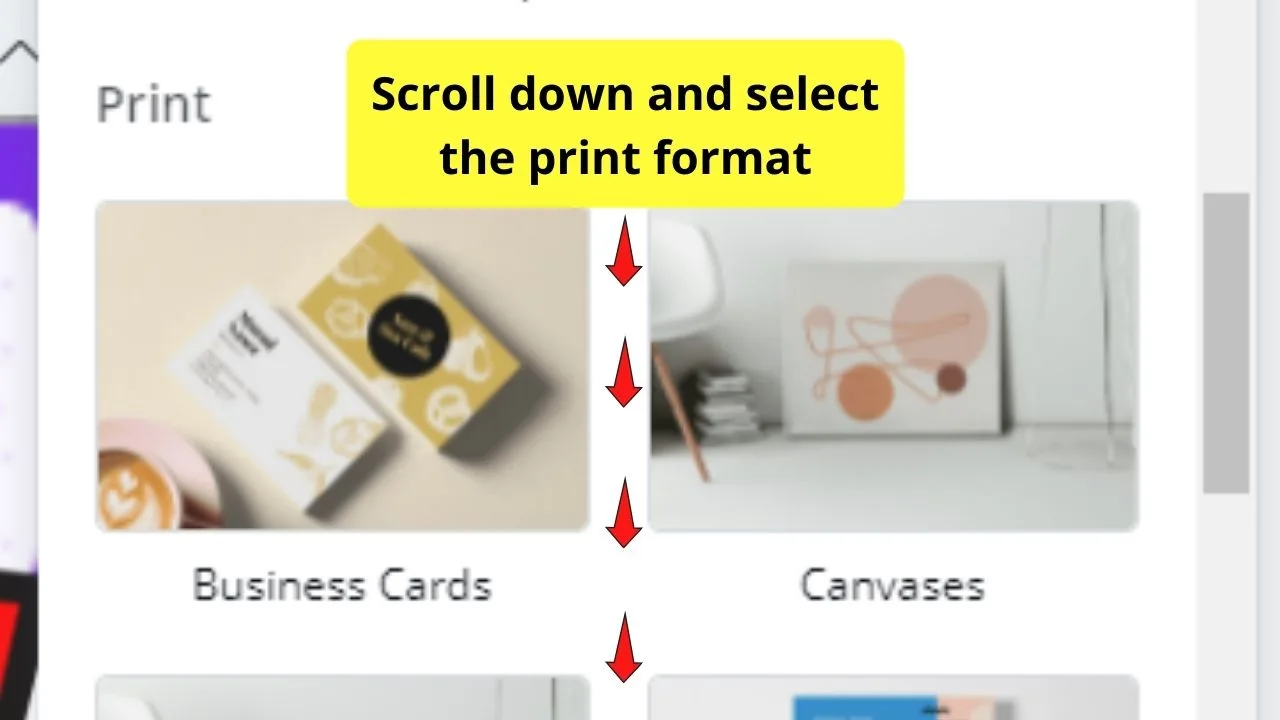
Step 4: Once you’ve selected your print format, tap on it and click on the “Resize Design” button. This will then open up another dialog box.
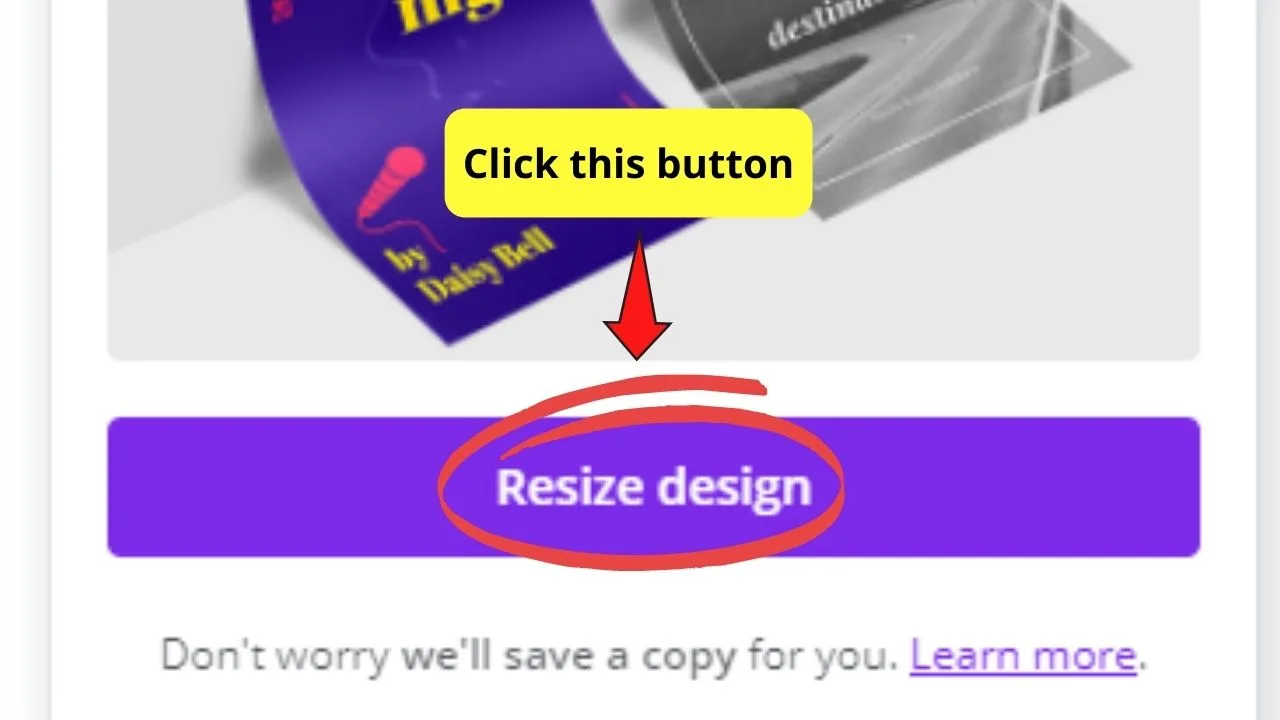
Step 5: Check the design’s quality by following the steps that Canva will instruct you. If it’s possible, you can click on the “PDF Proof” button to download a preview of your design when printed.
Step 6: If you’re satisfied with the design quality, adjust the print size and what page or pages you’d like to be printed by Canva.
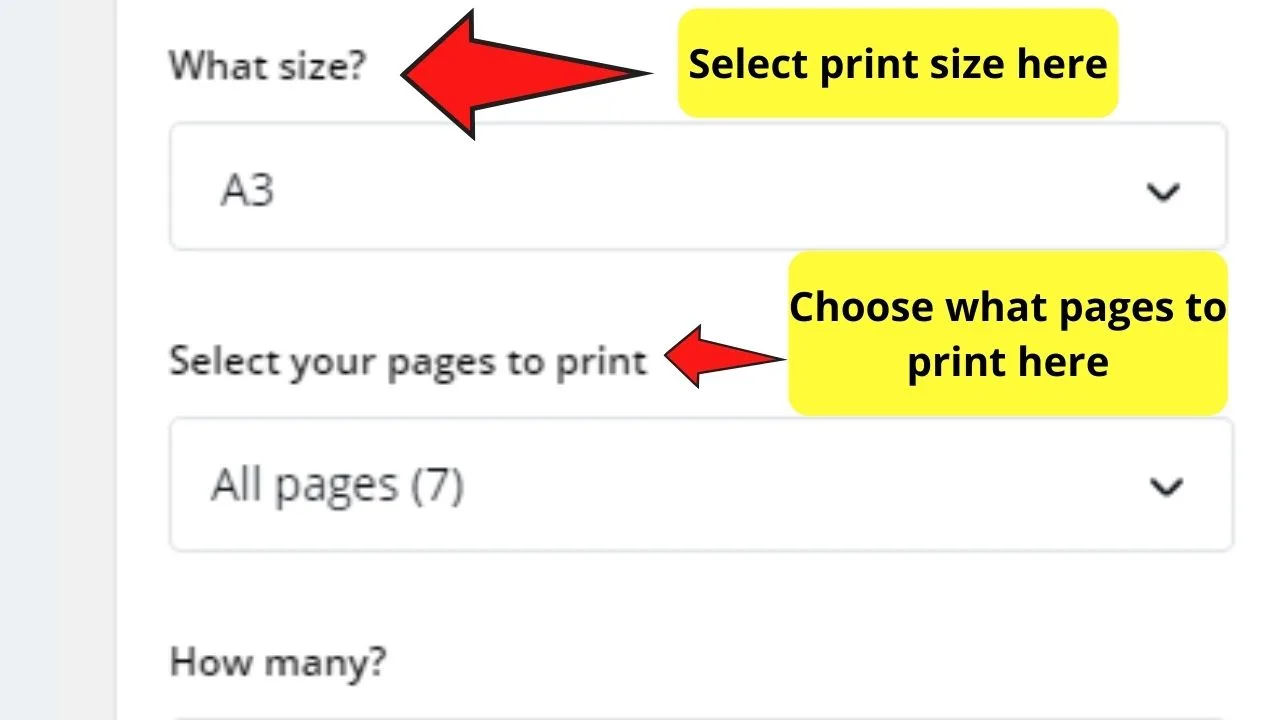
Step 7: Choose how many copies you’re going to order by heading over the “How many?” section. Activate the dropdown menu for you to check the prices.
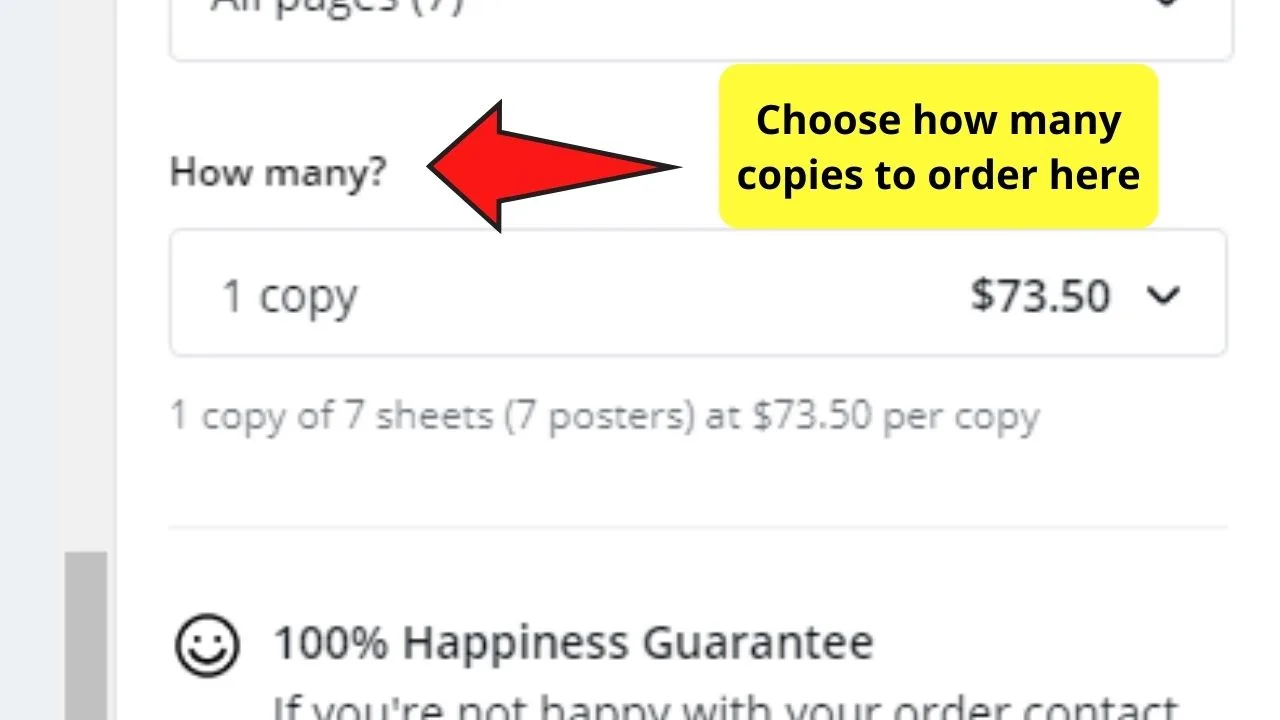
Step 8: If you’re satisfied, click “Continue” to proceed with the print order process.
Step 9: Select the delivery options available in your location.
Step 10: Input your shipping address by clicking the “Add manually” option. Once done with entering your address, tap the “Continue” button.
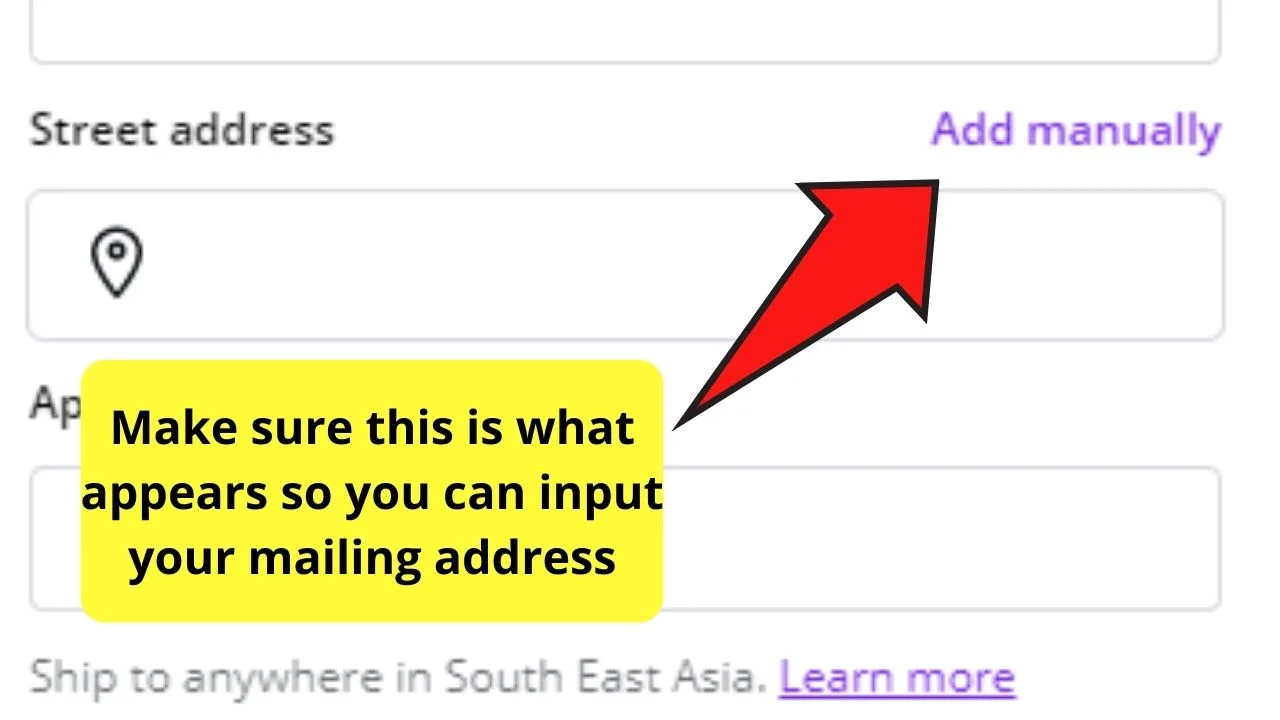
Step 11: Choose your payment method.
Step 12: Hit the “Place Order” button and wait for a confirmation prompt to indicate that your order’s placed.
Quite nifty, right?
While it is indeed easier on your part to have the Canva team do the printing for you, do note that the prices are quite hefty.
But, if the prices aren’t an issue for you, then go ahead and order your prints directly from Canva.
You can also head over to Canva’s template gallery and click on the “Order Prints” tab to check out the print formats available.
4. Crop Marks and Bleed: Their Significance in Printing
If you’ve been paying attention earlier, you’ll have read about ticking the “Crop marks and bleed” box before downloading and printing your design.
If you’ll do the printing, you can opt not to select it as you know exactly where to trim the design. But, what if you ask someone else for you?
That is where crop marks and bleed come in handy. So, if you aren’t sure what are they, then better keep reading.
Technically, crop marks serve as an identifier that will tell whoever will print your design where to trim.
If you want these crop marks to appear, you’ll have to activate bleed first. Just follow the steps on how to print from your printer above to use this feature.
On the other hand, bleed ensures that you won’t have any white gaps when you’re printing your design up to the paper or card’s edge.
If you want to see where the bleed marks are, head over to the menu above the Canva editor and click on “File.” If the “View” menu’s available, click on this tab instead.
After which, choose the “Show print bleed” option. A broken-line border will then appear on your design’s edge. Do take note, though, that this border isn’t adjustable.
If you see any white gaps around your design, simply resize or stretch your background until it reaches the border. You can also stretch out the elements if needed.
5. Frequently Asked Questions About How To Print In Canva
How long will you receive your designs if you avail of the Canva Print option?
Factoring in a 1-2 day production time, you’re expected to receive your order up to 8 days for the Economy delivery option, 5 days for the Standard delivery, and 2 days for the Express delivery. Reach out to the Canva team if you don’t receive your print order according to the schedule.
Can you avail of a discount for Canva Print?
If you’re lucky enough to have the “Canva print coupon,” you can use this to avail of a discounted price. Simply click on the “+Add coupon” button to input the code. You can only use this code once.
Can you print your designs with Premium elements?
When you print Canva designs where you used Premium elements, you’ll have to pay for them first before you can download and print accordingly.

Hey guys! It’s me, Marcel, aka Maschi. On MaschiTuts, it’s all about tutorials! No matter the topic of the article, the goal always remains the same: Providing you guys with the most in-depth and helpful tutorials!


