Your email signature is the quickest way for your email recipients to identify you. It’s also a convenient way of providing your business details if you’re using email marketing to reach your potential customers.
But anytime there are changes to your contact details, you can also change your email signature. Even when using Microsoft Outlook, it’s quick and easy to change the signature you’re using with a few steps.
How to Change the Signature in Microsoft Outlook
To change the signature in Microsoft Outlook, follow these steps:
- Click the “View” tab
- Select “View Settings”
- Click “Compose and reply”
- Select the “Down” button in the “Create and edit signatures” section
- Choose the email signature you’ll change
- Edit your Microsoft Outlook signature
- Select “Save”
Whether you’re opening your Microsoft Outlook on the web (Microsoft 365) or on the desktop app, the process of changing the signature is the same.
Step 1: Click the “View” tab
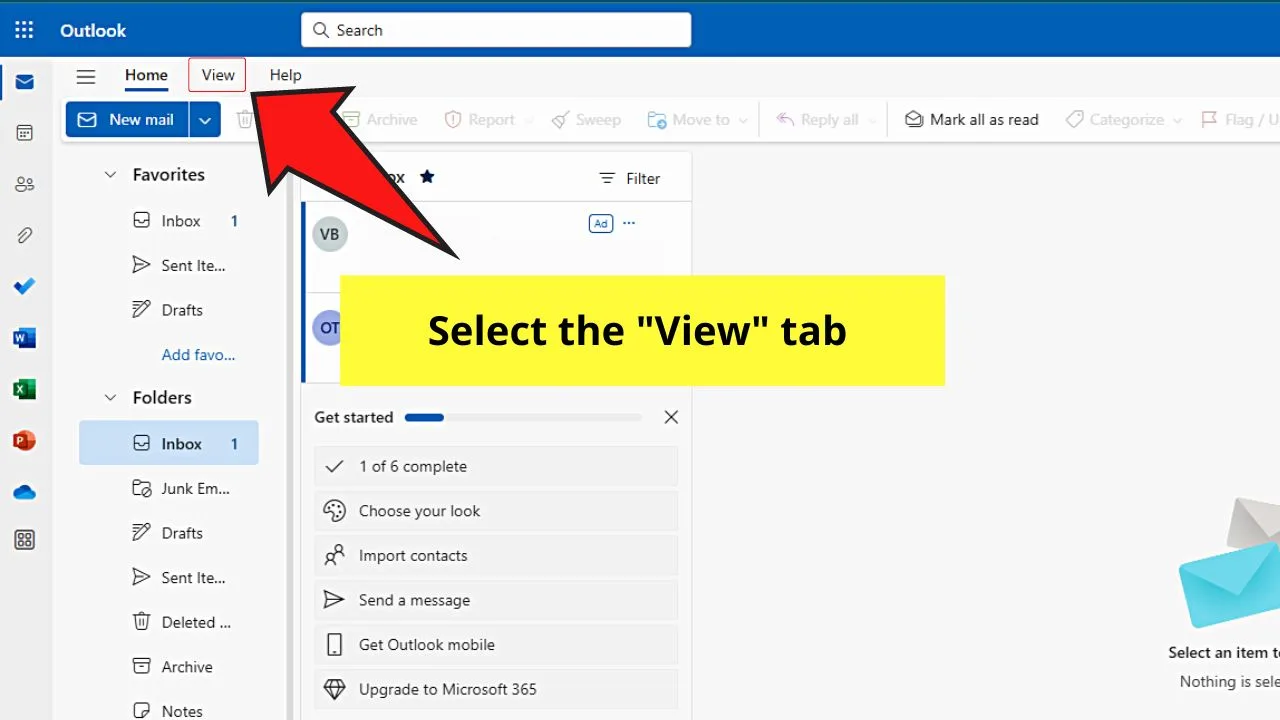
You’ll find this between the “Home” and “Help” tabs.
Step 2: Select “View Settings”
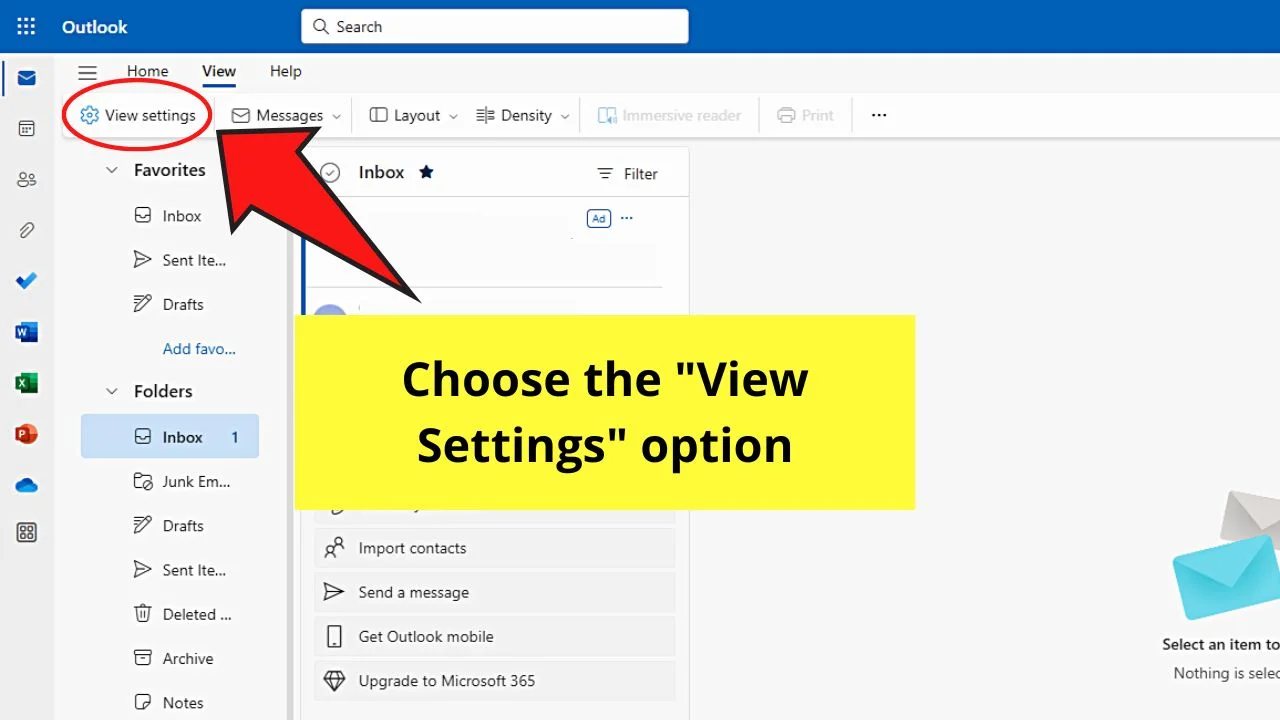
This is the first option appearing on the menu appearing below the “View” tab. A gear icon can be seen on its left side.
You can also directly click the “Settings” icon on the header bar.
Step 3: Click “Compose and Reply”
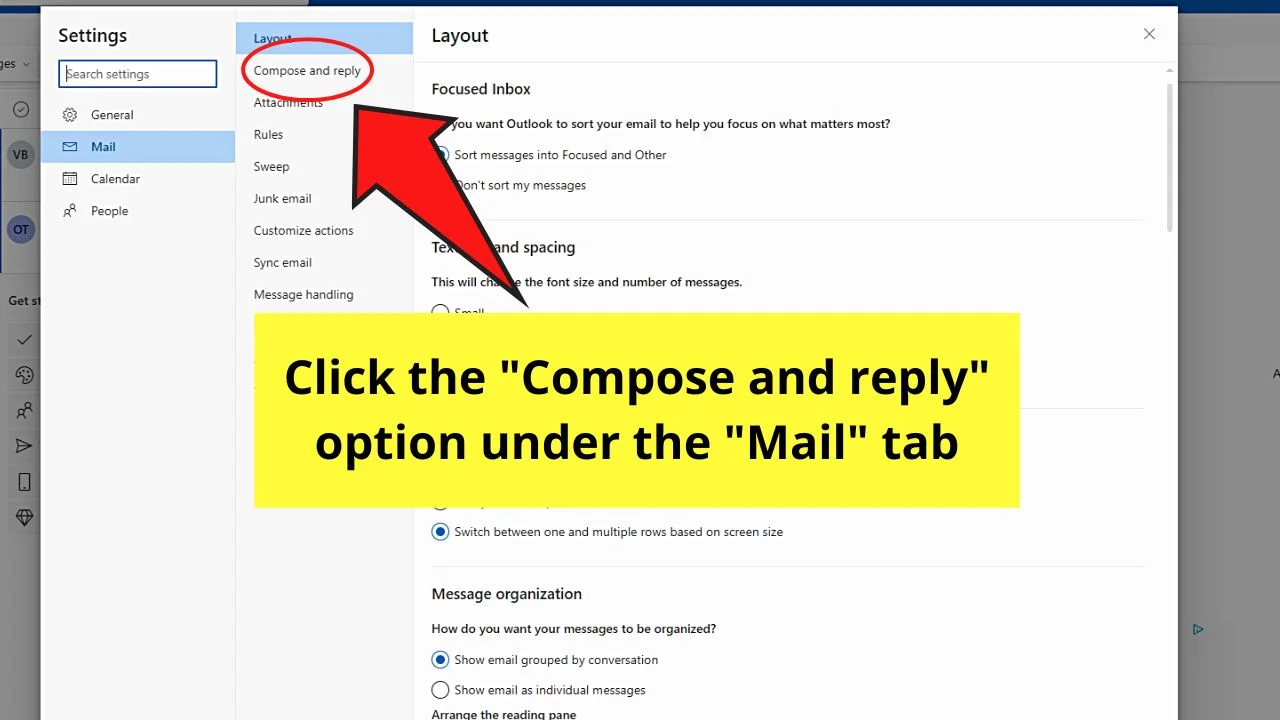
This is the second option in the “Mail” page, which is what is selected by default when you open the “Settings” page.
Step 4: Select the “Down” button in the “Create and edit signatures” section
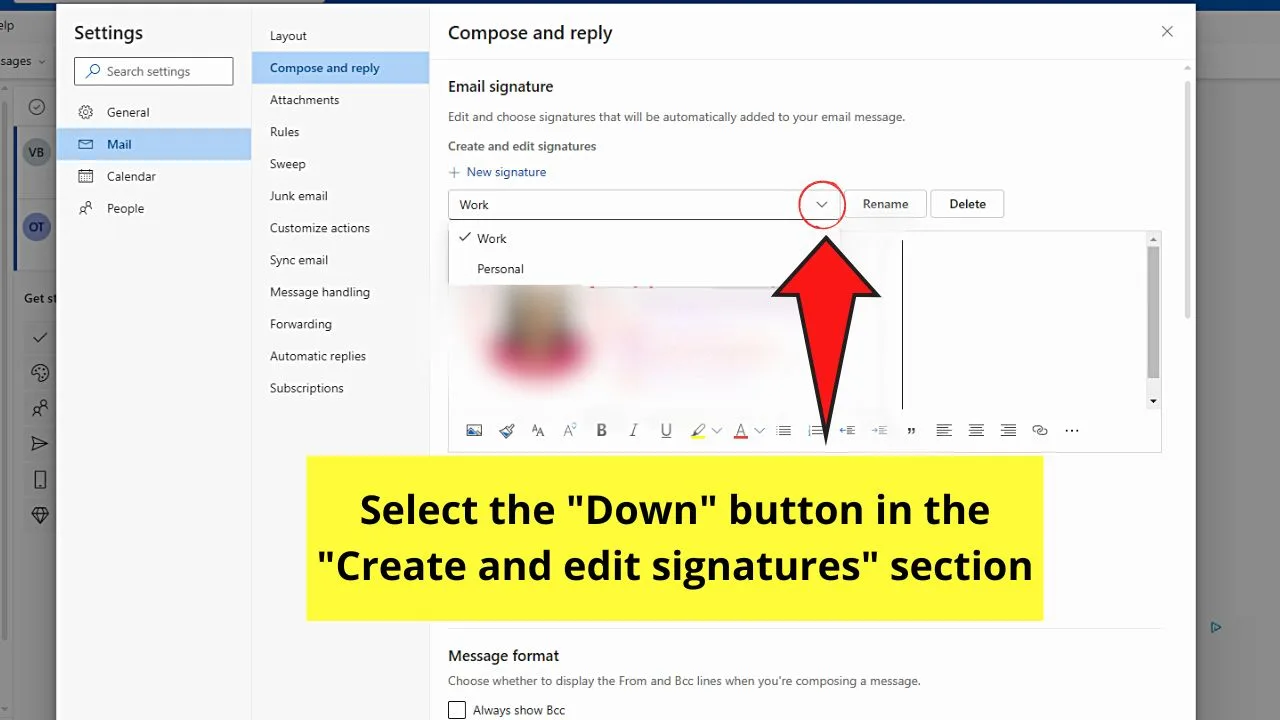
You will then see a list of all the email signatures you’ve made in your Microsoft Outlook account.
Step 5: Choose the email signature you’ll change
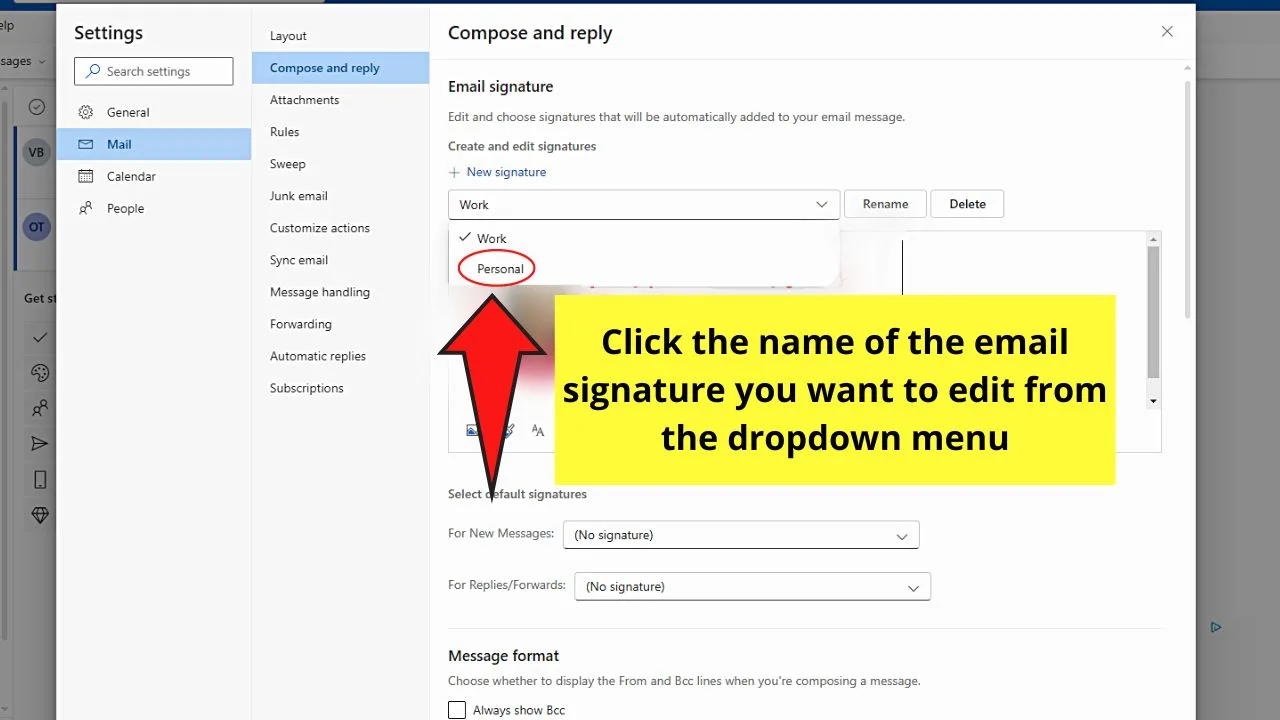
All the email signatures you created then appear. The one you selected will have the checkmark symbol on its left side.
Automatically, the signature chosen appears inside the “Edit Signature” field.
Step 6: Edit your Microsoft Outlook signature
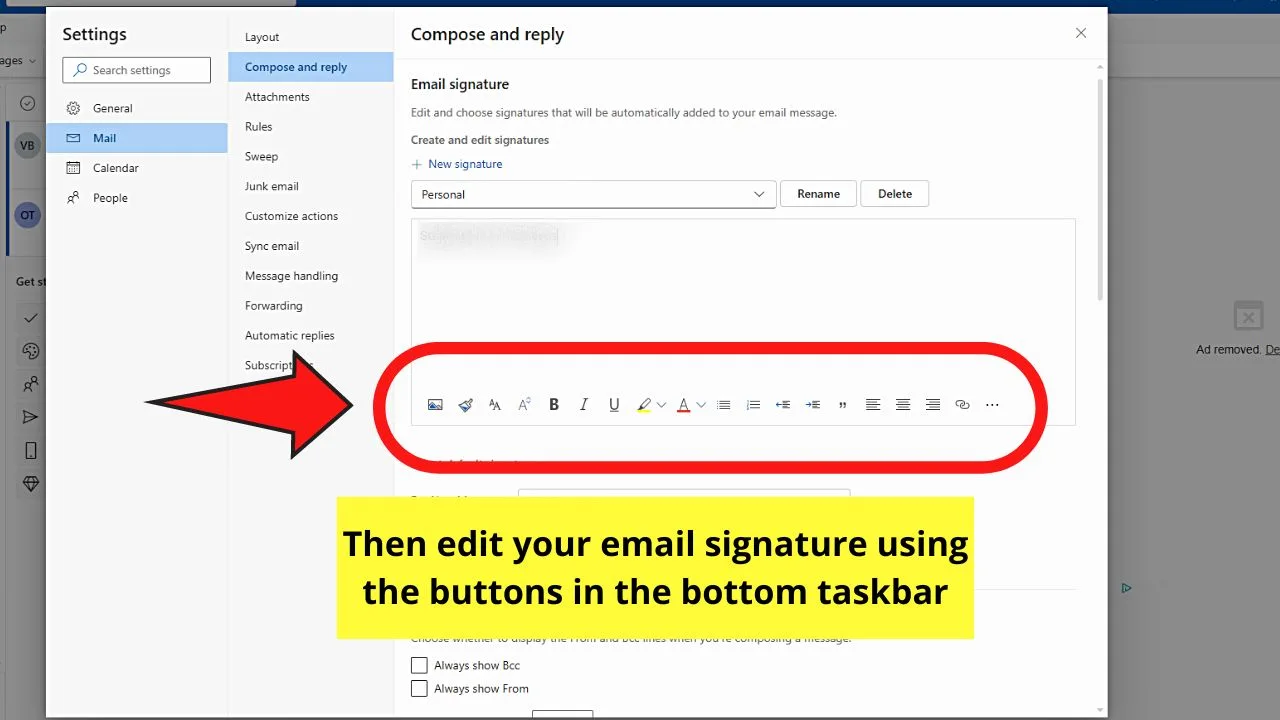
You can then manually edit the signature inside the “Edit Signature” field. You can even change the size and style of the font, format the text, and add hyperlinks if you want.
You can also try to use the email signature you created in Canva by attaching it as a picture.
Step 7: Click the “Save” button
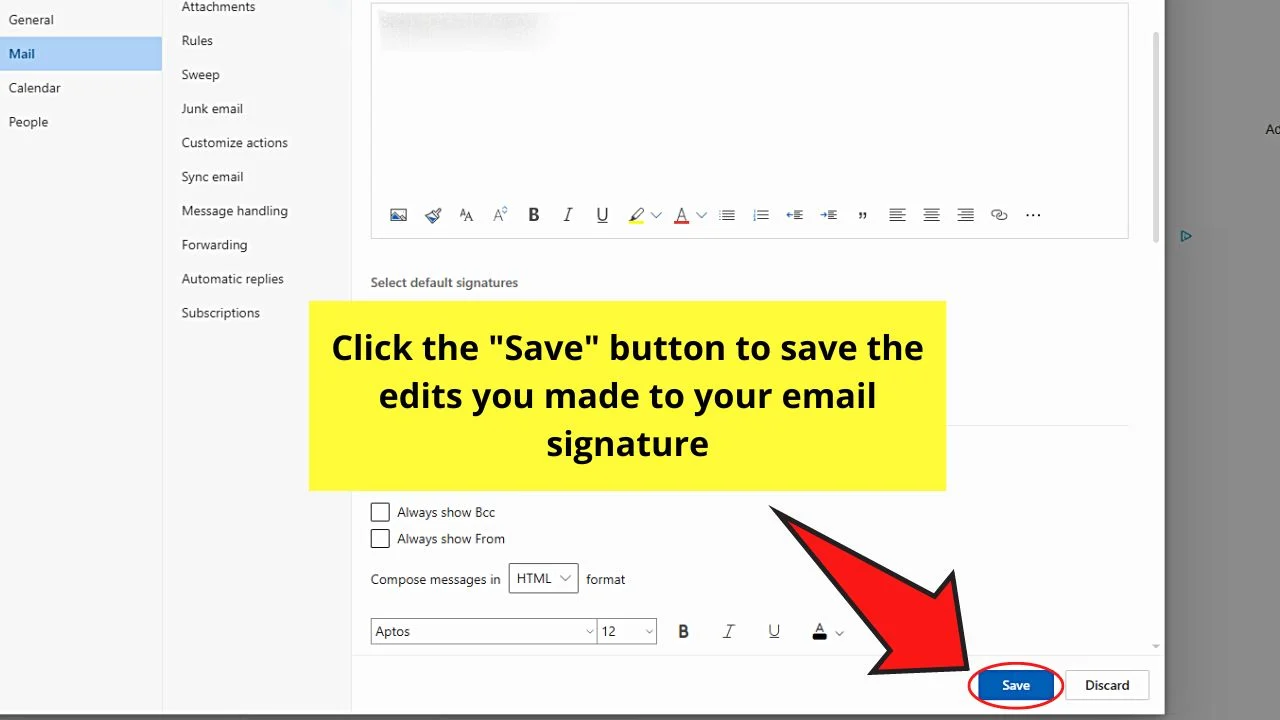
This makes sure the changes made to your email signature are saved.
If you’re using a mobile device though, the next section is what you should read.
You can then set the newly-edited signature as the default for replies or new messages and click “Save.”
How to Change the Signature in Microsoft Outlook on Mobile
- Tap the “Profile” icon on your Microsoft Outlook account
- Press the “Settings” icon
- Tap the “Signature” option
- You’ll see this on the upper left corner of the Microsoft Outlook “Inbox” page.
- Press the checkmark icon
On the Microsoft Outlook app, the steps are the same for both Android and iPhone devices. Just make sure that the app has been updated to its latest version.
After opening your Microsoft Outlook account, do the following steps:
Step 1: Tap the “Profile” icon
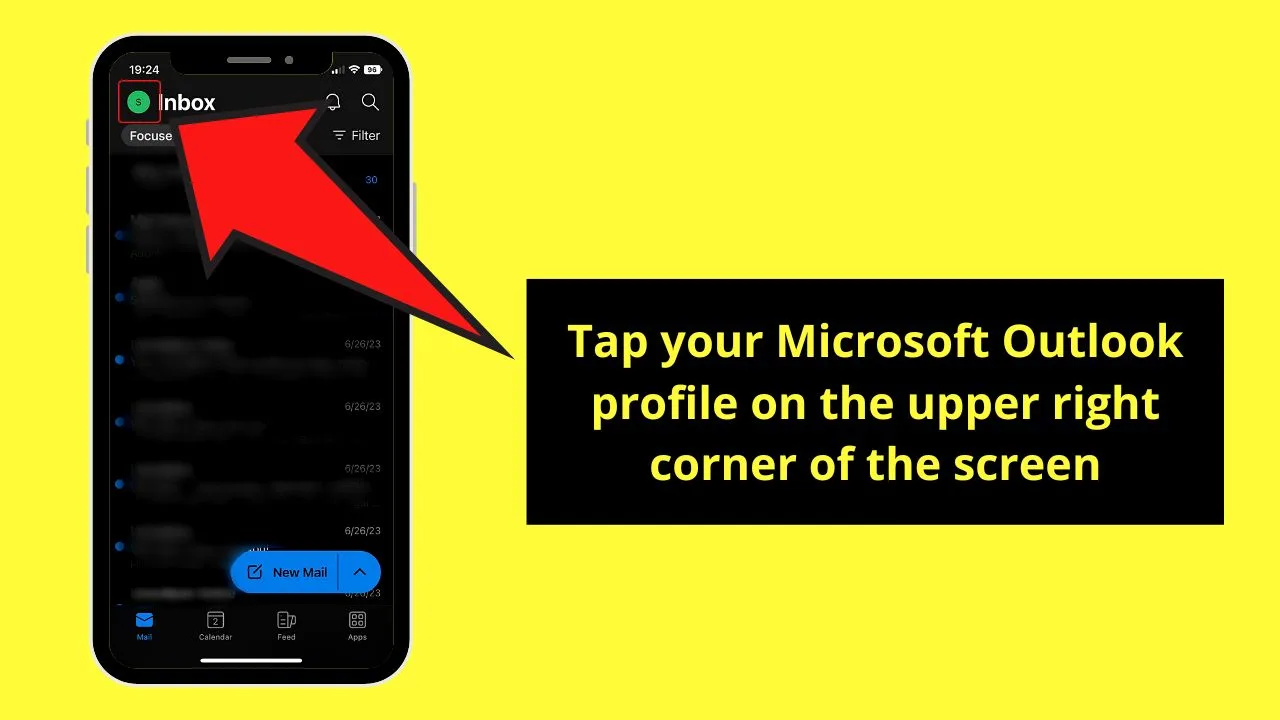
You’ll see this on the upper left corner of the Microsoft Outlook “Inbox” page.
Step 2: Press the “Settings” icon
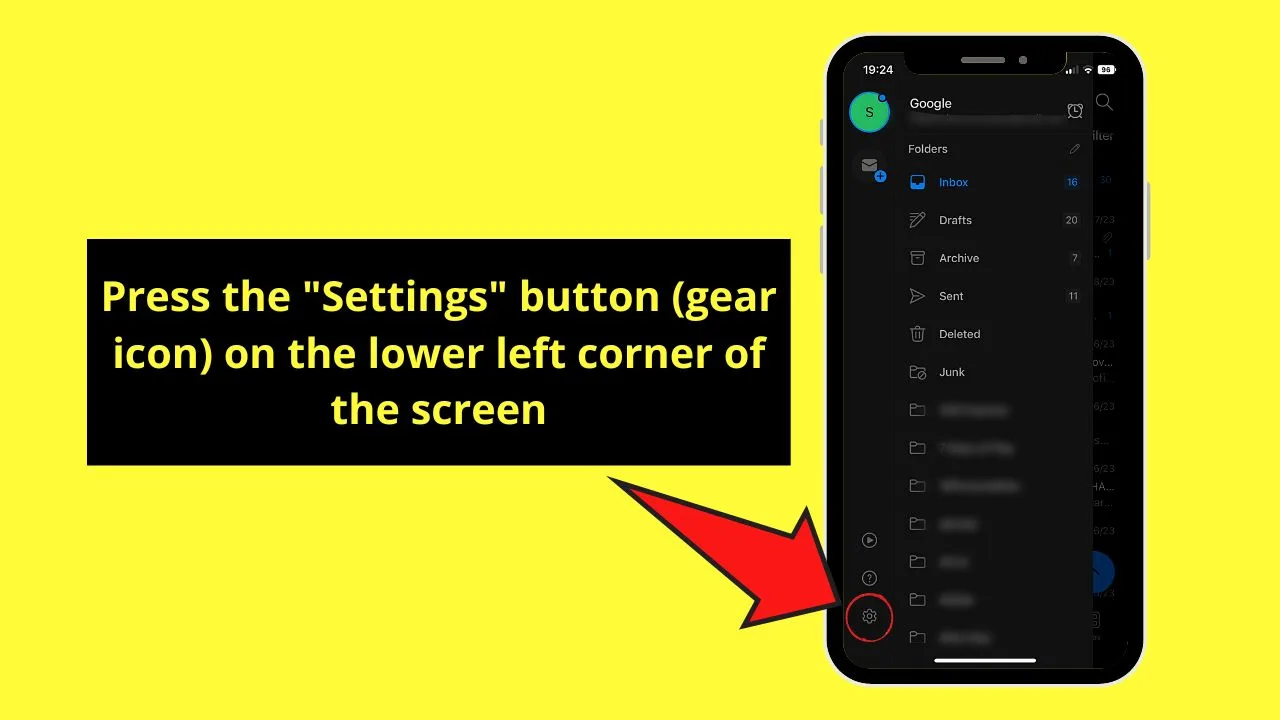
This is the gear icon on the bottom part of the left-side panel.
Step 3: Swipe up and press “Signature”
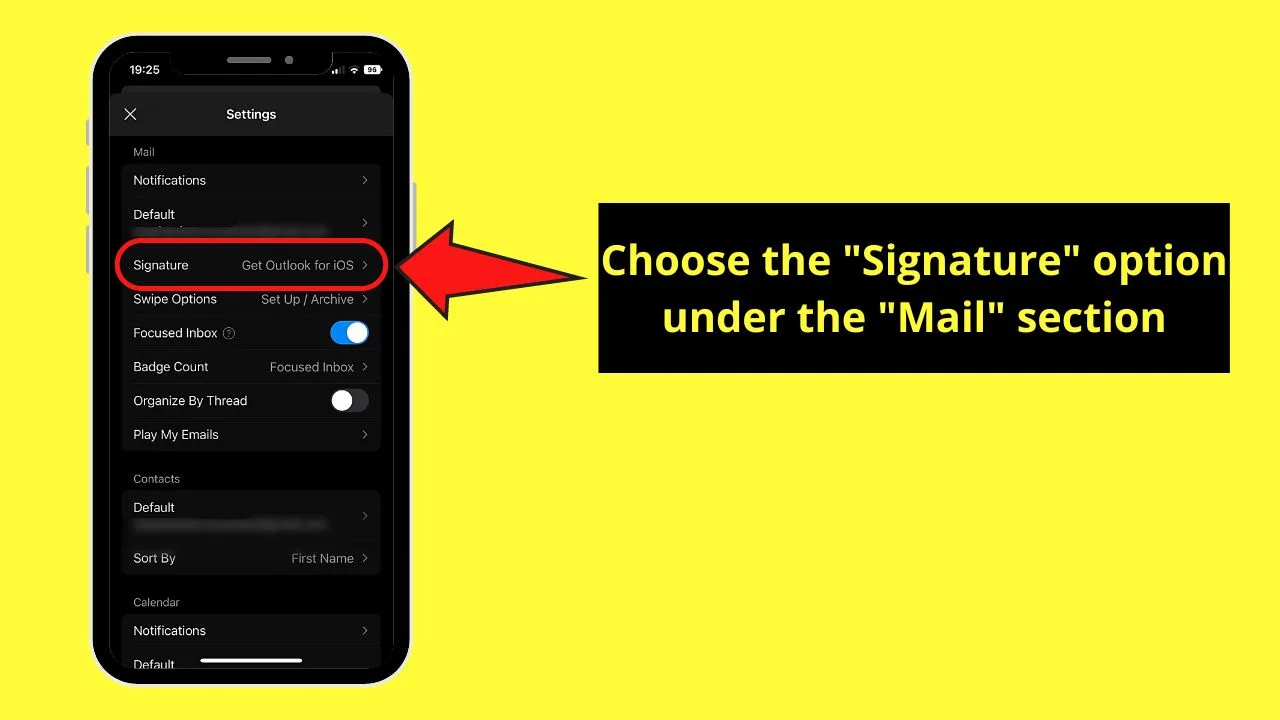
You’ll find this option on the “Mail” section, between “Default” and “Swipe Options.”
Step 4: Edit your Microsoft Outlook signature
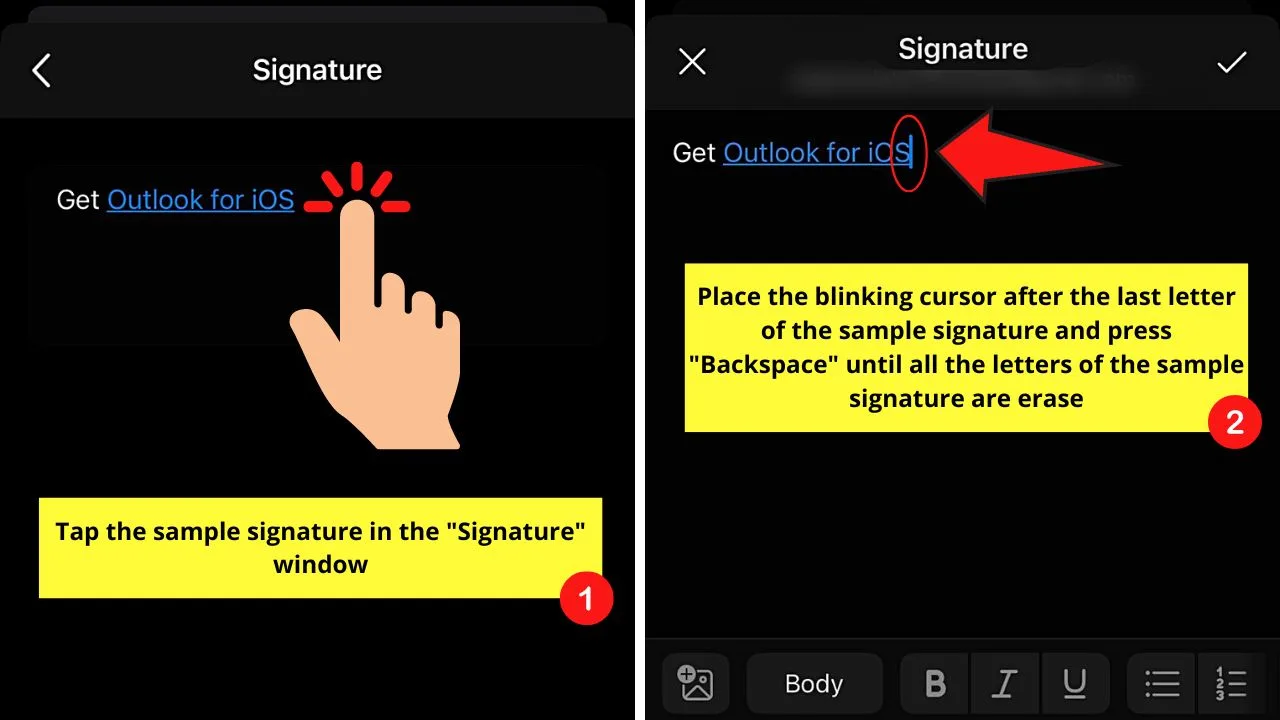
Since there is no “Edit” button, tap on a blank space inside the signature field and edit the sample signature used.
On iPhones, you’ll see the “Get Outlook for iOS” signature. On Android phones, you’ll see “Get Outlook for Android” hyperlinked text.
Step 5: Choose the checkmark icon
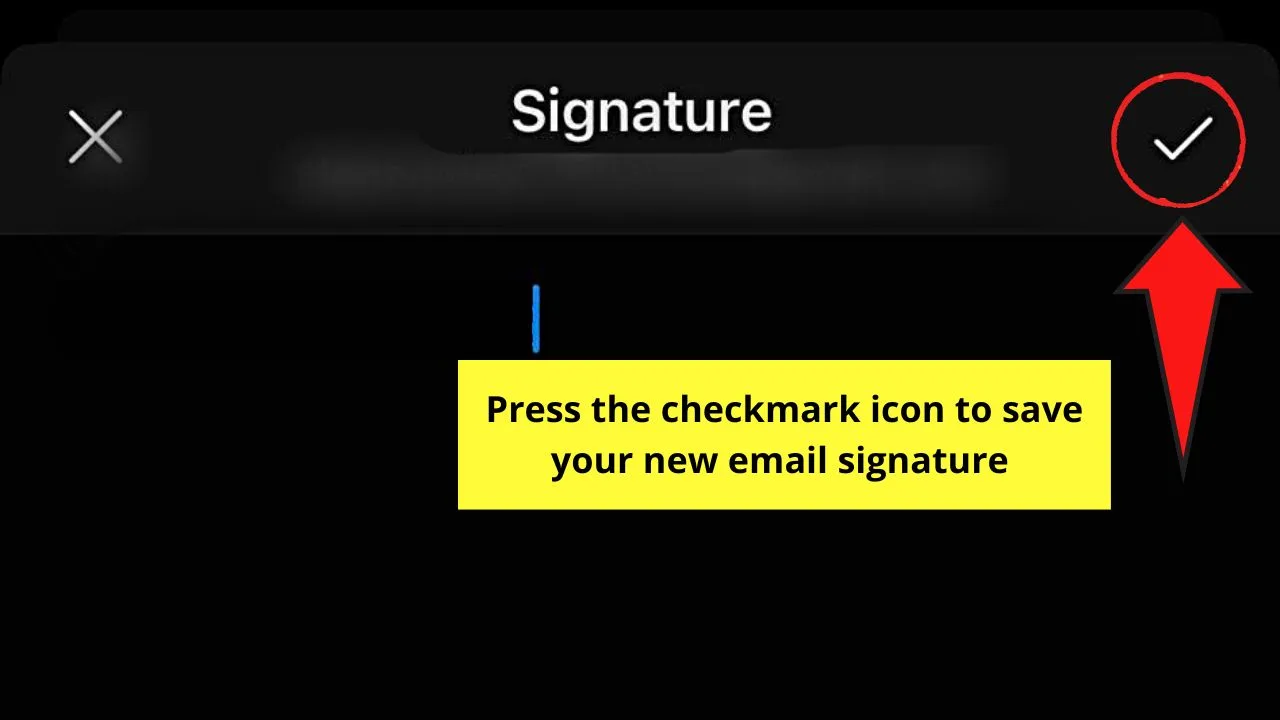
This is the “Save” button after changing the signature of your Microsoft Outlook. Then exit the “Signature” page to the “Inbox” by pressing the “Back” button.
Adding Picture to Signature in Microsoft Outlook
If you have previously made an email signature but as an image, you can add it to your Microsoft Outlook account. This way, creating the signature won’t be done from scratch.
This method can also be used to upload a picture of your handwritten signature if you prefer a more personal look.
Step 1: Go to the “Settings” page
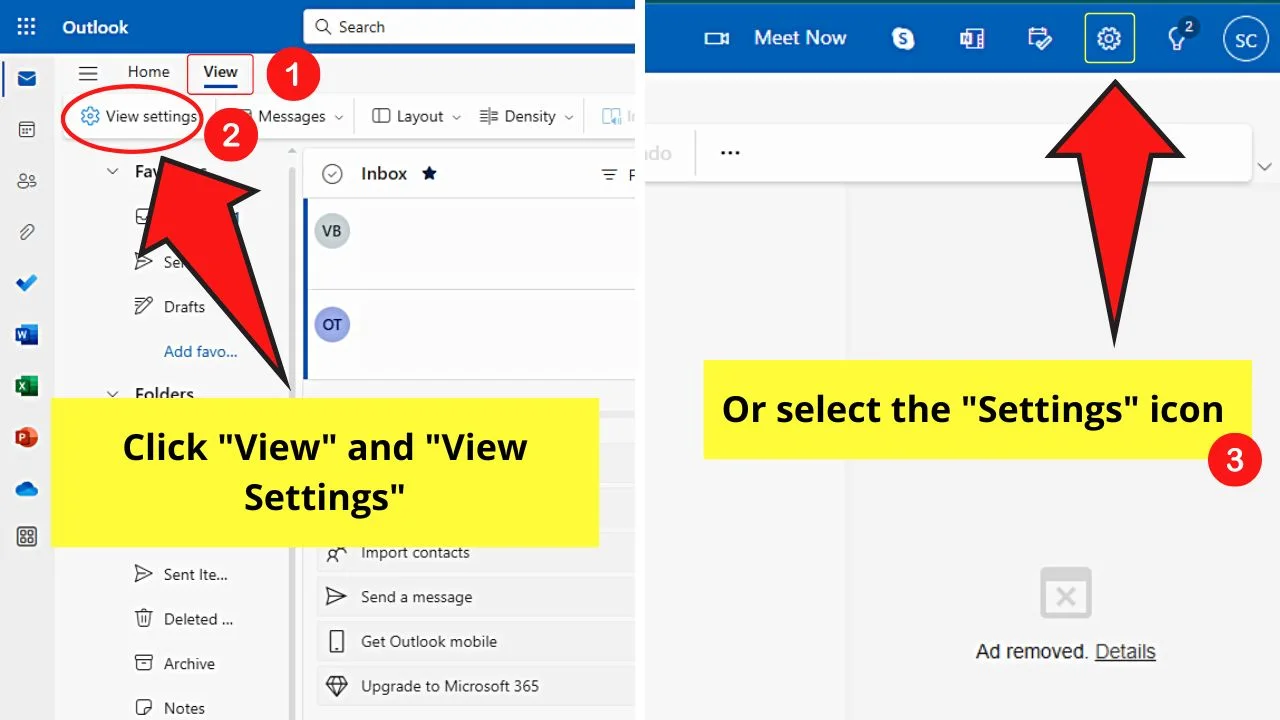
You can either click the “View” tab and then choose “View Settings” or click the “Settings” button on the main header bar.
Step 2: Click “Compose and reply”
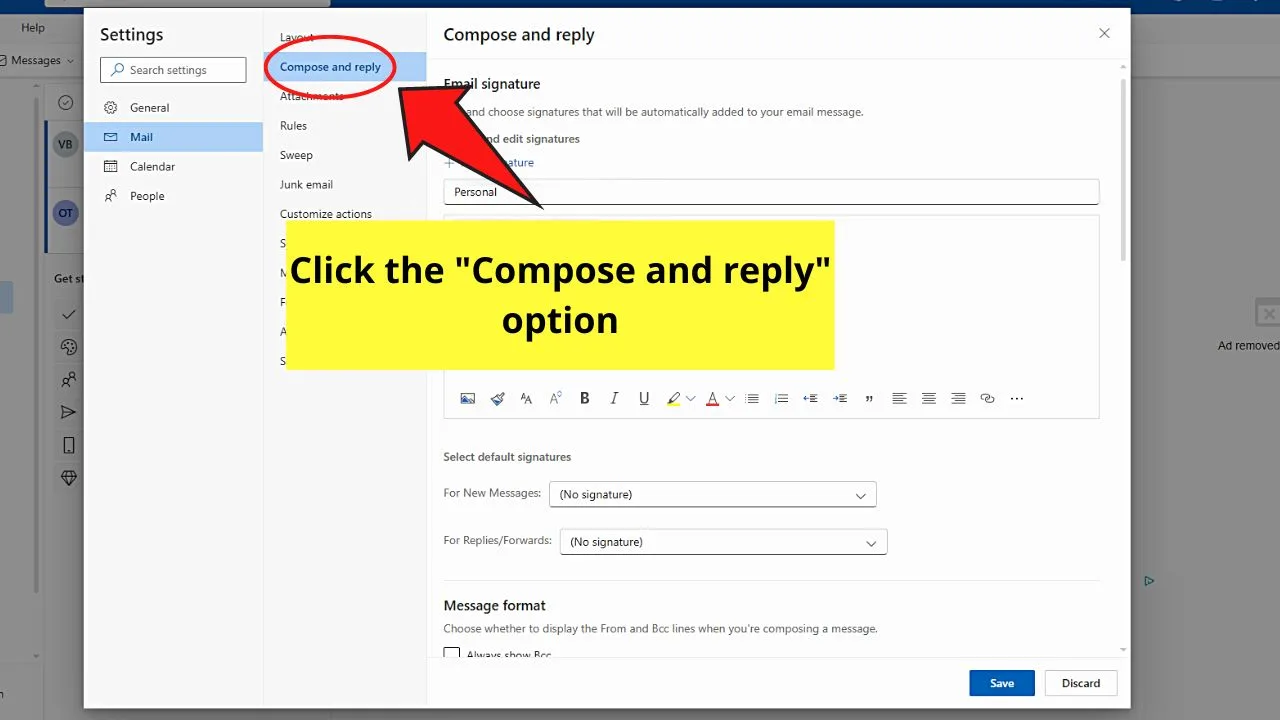
This is under the “Mail” option on the left-side panel.
Step 3: Choose an email signature or create a new one

If you opt to edit an existing email signature you created, select the “Down” button under “Create and edit signatures.” Then choose the email signature you’ll edit.
If you prefer to add a new signature, then click the “New Signature” option.
Step 4: Select the image button
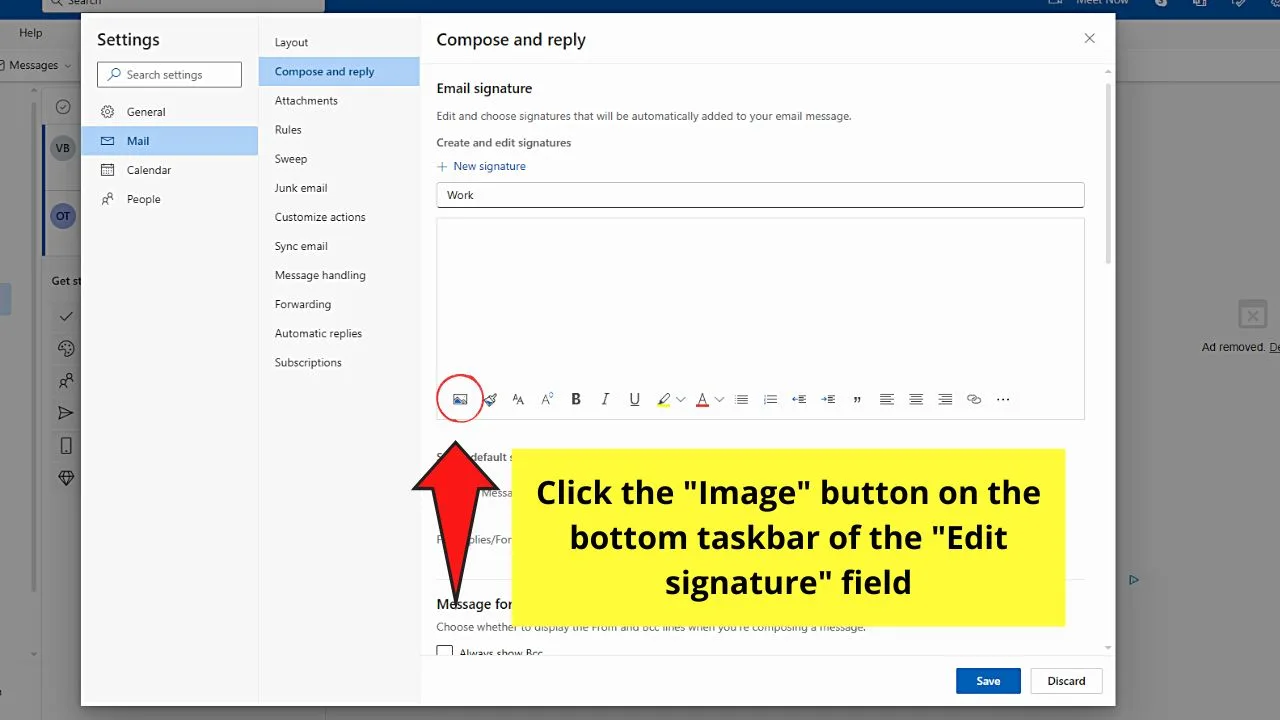
This is the first button on the bottom taskbar in the “Edit Signature” field.
Step 5: Locate the file and select “Open”
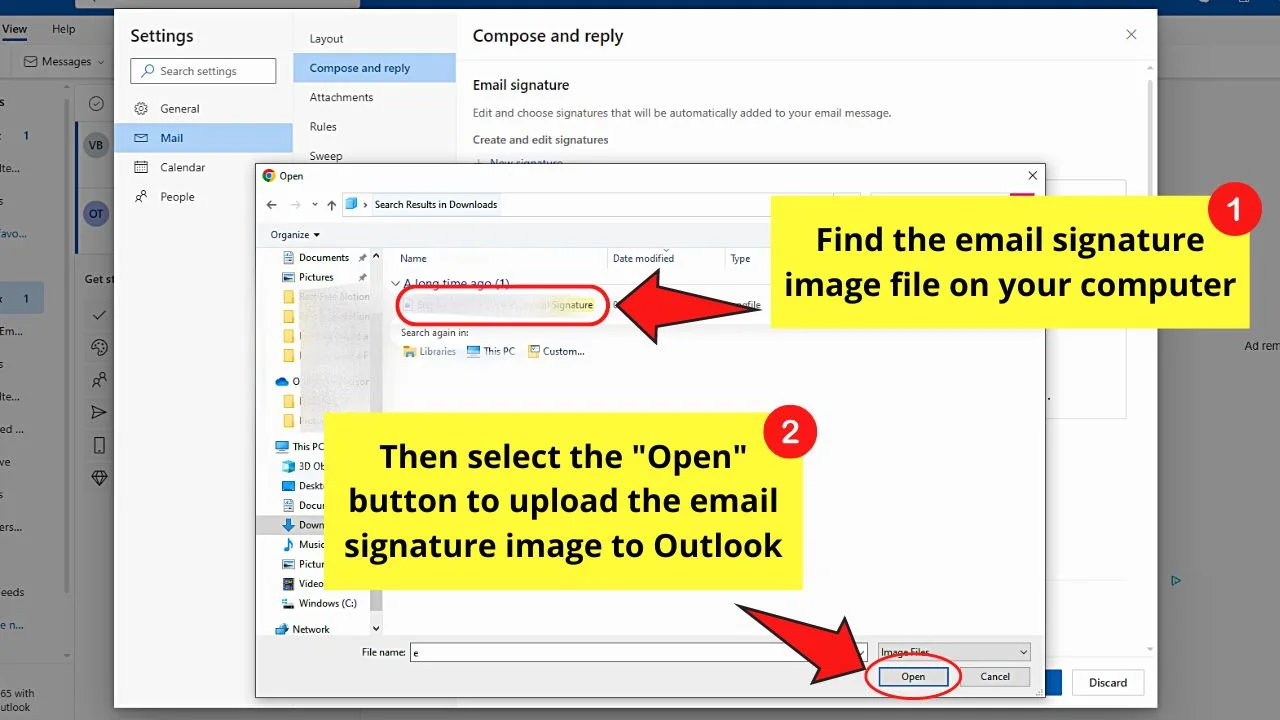
A pop-out window then appears after clicking the image button. Find the folder where your email signature image is saved and choose the “Open” button to upload it to Outlook.
You should now see the image inside the “Edit Signature” field, ready to be edited using the steps above.
How to Delete a Signature in Outlook on Desktop
If changing your signature in Microsoft Outlook won’t make the cut, then it’s best to delete it and make a new one instead.
The steps, though, differ depending on the device where you opened Microsoft Outlook.
After opening the “Settings” app, go to “Compose and reply” under the “Mail section.
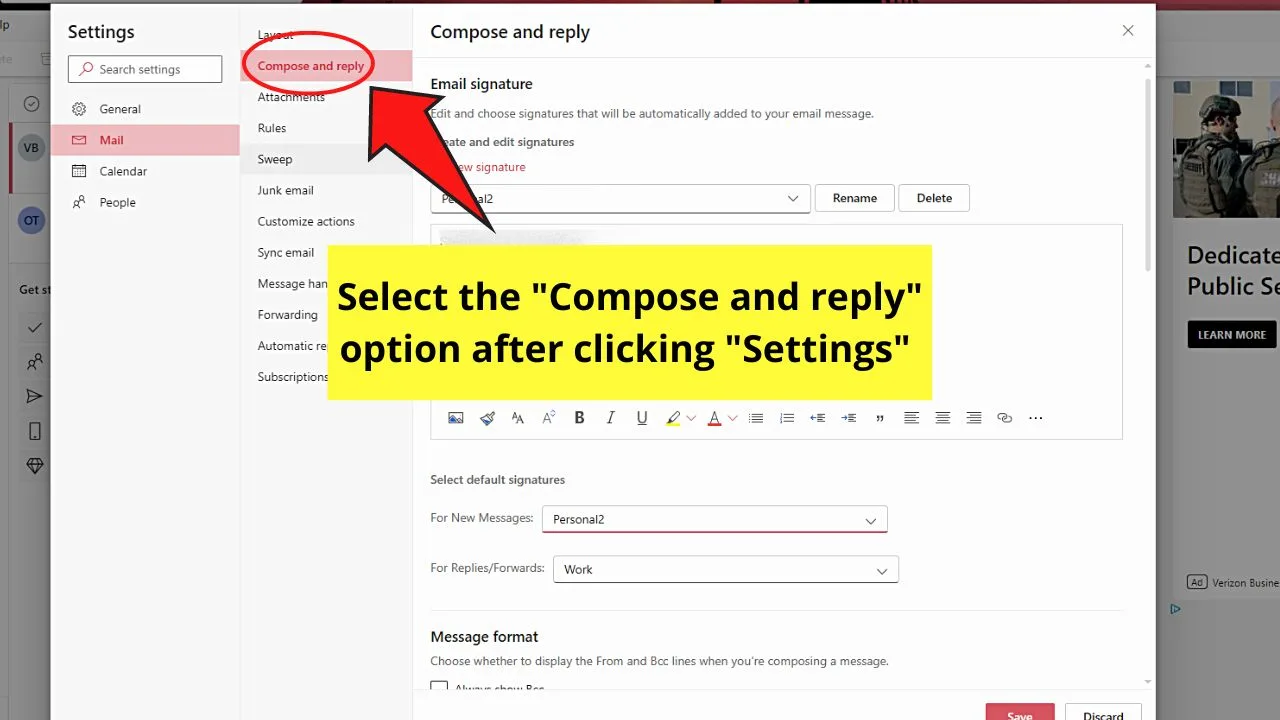
Then, choose the signature you want to delete by clicking the “Down” button under the “Create and edit signatures” section.
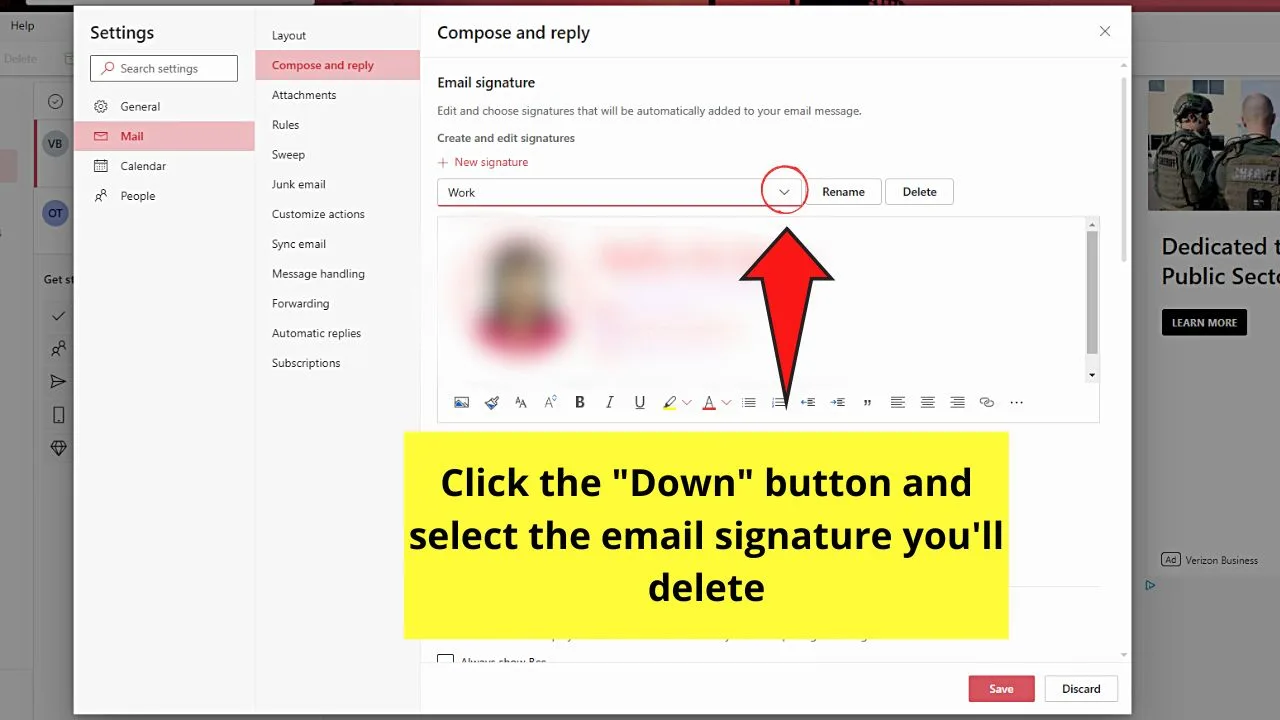
Once done, select the “Delete” button beside the “Rename” option. Once done, the signature is then removed from the list.
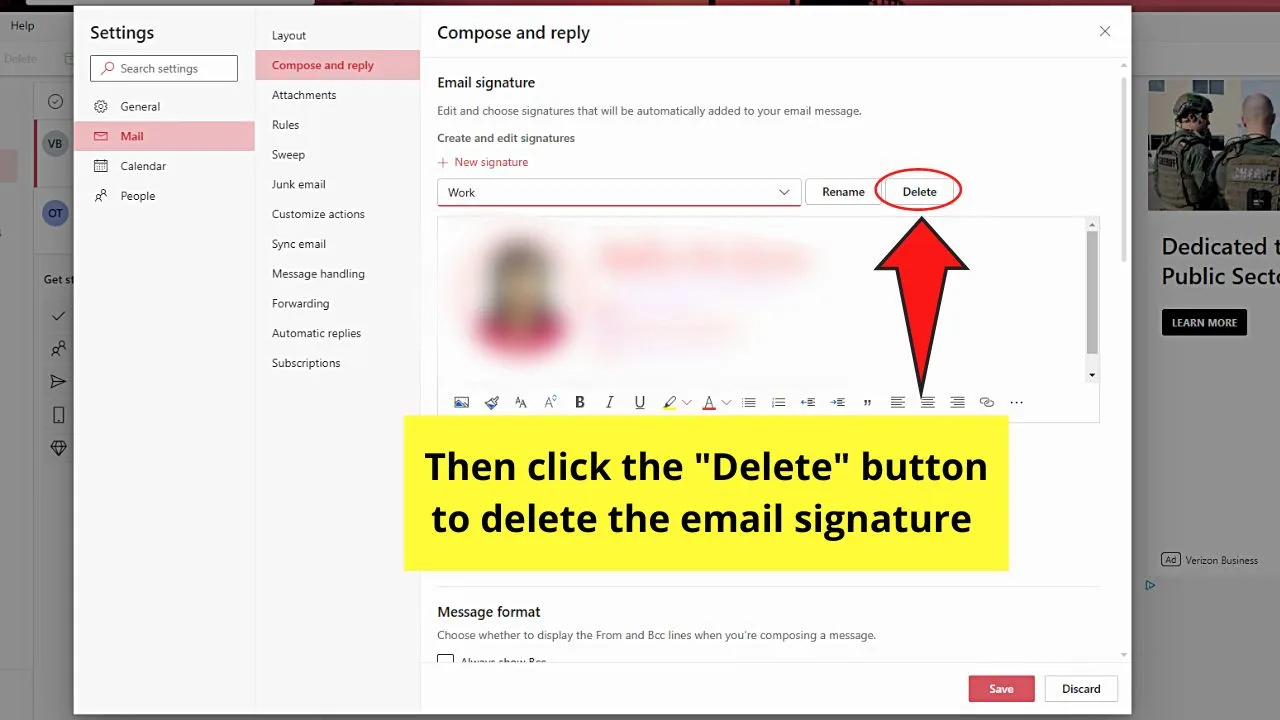
How to Delete a Signature in Outlook on Mobile
To delete a signature in Microsoft Outlook mobile, you first have to tap the profile icon and choose the “Settings” button.
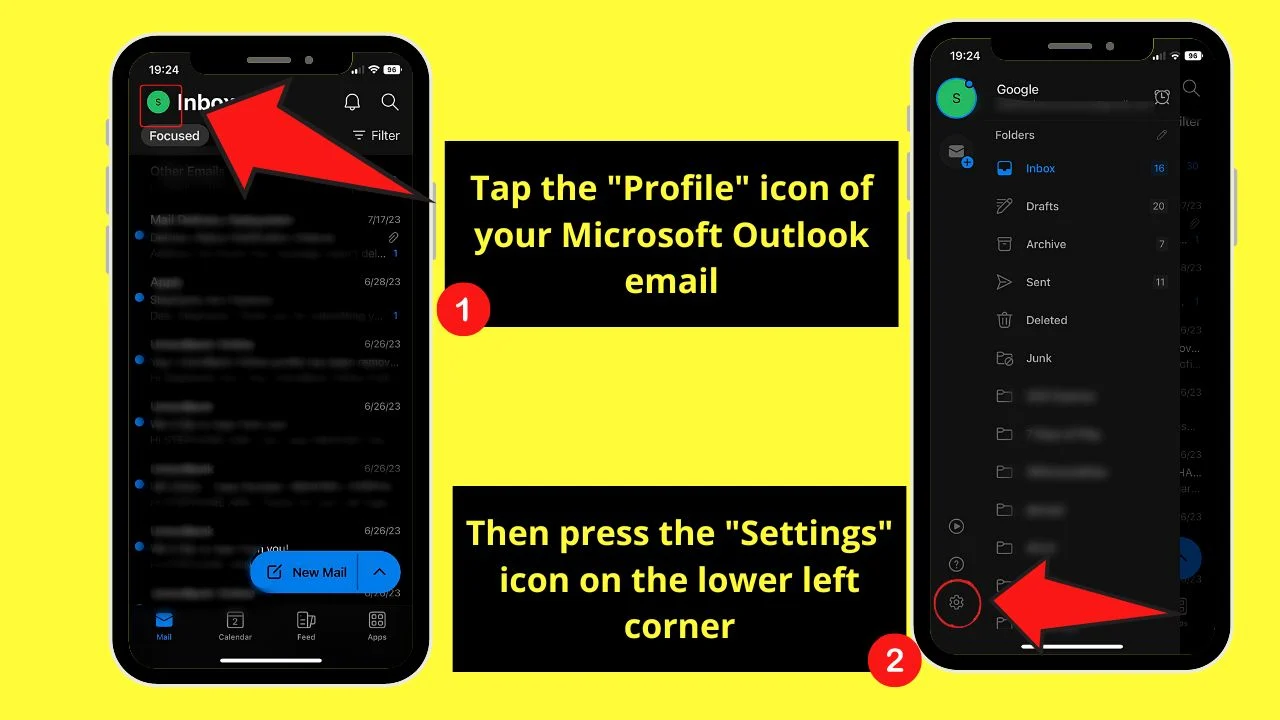
Swipe up and go to the “Mail” section, where you’ll choose the “Signature” option. You will then see the signature you have added.
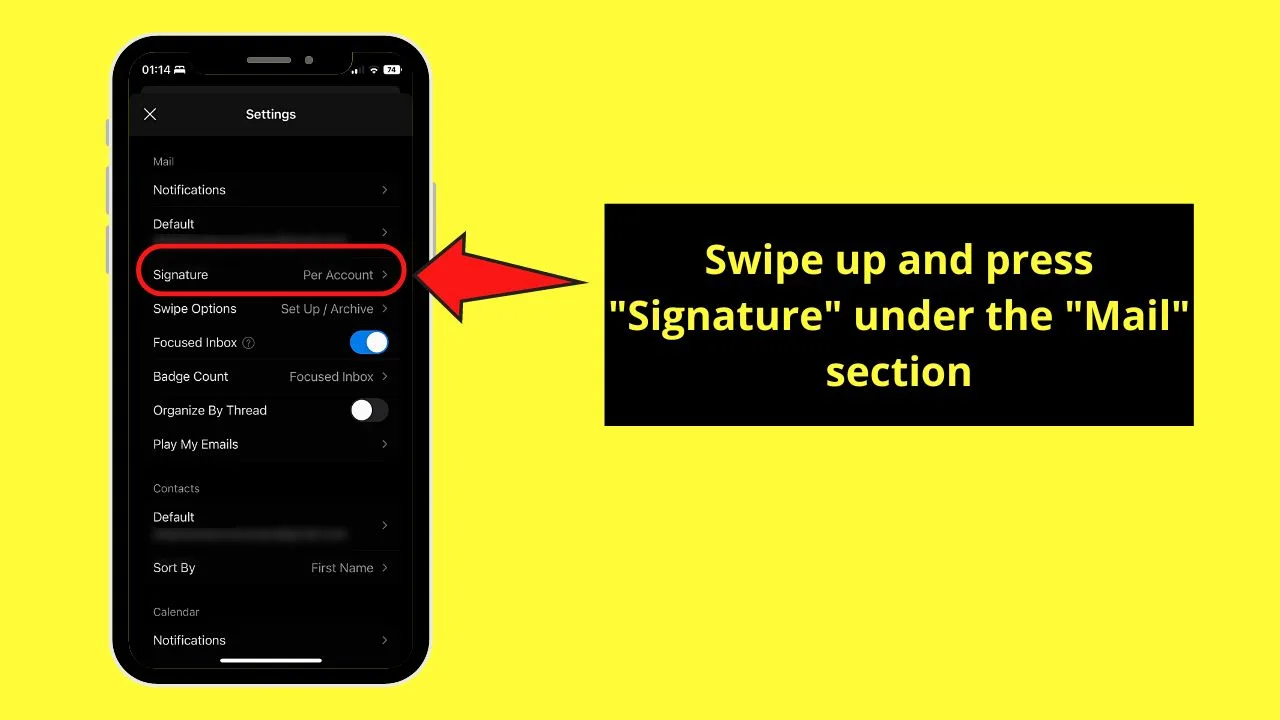
Since the Microsoft Outlook app doesn’t have a “Delete” button, move the cursor after the last letter or end part of the signature and press “Backspace” until everything is removed.
You can then create a new signature or leave the signature field blank before pressing the checkmark icon to save the changes made.
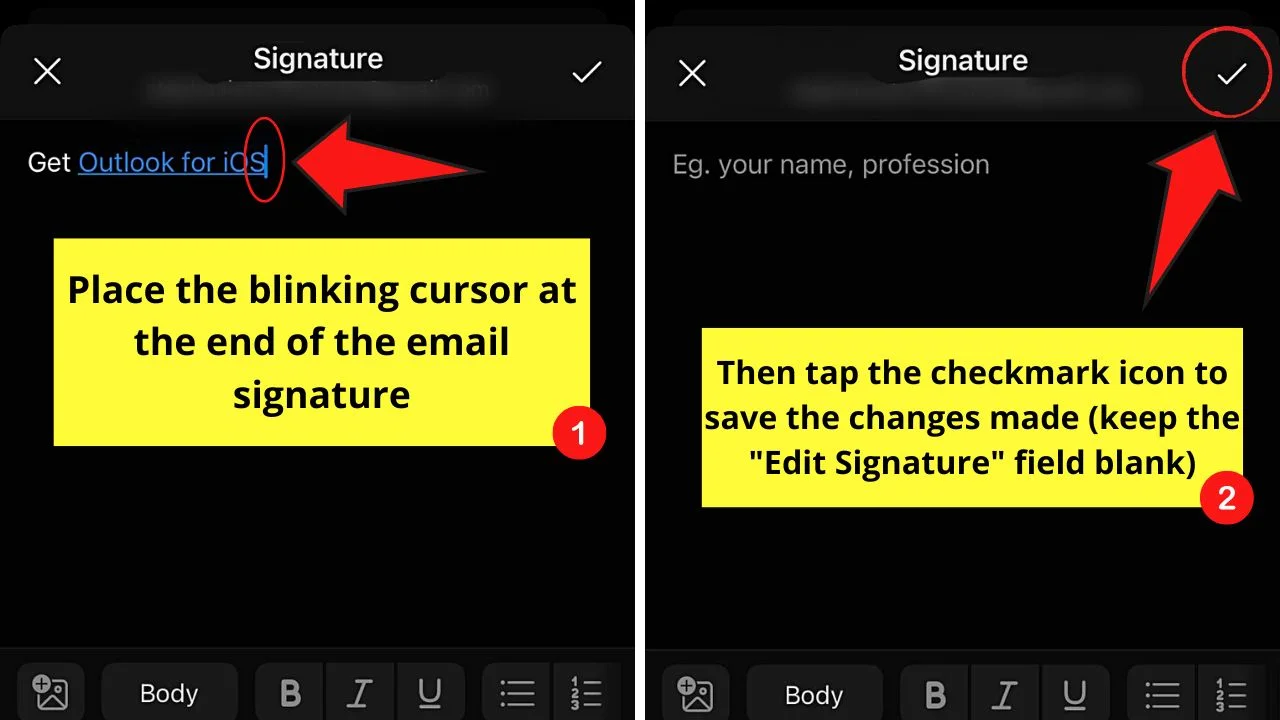
Frequently Asked Questions about How to Change the Signature in Microsoft Outlook
How do I set a default signature in Microsoft Outlook?
Default signatures in Microsoft Outlook can be set for new messages and replies. Go to “Settings” > “Compose and reply.” Scroll down to “Select default signatures” and click the “Down” buttons beside “For New Messages” and “For Replies/Forwards.” Choose from the email signatures before clicking “Save.”
Can images be set as a signature in Microsoft Outlook?
You can set images as your email signature in Microsoft Outlook. Simply click the “Image” button on the bottom taskbar of the “Edit Signature” field and find the file on your computer. Click “Open” to upload the image to Outlook before selecting “Save.”
How do I insert a hyperlink into my signature in Microsoft Outlook?
Once you have uploaded an icon or manually inputted your email signature in Microsoft Outlook’s “Signature Editor,” highlight it first. Then select the “Insert hyperlink” button on the bottom taskbar and paste the link in the field to add it.
Are Microsoft Outlook signatures synced across the devices?
The signature or signatures you added to your Microsoft Outlook account are synced across the devices. Just make sure your Microsoft Outlook is synced in those devices to apply the signatures across them.

Hey guys! It’s me, Marcel, aka Maschi. On MaschiTuts, it’s all about tutorials! No matter the topic of the article, the goal always remains the same: Providing you guys with the most in-depth and helpful tutorials!


