Most people think that emails should be formal all the way. But as not all emails you’re sending, including those in Microsoft Outlook, you need not be formal all the time.
Hence, like in chat messages, you can add emojis to your Microsoft Outlook emails. These tiny icons convey emotions more powerfully than words can.
But, to use emojis in Microsoft Outlook, you need to know the device you’re using. Otherwise, you can’t proceed with the steps explained here.
How to Use Emojis in Microsoft Outlook
To use emojis in Microsoft Outlook, follow these steps:
- Select the “New Mail” option
- Place the blinking cursor in the body of the email
- Insert the emojis on the blank field
- Click the “Close” button
Once you have opened your Microsoft Outlook account, proceed with the following steps:
Step 1: Select the “New Email” button
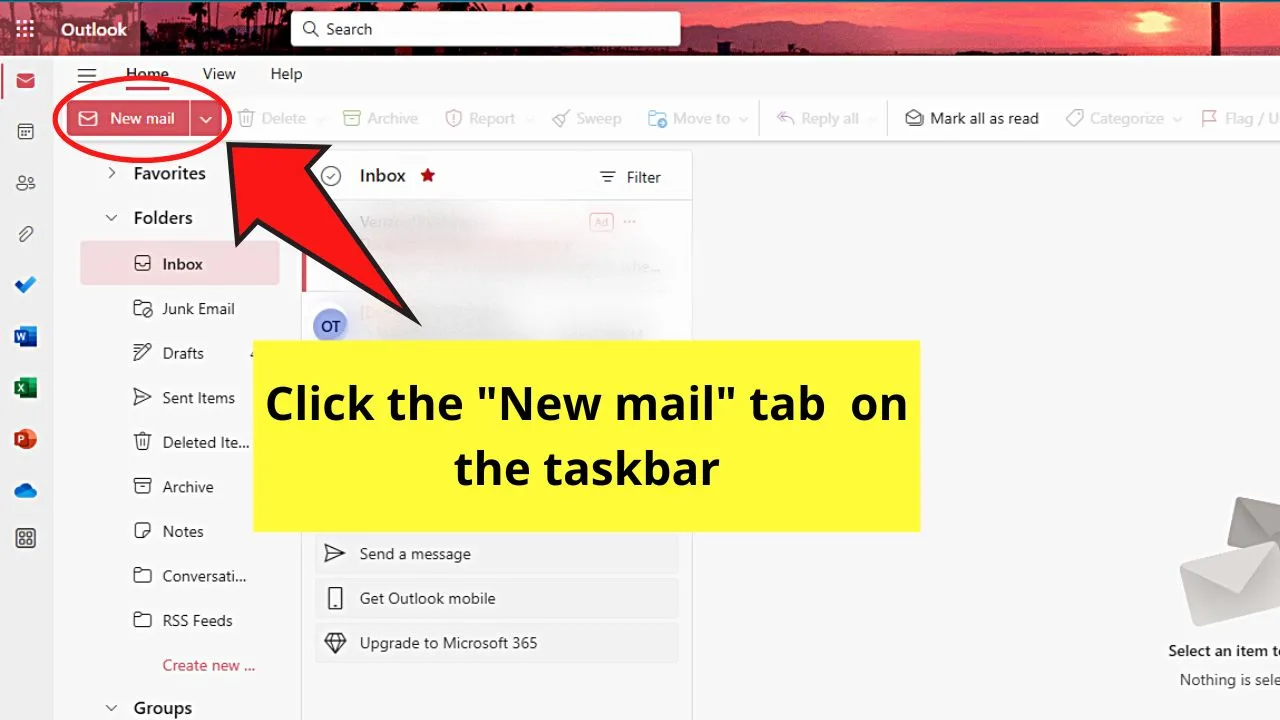
You’ll find this in the upper left corner of the “Home” page. Once clicked, a new email draft window will be opened.
Step 2: Place the blinking cursor in the body of the email
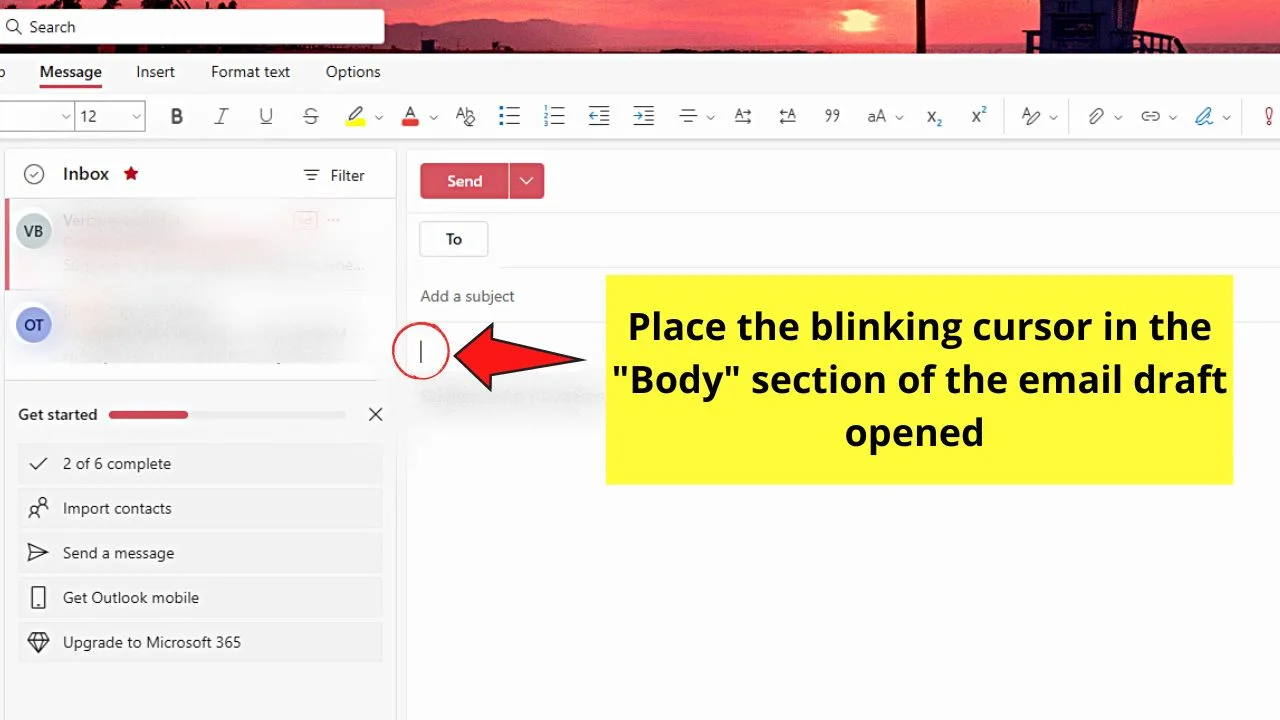
By default, the blinking cursor is in the “To” section of the email draft window you opened.
You only have to click on the body of the email to transfer the blinking cursor to it.
Step 3: Insert the emojis on the blank body field
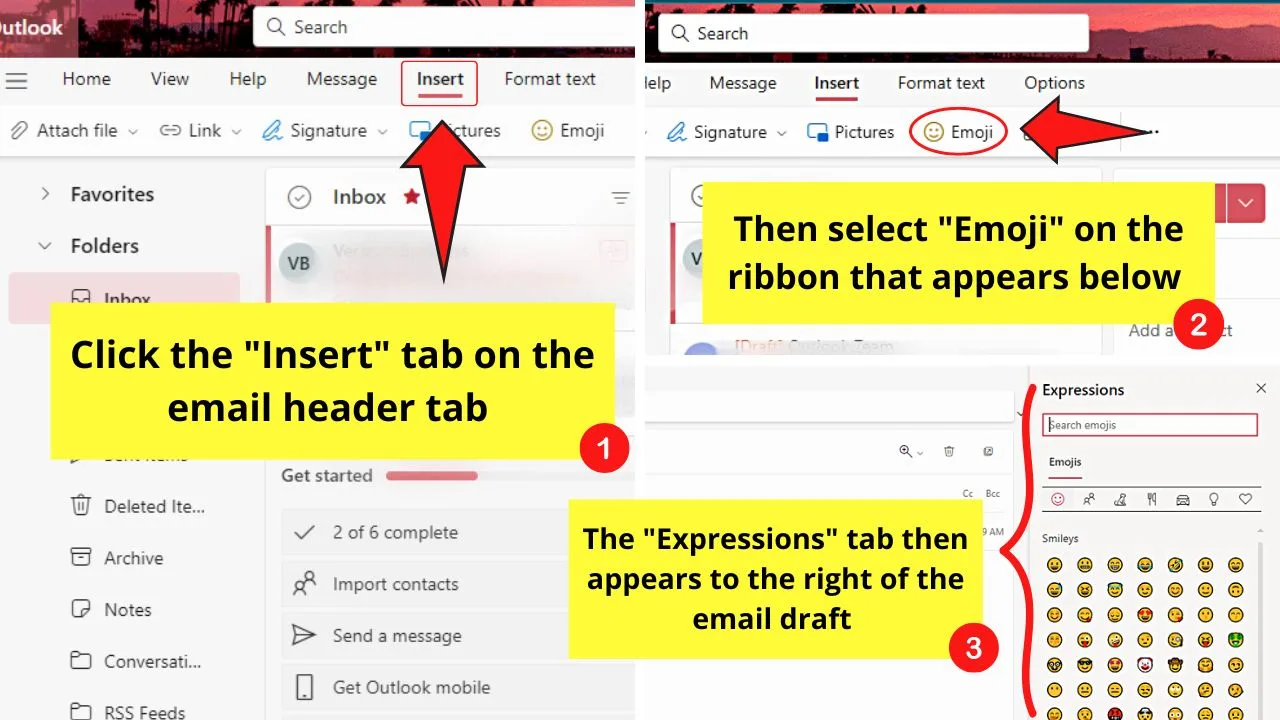
There are two ways to open the emoji menu or panel. One way is to click the “Insert” tab on the header bar. Then select “Emoji.”
The emoji menu should now appear on the page’s far right side.
Another way is to tap the “Windows + Period (.)” keys. The same emoji menu will appear below the blinking cursor.
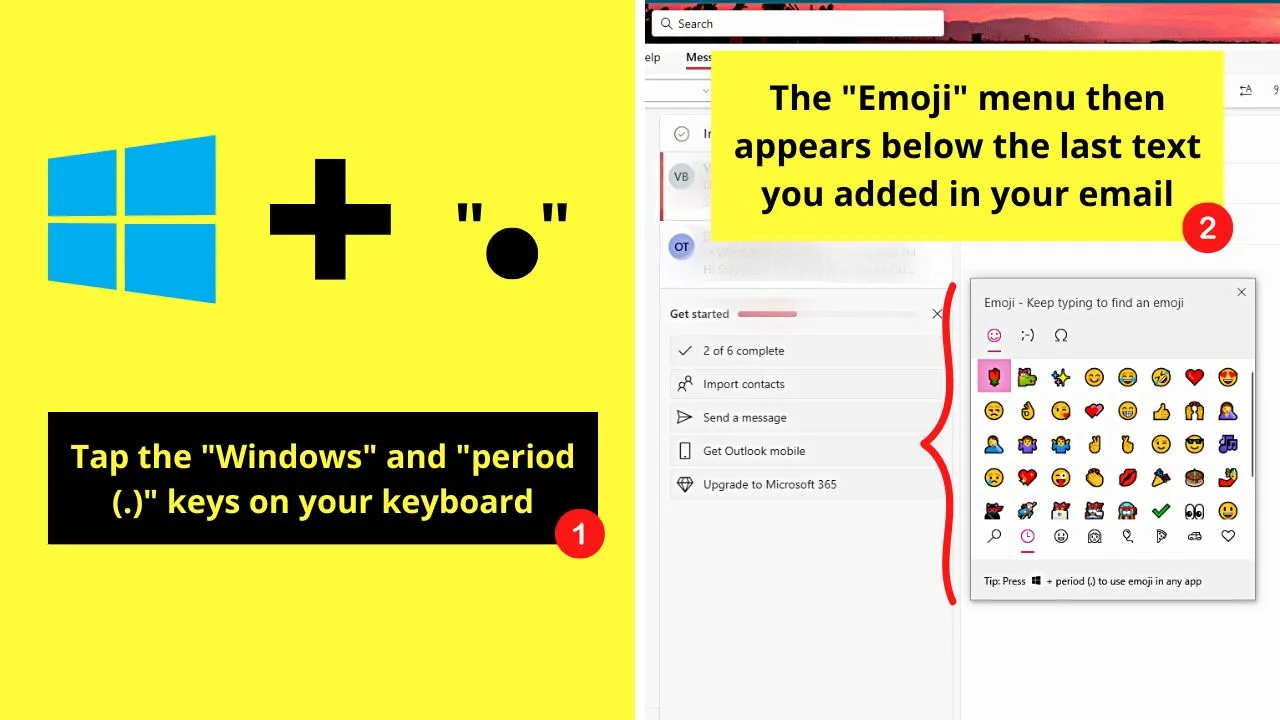
Whichever of the two methods you’ll use, click on the emoji you want to use to add them to the space.
Step 4: Click the “Close” button
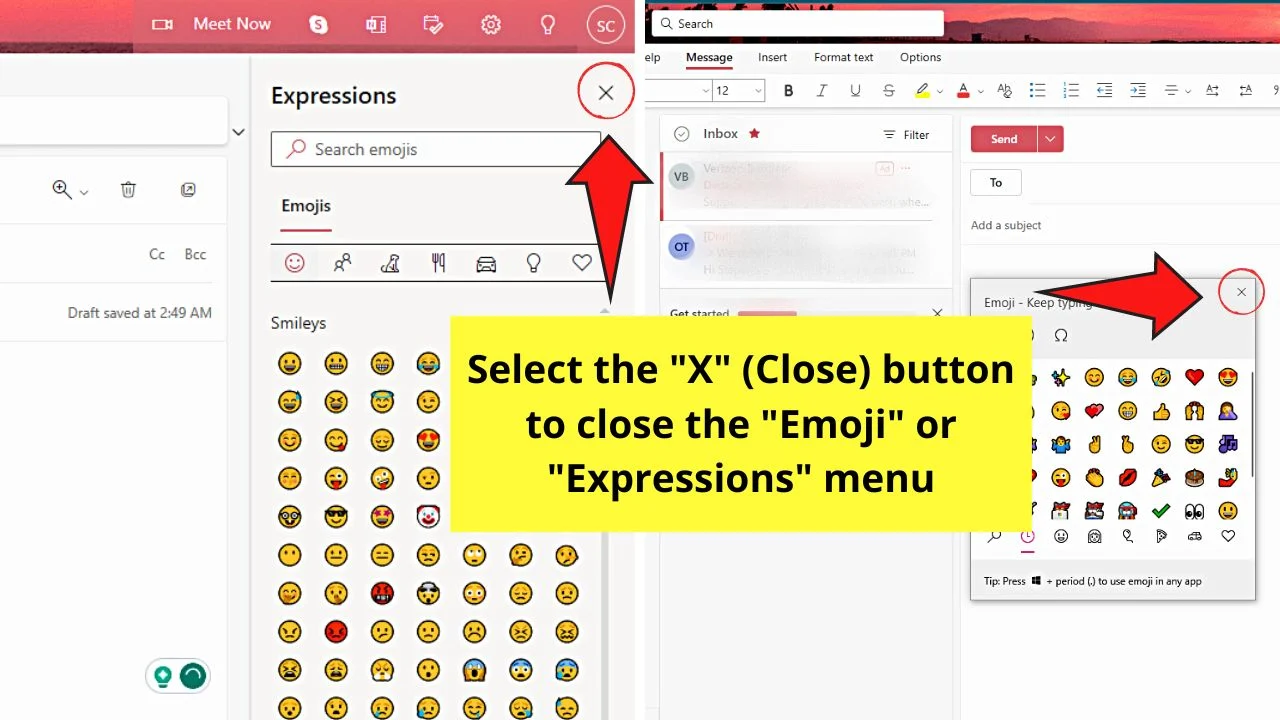
This is the “X” icon on the emoji menu’s upper right corner. Once selected, the emoji menu will be closed.
You can then proceed with adding the other parts of your email.
How to Use Emojis in Microsoft Outlook on Mobile
- Press the “New Mail” button
- Tap the body section of the email draft to place the blinking cursor in it
- Tap the smiley icon
- Press the emojis you want to use
You’ll find this emoji button on the onscreen keyboard whether the device is an Android or iPhone. This makes using emojis on Microsoft Outlook’s mobile app easier.
Once you have opened the Microsoft Outlook app, follow these steps:
Step 1: Tap the “New Mail” button
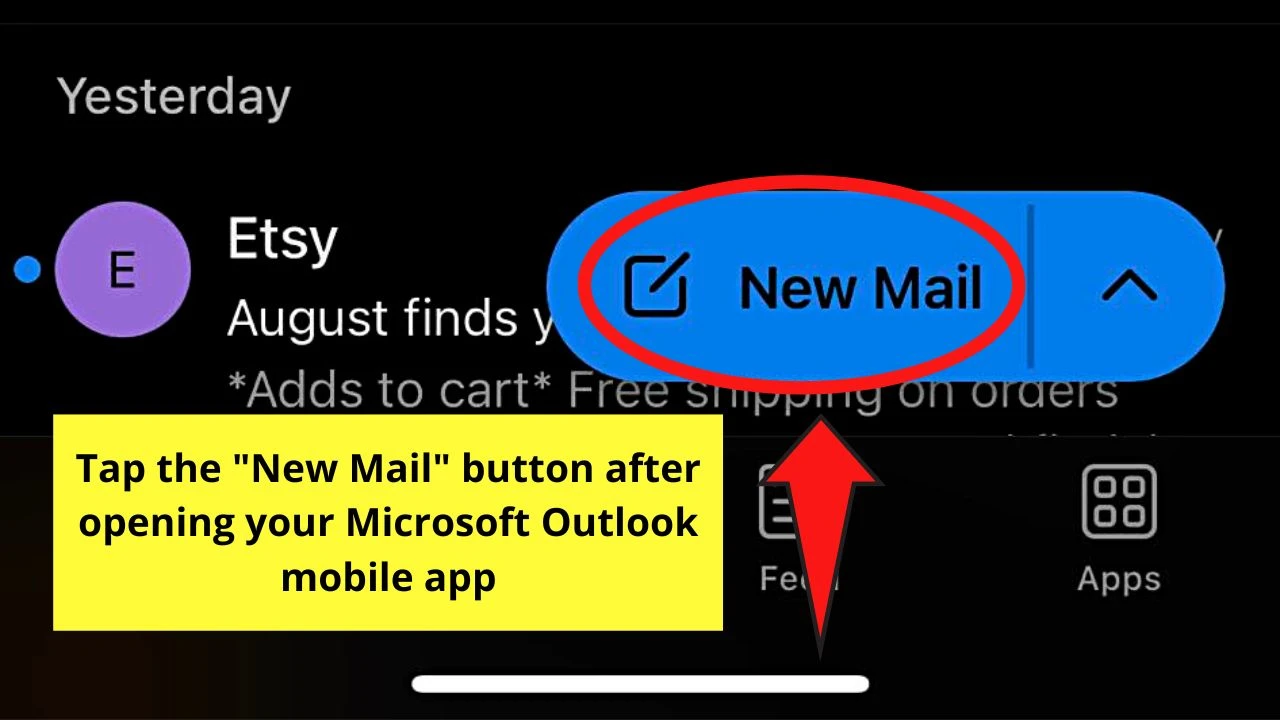
You’ll find this button on the lower right corner of the screen.
Step 2: Press the body section of the email draft you opened
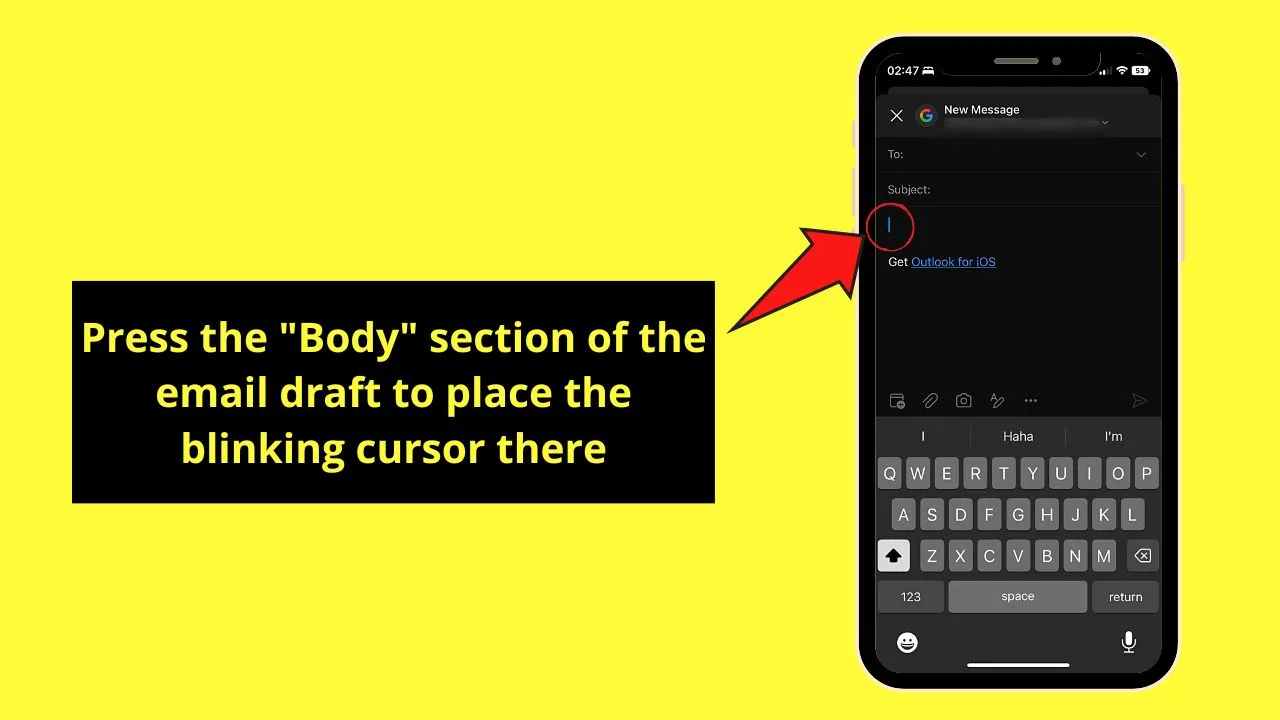
This move places the blinking cursor in the body section of the email draft.
Step 3: Choose the smiley icon
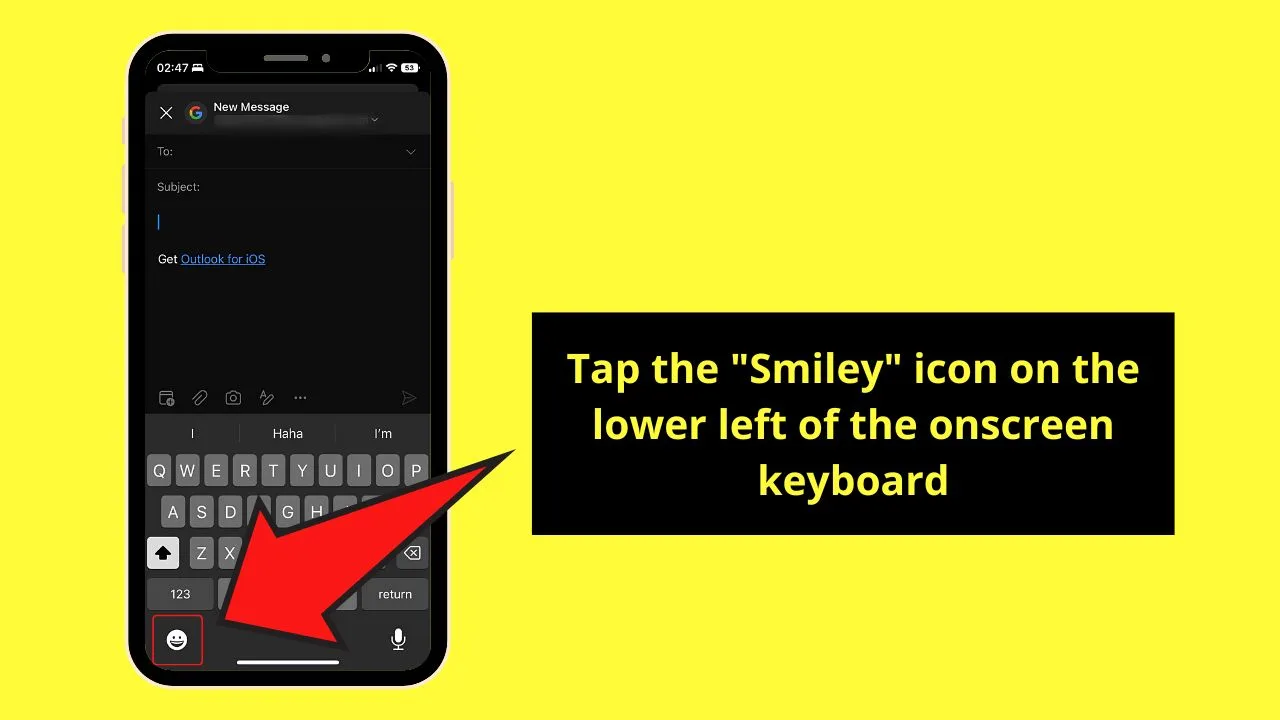
You’ll find this button on the lower left corner of the onscreen keyboard. The emoji menu should now appear.
Step 4: Tap on the emojis you’ll use
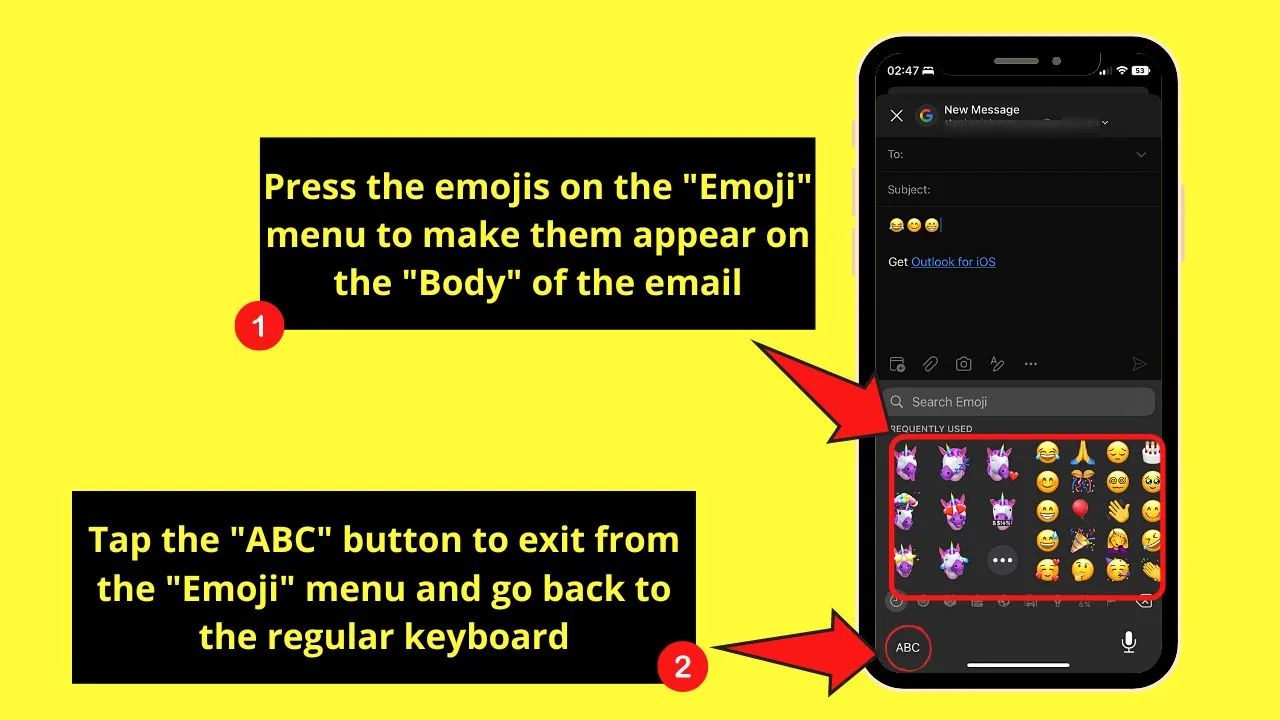
You will then see the emojis you selected in the body of the email. Once you’re done, tap the “ABC” button before pressing anywhere outside the on-screen keyboard.
Alternative Methods for Using Emojis in Microsoft Outlook
Apart from the conventional methods of using emojis in Microsoft Outlook emails, there are 2 other ways of adding them to the email you’re crafting.
Method 1: Copying Emojis from Emojipedia to Microsoft Outlook Email
If you can’t find the exact emoji you’re looking for, visit the Emojipedia website and find the specific emoji you want to use.
On the site, you can either go to the left-side panel and click the category of the specific emoji you’re searching. You can also directly type the keywords for that emoji in the search bar.
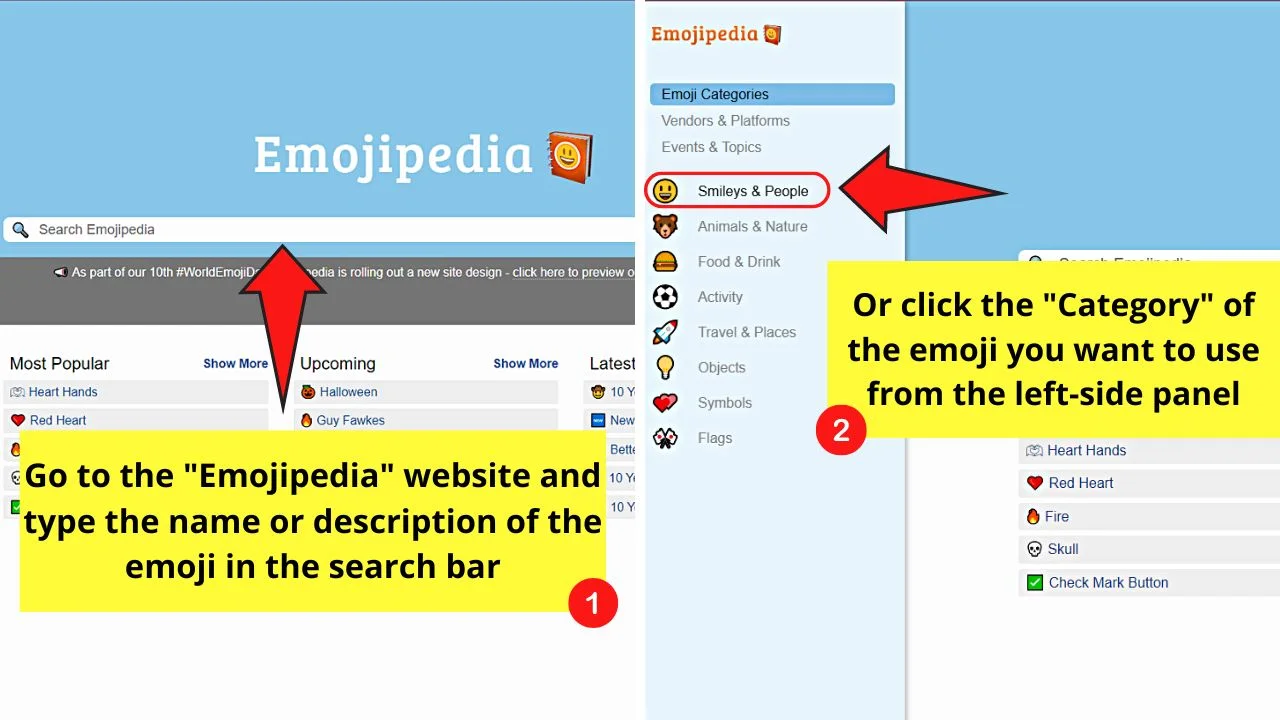
Once you find it, click on the hyperlinked name of the emoji to open its description page. Highlight the emoji and press “Ctrl/Cmd + C” or select the “Copy” button to copy it.
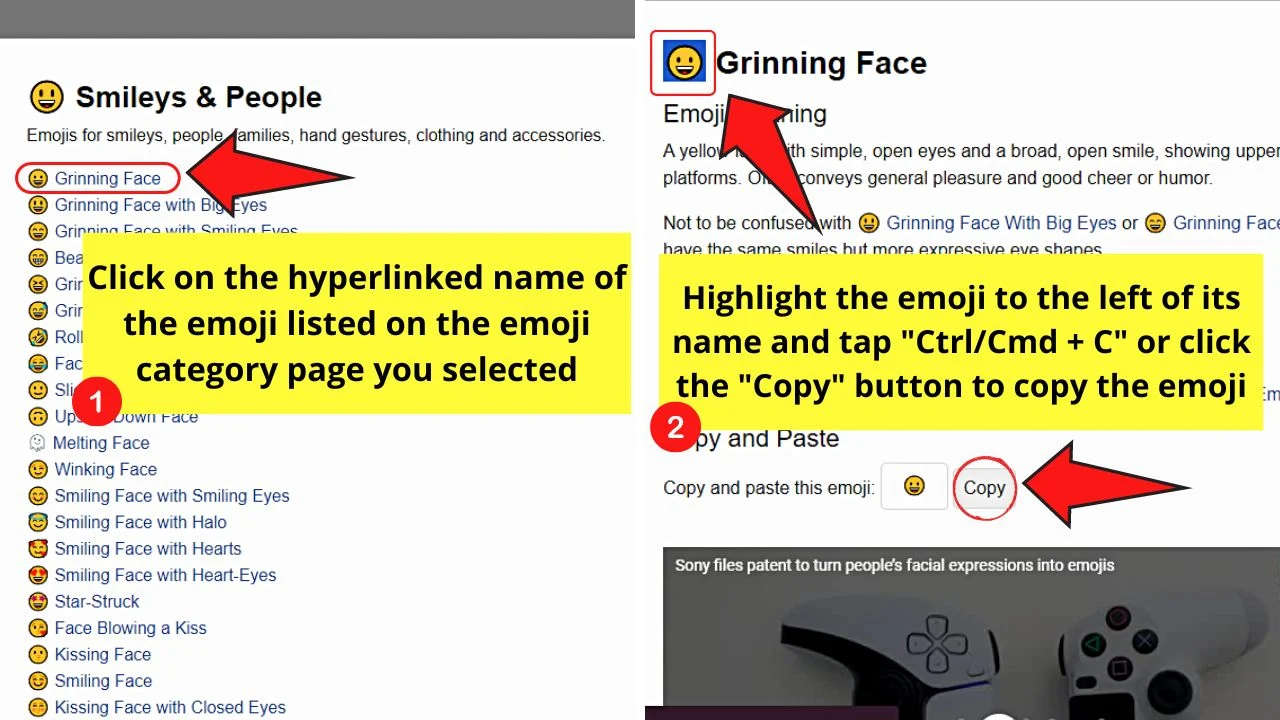
Then go back to the email draft on Microsoft Outlook, place the blinking cursor in the body section, and tap “Ctrl/Cmd + V” to paste the emoji. By now, the emoji you copied should appear.
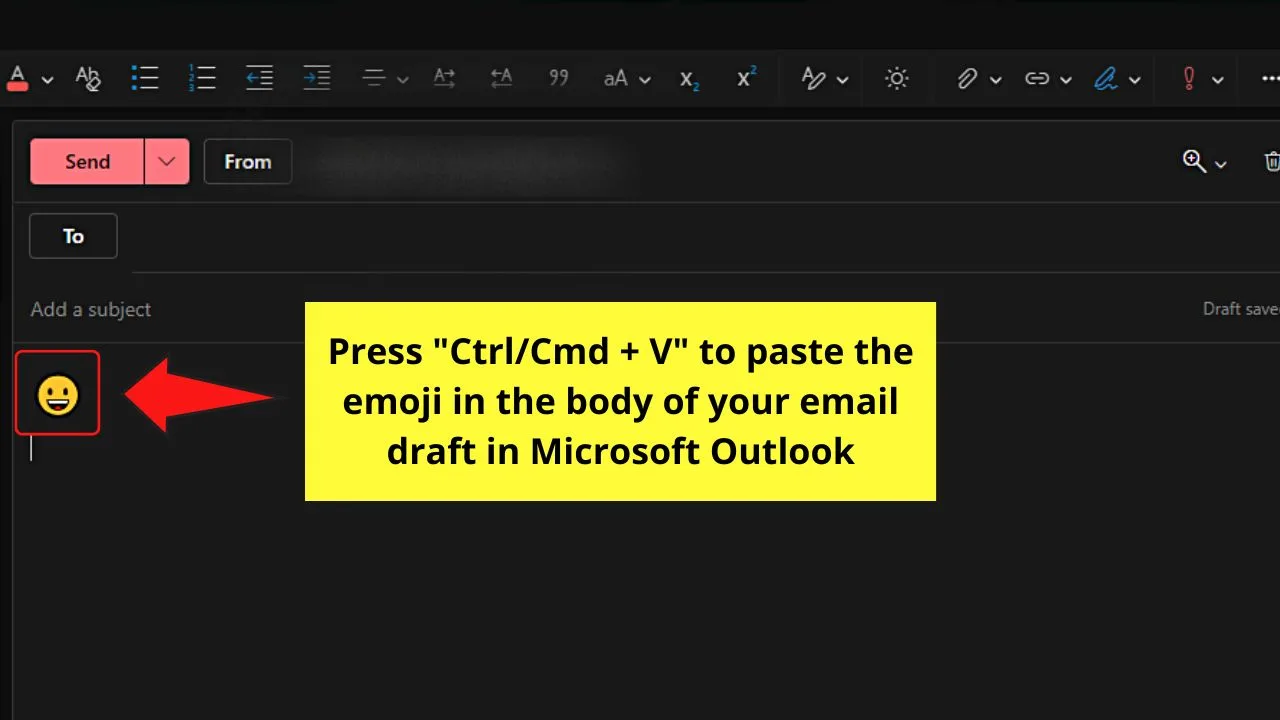
Method 2: Using Emoticons to Use Emojis in Microsoft Outlook
![]()
Emoticons are like emojis but think of them as the older version of the colorful and cute emojis we’re using today. You create them by combining symbols and letters to represent expressions you want to show.
No need to copy the emoticons from websites. Just tap on some keys on your keyboard to achieve this feat.
The most common emoticons you can add and turn into emojis include the following:
- 🙂 = Smile Emoji
- 🙁 = Sad Emoji
- 😀 = Grinning Emoji
- 😉 = Winking Emoji
Some of the emoticons automatically convert into emojis after typing the last symbol. Others won’t. But emoticons are also a cute way of representing your emotions — just without the color.
In this way, you can easily insert emojis while you’re typing and not stray from your train of thought.
Frequently Asked Questions about How to Use Emojis in Microsoft Outlook
How do I add or use emojis in Microsoft Outlook?
One way to use emojis in Microsoft Outlook is by clicking “Insert” > “Emoji” and selecting an emoji after opening a new email draft. You can also press the “Windows” and period (.) keys. Other alternative methods include copying emojis from Emojipedia and the use of emoticons.
Can you find a specific emoji on Microsoft Outlook without browsing through the menu?
You can find specific emojis in Microsoft Outlook without scanning through the available emojis. Simply type the name of the emoji in the search bar for the nearest match emoji to appear.
Can you use emojis in Microsoft Outlook emails even when offline?
If you’re using emojis from Outlook’s emoji library, you can still add them offline. They will display correctly once the recipient of your email is online.

Hey guys! It’s me, Marcel, aka Maschi. On MaschiTuts, it’s all about tutorials! No matter the topic of the article, the goal always remains the same: Providing you guys with the most in-depth and helpful tutorials!


