Are you getting tired of the default yellow color of your Android emojis?
Well, the good news is that you can easily change the default color of your favorite emojis on Android. And you can also adjust the skin color of your emojis on Android in the very same fashion.
Let’s dive right in.
How to Change the Emoji Color on Android
To change the emoji color on Android, follow these steps:
- Activate the on-screen keyboard by touching the message field within your chosen messaging app
- Once the on-screen keyboard is active, select the “Smiley” icon located in the lower-left corner
- Extend your press on an emoji that offers color customization options, indicated by a downward-facing arrow next to it
- In the skin tone selection menu that appears, choose a different color to personalize your emoji
Changing the Color of your Emojis on Android — How Exactly to Do it
As you already know, emojis have a default yellow skin tone color to them.
The reason why Android uses yellow as their emoji’s default color is to associate sending them to people with good vibes, hope, and happiness.
But, as people nowadays want more representation of their skin color, the developers have added more emoji options to choose from.
So, if you’re eager to try out selecting a new color for your emojis, follow the next steps I’ll teach you below.
Note: Make sure that you’ve already selected an on-screen keyboard you’d like to use for your messaging apps.
For example purposes, I’ll go about using Google Keyboard as my default on-screen keyboard.
Step 1: Activate the on-screen keyboard by touching the message field within your chosen messaging app
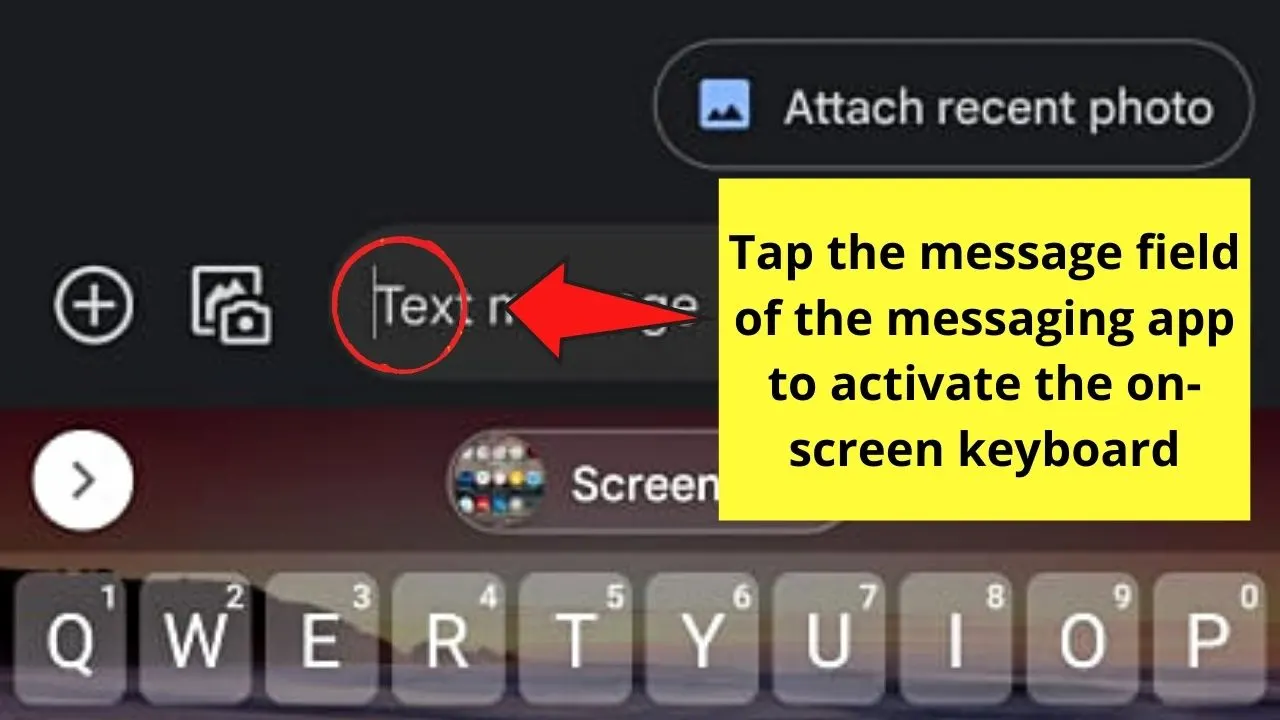
You can choose to enlarge the keyboard if you’re having trouble tapping the message field with your large fingers.
Step 2: Once the on-screen keyboard appears, head to the lower-left corner of the keyboard and tap the “Smiley” icon
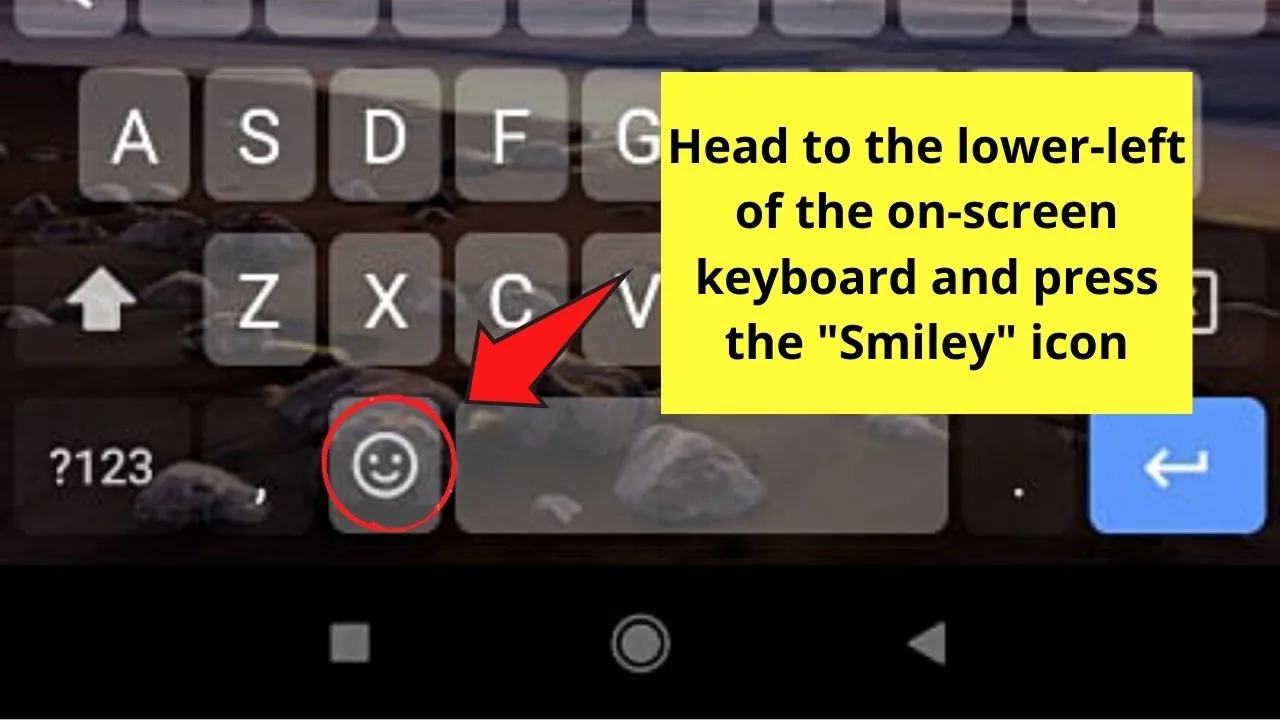
You’ll then see an array of emojis you can use and add to your messages later on.
Step 3: Extend your press on an emoji that offers color customization options, indicated by a downward-facing arrow next to it
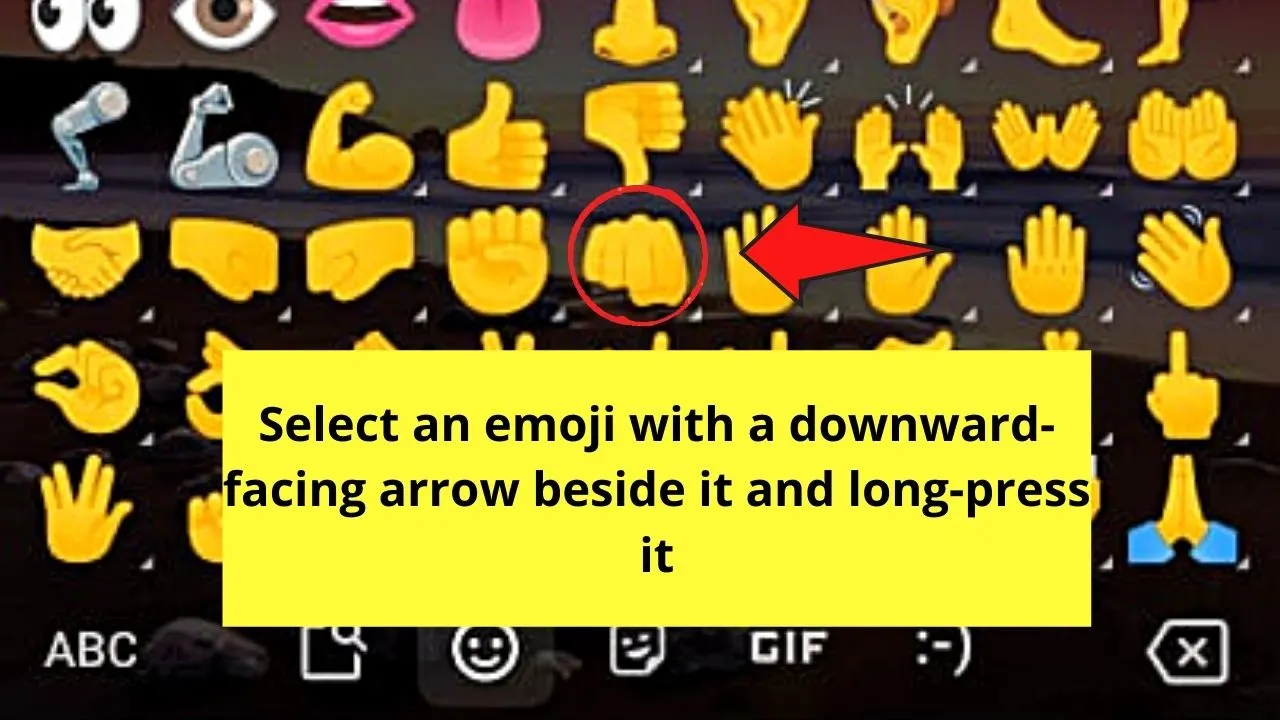
You’ll know if such an emoji is editable as a downward-facing arrow appears beside it.
Once you’ve chosen an editable emoji, long-tap on it until you see a menu showing you skin tone options.
Step 4: In the skin tone selection menu that appears, choose a different color to personalize your emoji
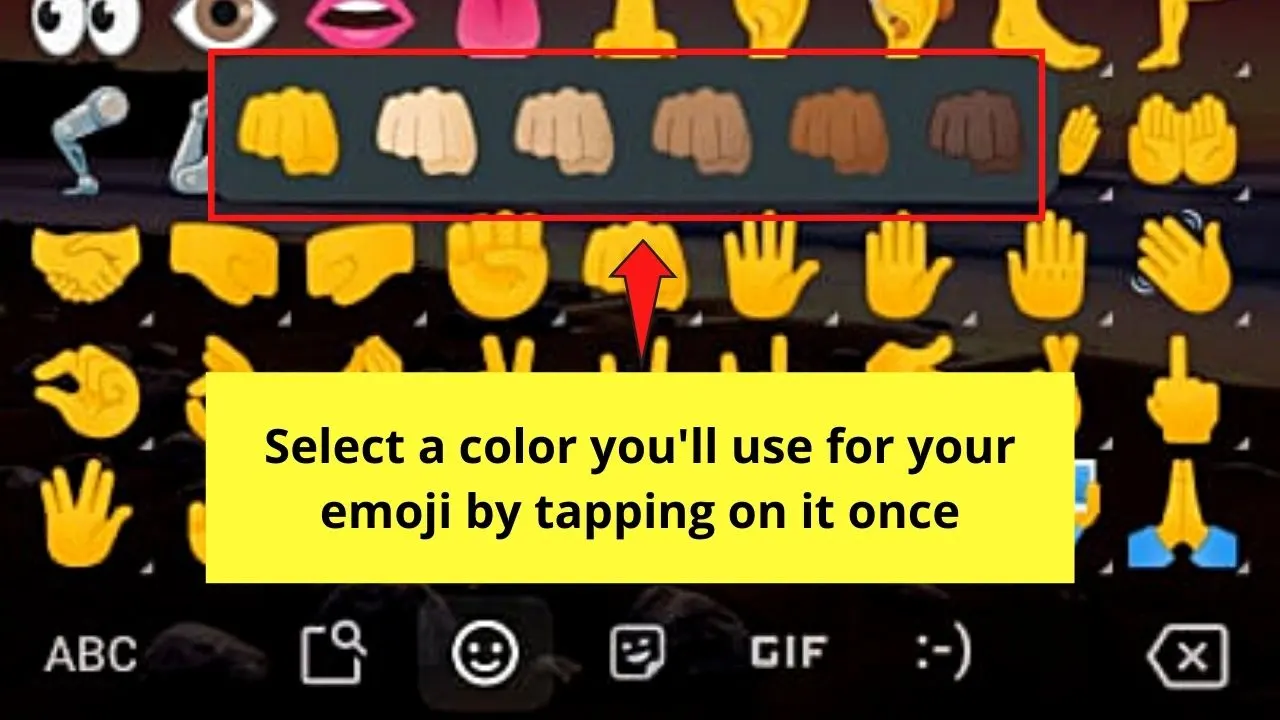
Do note, though, that once you change a different color for the emoji, it will automatically be set as its default color. Hence, choose what color you’ll use wisely.
And, with those 4 simple steps, you can already send an emoji with a different color.
With this method, you can change color of your emojis on Android with ease!
But if this method is not quick enough for you and you want to change the colors of the emoji at once, continue reading.
How to Change All Emoji Skin Color at Once on Android
The default method of changing the emoji’s skin color — long-pressing on each emoji and tapping the emoji with the skin tone you want — might be tedious for you.
After all, you have to do this one by one on all emojis whose skin tones can be changed.
But this only applies to the emojis on the on-screen keyboard you’re using. However, Android phones have a default messaging system that also allows you to add emojis.
And in those messaging systems, you can change all emojis’ skin color at once.
Granting that you have already opened your Android phone’s default messaging app, follow these steps.
Step 1: Press the “Smiley” icon on the messaging field
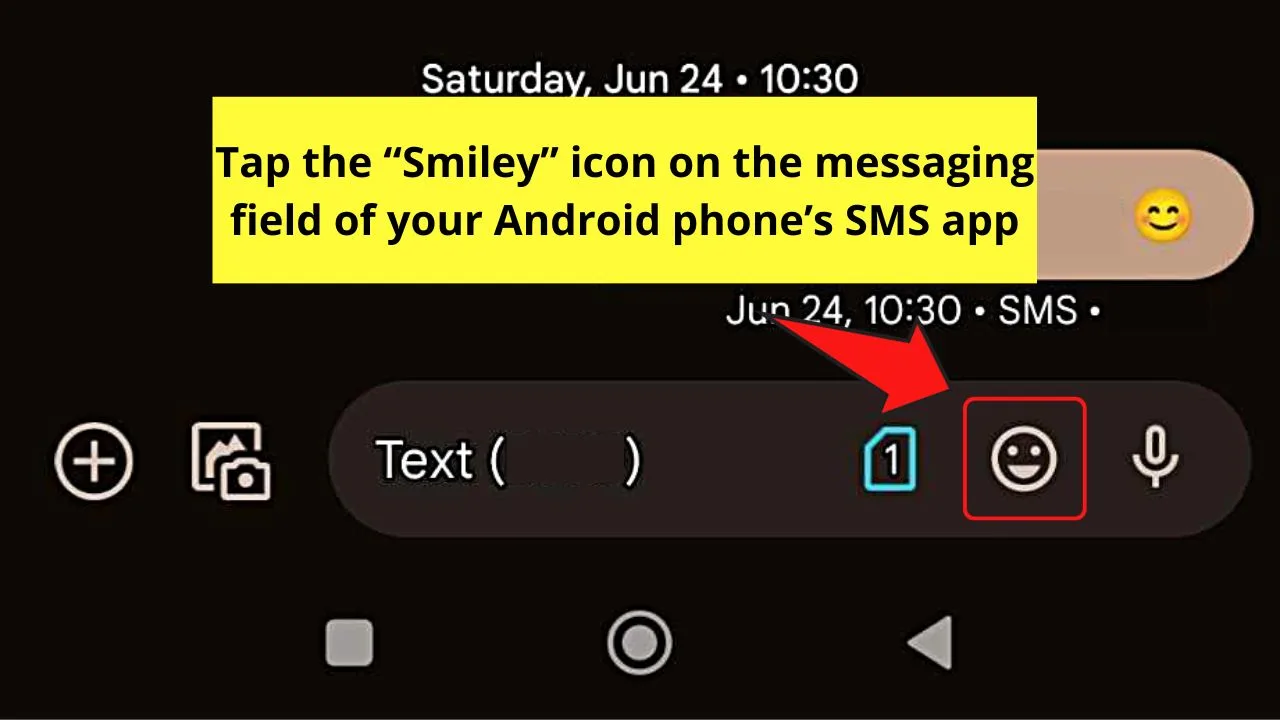
On my phone’s messaging app, it is between the “Sim” and “Microphone” icons.
The “Emoji” gallery then opens.
Step 2: Swipe up and long-press on an emoji icon with a downward-facing arrow
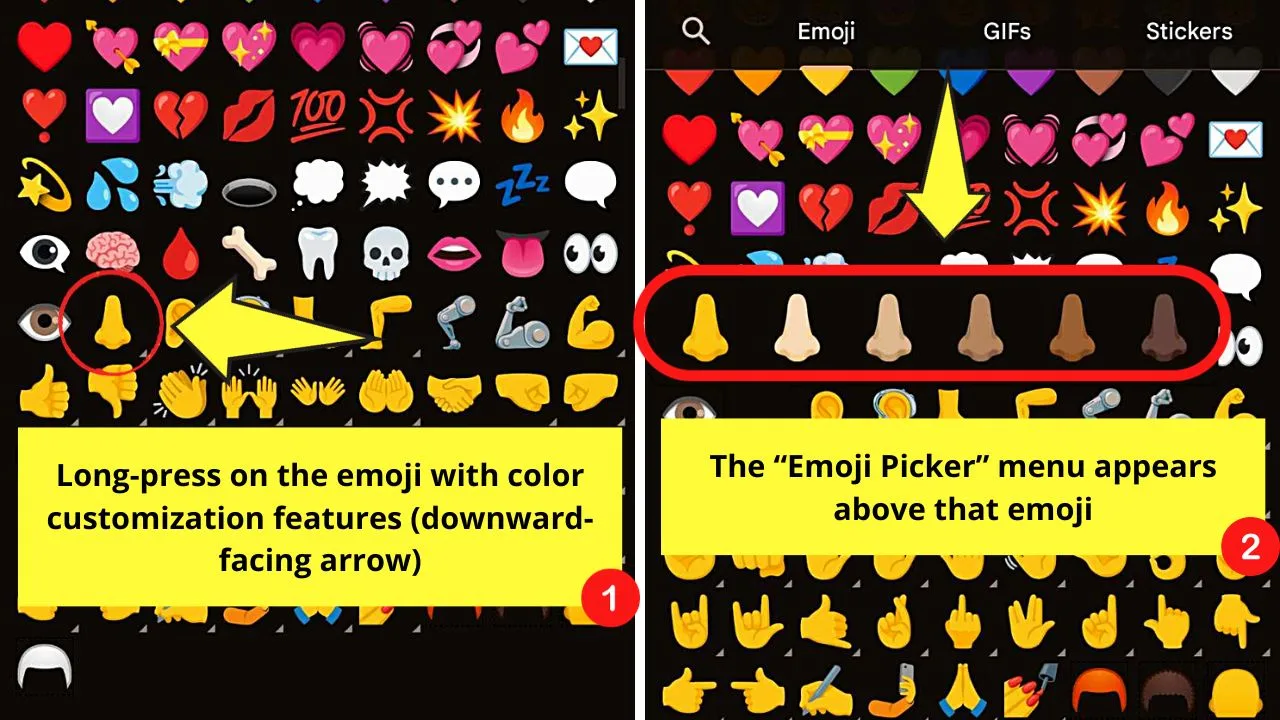
This means that that emoji has a color customization feature.
You’ll then see the “Emoji Picker” tray above that emoji featuring the different skin colors available.
Step 3: Tap on the skin color you want to use
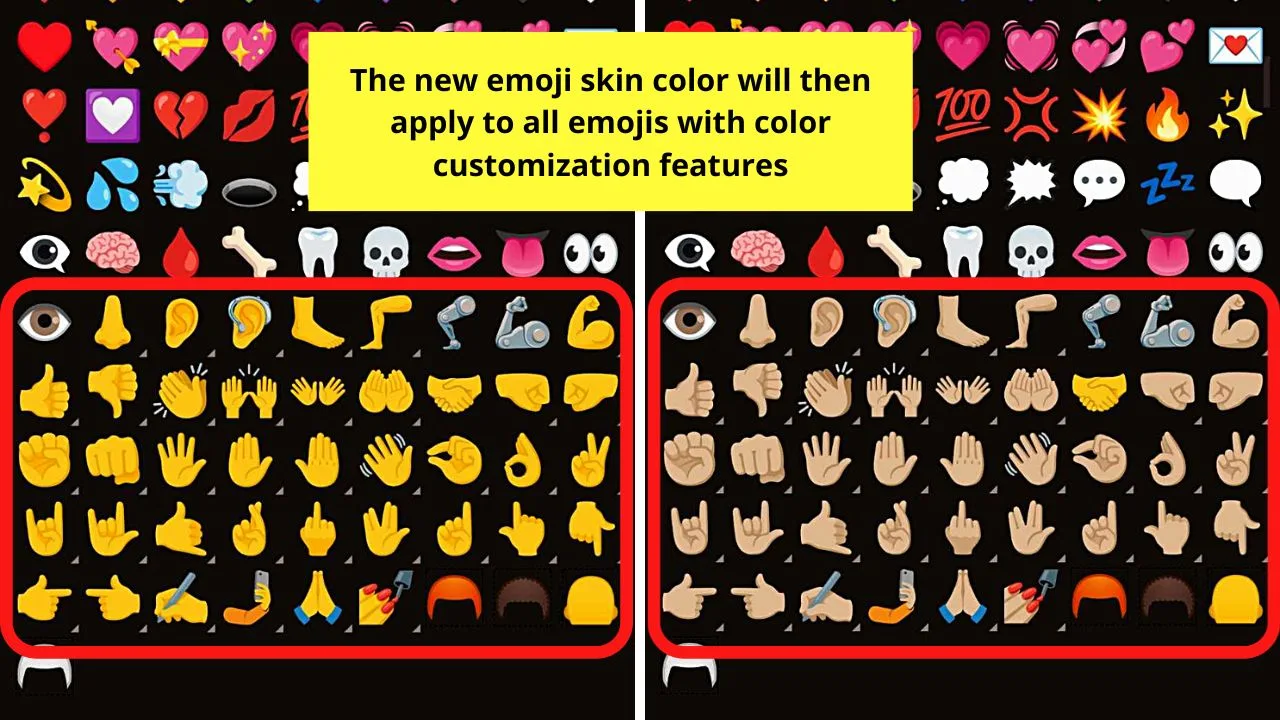
After pressing on that skin tone, all the emojis with the color customization feature will then change to the skin color you chose earlier.
Then repeat the process if you want to revert the skin color to the original yellow color or choose another tone from the “Emoji Picker” tray.
Now, you can add different colored emojis to your messages to further add variety and have fun with them.
Frequently Asked Questions about How to Change the Color of Your Emojis on Android
How will you know if you can change the color of an emoji on Android?
You’ll know if an emoji is editable in terms of its color if a downward-facing arrow appears beside it. Just long-press on the said emoji for the skin tone menu to appear. If the emoji doesn’t have a downward-facing arrow, it means you can’t change its color.
Why is the default color for emojis yellow?
Yellow has been chosen as the default color of the emojis as it is associated with hope and happiness. Hence, sending yellow emojis to someone means you’re sending positive vibes to him or her.
Can I change the color of the emoji regardless of the messaging app I’m using?
You can change the color of an emoji no matter what messaging app you’re using. The important thing is you’ve set and activated an on-screen keyboard and selected an emoji that you can change its color.
Can you change the color of all emoji types?
Unfortunately, you can only change the color of hand and human emojis on your Android device. Aside from those two emoji types, there’s no way you can edit how the emoji will look, let alone change its color.
Once I select a new color for my emoji, do I have to change it again the next time I use it?
After changing an emoji’s new color, it will automatically be set as the default color. But, anytime you want to change the color again, just long-press on an emoji to launch the skin tone menu and select a new color from it.

Hey guys! It’s me, Marcel, aka Maschi. On MaschiTuts, it’s all about tutorials! No matter the topic of the article, the goal always remains the same: Providing you guys with the most in-depth and helpful tutorials!


