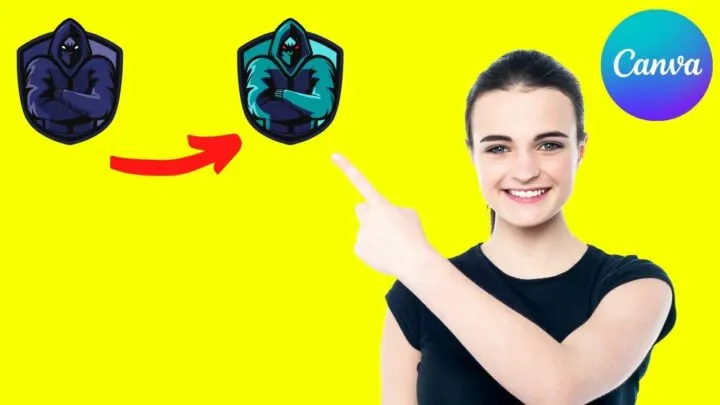Wow! The logo you designed in Canva is so eye-catching!
Every time I look at it, I’m immediately reminded of your brand. But, I think you should change some of the colors you used on it.
If you made your logo using Canva, you won’t have to fret as you can easily swap some of the colors in there — if you know how.
So, learn how to change the logo color in Canva and use the Canva brand kits.
How to Change the Logo Color in Canva
To change the colors of a Canva stock logo, click on the logo and then change the colors by adjusting the colors of the color picker tiles (squares) that appear on the left side of the “Edit Image” function. For custom logos uploaded to Canva, the colors of the logo can barely be changed (adjusted). You will need to make use of “Canva Effects” to somehow change the appearance of your logo.
Changing the color of logos that you composed by yourself in Canva is probably the easiest, as you will usually be able to change the color of each and every element that you used to actually create your logo. The color of most Canva elements that you find under “Elements” can indeed be adjusted.
Then there are also Canva Logo templates that you can use. In this case, changing the individual colors is also easy.
As far as logos go that you uploaded by yourself to Canva, this is where things get tricky. In fact, you won’t be able to really change the color of the various components of your logo in this case.
The reason for this is simply that Canva won’t be able to break down logos that have been created with another piece of software, be it Adobe Photoshop or Adobe Illustrator (or basically any other type of software), into its various components.
Hence, changing the color of the various elements that make up your logo simply does not work in this case.
Now, let’s focus on what we can control in Canva, namely logos that have been made entirely in Canva (either by using various Canva elements to create a unique logo or by using Canva logo templates).
The following how-to guide will cover both of these kinds of Canva-designed logo types.
Changing Colors of Canva-Designed Logos
Step 1: On the Canva home page, tap on the All Designs menu.
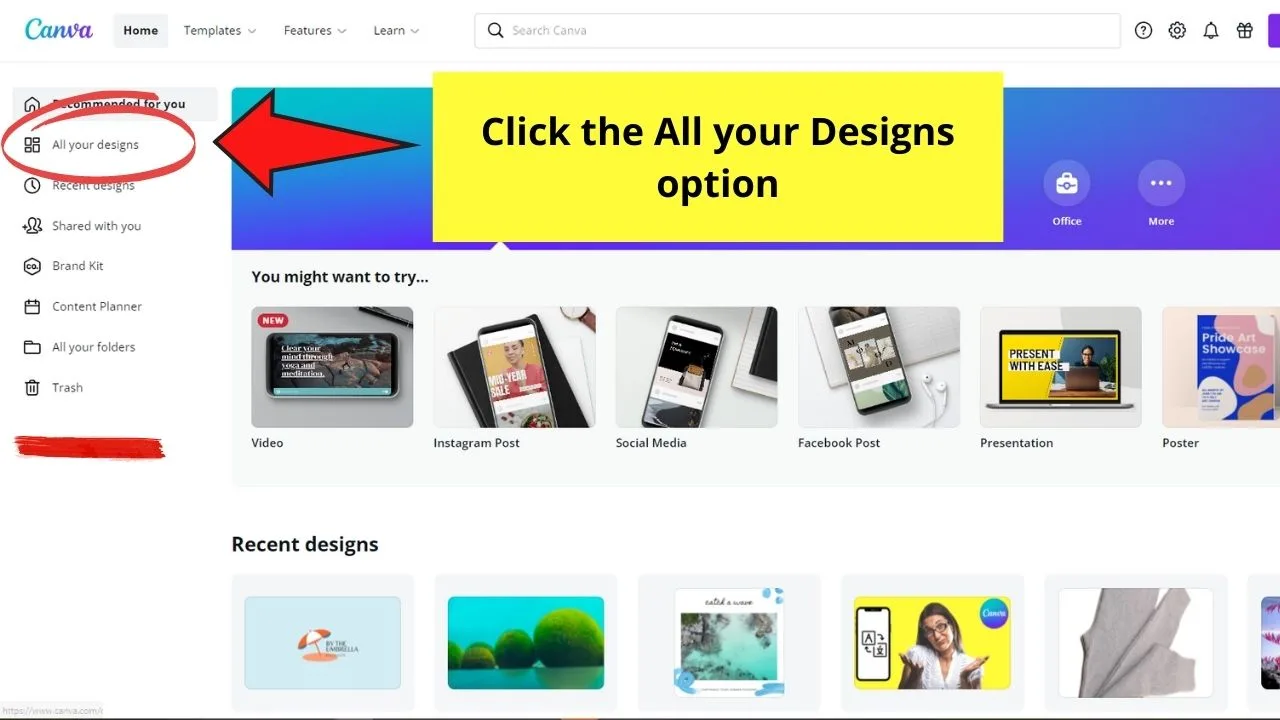
Step 2: Keep scrolling until you locate the file where you created your logo. Click on it for you to be redirected to the editor page.
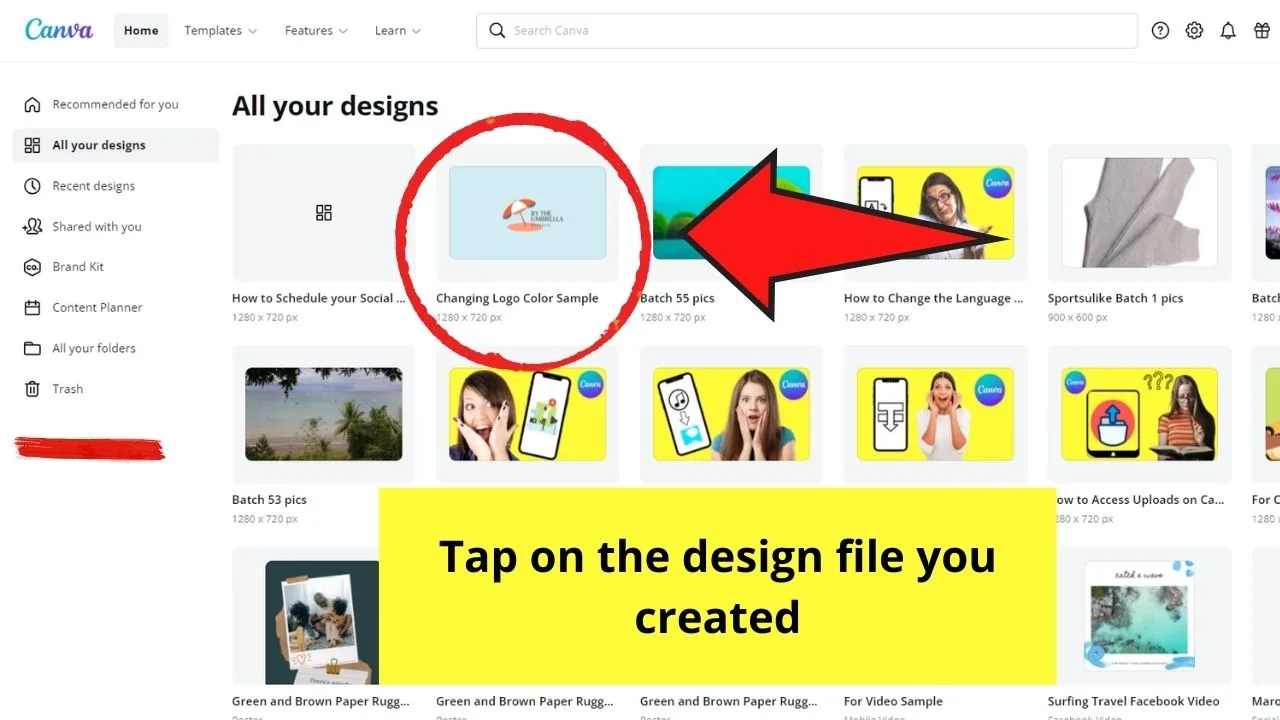
You can also use a logo template by tapping the Templates category on the left side of the editor page.
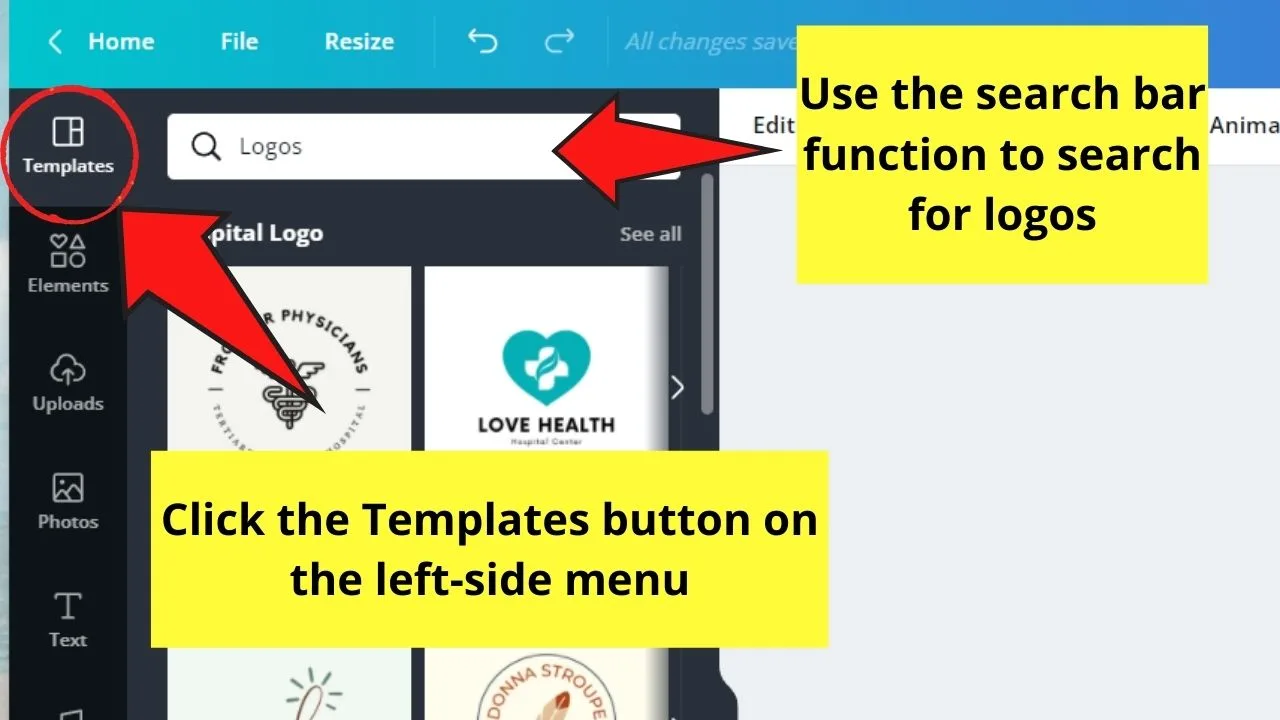
Use the search bar function in the gallery that appears to narrow down your search.
Click on the logo template to make it appear on your project.
Step 3: Tap one of the elements (I’m talking about the graphics here) on the logo to highlight it.
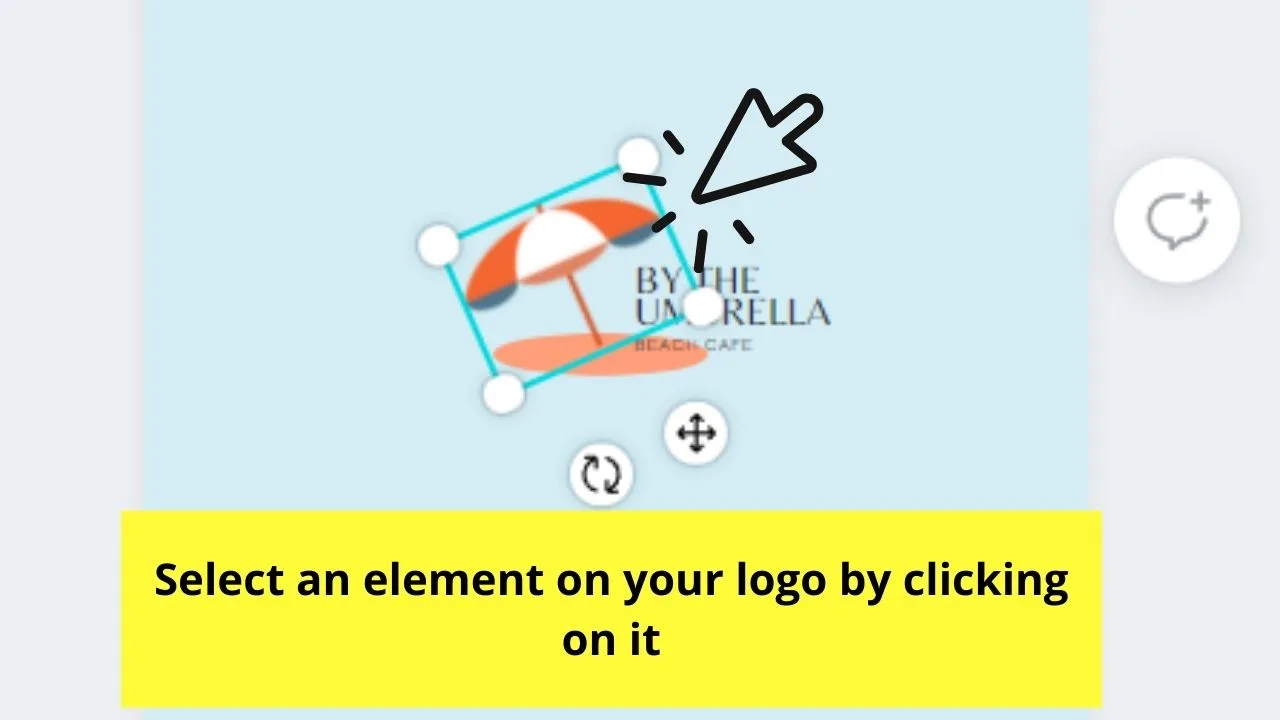
Step 4: On the editor toolbar that appears, click one of the color picker tiles that appear.
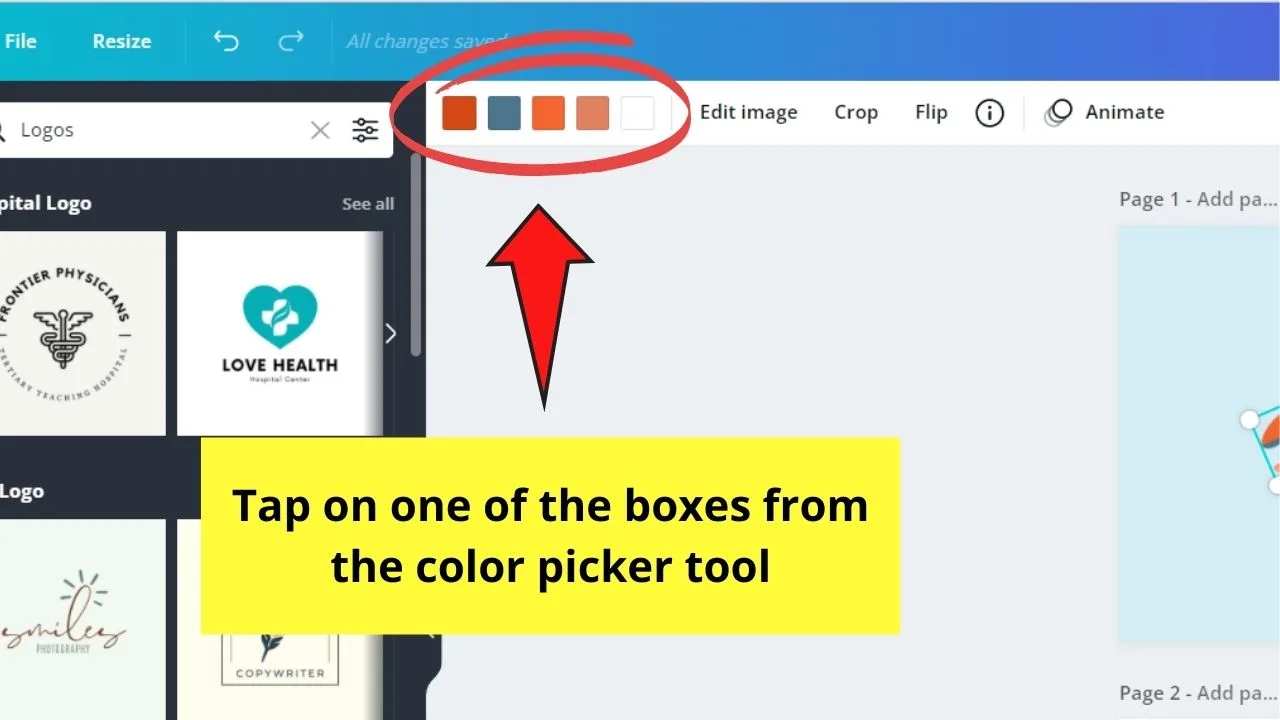
Step 5: Pick out a color either from the default colors available or from the brand kit palette you created.
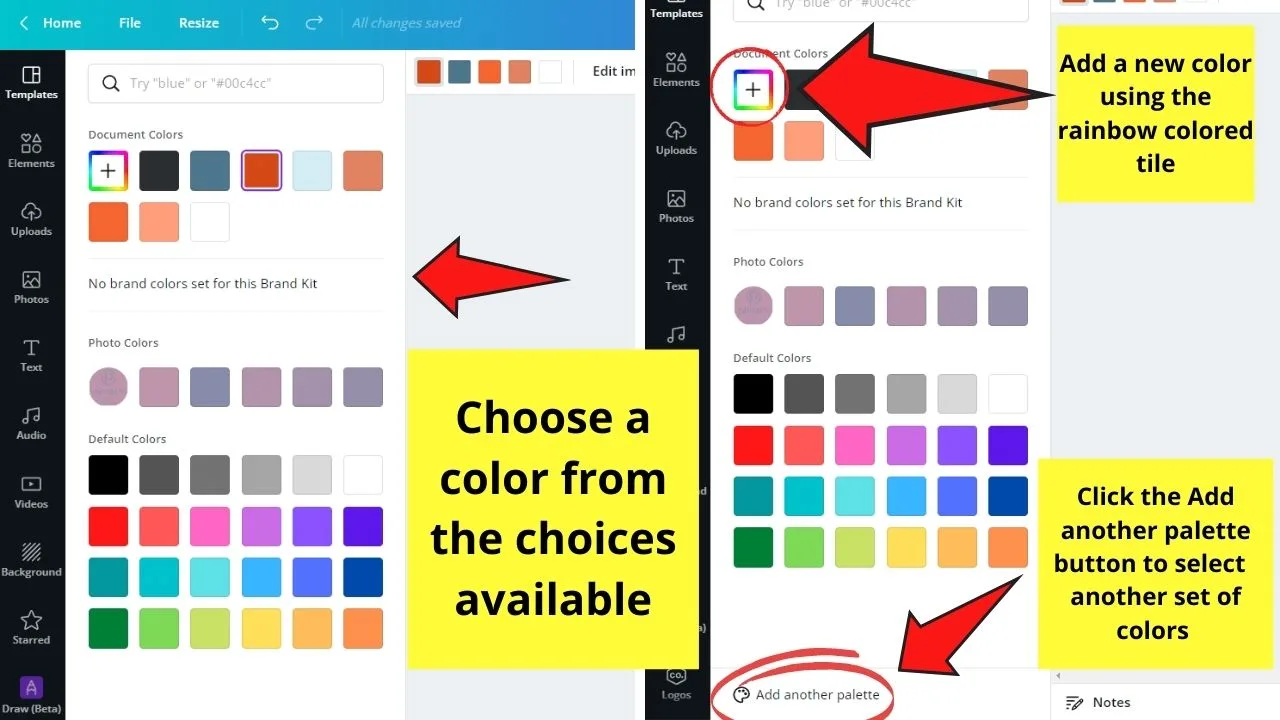
If the colors present aren’t to your liking, you can tap the rainbow-colored tile to select another color.
Either you’ll encode the hex code or you take advantage of the color picker tool to use an image’s color.
You also have the option to add another palette if you can’t find the right colors from the other methods mentioned earlier.
Step 6: Repeat steps 3-5 until you changed all the colors on your logo design.
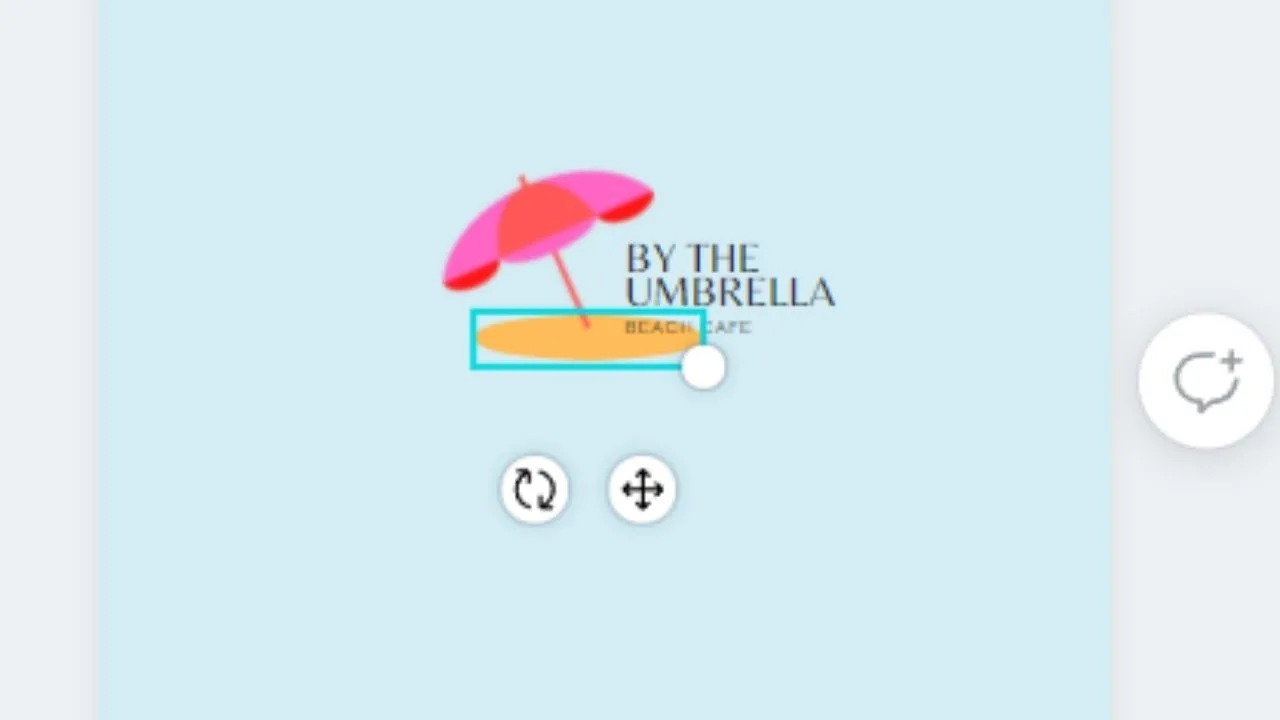
If, however, there’s a text component to your logo and you’d like to change its color as well, simply tap on the text.
On the text editor toolbar, click the font color button and pick out the hue you want to use.
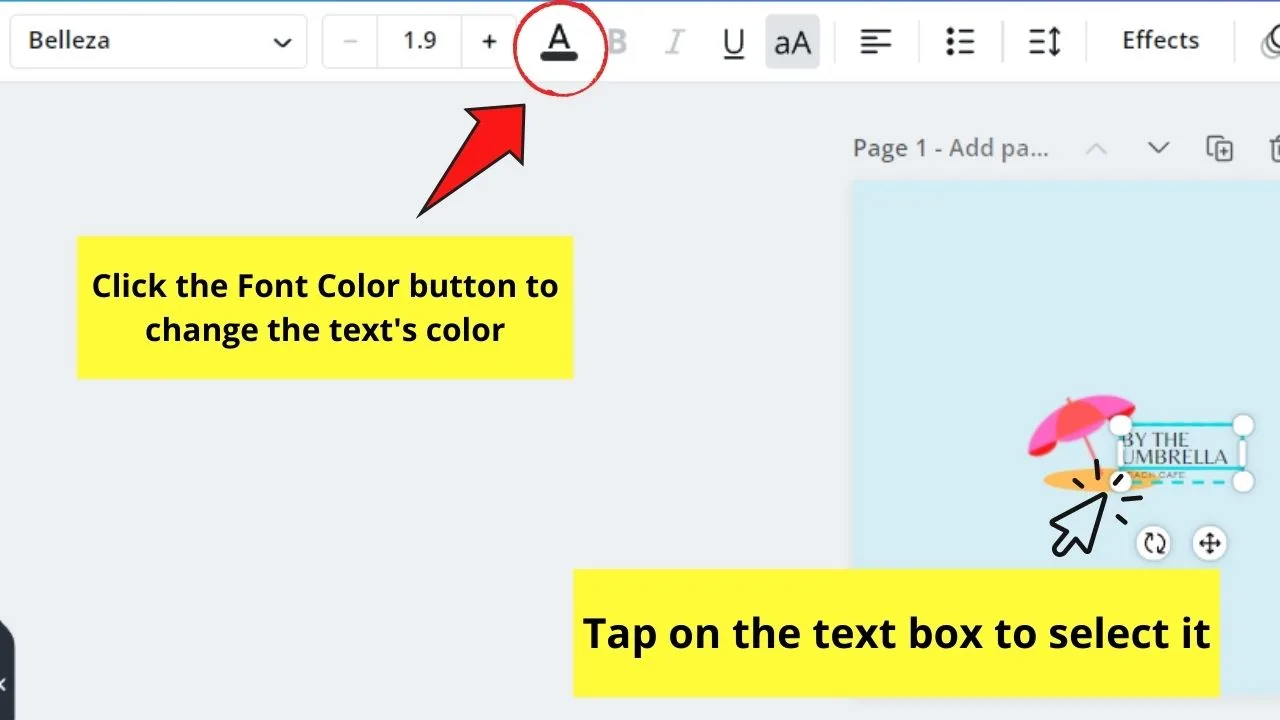
Step 7: Hit the Download button on the menu bar and save your newly-edited logo on your computer.
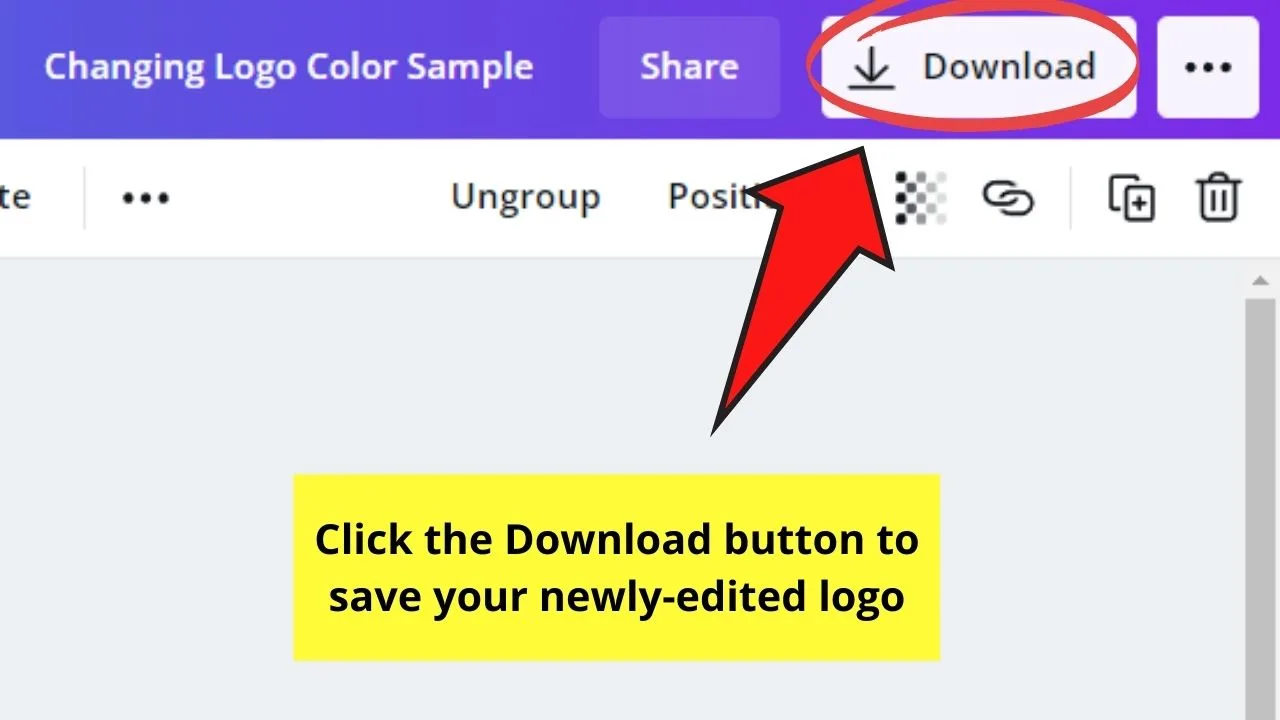
Very simple, right? Even grade-schoolers can follow these steps like it’s nothing.
But, what if I want to edit the colors of a logo that I uploaded to Canva?
Changing Colors of a Logo Uploaded to Canva
Now, changing the colors of a logo that has been updated to Canva isn’t as easy as when you edit the colors of Canva-designed logos. In fact, for uploaded logos to Canva, it is not possible to change the various elements (such as changing the color of an element) of the logo individually.
However, you will at least be able to change certain aspects of it by using Canva effects (these effects are usually applied to the whole logo, though).
That said, if you wish to only change the color of some elements of your uploaded logo, then you will need to use some other software to get good results. Two pieces of software that come to mind here are Adobe Illustrator and Adobe Photoshop.
Now, let’s assume you are fine to just tweak the overall appearance of your logo a tiny little bit.
Here’s how you do that:
Step 1: Upload the logo from your computer to Canva through the Uploads tab on the left-side menu of the editor page.
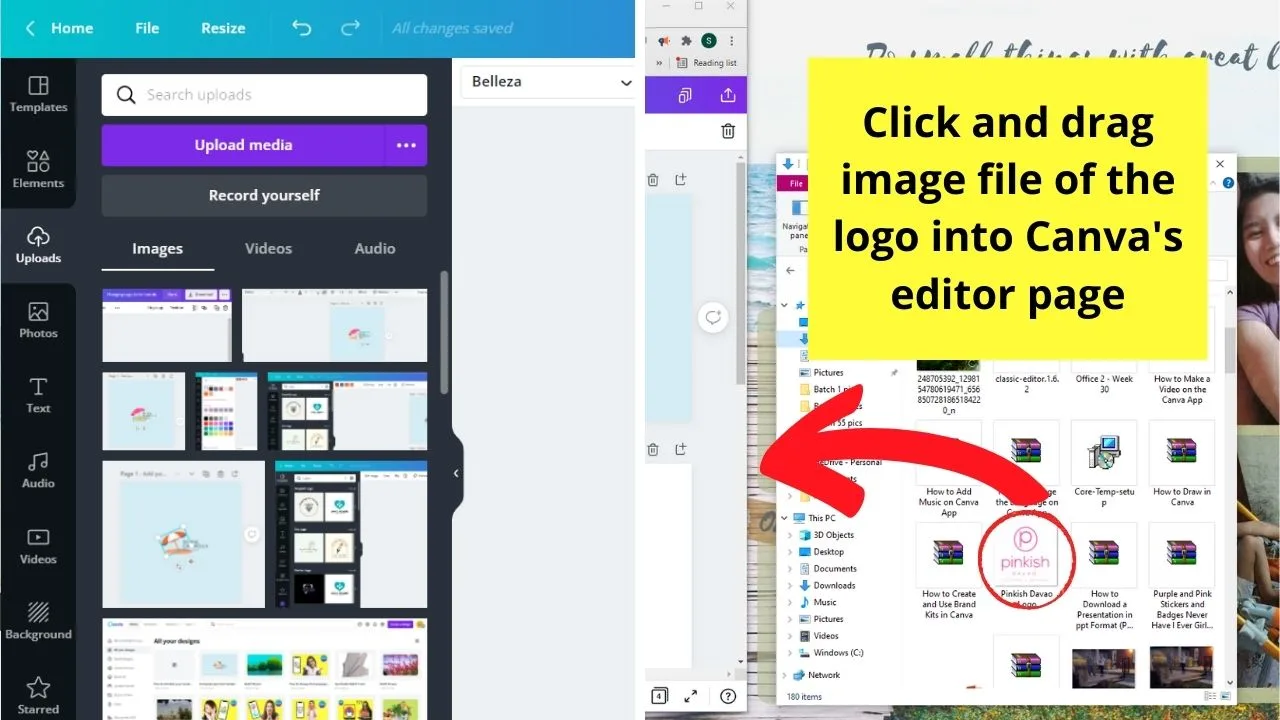
You can also drag the image file from your computer directly to the canvas to immediately upload it.
Just wait for the uploading process to finish before you start editing it.
Step 2: Once your logo’s successfully upload on the editor page, duplicate the image first.
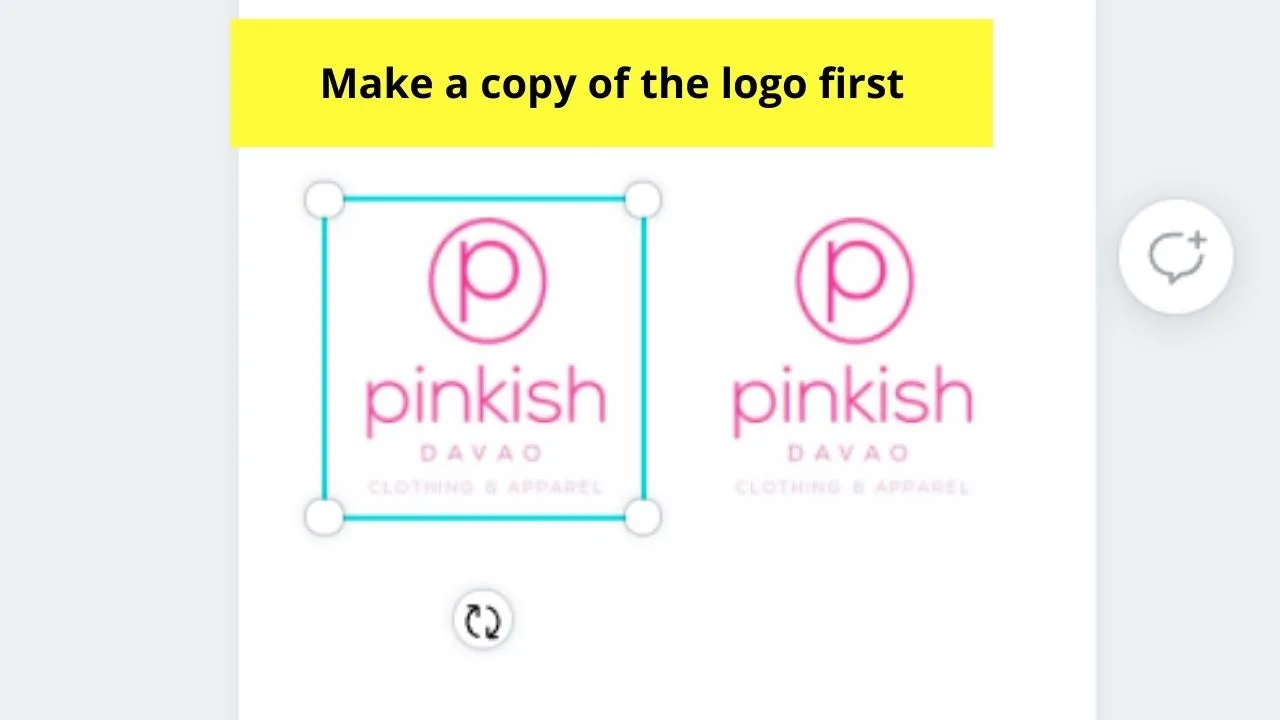
This step is necessary to create 2 layers using the same photo, especially if you have a separate graphic and text element.
Step 3: Crop both of the logo images. Tap on one of the copies and click the Crop button on the editor toolbar.
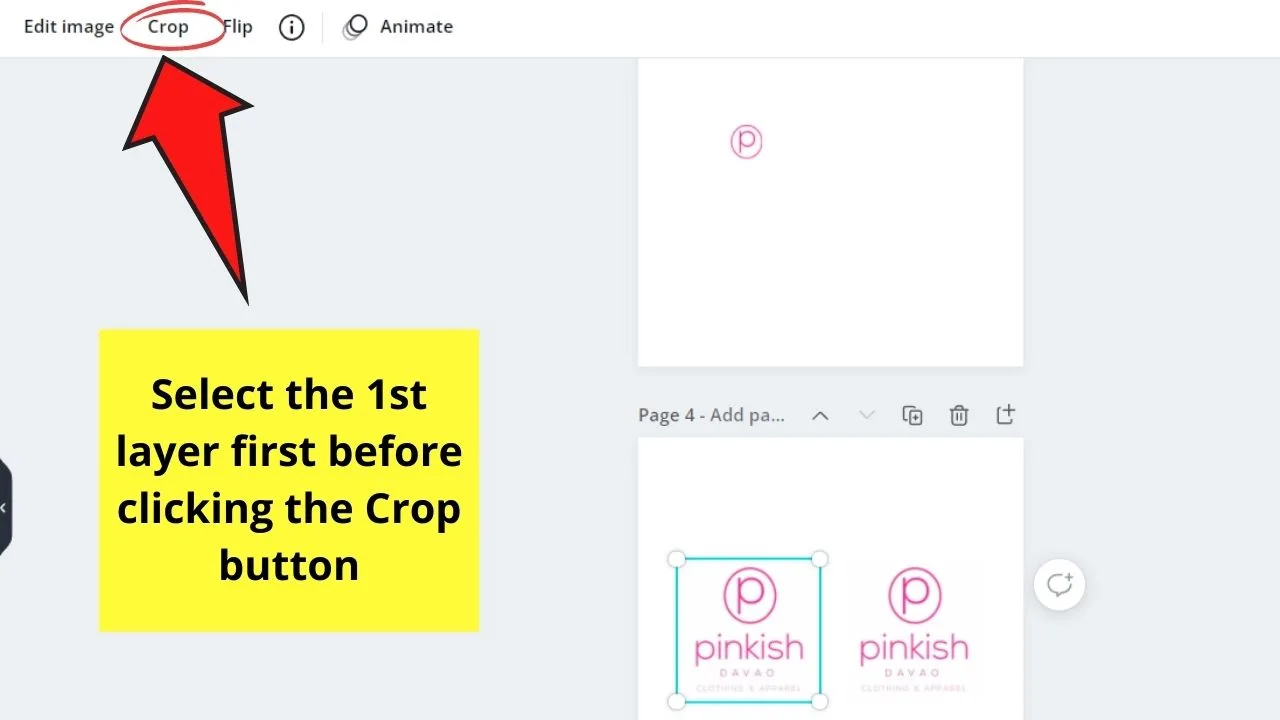
Drag the crop marks until you’re left with the graphic component of your logo.
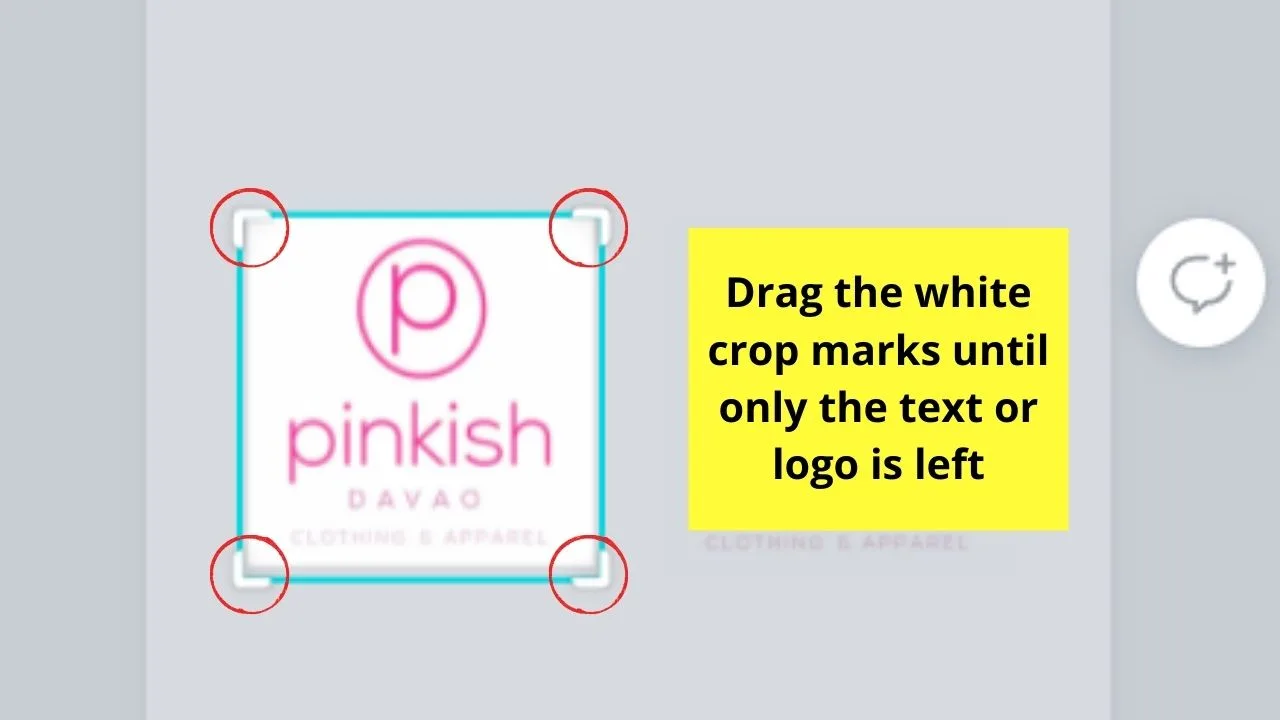
Do the same process with the second layer you created to this time leave the text component.

Step 4: Tap the graphic to select it. Then, tap the Edit image button on the toolbar and head to the ColorMix section.
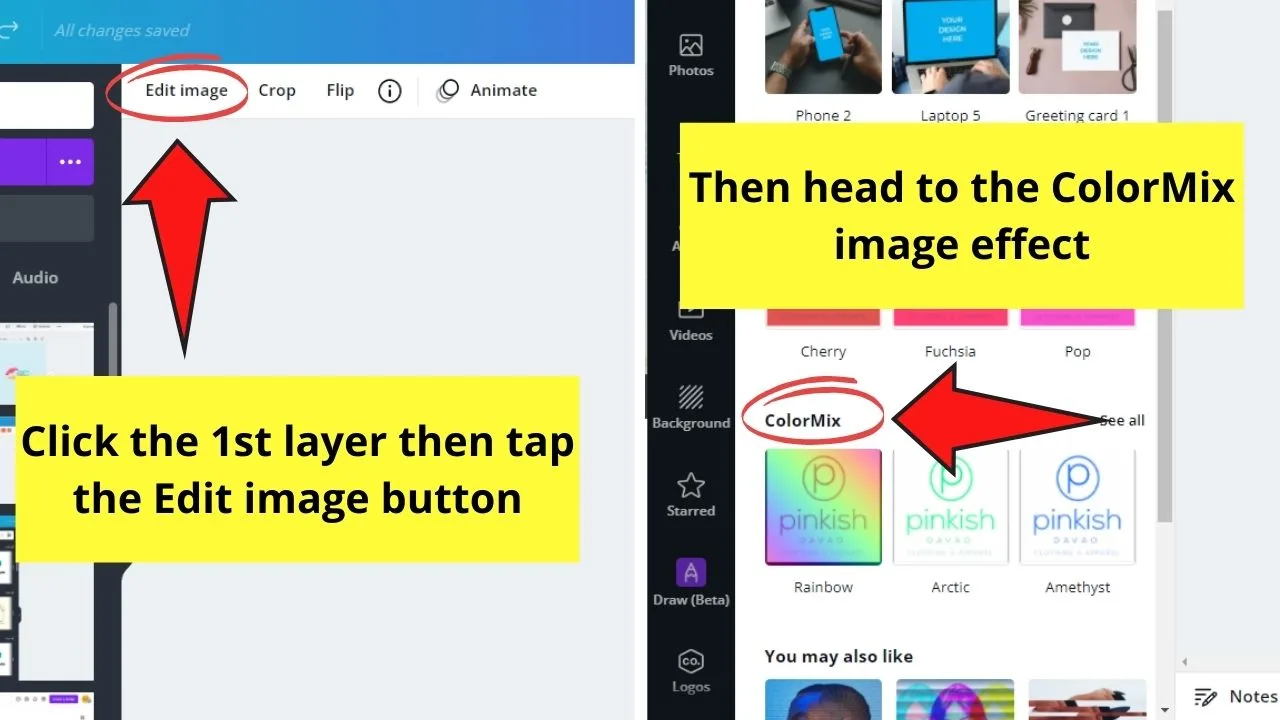
You can choose whatever ColorMix colors are available, but for this example, I’ll select the Amethyst ColorMix effect.
Step 5: Click the See Controls icon over the Amethyst Colormix tile.
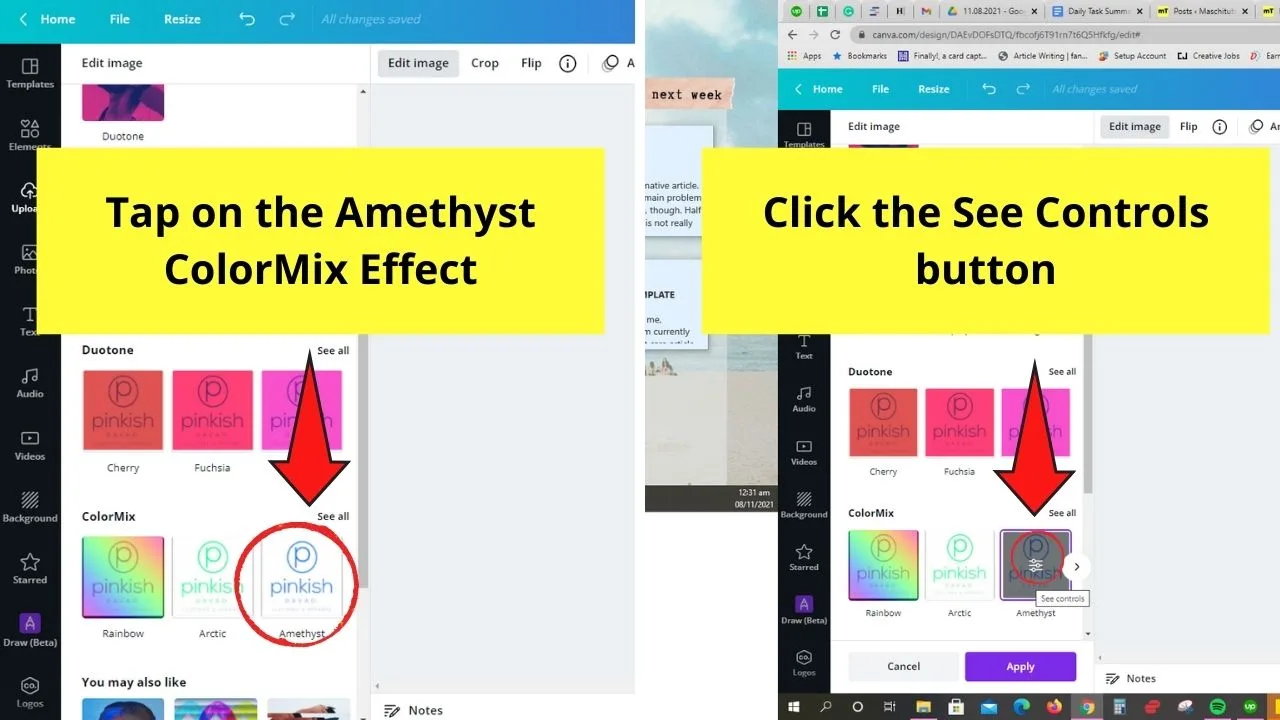
Step 6: Head over to the Hue and Saturation sliders and adjust them accordingly until you achieve the color you want.
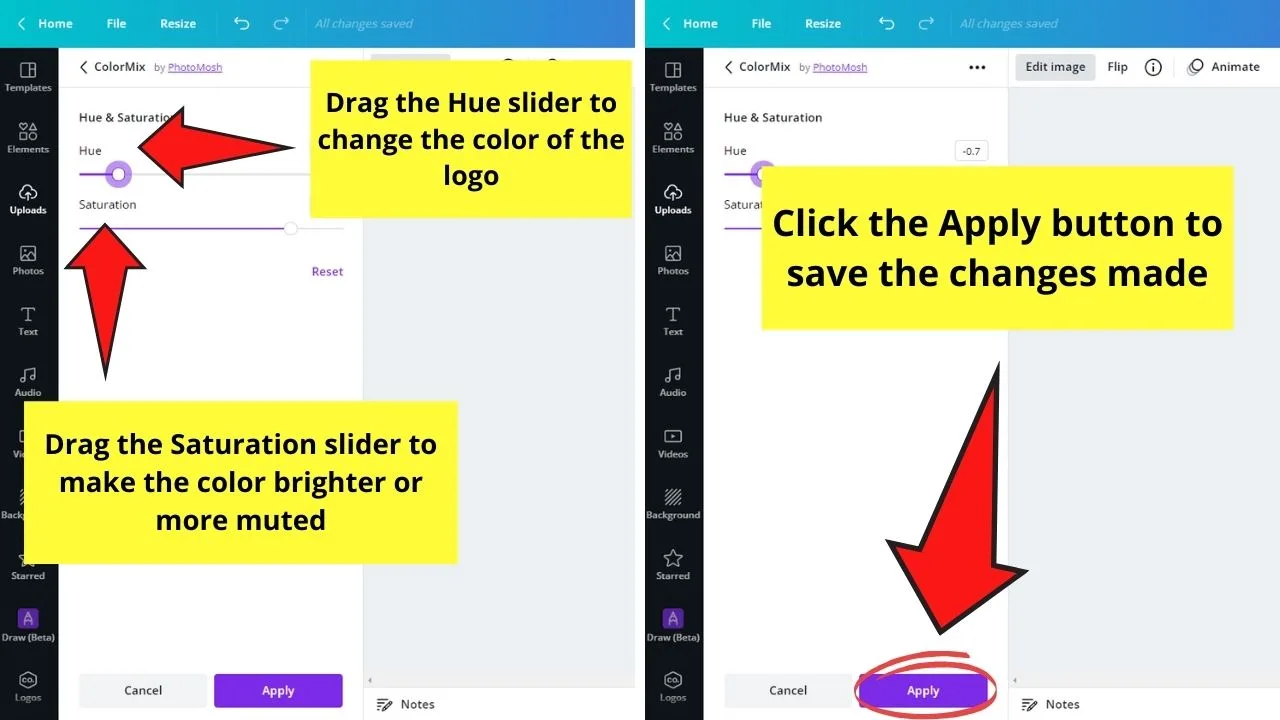
Tap the Apply button for the changes to effect.
Repeat steps 4 to 6 to change the color of the text component of your logo.
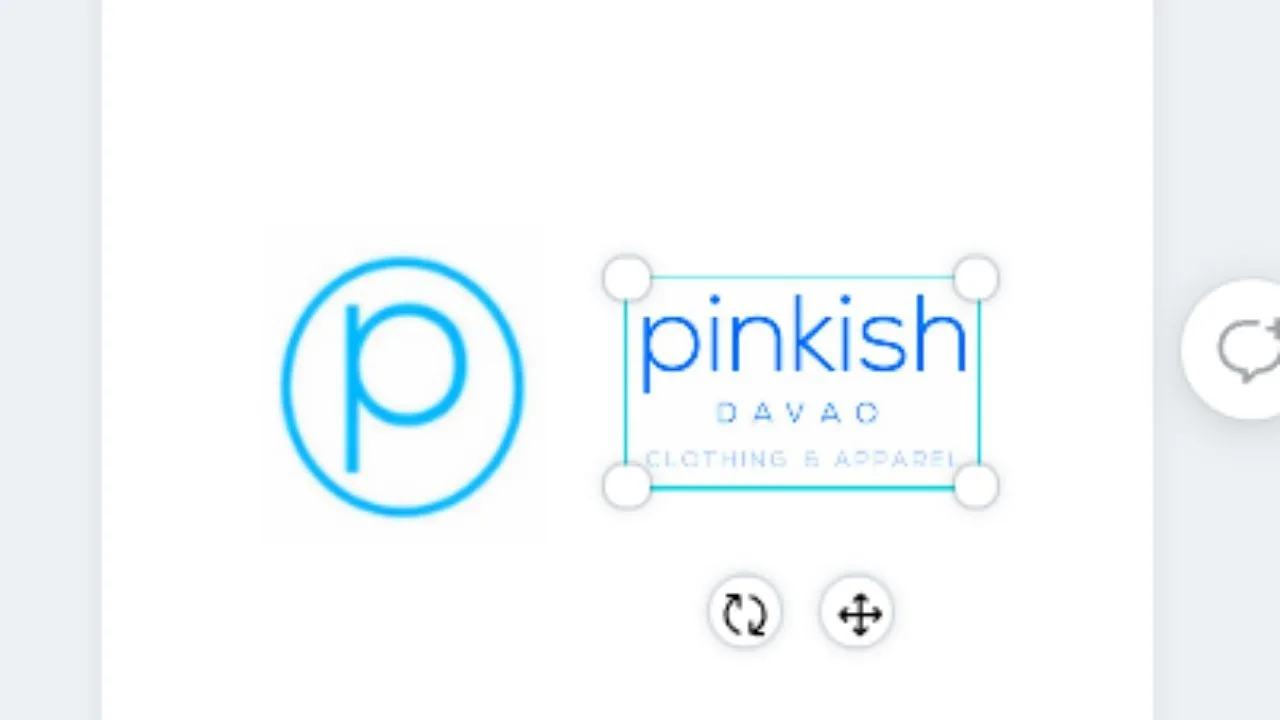
And, just like that, you’ve changed the color of your logo even if it’s uploaded as an image on Canva.
So, are you now ready to master this new technique?
Frequently Asked Questions about How to Change the Logo Color in Canva
Can I change the fill color of the logo I’m using?
If it’s a Canva-designed logo, especially from a template, the only way to find out is by selecting that element first. Then, check on the editor toolbar if the color picker option appears. If it doesn’t, you cannot edit or add a fill color to it.
Can you change the color of all elements in Canva?
Apart from the animated elements and stickers, you can change the color of most elements in Canva. But, the only way you can find out if the color’s editable is by selecting it and seeing if the color picker tile appears.

Hey guys! It’s me, Marcel, aka Maschi. On MaschiTuts, it’s all about tutorials! No matter the topic of the article, the goal always remains the same: Providing you guys with the most in-depth and helpful tutorials!