It’s remarkable how with a few mouse clicks you can already create various stunning designs on Canva.
With its intuitive drag-and-drop feature, Canva allows its users to add elements, pictures, and even videos and music into their designs.
Even a newbie can use it with a flourish after a few tries!
But, if you want to make your Canva experience breezier, better try mastering keyboard shortcuts for the most common commands.
Though clicking and dragging can still work wonders, using keyboard shortcuts definitely will shorten the time you’ll need in designing.
Here are some of the most common keyboard shortcuts that anyone can use on Canva, regardless of whether you’re using a Mac or Windows OS:
The 11 Most Useful Canva Keyboard Shortcuts
- Copy
- Quick Copy
- Paste
- Duplicating/Copying Canva Elements
- Adding Text box
- Grouping Elements
- Ungrouping Elements
- Adding Lines
- Adding Rectangles
- Adding Circles
- Undo Action
1. Copy
From the term itself, the Copy command allows you to duplicate elements and texts.
Regardless of whether you’ll use those elements in the same template or on another page, you can duplicate elements with this command.
To activate this command, simply click on that particular element or text and press these keys on your keyboard:
Mac: Cmd + C
Windows: Ctrl + C
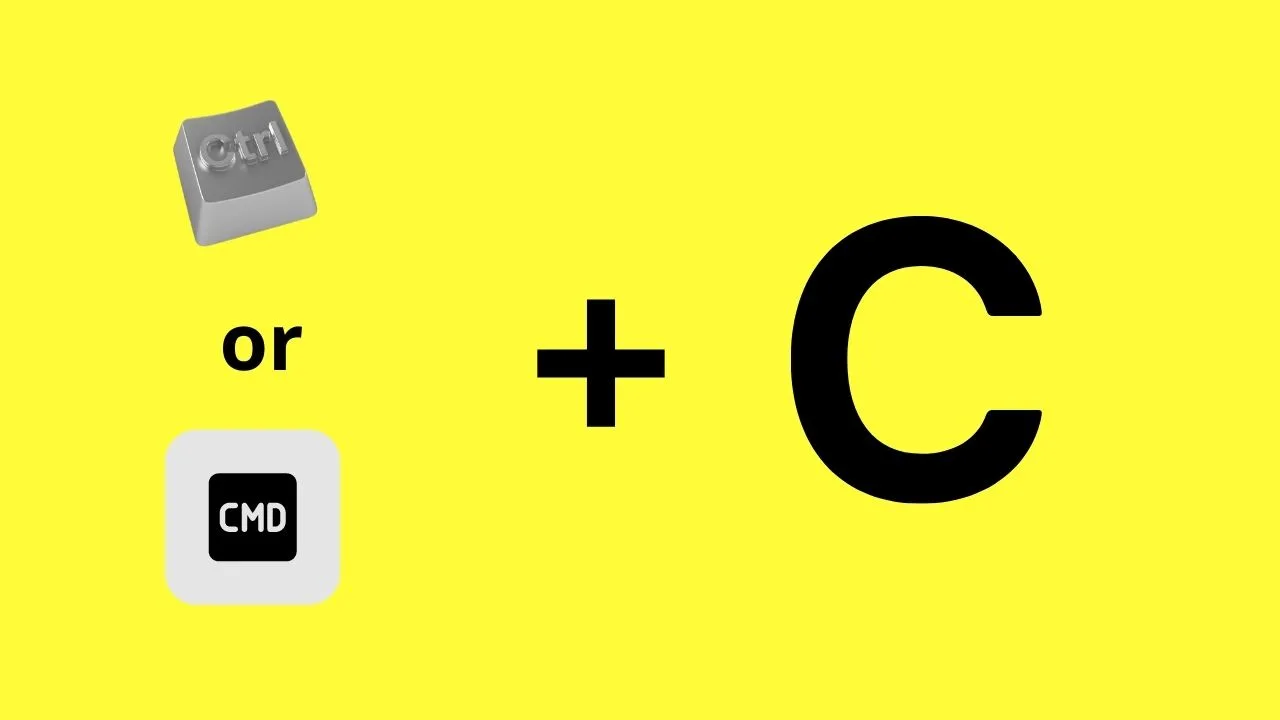
2. Paste
Pasting allows you to place the element or text you’ve copied on either the same page or another page of your design. Think of it like digital glue after creating a copy.
To activate this, simply hit the following keys on your keyboard:
Mac: Cmd + V
Windows: Ctrl + V
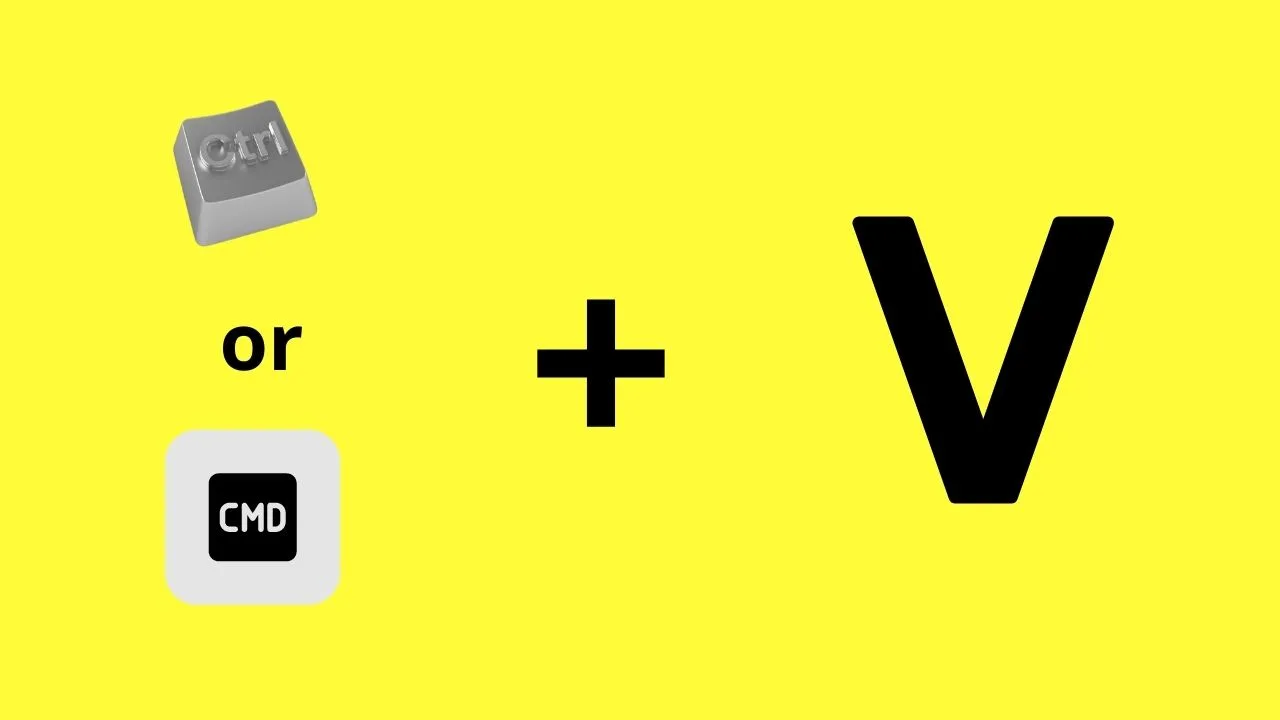
3. Quick Copy
Now, if you’re in a bit of a pinch and you’d like to duplicate texts and elements quickly, then the Quick Copy keyboard shortcut is a definite must-have in your arsenal.
But, you’ll have to pair this keyboard shortcut with dragging the element or text you’d like to copy using your mouse.
If you’re quite confused, let me show you how it’s done.
Mac: Option + Drag the pictures or elements you’d like to duplicate
Windows: Alt + Drag the pictures or elements you’d like to duplicate
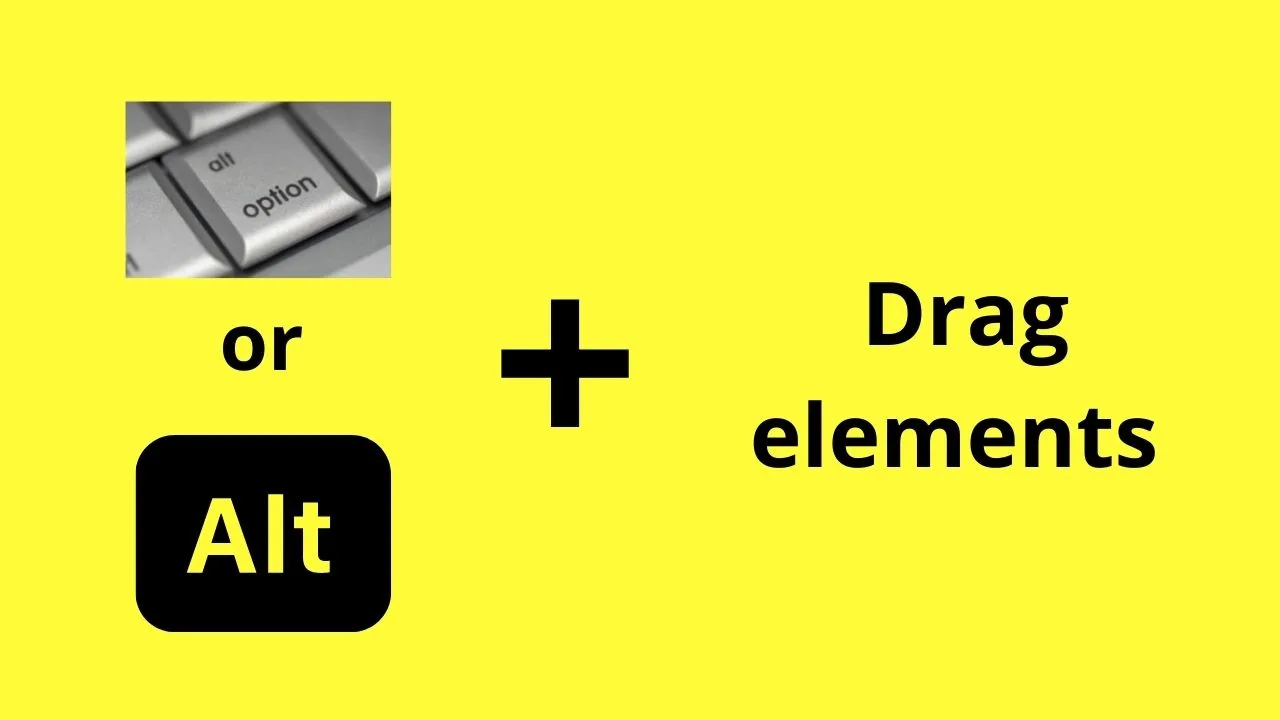
4. Duplicating/Copying Canva Elements
If, however, you’re looking for a much simpler way of copying and pasting elements in Canva, this duplicate command will save your time!
Say goodbye to copying, pasting, and even dragging elements while holding some keys as you can simply tap on the element or text you want to copy before hitting these:
Mac: Cmd + D
Windows: Ctrl + D
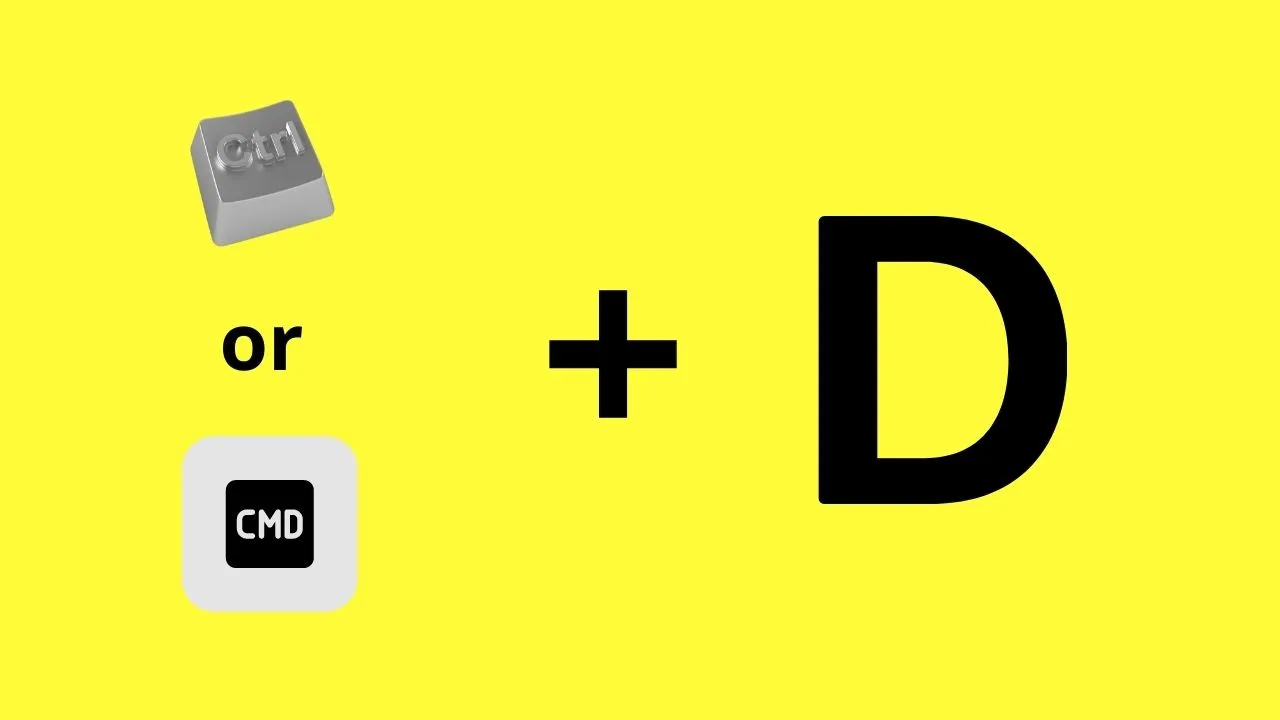
And, just like that, you’re able to create multiple copies of that particular element using only 2 fingers!
Of course, you’ll have to reposition them later on after copying the said elements accordingly.
5. Adding Text Box
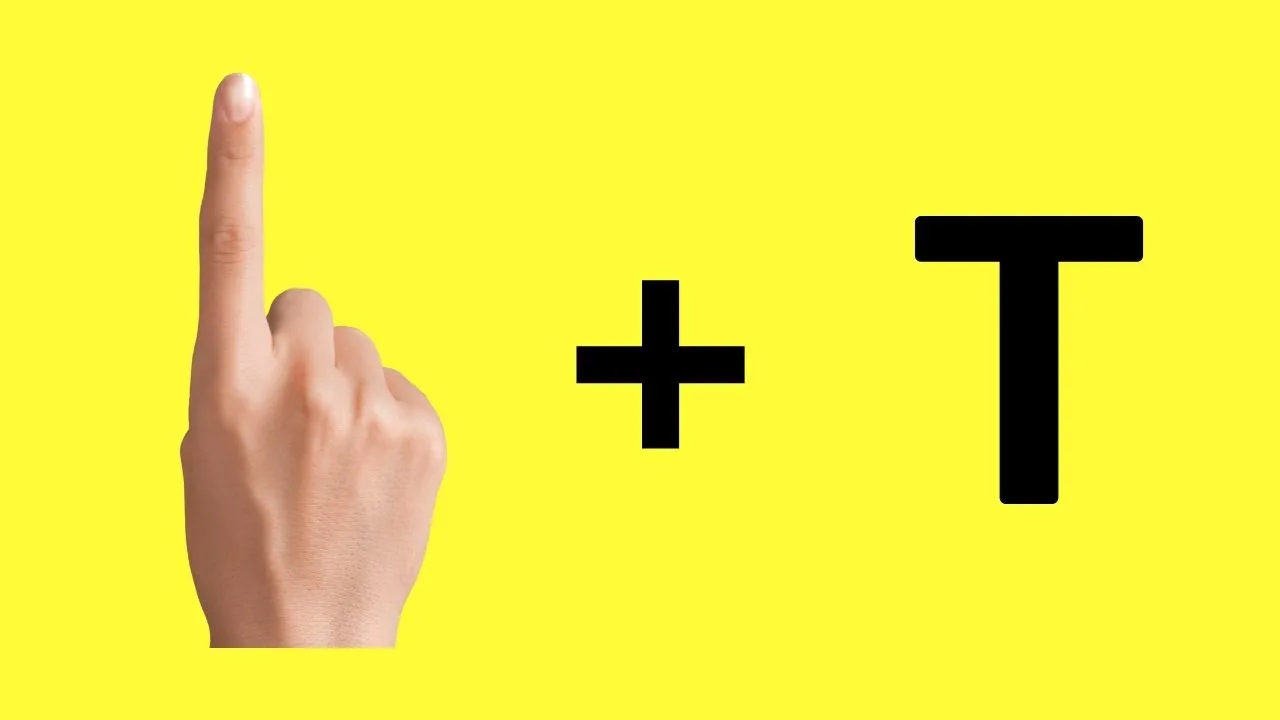
Now, here comes the fun part!
If you’re currently working on a Canva design that entails lots of text, manually adding text boxes from the “Text” menu can be a bit cumbersome. Aside from it’s time-consuming as well.
So, if you want to save a lot of effort and simplify things up, all you have to do is press the letter “T” on your keyboard.
And, presto! The magic text box you’re so longing to see will automatically appear on the template.
Whether you’re using Mac or Windows, you can enjoy this keyboard shortcut for all the designs you have in mind.
6. Grouping Elements
Now, have you ever experienced having to painstakingly reposition pictures, elements, and text whenever you resize or do some adjustments to your design one by one?
Well, if you want to move certain elements and text together without reversing the entire process, better group those elements so you can move them as a unit.
The long way of doing this step is highlighting the elements before tapping on the “Group” option in the Canva toolbar.
But, if you know the keyboard shortcut, all you have to do is highlight the elements you’d like to group and press the following keys on your keyboard:
Mac: Cmd + G
Windows: Ctrl + G
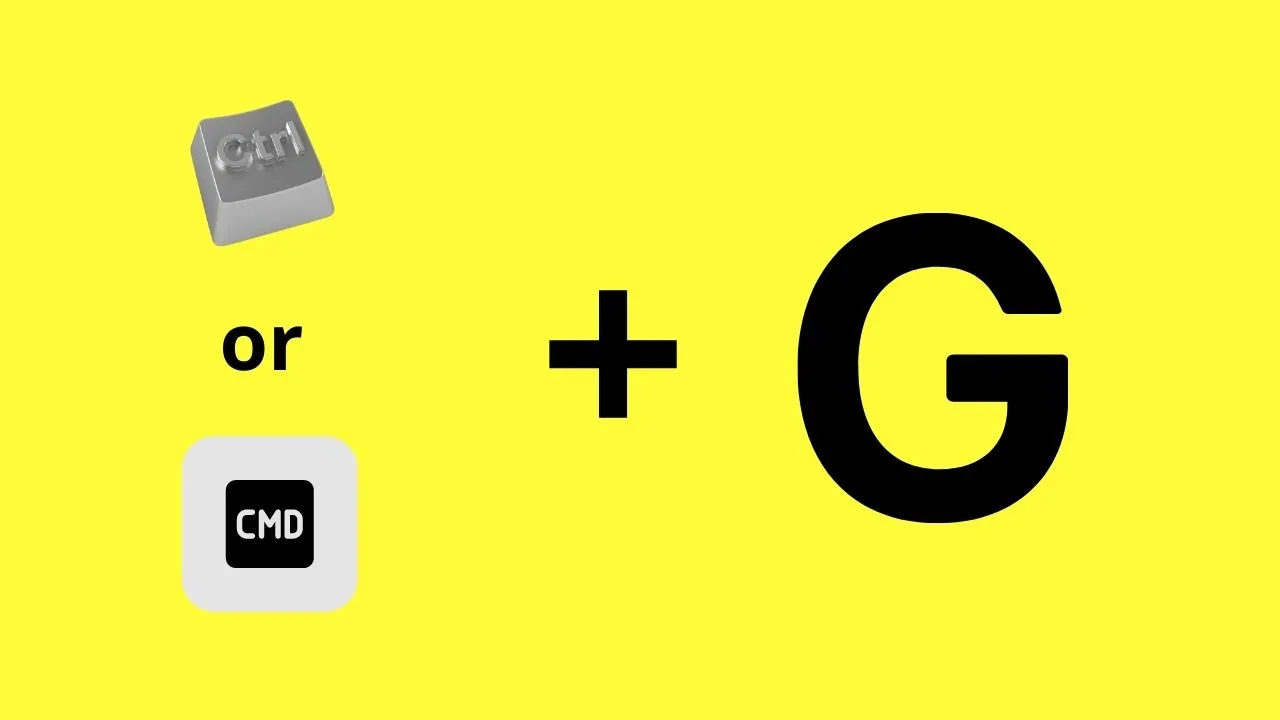
7. Ungrouping Elements
Oh no! I need to adjust a particular element after grouping them. Can I still push through with those adjustments, or should I just proceed as if nothing happened?
Worry no more, as you can most certainly undo grouping elements in Canva.
Instead of clicking on the “Ungroup” button, why not click and use these keys instead?
Mac: Cmd + Shift + G
Windows: Ctrl + Shift + G
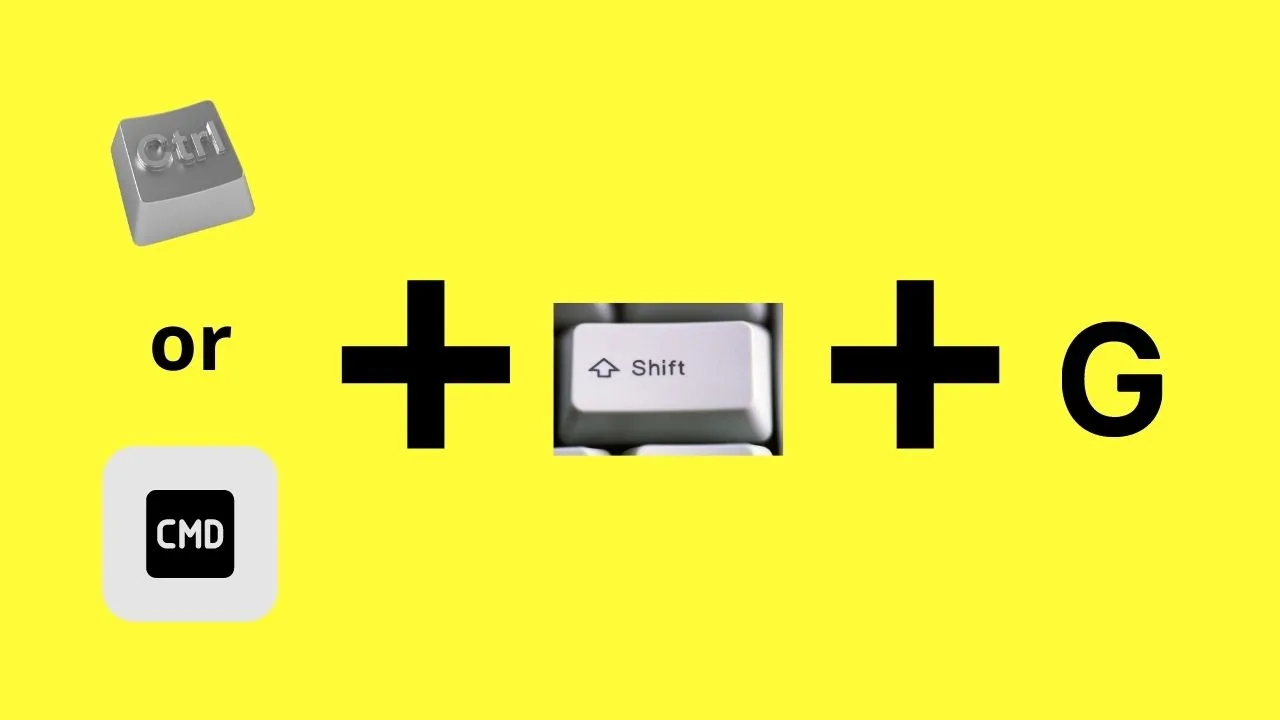
8. Adding Lines
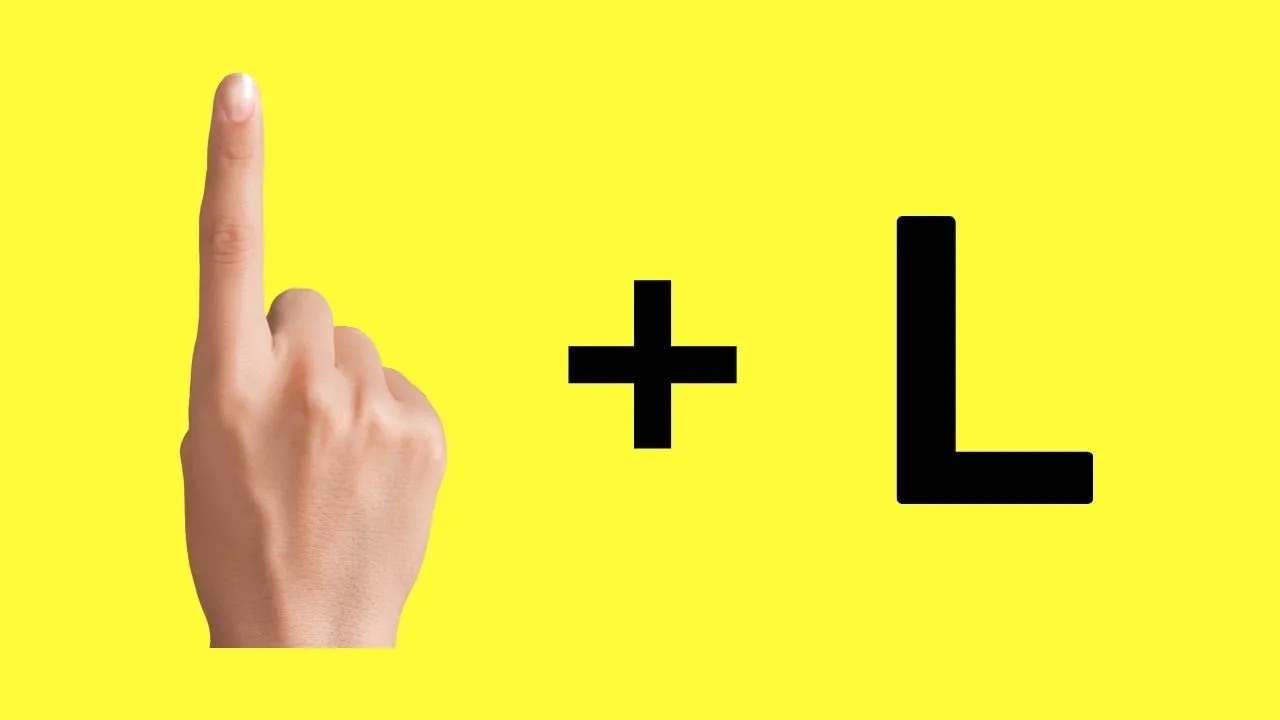
Despite its humble nature, lines can do a lot to improve your designs on Canva. From borders to divisions, lines have their magic touch.
The long way of adding lines in Canva is through visiting the “Elements” tab and searching for the line style either through scrolling down or typing the word on the search bar.
But, if you want to add lines in a second or lesser than that, just press the letter “L” on your keyboard.
This keyboard shortcut works for both Mac and Windows users, don’t you worry!
9. Adding Rectangles
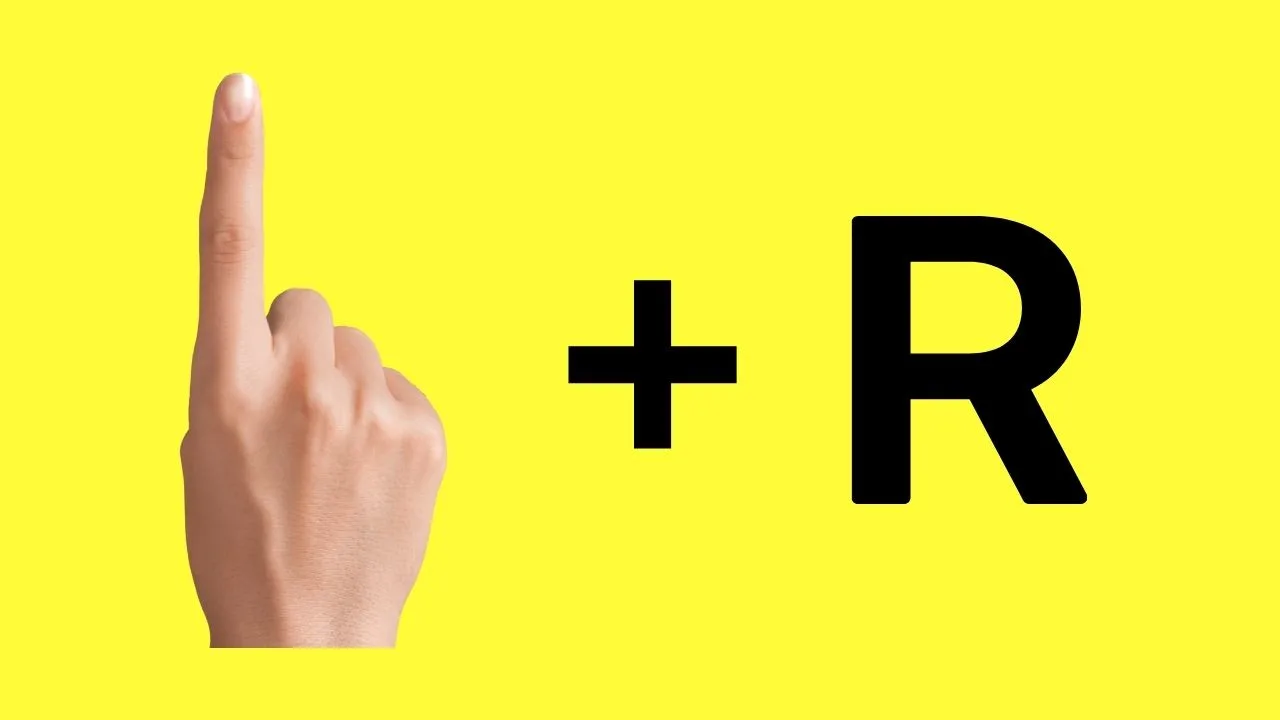
Now, if you’ve been reading some of the texts here on the website, you’ll find that rectangles aren’t merely shapes you can add to your design.
Despite their humble look, rectangles are a fun way to add borders or text highlighters.
But, if you want to avoid visiting the “Elements tab to search for rectangles manually, all you have to do is tap on the letter “R” on your keyboard.
And, before you know it, a fine-looking rectangle’s already added to your design.
As always, both Mac and Windows users can enjoy this cool keyboard shortcut.
10. Adding Circles
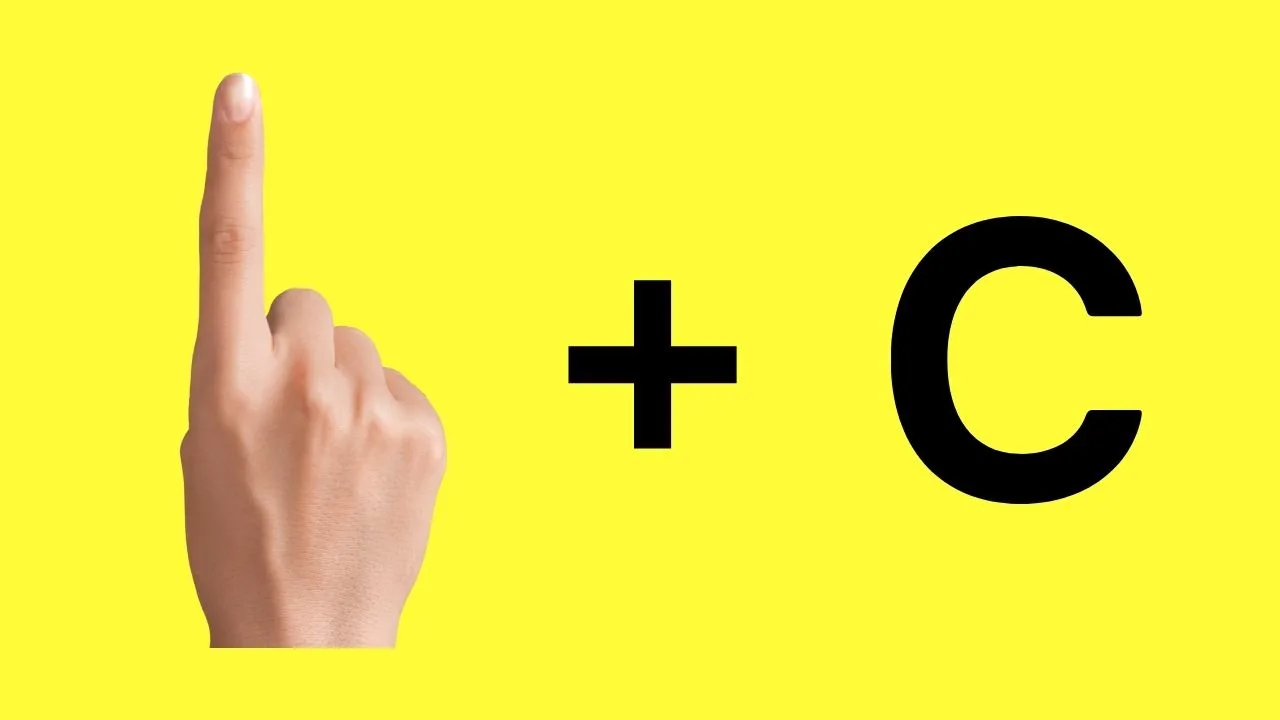
Now, who doesn’t want to add round elements like circles to their Canva designs?
Just like any other shape available in the Canva gallery, circles bring the Wow factor to your designs.
For whatever use you have for these circles in mind, you don’t have to manually add them by heading over to the “Elements” tab.
Simply press the “C” button on your keyboard, and the round object of your dreams appears instantly on your canvas.
A good thing to note is that both Mac and Windows users can enjoy this keyboard shortcut.
11. Undo Action
Oops! I think I made a mistake. Can I still reverse it? The good things, it’s totally possible!
But, if tapping on the undo icon on the Canva toolbar’s too much of a hassle for you, all you have to do is press the following keys on your keyboard.
Mac: Cmd + Z
Windows: Ctrl + Z
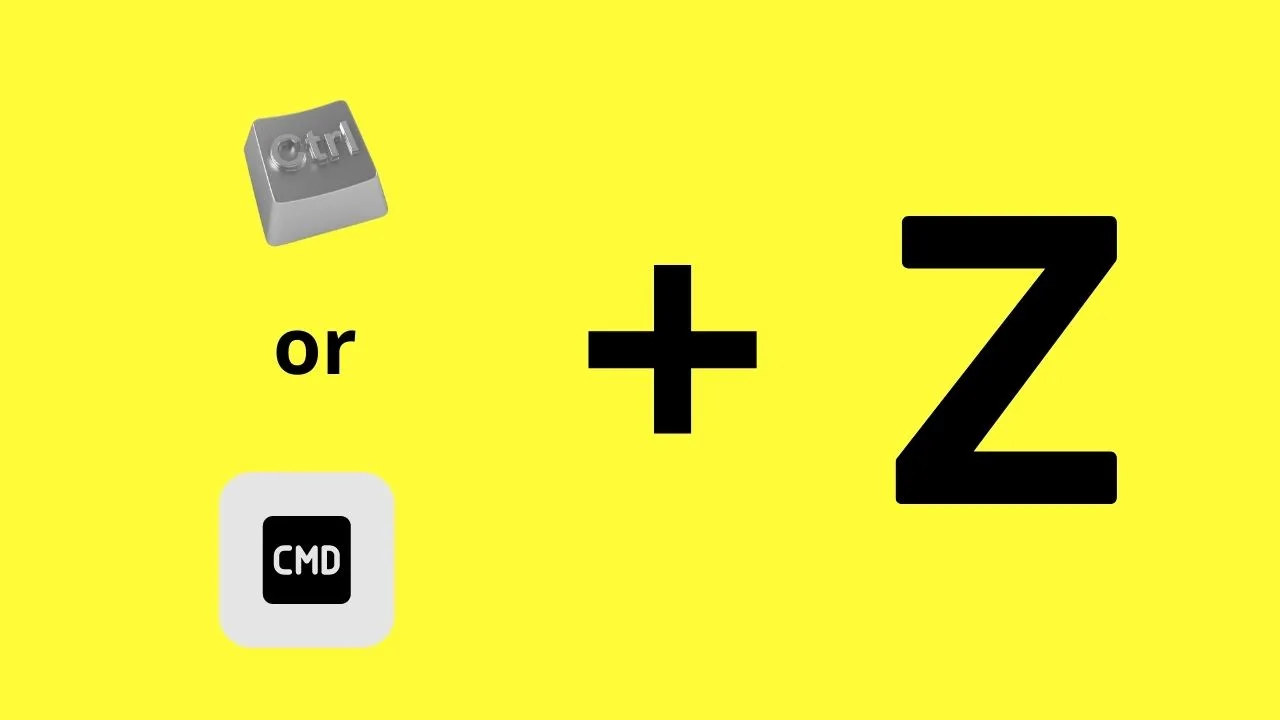
Before you know it, the mistake you previously made is already undone!
Do note though that the most immediate action you’ve made is the one that will be reversed the first once you activate this command.
Conclusion
Definitely, there are a ton more Canva keyboard shortcuts that aren’t mentioned in this text.
I just cited the ones I commonly use for my designs.
But, if you’re eager to add more keyboard shortcuts to your arsenal, better head over to the Canva Shortcuts Infographic page to learn all about them.
So, start applying these cool keyboard shortcuts, and be amazed as they can make your Canva designing a breeze!

Hey guys! It’s me, Marcel, aka Maschi. On MaschiTuts, it’s all about tutorials! No matter the topic of the article, the goal always remains the same: Providing you guys with the most in-depth and helpful tutorials!


