Whenever you want to emphasize a piece of text, underlining it is one of the best ways to do it.
To underline text in Illustrator, you can either use the Underline Tool or the Line Segment Tool. The Underline Tool is the best tool for underlining text quickly and easily but, if for any reason, you are unable to use the Underline tool on your text, the Line Segment Tool is a great alternative.
1. How To Underline Text In Illustrator Using The Underline Tool – Quick Guide
Double click on your Illustrator file to open it. Use the keyboard shortcut “T” to equip the Type tool. Click & drag on the artboard to draw a text box. Click & drag over the text you want to underline. Finally, open the Character menu at the top of your screen and click the Underline button.
How To Underline Text In Illustrator Using The Underline Tool – Step-by-step Guide
Step 1:
Open your Illustrator file. To start, open your document by double-clicking on its corresponding Illustrator file, or if Illustrator is already open, you can go to “File” on the top menu, and then “Open” and choose the file you want to open. To speed things up, you can also use the keyboard shortcut COMMAND+O (MAC) “Ctrl+O” (Windows).
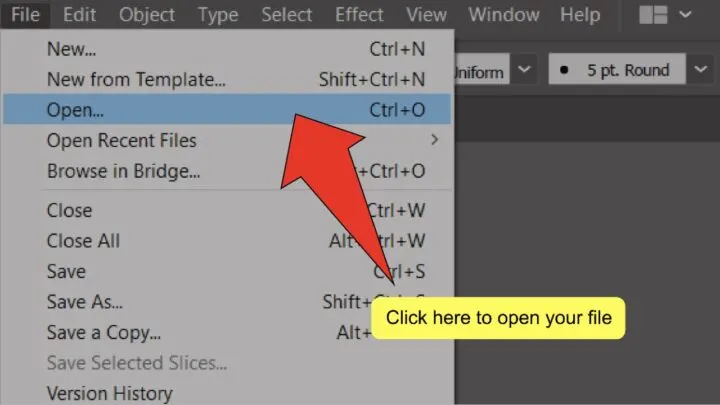
Step 2:
Find and equip the Type tool. Look for and select the Type tool, located on the toolbar on the left side of your screen. Alternatively, you can use the keyboard shortcut “T” to quick-select the tool.
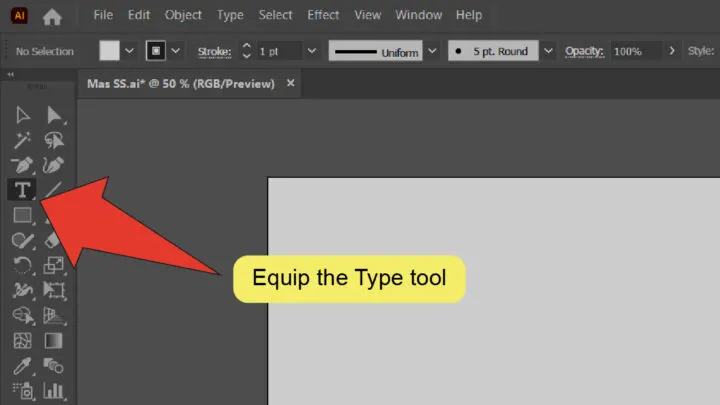
Step 3:
Draw your text box. Click and drag your cursor on your artboard to draw a text box. The text box will automatically fill with dummy text. You can type your own copy and/or customize it via the menu at the top of your screen.
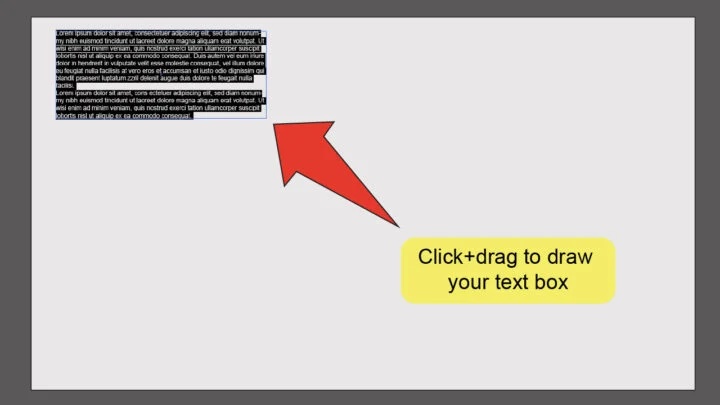
Step 4:
Select your text. Click and drag your cursor over the text you want to underline to select it.
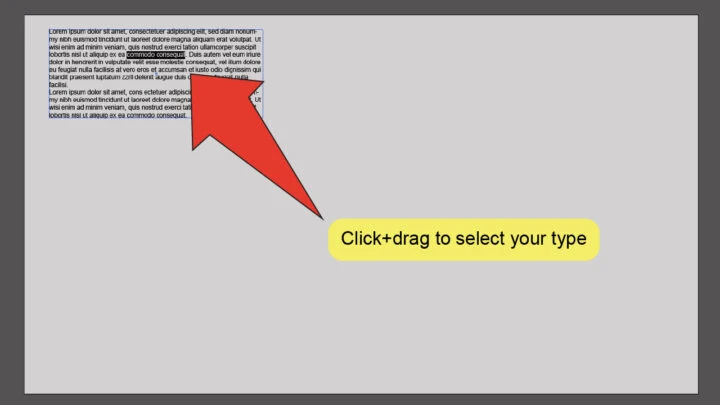
Step 5:
Open the Character menu. Click on the word “Character” on the menu at the top of your screen to open the Character menu.
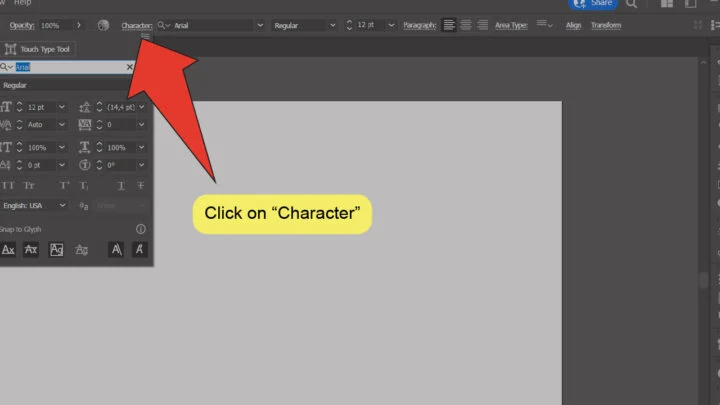
Step 6:
Click on the Underline icon. On the Character menu, find and click on the Underline icon to underline your type.
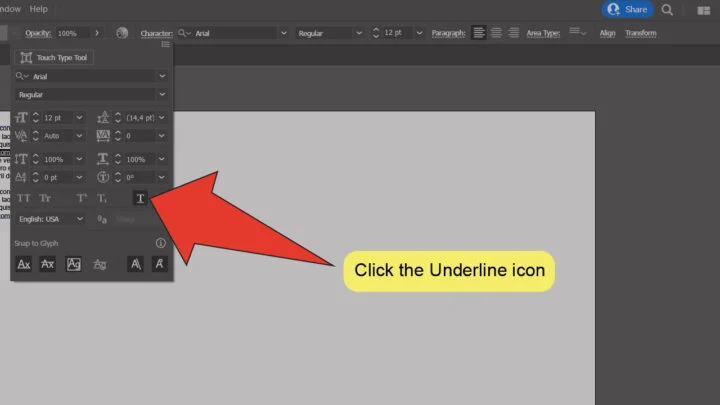
How To Underline Text In Illustrator Using The Line Segment Tool – Quick Guide
Double click on your Illustrator file to open it. Use the keyboard shortcut “T” to equip the Type tool. Click & drag on the artboard to draw a text box. Use the keyboard shortcut “\” to equip the Line Segment Tool. Finally, “Shift+click+drag” under your text to underline it.
How To Underline Text In Illustrator Using The Line Segment Tool – Step-by-step Guide
Step 1:
Open your Illustrator file. To start, open your document by double-clicking on its corresponding Illustrator file, or if Illustrator is already open, you can go to “File” on the top menu, and then “Open” and choose the file you want to open. To speed things up, you can also use the keyboard shortcut COMMAND+O (MAC) “Ctrl+O” (Windows).
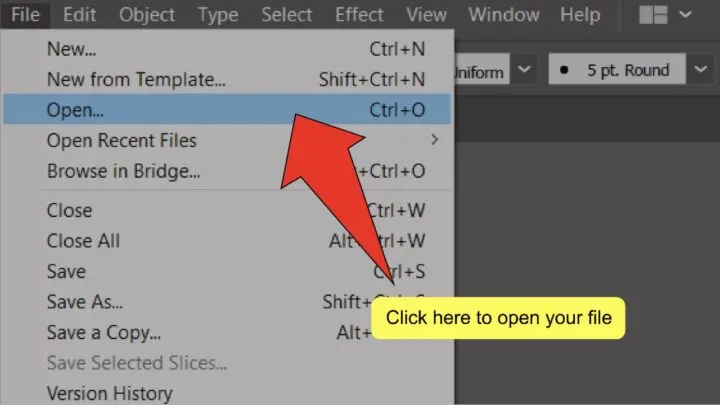
Step 2:
Find and equip the Type tool. Look for and select the Type tool, located on the toolbar on the left side of your screen. Alternatively, you can use the keyboard shortcut “T” to quick-select the tool.
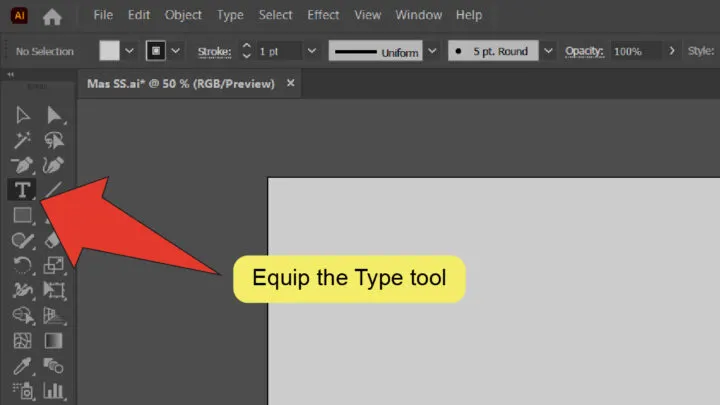
Step 3:
Draw your text box. Click and drag your cursor on your artboard to draw a text box. The text box will automatically fill with dummy text. You can type your own copy and/or customize it via the menu at the top of your screen.
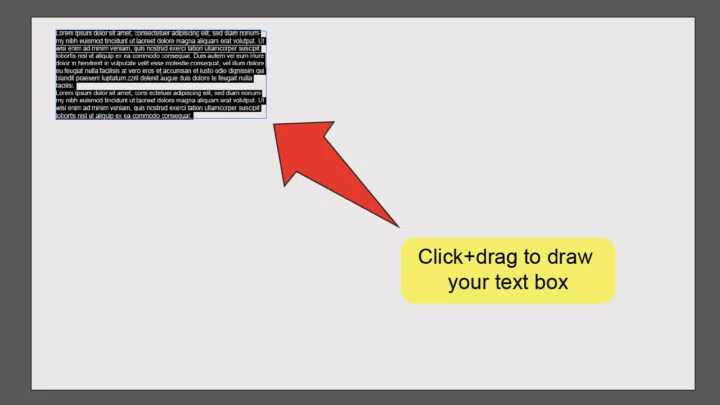
Step 4:
Equip the Line Segment Tool. Look for and select the Line Segment Tool, located on the toolbar on the left side of your screen. Alternatively, you can use the keyboard shortcut “\” to quick-select the tool.
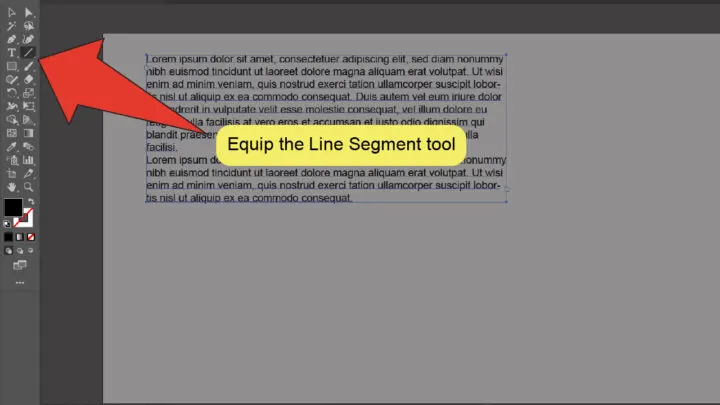
Step 5:
Underline your text. “Shift+click+drag” your cursor under each line of text you want to underline. You can customize the stroke color and thickness of this line via the menu at the top of the screen.
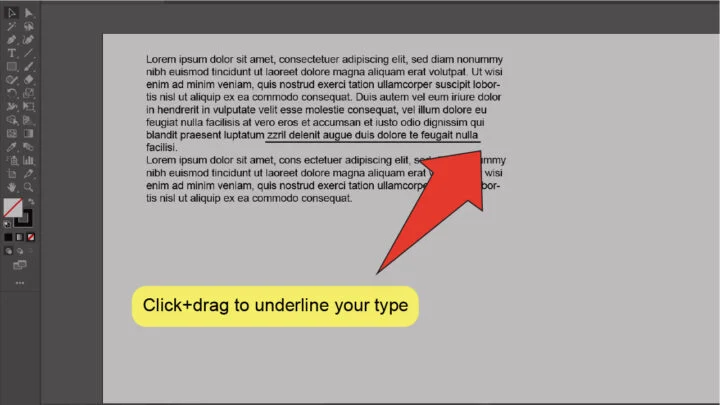
Shortcuts to Underline Text in Illustrator
You might be wondering if there is a shortcut that you can use to underline text in Illustrator.
Agreed, this would be indeed very useful.
However, there is no such shortcut in Illustrator and also, even more surprisingly, you can’t define a custom shortcut for that either.
Setting custom keyboard shortcuts can be very useful to speed up your workflow but as far as underlining text goes in Illustrator, you will search search such a shortcut in vein.
If you would like to define or (check) shortcuts in Illustrator, then you can find these keyboard shortcuts under “Edit” and then “Keyboard shortcuts.”
Also, if you are like me and you are always forgetting where things are located exactly within Illustrator, you can always click on “Help” in the top toolbar and then input “Keyboard shortcuts” and Illustrator will show you exactly where that item is hidden in the menus. Pretty neat!
How to Remove an Underline in Illustrator
The method for removing underlines in Illustrator depends on how the text was underlined.I f the text was underlined using the “Type” (T) tool, follow these steps:
- First, click on the “Selection” (V) tool located on the left-side toolbar (or, hit the “V” key on your keyboard to shortcut it)
- Then double-click on the text box to enter edit mode.
- Once you are in edit mode, click, hold, and drag over the underlined text you want to remove.
- Finally, click on the “Character” panel located on the toolbar at the top of the screen. On the “Character” pop-up window, click on the “Underline” button to remove it.
If the text was underlined using the “Line Segment” (\) tool, follow these steps:
- Click the “Selection” (V) tool, followed by clicking on the line to select it.
- Next, press the “Del” key on your keyboard to delete it (Alternatively you can go to “Edit > Clear” on the menu at the top of the screen).

Hey guys! It’s me, Marcel, aka Maschi. On MaschiTuts, it’s all about tutorials! No matter the topic of the article, the goal always remains the same: Providing you guys with the most in-depth and helpful tutorials!


