Everyone who’s designed with Canva knows how easy it is to create eye-catching projects with just a few clicks on your mouse.
Even if you’re a complete newbie with graphic designing, you don’t need to be so technical when using Canva.
Just let your imagination run free and lead the way when you start designing — which makes Canva so great for everyone.
But, if you want to speed things up, make use of Canva templates rather than designing from scratch when creating your projects.
However, can you create your very own template in Canva?
How to Create Templates in Canva
Creating templates in Canva is done by saving your designs as templates. This is a Canva Pro only feature, though. When starting a project, you also have the option to make use of a blank project template that comes with predefined dimensions (for Insta, FB, TikTok, etc.)
That said, whenever you are creating a design that, later on, you would like to use as a template, the general workflow usually looks like this:
First, change the background of the canvas either by tapping the color picker tile or by selecting from the Backgrounds tab. Tap on Elements to add graphics, shapes, and frames. Customize, rotate, and resize your design elements accordingly before adding text. Lastly, save your file as a template so you can reuse them for upcoming projects.
Creating Canva Templates: Tips and Tricks You Should Master
Creating your very own templates in Canva is such a breeze — even if you need to design from scratch.
Plus, you can potentially turn this creative hobby of yours into another income stream.
But, how do you exactly create a template that you can share with the rest of the world in Canva?
Step 1: Create a new design file by tapping the Create a Design button on Canva’s home page.
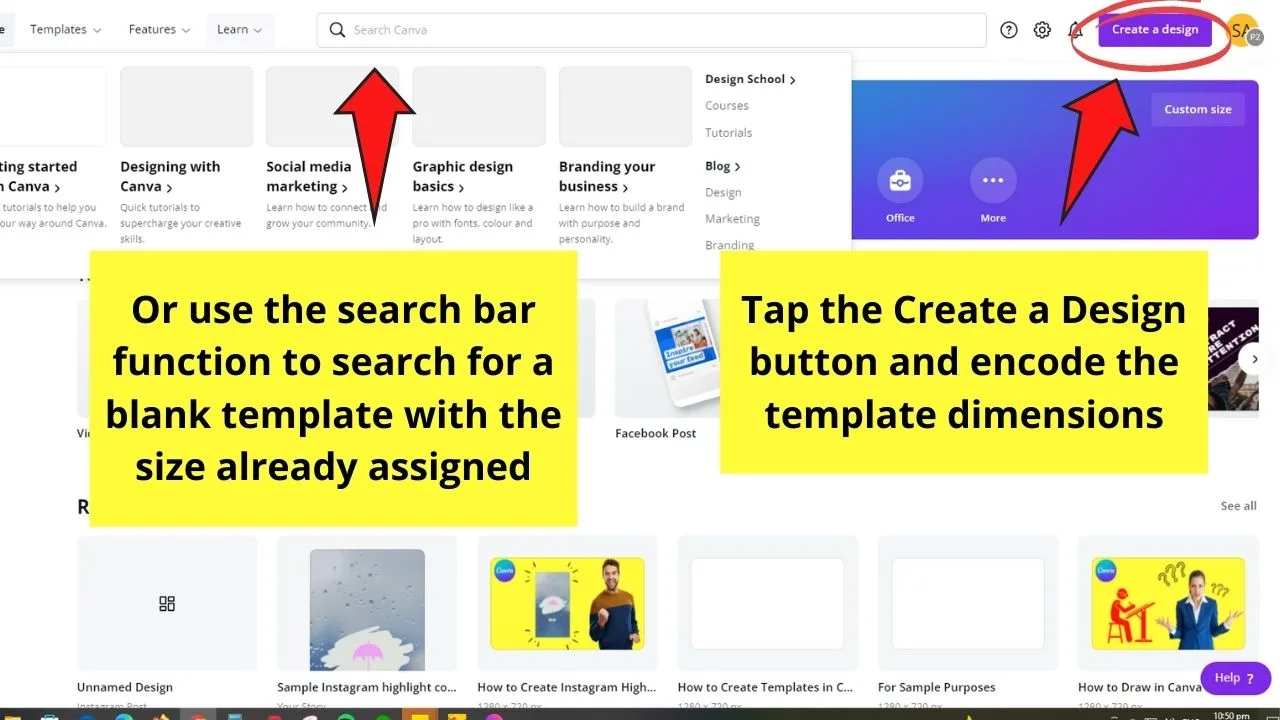
Encode the design dimensions or use the search bar function to find the type of social media document you’ll use.
For sample purposes, I’ll create an Instagram quote template that’s Christmas-themed.
Step 2: Once you’re on the editor page, tap anywhere on the blank canvas and click the color picker tile found in the editor toolbar that appears.
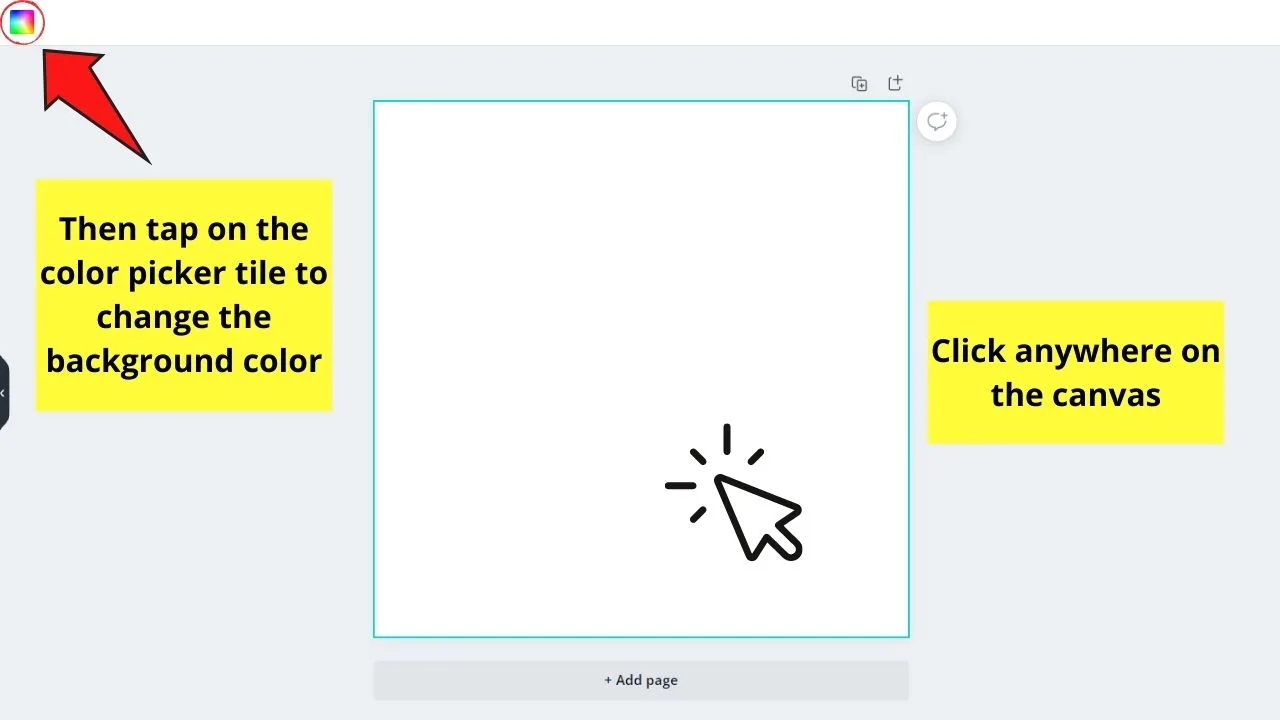
You will then see a color panel. You can pick out the default colors given by Canva, or use the brand kit colors you’ve set up earlier on.
If you want to add a completely new color, then click the rainbow-colored “+” tile and select the hue in 3 ways: color picker, hex code, or slider method.
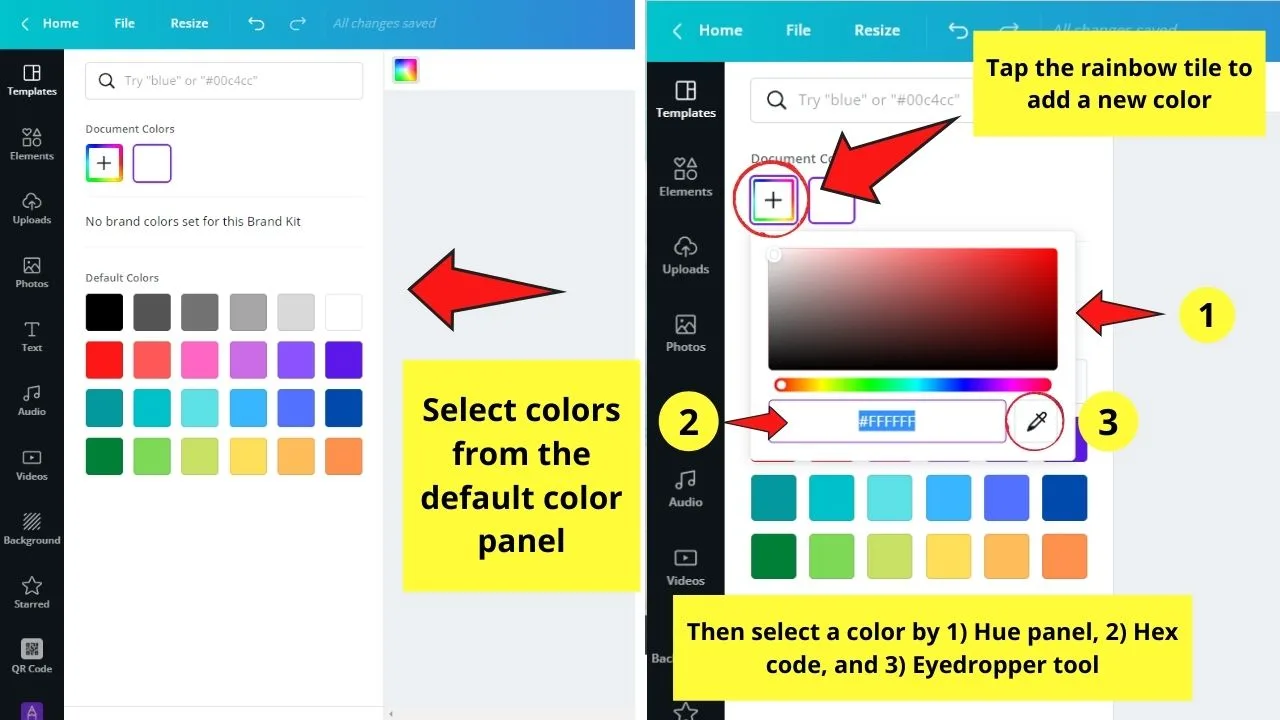
Step 3: If you prefer to use a textured background, head to the Background tab on the left-side panel and browse through the choices available.
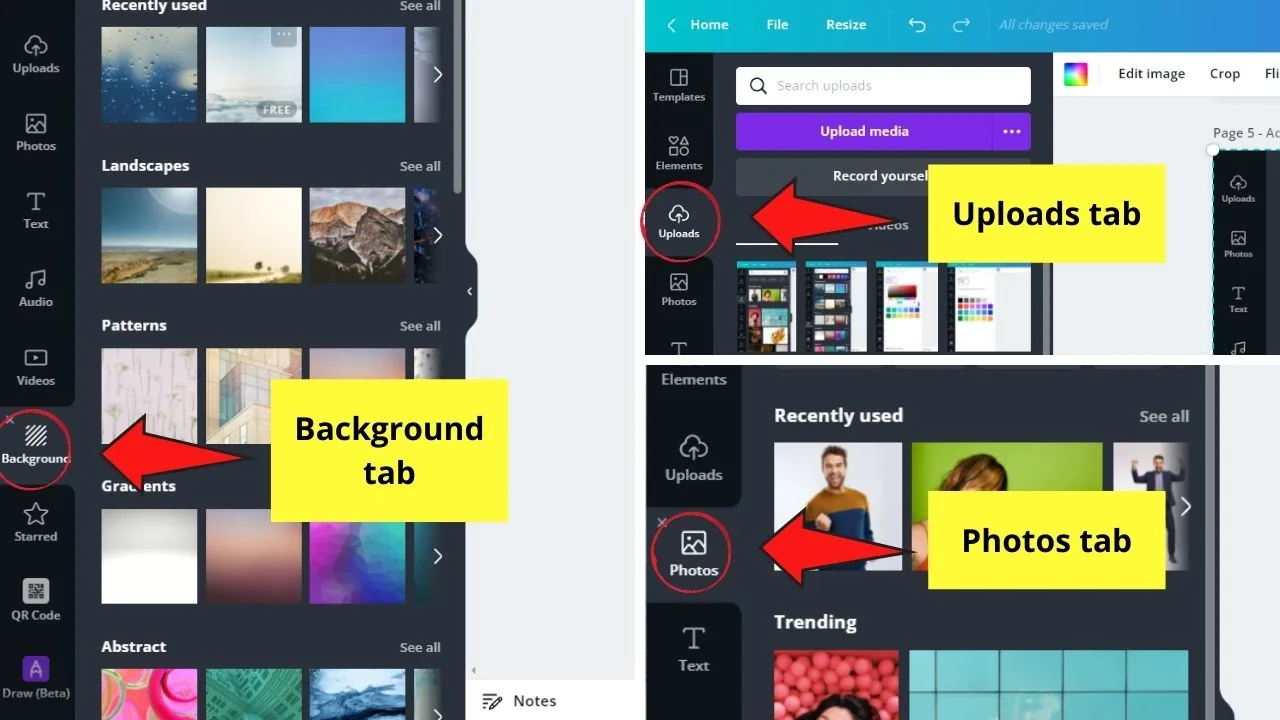
Click on the background option you want to use to make it appear in the background. You can also use your camera roll photos instead.
Just tap the Uploads tab, click the Upload media button, and find the image you’d like to use as your template’s background.
Or, you can also use Canva’s stock photos from the Photo tab.
Step 4: Now, head over to the left panel menu again, but this time, tap the Elements tab.
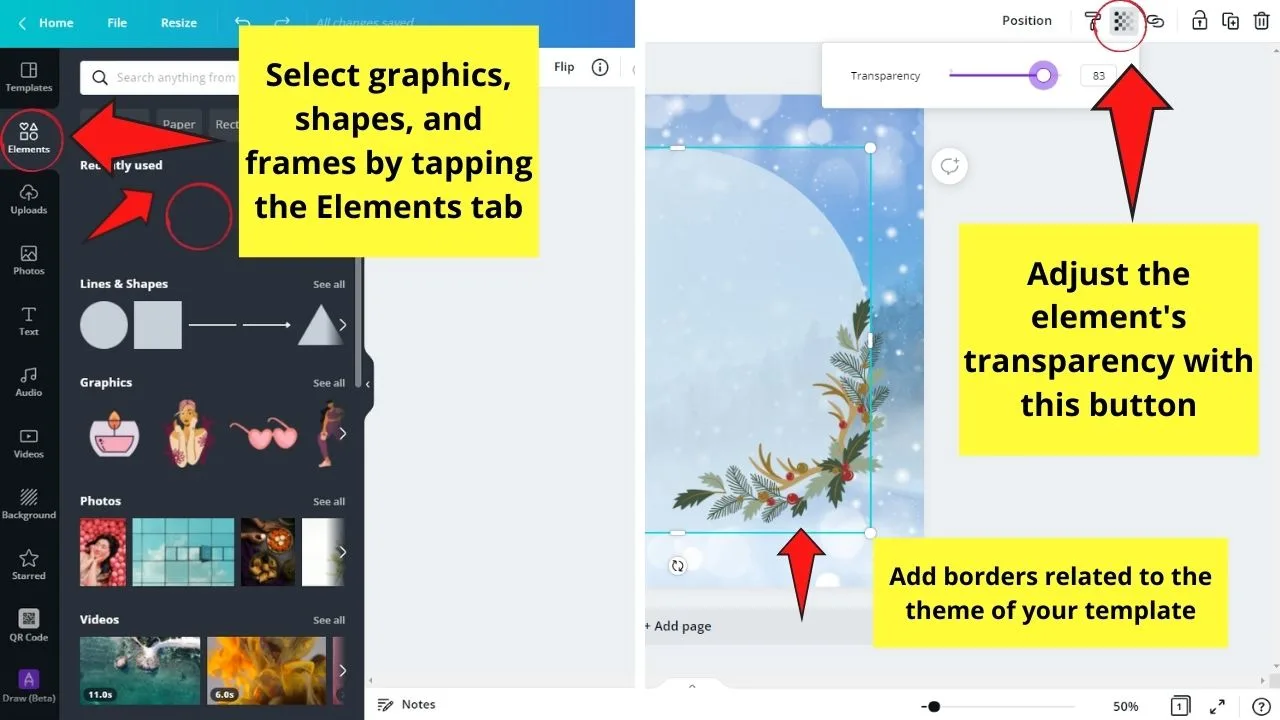
From there, you can begin adding graphics, shapes, frames, and even stickers that go with the template theme you have in mind.
To make the elements you chose more unique, resize and rotate them. You can even opt to flip the elements just to change their orientation.
Adjust the transparency of your elements and add borders for a more dramatic effect.
Step 5: Once the graphic elements of your template design are in place, it’s time to add text.
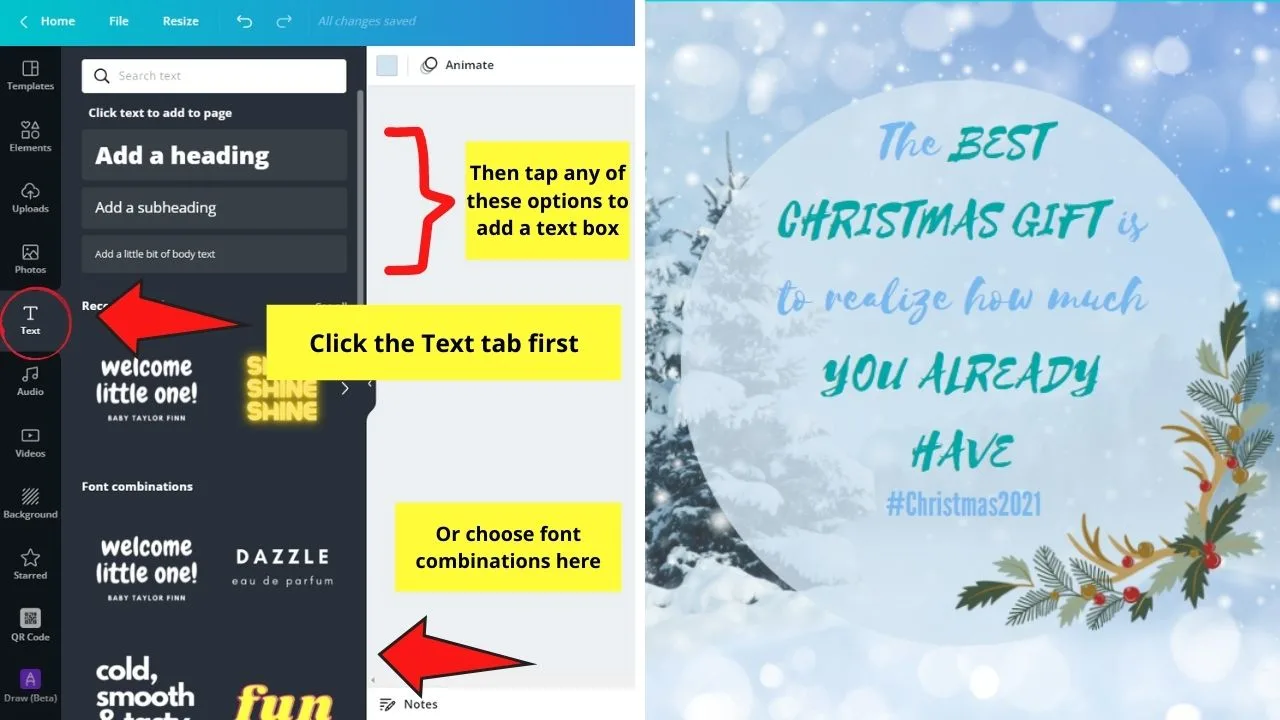
Click the Text tab on the left-side menu and choose whether to add a subheading, a heading, or body of the text.
The good thing with this option is that the font styles and sizes you previously set up on your brand kit are automatically used.
You can also just choose the font combinations found in the gallery so you won’t have to agonizingly wrack your brains over it.
Once you’ve added the text boxes, edit the text inside and change the font color accordingly. Drag the white circles on the text boxes’ corners to resize them.

Step 6: Take a moment to see how your template design looks.
If you feel that some of the elements are askew, just tap Ctrl and click those elements before clicking the Tidy up option in the Position button.
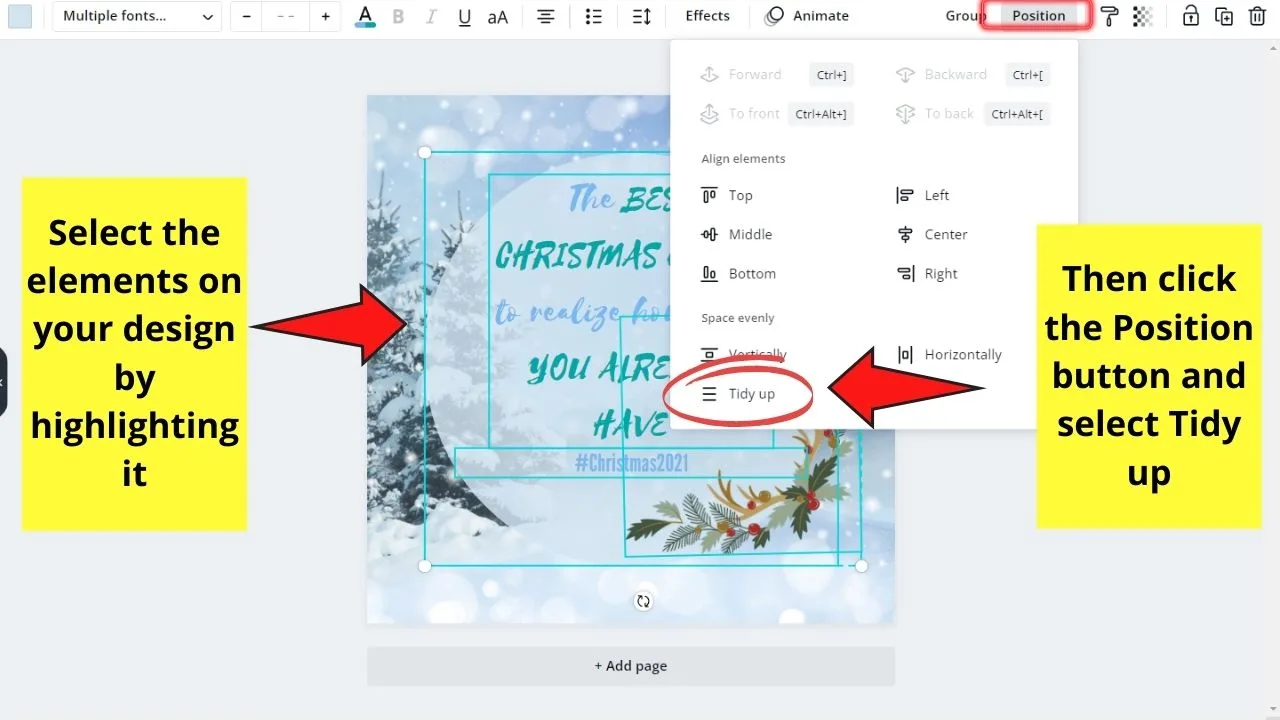
Once you’re satisfied with your custom-designed template, you can opt to duplicate the page to create a new template or save your design as a template.
If you choose to continue creating templates, just tap the Duplicate Page button on the upper right of the current page you’re in.
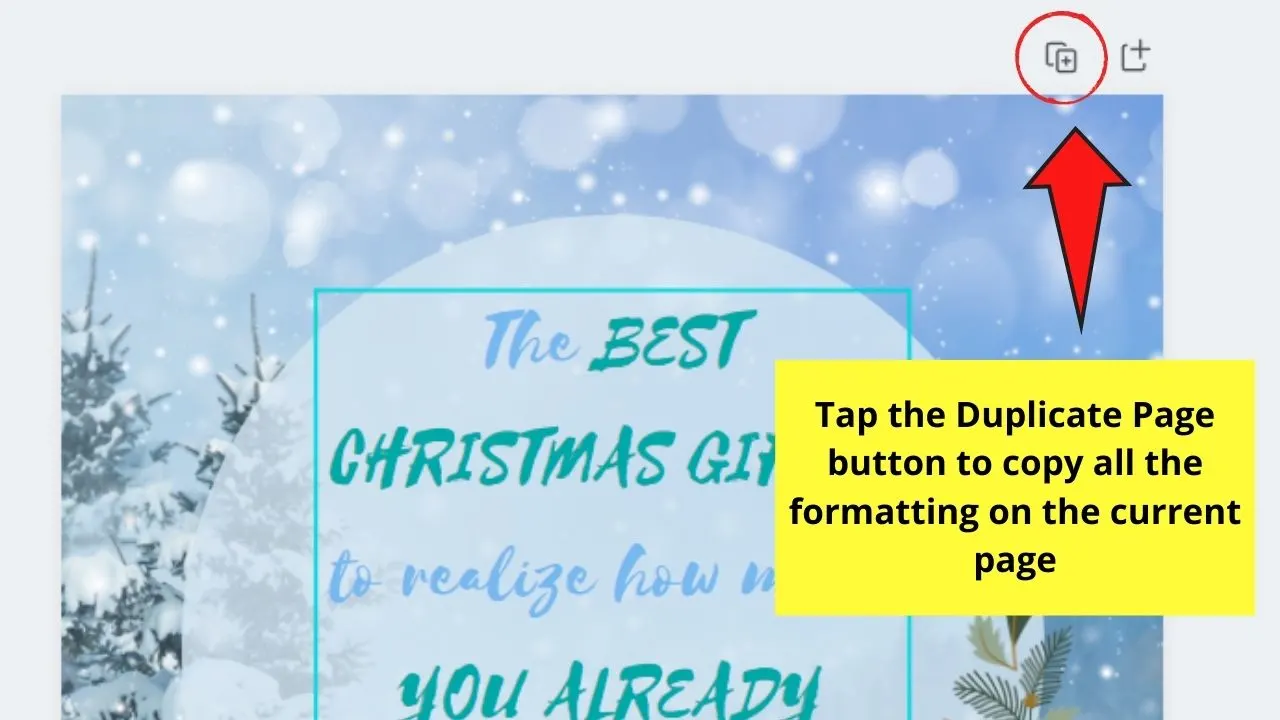
This will add a new canvas with the same elements found on the first page.
Step 7: If you’re not creating a new template, save your design now as a template.
Head to the ellipsis icon on the menu bar and click it.
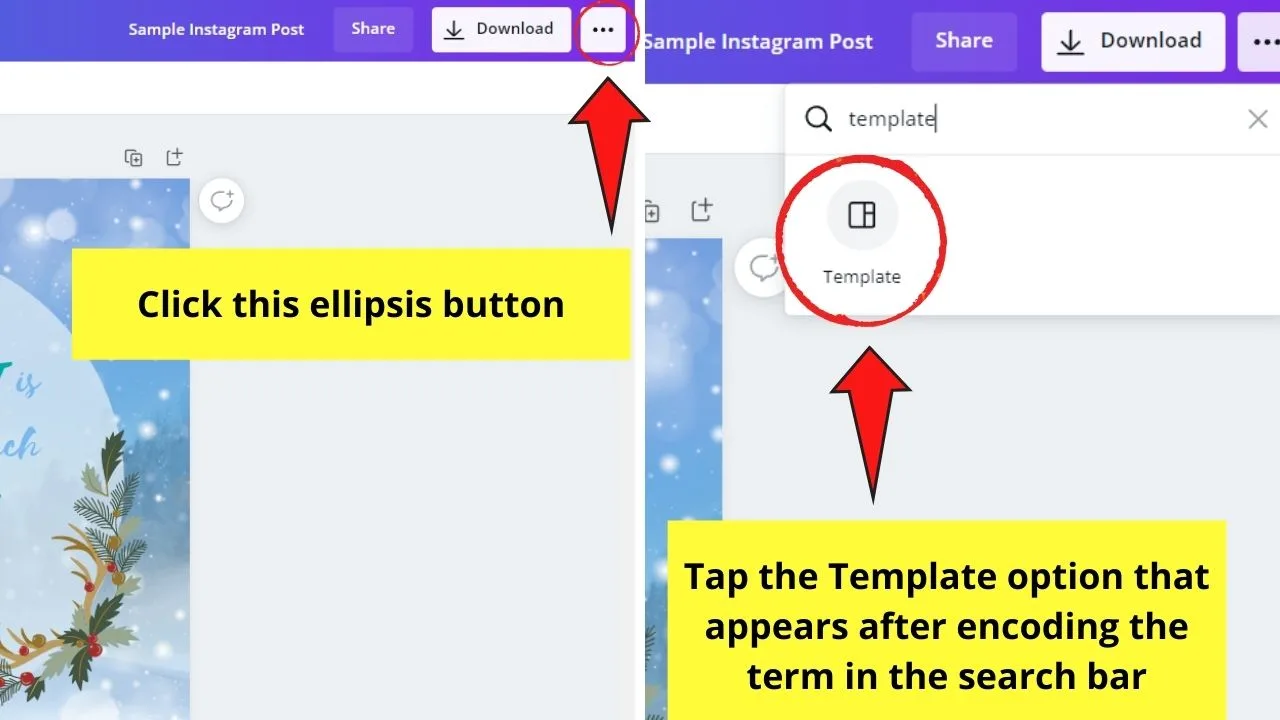
In the dropdown menu that appears, use the search bar function to key in the word “template.” Tap it and choose a folder to save your design in.
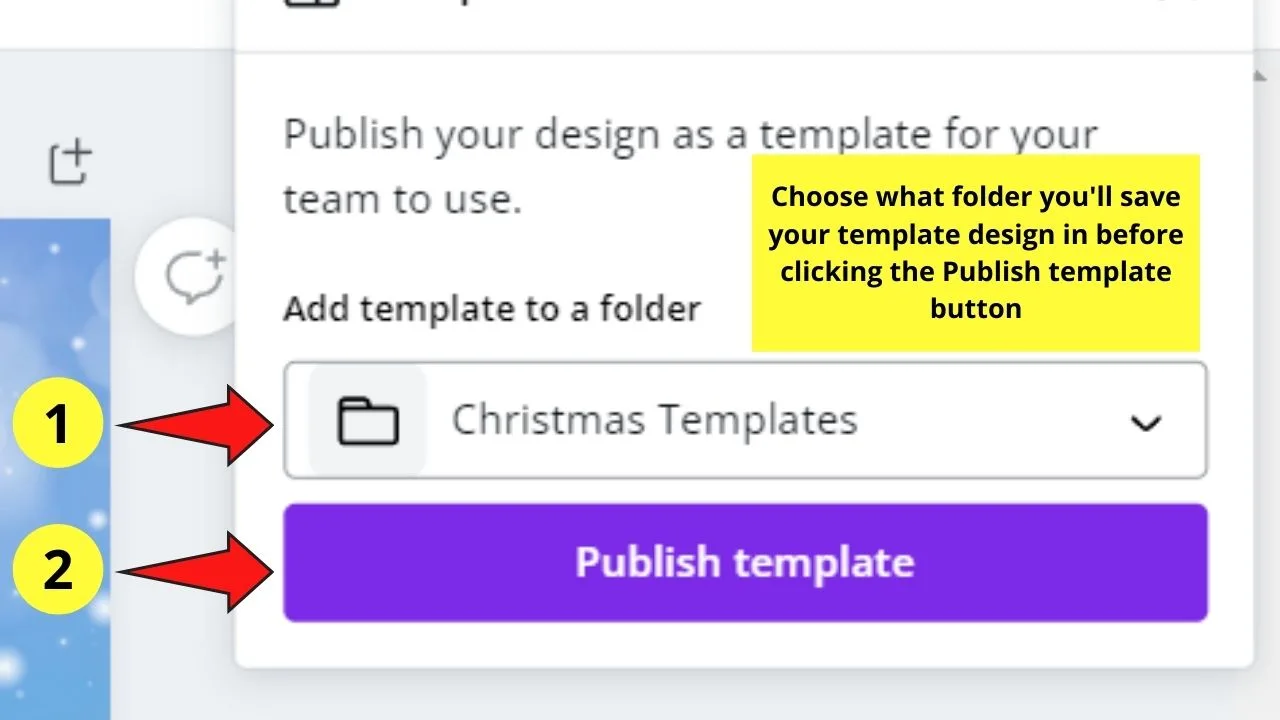
After which, simply click the Publish Template button for Canva to save your design as a template.
If you’re planning to share your newly-designed template, click the Share button instead. Tap the Share a link to use as a template option before clicking the Copy link button.
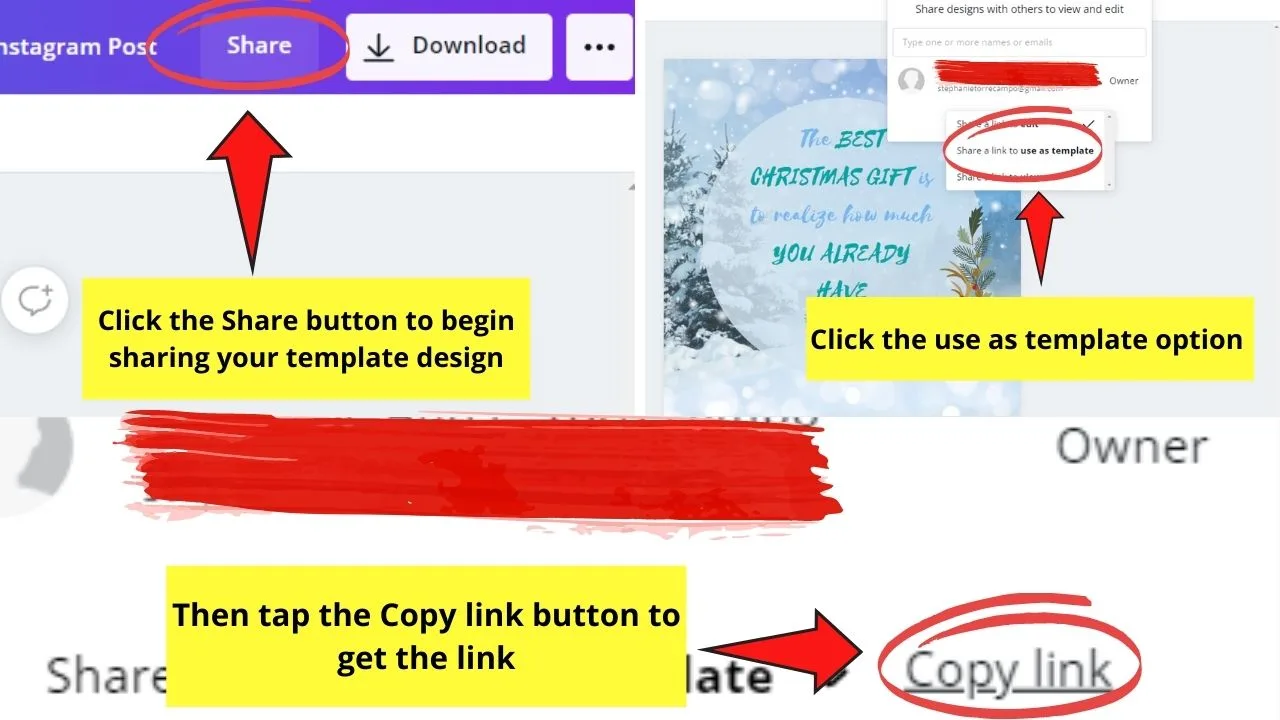
From there, you can now use the link to share your editable template with others.
Pretty neat, right?
So, if you’re excited like me to try creating original templates, go ahead and start designing now!
Frequently Asked Questions about How to Create Templates in Canva
Can I create a template even if I’m a Canva free user?
Unfortunately, creating your own templates is a feature that only Canva Pro users can enjoy. You’ll need to upgrade to a Pro account first before you can start making templates with the tool.
If I’ve used Pro elements when designing my template, can Canva free users still use it?
Even if you’ve used Pro elements for your template, Canva free users can still edit it. However, before they can download the template, they’ll need to pay for the Pro elements first.
How do I use the Canva template I designed?
To use your newly-created template, head to the All your folders option on the left-side menu on Canva’s home page. Find the folder where you saved your template. Tap it and select the Use this template button for you to customize it on the editor page.
Is there a marking that will tell you if the design you created was saved as a template and not a design?
Once you hover your cursor over the template design you created, you’ll see in the upper right corner of the file the words “Template” splashed on it.
Can you still edit your template even after saving it as one?
You can still edit the template you created even after successfully saving it. After you click the said template, tap the Edit original button instead for you to be redirected to the editor page. You can now proceed with making the necessary tweaks for your template.

Hey guys! It’s me, Marcel, aka Maschi. On MaschiTuts, it’s all about tutorials! No matter the topic of the article, the goal always remains the same: Providing you guys with the most in-depth and helpful tutorials!


