Are you encountering issues with editing text in Canva? It can be frustrating, but fear not, we have solutions for you.
In this article, we’ll explore the common reasons why Canva won’t let you edit text and provide step-by-step instructions on how to address these challenges.
Let’s now get into the troubleshooting process and regain control of your text editing experience.
Canva won’t let me edit text
The main reasons why Canva won’t let you edit text are:
- Text Locking: If you find yourself unable to edit text in Canva, it may be because the text element is locked within the design.
- Grouped Elements: Sometimes, the text box may be grouped with other elements in the design, and if these elements are locked, it can prevent text editing.
- Edit Access: Ensure that you have edit access to the specific design you’re working on. Without proper permissions, you won’t be able to make changes.
- Font Style Limitations: It’s worth noting that certain font styles in Canva may not offer the full range of adjustment options in the toolbar. Check if this limitation applies to your selected font.
Let us now go through each of these possible reasons in more detail, and let’s have a look at how to fix these issues.
Reason 1: Text Box is Locked on the Design
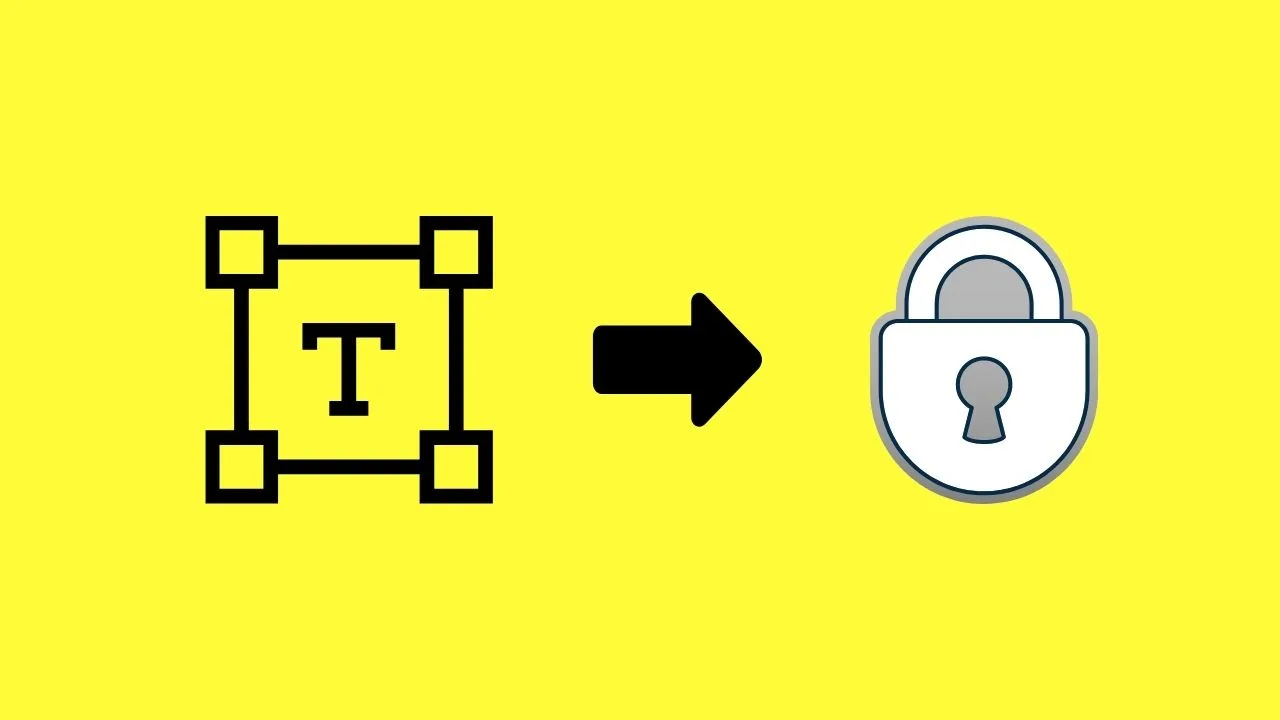
The first thing you need to check why you can’t edit your text in Canva, especially when you upload a PDF to Canva, is the presence of locked text boxes.
By locked, it means that the text box is “glued” to the design. You can’t move it, and you can’t even enter into edit mode, no matter how many times you click on the text box.
So, to unlock the said text box, simply tap it and press the padlock icon that appears on the toolbar. This move will free the said text box, allowing you to edit it like you want to.
![]()
But, if this solution doesn’t work, head to the next possible reason.
Reason 2: Text Box’s Grouped with Locked Elements
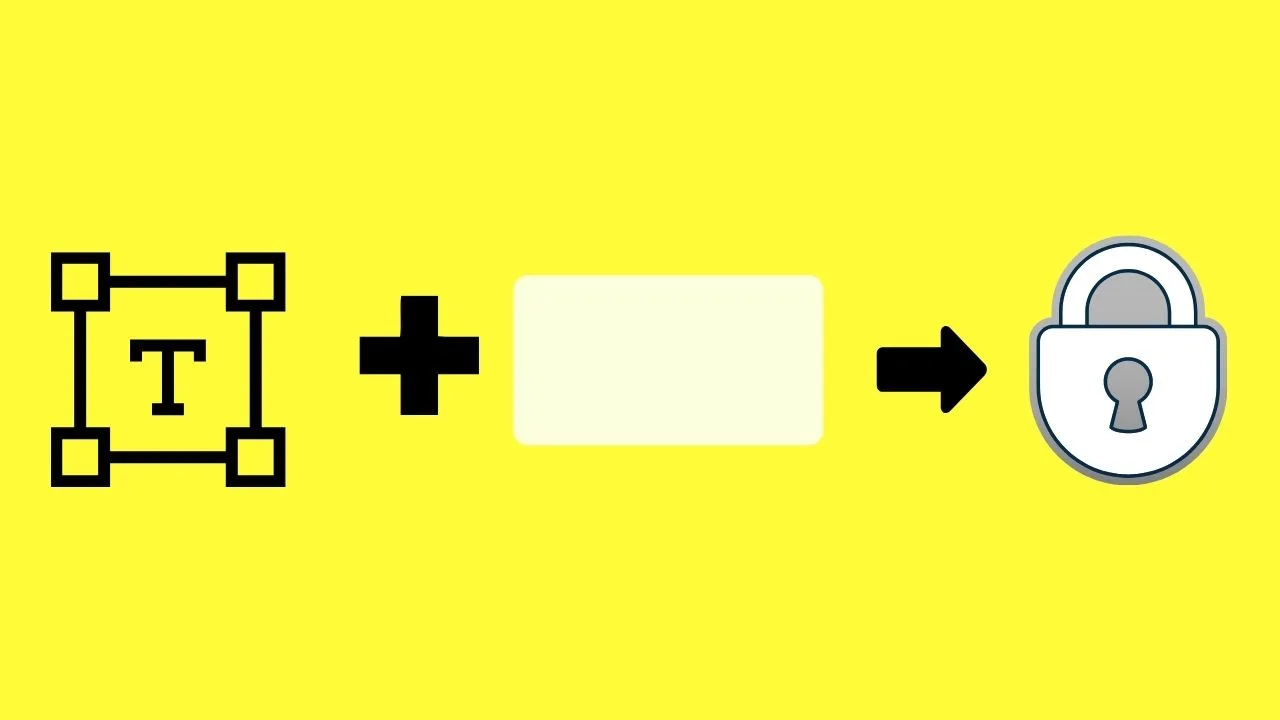
When a text box is grouped with design elements that are locked, you can’t change the text in it as well as move it.
So, if you want to edit the text, you first need to unlock it from the other elements. To do this, select the grouped elements and tap on the padlock button that appears on the toolbar.
![]()
After unlocking the elements, double-click on the text box to start editing it. Hopefully, you’ll stop ticking the boxes here.
But if this trick still doesn’t work, check out the next reason.
Reason 3: No Edit Access to the Design
For large design teams, it’s common for the team leader to share design files with the members for a smoother work process. Yet, depending on your role on the team, your team leader can probably give you a “view” access only instead of “edit.”
You can’t solve this dilemma on your own. You need to ask your team leader (the design owner) to re-share the design with you with a “can edit” access instead of a “can view” one.
But, on your part, you can check if you’re in the right team to begin with. Tap on the profile icon on Canva’s homepage to do this step.
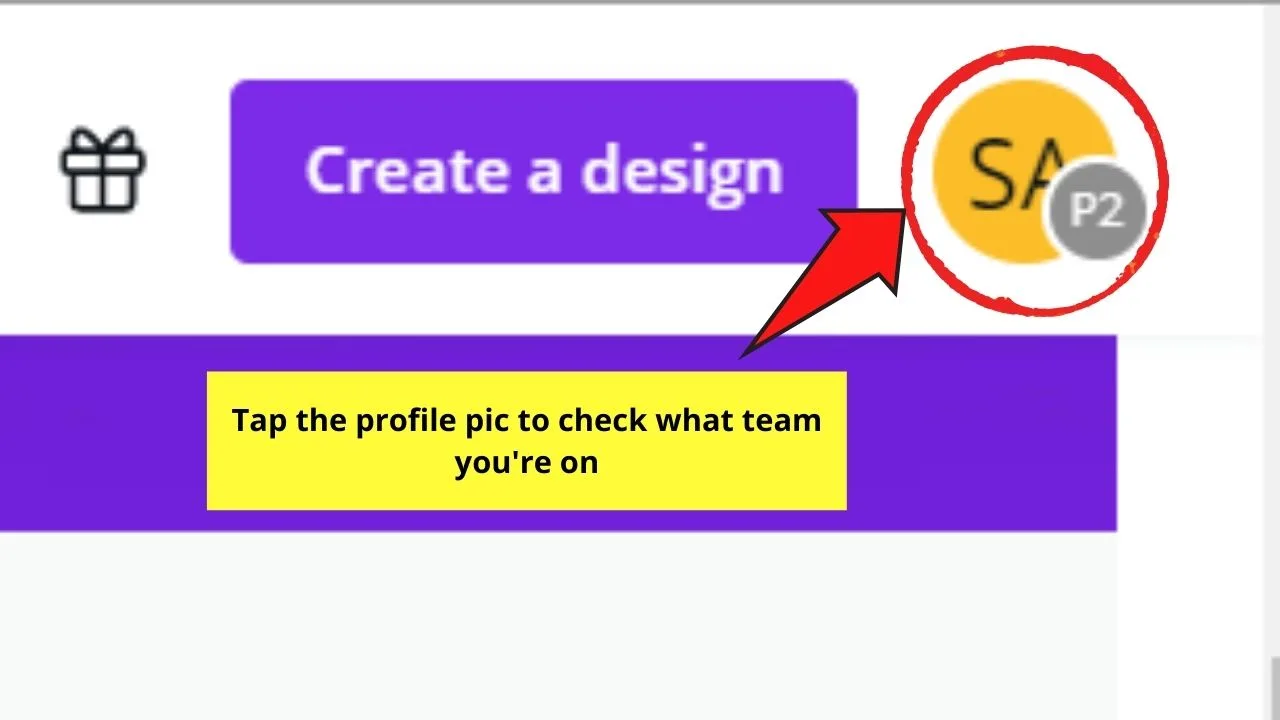
You’ll then see a checkmark beside the team you currently belong to. If not, you better start switching teams by clicking on the right team name.
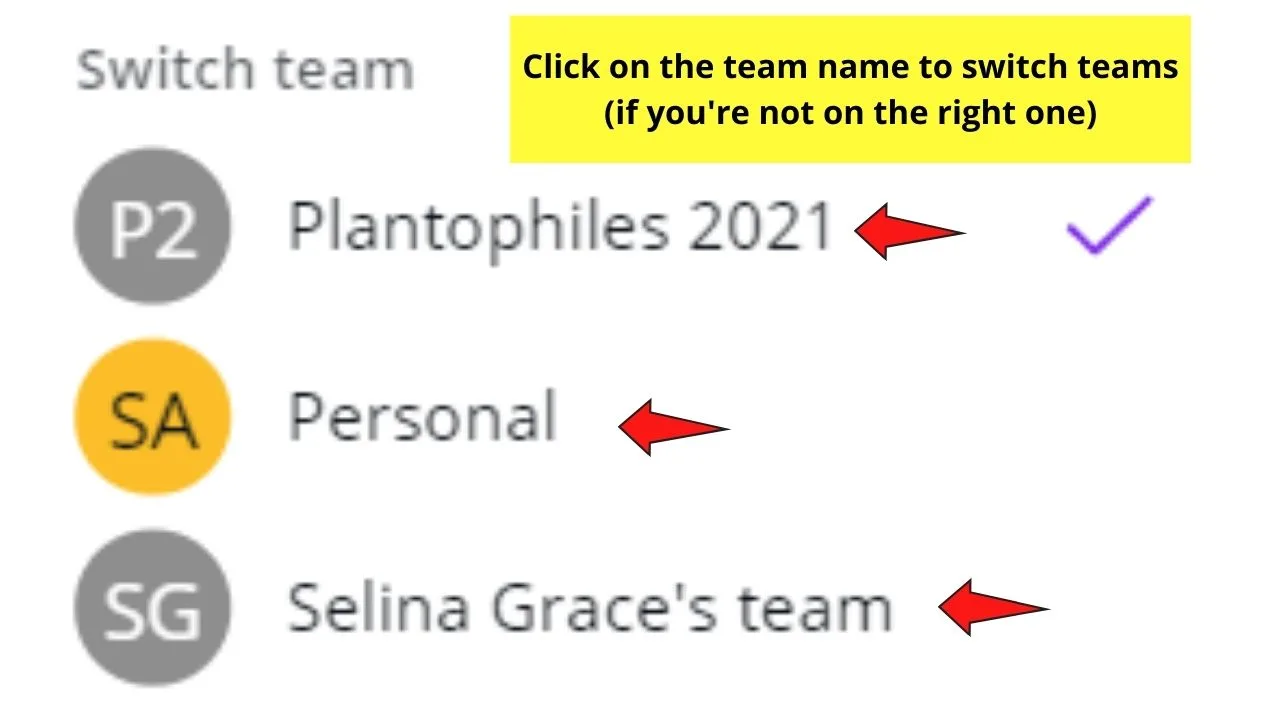
If you’ve ticked the first 3 reasons and you still can’t edit the text, check out the fourth one below.
Reason 4: Text Adjustment Settings are Not Available
Lastly, it’s possible that you can’t edit the text entirely because some of the font settings aren’t available.
Usually, this happens when Canva tries to create an editable version of the design you uploaded (whether PDF or JPEG).
Other times, there are certain fonts where their settings are greyed out.
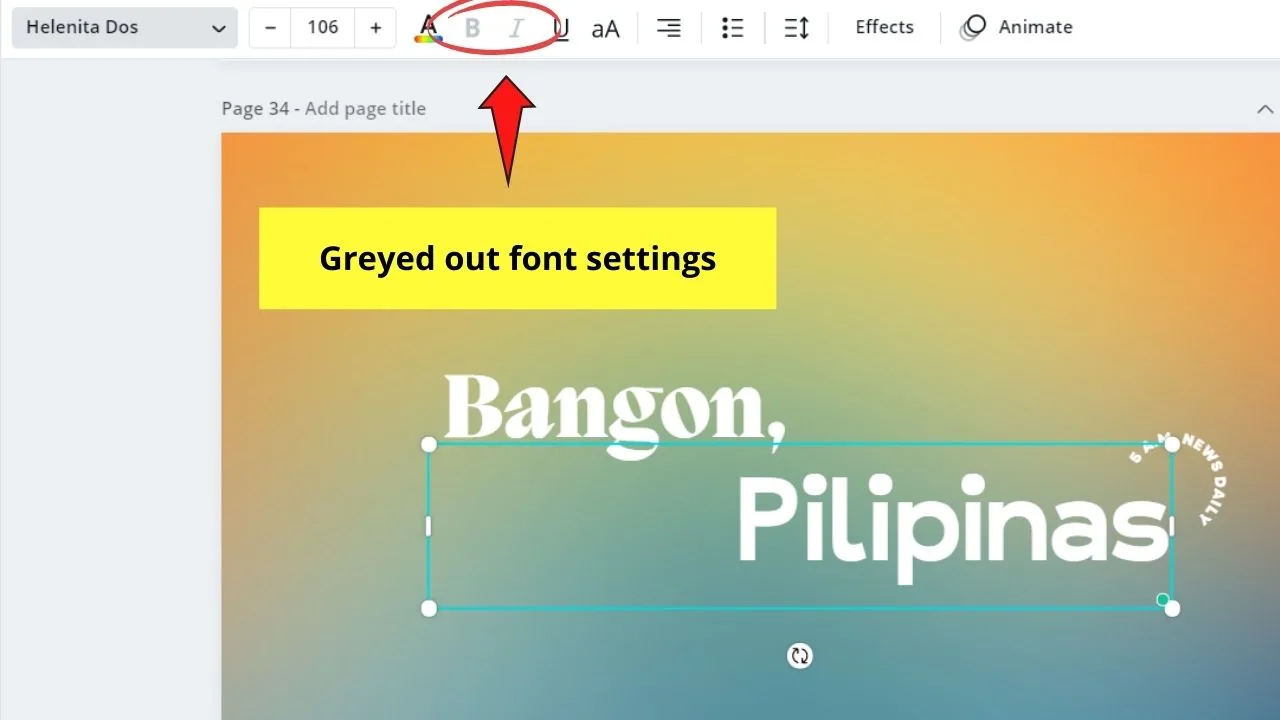
If that’s the case, you can’t do anything to make other editing settings available as the Canva team already set those out beforehand. However, you can still change the font you’re using where all the font editing settings are available.
Conclusion
Indeed, finding yourself in a dilemma where you can’t edit your text in Canva is nerve-wracking.
But, if you know the possible reasons behind it, you can easily find the solution and begin editing your text quickly.
Yet, if you still find yourself in the same dilemma despite all the adjustments you made, try contacting Canva’s customer support.

Hey guys! It’s me, Marcel, aka Maschi. On MaschiTuts, it’s all about tutorials! No matter the topic of the article, the goal always remains the same: Providing you guys with the most in-depth and helpful tutorials!


