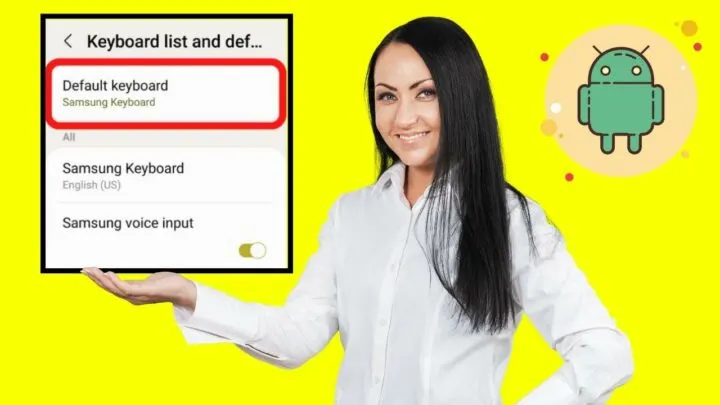The steps to restore the keyboard on any Android phone are simple. It is just a case of activating the right app, as that is all Android keyboards are—apps on your device.
Some keyboard inputs have icons in the keyboard toolbar that will change the layout instantly; others can crash, resulting in your device having no keyboard to type.
Swipe will be all you can do until the old keyboard is restored or the local cache for the broken Android keyboard is cleared.
Regardless of which keyboard you used to use (stock or not), it is a quick process to reverse the changes to your keyboard input.
How to Reset the Keyboard on Android
How to Quickly Switch Between Android Keyboards
How to Change the Keyboard “Mode” for an Android Keyboard
How to Reset Keyboard Settings on Android
How to Reset the Keyboard on Android
To reset the keyboard on Android, follow these steps:
1. Tap on “Settings”
2. Select “General Management”
3. Tap on “Keyboard list and default”
4. Select “Default keyboard”
5. Select the original keyboard to restore
Step 1: Tap on “Settings”
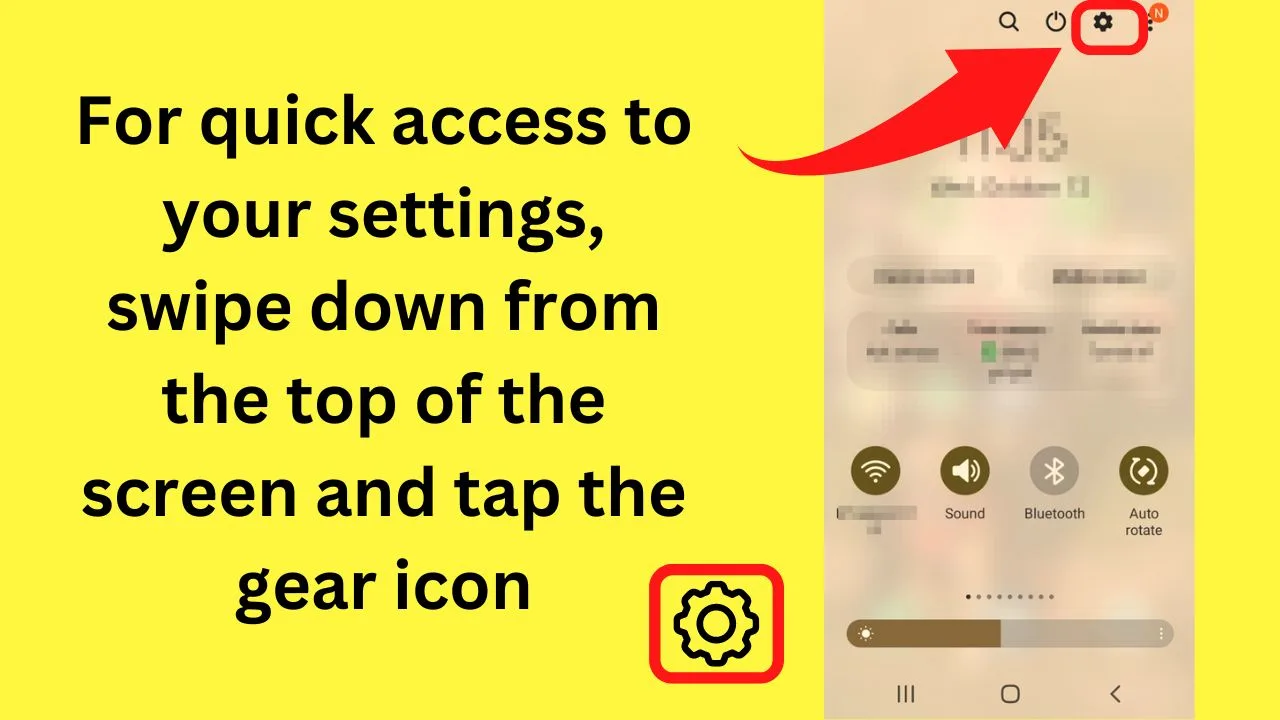
You can find the settings by using the search bar or by swiping down from the top of your screen to open the quick settings buttons.
Using the quick settings, tap on the gear icon to launch the settings menu.
Step 2: Select “General Management”
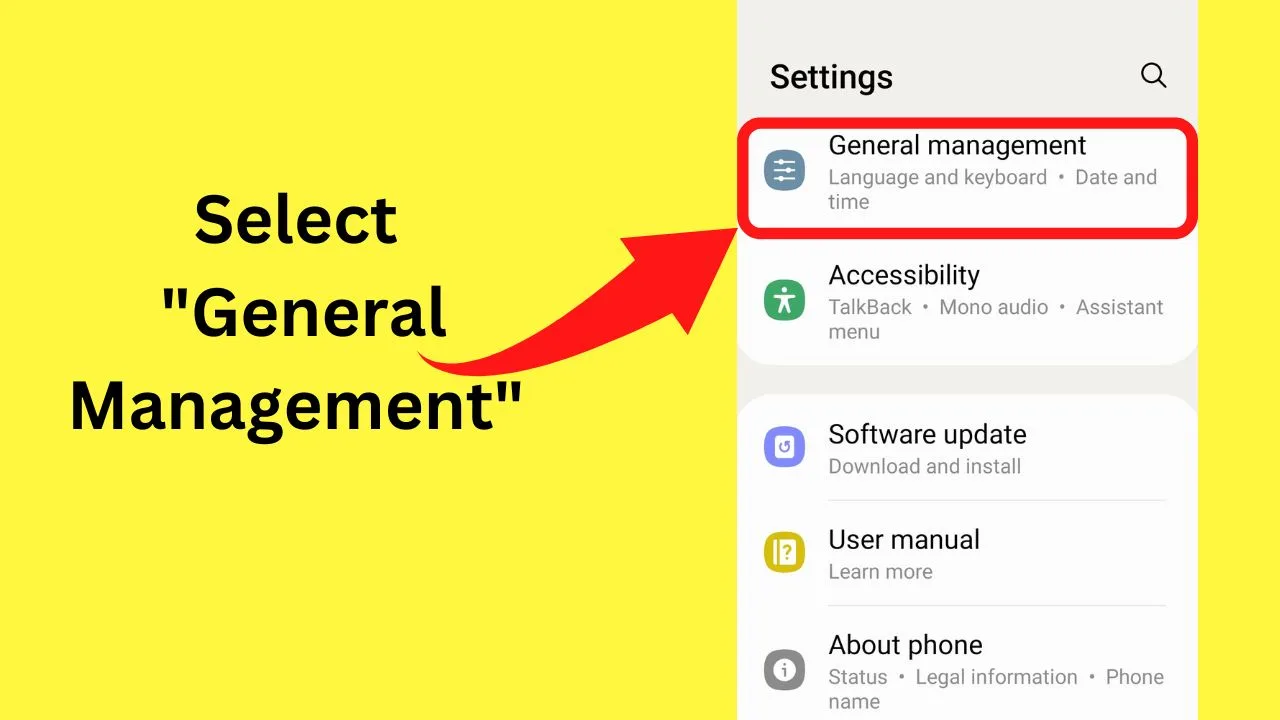
Scroll to near the bottom of the settings page and tap on “General Management”.
Step 3: Tap on “Keyboard list and default”
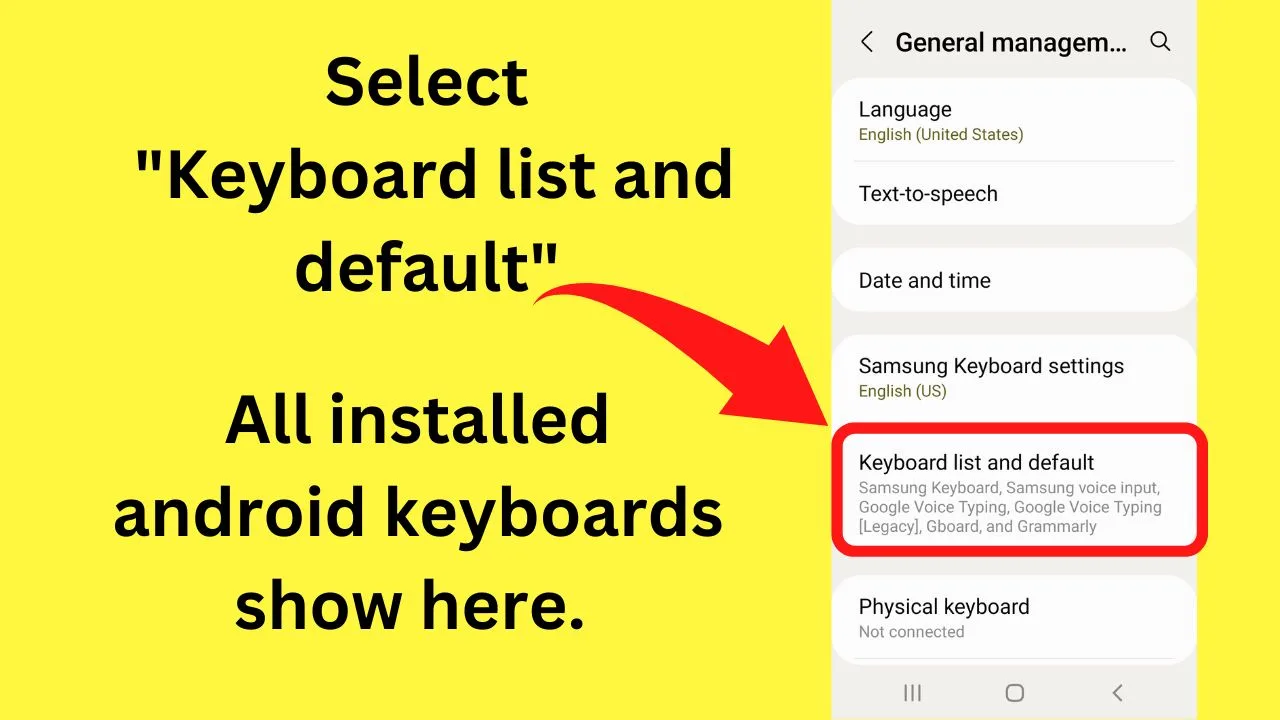
The title is shown in bold font. The smaller font beneath it has the names of each Android keyboard installed on your device. Tap to open the options menu, and then
Step 4: Select “Default keyboard”
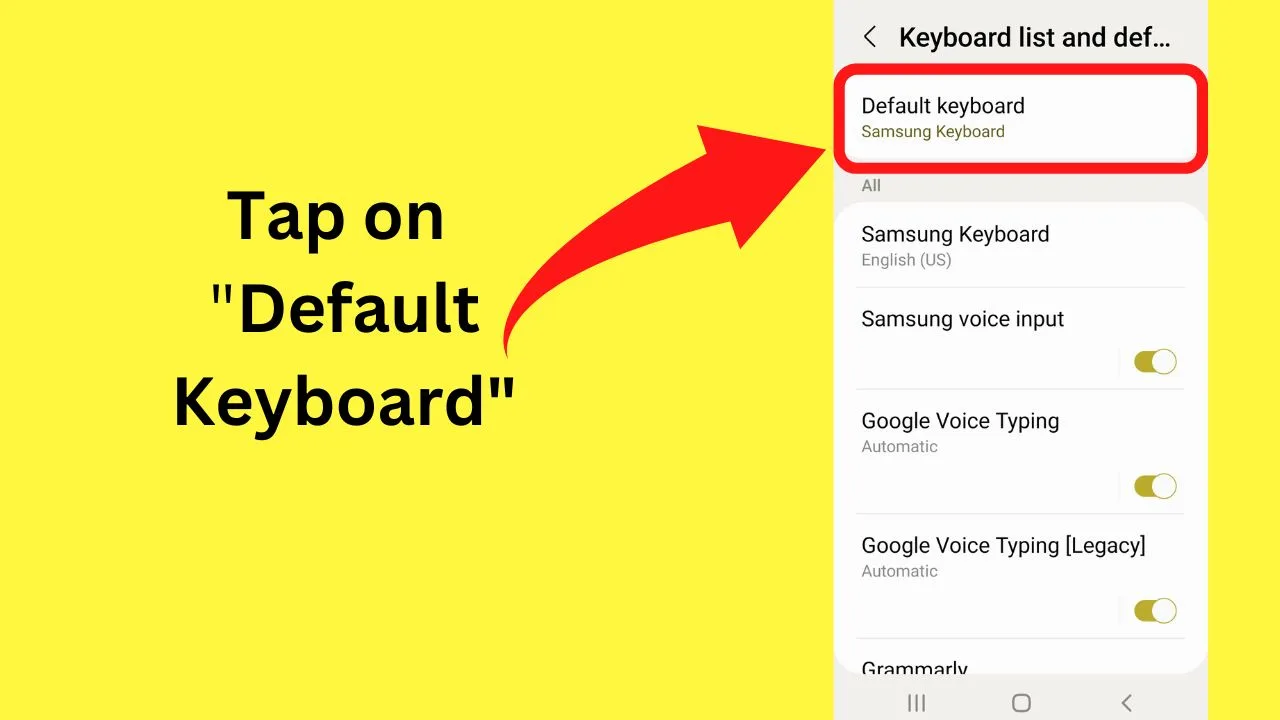
This is where the magic happens!
Technically, this is an Android issue that could easily be improved by changing the wording to Active keyboard.”
Tap on “default keyboard,” then voila! You are presented with all the Android keyboards that your device has installed.
Step 5: Select the original keyboard to restore
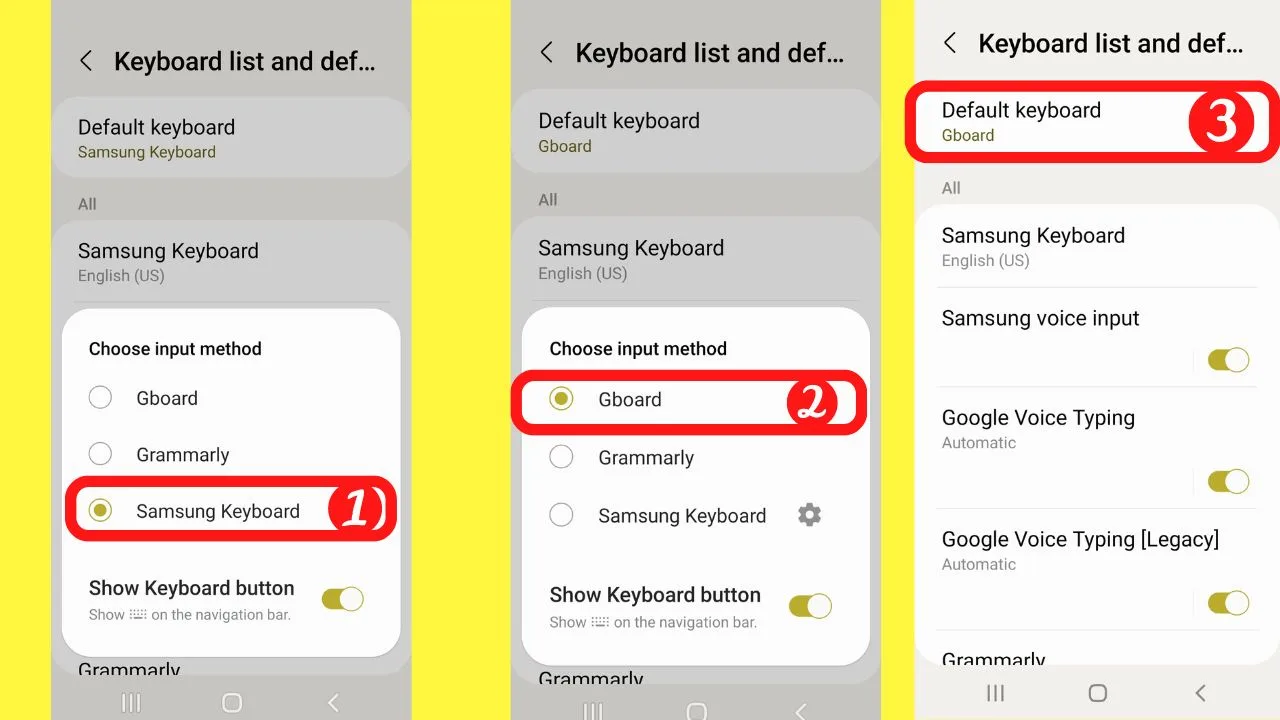
You will notice your selection shows as your “default keyboard.” The Android system displays “default” when it is really the “active” keyboard.
Open any app that uses the keyboard, and you will see the changes. There is no need to restart your device to restore an Android keyboard.
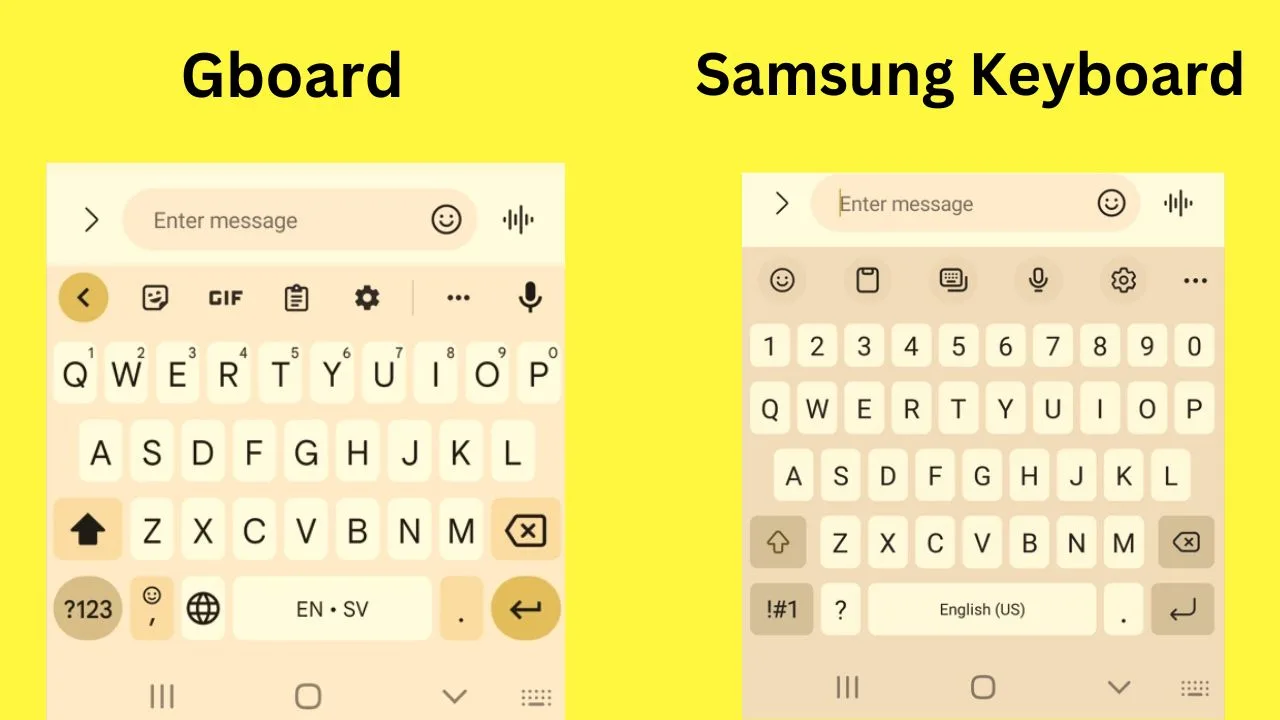
How to Quickly Switch Between Android Keyboards
The above method to restore an Android keyboard is far from fast. It is useful if you only need to restore a keyboard on an odd occasion.
It is fiddly if you like to use different keyboards for different tasks.
For example, sending an email to a colleague may be best done with the Grammarly keyboard for Android. But, if you are without a signal, that will not work because the Grammarly keyboard is cloud-based. No internet, no features.
You can easily switch between Android keyboards by toggling on the “Show keyboard button.”
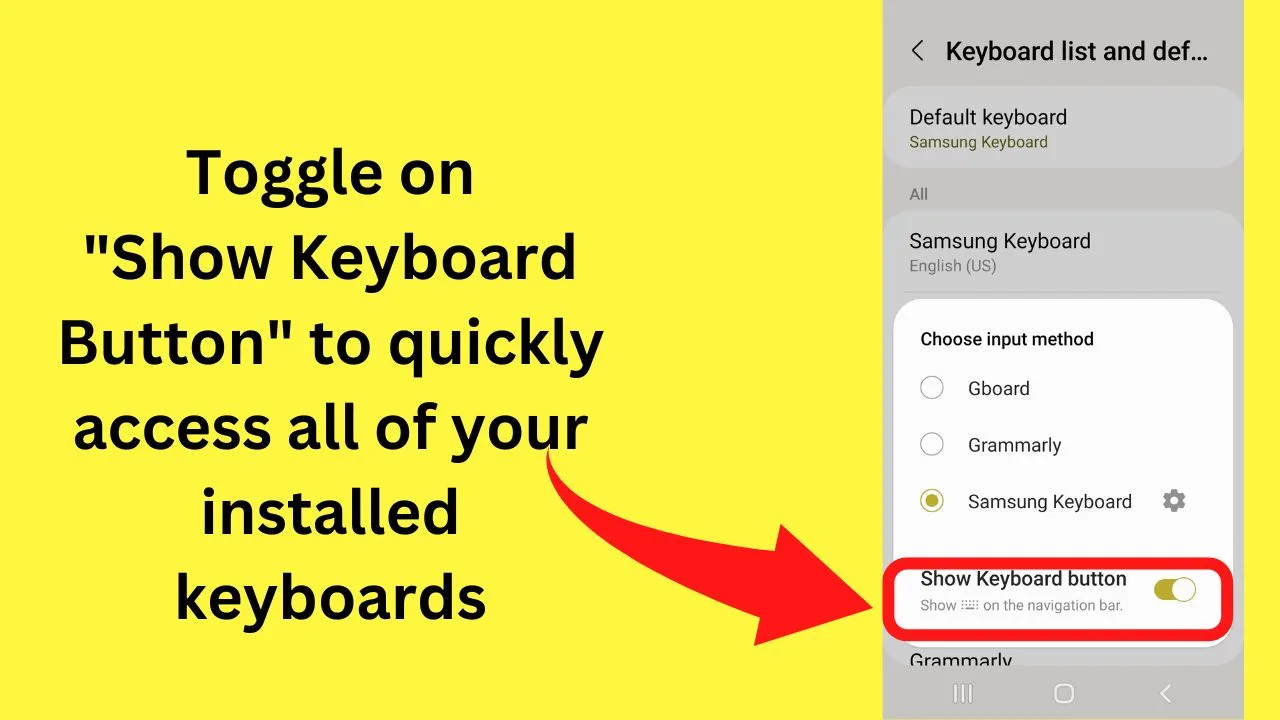
With this active, on the bottom right of your screen, you can tap on the keyboard button to switch your input method.
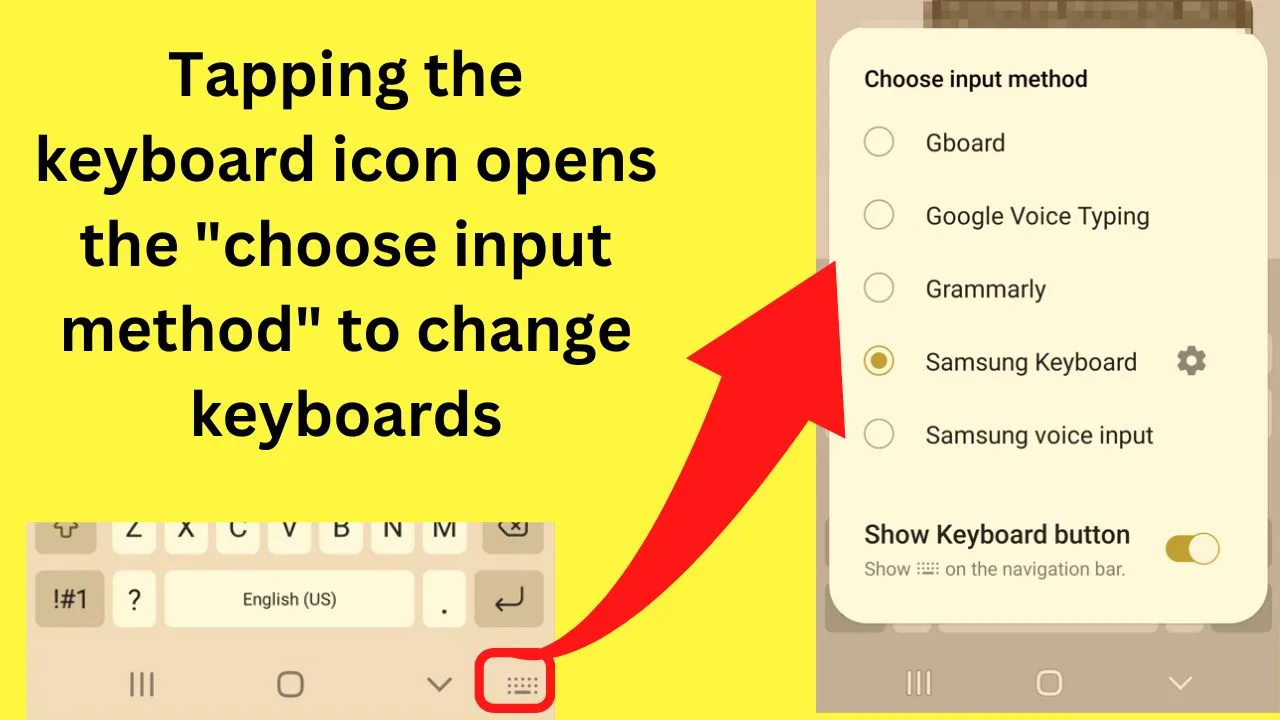
The pop-up dialogue box shows a list of all available Android keyboards. Tap on the one you want to use and it will be activated instantly.
This is a handy feature when you have multiple keyboards and favorite things to do with each.
Perhaps fancy fonts for social media, multilingual input using Gboard, grammar assistance with Grammarly, and the SwiftKey keyboard from Microsoft for messaging your friends as that learns how you type, preventing nicknames from being changed with autocorrect.
How to Change the Keyboard “Mode” for an Android Keyboard
Depending on which Android keyboard you are using, there may be a different mode active. As an example, the Samsung keyboard on Android 12 has three modes.
- Standard keyboard
- One-handed keyboard
- Floating keyboard

When this is the case, there is an option to show the “keyboard toolbar” within the “Samsung Keyboard” settings. The “Keyboard toolbar” needs to be toggled “On.”
To toggle the keyboard mode for an Android phone, follow these steps:
Step 1: Go to “Keyboard list and default” in Settings
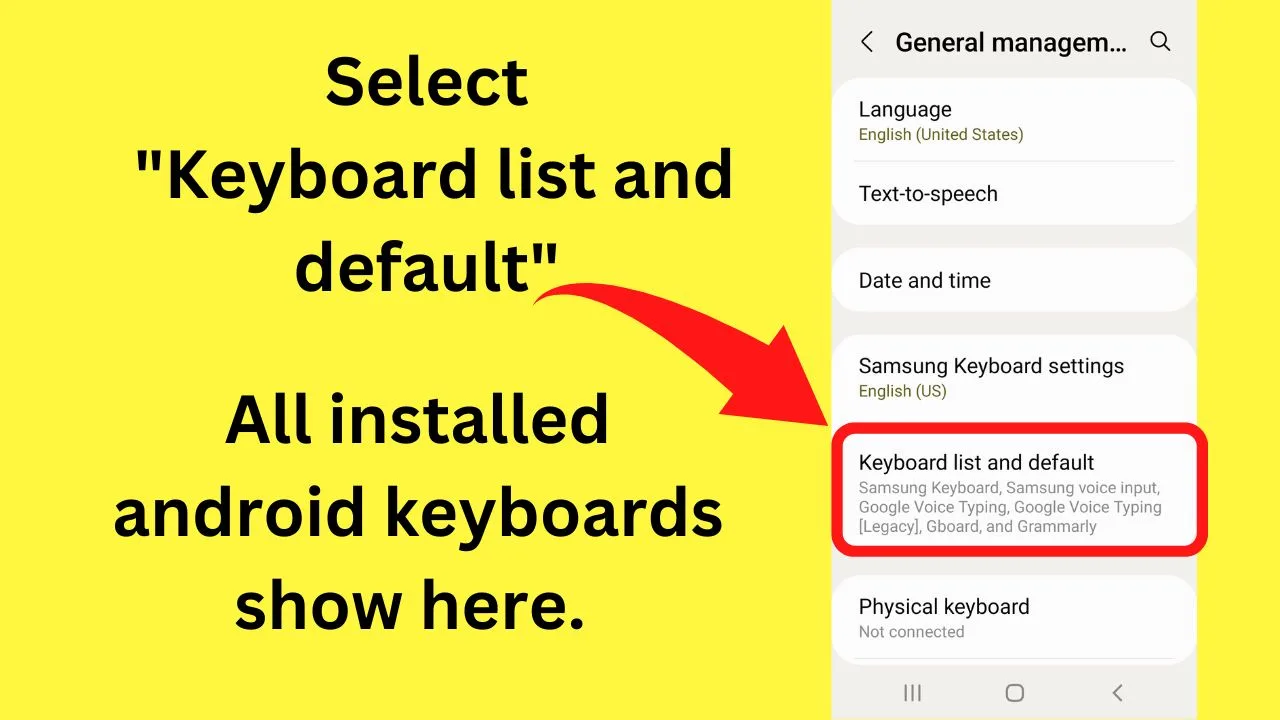
The process is > Settings > General Management > Keyboard list and default.
Step 2: Tap on the default keyboard
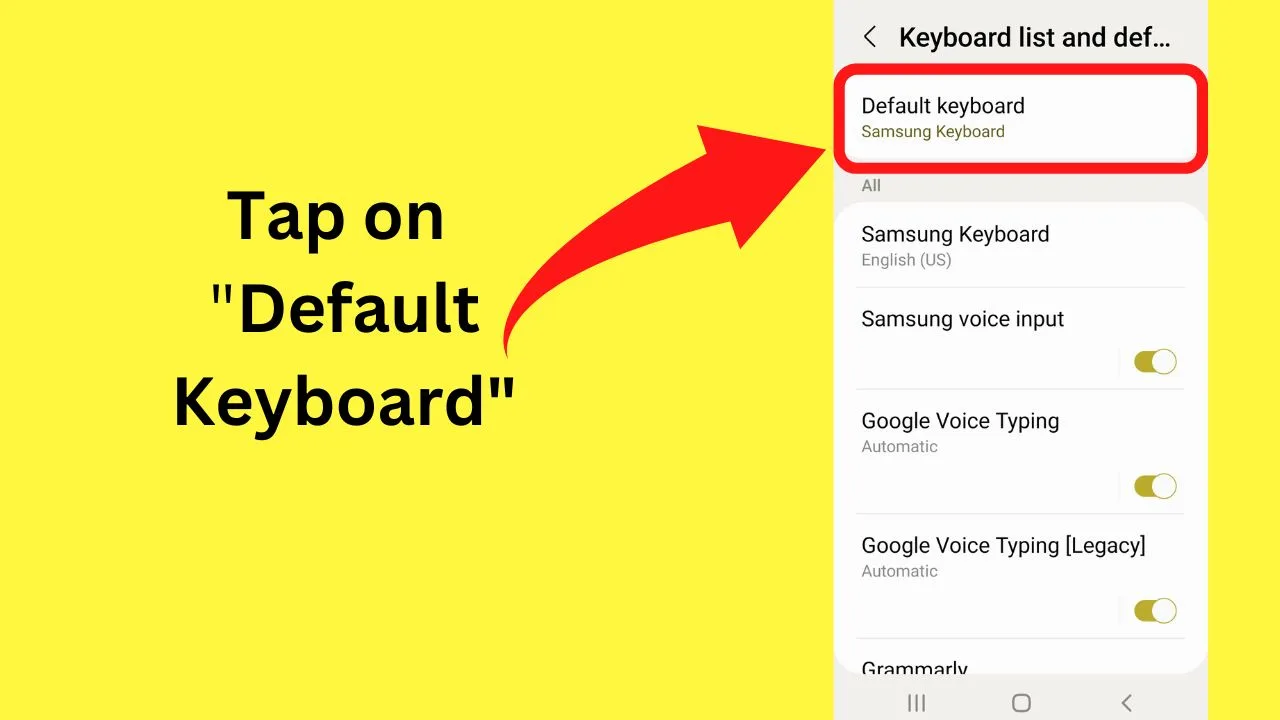
Step 3: Tap on the gear icon beside the keyboard that you are using and toggle on the keyboard toolbar

When your keyboard is open, tap on the keyboard icon. (It is in the row above the numbers at the top of your keyboard).

Tapping this will open the options menu to switch between the different modes available.
Is no keyboard icon showing in your keyboard navigation bar?
Check your keyboard settings.
The “keyboard toolbar” needs to be toggled on Samsung phones. (As described in the steps above)
If it is toggled off, the “mode” settings will not be accessible. Neither will any features such as gifs, images, smileys, etc.
Instead, you will only see word suggestions.
Go back to your “Keyboard list and default” menu to activate the keyboard toolbar.
Settings > General Management > Keyboard list and default > tap on default.
Android keyboards that have additional settings display a gear icon beside them.
Tap the gear icon for the keyboard you want to change the settings on, then tap on the toggle button for “keyboard toolbar.”
This will place the keyboard icon in your keyboard navigation bar.
Tapping that will launch the “mode” menu that you can use to switch between different modes, such as a one-handed keyboard, a standard keyboard, or a floating keyboard.
How to Reset Keyboard Settings on Android
As Android keyboards are apps, they can and do misbehave—some more than others.
Clearing the local cache for the app restores the original settings. This works for any keyboard on Android.
To reset keyboard settings on Android, follow these steps:
Step 1: Open “Settings”
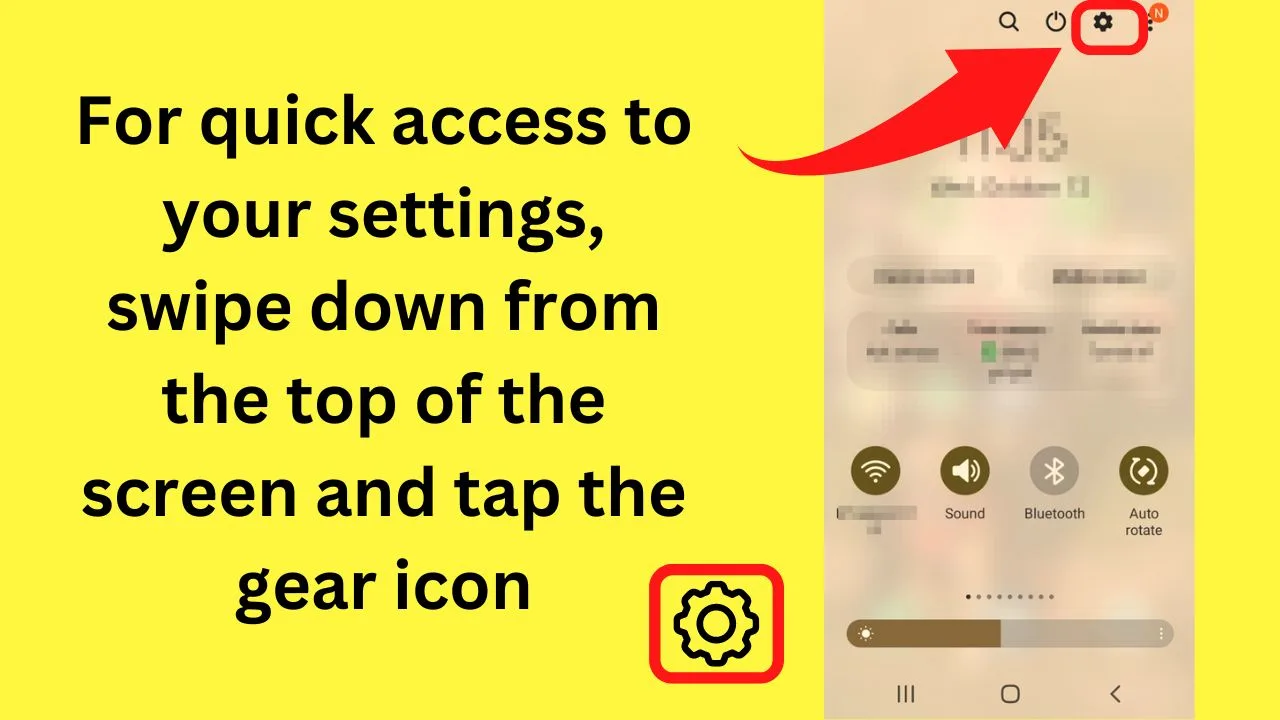
Step 2: Scroll to “Apps”
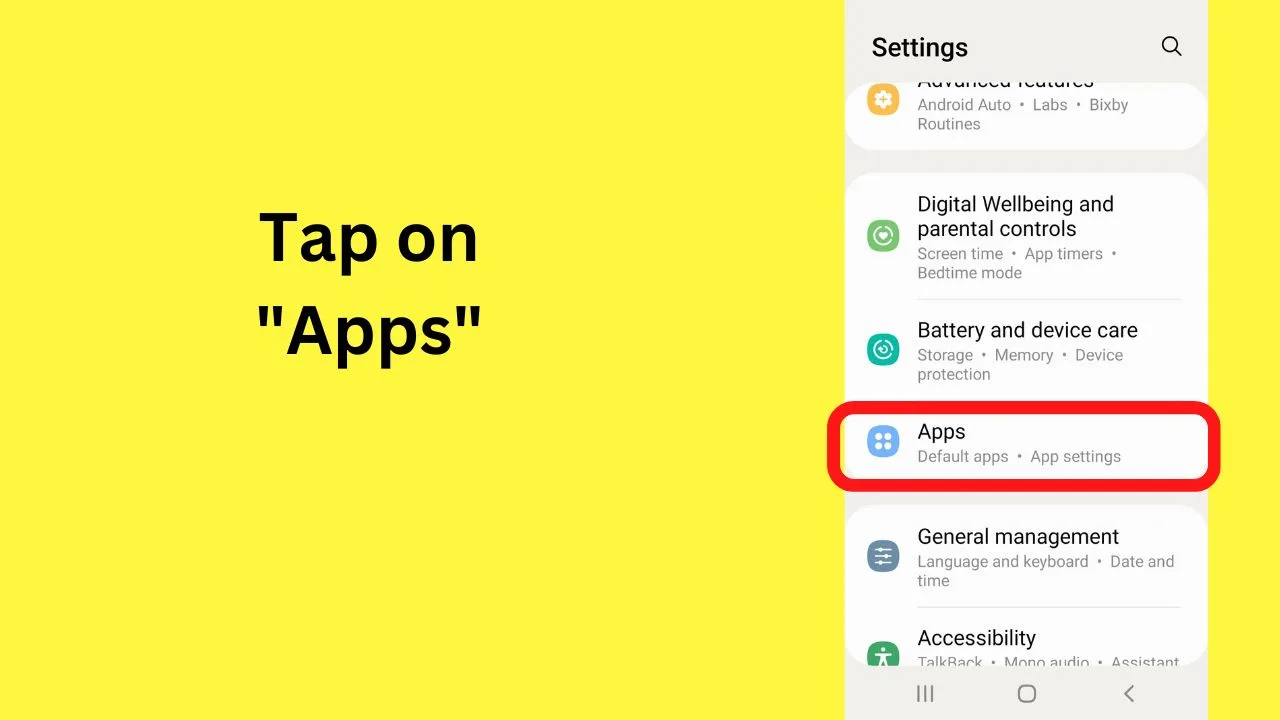
Step 3: Scroll down to the Android keyboard app that is playing up
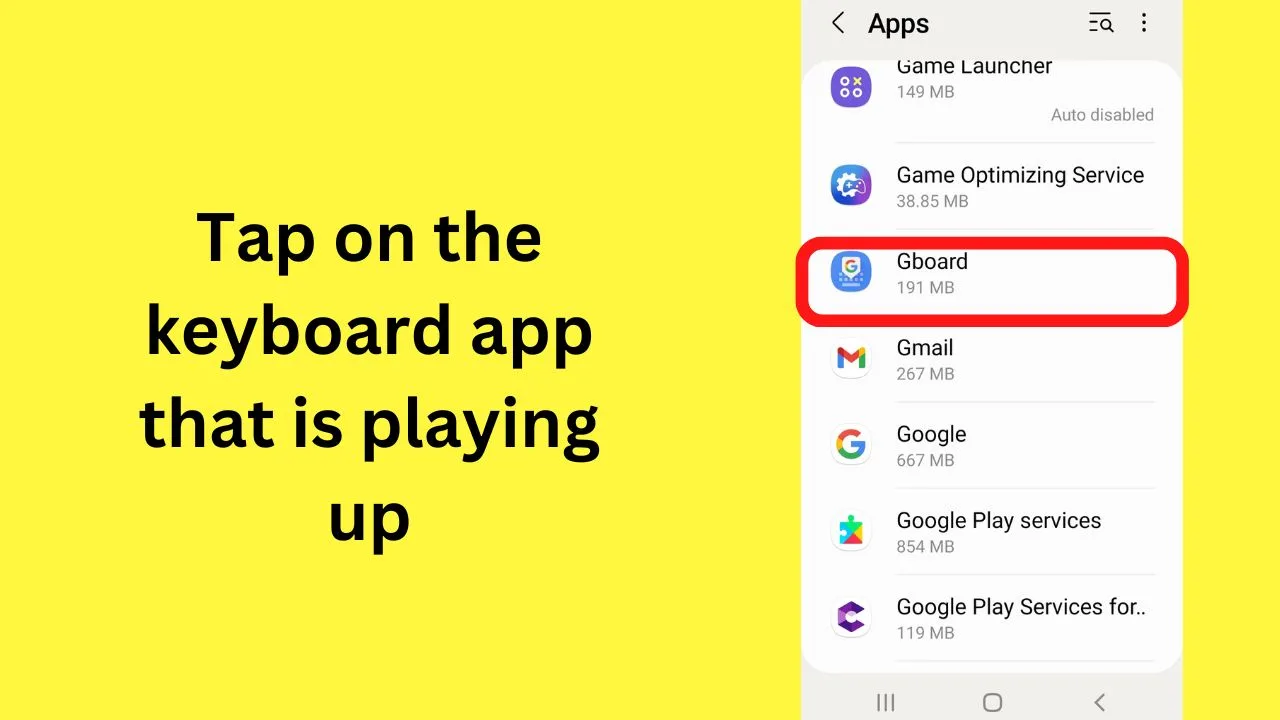
Step 4: Tap on “Storage”
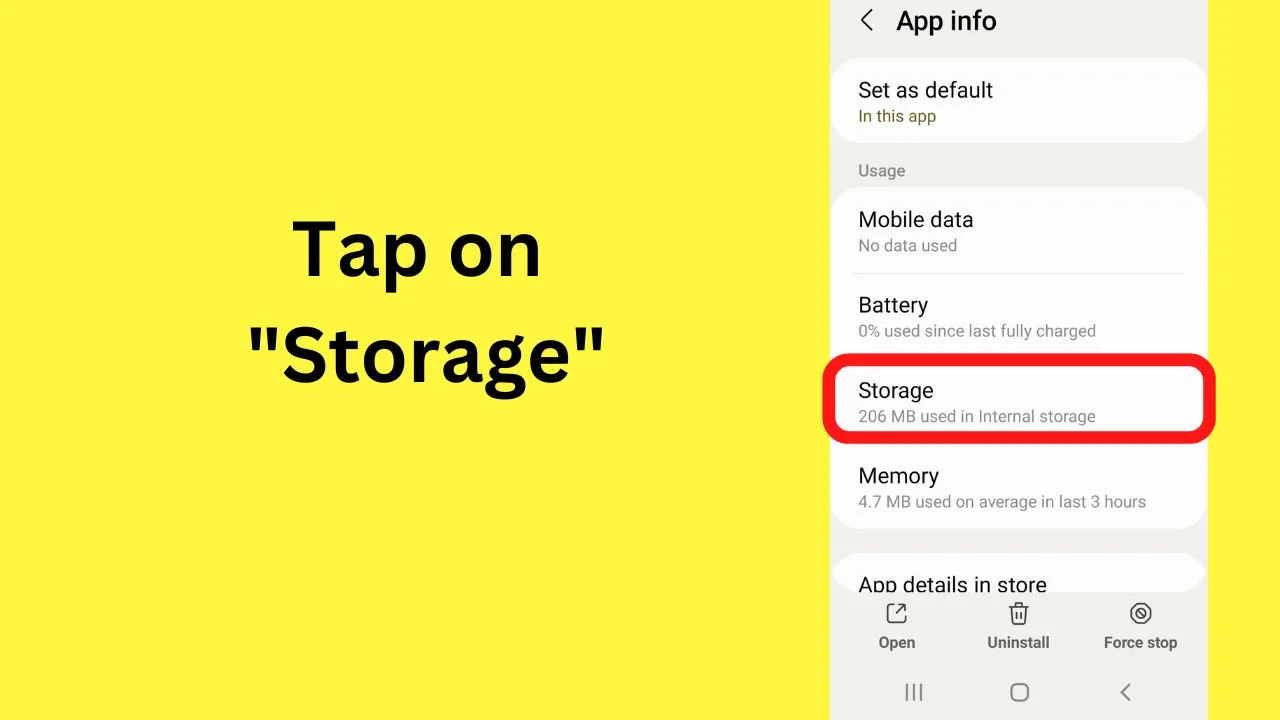
Step 5: Tap on “Clear cache.”
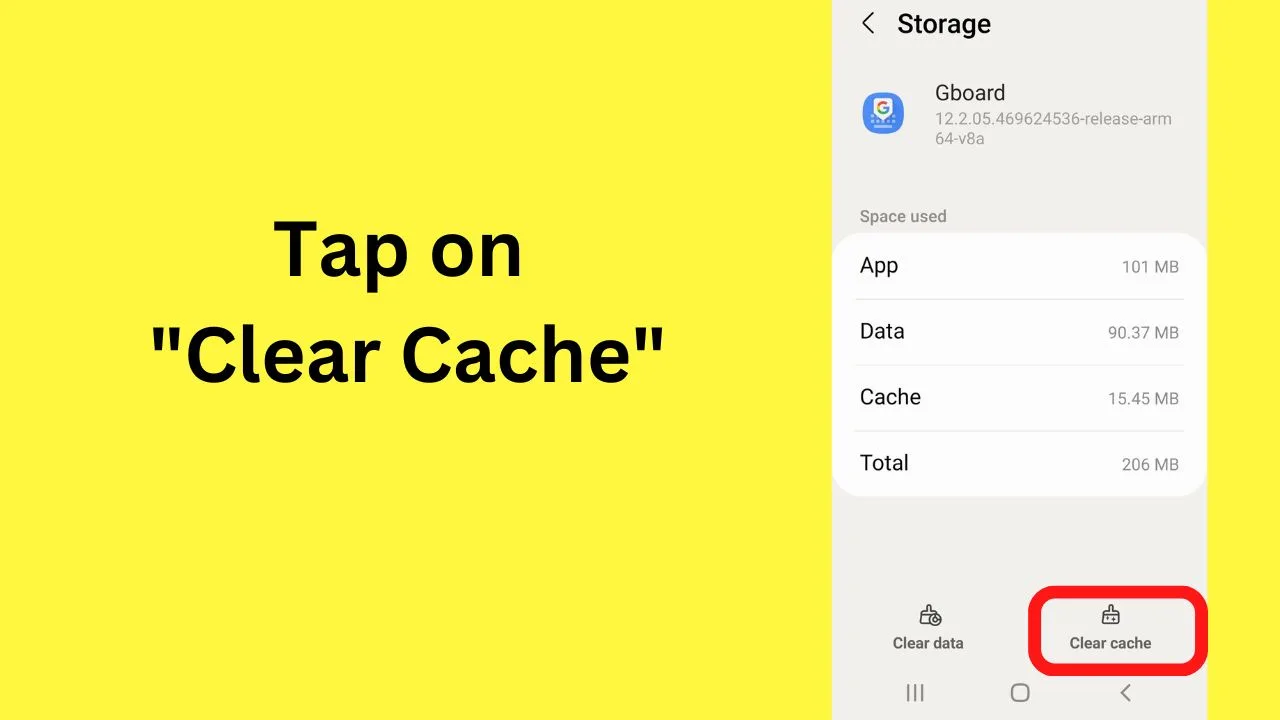
It is important to only clear the app cache for an Android keyboard to ensure any saved preferences remain.
By clearing the cache only, temporary files are removed. If you select “clear data,” any customizations you have made to an Android keyboard will be lost.

Hey guys! It’s me, Marcel, aka Maschi. On MaschiTuts, it’s all about tutorials! No matter the topic of the article, the goal always remains the same: Providing you guys with the most in-depth and helpful tutorials!