Do you remember how you were asked by your Math teacher to write the equivalent of the Arabic numerals into Roman numerals?
Well, for sure, you’ll think the Roman numeral system’s already obsolete and that you don’t need to master reading those numbers.
But, if you’re in the process of creating your thesis, you’ll find out that the Roman numeral system is still widely used.
But, you need not individually type those Roman numerals with the letters found on your keyboard (though it’s a crude way of inserting them, though).
So, if you’re using Google Docs and you need to use Roman numerals for your document, here’s how you go about the process.
How to Do Roman Numerals in Google Docs
- After opening a Google Docs document, click the “Insert” tab on the toolbar.
- Select the “Special Characters” option in the dropdown menu that appears.
- Search for “Roman” in the search box found in the pop-out window that appears.
- Select the Roman numbers you’ll be using by clicking on them.
- Press “Enter” and add another Roman numeral.
- To add Roman Numerals as bullet points, select the Roman numeral format under the “Numbered Lists” menu.
Roman Numerals in Google Docs — 5 Basic Steps You Need to Remember
If you’ve been paying attention earlier, you won’t need to manually type the Roman numerals into your Google Docs document.
You only need to learn what buttons to click in Google Docs to add these Roman numbers with ease.
To start the process, follow these steps:
Step 1: After opening a Google Docs document, click the “Insert” button found in the menu bar.
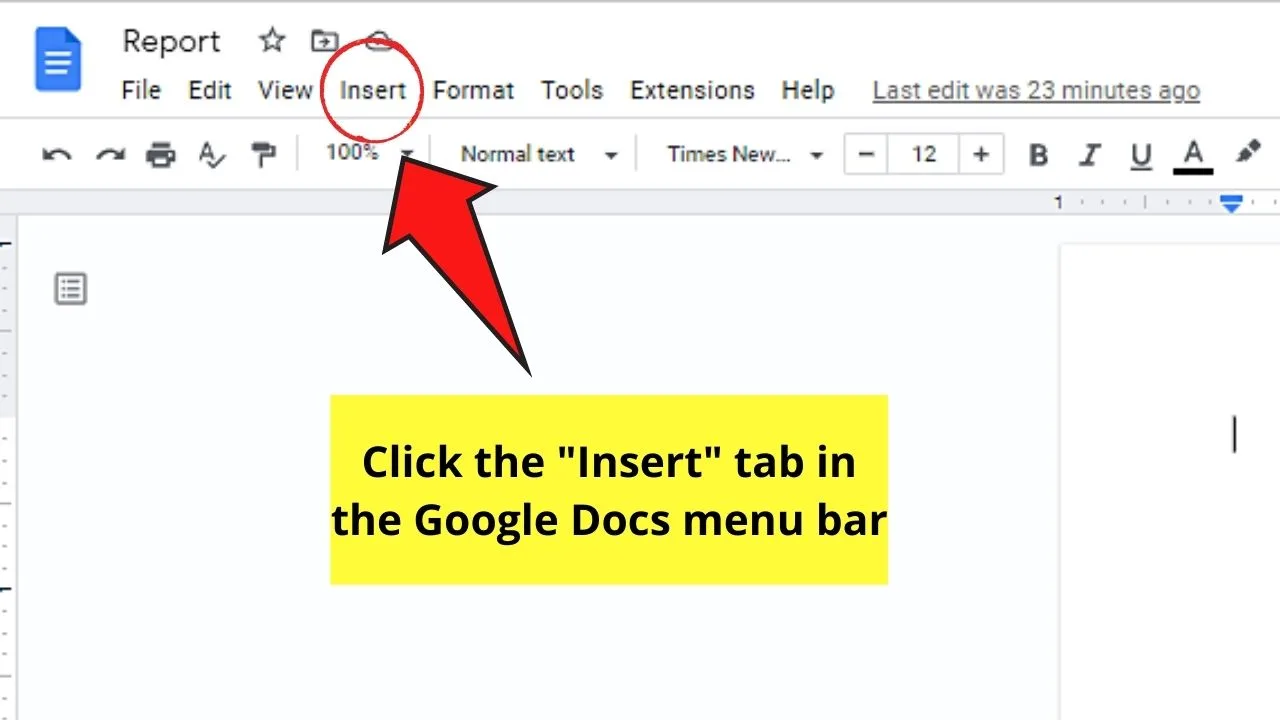
Step 2: Now, in the dropdown menu, keep scrolling until you find the “Special Characters” option and select it.
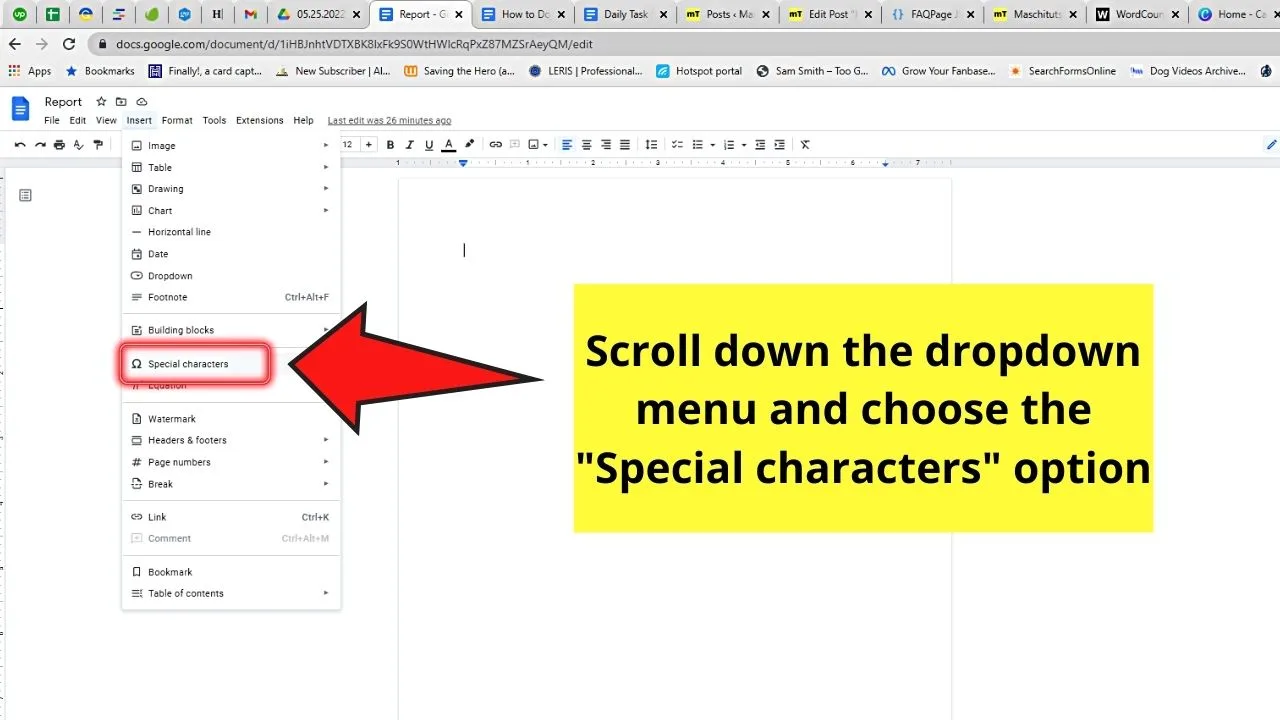
Step 3: Clicking the “Special Characters” button makes a pop-out window appear in the middle of the page.
A search box will then appear in the said pop-out window. Type the word “Roman” in the said box.
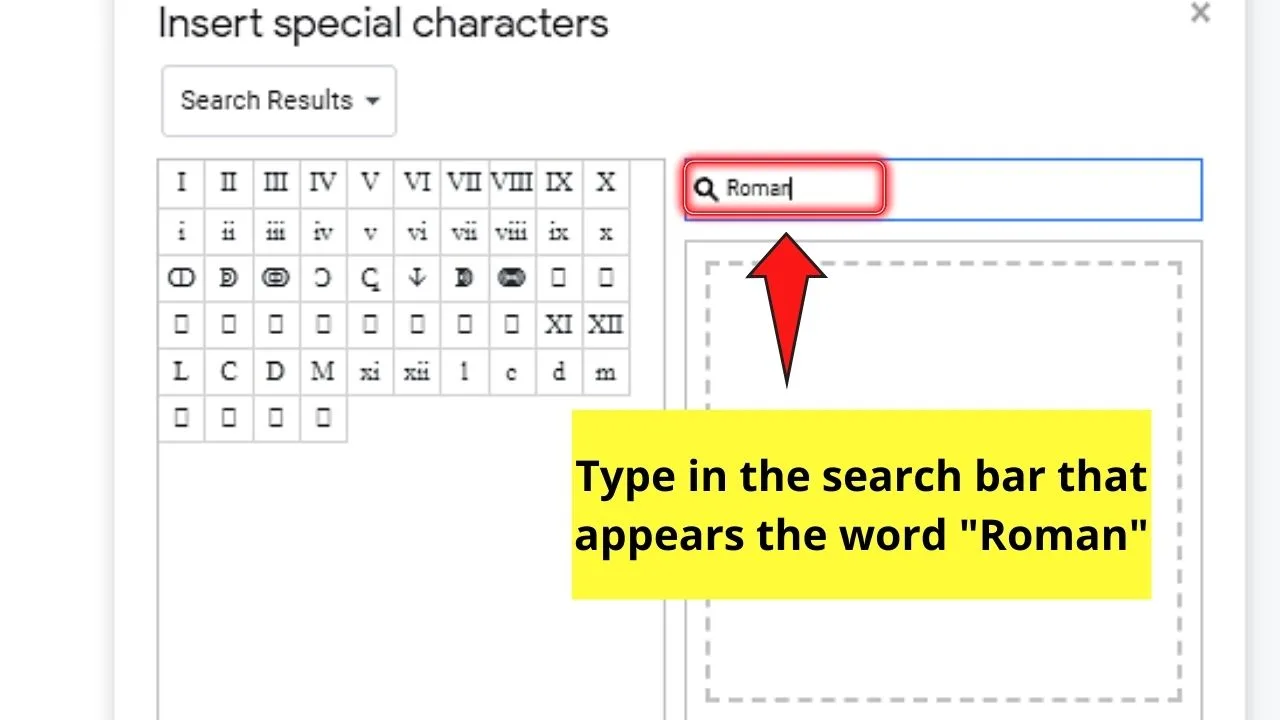
Step 4: Now, the search results will then appear on the search box’s left side. You’ll now see the various Roman numerals available for you to choose from.
With that, just click the Roman numeral you’d want to add until it appears on your Google Docs document.
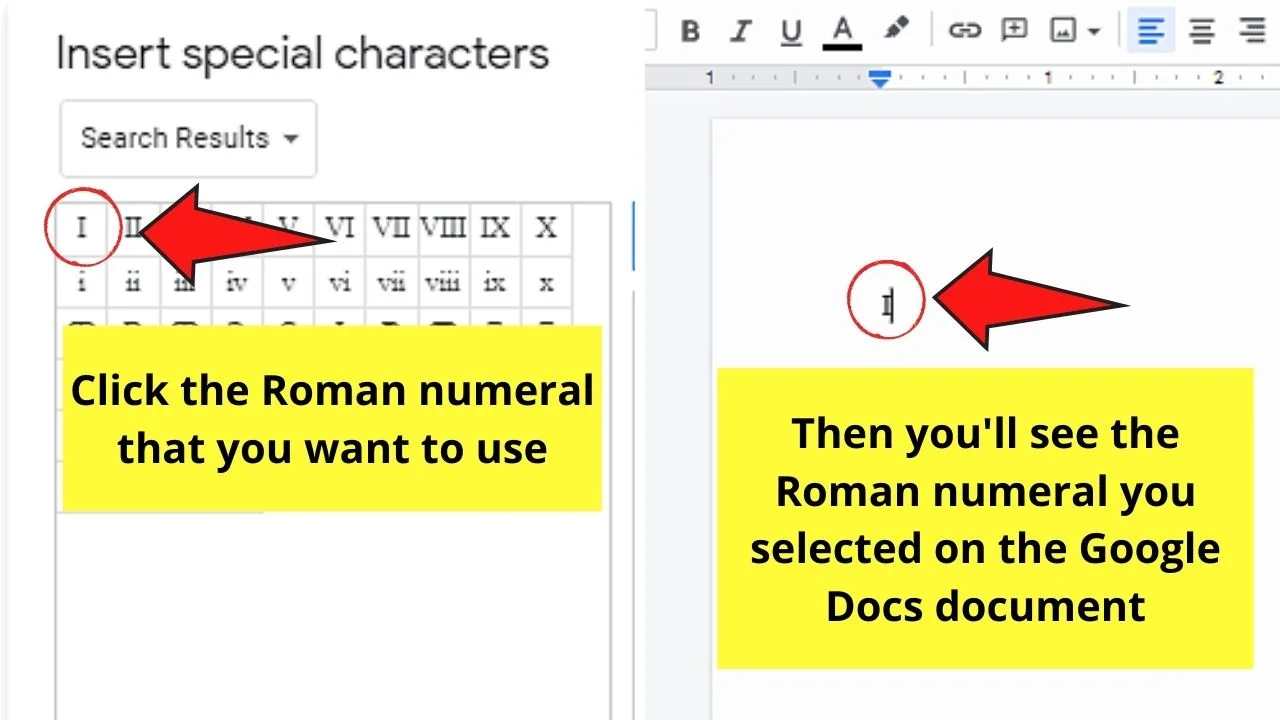
Step 5: If you want to add more Roman numerals after adding the initial Roman numeral, hit the “Enter” key before clicking another Roman number.
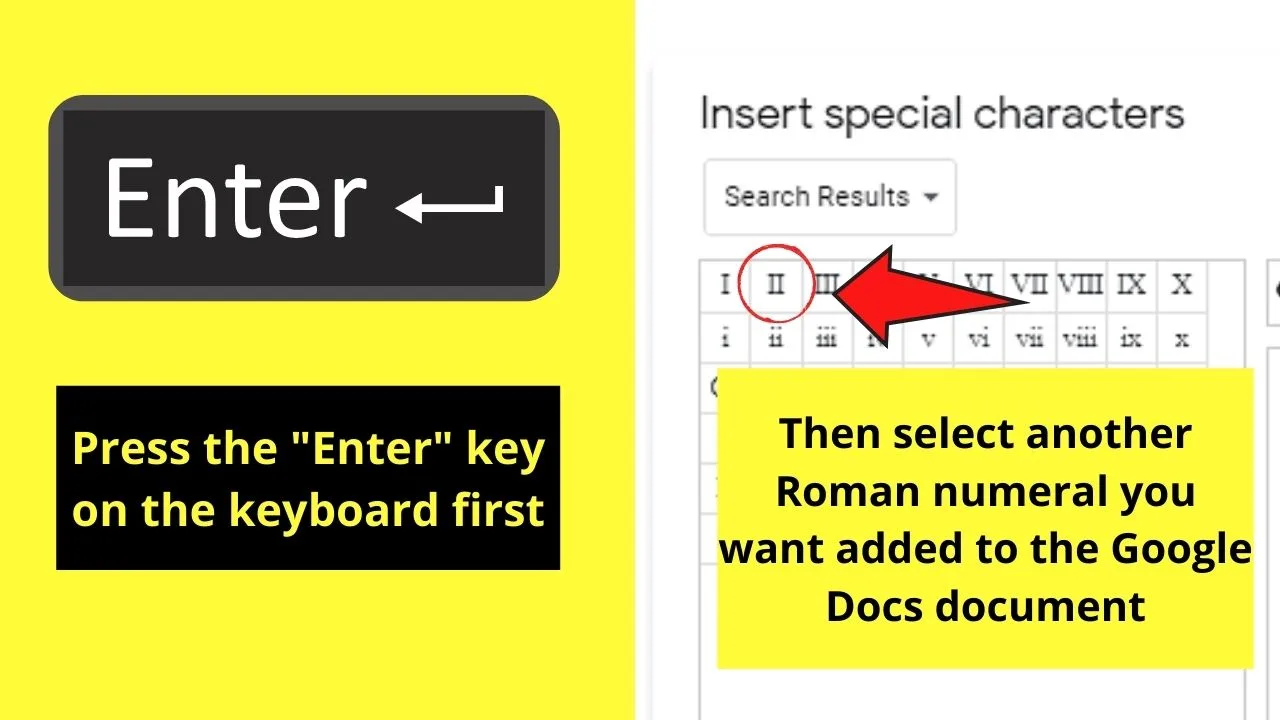
Repeat steps 4 and 5 until you successfully added all the Roman numbers you need.
Step 6: But, if you plan to use these Roman numerals as bullet points, head to the menu bar and click the “Numbered List” option.
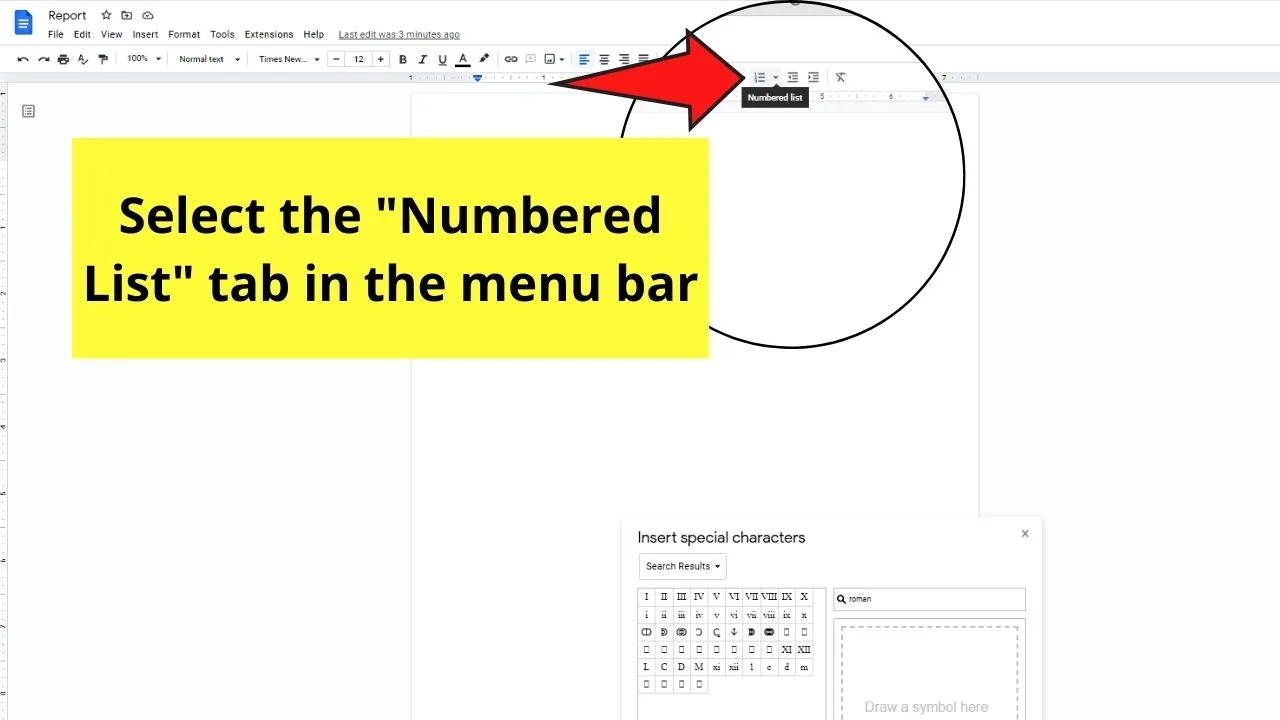
Then, in the dropdown menu, select the one that features Roman numerals as the numbering format.
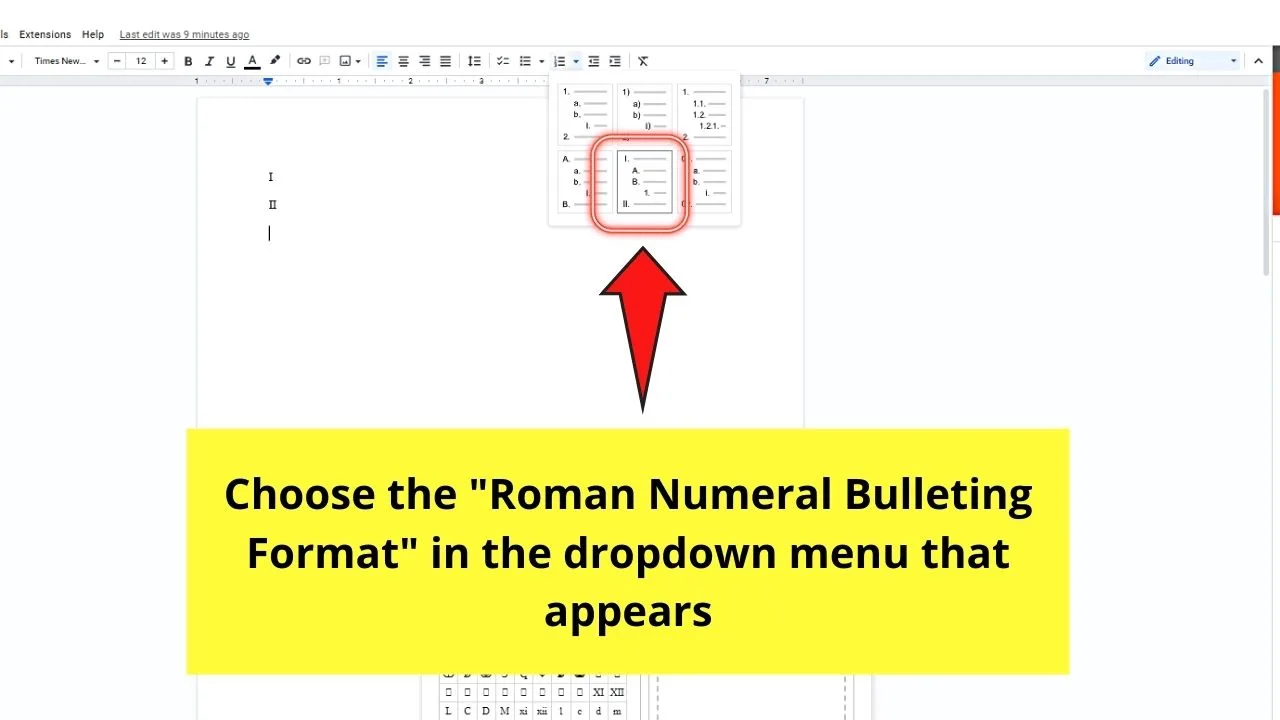
You’ll now see the Roman numerals acting as the numbers of the bulleted points in your Google Docs document.
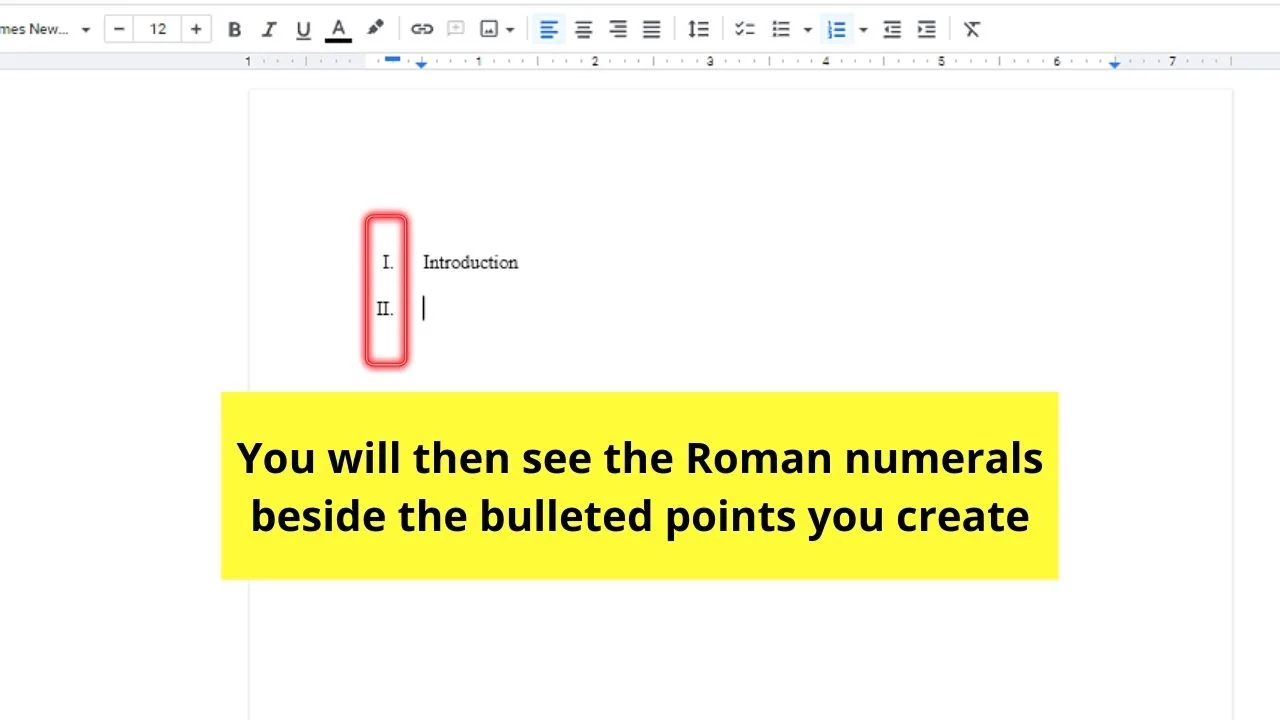
Consequently, you can make sub-bullets in Google Docs under those Roman numerals if need be.
Very nifty and easy, right?
But, while adding Roman numbers in Google Docs is easy, the process is not quite the same as when you insert them as page numbers.
Adding Roman Numerals as Page Numbers In Google Docs — A Workaround
Currently, Google Docs doesn’t feature the ability to add Roman numerals as page numbers.
The only number system readily available as page numbers is the Arabic numeral system that we are all so familiar with.
Yet, if the Roman numeral system is the requirement for the paper you’re creating in Google Docs, here’s a workaround you can use to make Roman numerals page numbers in Google Docs.
Step 1: On the Google Docs document you opened, click the “Insert” button on the menu bar.
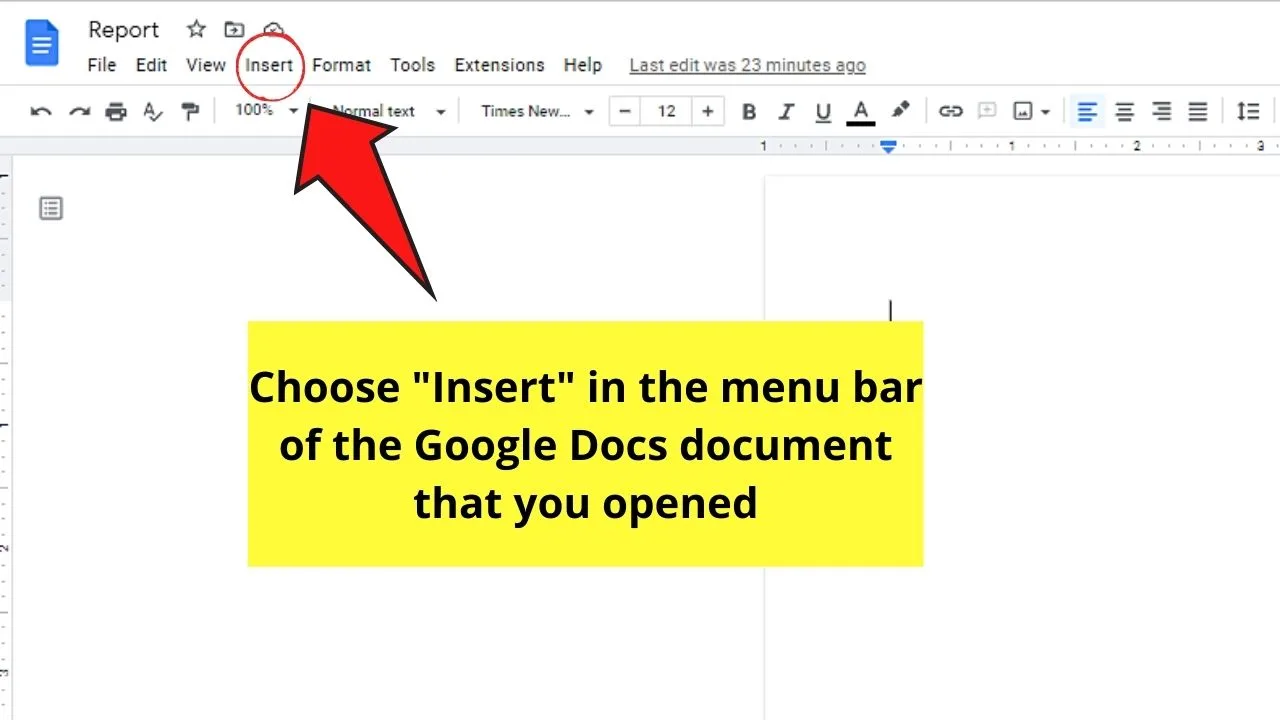
Step 2: Once a dropdown menu appears, keep scrolling until you see “Page Numbers.” Click the “>” button beside it.
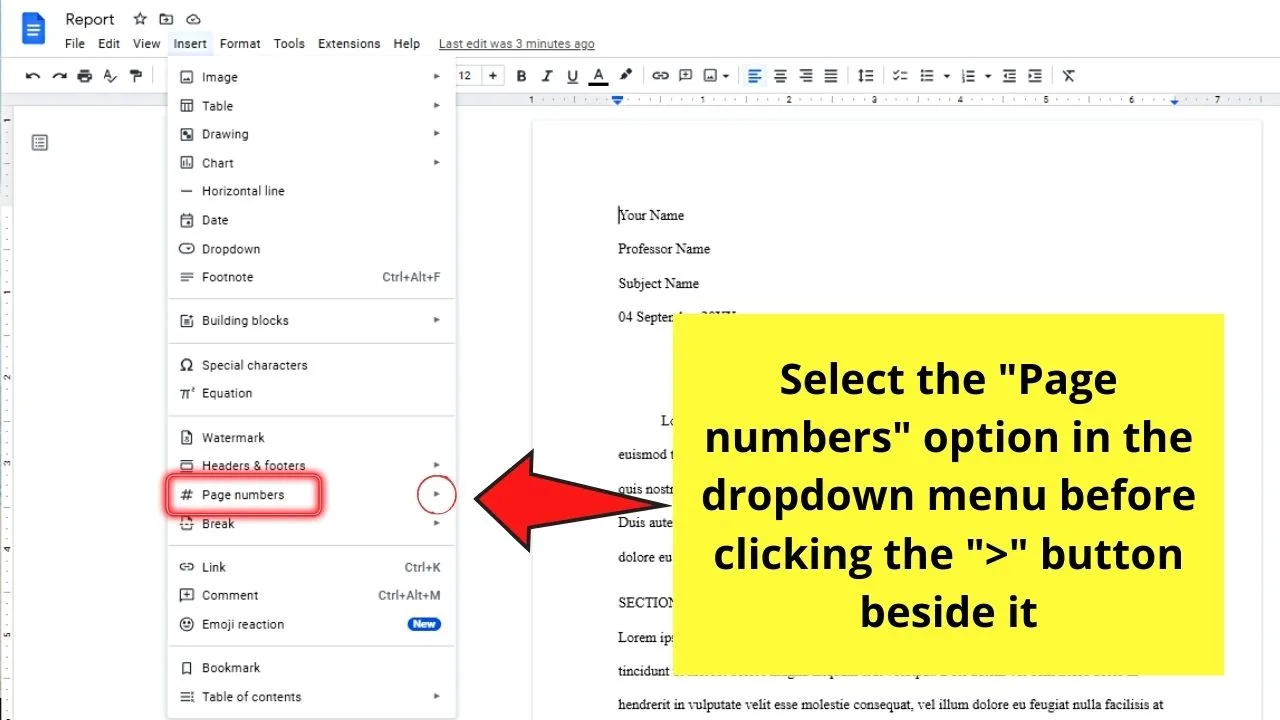
Step 3: You’ll now see another dropdown menu.
From there, choose whether you’ll insert the page numbers as a header or a footer by clicking on one of the 4 choices available.
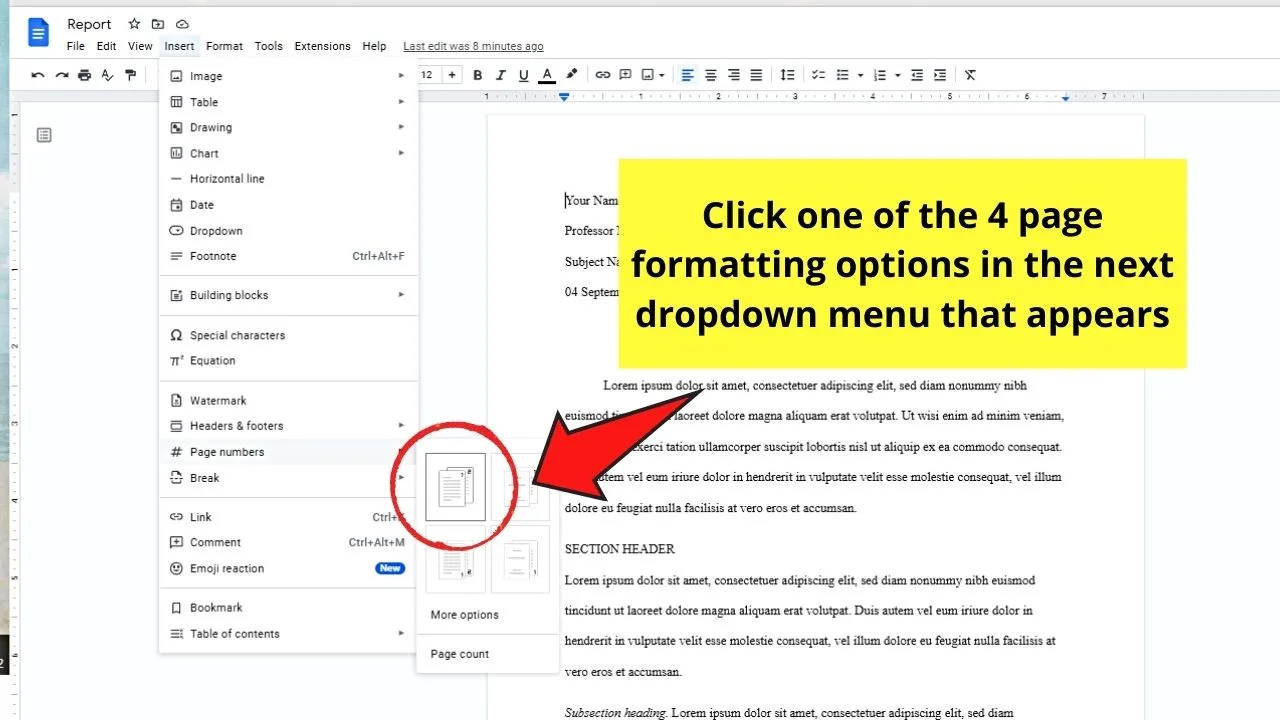
Step 4: You will then see a header or footer line appear on the page.
The blinking cursor and the Arabic numeral page numbers will be positioned in the same area indicated in the formatting you selected earlier.
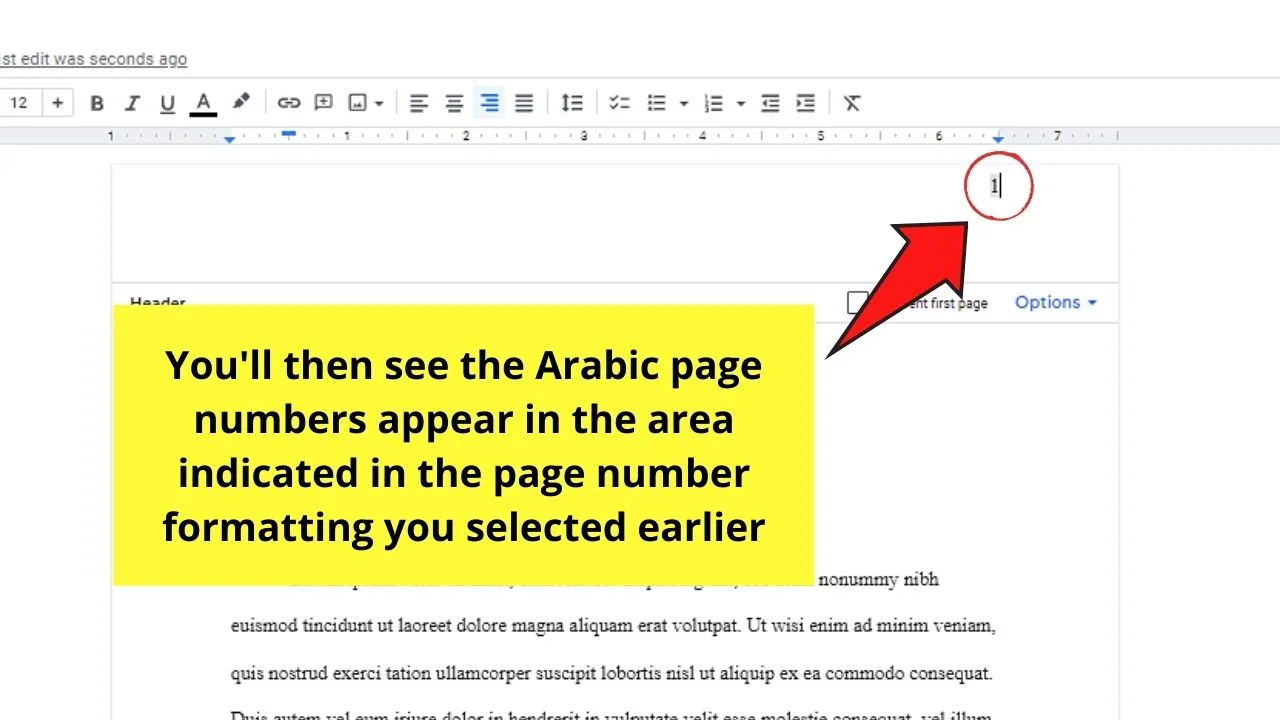
Step 5: Go back to the menu bar and click “Insert.”
But, in the dropdown menu that appears, select “Special Characters” instead.
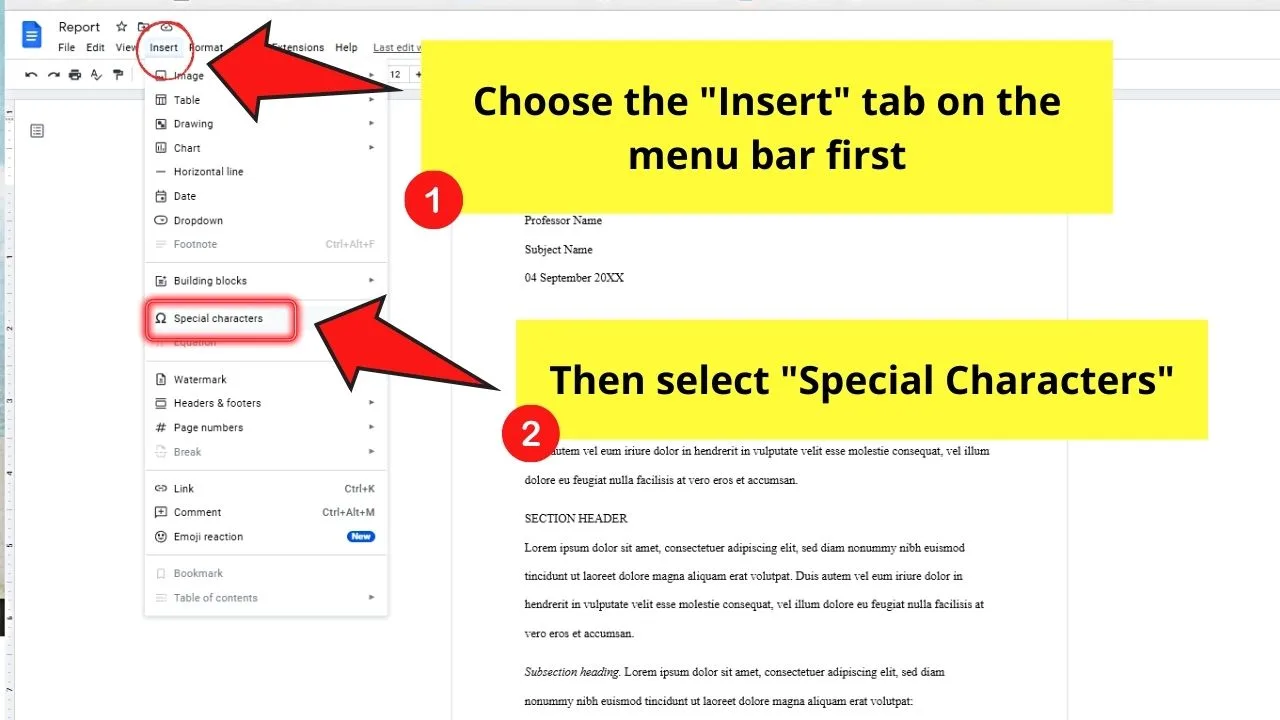
Step 6: Type the word “Roman” in the search bar once the “Special Characters” window appears.
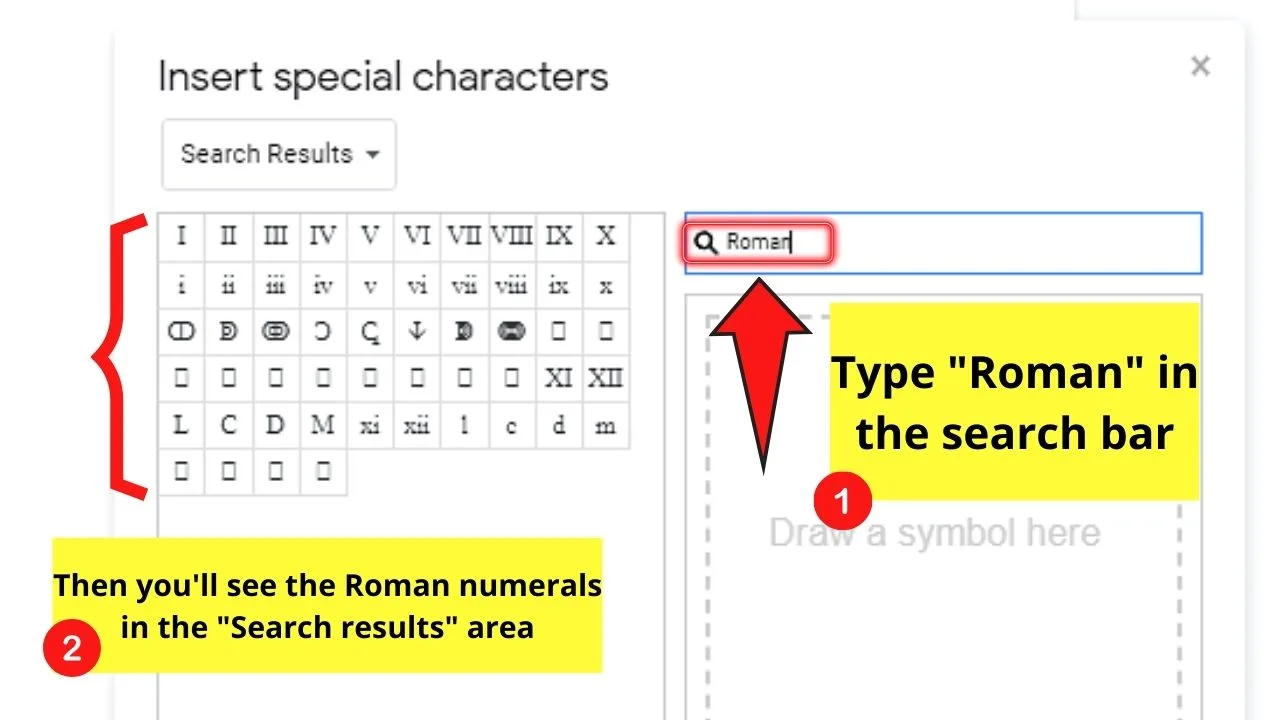
The Roman numerals menu will then appear to the left of the said search box.
Now, select all the Roman numerals you need by clicking on them one by one.
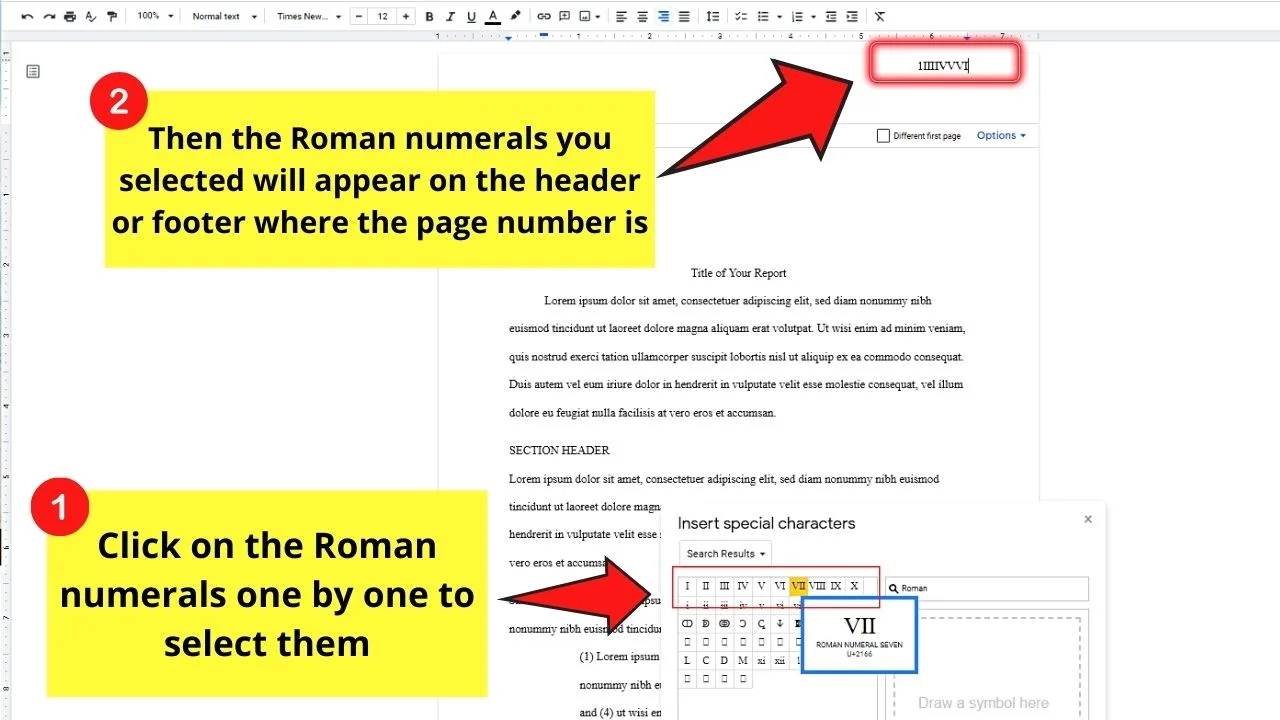
Step 7: After adding all the Roman numerals you’ll use, “cut” one of the numbers you’ll use.
Then, highlight the Arabic page number on the footer or header to select it. After which, paste the Roman numeral you cut earlier.
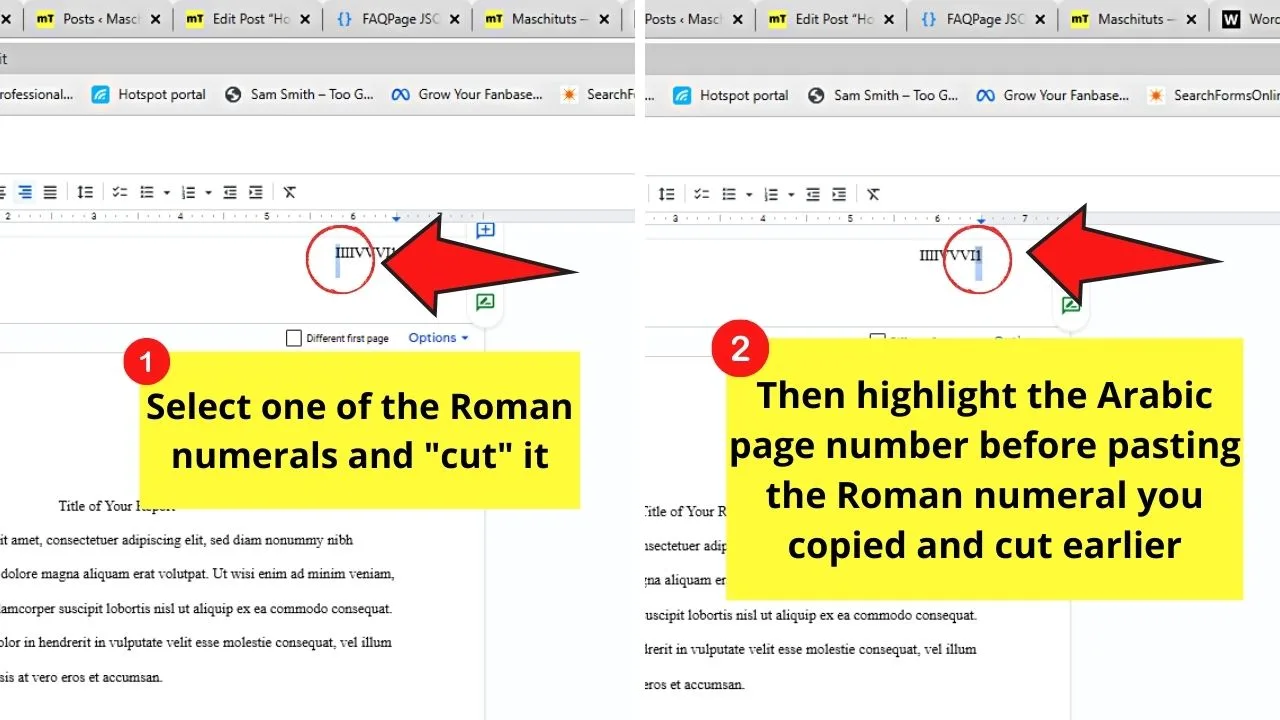
Repeat the entire process until all the Arabic page numbers are replaced with Roman numerals.
Just make sure to tick the “Different first page” box so the Roman page number you added on the previous page won’t appear in the succeeding pages.
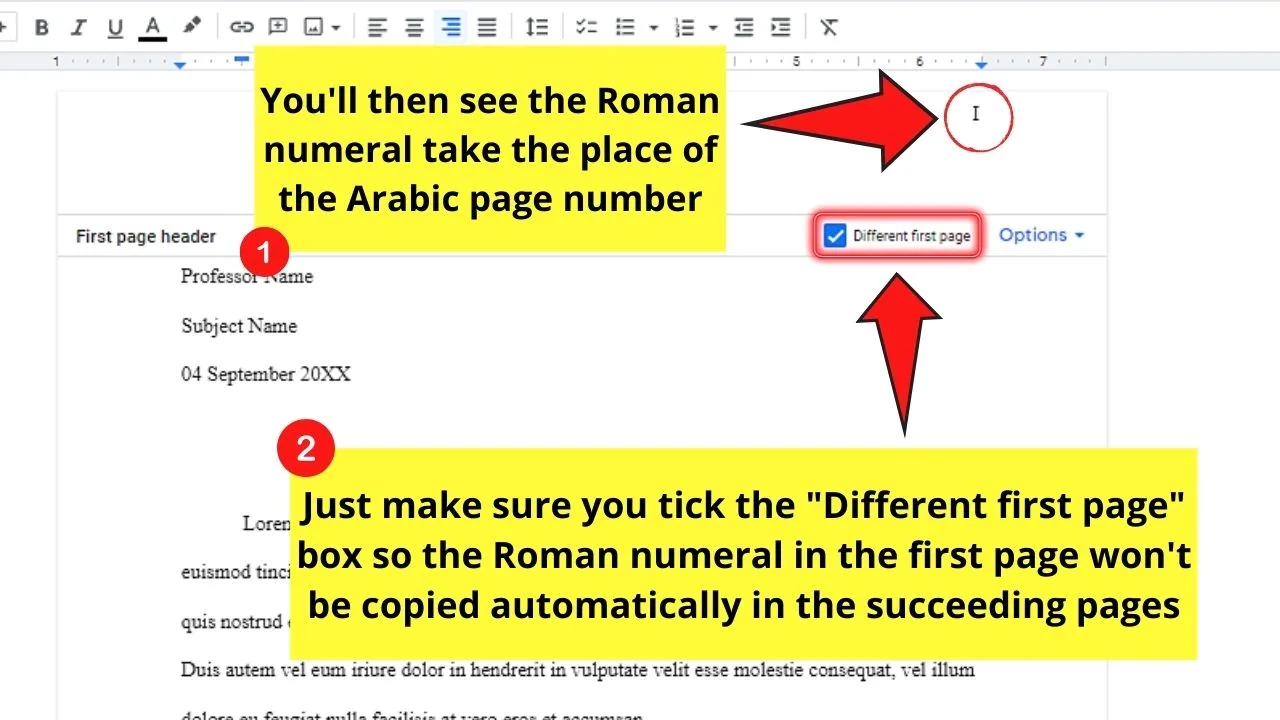
And, just like that, you’ve already inserted Roman numerals as page numbers in Google Docs.
You can even try to view two pages side by side in Google Docs for you to have an easier time adding Roman numeral page numbers to your document.
How to Type Roman Numerals in Google Docs
There is currently no way to type Roman numerals in Google Docs. However, this does not mean that you can’t insert Roman numerals in Google Docs. In fact, to add Roman numerals in Google Docs, simply click on “Insert” in the top toolbar and then add Roman numerals from “Special Characters.”
Another way to get roman numerals into Google Docs instead of typing them out would be to simply copy Roman numerals from an external website and then to paste them in Google Docs. This method is a bit slow but very reliable.
Now that you learned how to do Roman numerals in Google Docs, are you ready for the next challenge?
If yes, here you go: “How to Write fractions in Google Docs.”
Frequently Asked Questions about How to Do Roman Numerals in Google Docs
How do turn Roman numerals into bullet points in Google Docs?
To use Roman numerals as bullet points in Google Docs, head to the menu bar and click the “Numbered List” button. Then, in the dropdown menu that appears, select the “Roman number” format. After which, the Roman numerals are automatically added to your Google Docs document as bullet points.
Is it possible to add a Roman numeral as a footer?
You can add Roman numerals in the footer section of the Google Docs document you opened. But, as the page number options available are only Arabic numbers, you’ll need to manually insert these Roman numbers from the “Special Characters” menu individually.
How are Roman numerals used today?
Unlike in ancient times, the Roman numeral system today is used for denoting book or research paper chapters. Another use is the numbering of titles. Lastly, you’ll find Roman numerals still used in clock faces today to mark the hours of the day.

Hey guys! It’s me, Marcel, aka Maschi. On MaschiTuts, it’s all about tutorials! No matter the topic of the article, the goal always remains the same: Providing you guys with the most in-depth and helpful tutorials!


