Canva offers a wide variety of fonts but chances are that you want to upload your own custom fonts to Canva at some point.
In order to be able to upload custom fonts, it is important to note that you need to have to be at least a Canva Pro User.
The free Canva version does not have the option to create a Brand Kit using your own fonts and logos.
Let’s, therefore, assume that you are using a Pro or Enterprise version of Canva going forward.
The good news is that there is a straightforward way to do so. The only thing you need is the font.ttf file that you want to upload.
In this tutorial, I will guide you through the whole process of adding your custom font to Canva.
Let’s have a look at the process step by step. Spoiler alert: It is very easy and straight forward to import your own custom fonts to Canva.
How to add a custom font to Canva
The first step is to add a text field. Then you need to select the tet to get access to the available fonts in Canva.
Once you selected the text field use the dropdown to see all the available fonts.
Go to the very bottom to see the option “Upload a font”.
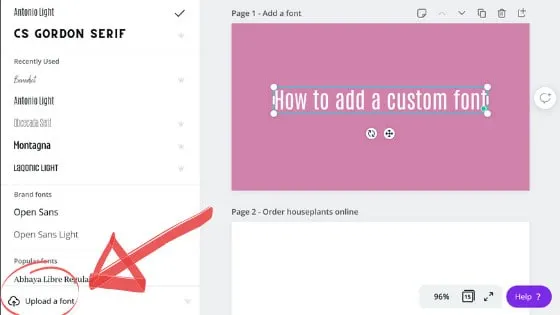
How to add a custom font to Canva
Click on it and it will lead you to the Brand Kit view. On the right-hand side, you see the Brand fonts that you have selected.
At the very bottom, there is an option to upload your font called “Upload a font”.
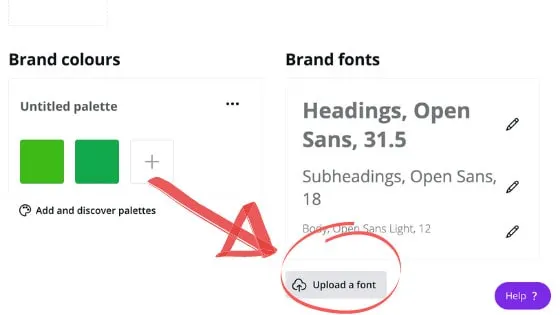
Brand Kit View in Canva
Click on it and select the file on your drive. You will need to make sure that the file is already unzipped as you will upload the ttf file.
I chose the free font Pacifico from Google Fonts for illustration purposes.
But you can create your own and add any font as long as it is a ttf file and you own the rights to use the font.
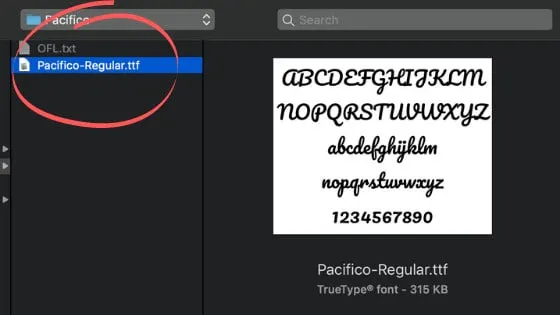
Upload the ttf font file to Canva
If the upload was successful, Canva shows you the uploaded font under, you guessed right, uploaded font.
That is basically it. You can now head back to your design.
Select any text area and search for the name of your font. In this case, I uploaded a font called “Pacifico”.
When searching “Pacifico” I now find the font file that I have uploaded in the menu.
You can now choose it for your text areas and the text will be converted to your custom font in Canva.
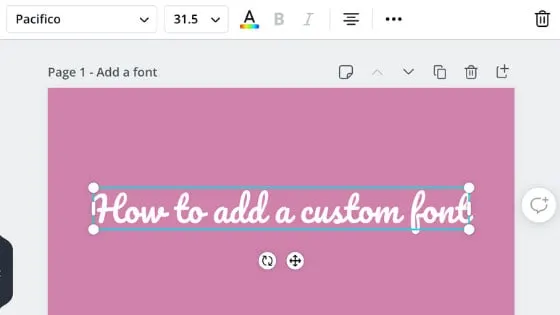
Use custom fonts in Canva
Congratulations you have just uploaded a custom font to Canva. You can now use this font for all your projects and designs.
That was easy, wasn’t it?

Hey guys! It’s me, Marcel, aka Maschi. On MaschiTuts, it’s all about tutorials! No matter the topic of the article, the goal always remains the same: Providing you guys with the most in-depth and helpful tutorials!


