“Umm, can you please send me a screenshot of the part of the document you want me to edit?” “I can’t see the changes you created on this Google Docs file.
“Can you please highlight what you’ve removed and changed in red and send me the revised version of this file?”
Are you familiar with these types of requests and comments?
If you’re an editor and still use those 2 methods to keep track of changes in Google Docs, I’m afraid it is time for you to step your game up.
Since 2014, Google Docs has integrated Microsoft Word’s “Track Changes” feature for an easier way of keeping note of the revisions made.
But how exactly can you track changes in Google Docs?
How to Track Changes in Google Docs
To track changes in Google Docs, turn on the “Suggesting” mode by tapping the pencil icon on the toolbar. Then, you can start replacing, deleting, adding, and commenting on the document. Any changes you make will then be highlighted in green.
As mentioned earlier, Google Docs integrated the “Tracking Changes” feature to help its users take note of the changes made.
But, since Google Docs is a different platform, it needs to change the name of the said feature, and this is where the “Suggesting” mode comes in.
In short, you’ll need to activate the “Suggesting” mode first before you can begin tracking any changes made in the document.
Let us have a closer look at how this works now.
To track changes in Google Docs, follow these steps:
Step 1: Click on the down arrow button in the top right corner
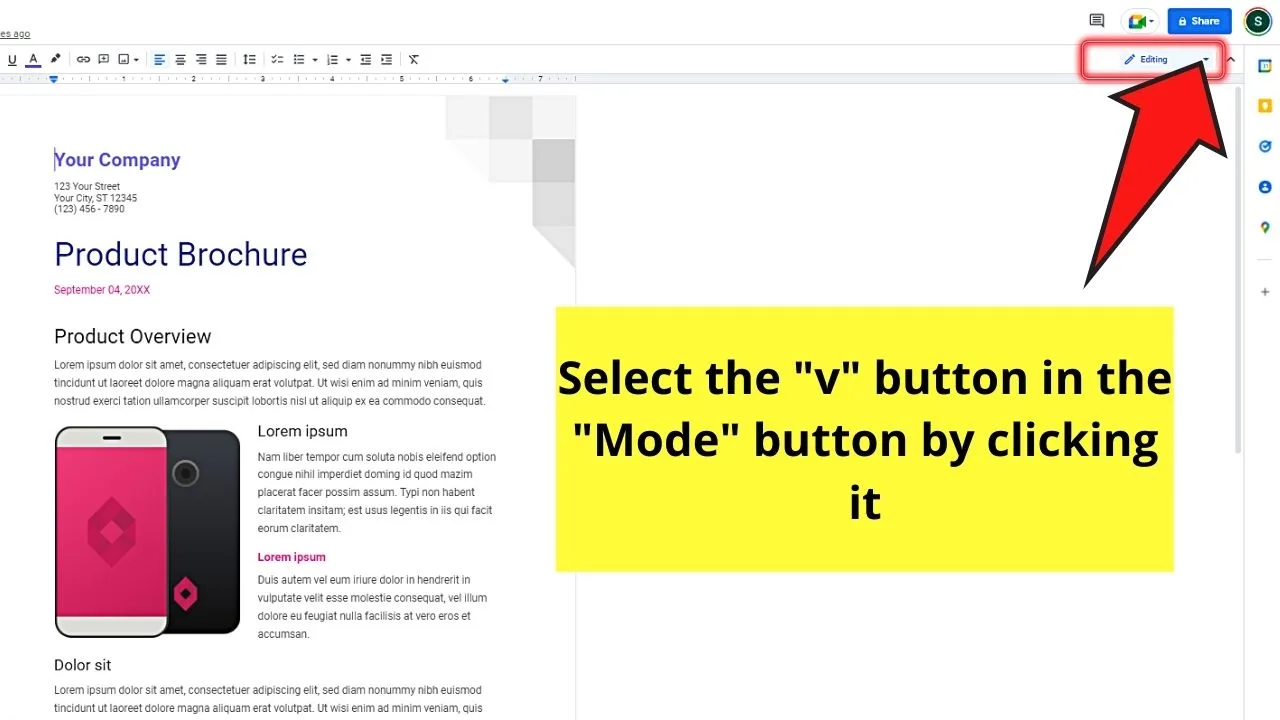
Step 2: Select “Suggesting
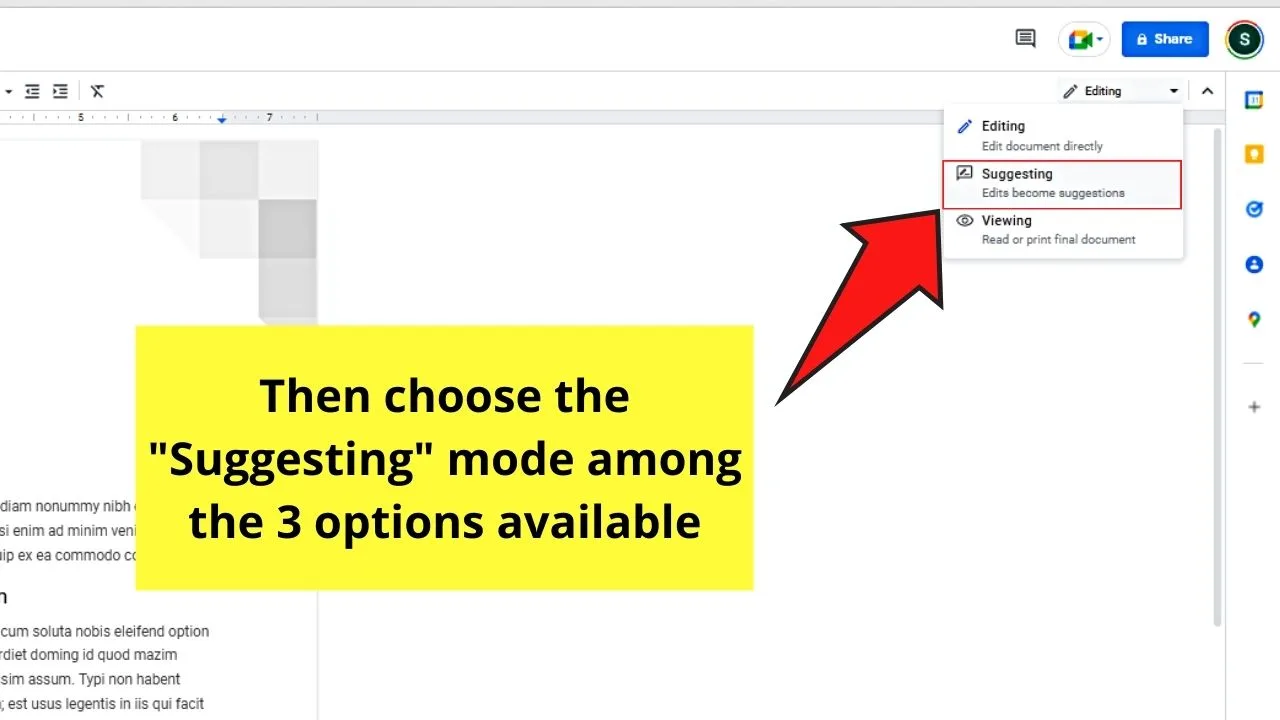
Step 3: Begin creating your revisions, or “suggestions” in the Google Docs text.
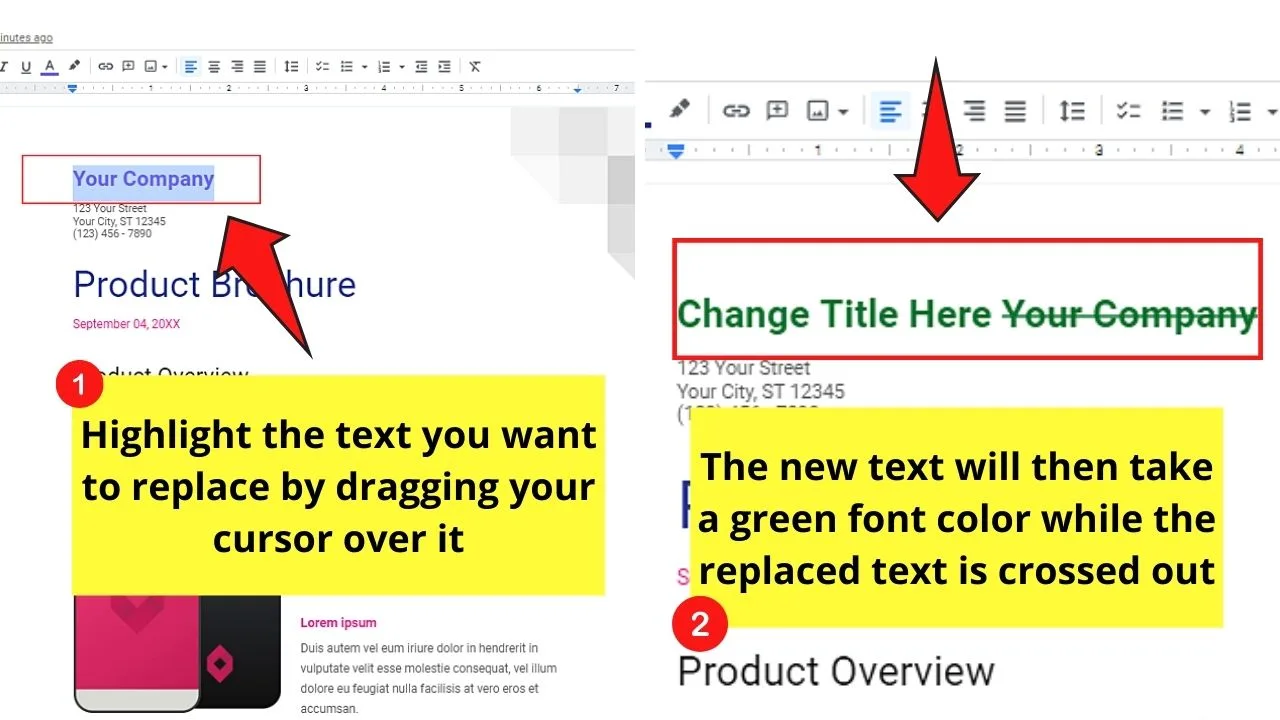
But first, if you want to change a certain word or a sentence in the document, activate the “replacement” suggestion.
To do this, highlight the sentence or word you want to add the replacement and start typing.
You will then notice that the new text has a green font, while the previous text’s crossed out.
A “replace” card will then appear on the page’s right side.
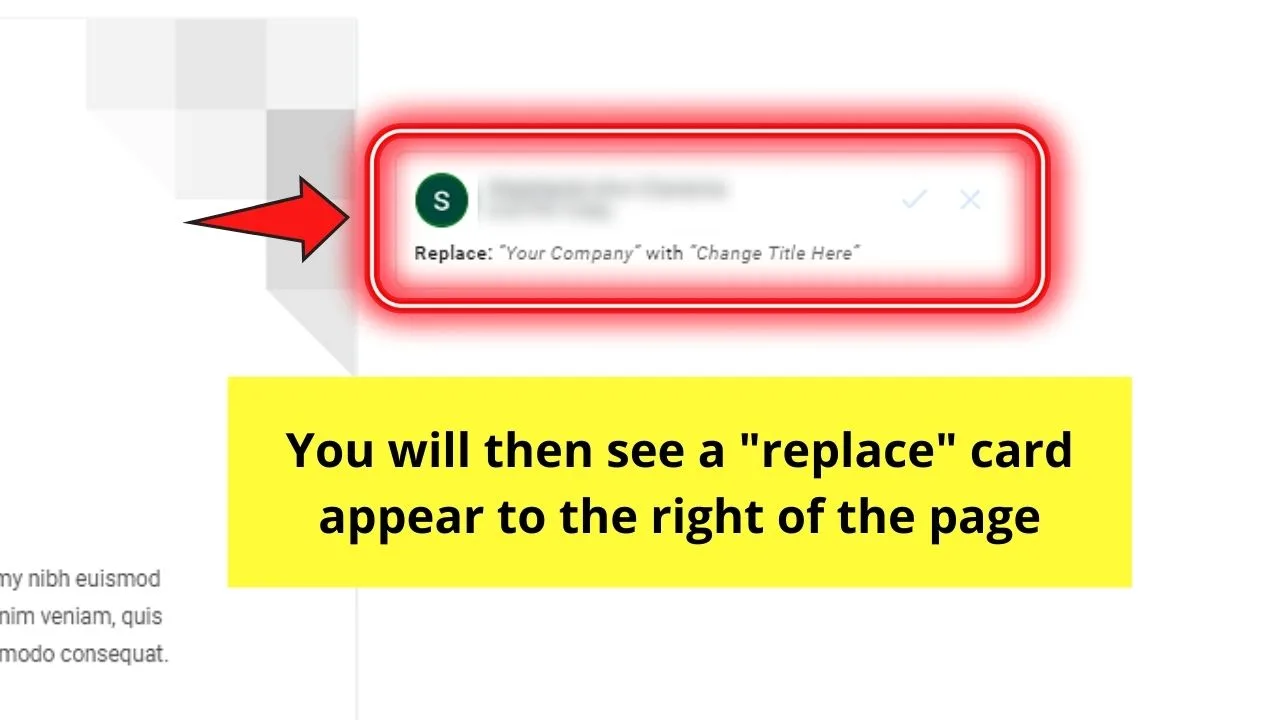
However, do take note that the “replacement” suggestion is different from the process of replacing words in Google Docs.
Step 4: Another “suggestion” you can do is “delete.” From the name itself, the “delete” suggestion will remove sentences or words from the document.
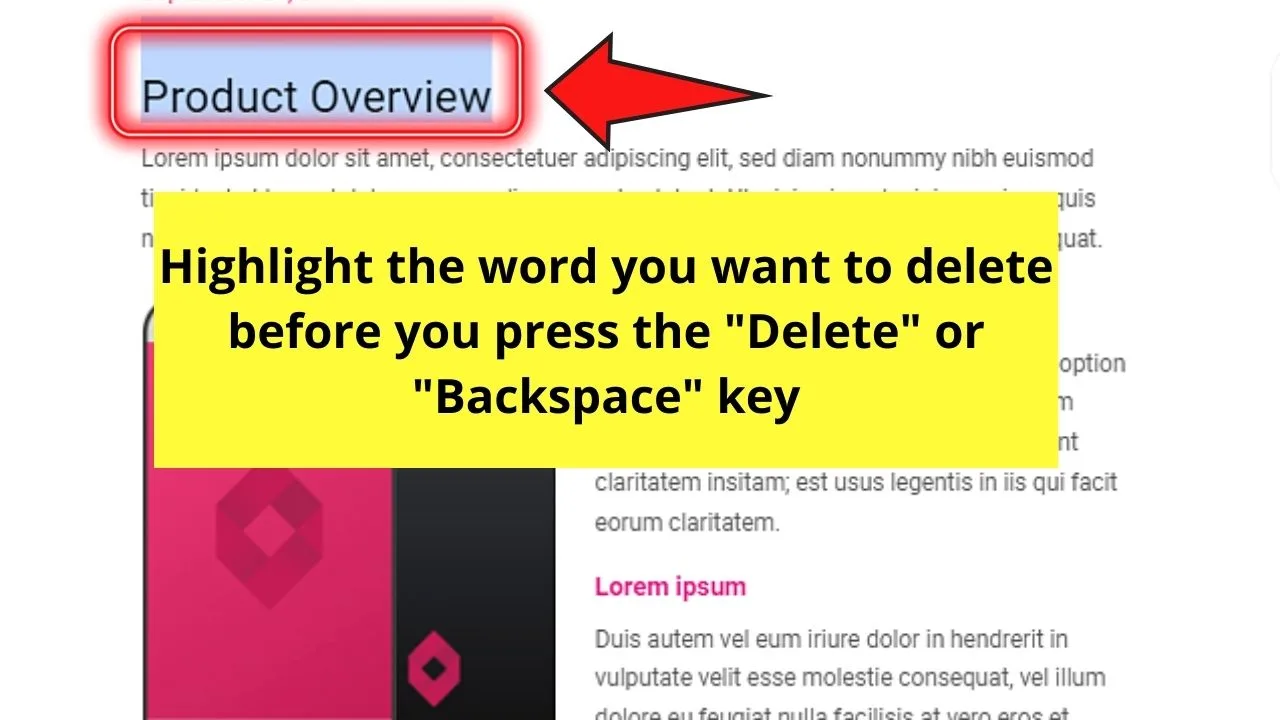
To create “delete” suggestions, highlight the text then tap either “Backspace” or “Delete” on the keyboard.
Automatically, you’ll see the “deleted” text crossed out and enclosed in green brackets.
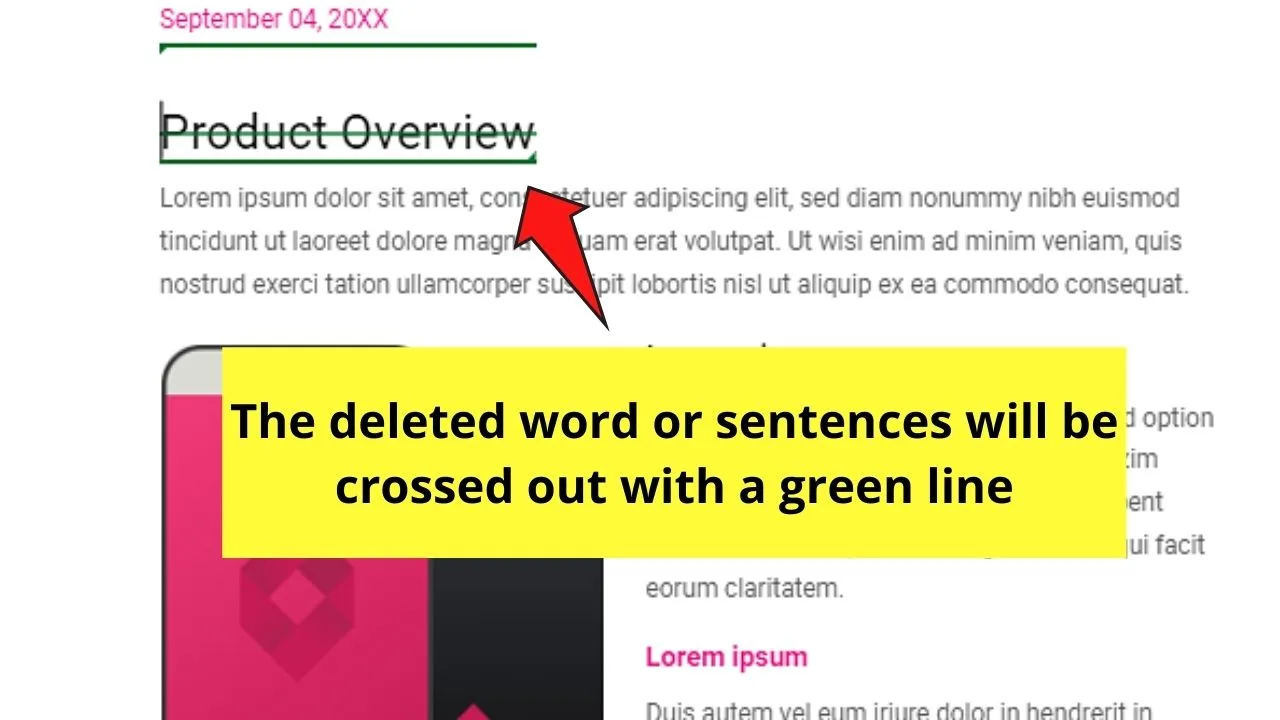
And, like in Step 3, you’ll also see a “delete” card appear on the page’s right side, allowing you to explain further why the deletion was made.
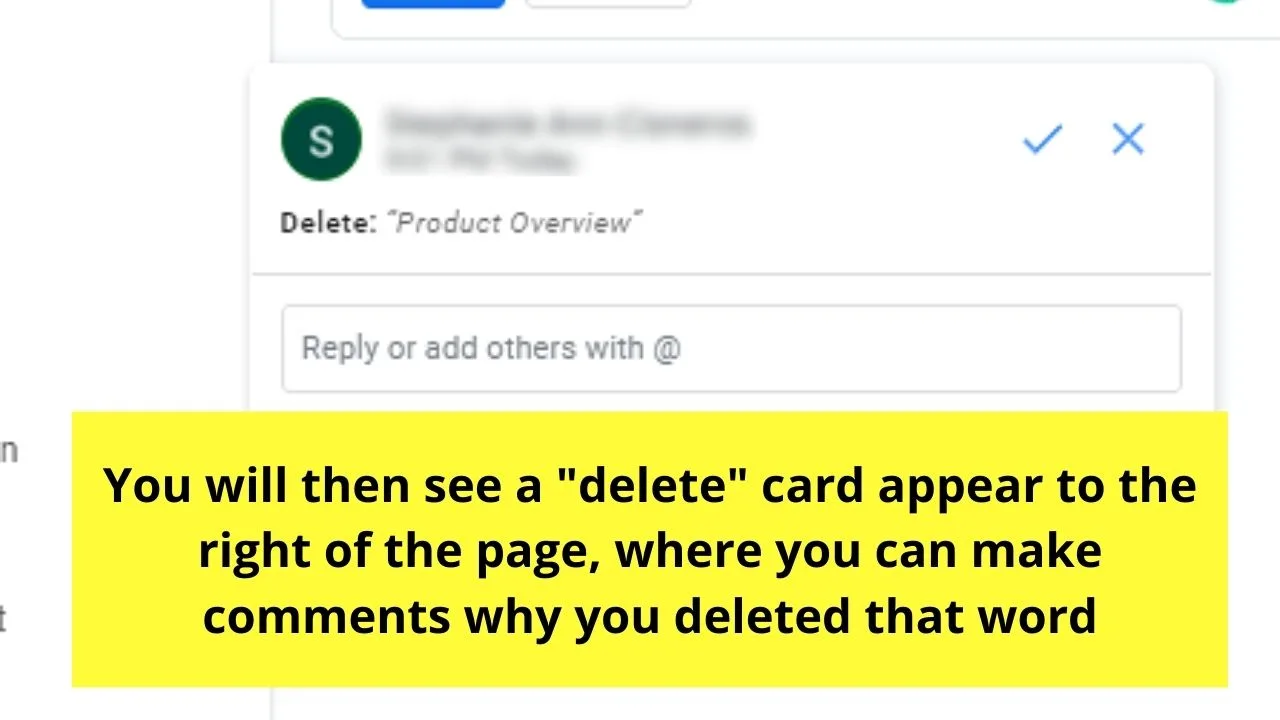
Step 5: If you’re done replacing and deleting words and sentences, you can create “add” suggestions.
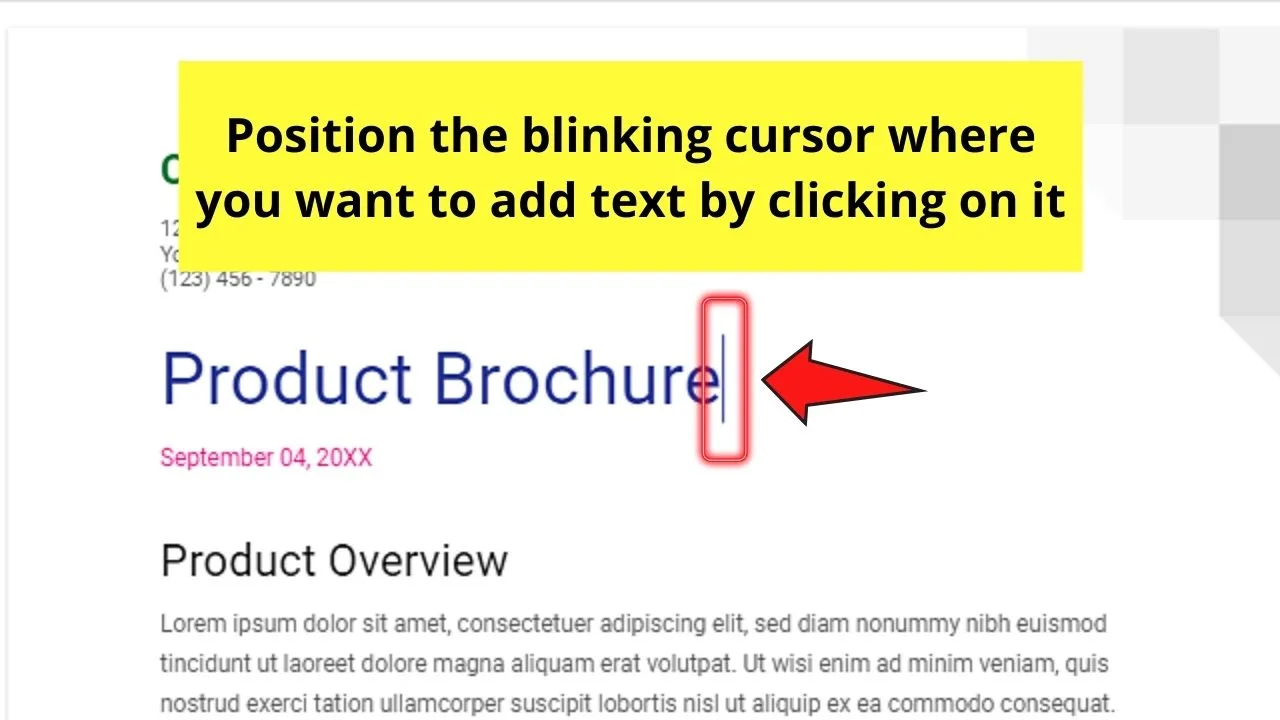
From the term itself, “add” suggestions allow you to add new words and sentences to the file.
To do this process, position the blinking cursor to where you want to make the addition and click on it.
After which, type out the words you want to add. You’ll then see the added words enclosed in green brackets.
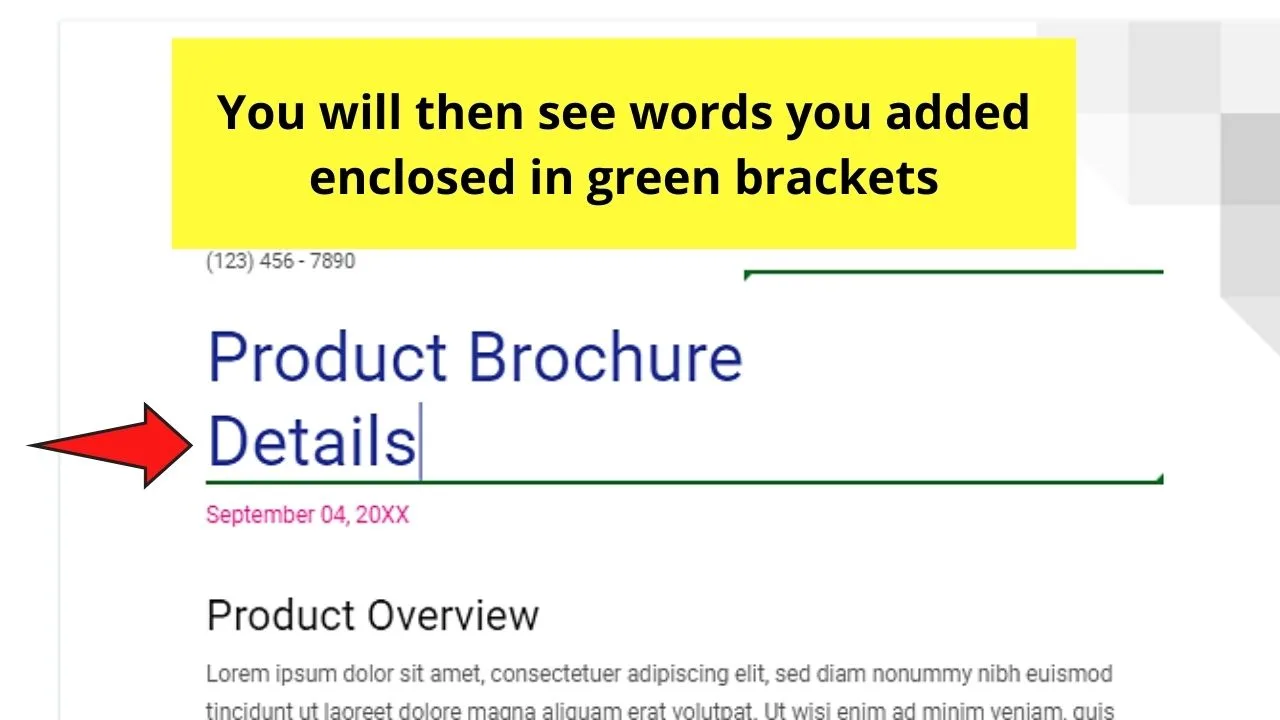
Then, you’ll see a card appear to the right of the addition created.
You can even tag a person (pressing “+” and typing the person’s email address) and leave comments about the suggestion that was made.
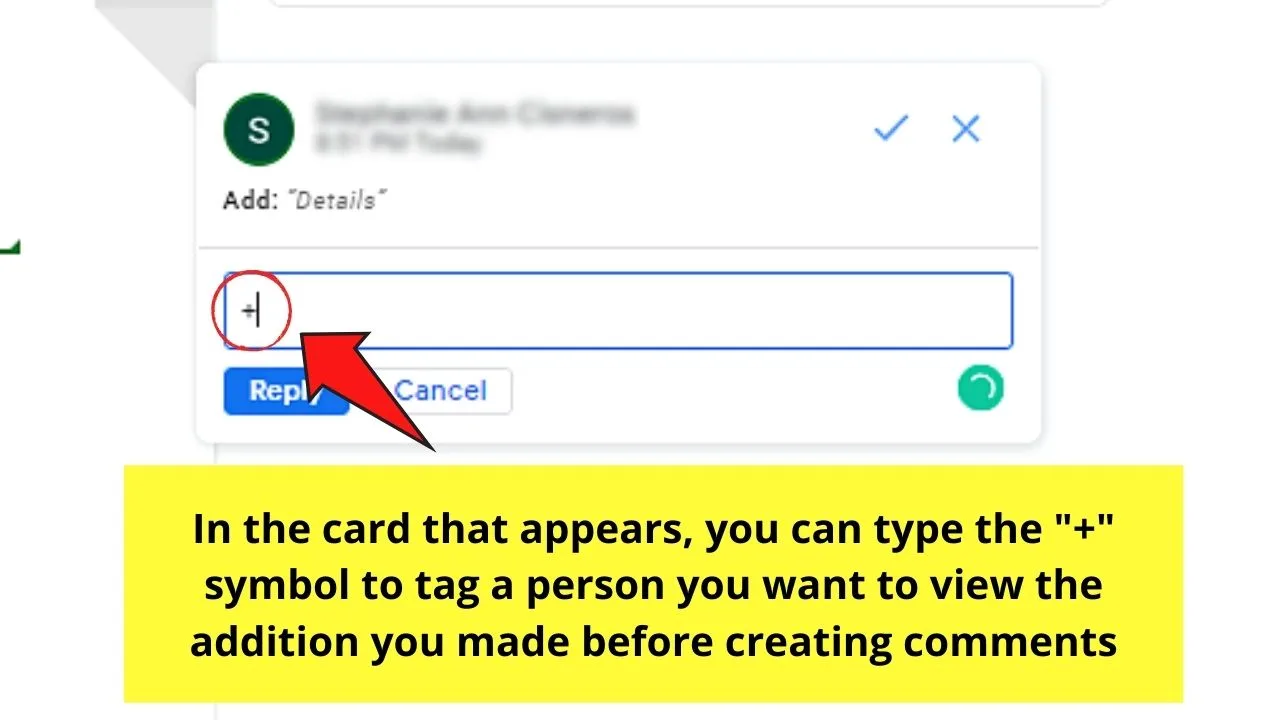
Step 6: If you simply want to make a “comment” without changing anything in the text, highlight the said text and press the “comment” button.
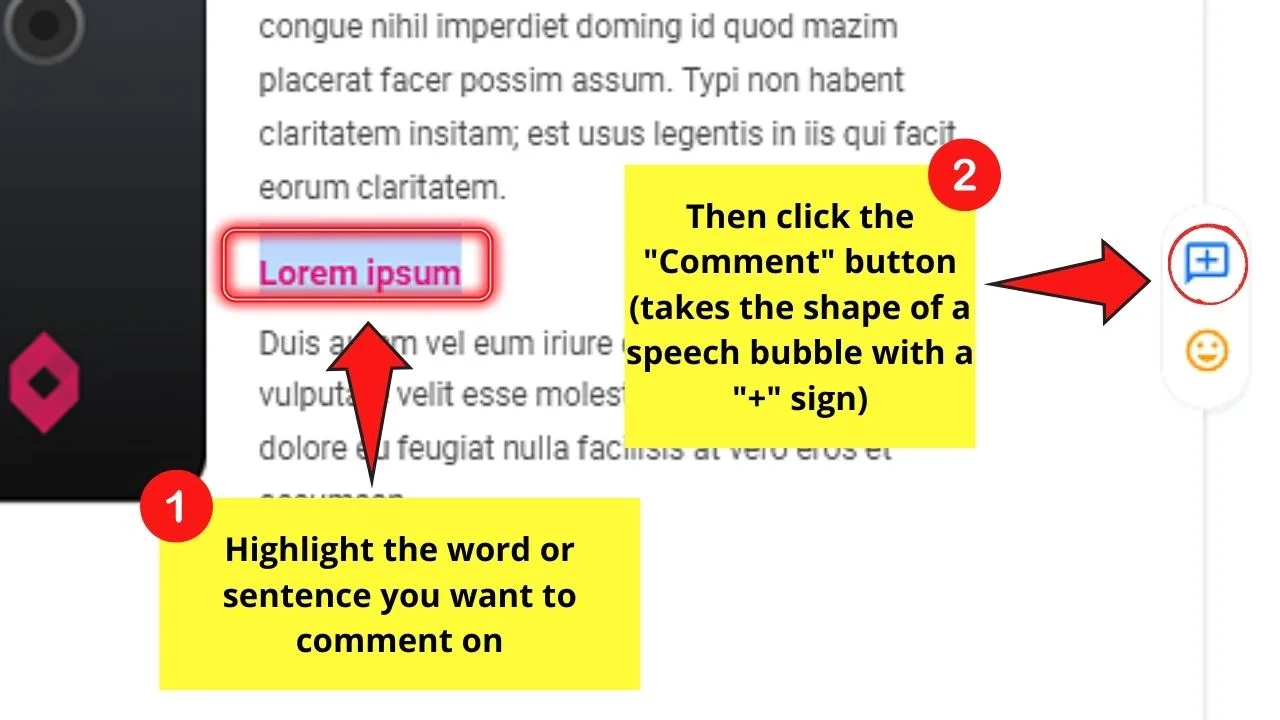
Then, just type your comment on the space provided and hit the “Comment” button.
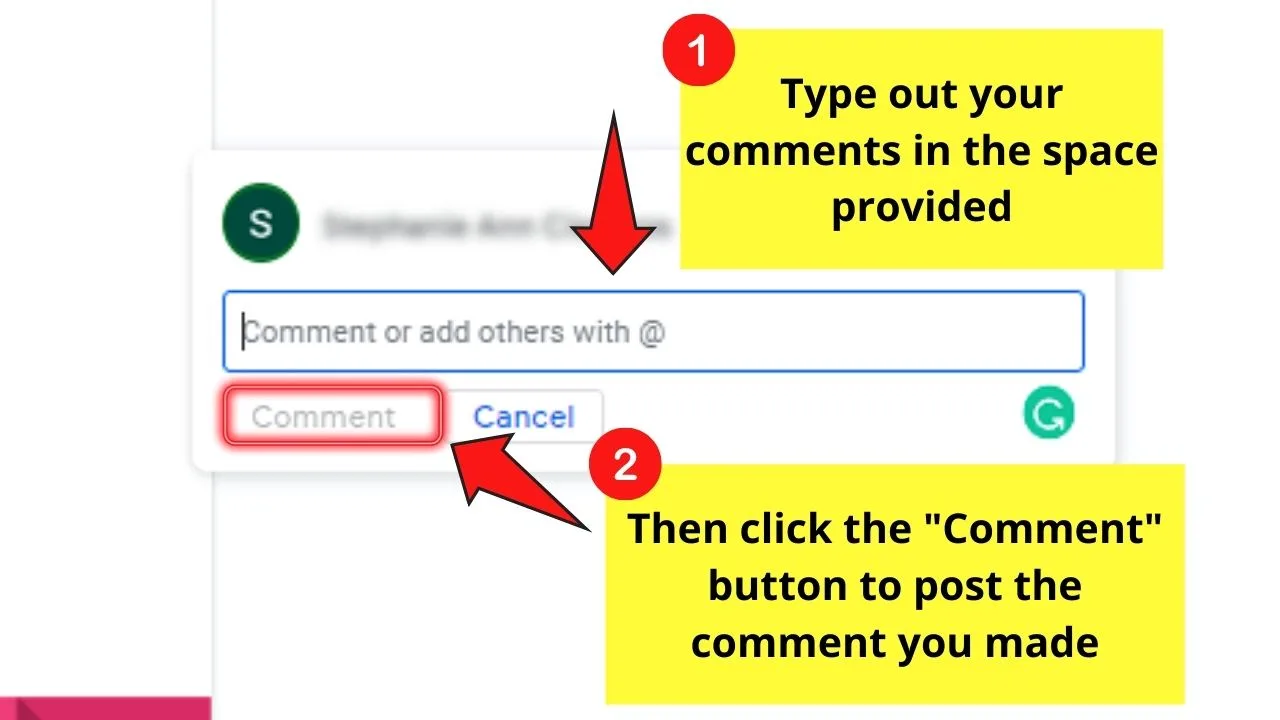
Step 7: After all the changes are made, you can view the history of those changes by clicking on the “Open Comment History” button on the taskbar.
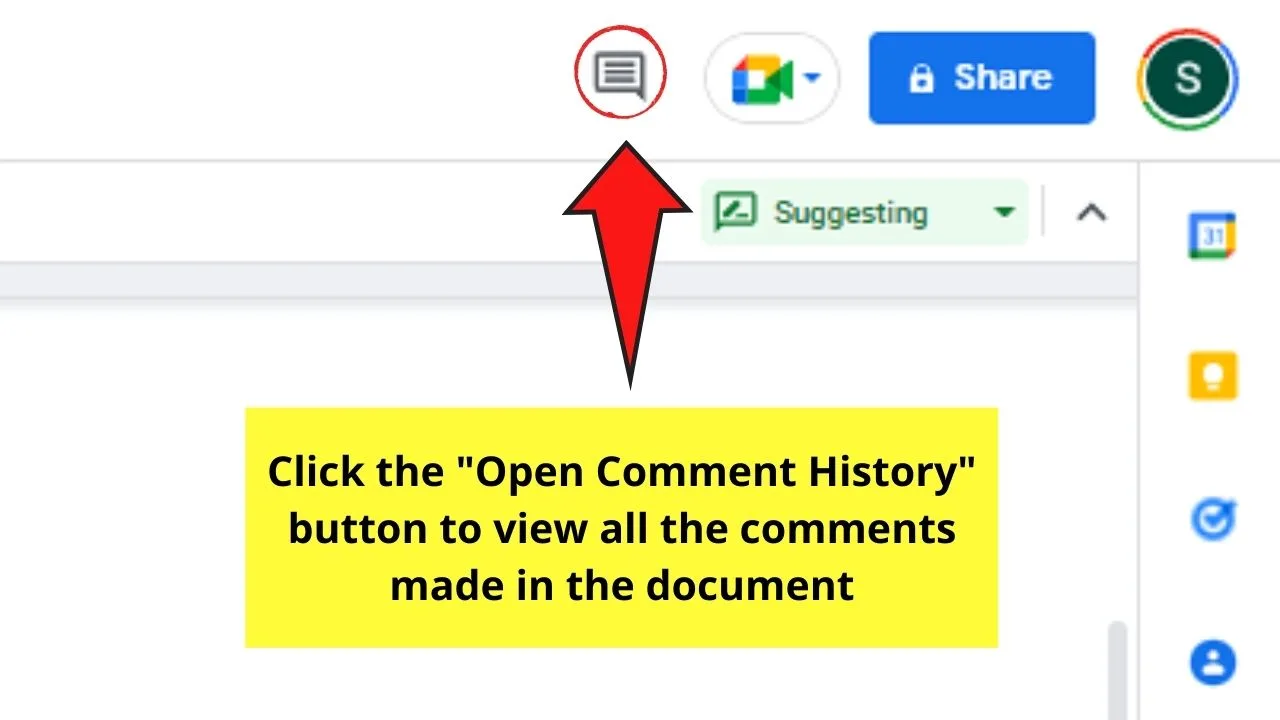
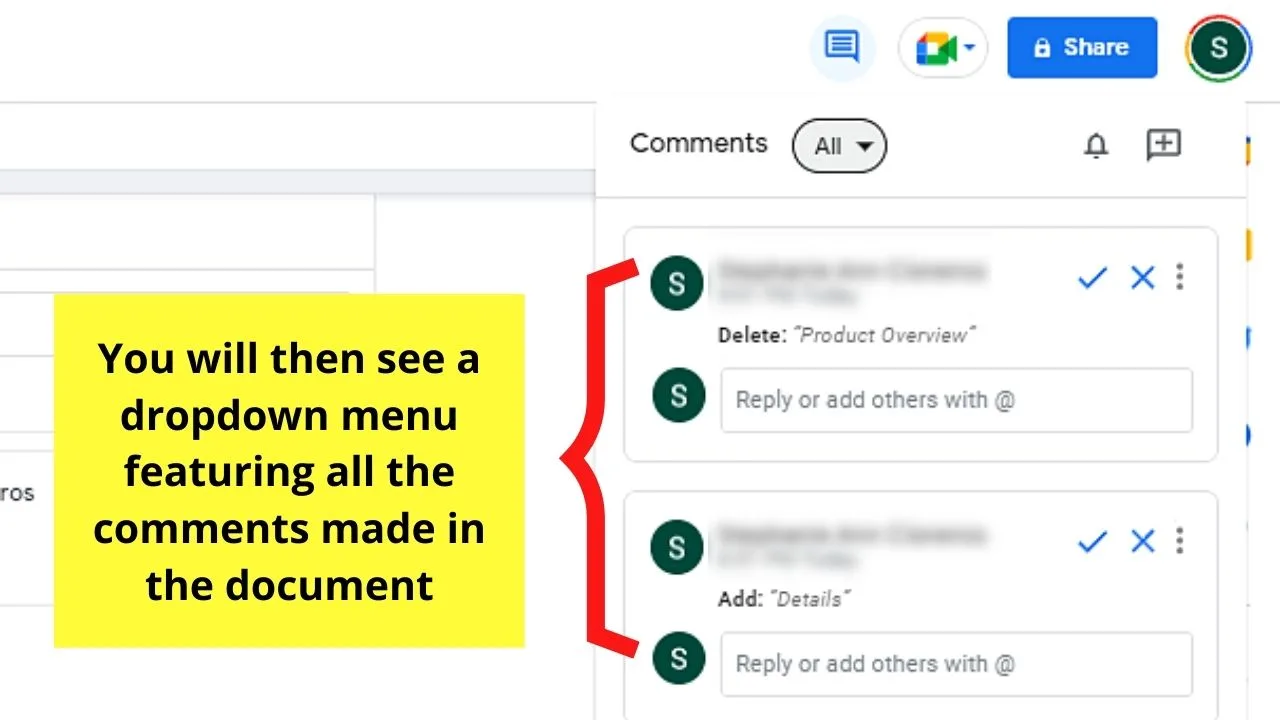
From there, you can either message people directly on the said comment menu or re-open a previous suggestion made.
And, with those 7 simple steps, you won’t find it hard to track changes in Google Docs.
No more sending screenshots and no more sending attachments through emails or messaging apps.
So, go ahead and try this nifty Google Docs feature and make your editing work more fun and easier.
Frequently Asked Questions about How to Track Changes in Google Docs
How do I invite another person to create suggestions for my Google Docs document?
To invite another person to create suggestions on Google Docs, click the “Share” button. Then, select “Change to anyone with the link.” Then, choose the viewing access: View, Edit, or Comment. Then, copy the link or add that person by typing the email address on the space provided.
Is it possible to approve or reject a suggestion or change made on a particular Google Docs document?
You can approve or reject a suggestion made on Google Docs. On the comment or suggestion card that appears on the right side of the page, click the checkmark if you want to approve the said suggestion. If not, select the “X” mark instead.
Do I need to invite another person to view my Google Docs document before I can track the changes made on it?
The Google Docs documents sharing feature is optional. Whether you choose to share the said document with another person or not, you can still track the changes made if you activate the “Suggesting” mode.
How do I view Google Docs’ revision history?
“Revision History” is the previous name of the “Comment History” in Google Docs, but still offers the same function. To view it, tap the speech bubble icon. You will then see all the comments or suggestions made appear on a dropdown menu.

Hey guys! It’s me, Marcel, aka Maschi. On MaschiTuts, it’s all about tutorials! No matter the topic of the article, the goal always remains the same: Providing you guys with the most in-depth and helpful tutorials!


