Speeding up video clips in Canva is now a piece of cake.
However, it wasn’t always like that.
In fact, until very recently, Canva did not offer this feature.
Read on to learn how to increase the speed of your video in order to make great videos, be it for social media posts or entertaining YouTube videos!
How to Speed Up a Video in Canva
To speed up a video in Canva, click on your video and then choose “Playback” from the top toolbar. Now, move the “Video speed” slider to the right to speed up your video. Everything greater than the value 1 will speed up your video.
Step 1: Left-click on the video you added to the canvas.
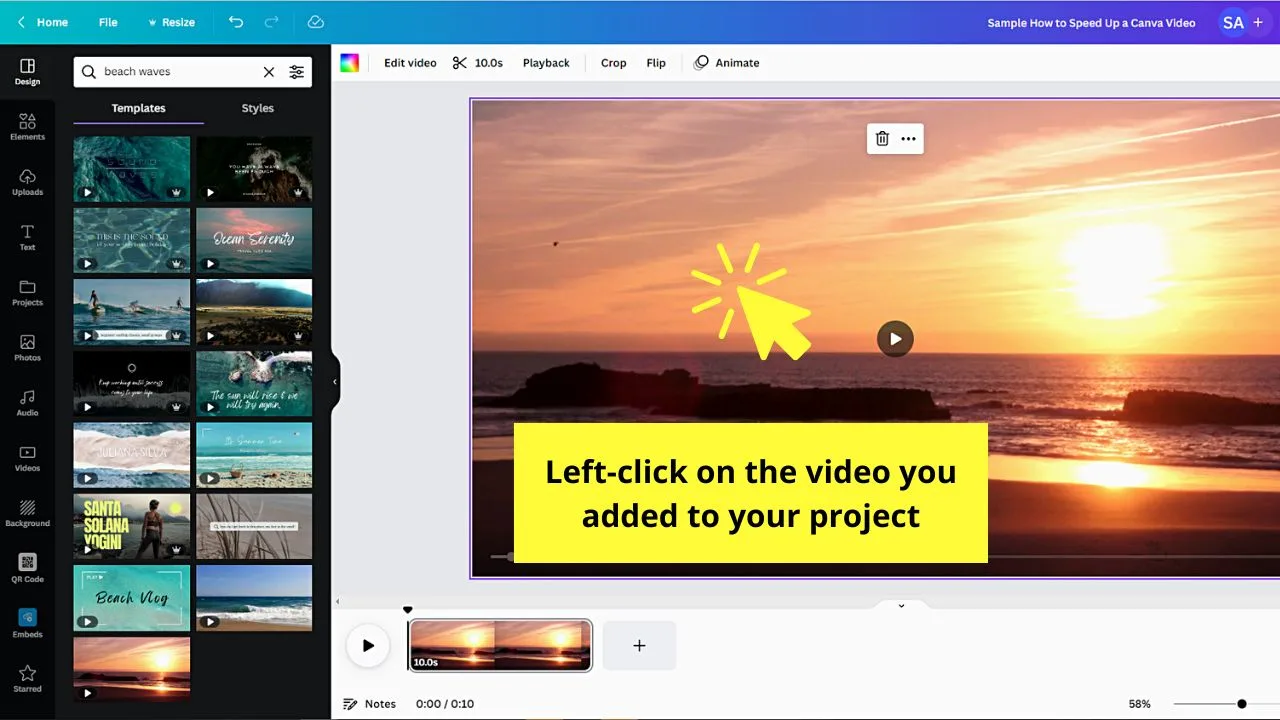
You will then see a toolbar appear above your video project.
Step 2: Select the “Playback” tab on the toolbar.
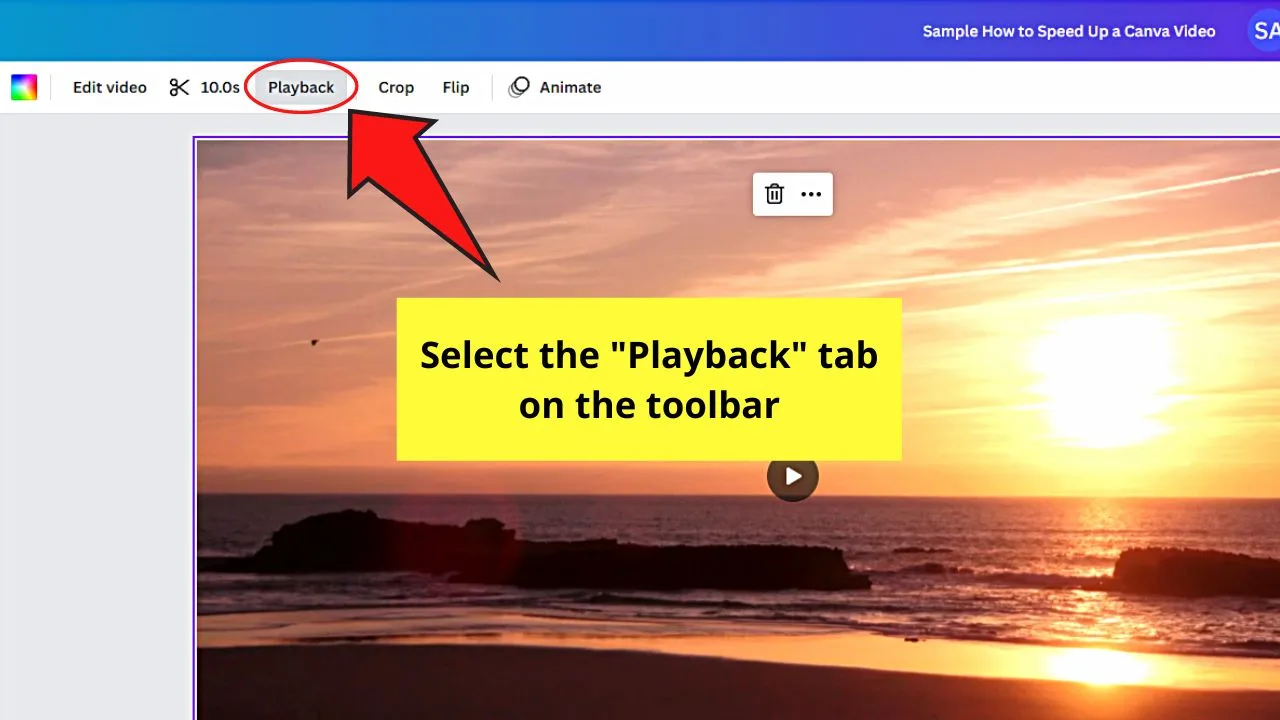
This then opens an object panel that features “Video Playback” tools.
Step 3: Click and drag the “Video Speed x” slider to the right.
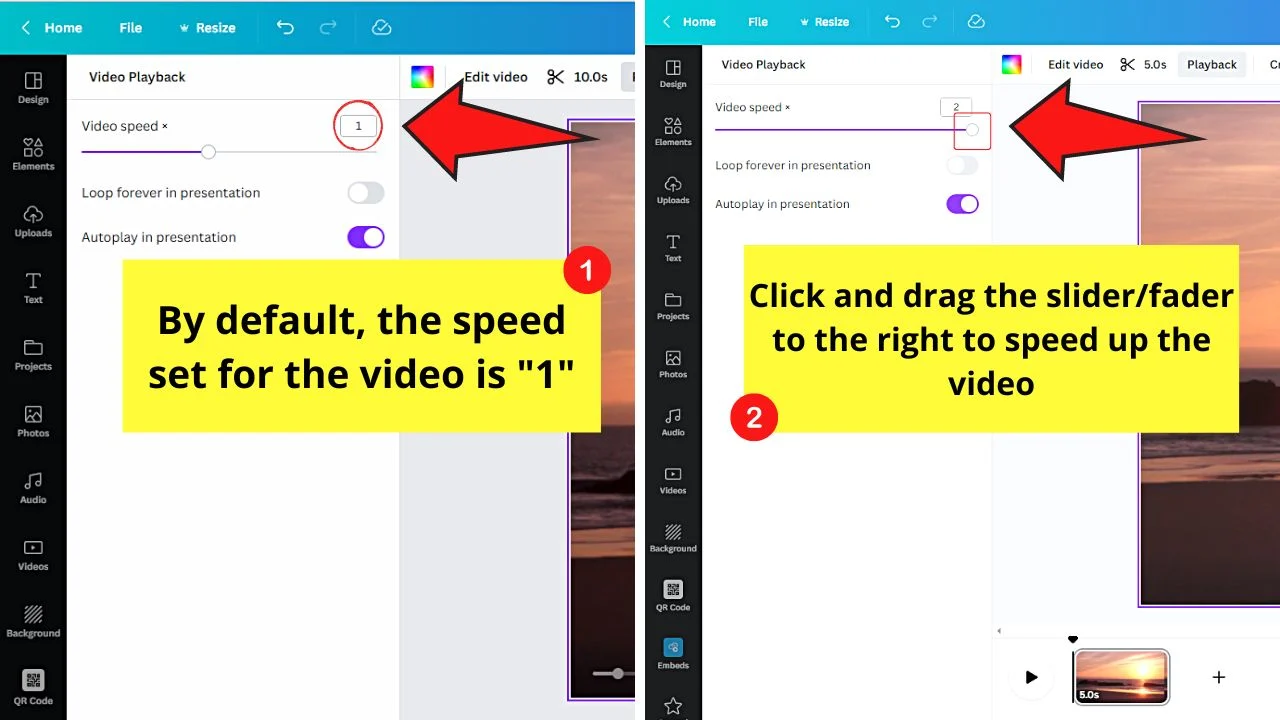
By default, the speed value set for the video is “1.”
Moving the Video Speed slider to the right will speed up the video. Continue doing so until you reach the speed value you want. The good thing is that speeding up videos in Canva works both on regular and PRO Canva accounts. So, you don’t necessarily need the paid version to increase the video speed in Canva.
Instead of moving the Video Speed slider, you can also directly input the new video speed.
Just note that the maximum speed that you can set here is 2. Hence, the most you can do with the speed of the footage is double it up.
If, however, you need to speed up a video in Canva more, the next section will be of help to you.
The following method is great whenever you need to increase the speed of a video clip by a lot.
For instance, if you do have a slow-motion video and would like to speed that one up for let’s say 5x, using the great tool below will come in very handy.
Speeding Up Canva Videos Even More
If you need to speed up your Canva video even further, you will need to use third-party software. However, no need to worry; it is very easy to use and completely free.
Simply follow the tutorial below, and you will end up with a “highspeed” Canva video within minutes.
Step 1: Open a design file by selecting the Create a New Design button on Canva’s home page.
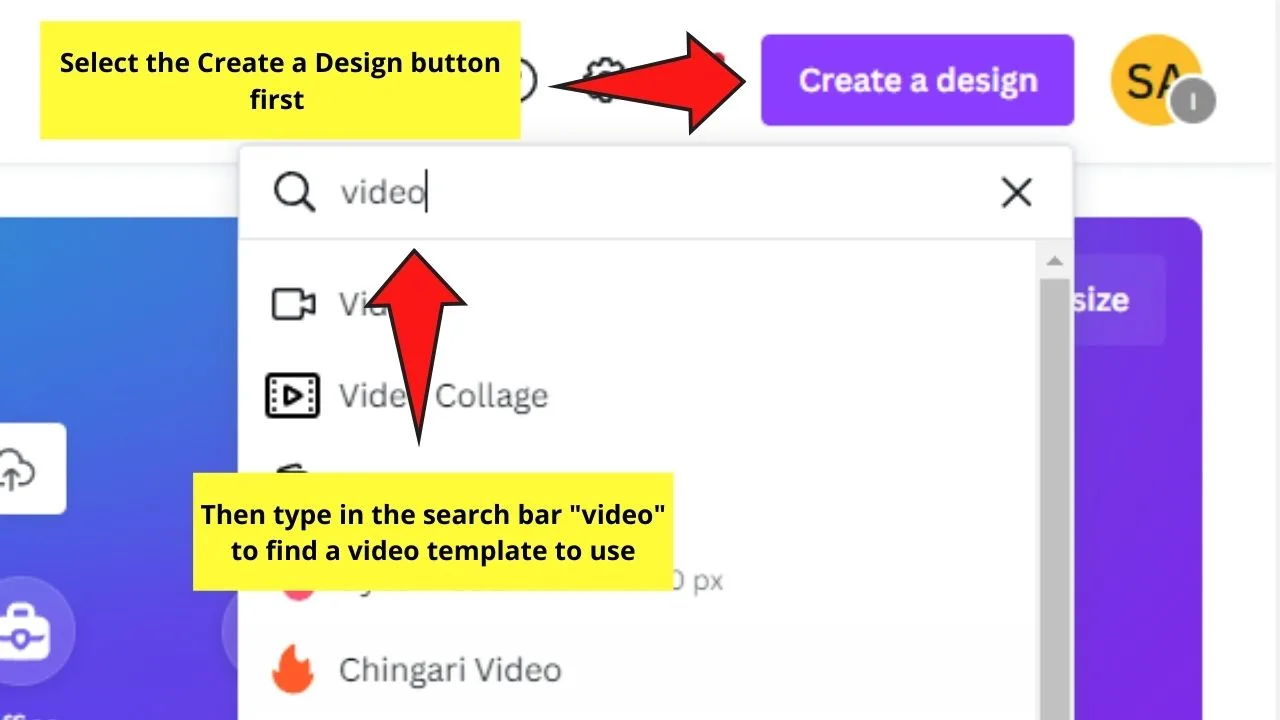
Then, search for “video” so Canva can give you options with the video templates to use.
You can also directly search for “video” through the search bar function on Canva’s home page. Just click on a video template that appears in the dropdown menu.
Step 2: Add a video clip by selecting the “Uploads” tab and choosing “Upload media.”
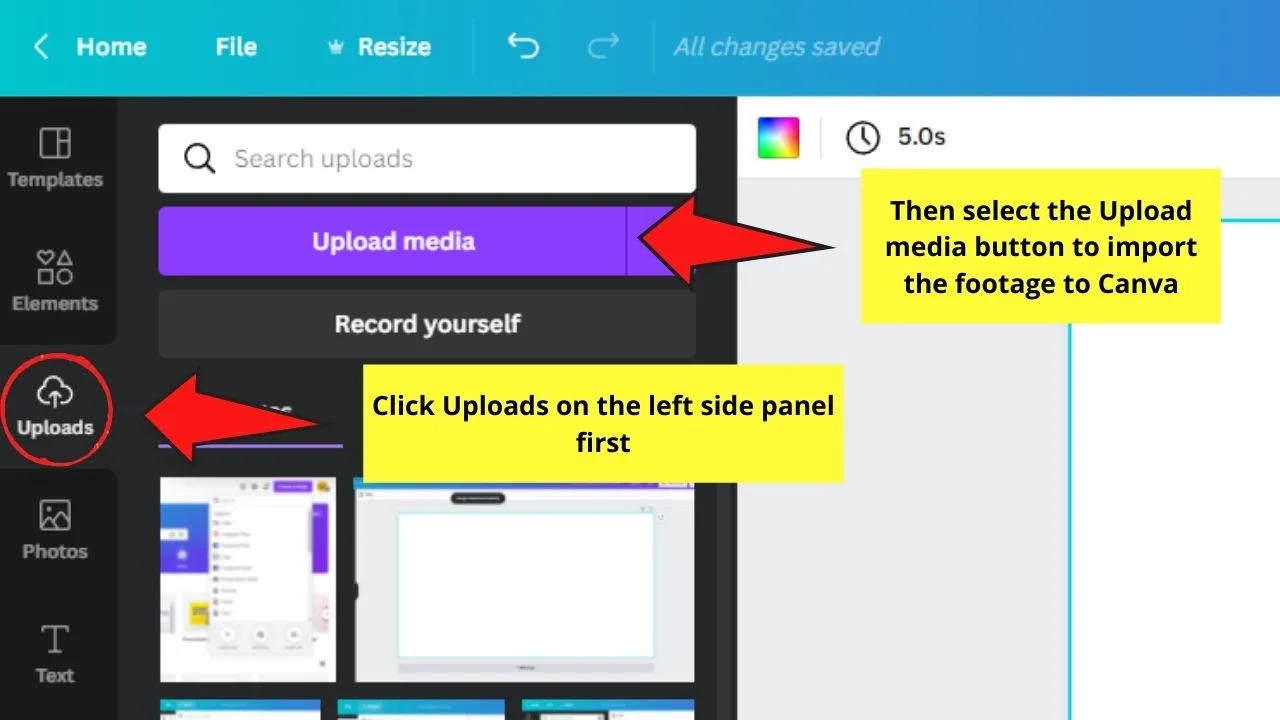
If, however, you prefer to use stock footage, head to the Videos tab and choose a video clip that you’ll use.
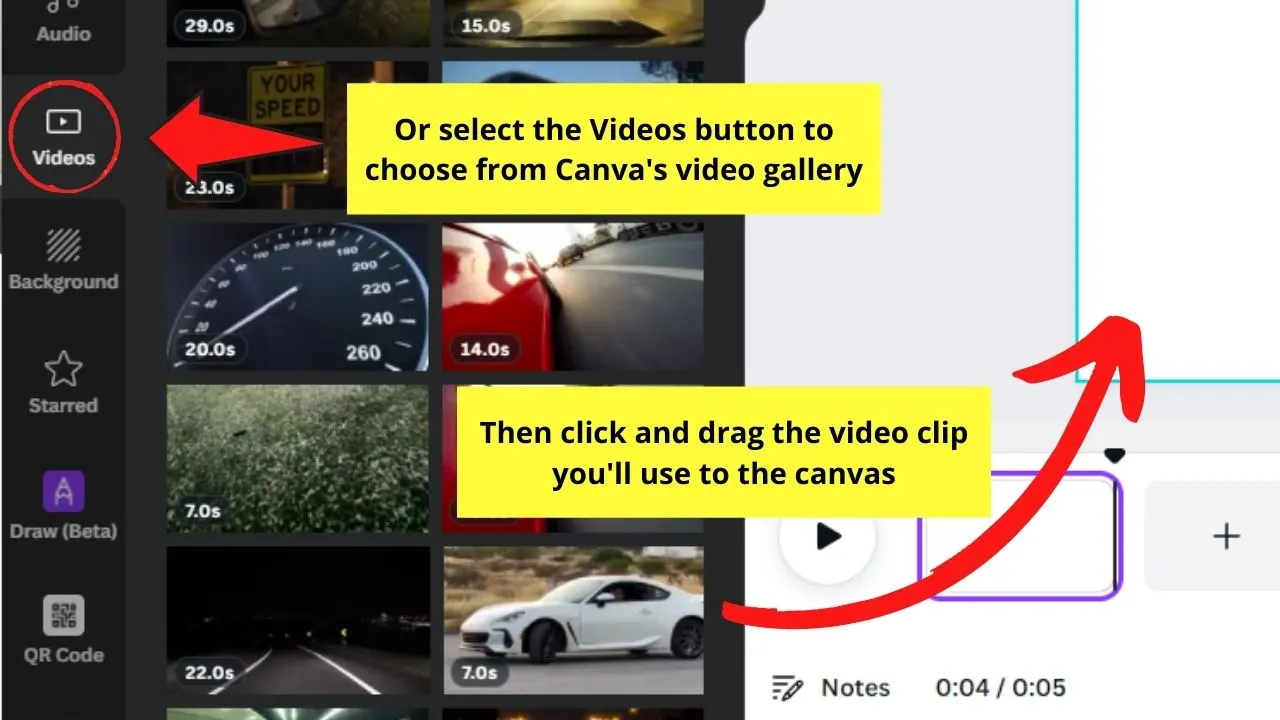
Click and drag the footage to the canvas. Refrain from adding video transitions and other effects as you’ll need to keep the footage in its original state.
Step 3: Right-click on the footage and select the Set video as background option.
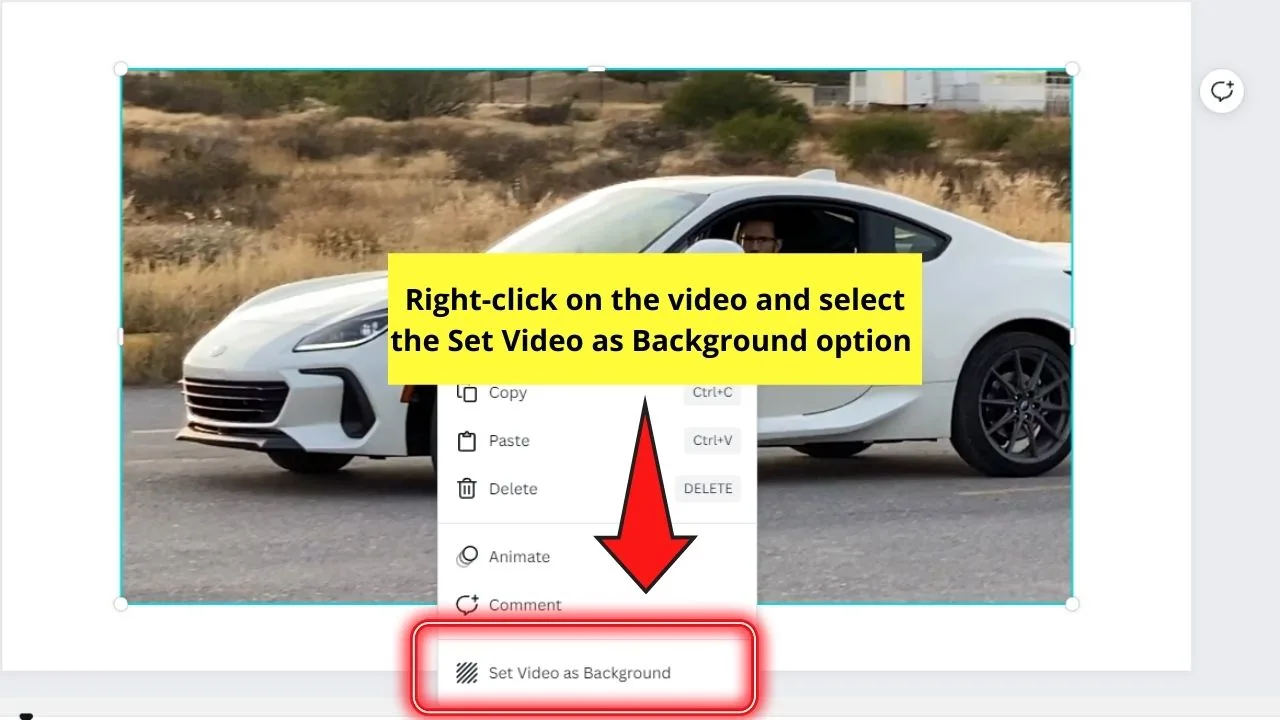
Then, head to the menu bar and select the Download button.
Make sure to choose the MP4 Video file type before downloading the video from Canva to your device.
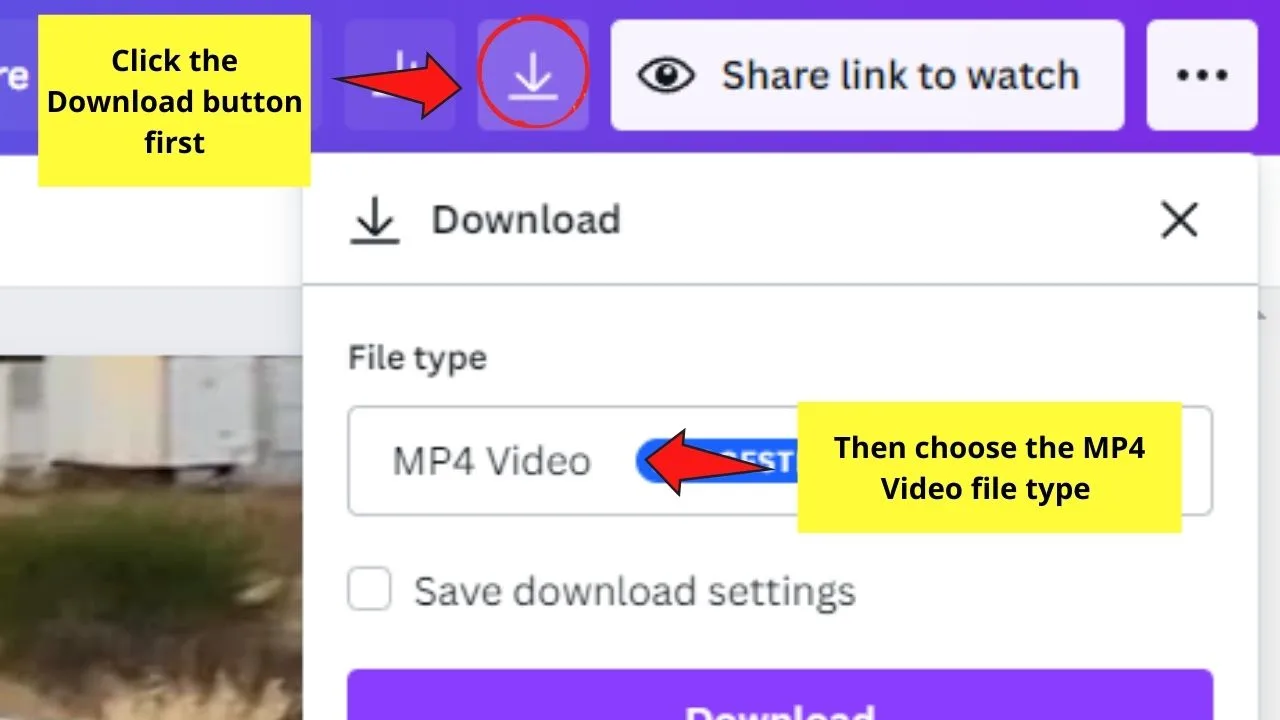
Step 4: Go to ezgif.com/video-speed, a third-party tool that you’ll use to adjust the speed of the video.
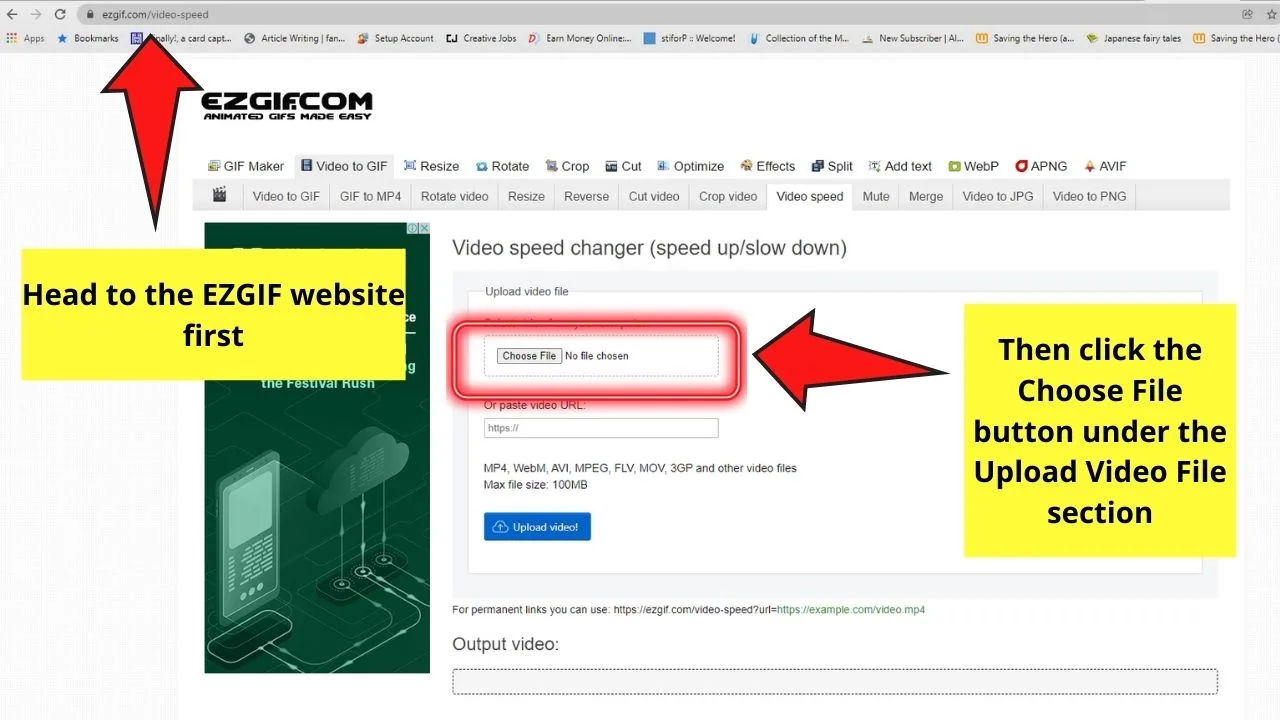
Select the Choose file button or click and drag the video file to the EZGIF site to upload it. Select the Upload video button to begin the process.
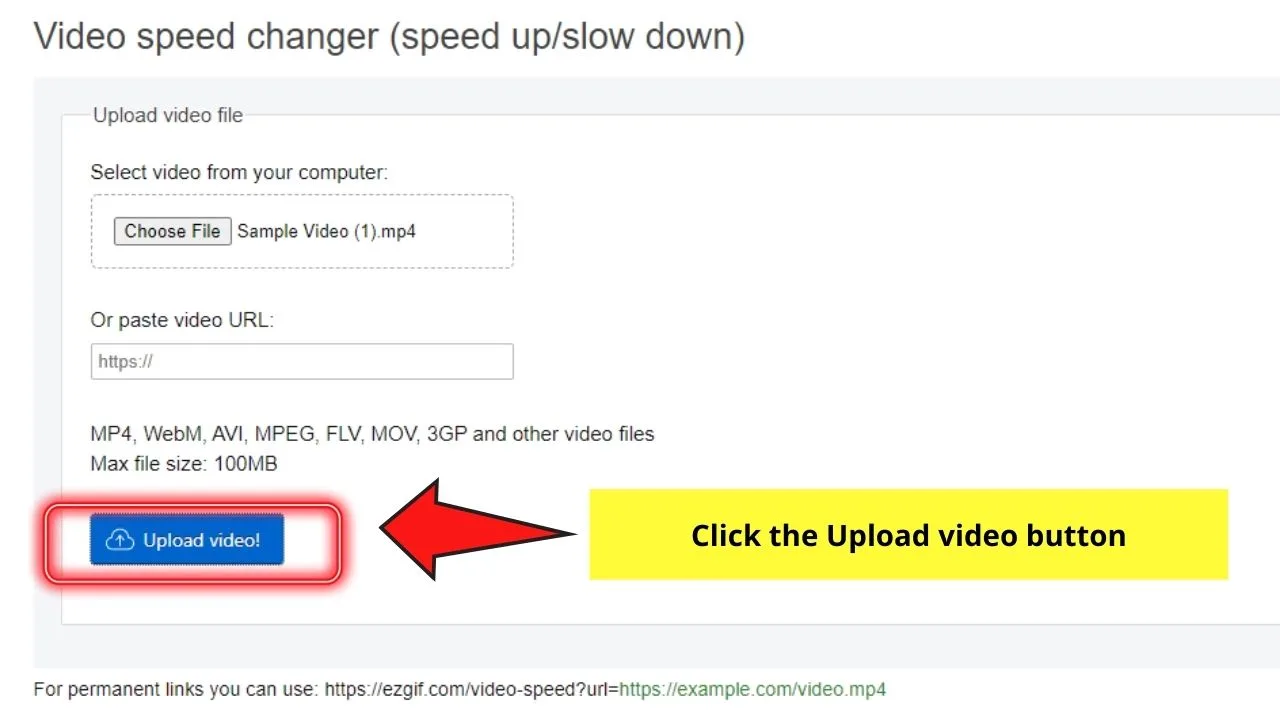
Step 5: Scroll down after seeing a preview window and type video speed in the “Multiplier” section.
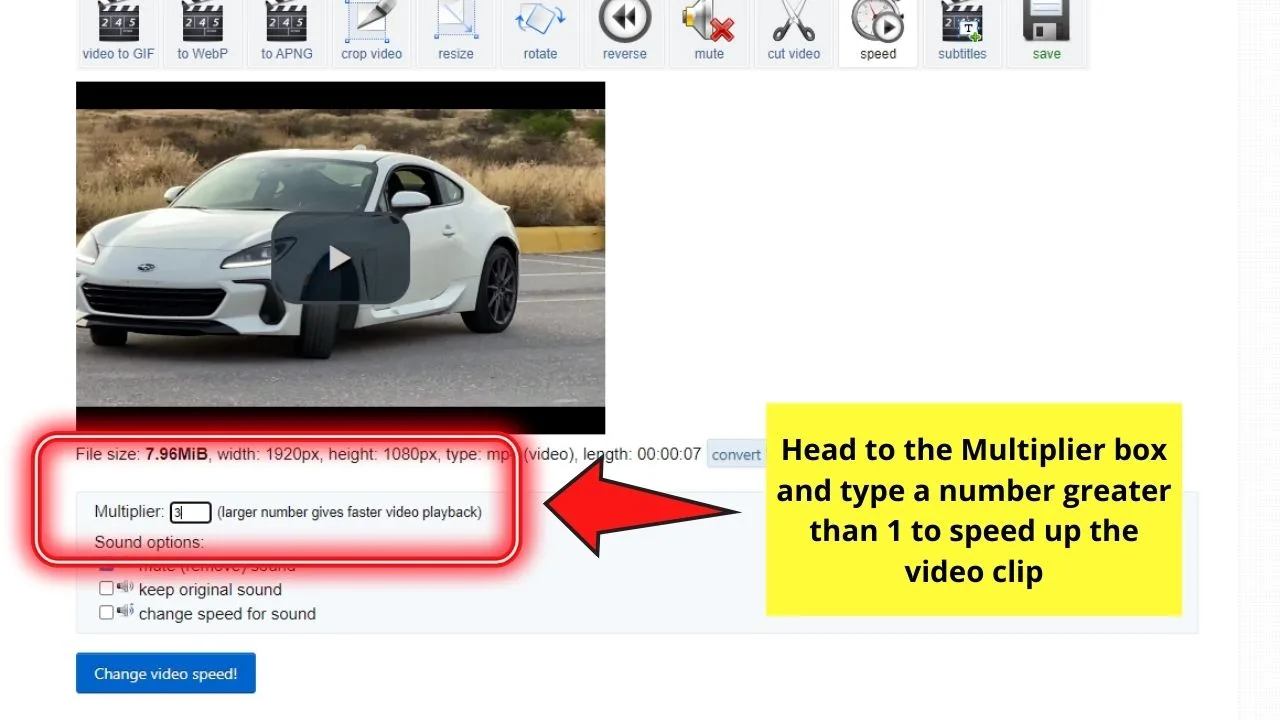
Since you’re aiming to speed the Canva video up, type a number that’s above 1.
For this video clip, I’ll go with 3.
Step 6: Tick any of the boxes for “Mute” (removes the sound), “Keep original sound,” and “Change speed for sound.”
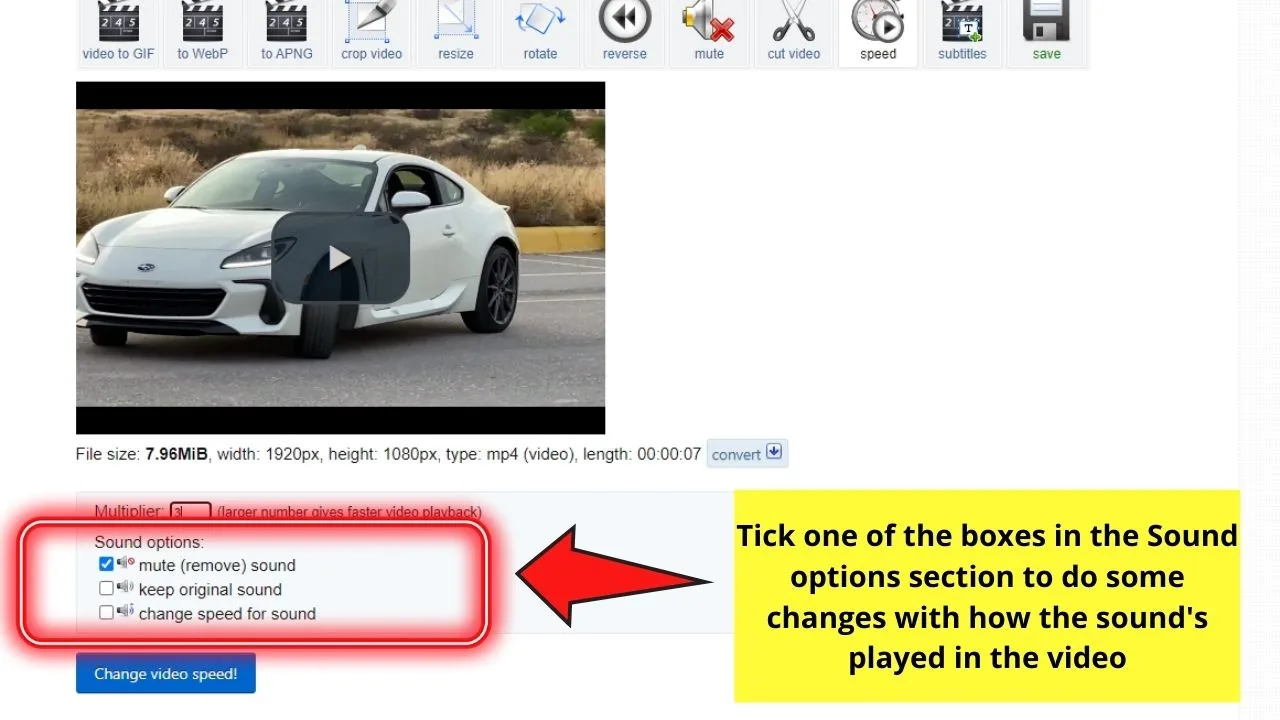
In this example, I’ll choose the mute option.
Step 7: Head to the Change video speed button and click it.
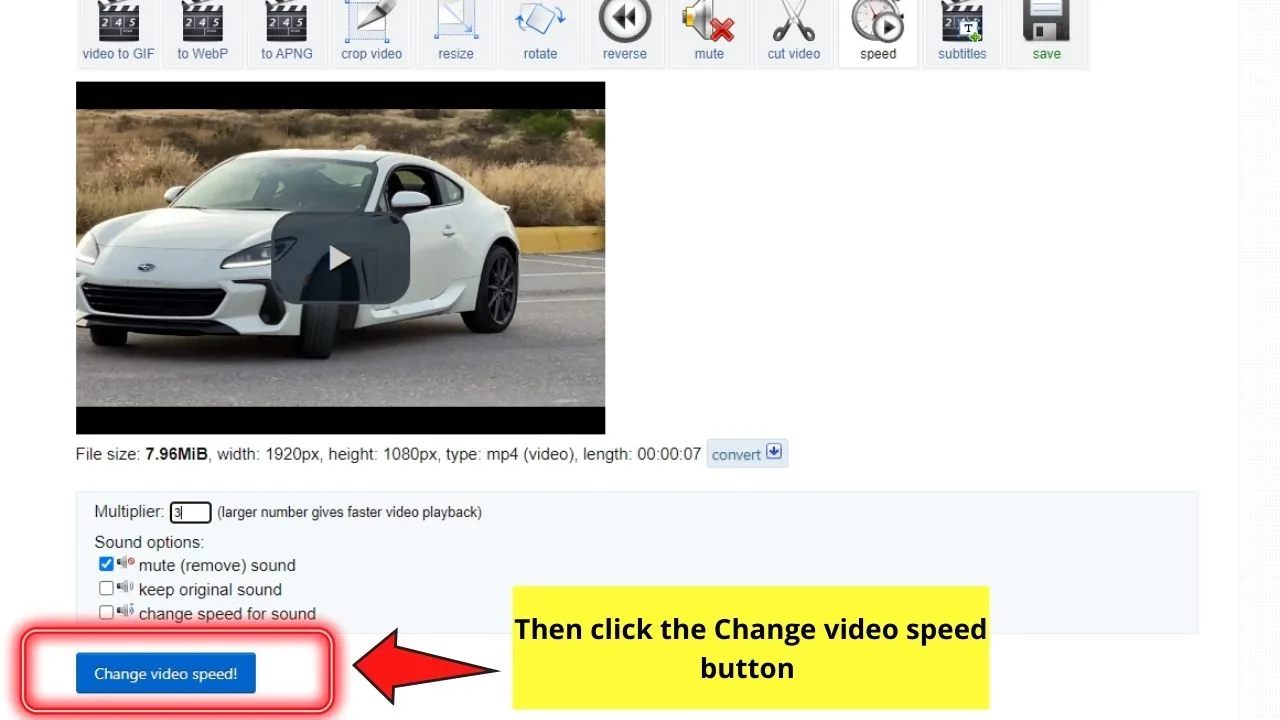
You’ll then see a preview of the output video.
If you’re satisfied with how the video looks, select the Save button below the output video preview. The icon takes the shape of a diskette.
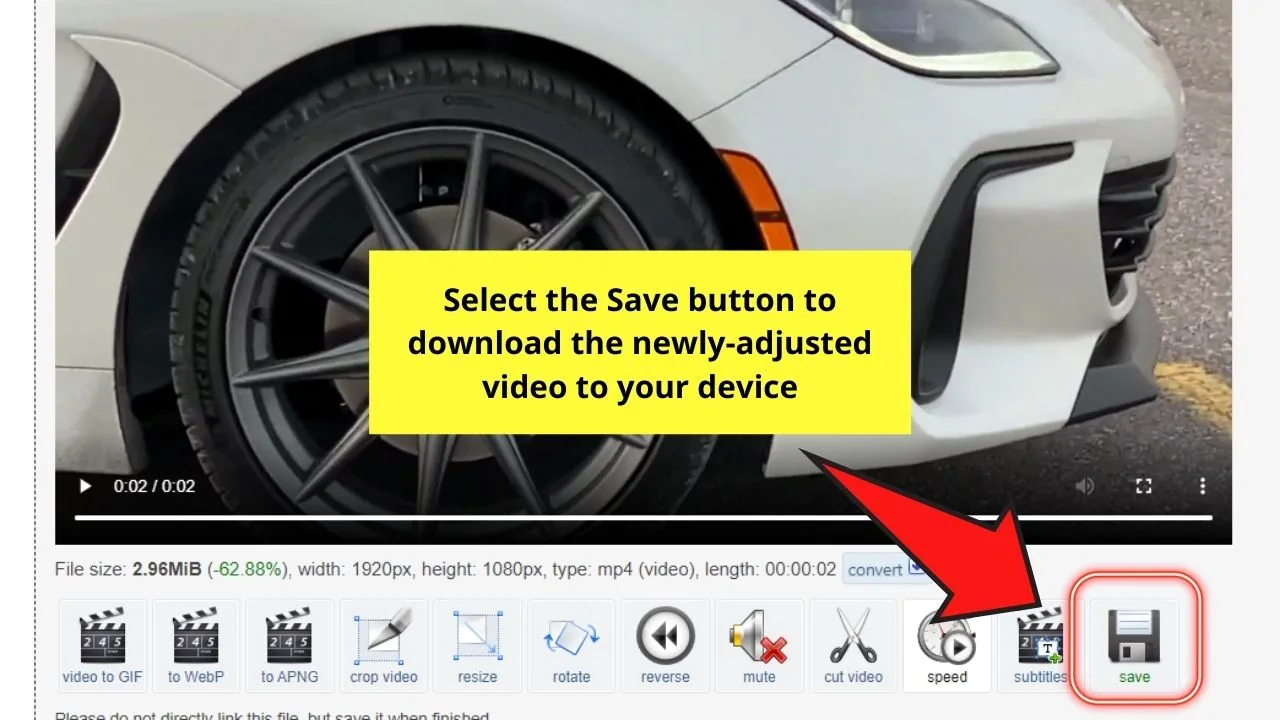
Step 8: Go back to Canva and select the Upload tab on the left side panel after downloading the video clip from EZGIF.
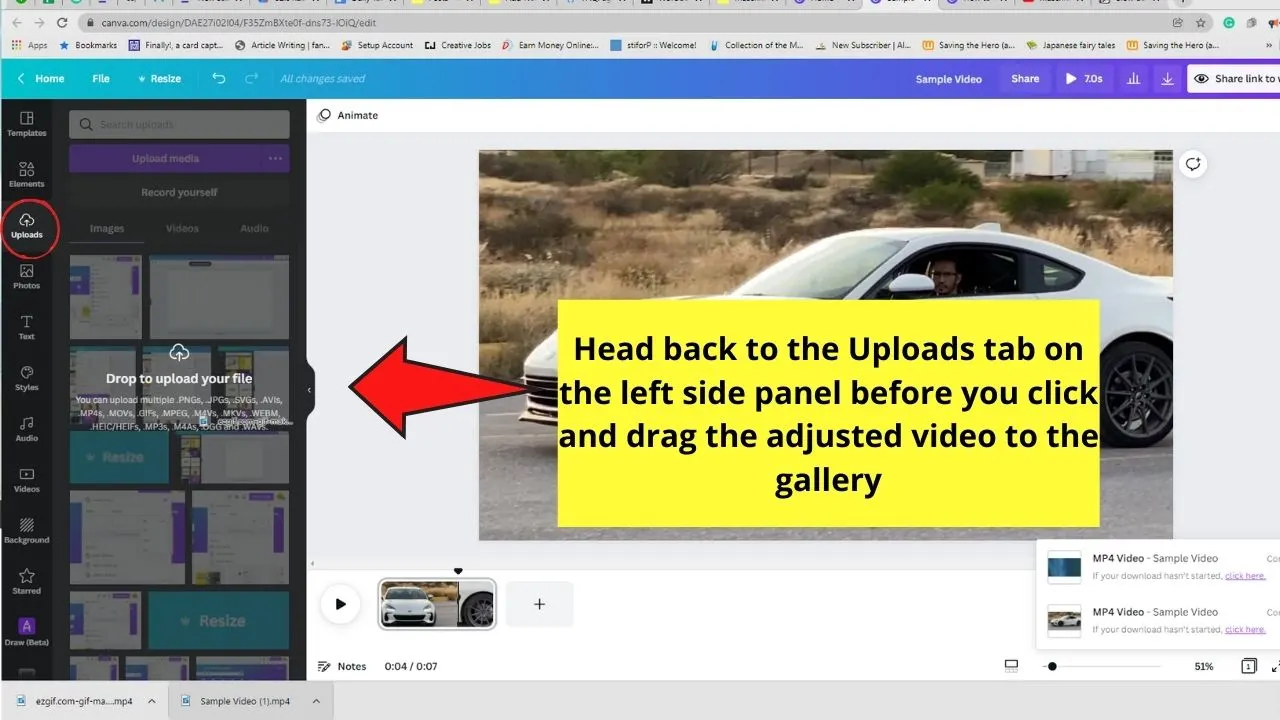
Then, choose the Upload media button to import the sped-up footage from your device. You can also click and drag the footage directly to the editor page.
Step 9: Add a new page to the project by clicking the “+” button.
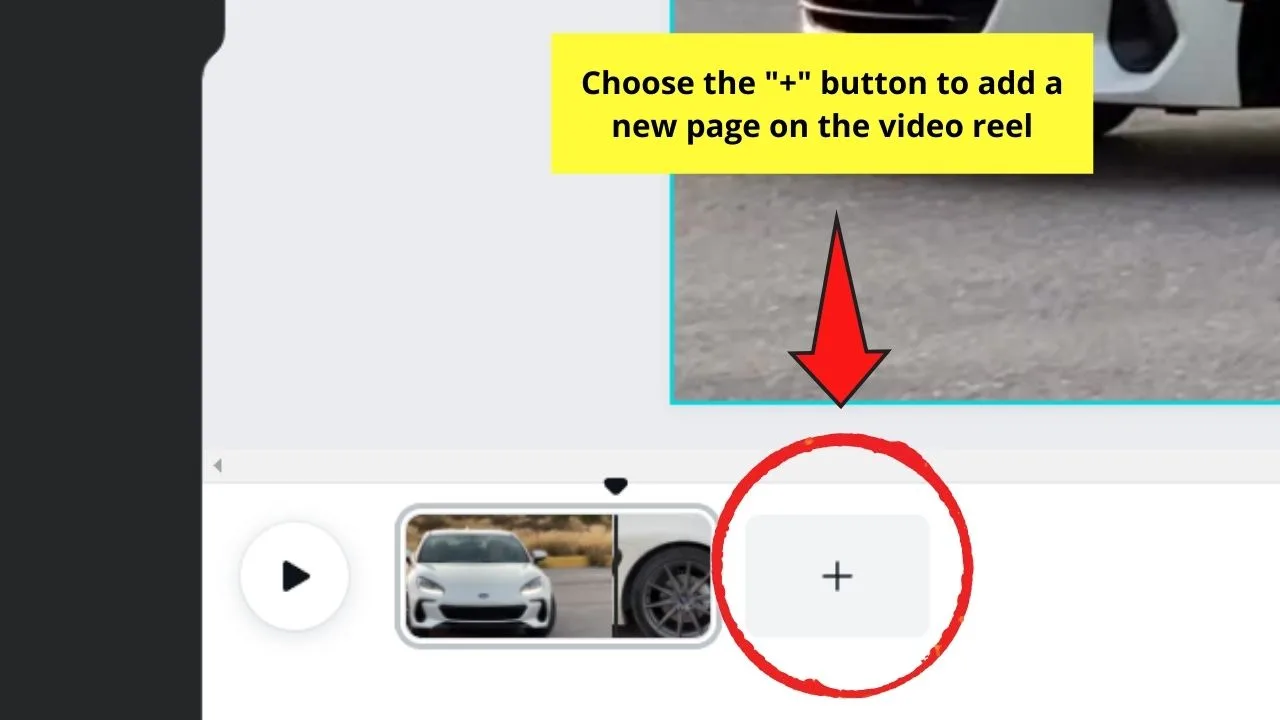
Right-click on the footage again and select the Set Video as Background option.
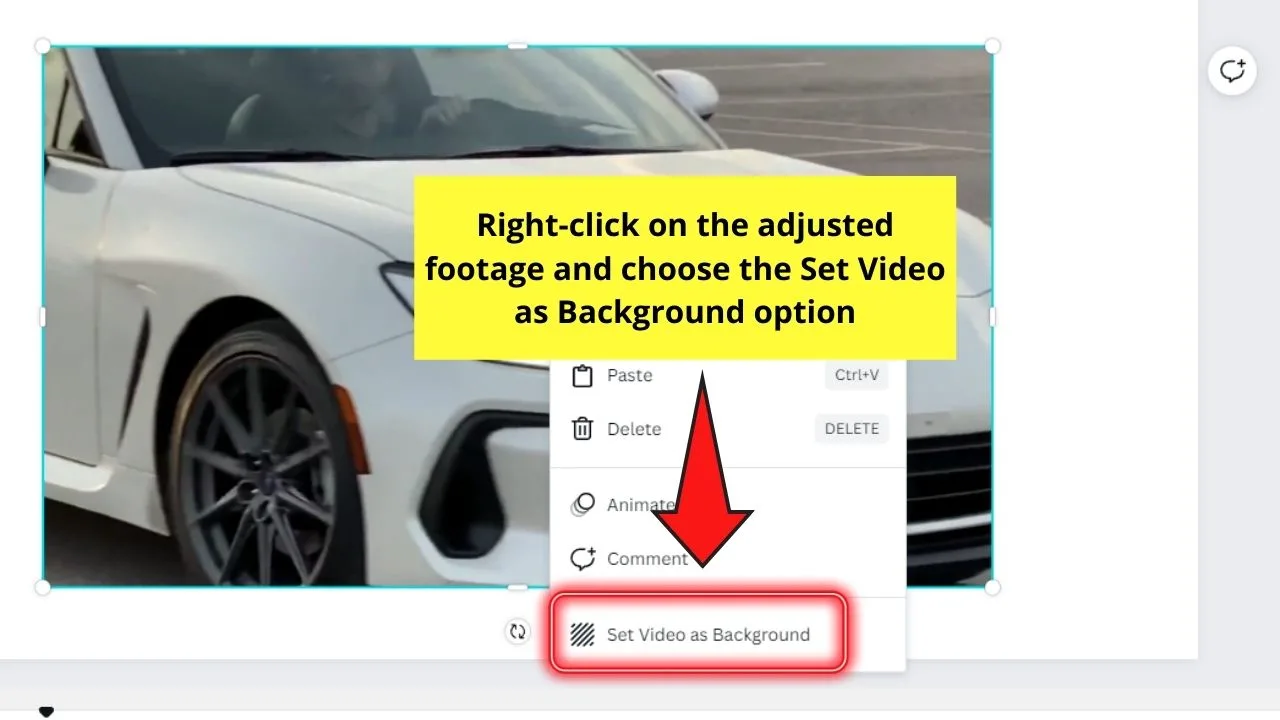
Once the page’s added, click and drag the footage to it.
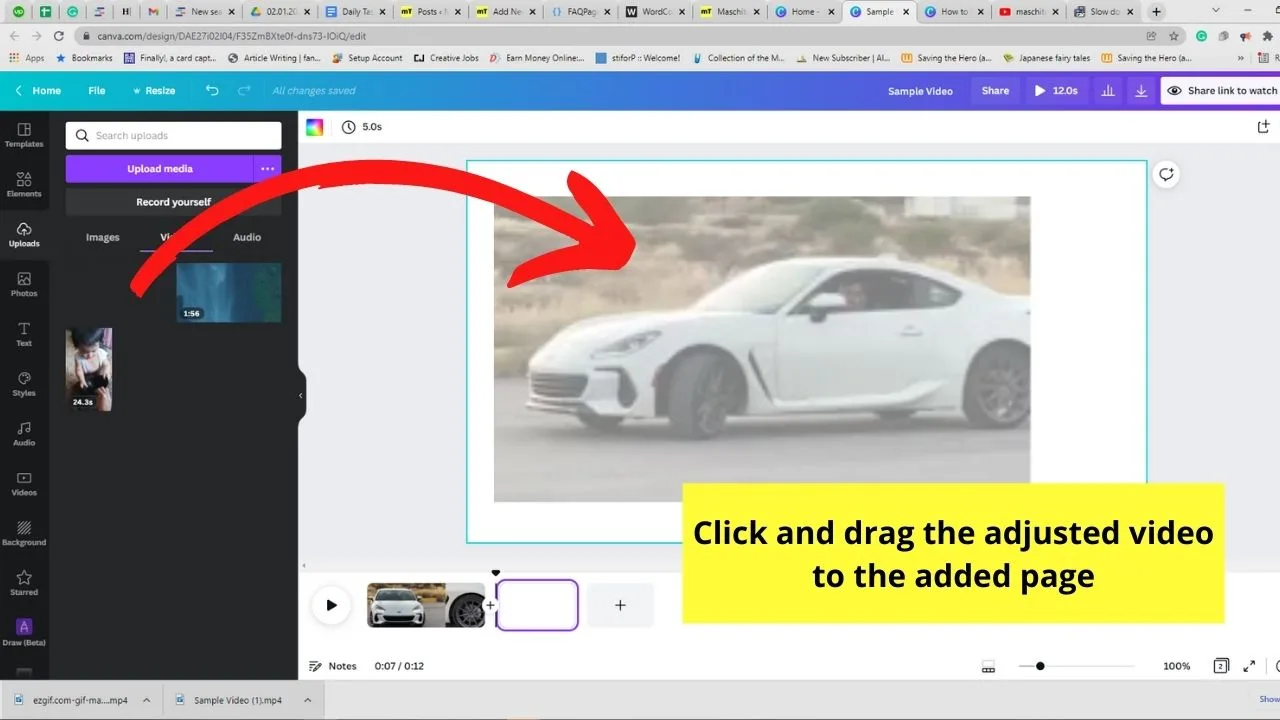
You can then adjust the video clip’s length by dragging its end part. Drag it to the left to trim it and to the right to lengthen it if it’s possible.
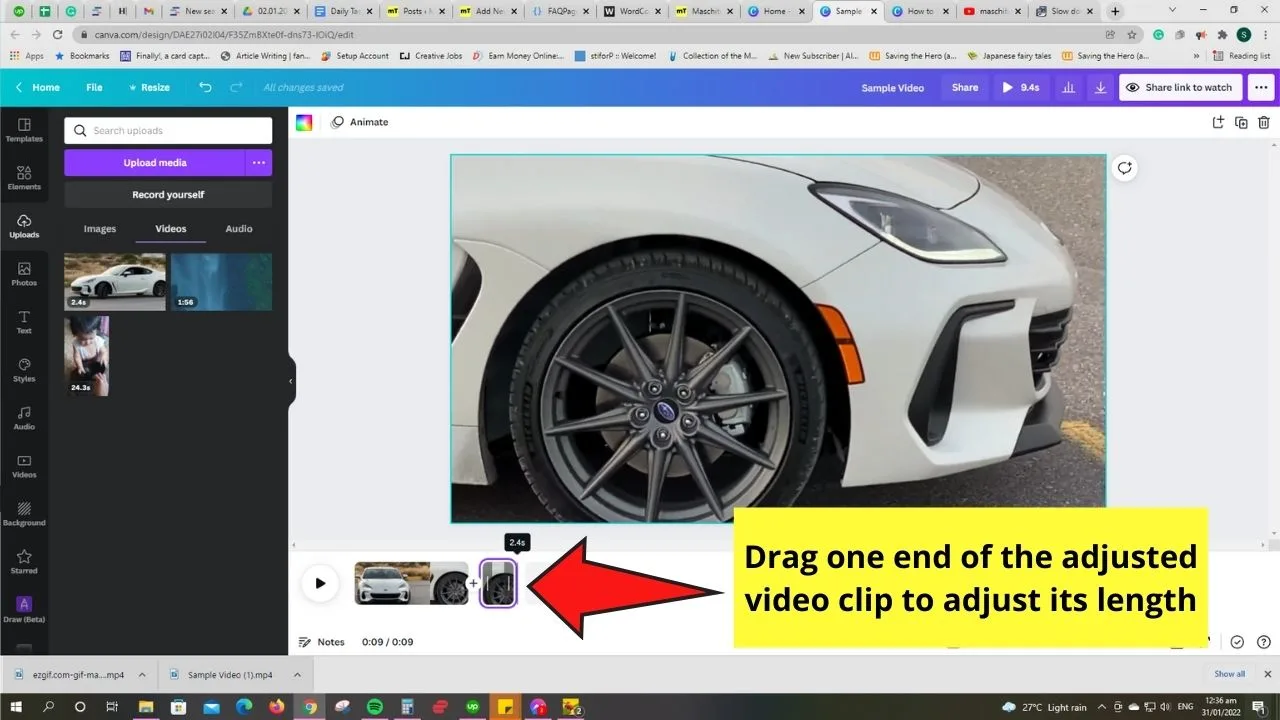
Then, you can proceed with adding effects, animations, text, and other graphic elements if needed.
And, after you’re done, just select the Download button on the menu bar again to save it to your device.
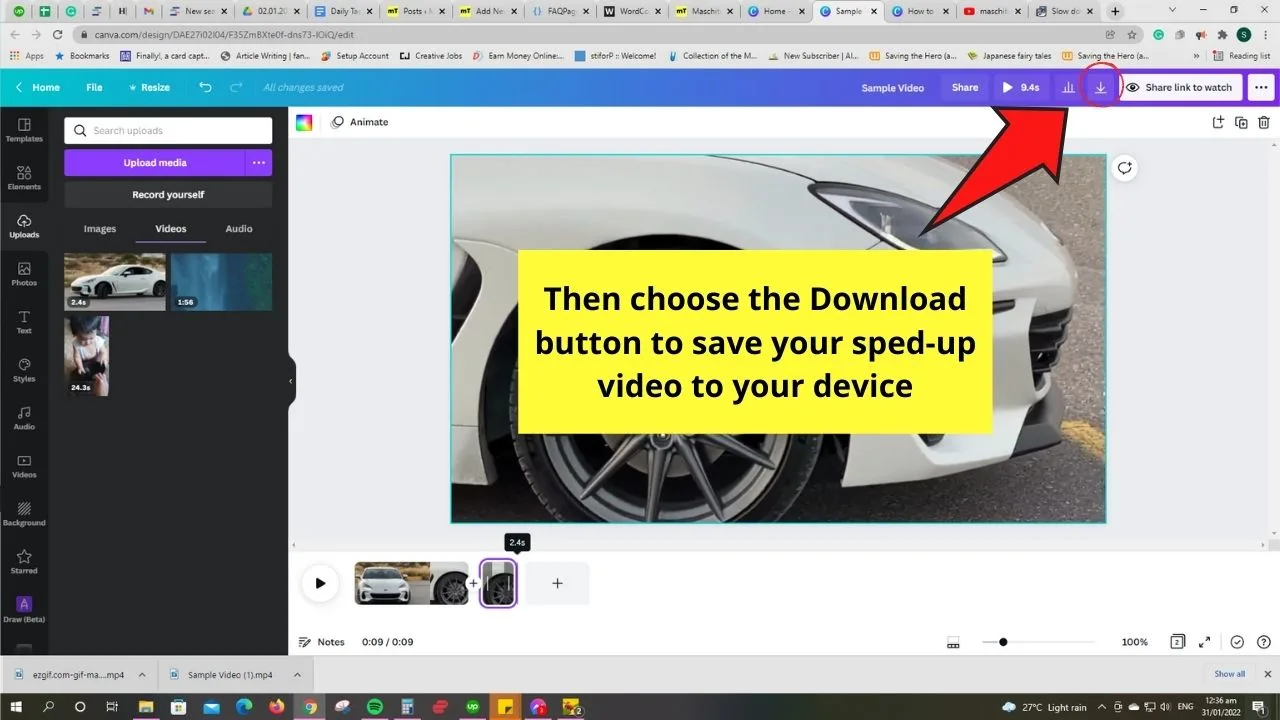
Quick and easy, right? Just master these basic steps, and you’re good to go.
How to fast forward a video in Canva
Now, if you would like to skim through a video in Canva as quickly as possible rather than actually changing the video speed, then continue reading to find out how to do just that (or make sure to watch the video above).
Well, here’s the deal.
Fast-forwarding videos in Canva only works in Preview mode.
To fast-forward a video in Canva, follow these steps:
- Click on the Preview button in the upper-right corner of the screen
- Use the right-arrow key to fast-forward your video 5 seconds
- Press the right-arrow key again to forward another 5 seconds, and repeat for more fast-forwarding
If you keep your finger on the right-arrow key instead, your video will fast forward very quickly.
Similarly, to go backwards in the video, simply press the left-arrow key on your keyboard. Here, as well, if you keep your finger on the left-arrow key, you will skip through your Canva video even faster.
Frequently asked questions on “How to speed up a Canva Video”
Can you increase the speed of a video in Canva?
To increase the speed of a video in Canva, simply click on the video, then choose “Playback” in the top toolbar and then move the video speed fader to the right.
How do you adjust the playback speed of a video in Canva?
To adjust the playback speed of a video in Canva, simply select the video, then click on “Playback” in the top toolbar, and then adjust the “Video speed” fader. If you move the video speed fader to the left, the video playback speed will be reduced. If you do move the Video speed fader to the right instead, then the video playback speed will be increased.
How do you change the original speed of a video in Canva?
To change the original speed, click the video, select “Playback” in the top menu, and then adjust the Video speed fader. Move it to the right and the original speed will increase. Move it to the left and the original speed will decrease.

Hey guys! It’s me, Marcel, aka Maschi. On MaschiTuts, it’s all about tutorials! No matter the topic of the article, the goal always remains the same: Providing you guys with the most in-depth and helpful tutorials!


