Wait, I want to watch that video again! It’s so cool!
This is how we often react to videos that are too extraordinary not to notice — especially with mini-adverts on social media.
You can even see them as a fun way of greeting people on special occasions.
So, you head over to Canva to create an incredible video yourself. But how do you export the video and eventually share it?
Don’t worry; downloading videos from Canva is almost like downloading pictures and elements.
You only need to master where to push the right buttons to download videos successfully from Canva.
How to Download Videos from Canva
How to Download Canva Videos from a Link
Frequently Asked Questions on How to Download Videos from Canva
How to Download Videos from Canva
To download videos from Canva, simply click on the “Share” button in the top right corner of your Canva project and then select “Download.” Make sure that the file type is set to MP4 Video, and then click on “Download.”
You don’t have to become an expert at creating videos to download one.
After all, Canva’s made for people from all walks of life, even the greenhorn of the newbies.
You need to master the layout of the editor screen and what buttons to press to download your video from Canva successfully.
So, let’s now learn and discover how exactly to download videos from this world-renowned graphic design tool.
Step 1: Click on “Create a design” on Canva’s homepage
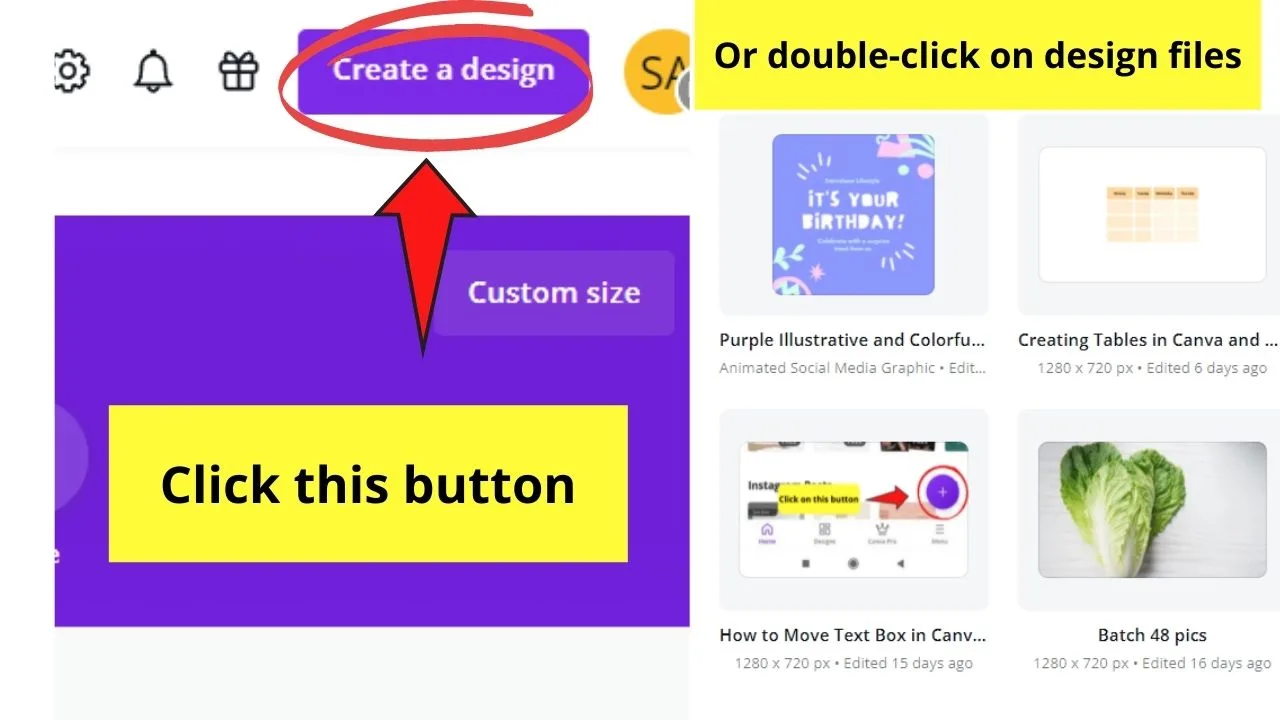
Step 2: Click on the “Download” button
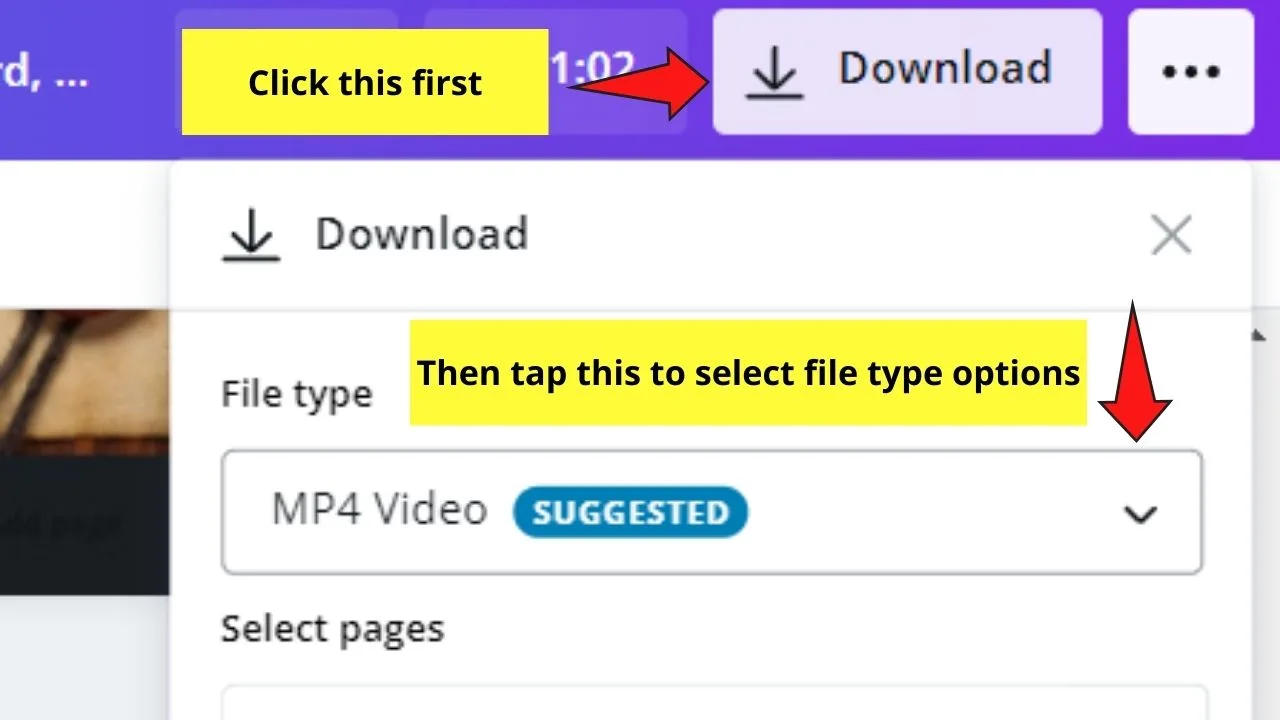
Step 3: Choose MP4 Video as the File Type
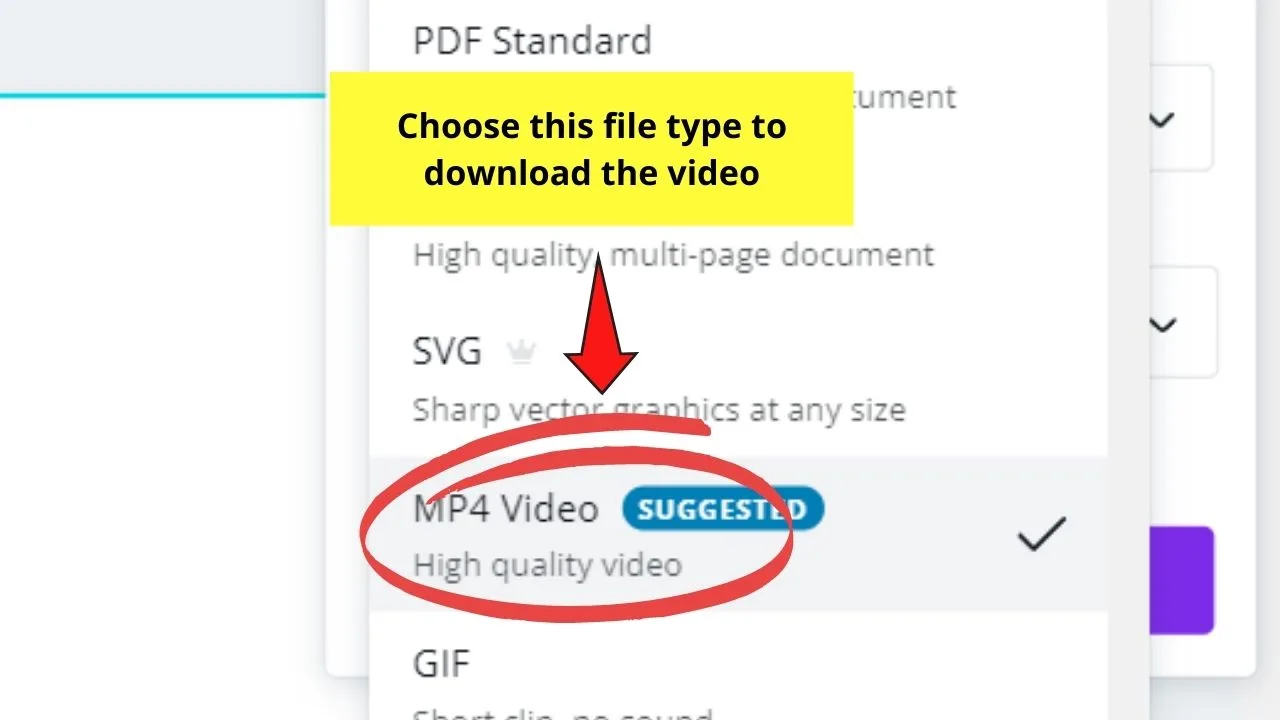
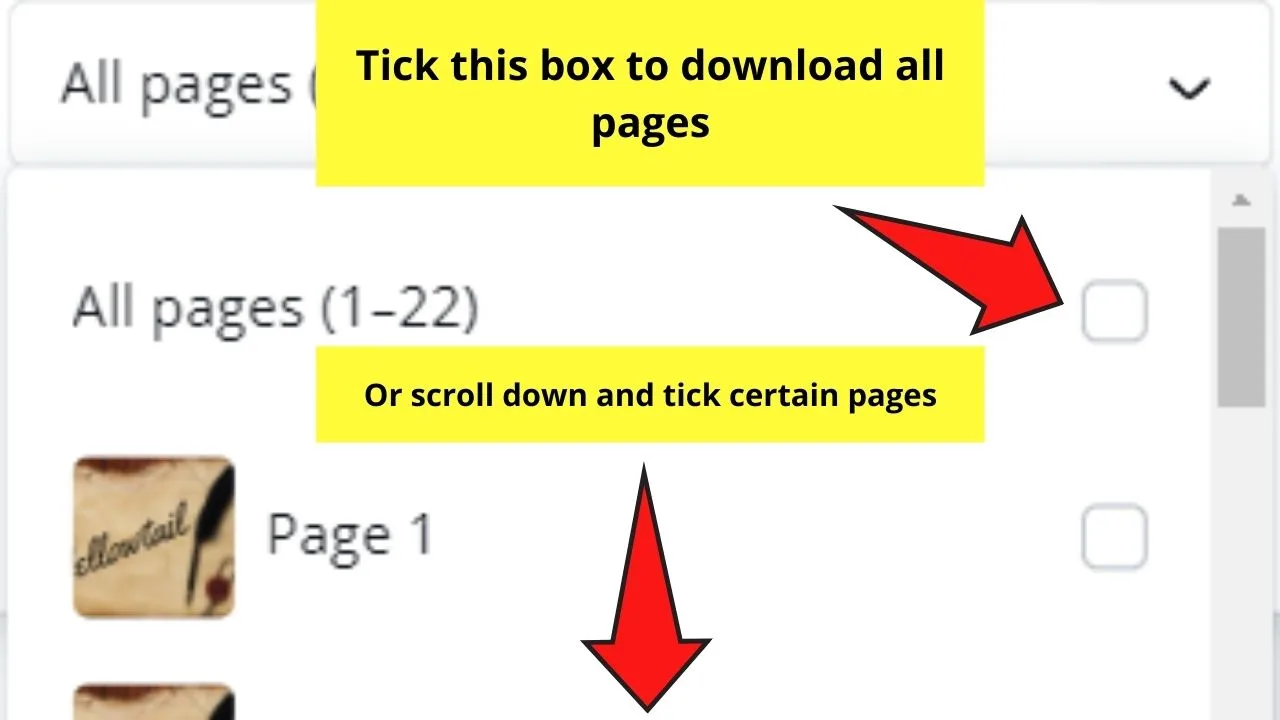
Step 4: Click on the “Download” button
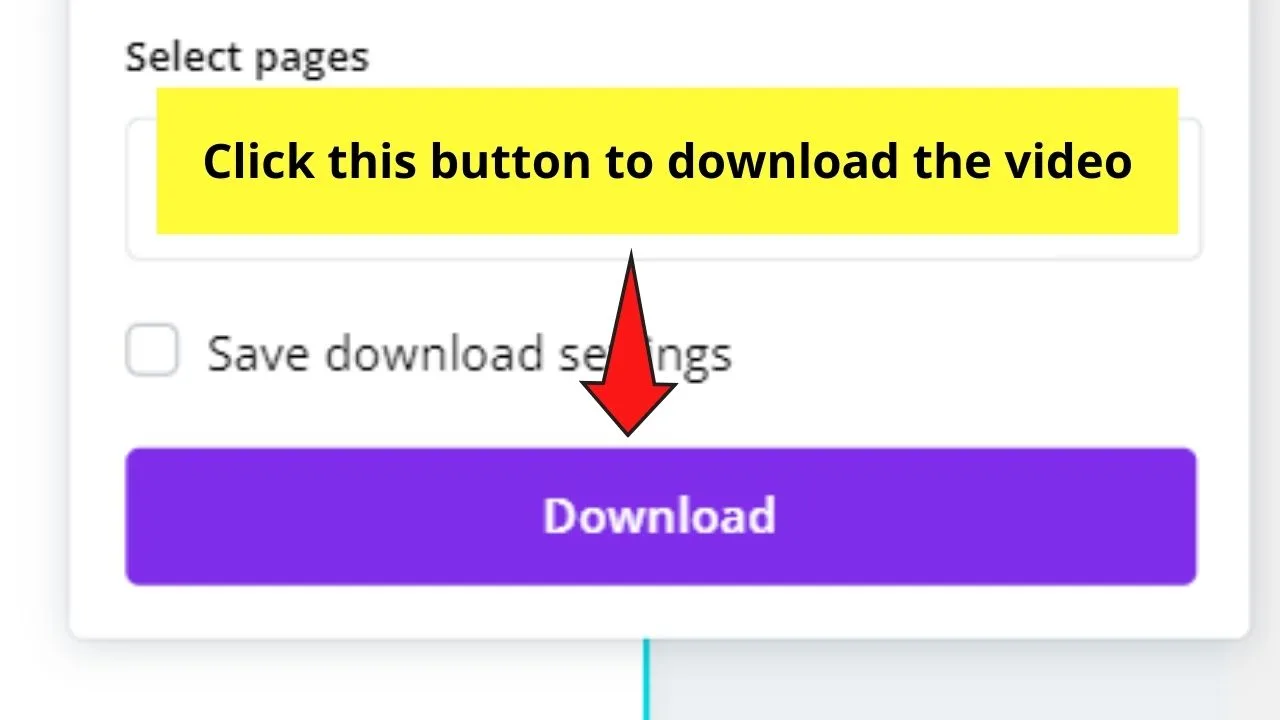
And that’s it! That’s how breezy it is to download Canva videos.
Think of it like downloading good-quality Canva pictures, except they’re in motion.
But, should you encounter any problems downloading your Canva designs, check out the Canva Won’t Download article to fix this.
How to Download Canva Videos from a Link
Downloading Canva videos from a link only works if you are indeed a registered Canva user. On top of that, the person who shares the video with you needs to grant you “Edit” access for you to download the video.
If you don’t have a Canva account yet, Canva users can still share designs with you, and you can watch these videos.
However, you must create a Canva account to download these videos.
And, as mentioned previously, you can only download a design if the person who shared the video with you granted you “Edit” access.
To set “Edit” access on a Canva video when sharing it with your friends and so on, click “Share” in the upper-right corner of the screen.
And, under “Link shared publicly,” make sure to either only share it with your team or select “Anyone with the link” and then put the permission to “Can edit” in case you want the people you share the link with to be able to download your video.
Then, send that link to whoever you want, and they can download the video if they have an account with Canva.
Frequently Asked Questions on How to Download Videos from Canva
What’s the difference between a GIF and an MP4 Video?
Technically, both of these file types allow you to save your design with animated elements. However, the difference is that when you download your design as GIF, there won’t be any sound in it. Whereas with MP4 Video, you’ll be able to download both sound and animations.
Will I be able to download my design as a video with Premium elements if I’m a Canva Free user?
You still can download your video with Premium elements even if you’re a free Canva user. However, you need to pay those premium elements you’ve used first before you can proceed with exporting your video. Also, you won’t miss this as you’ll see a Pay and Download button instead of the regular Download option.
Can I directly download my video from Preview mode?
If you’re on Canva’s mobile app, you can directly download from the Preview mode of your video. But, on the website, you’ll need to press the Escape button or click the Close button first before you can tap on the Download button to export your design.

Hey guys! It’s me, Marcel, aka Maschi. On MaschiTuts, it’s all about tutorials! No matter the topic of the article, the goal always remains the same: Providing you guys with the most in-depth and helpful tutorials!


