Ever wonder how video editors make their footage incredibly eye-catching and engaging?
Aside, of course, from good content, you increase your video’s impact by adding stunning transitions between video clips.
But, do you need to have a powerful video editing tool or app to achieve this?
Thankfully, you won’t have to download a separate video editing tool if you’re using Canva.
So, how do you add video transitions to your Canva-made footage?
How to Add Video Transitions in Canva
To add a video transition, click on the + sign between 2 video clips (see the video overview below the video project) and click “Add transition.” Select one of the available video transitions and don’t forget to adjust the duration.
Adding Video Transitions in Canva: All You Need to Learn
You need not become an expert video editor to enjoy adding fun transitions to your footage in Canva.
You only need to know where exactly to tap to activate such a feature.
To begin, here’s what you need to do:
Step 1: Create a new design file by clicking on the Create a design button.
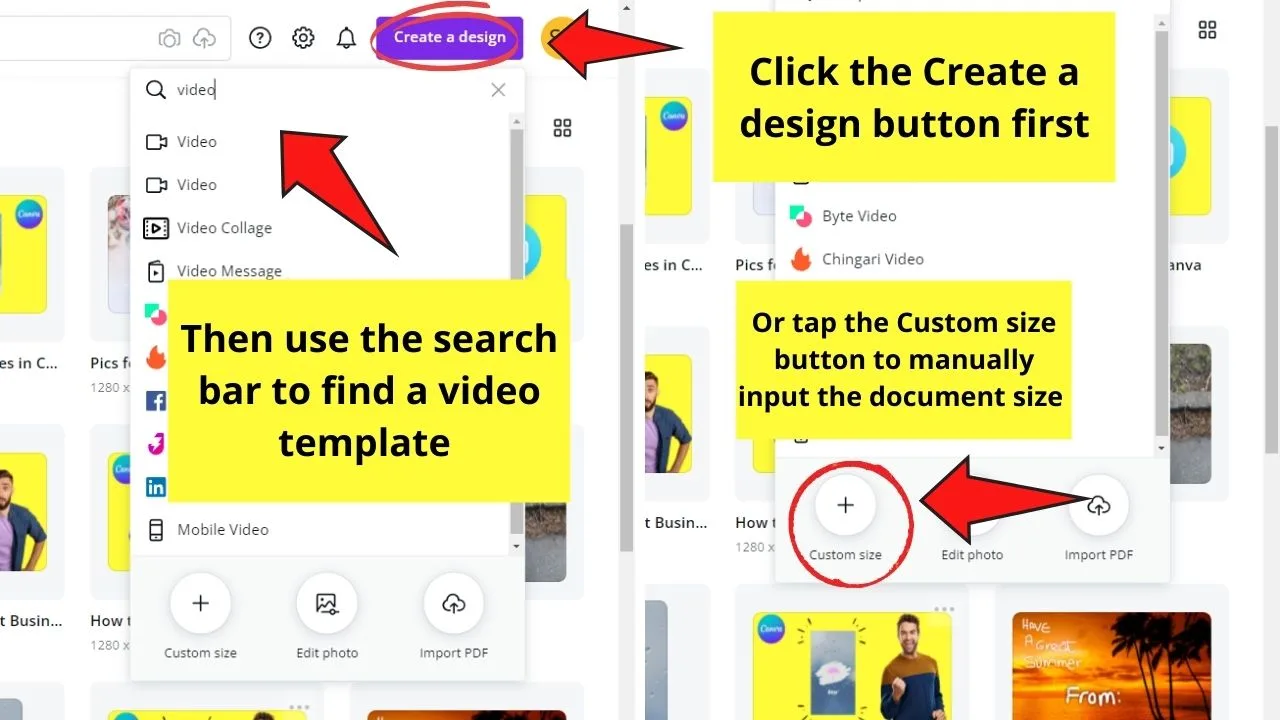
You can then opt to start from a custom dimension or use the search bar function to find a template that’s optimized for a video.
Step 2: Inside the editor page, head to the left side menu and click the Templates tab.
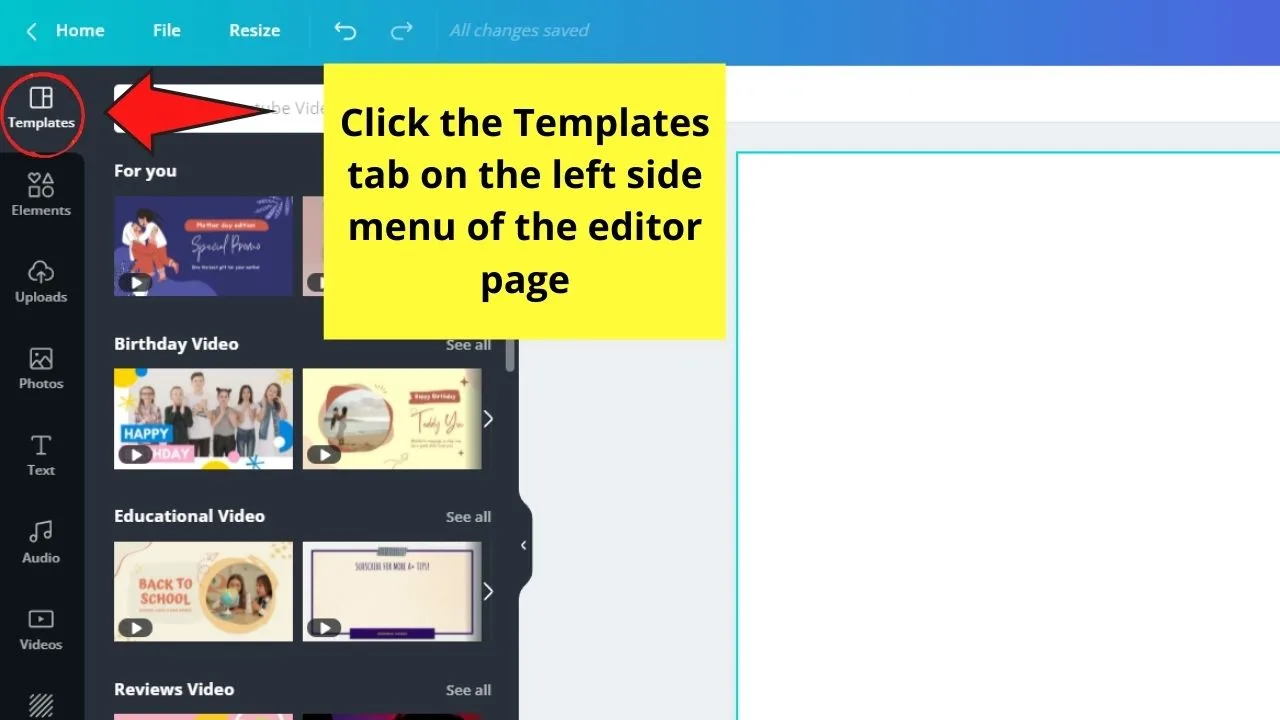
Step 3: Choose what video template you’ll use for your project.
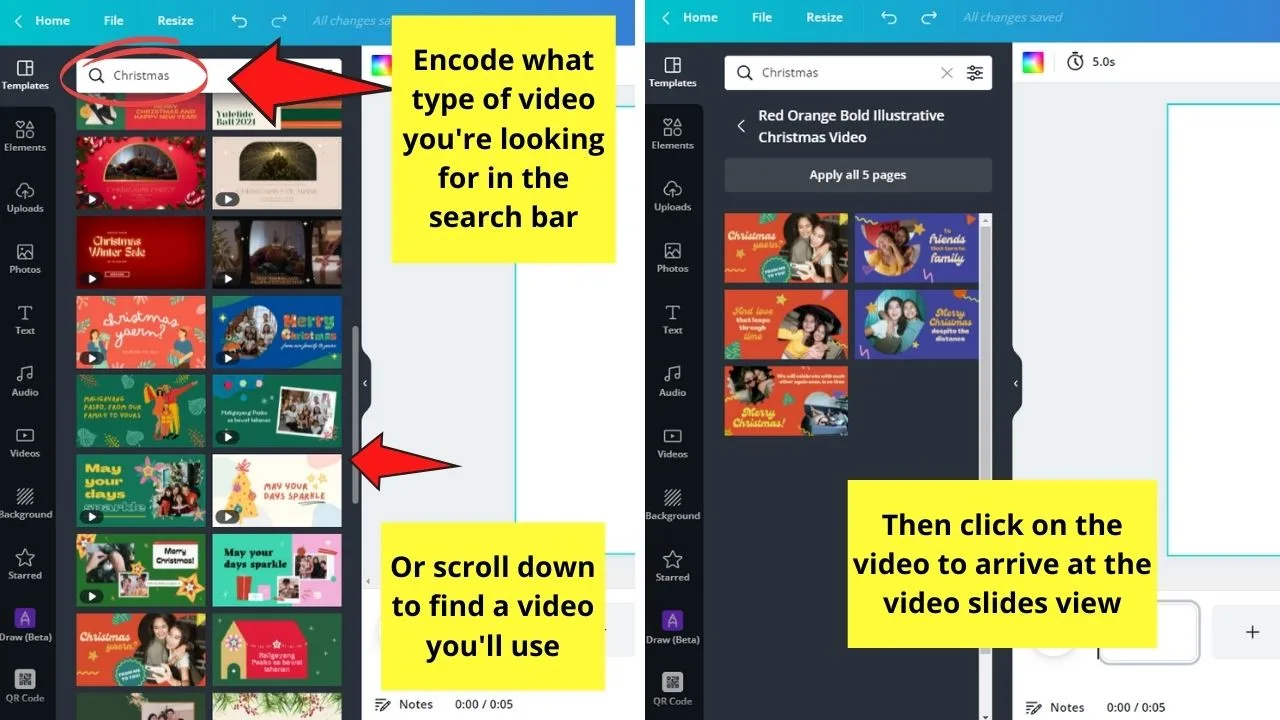
You can either scroll down to search for footage by category or directly key in the theme of the video you’re looking for in the search bar.
Once you selected a video, click on it.
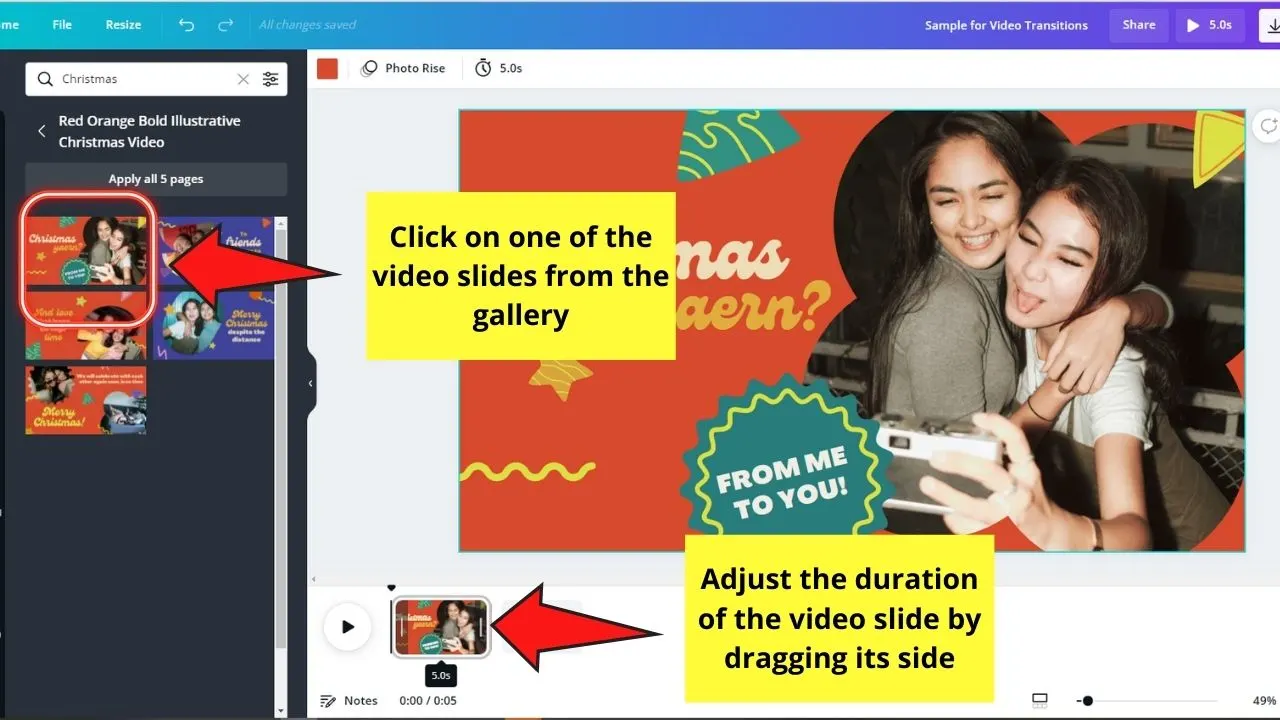
Step 4: Tap on the video slides that you’re interested to add to your video reel. Tap the + icon after the first video slide and select the Add page option.
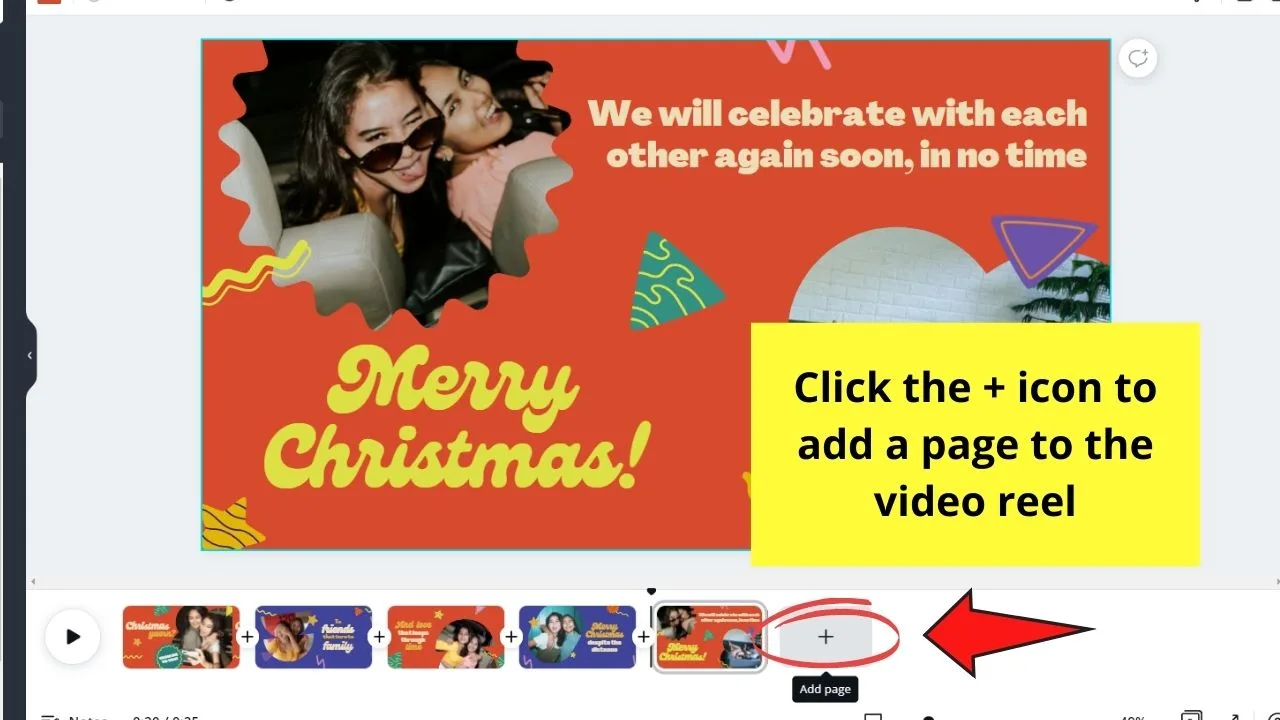
Continue adding until you reach the desired video length.
By default, each video clip will play for 5 seconds. But, if you want to lengthen or shorten them, just click and drag the side of that video clip to the right or left to change its play length.
Step 5: To add transitions, click on the + icon you’ll find between two video slides.
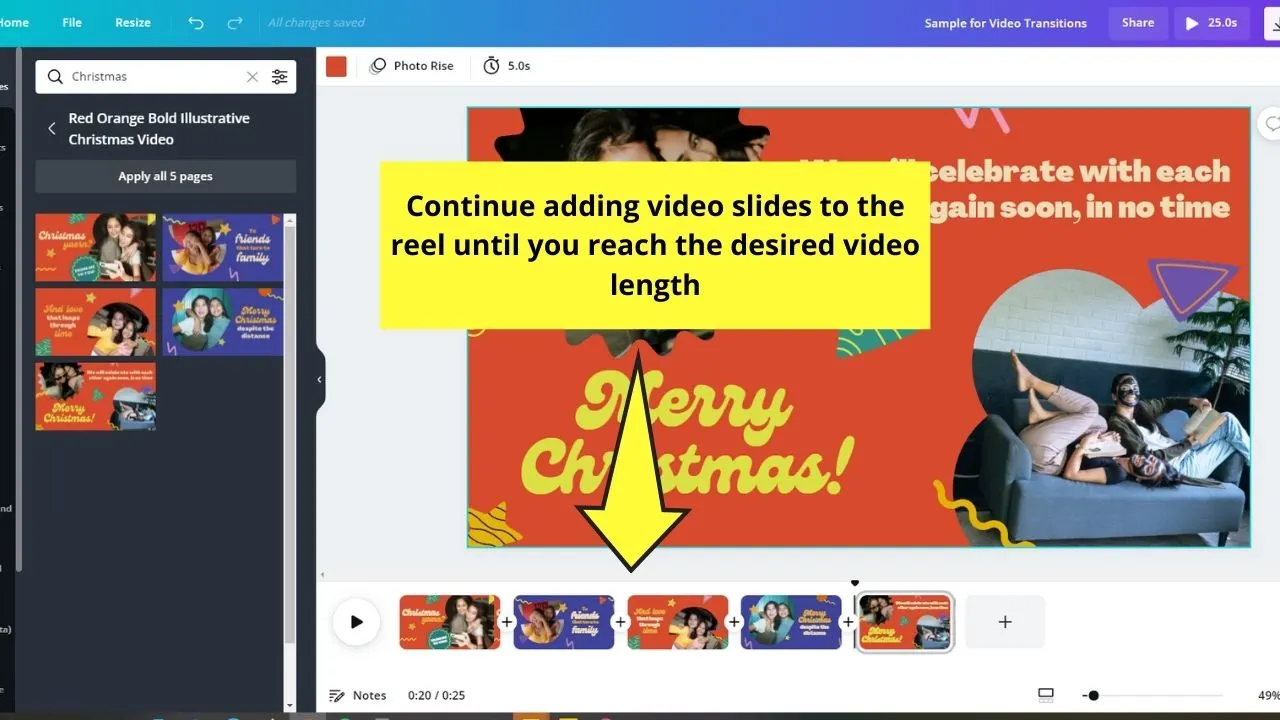
You’ll then choose between the Add page or Add Transitions options. Select the latter.
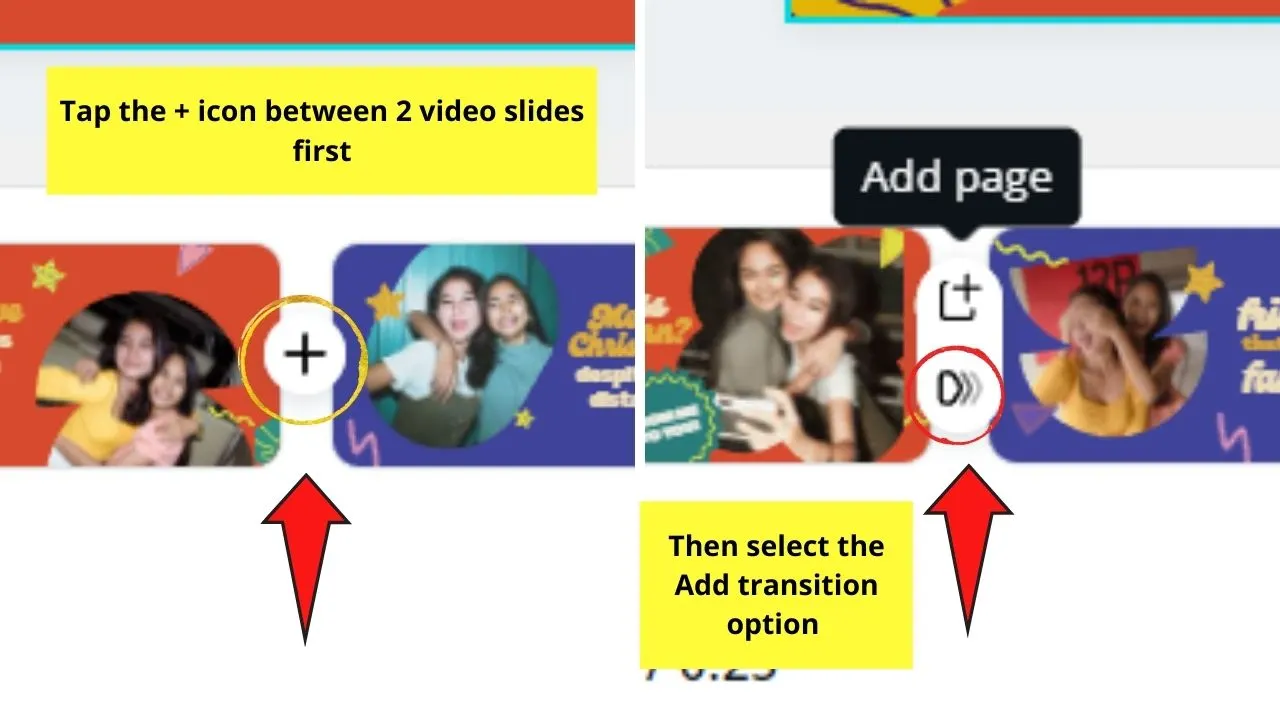
Step 6: The Transitions gallery on the left side of the editor page will then appear. From there, you can select what transitions you want to use.
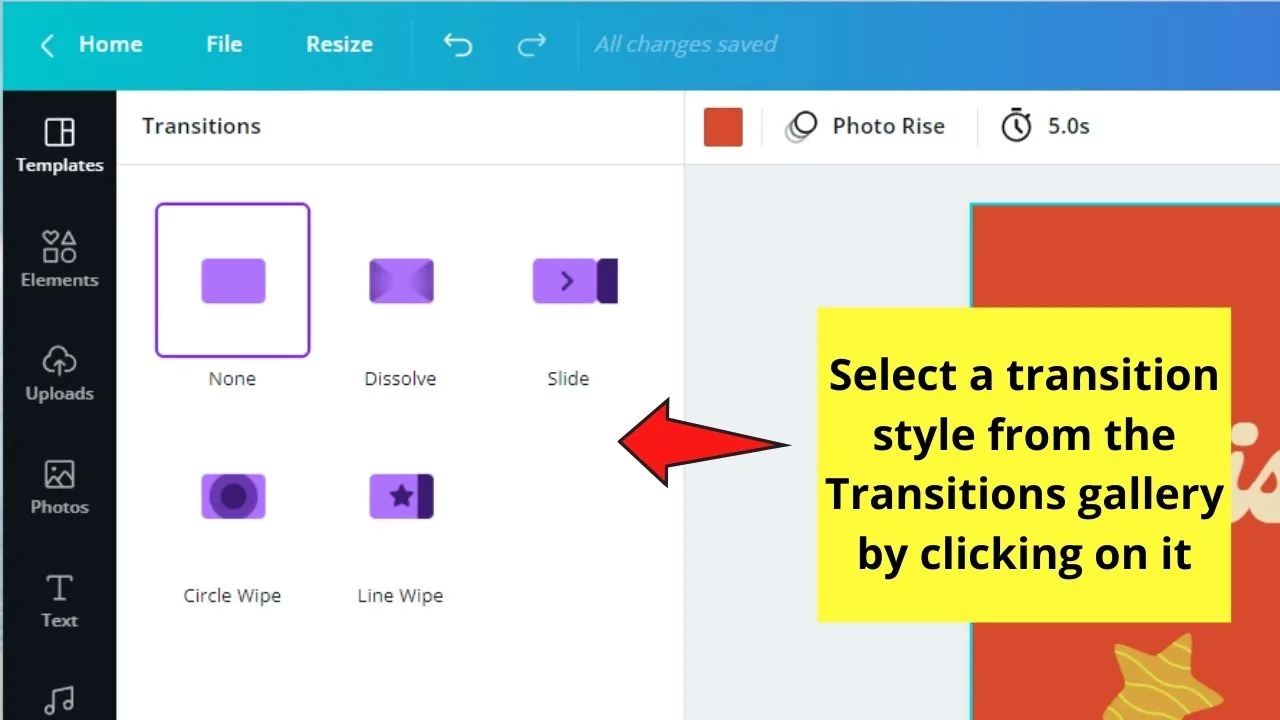
Currently, there are 4 available transition styles to choose from:
- Dissolve
- Slide
- Circle Wipe
- Line Wipe
Click on the transition style to preview what it looks like on your video.
Step 7: To adjust the transition’s duration, drag the Duration slider to the left or right to increase or decrease it.
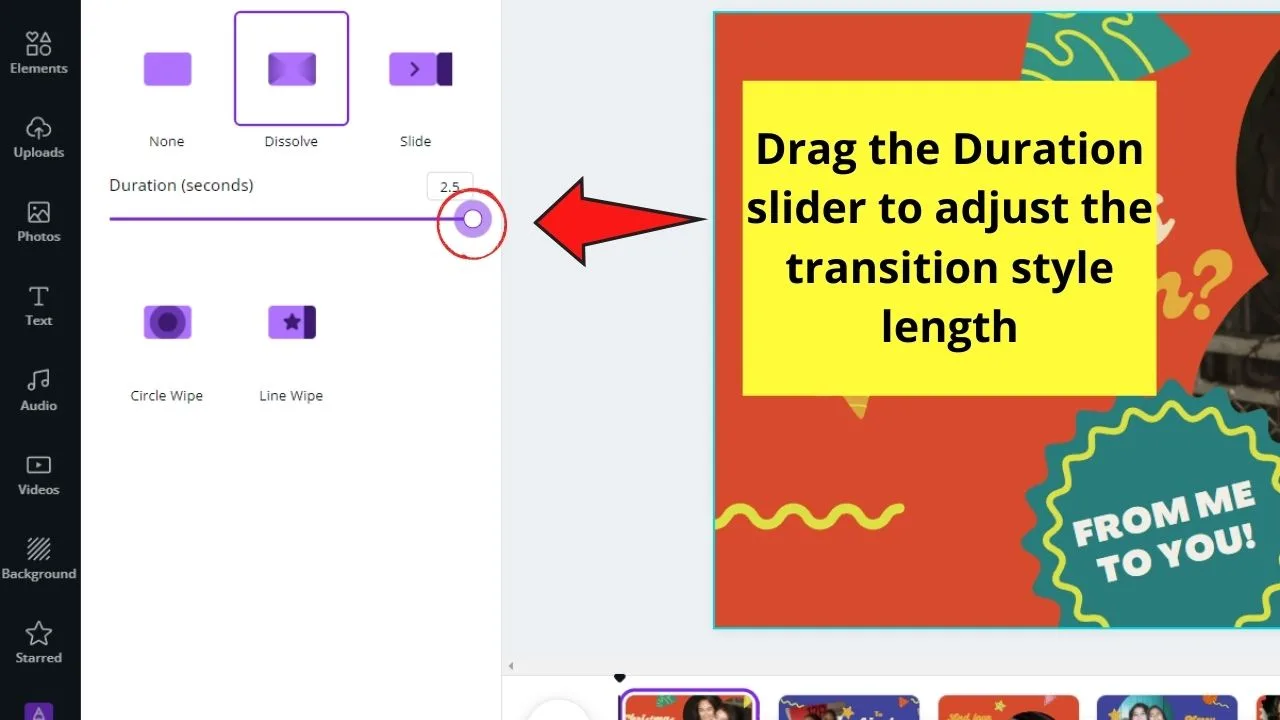
But, for the Slide, Circle Wipe, and Line Wipe transitions, you can also tweak the direction with which the transition starts and ends.
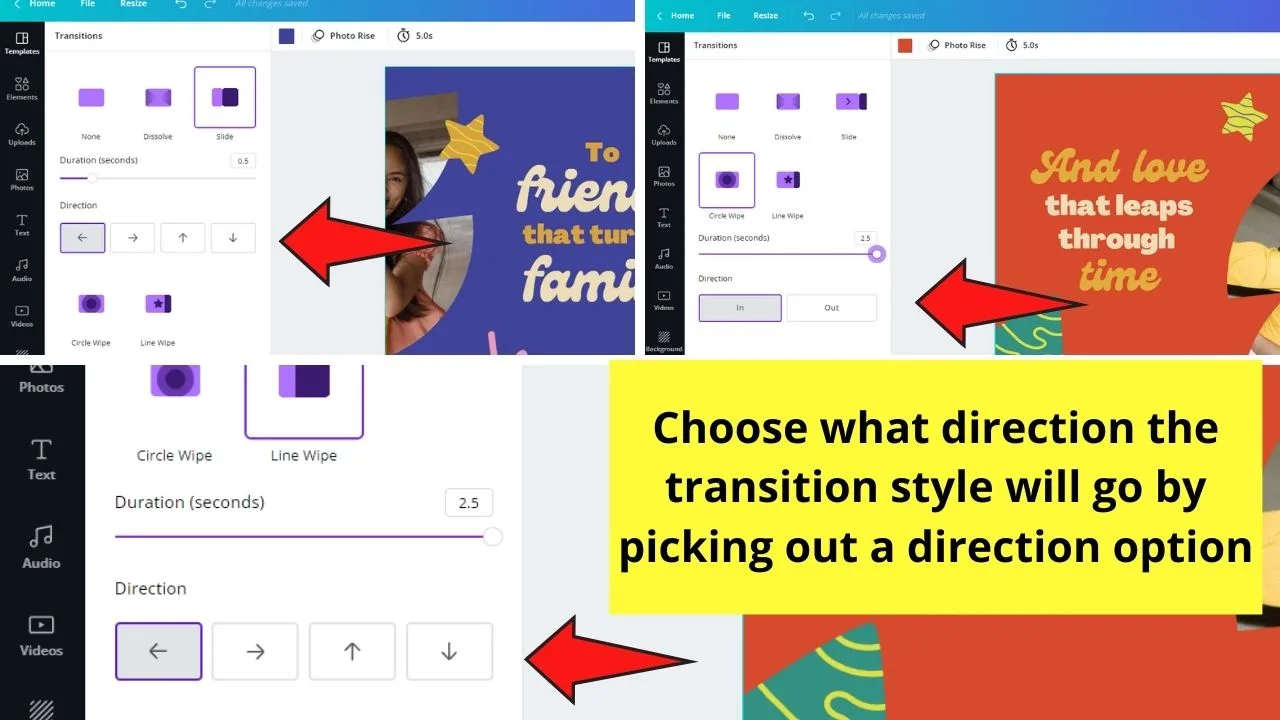
Whatever direction it is, just tap on that particular option to see how it works on the footage itself.
Continue adding transitions until the remainder of the video.
Step 8: If you want to change the transition added, just select another style from the transitions gallery.
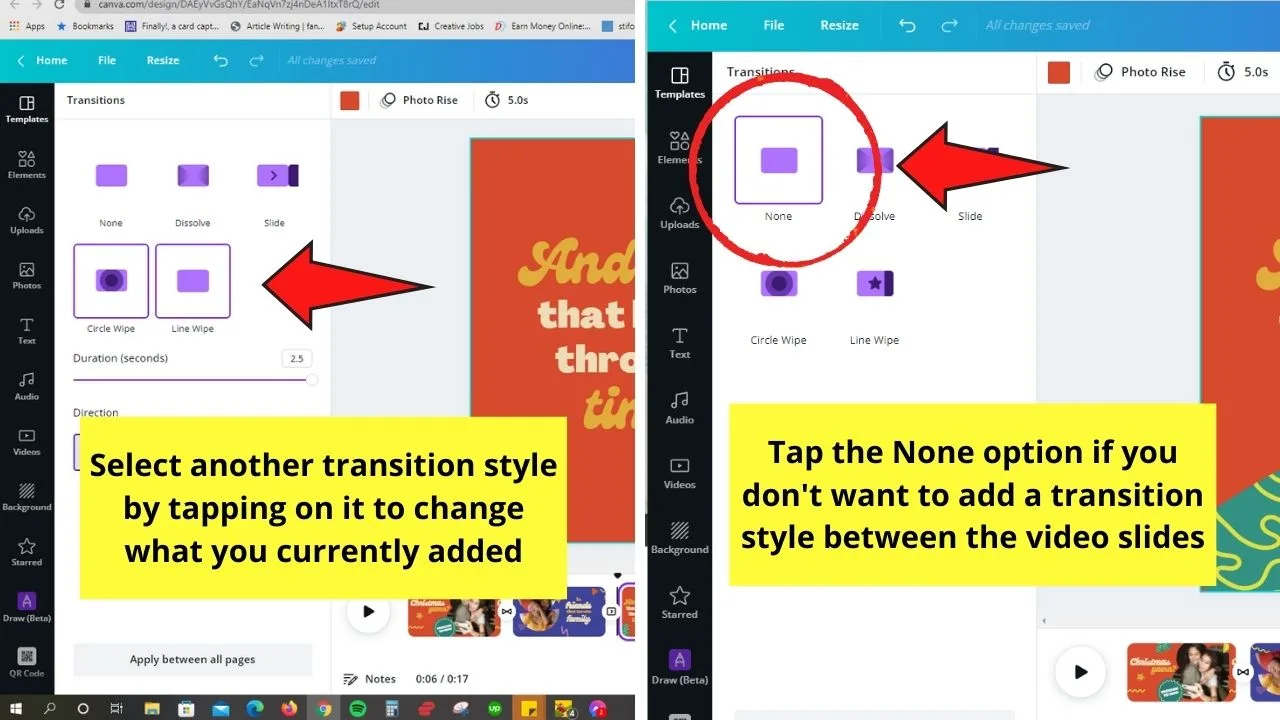
To remove it, simply tap the None option.
And, wallah! You’re now able to create a fascinating video with cool transitions.
Yeah, you’ll say the options are quite limited.
But, you know Canva — they’re more than willing to listen to their users’ requests and add a few more transition styles if needed.
So, head over to your Canva account now and begin adding transitions to your footage now!
Adding transitions works for any sort of video, be it a Youtube video with closed captions, a horizontal video for TikTok or any other sort of video. While transitions are not always a must for each and every video, they surely make things more interesting and make your videos look more professional.
Frequently Asked Questions about How to Add Video Transitions in Canva
Are Canva’s video transitions exclusive to Canva Pro users?
Unfortunately, yes, you need to have a Pro account in Canva to enjoy the video transitions feature.
If I’m using a video template, can I still add personal footage to the design?
You definitely can add more video slides, whether from Canva’s stock footage or personal ones from your device. Just tap the Add page option so you can add another video clip of your choice to the project.
How can you add audio tracks to your Canva videos?
First, tap the Audio button on the left side menu of Canva’s editor page. Then select an audio clip by scrolling down per category or using the search bar function to encode keywords. Once you found an audio clip, tap on it so it’ll automatically be added to your video reel.

Hey guys! It’s me, Marcel, aka Maschi. On MaschiTuts, it’s all about tutorials! No matter the topic of the article, the goal always remains the same: Providing you guys with the most in-depth and helpful tutorials!


