Browsing for information on browsers is easy thanks to your mouse. Most of the time you left-click a link to open a page.
But if you want to view the link in another tab, right-click on it instead.
Yet, when using an iPhone, you might panic as it doesn’t have a physical mouse to right-click on a link. Worry not, as you’ll find out how to right-click on your iPhone with just a few simple steps.
How to Right-Click on the iPhone
To right-click on the iPhone, press and hold on to the text, website links, app icon, or on any other place where you can enter text to open a contextual menu. You can then tap on any of the choices that appear on the contextual menu to enable other functions.
Like other smartphones, the finger serves as the iPhone’s input device. Hence, you can only activate certain functions on the iPhone using your finger.
While tapping once on your iPhone is the “left-click,” long-pressing on a website link, text, or message input field is the “right-click.” The functions that then appear depend on what item you’re right-clicking.
Right-Clicking on iPhone Safari or Chrome
Step 1: Press and hold the website link
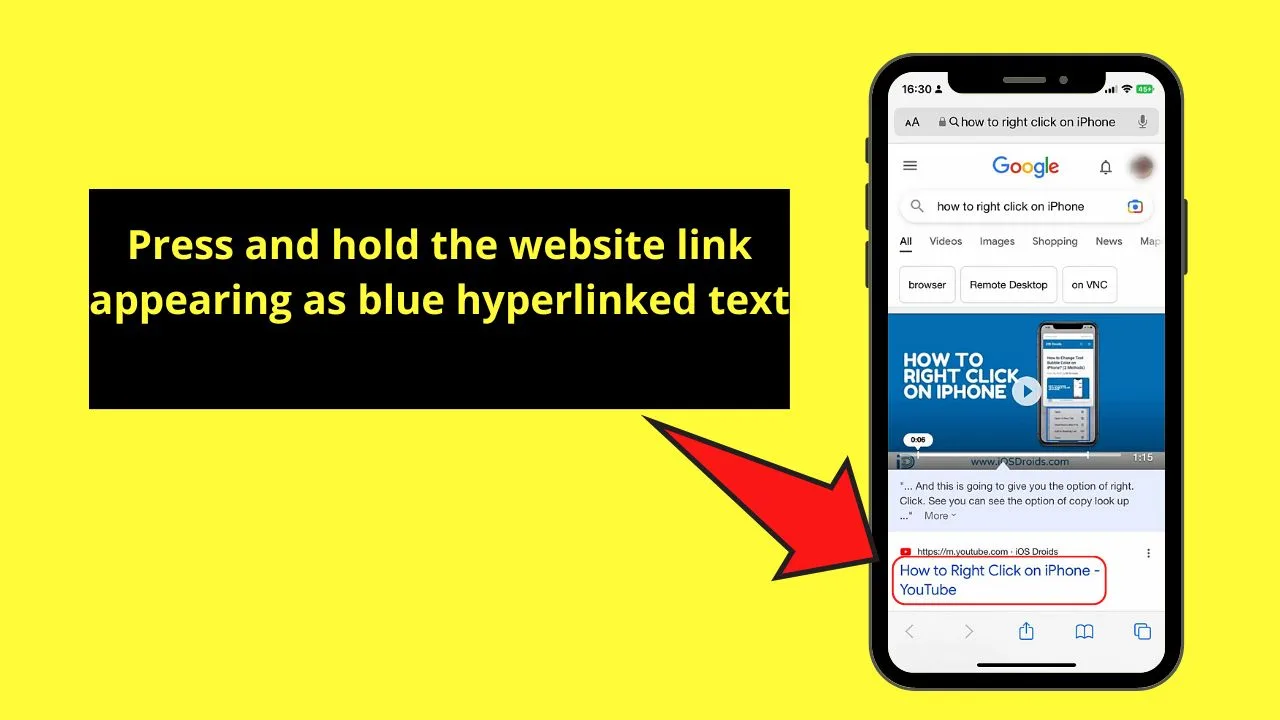
These hyperlinks appear as blue underlined text that will lead you to a website.
Step 2: Tap a function in the contextual menu
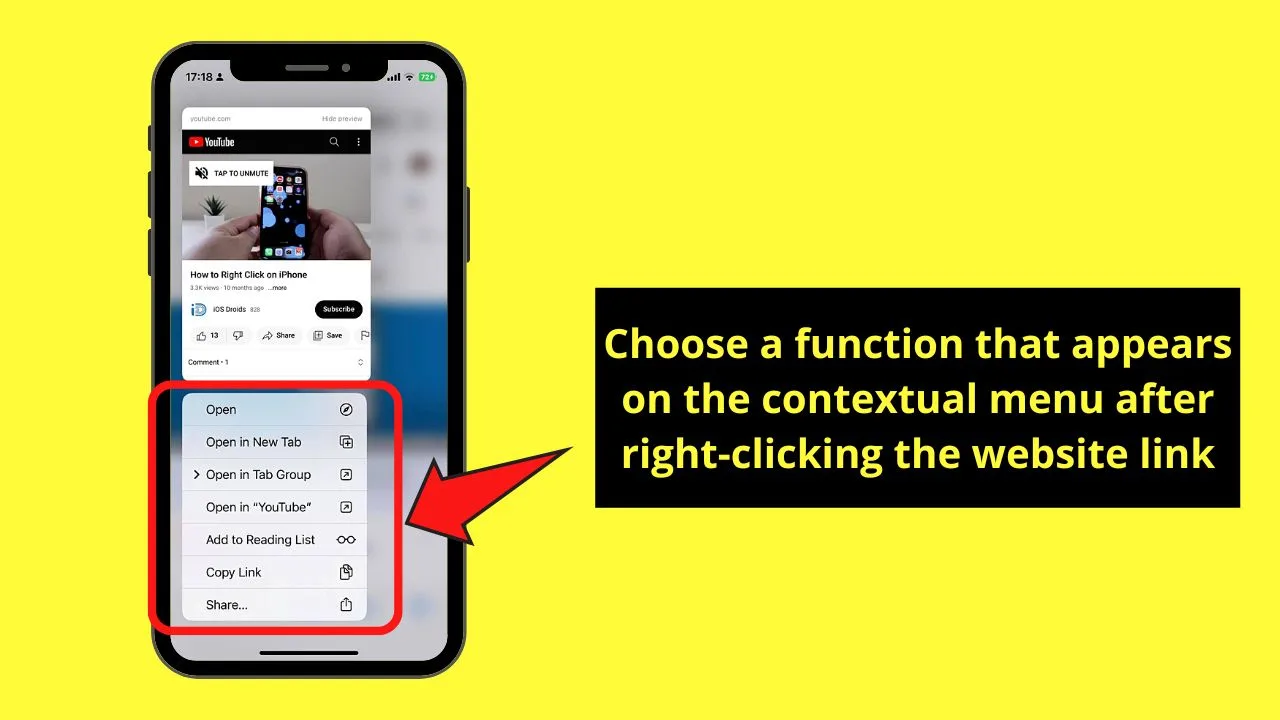
The contextual menu is a pop-out window that features shortcuts in anticipation of what the user wants to do. This window only appears when you right-click on something.
There are 7 functions that you can choose from on the contextual menu that appears.
- Open. This function directly opens the website on the same tab.
- Open in New Tab. This function opens the website on another tab.
- Open in Tab Group. This opens a group of websites in one click under a custom name and color.
- Open in “YouTube.” This function appears only when the search result you’re opening is a YouTube video. The video then opens on the YouTube website.
- Add to Reading List. This serves as the “Read Later” pane where you can save webpages into. Even without the internet, you can access this reading list.
- Copy Link. This function copies the website’s link.
- Share. This allows you to share the website via messaging apps or SM (social media) platforms.
Since you only want to read the website’s contents without closing the search results page, choose the “Open in New Tab” option.
Right-Clicking on Text on the iPhone
With text, the functions on the contextual menu are different compared to right-clicking a website link.
The good news is you can carry out this task not only on browser pages but on any app on the iPhone that has text features.
Step 1: Tap and hold on the text
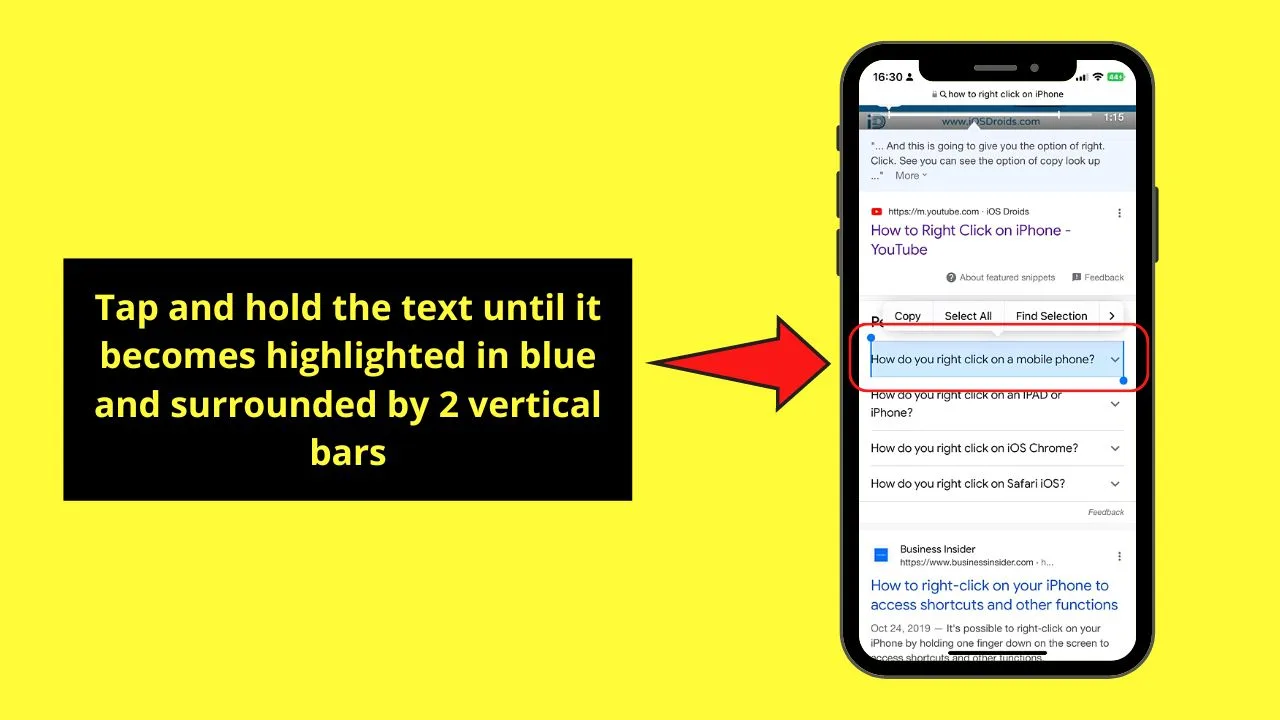
The text will then be highlighted in blue surrounded by 2 vertical bars. This is called the magnifier feature.
Step 2: Drag the magnifier to choose the words
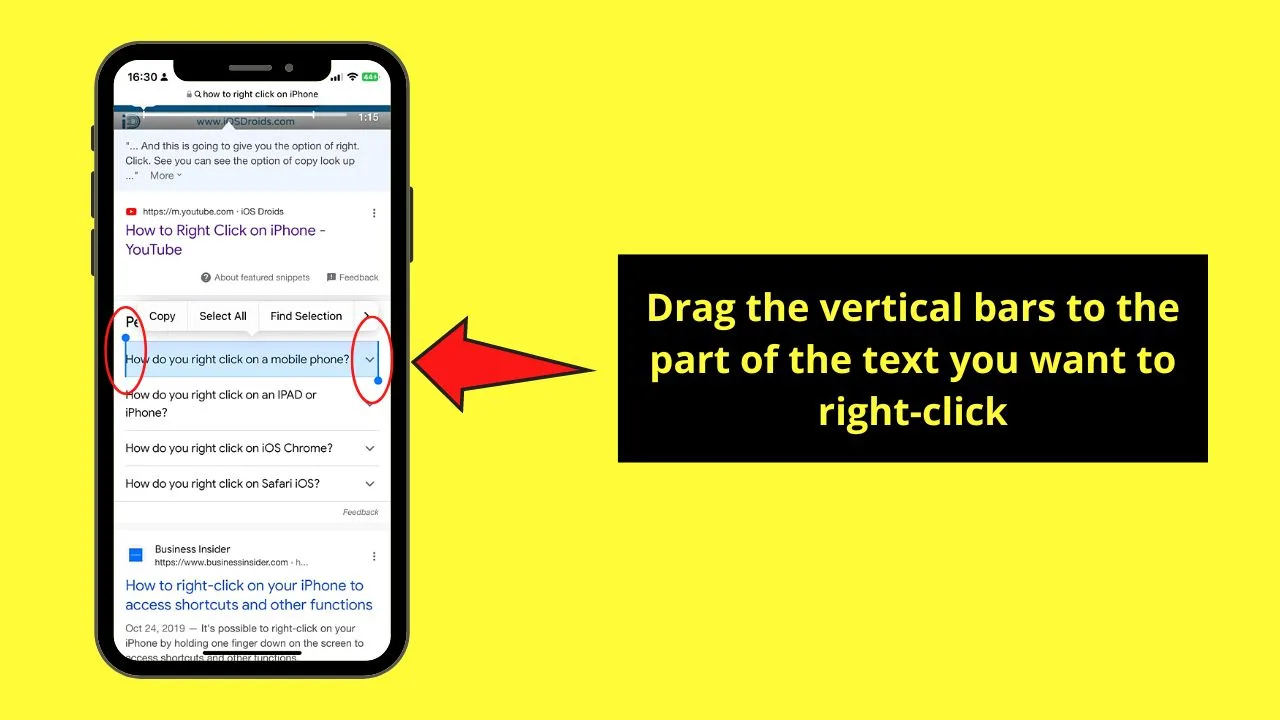
To do this, you can drag any of the vertical bars surrounding the words to include only those you want to select.
Step 3: Choose a function in the contextual menu
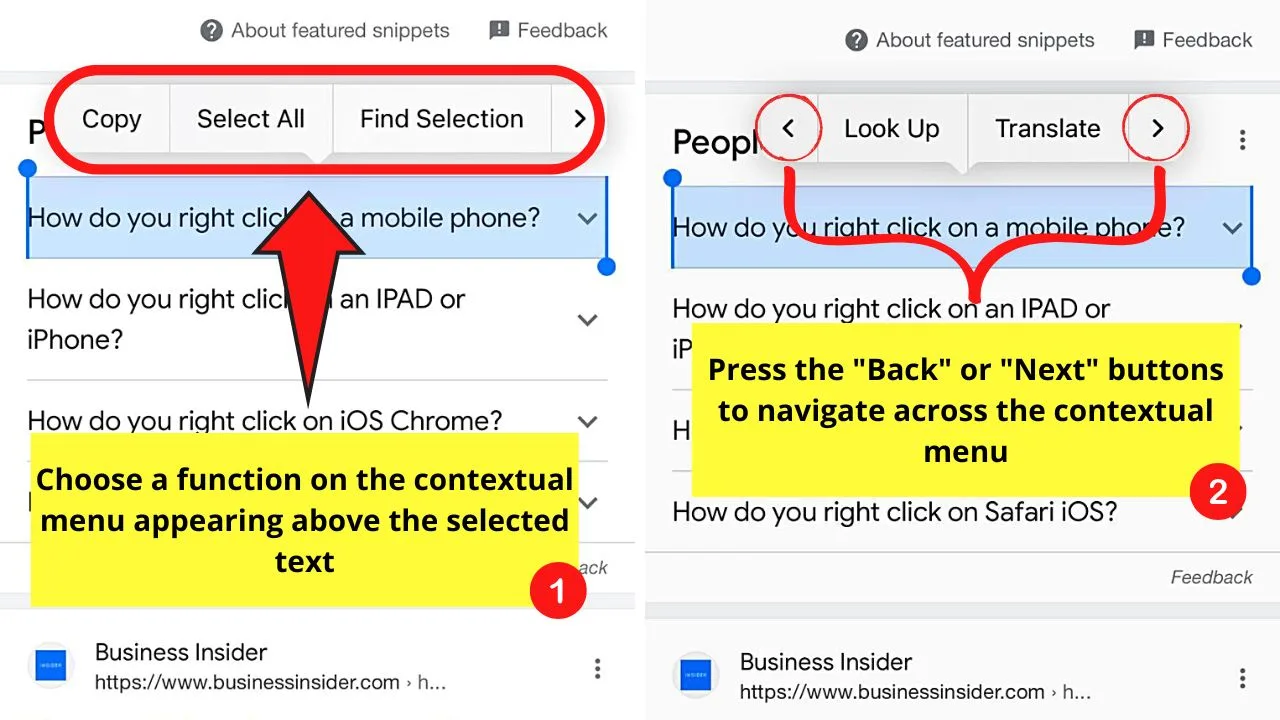
With text selection, there are 8 functions that you can find in the contextual menu.
But, to navigate through the menu, tap the “Next” or “Back” buttons.
- Copy. This allows you to copy the text selected in your iPhone’s clipboard.
- Select All. This automatically selects all the text displayed in the window
- Find Selection. This allows you to find a word you have selected in other parts of the page you opened.
- Look Up. This shows personalized suggestions not only from the web but also suggestions for movie showtimes, iTunes, nearby locations, the App Store, etc.
- Translate. This translates the foreign text you selected into another language.
- Search Web. This automatically brings up search results in a new tab for a word in the selected text.
- Share. This shares the text you selected on any social media platform or messaging app.
- New Quick Note. This opens a new “Quick Note” in the “Note” app of your iPhone
For sample purposes, I’ll choose the “Copy” option, which I can use when I need to copy Instagram comments.
Step 4: Long-press on the message field and tap “Paste”
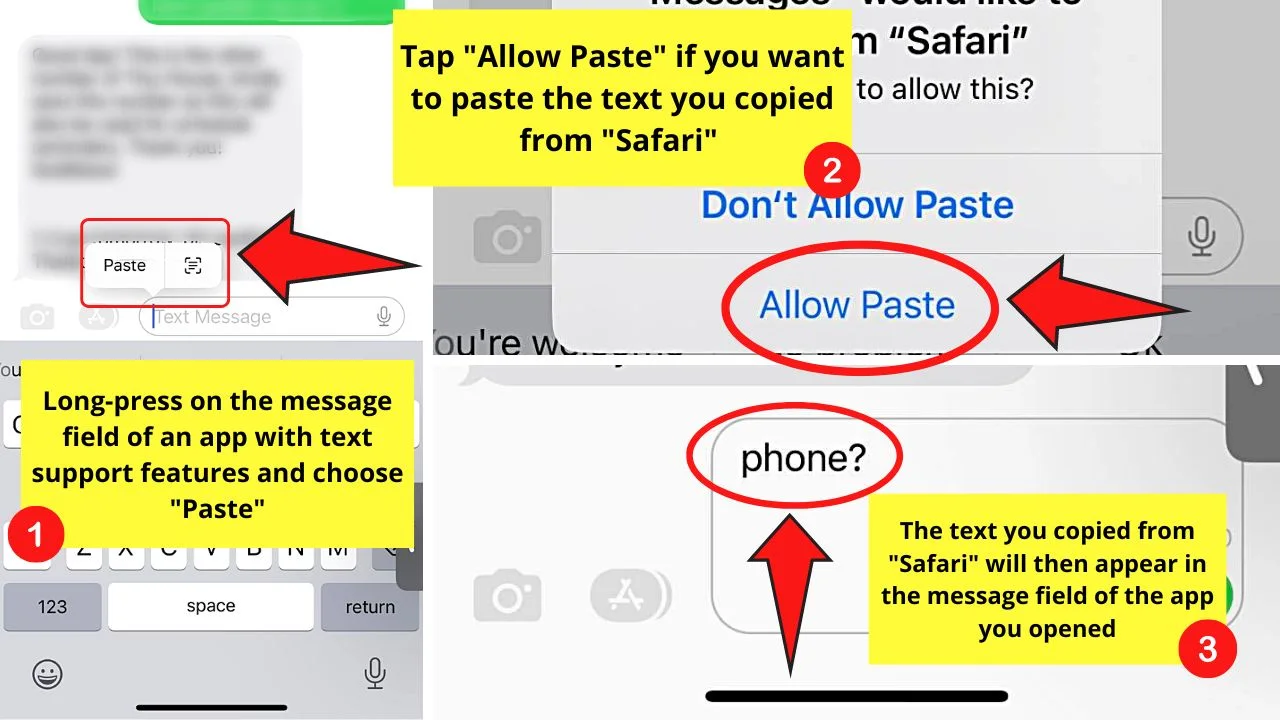
Since you have already copied the text from the page you opened, open an app that has text support features.
From there, press and hold the message field and choose “Paste” to make the copied text appear.
In case the app doesn’t allow pasting from “Safari,” you can choose “Allow Paste” in the pop-out window.
Right-Clicking on Apps on the iPhone to Rearrange Them
The right-click function on the iPhone isn’t only useful for copying and pasting text or opening a website in a new tab. You can also use this function to arrange the app icons on the home screen.
Step 1: Long-press the app icon
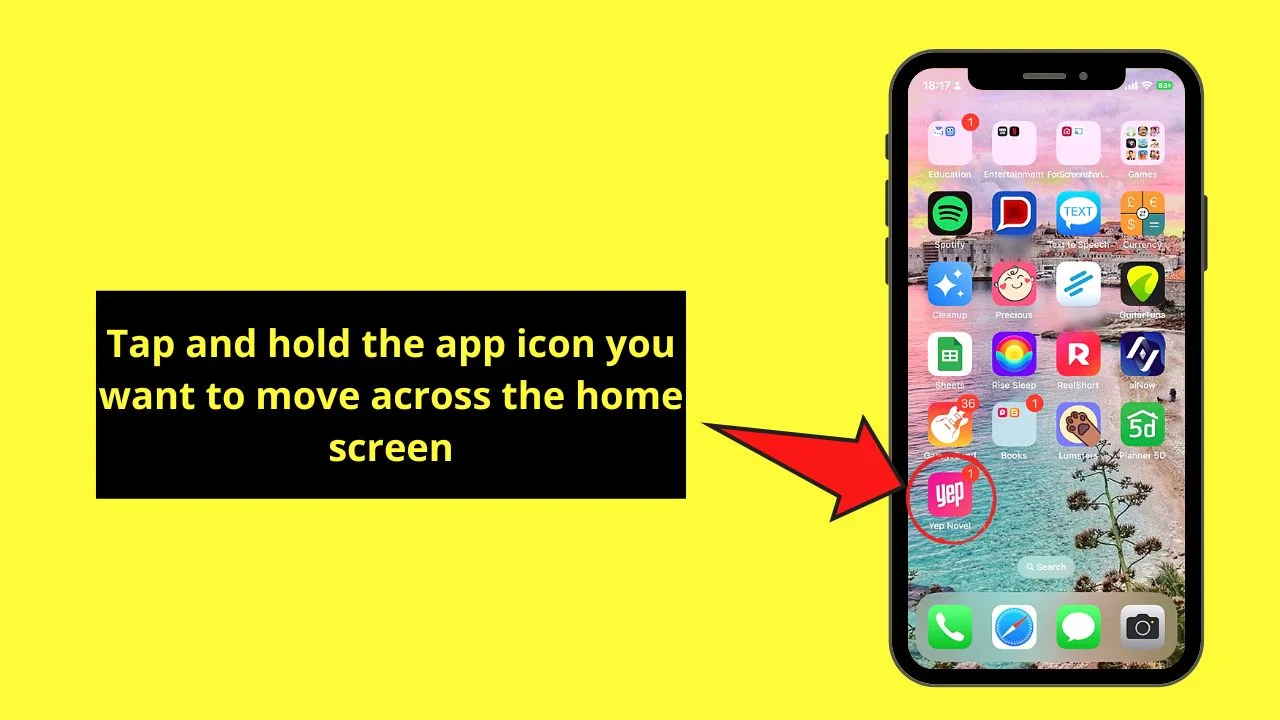
A contextual menu then appears above the app icon you selected.
Step 2: Choose the “Edit Home Screen” function on the contextual menu
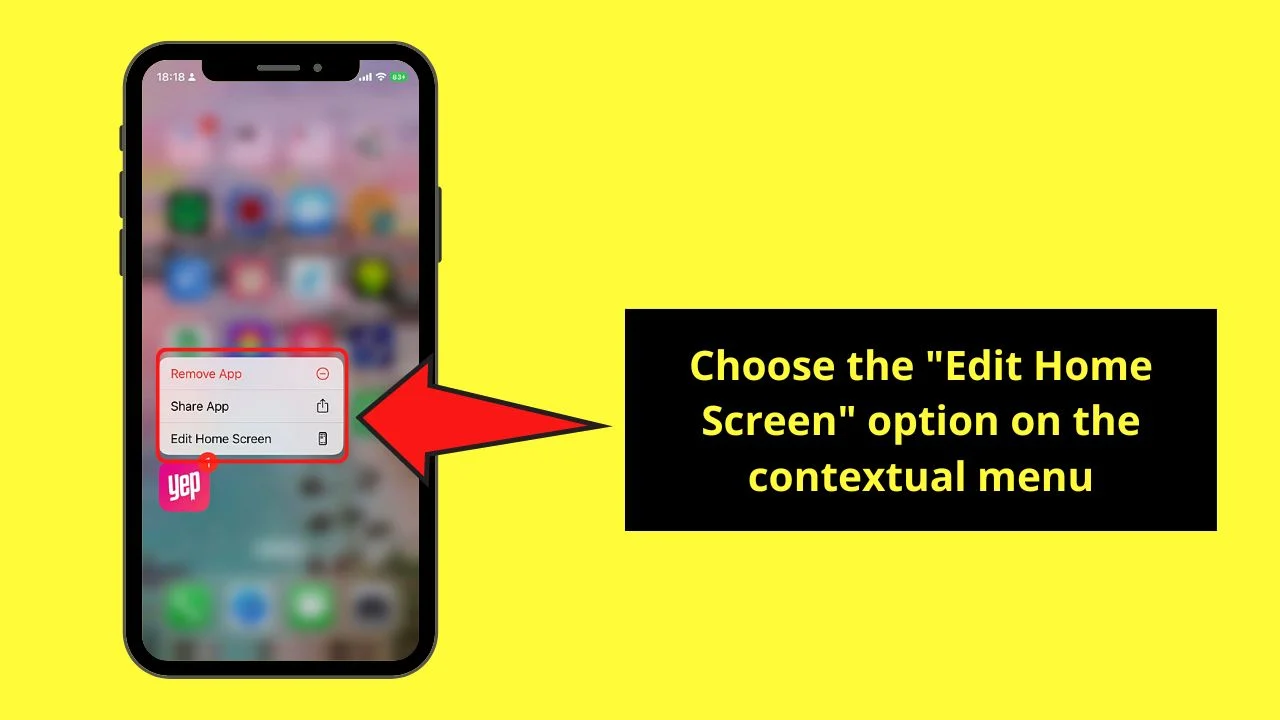
There are 3 functions you can find on the said contextual menu.
- Remove App. This option deletes the app from your iPhone without visiting “Settings.”
- Share App. This shares the app with other messaging or SM (social media) platforms.
- Edit Home Screen. Allows you to move the app icon around the iPhone’s home screen.
Choosing the “Edit Home Screen” button makes the app icons wiggle with a “-” icon appearing in the upper left corner.
Step 3: Drag the app icon to where you want to place it
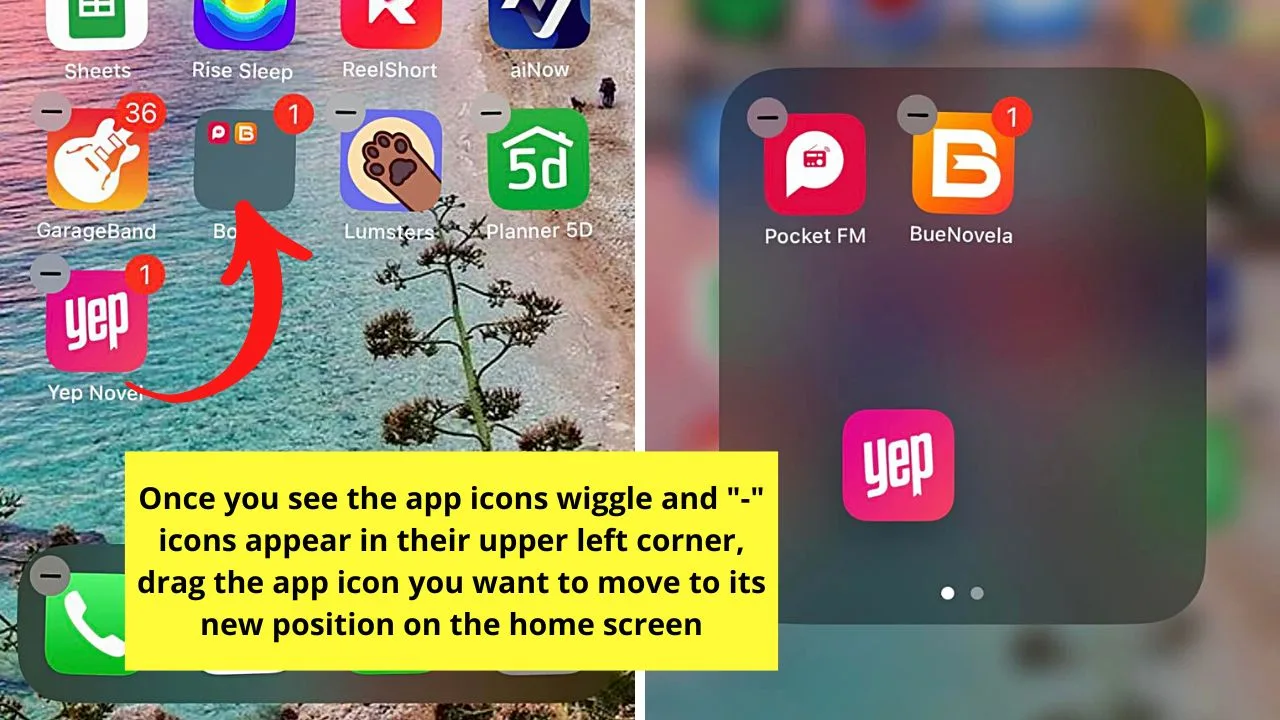
Since I want to place the app in a folder, I drag its app icon toward the folder. Once the app icon’s inside the folder, I tap outside the folder to exit.
Just make sure to not forcefully tap the screen to not damage it.
That’s it, everyone! You are now a master of right-clicking on the iPhone. Congrats!
And, before I let you go, why don’t you give our article “How to make text bold on the iPhone”. This is yet another useful thing that you can do on the iPhone that many people don’t know about!
Frequently Asked Questions about How to Right-Click on the iPhone
How does a left-click differ from a right-click function on the iPhone?
Left-click on the iPhone means to choose an item with a finger tap. Right-click opens a pop-out window called a contextual menu. This allows the person to choose a function related to the selected item after pressing and holding on to it.
How many right clicks can I make on the iPhone?
You can right-click on the iPhone as many times as you want. Just make sure that you choose the right option from the contextual menu each time you select an item — be it text, app, or a website link.
Do I need to activate a setting on the iPhone to use the right-click function?
You don’t need to go to “Settings” to activate the right-click function of the iPhone. You only have to tap and hold on to the iPhone’s screen to make the contextual menu appear.
Why do I need to right-click on the iPhone?
Right-clicking on the iPhone serves many functions. On websites, you can copy text, open a page on a new tab, or share the website link. On text-supported apps, you can copy, paste, and even format the text you selected. On an app icon, you can delete, share, or move it across the home screen.

Hey guys! It’s me, Marcel, aka Maschi. On MaschiTuts, it’s all about tutorials! No matter the topic of the article, the goal always remains the same: Providing you guys with the most in-depth and helpful tutorials!


