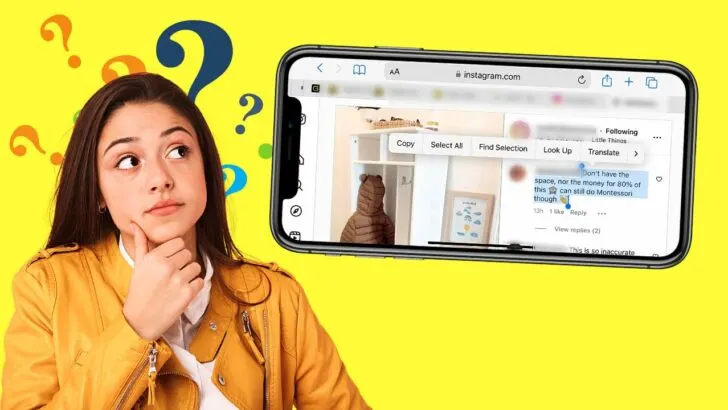If you’re searching for cool travel photos of the countries you want to visit, you better go to Instagram.
With the tons of videos, photos, and reels in the app, you’ll get more than enough ideas and even save some of them in your “Saved” folder.
But there’s this catchy comment you saw in one IG post. You want to copy it and save it for when you want to use it as a witty caption, but you can’t.
Unfortunately, Instagram doesn’t allow users to copy comments within the app.
But there are workarounds for this lacking feature you’ll only know by continuing to read about them here.
How to Copy Instagram Comments on Android
- Press the kebab menu in the upper-right corner of the post
- Tap “Link”
- Launch Google Chrome and paste the post link in the address bar
- Tap the “→” on the onscreen keyboard
- Press the kebab menu on the browser page
- Choose “Desktop site”
- Select and highlight the comment or caption
- Press “Copy”
You can of course use third-party tools for copying text if you can’t use the standard long-press option.
But, this method will allow you to copy comments on IG posts without downloading a new app.
Step 1: Press the kebab menu on the IG post
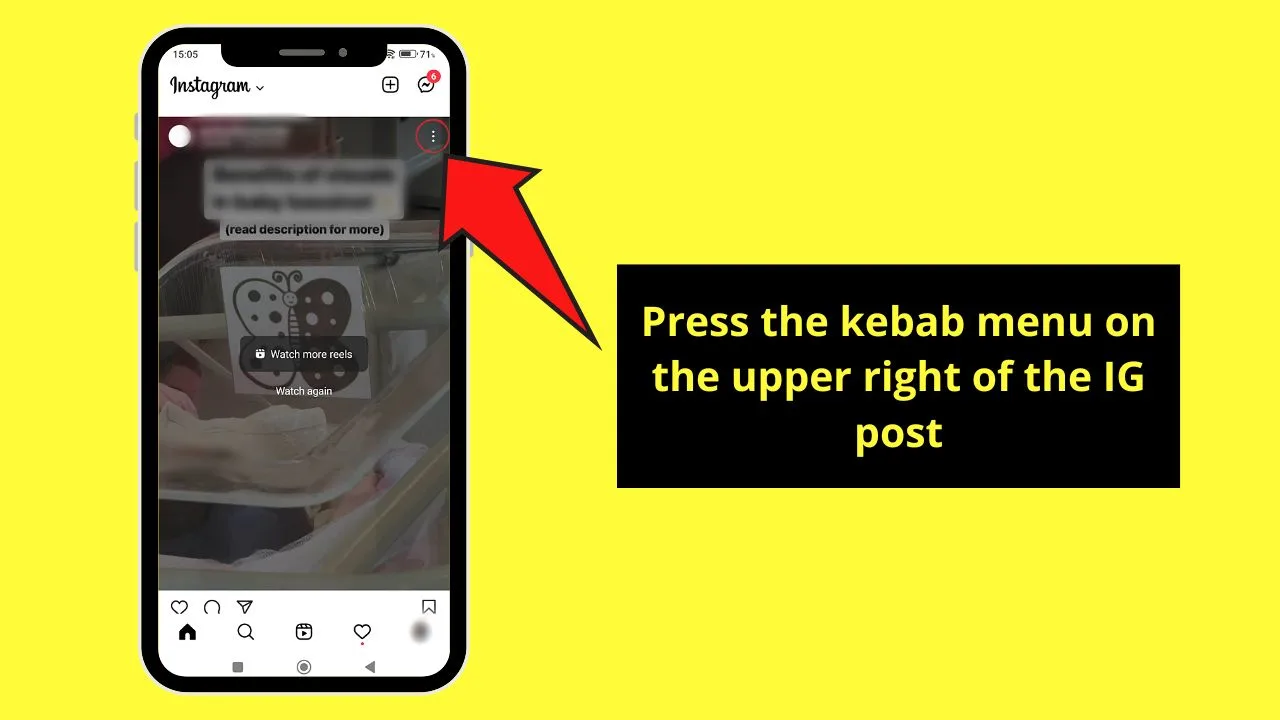
You will find this in the upper right of the Instagram post with a comment or caption you want to copy.
Step 2: Press the “Link” option
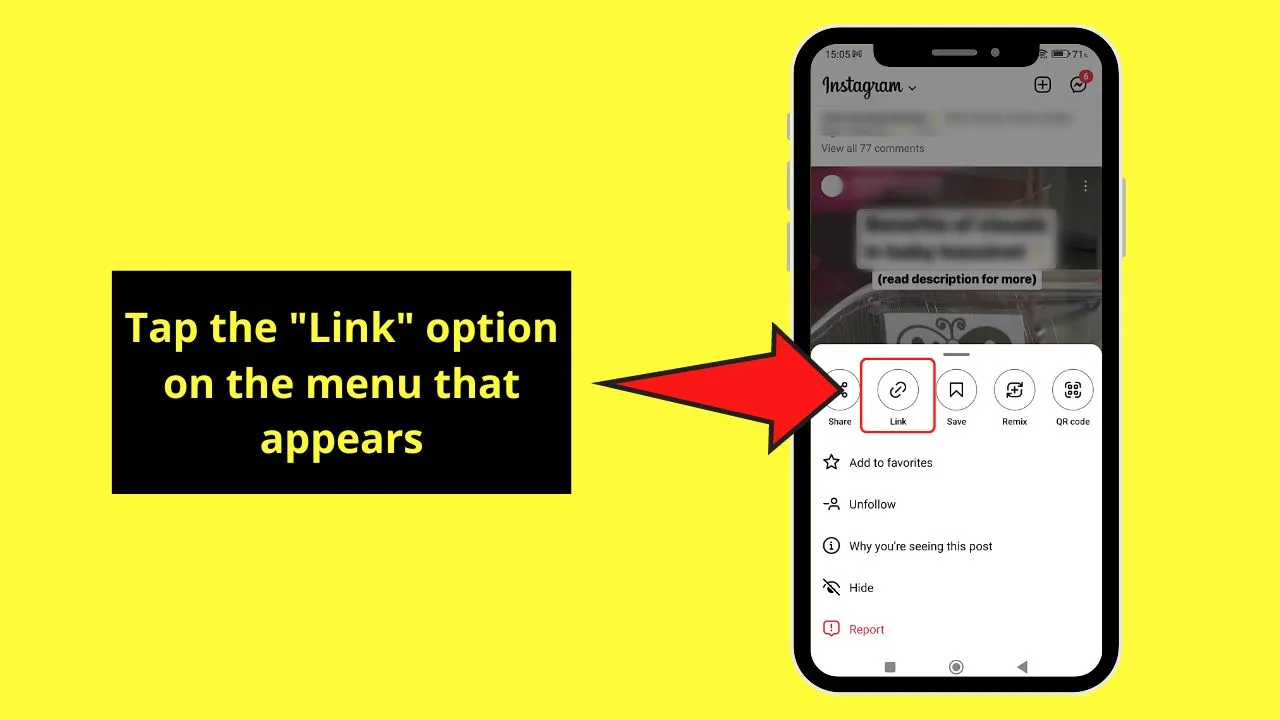
A “Link copied” notification will then appear in the middle of the screen.
Step 3: Open “Google Chrome” and paste the copied link into the address bar
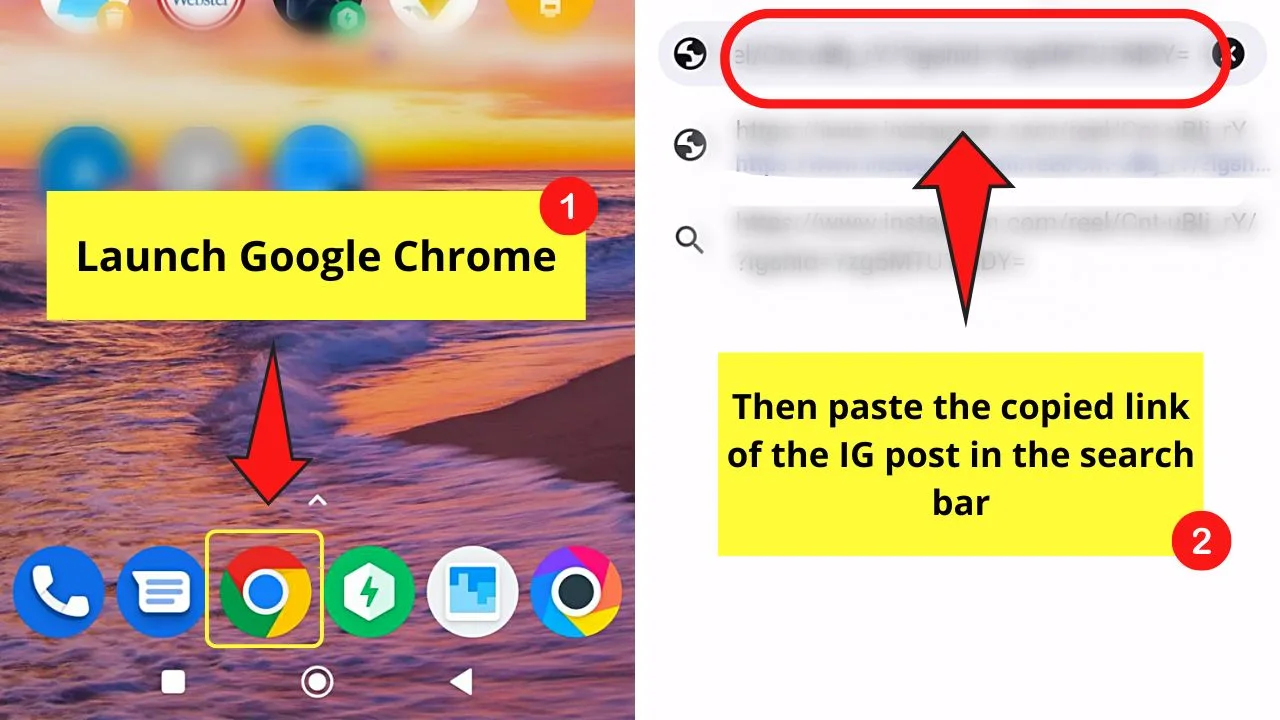
You’ll have to long-press the address bar for the “Paste” option to appear.
Step 4: Tap the “→” button on the onscreen keyboard
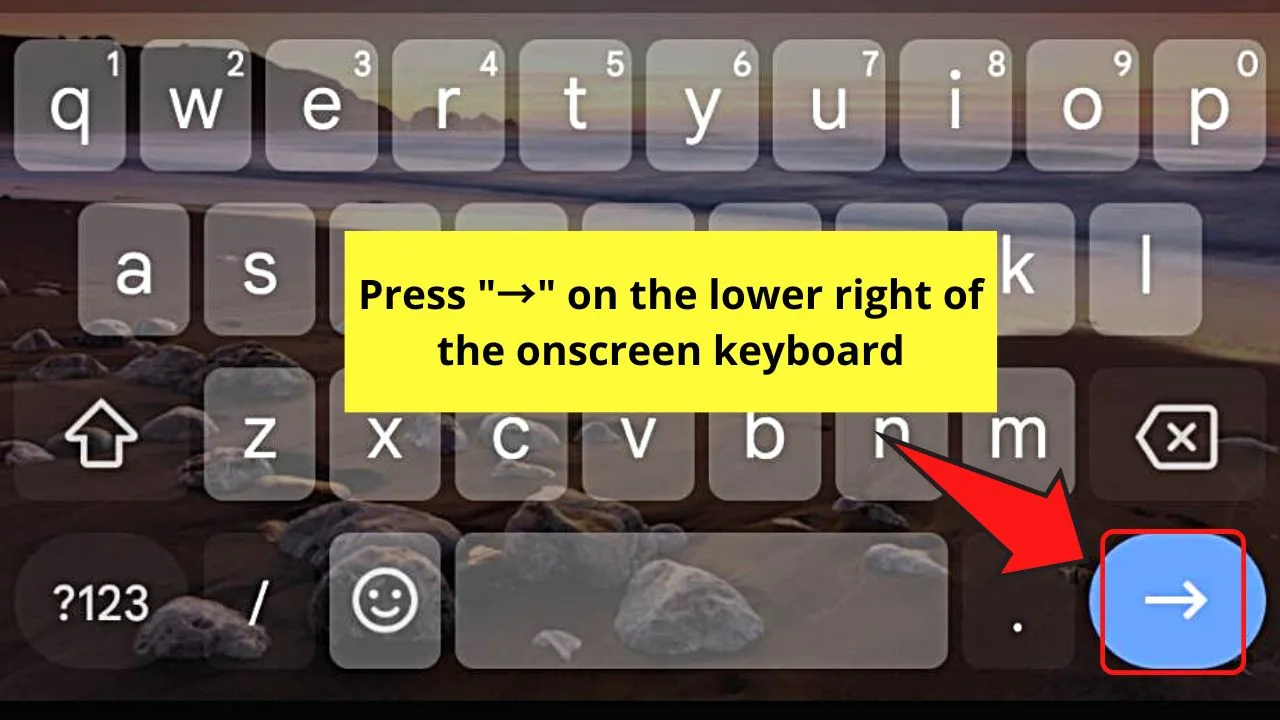
Doing this step will redirect you to the Instagram post.
But, if it’s your first time opening Instagram on your browser, log in to your account and type the security code sent to you via SMS to continue.
Step 5: Tap the kebab menu on the browser page
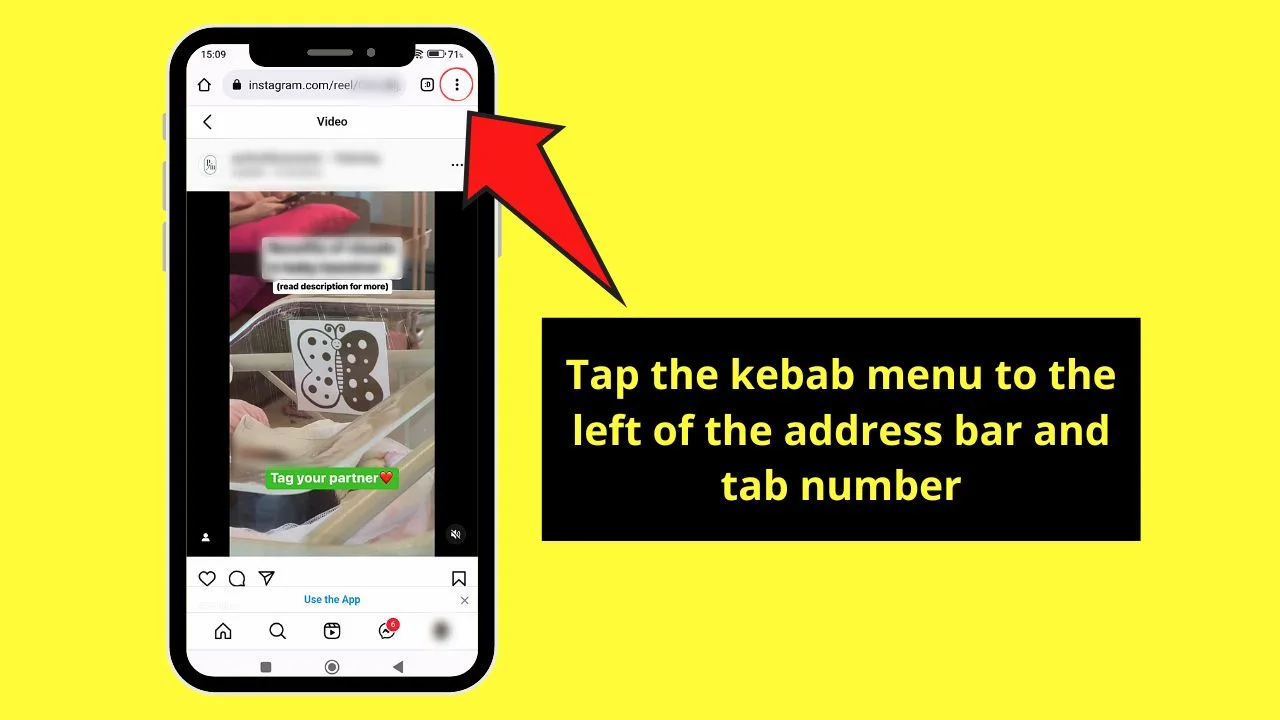
You’ll find this beside the tab number on the upper right of the said browser page.
Step 6: Choose “Desktop site”
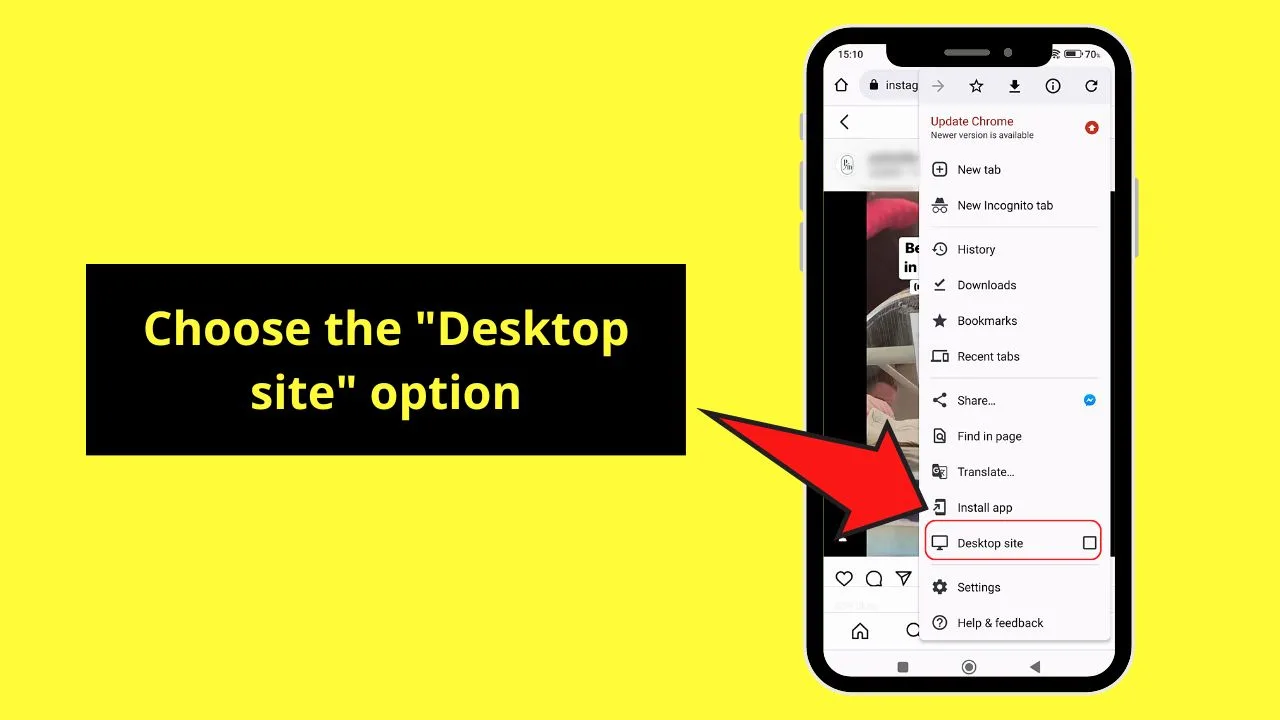
This option is 3rd from the last option in the dropdown menu.
This step is one you shouldn’t miss as what you’re currently using still is Instagram’s mobile web version.
Step 7: Find the comment or caption you want to copy and highlight it
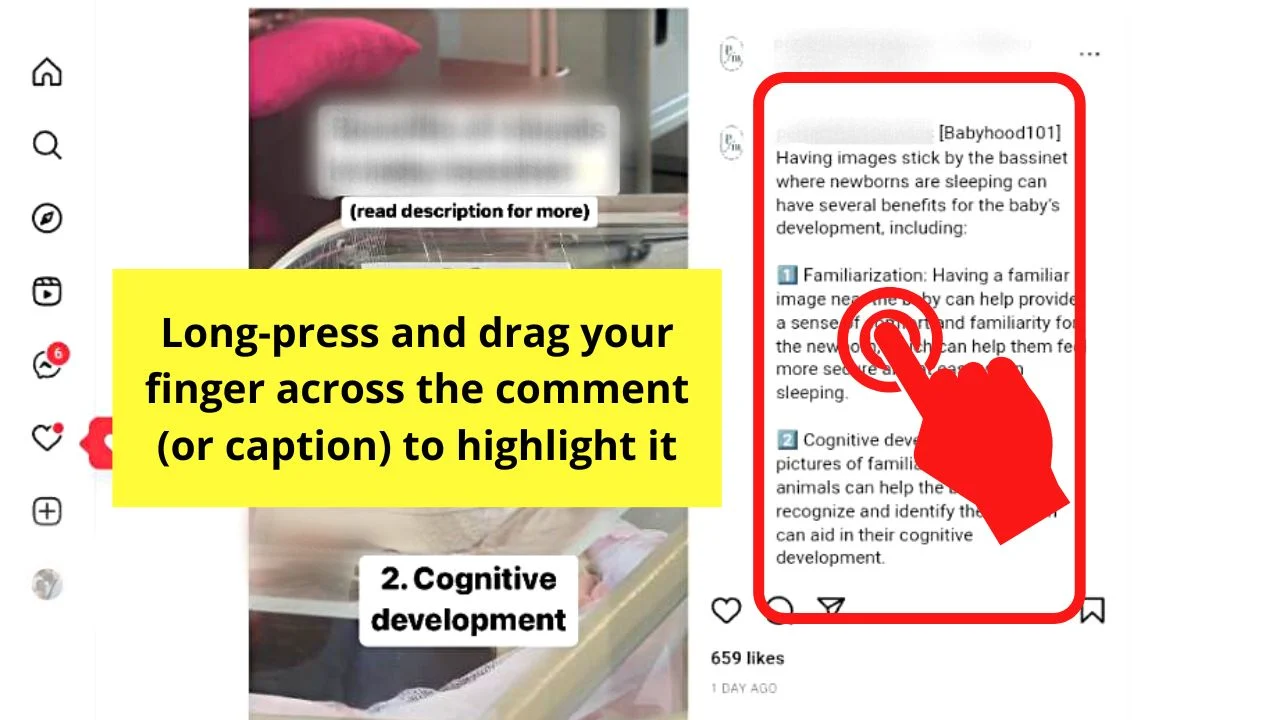
Do this step by long-pressing and dragging your finger across the text you want to be copied.
Step 8: Press “Copy”
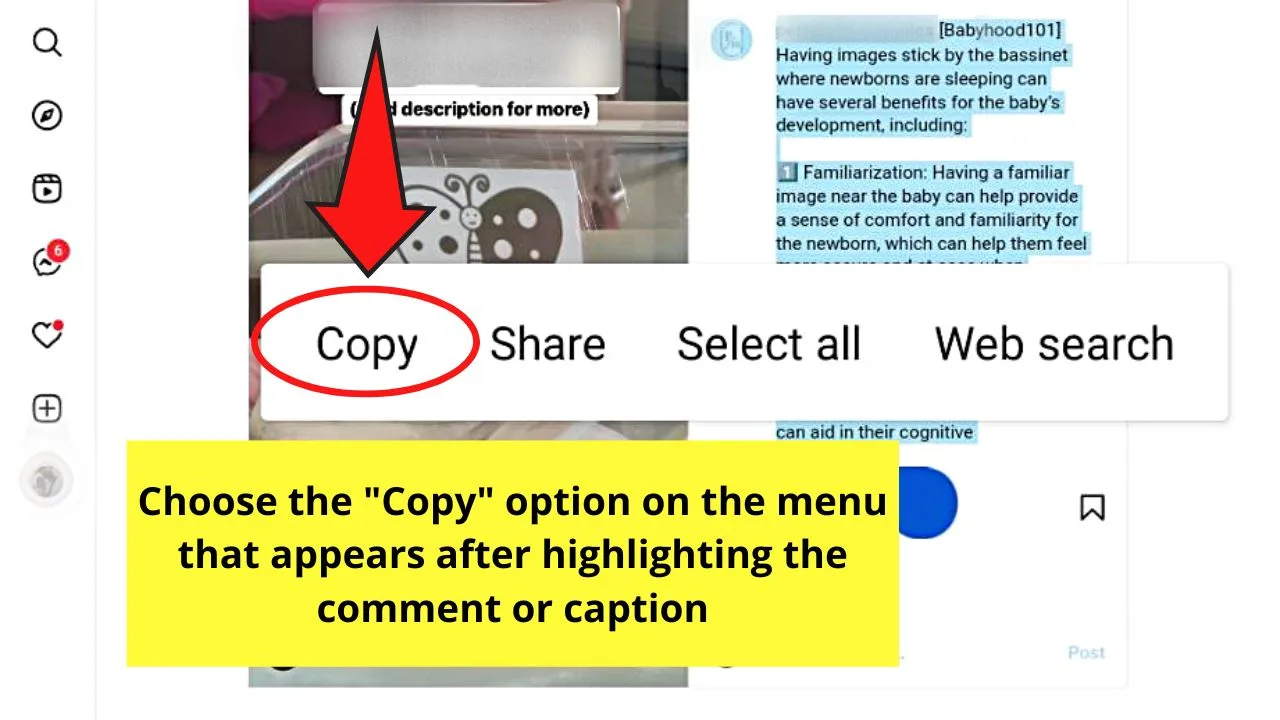
This option will appear after you have highlighted the comment on the Instagram post.
You can then paste the said comment anywhere you’re planning to.
If you’re using an iPhone though, refer to the steps below.
How to Copy Instagram Comments on the iPhone
- Tap the meatballs menu on the Instagram post
- Press “Link”
- Paste the copied IG post link in the address bar of a new Safari tab
- Tap the “Go” button on the onscreen keyboard
- Press the “Webpage Settings Menu” button
- Choose “Request Desktop Website”
- Rotate iPhone to the landscape position
- Select and highlight the text in the comment or caption
- Tap “Copy”
Though the steps are almost the same as when using an Android phone, the buttons used are different.
To have a better idea of how copying IG comments on iPhones is done, here are the steps:
Step 1: Press the meatballs menu on the Instagram post
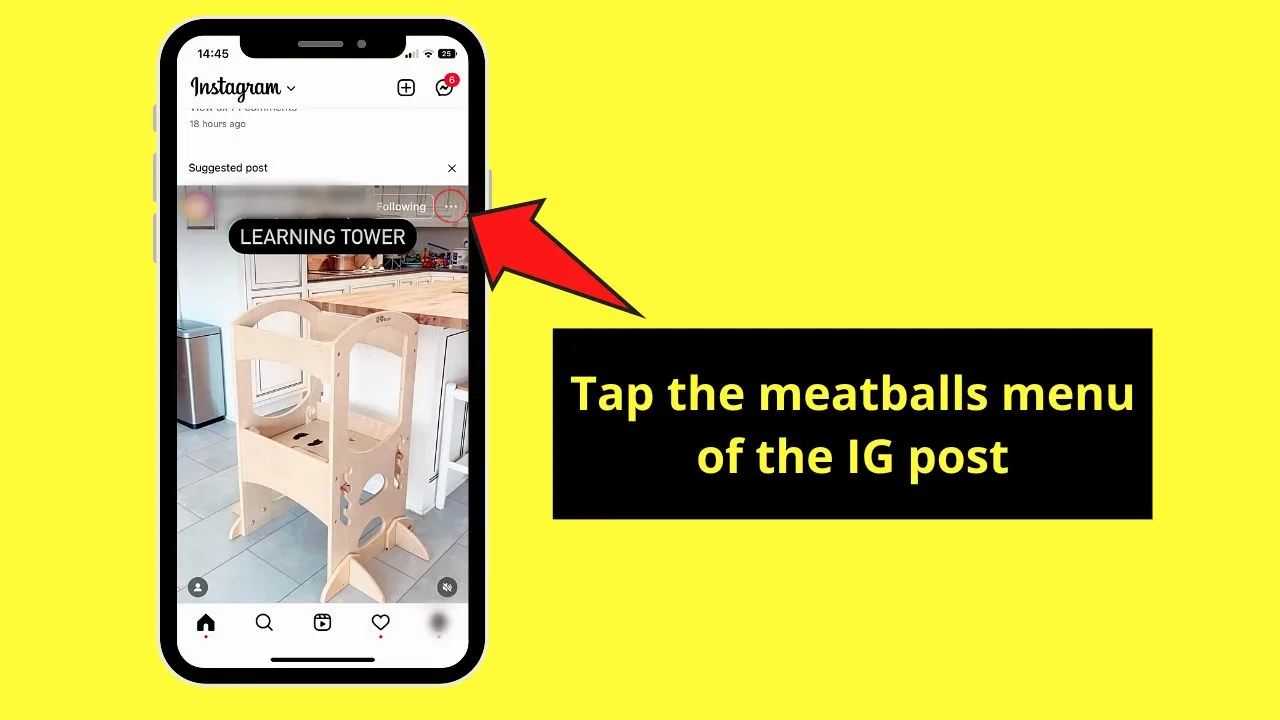
This meatballs menu is found on the upper right of the IG post you opened.
Step 2: Choose “Link”
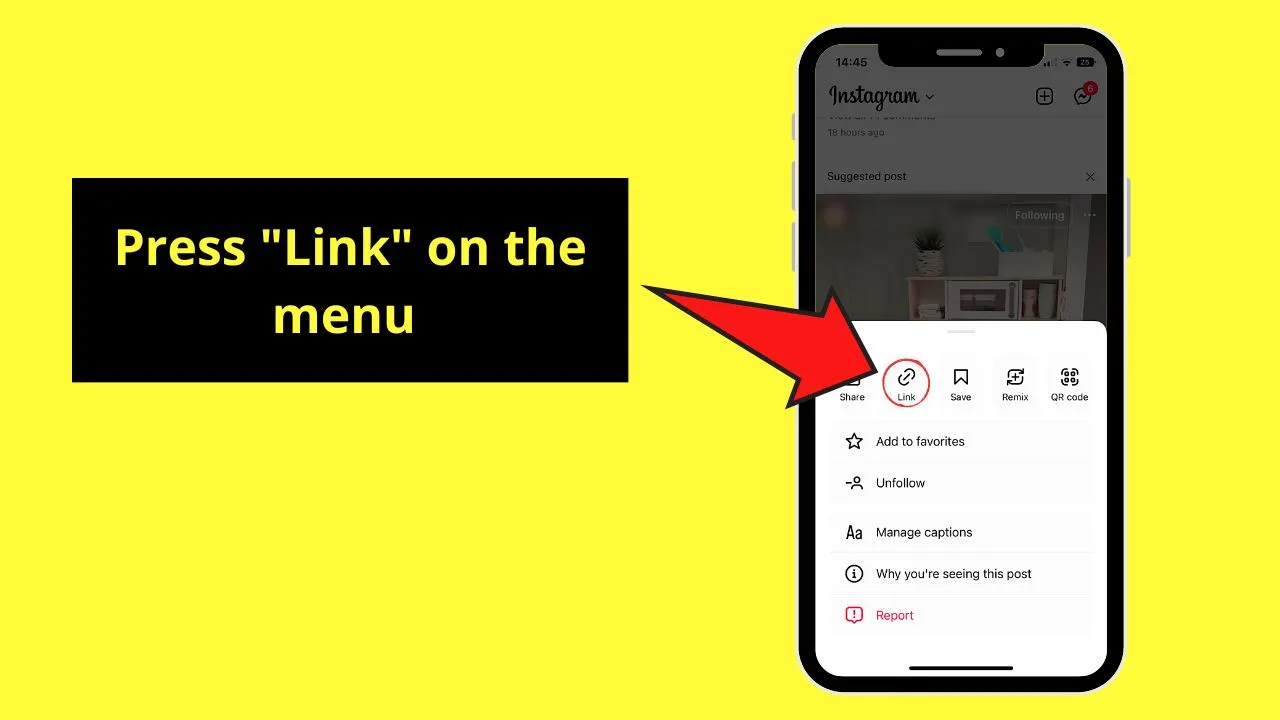
You will then see a “Link copied to clipboard” notification at the bottom of the screen.
Step 3: Launch Safari and paste the copied link into the address bar
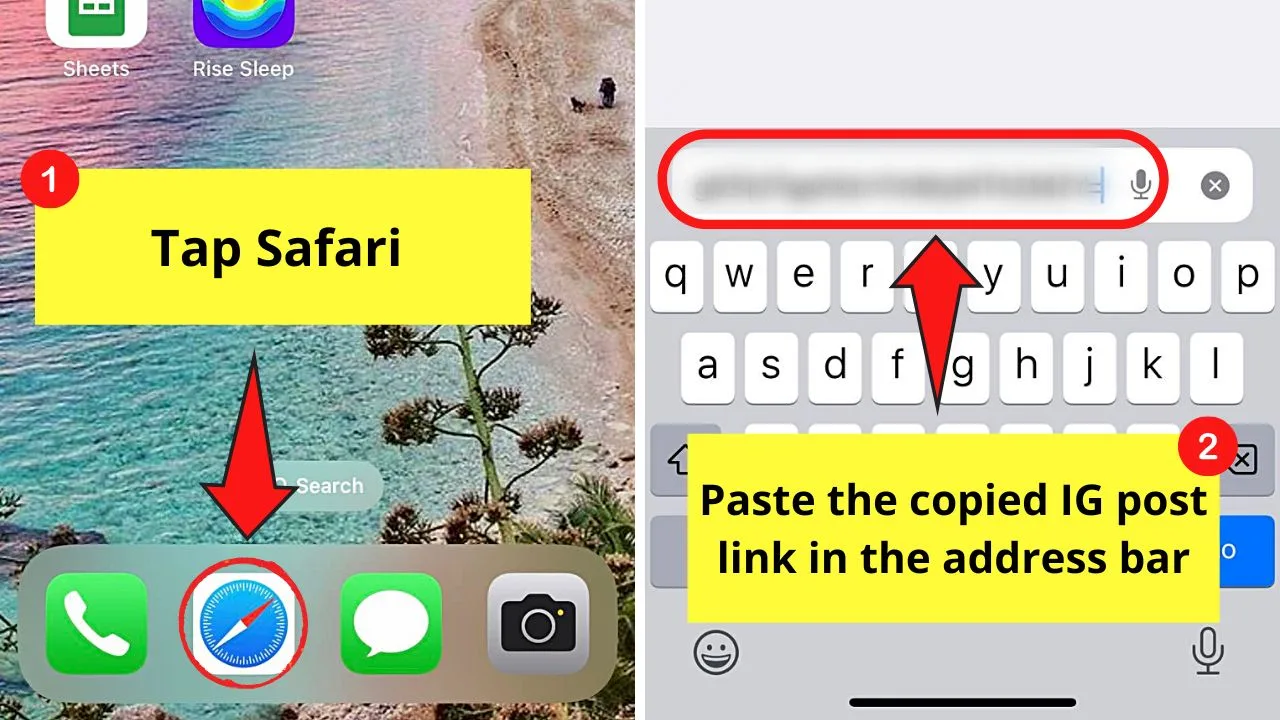
If you have a previously opened tab, press the “Tabs” icon on the lower right of the screen. Then, open a new tab by tapping “+” before you paste the link in the address bar.
You’ll have to long-press on the address bar first before the “Paste” option appears.
Step 4: Press “Go” on the on-screen keyboard
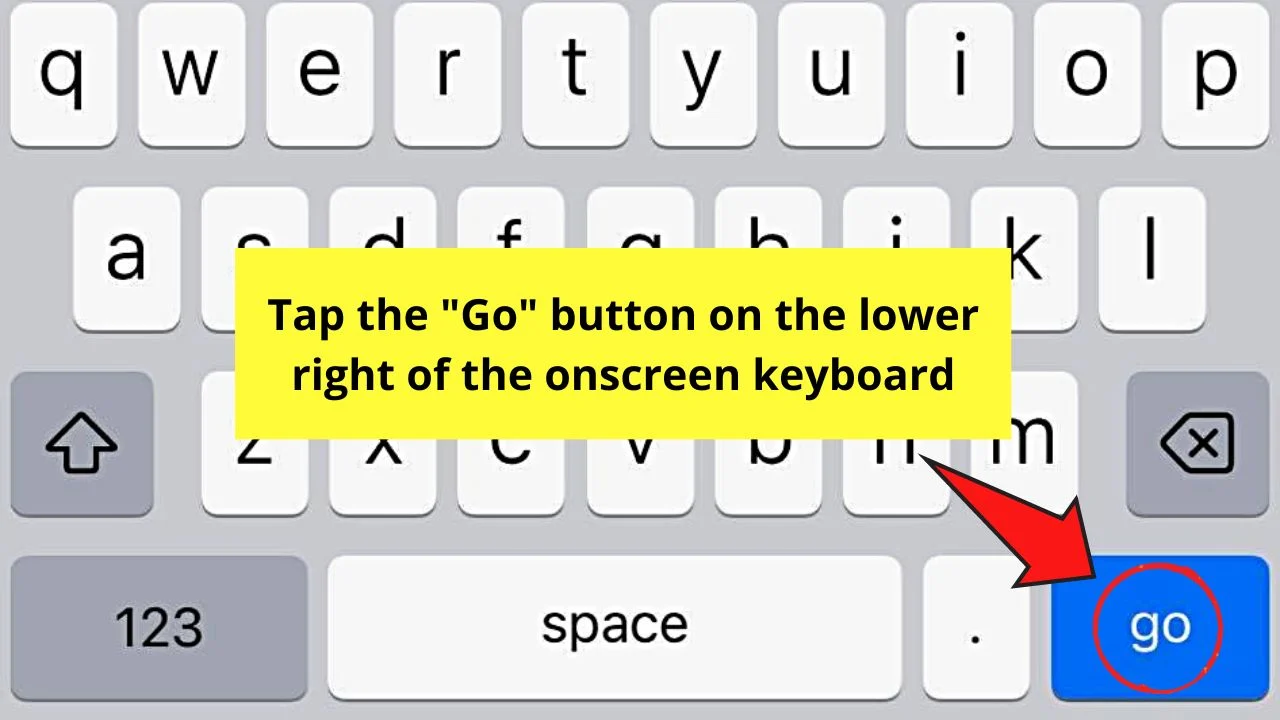
You’ll find this button on the lower right of the onscreen keyboard you’re using. Instagram will then load on the screen.
Again, if it’s your first time logging in to Instagram on a browser, log in and input the security code sent to you before you can see the IG post.
Step 5: Tap the “Webpage Settings Menu” button
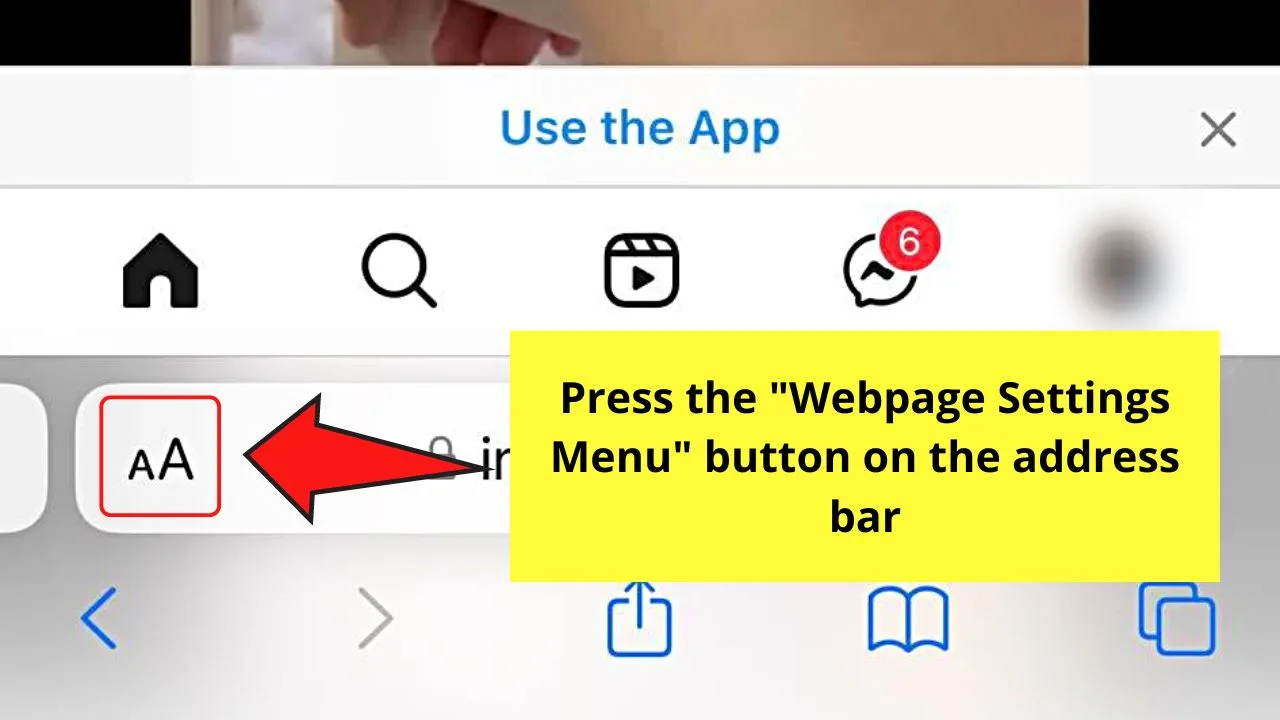
This button appears as “Aa” on the address bar at the bottom of the screen.
Step 6: Choose “Request Desktop Website”
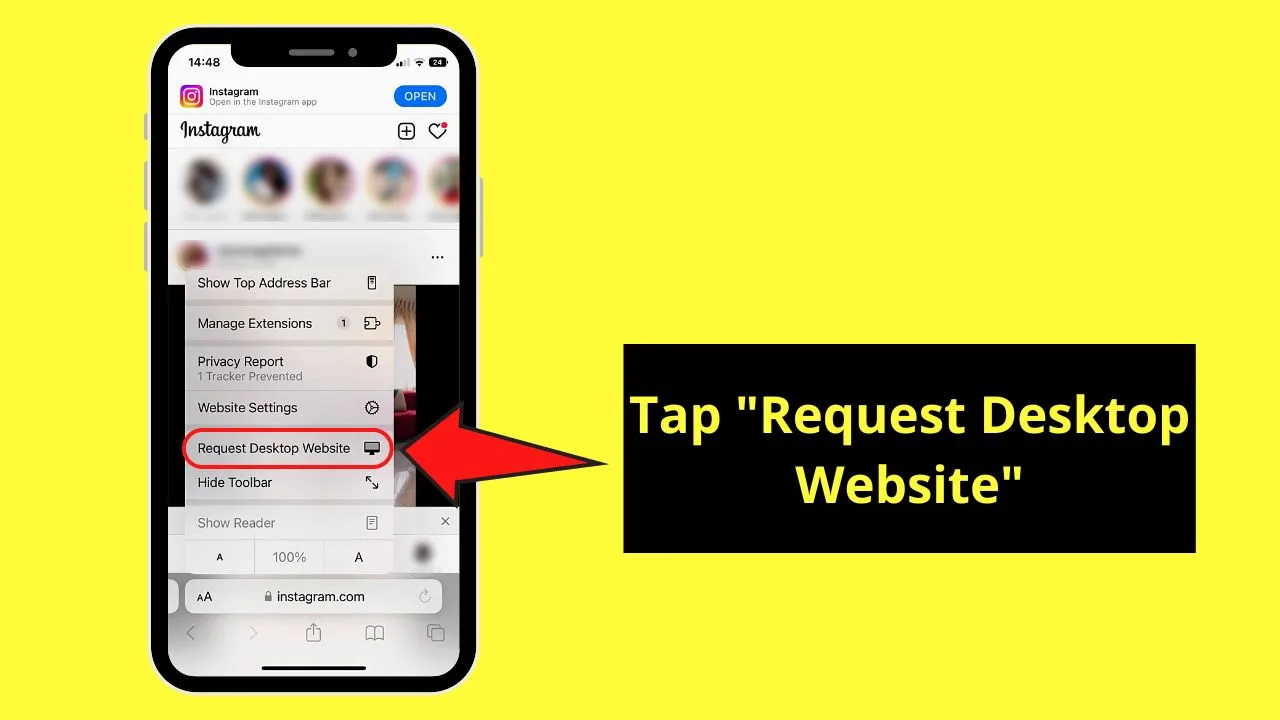
You’ll need to do this step as the Instagram mobile web version is still in use.
Step 7: Rotate your iPhone to the landscape position
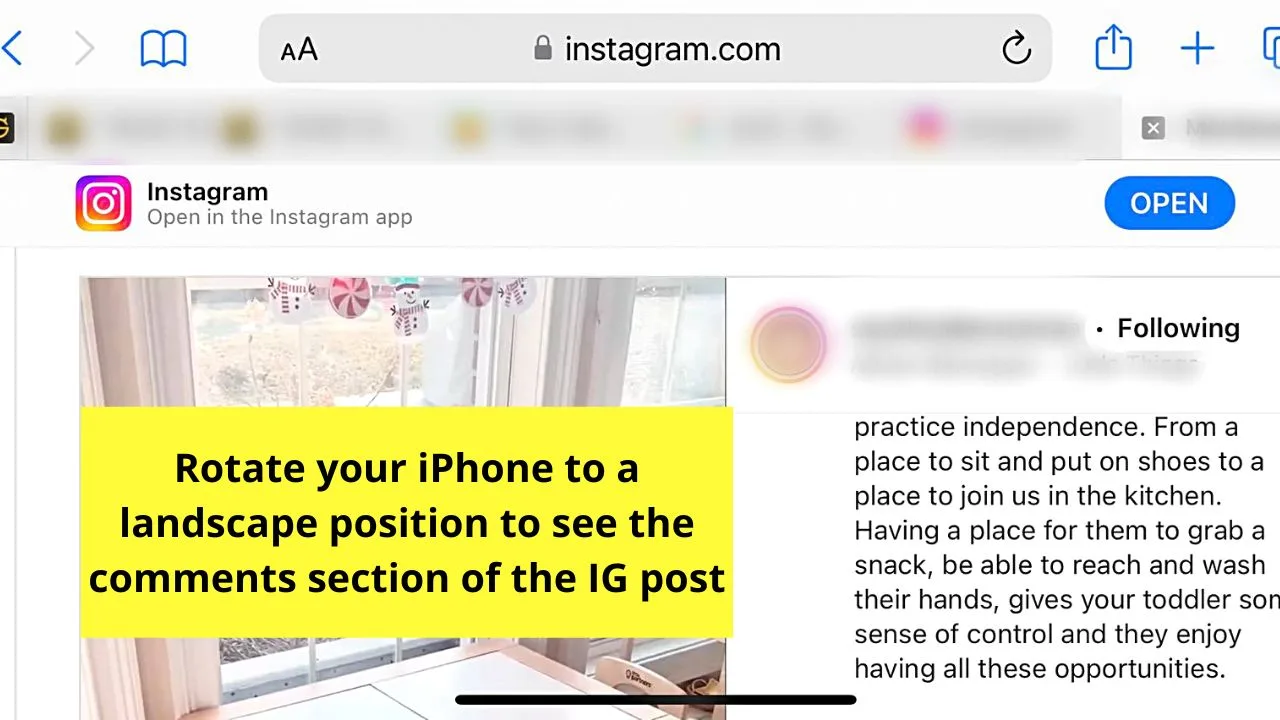
This will then display Instagram in its desktop version, allowing you to see the comments section.
But, if you have already flipped your iPhone and the desktop version isn’t in view, open the “Control Center.”
Then, find the “Portrait Orientation Lock” button and tap it to turn it off. Chances are you have left it on to avoid switching between portrait and landscape views with positional changes.
Step 8: Choose the comment you want to copy and highlight it
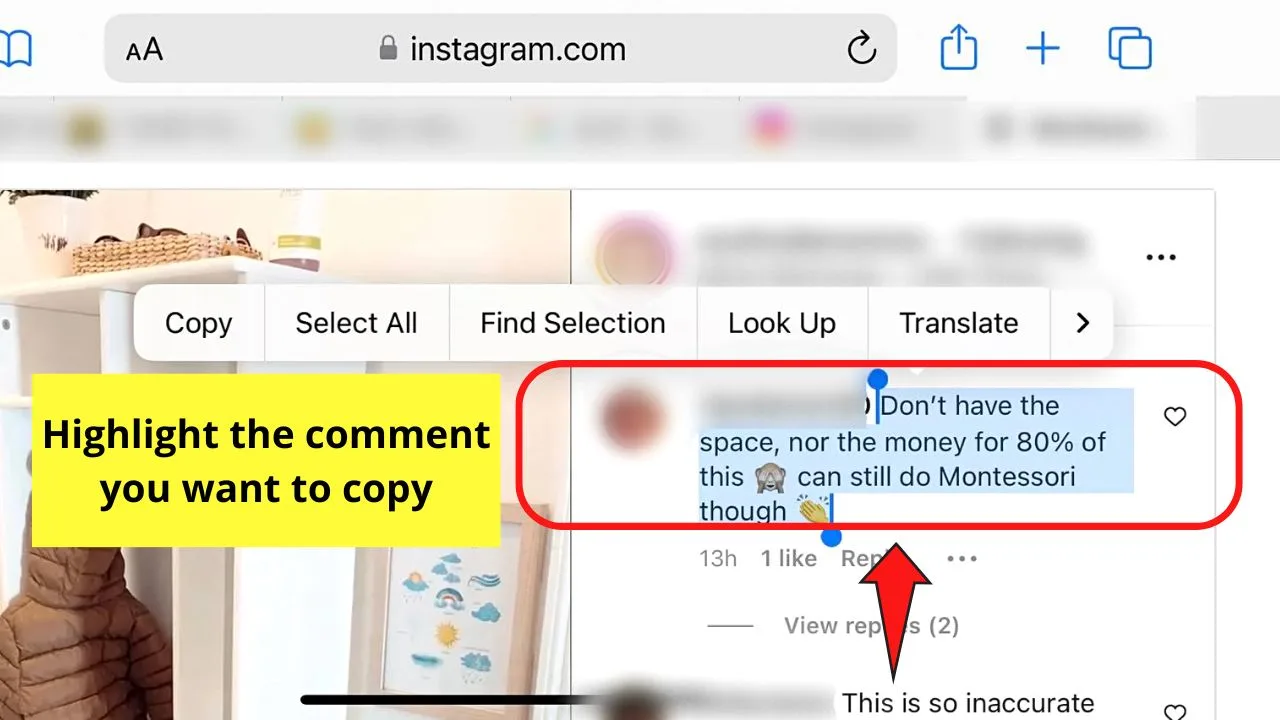
You’ll have to drag your finger across the comment you’ll copy to select it.
Step 9: Tap “Copy”
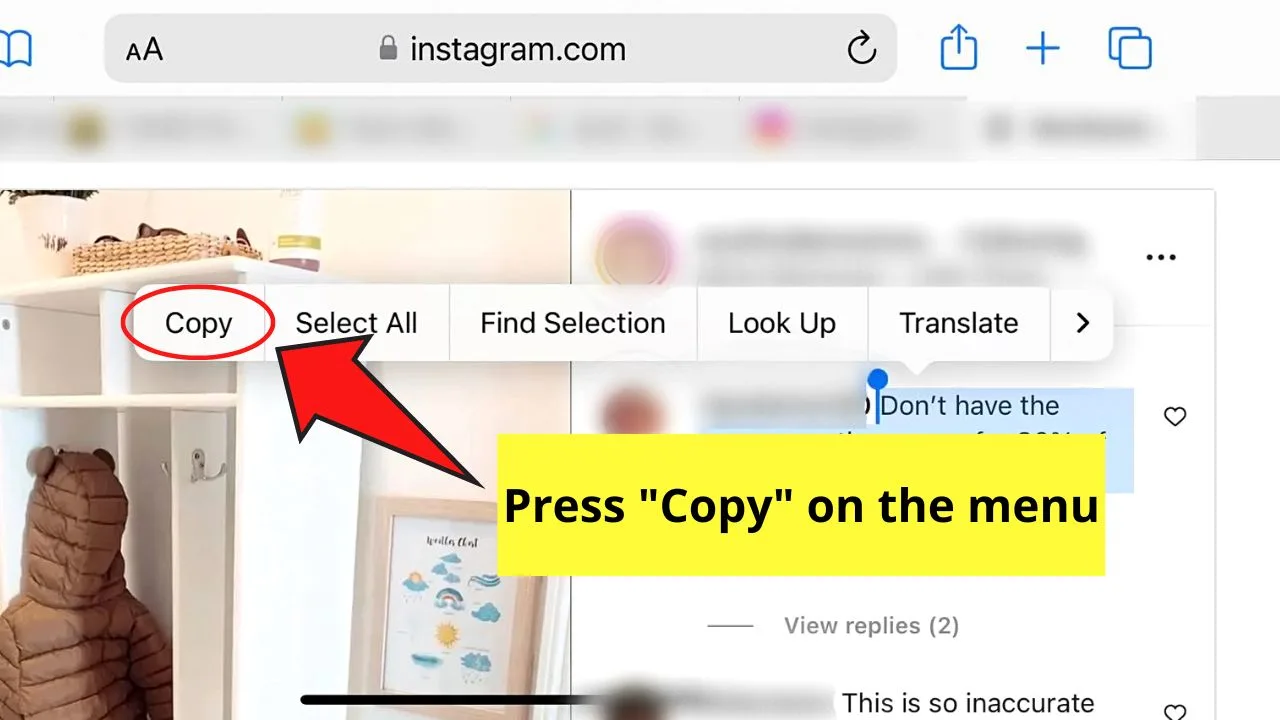
This option only appears after you have long-pressed on the selected comment. From here, you can paste the text anywhere you want to.
If you find the first 2 methods quite lengthy, you can use the Google Lens feature in Google Photos instead.
How to Copy Instagram Comments Using “Lens” in Google Photos (Android)
- Screenshot the comment you want to copy on the IG post
- Launch the “Google Photos” app
- Tap the screenshot created earlier
- Press “Lens” on the bottom menu
- Choose “Select all”
- Press “Copy text”
Google Lens is already incorporated into Google Photos. Thanks to this feature, you can now scan and copy text directly from the photos saved there.
So to use this feature in copying a comment from an IG post, here are the steps:
Step 1: Take a screenshot of the comment you want to copy on an Instagram post
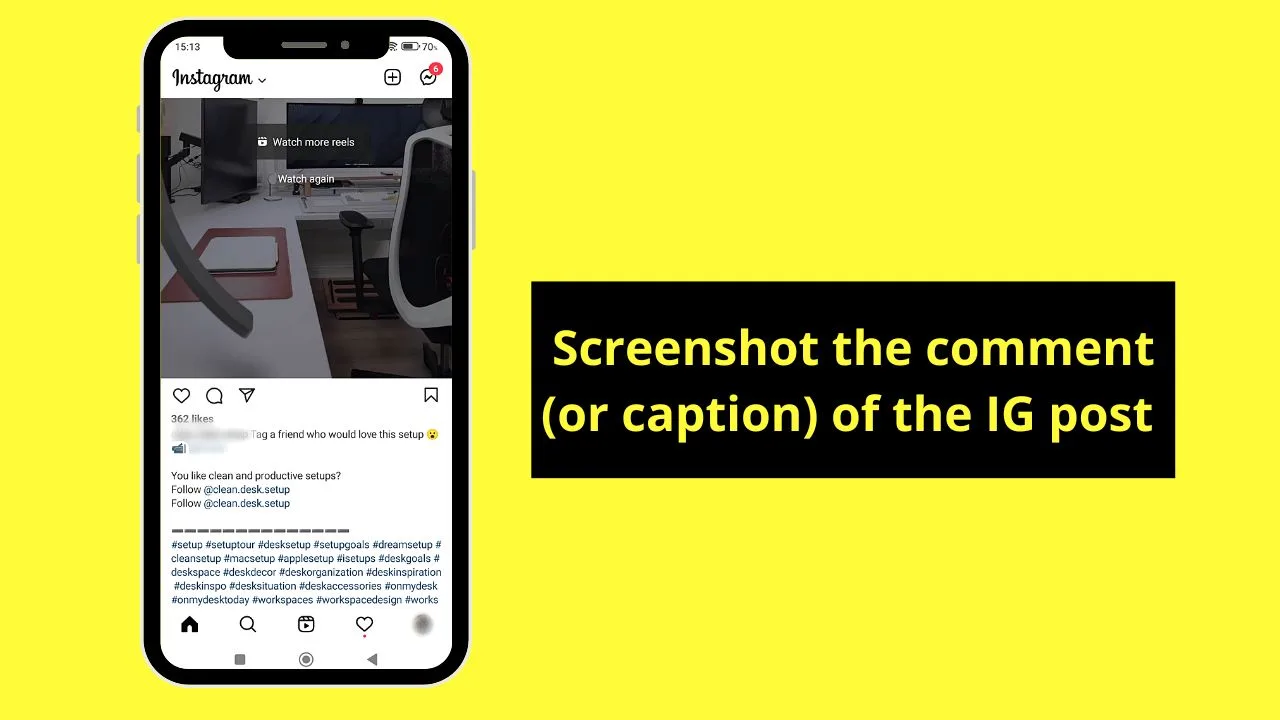
You can do this either by swiping 3 fingers down the screen or pressing the “Volume Down” and “Power” buttons simultaneously.
Step 2: Tap the “Google Photos” app icon
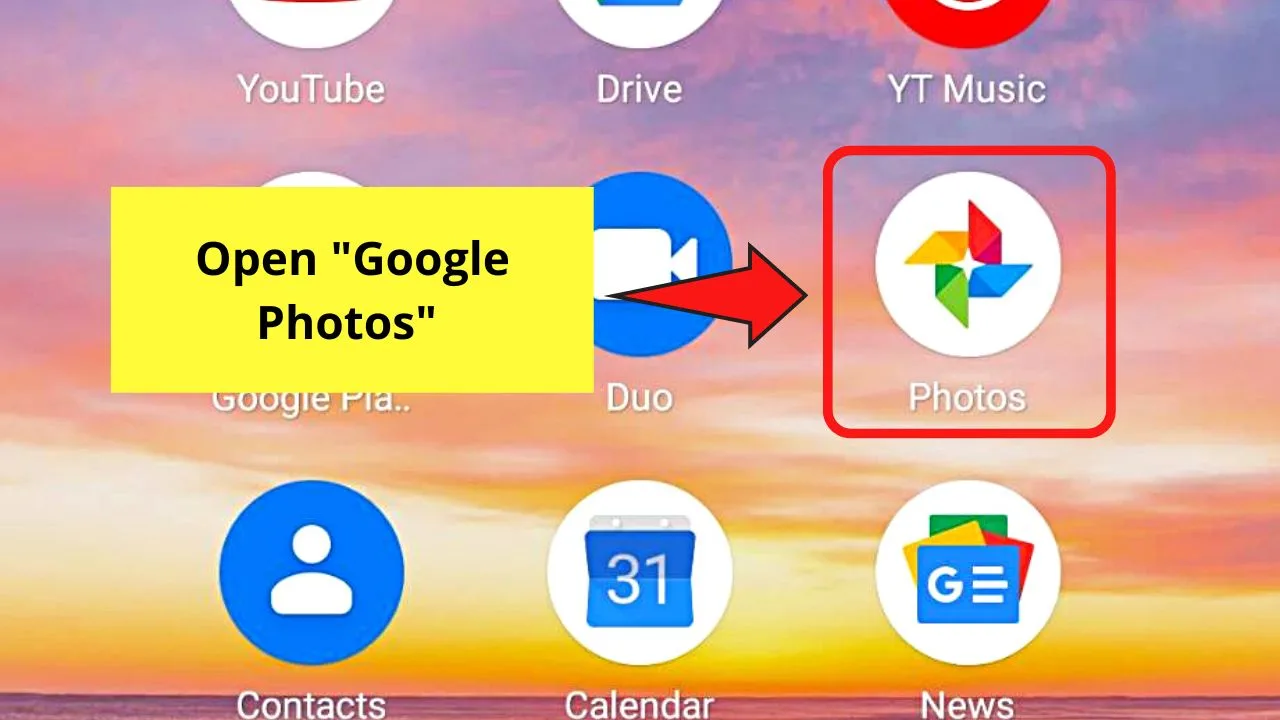
This will lead you directly to your gallery inside “Google Photos.”
Step 3: Tap the screenshot in the gallery
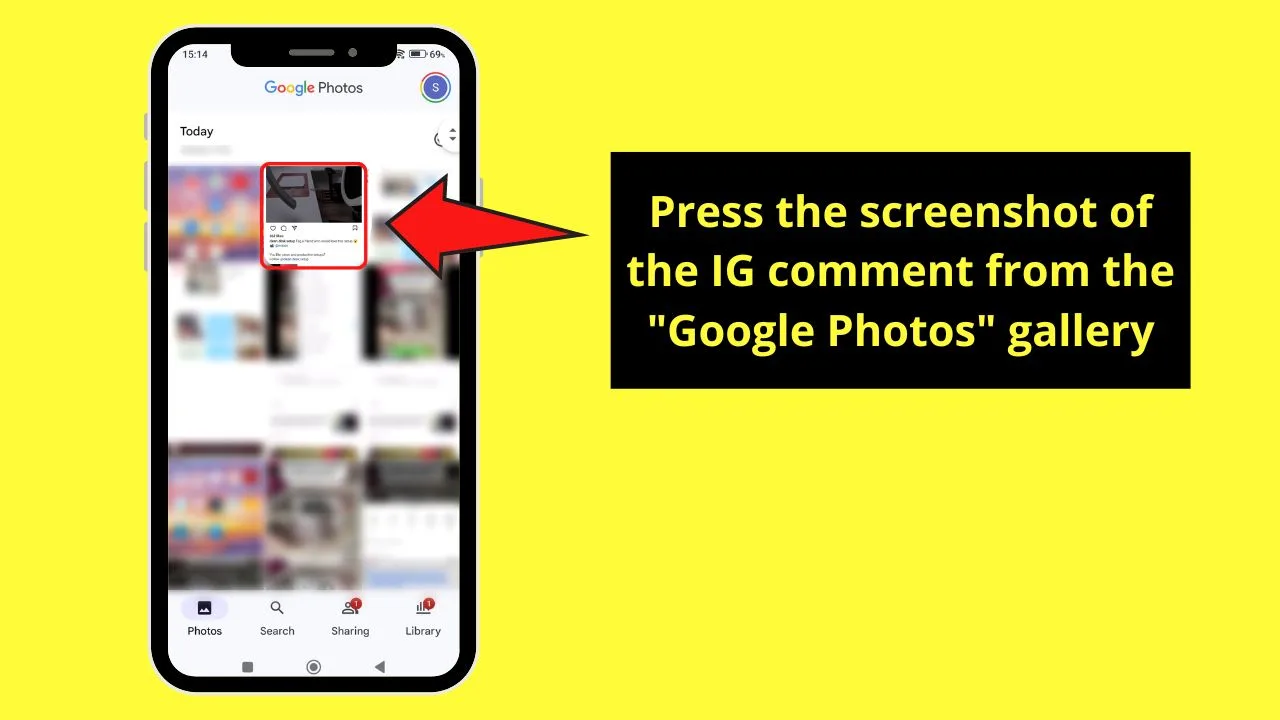
You’ll find this as the most recent entry in the gallery.
Step 4: Tap “Lens” on the bottom menu
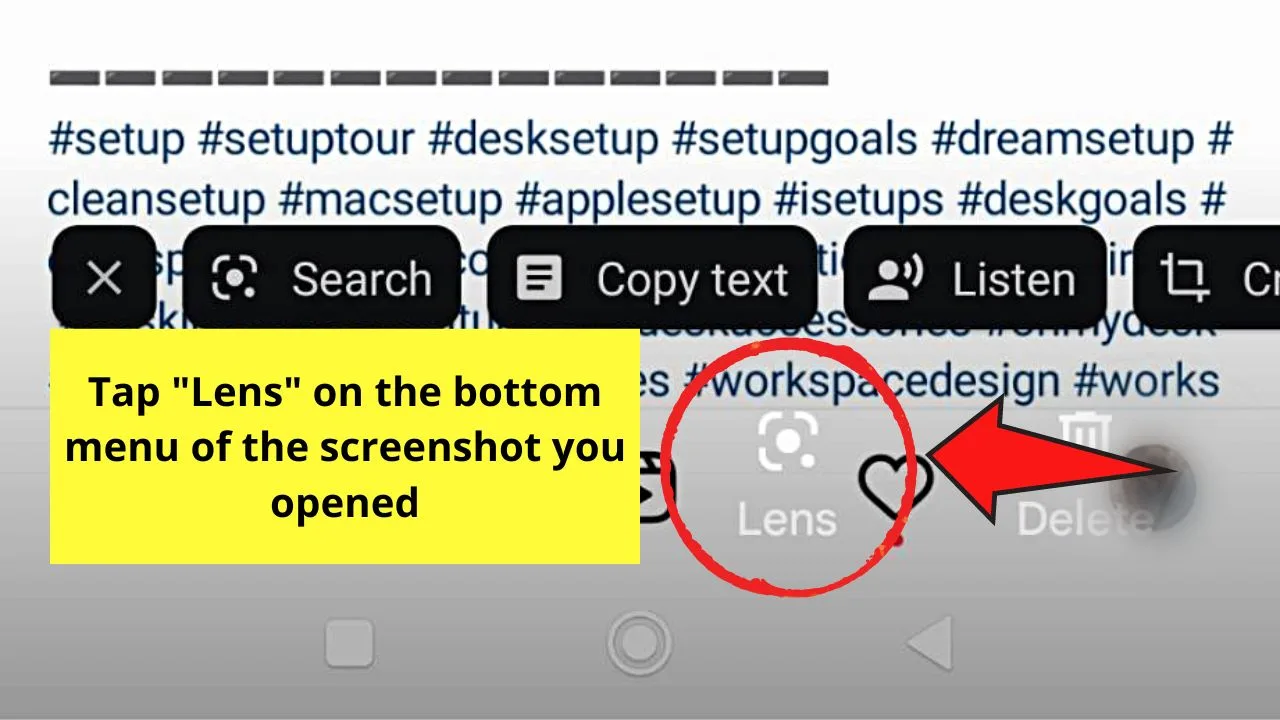
This move will then scan the screenshot for any text in it.
Step 5: Choose the “Select all” option
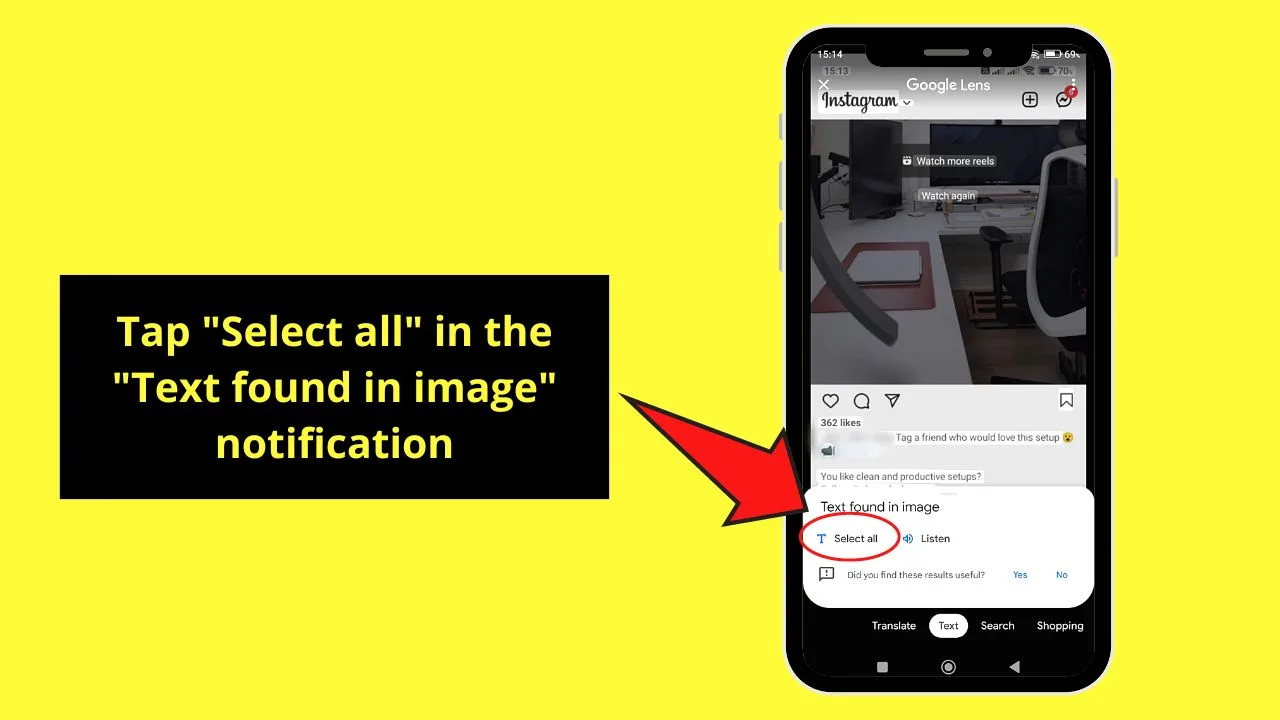
You will find this button on the “Text found in image” notification. You will then see all the text on the image highlighted.
Step 6: Tap “Copy text”
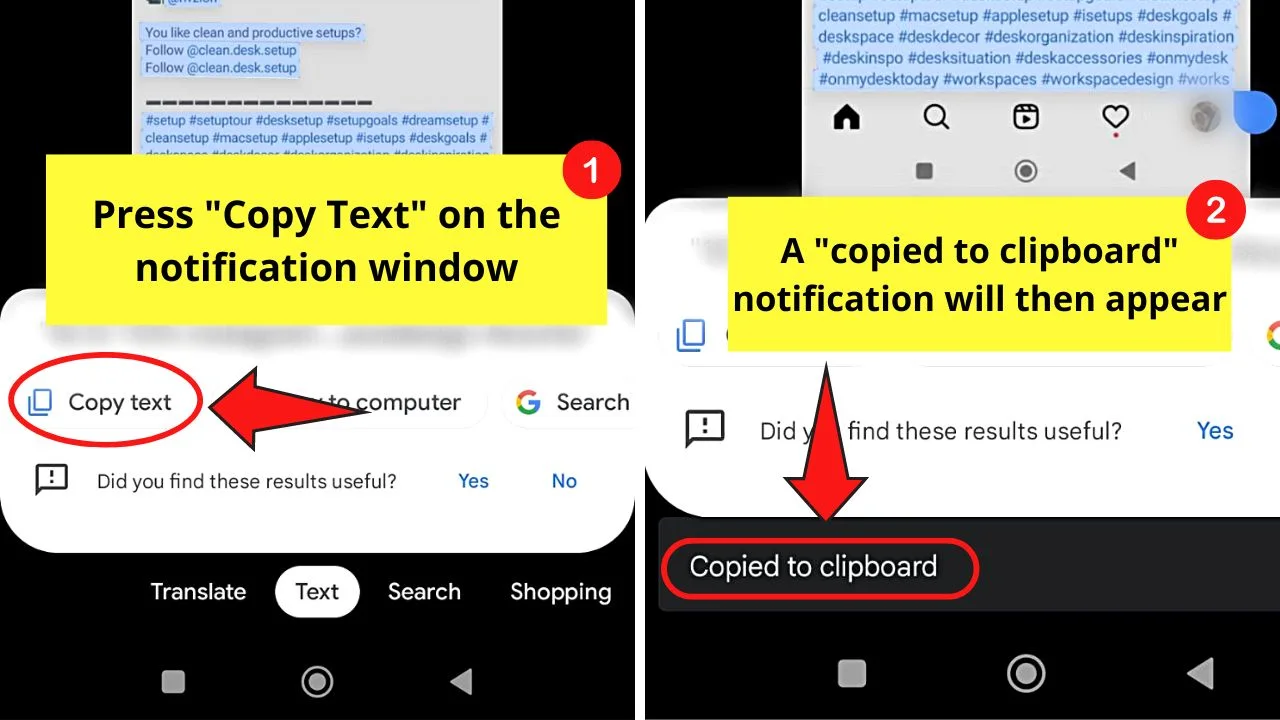
This option appears to the left of the “Copy to computer” option.
A “Copied to clipboard” notification will then appear at the bottom of the screen.
How to Copy Instagram Comments Using “Lens” in Google Photos (iPhone)
- Screenshot the comment on the IG post
- Launch “Google Photos”
- Tap the screenshot you created earlier
- Tap “Copy Text” twice
Unlike on Android phones, “Google Photos” is not a default app on iPhones. Hence, you need to download it from “App Store.”
Then proceed with the following steps:
Step 1: Screenshot the Instagram comment
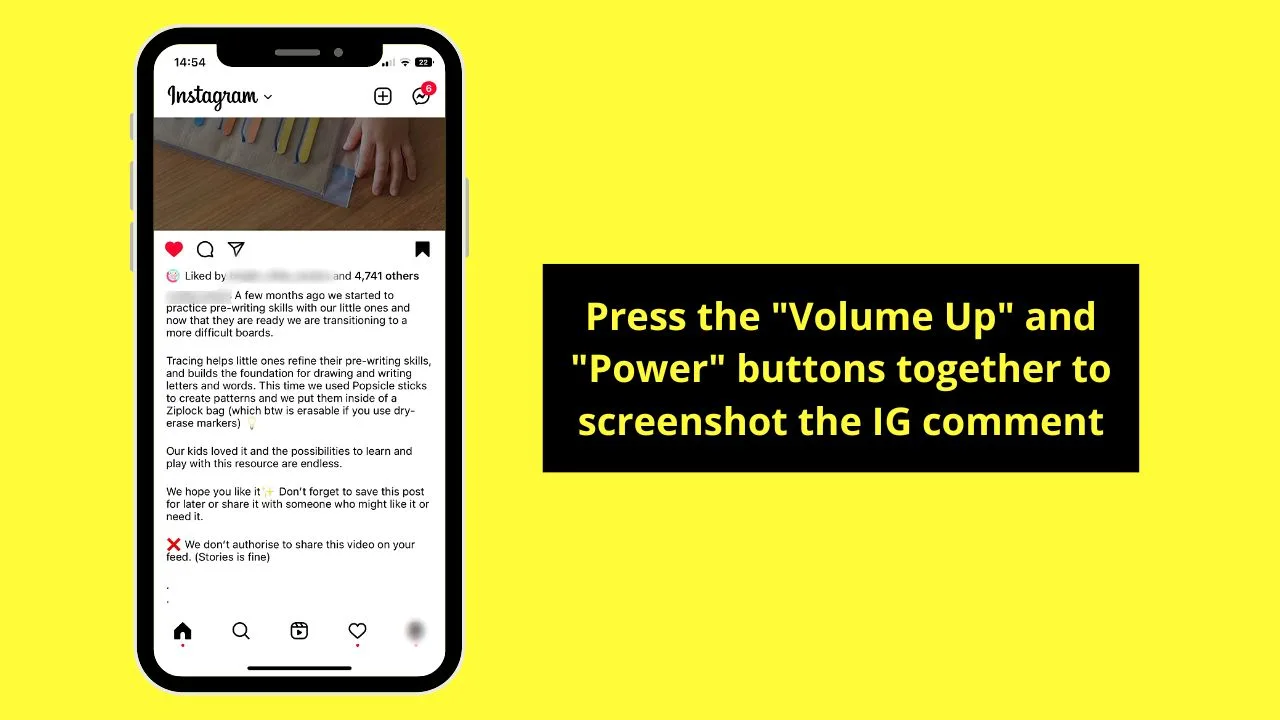
You can do this same step if you want to copy a caption instead. Tap simultaneously the “Volume Up” and “Power” buttons to create the screenshot.
Step 2: Open the “Google Photos” app
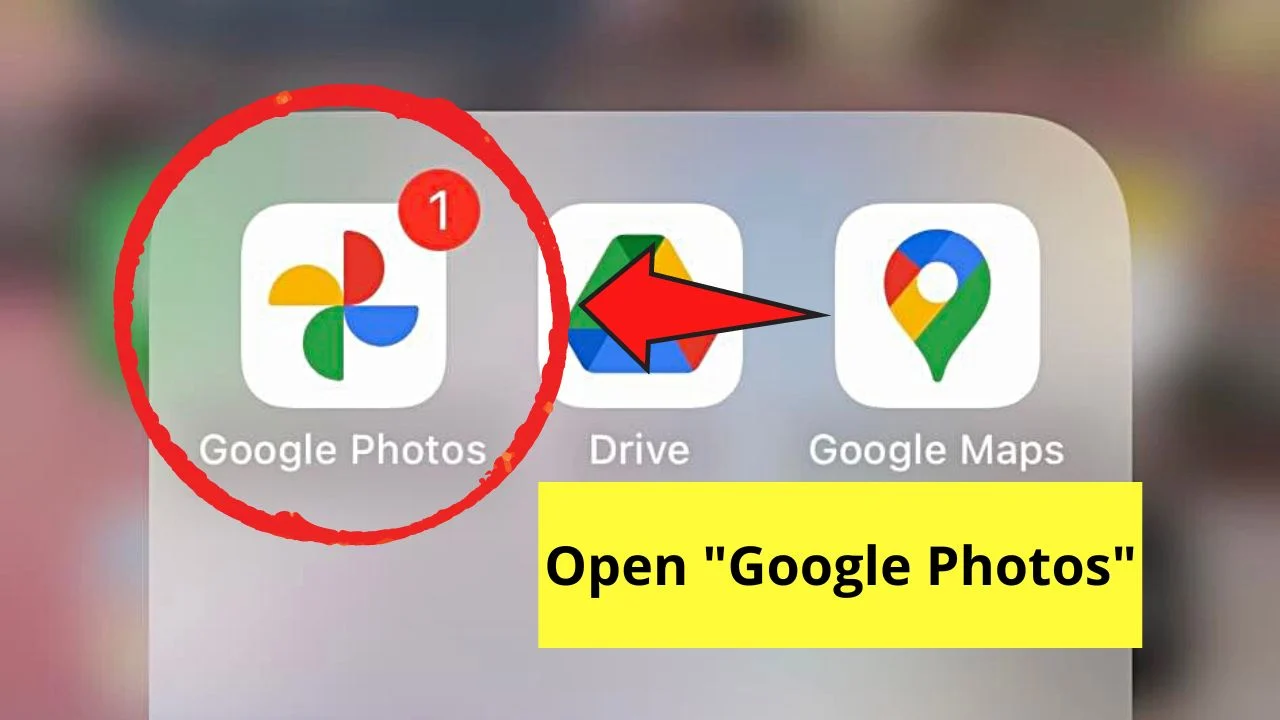
Your gallery will then appear on the screen.
Step 3: Tap the screenshot in the gallery
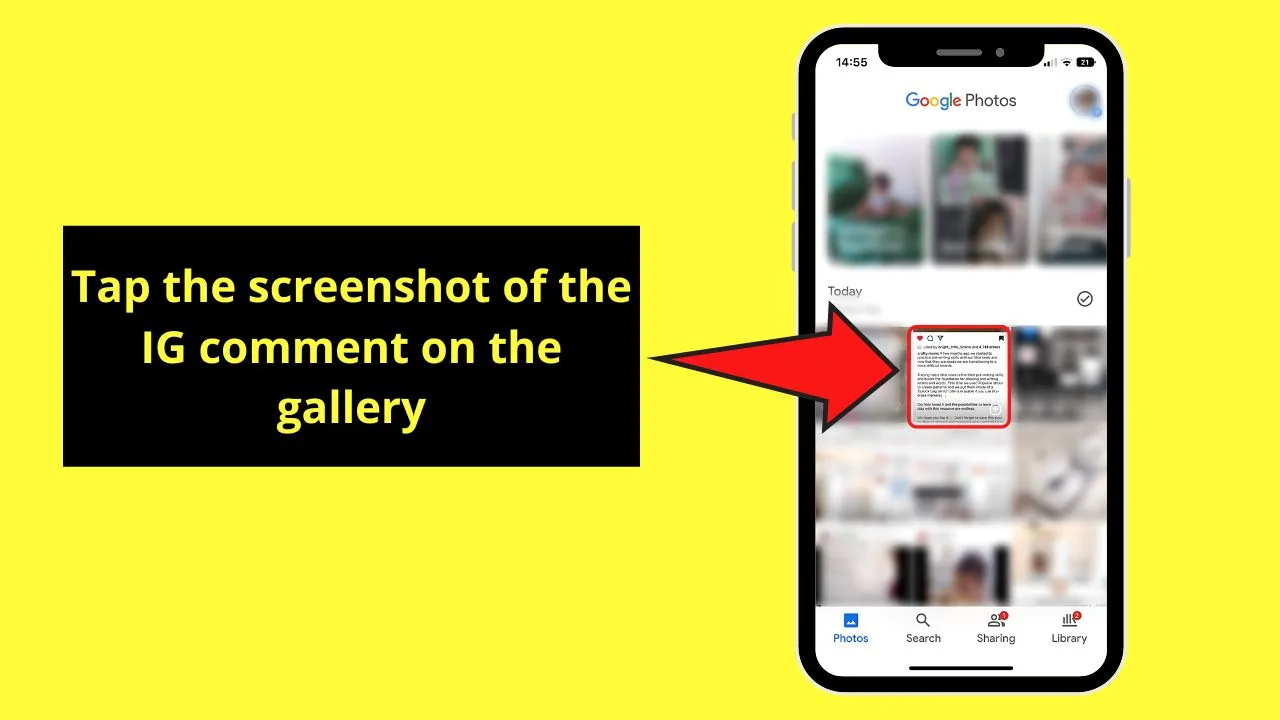
You’ll find this screenshot as the first entry of your gallery as it is the most recent one made.
Step 4: Press the “Copy Text” button twice
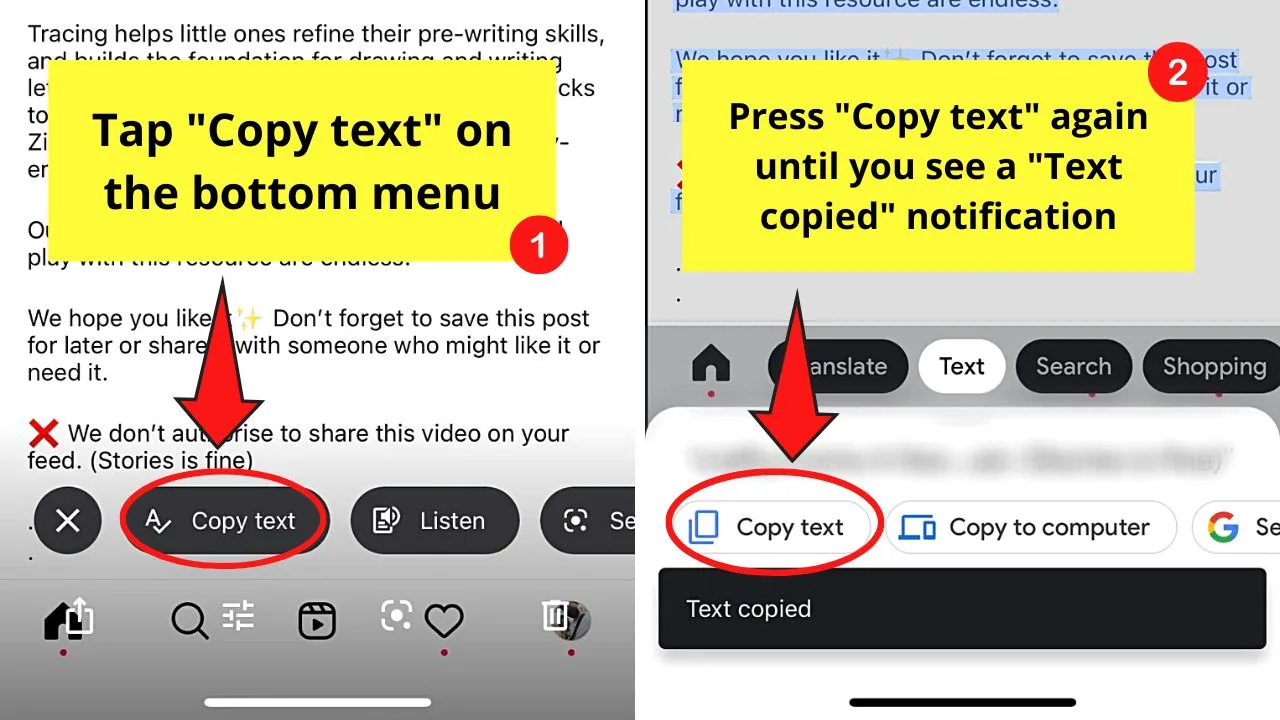
The first “Copy text” button you will press will scan the screenshot for any text on it.
Once the text has been identified, adjust the endpoints to highlight only the comment or caption you want to copy.
After highlighting the comment, press the second “Copy text’ button. A “Text copied” notification then appears below it.
How to Copy Instagram Comments With Apple Photos’ Live Text Feature
After taking a screenshot on the IG comment you’ll copy, open the “Photos” app. Find the screenshot you made and tap it. Press the “Live Text” icon to highlight all the text on the screenshot. Press “Copy All” to copy the comment or caption.
This “Live Text” feature in Apple’s “Photos” app works similarly to Google Photos’ “Lens” feature.
Hence, you can opt not to download a separate Google Photos app to do the same deed.
Step 1: Screenshot the Instagram comment (or caption)
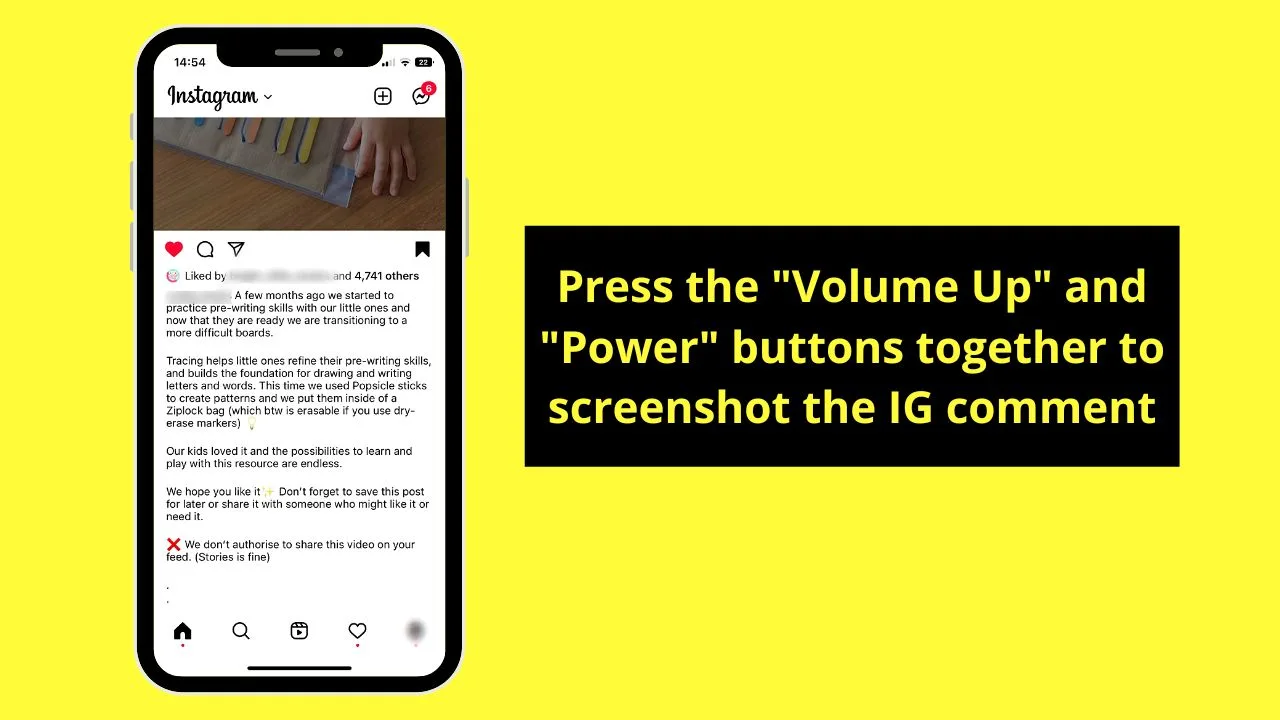
To do so, you’ll have to press the “Volume Up” and “Power” buttons together.
Just make sure that you have opened the Instagram post to reveal the comments section.
Step 2: Tap the screenshot in “Apple Photos”
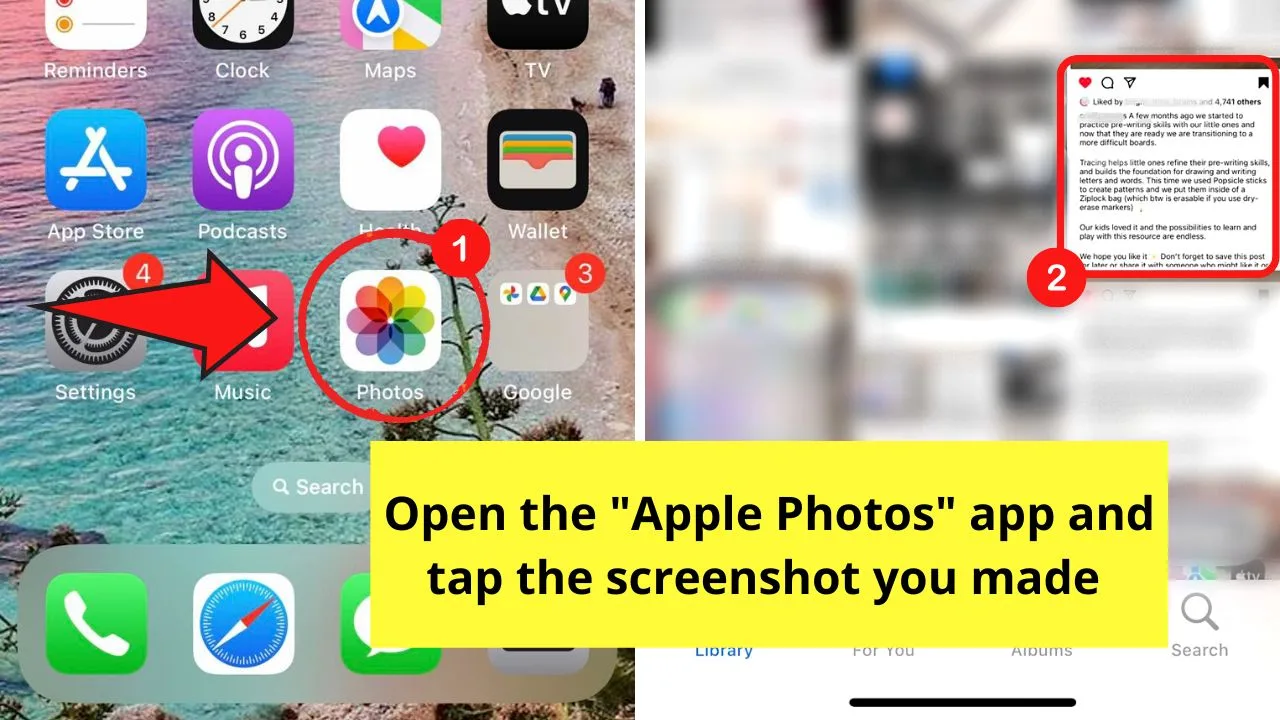
Doing so will open the said screenshot.
Step 3: Press the “Live Text” icon
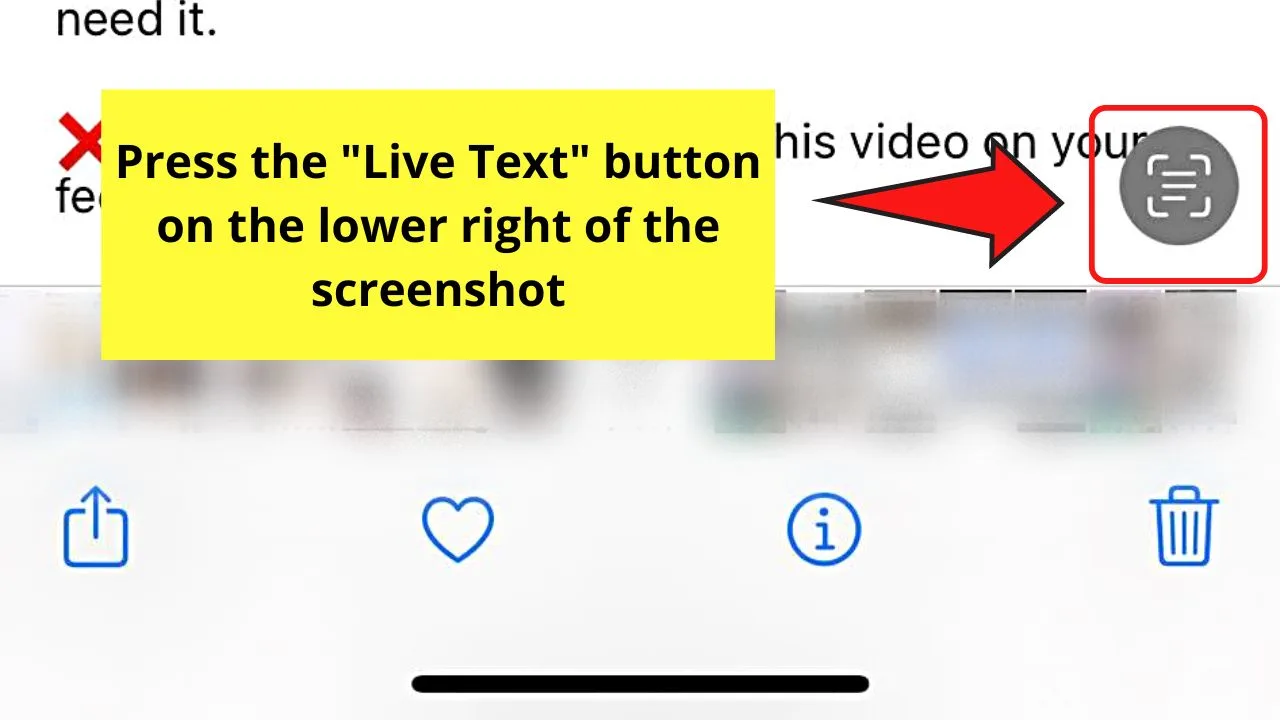
You’ll find this button on the lower right of the screenshot. This will then highlight all the text on the screenshot made.
Step 4: Tap “Copy All”
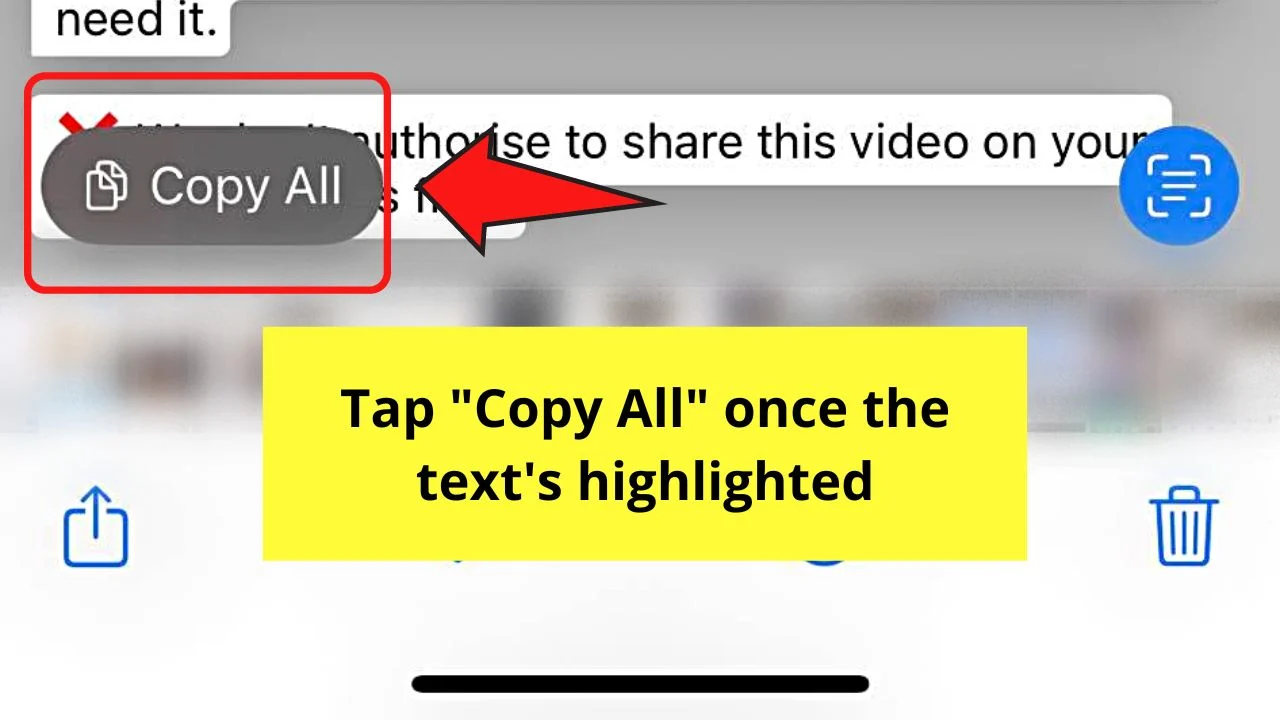
You can now paste the comment you copied anywhere you prefer.
How to Copy Instagram Comments on a Computer
Open the comments section by pressing “View all comments. Then, find the comment on the Instagram post and drag the cursor across it. Right-click on the text you highlighted and choose “Copy” on the dropdown menu.
Now, it is easier to copy Instagram comments on its web version as it’s already in desktop mode. This method wor
Step 1: Left-click the “View all comments” button
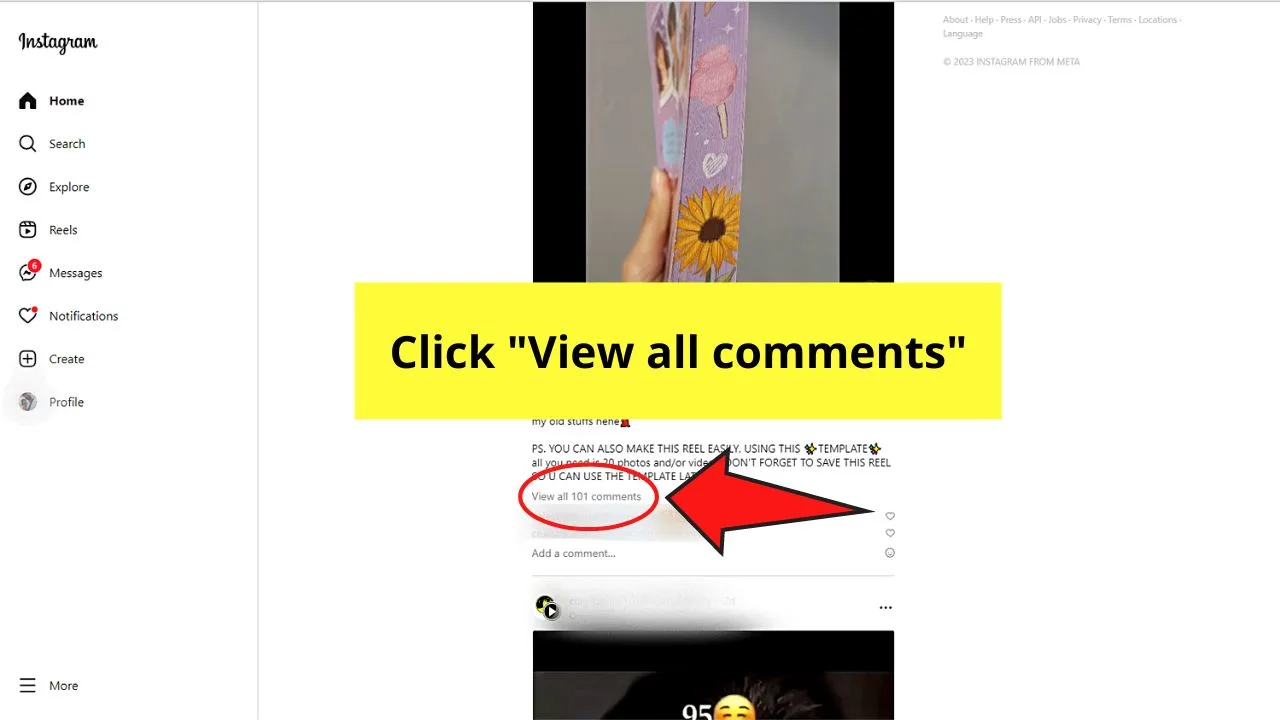
You’ll usually see this if there are a lot of comments in that main IG post.
Pressing this button will then show the comments section on the right side of the IG post.
But you can opt not to do this step if you have already found the comment in the ones featured below the post.
Step 2: Drag the cursor across the Instagram comment
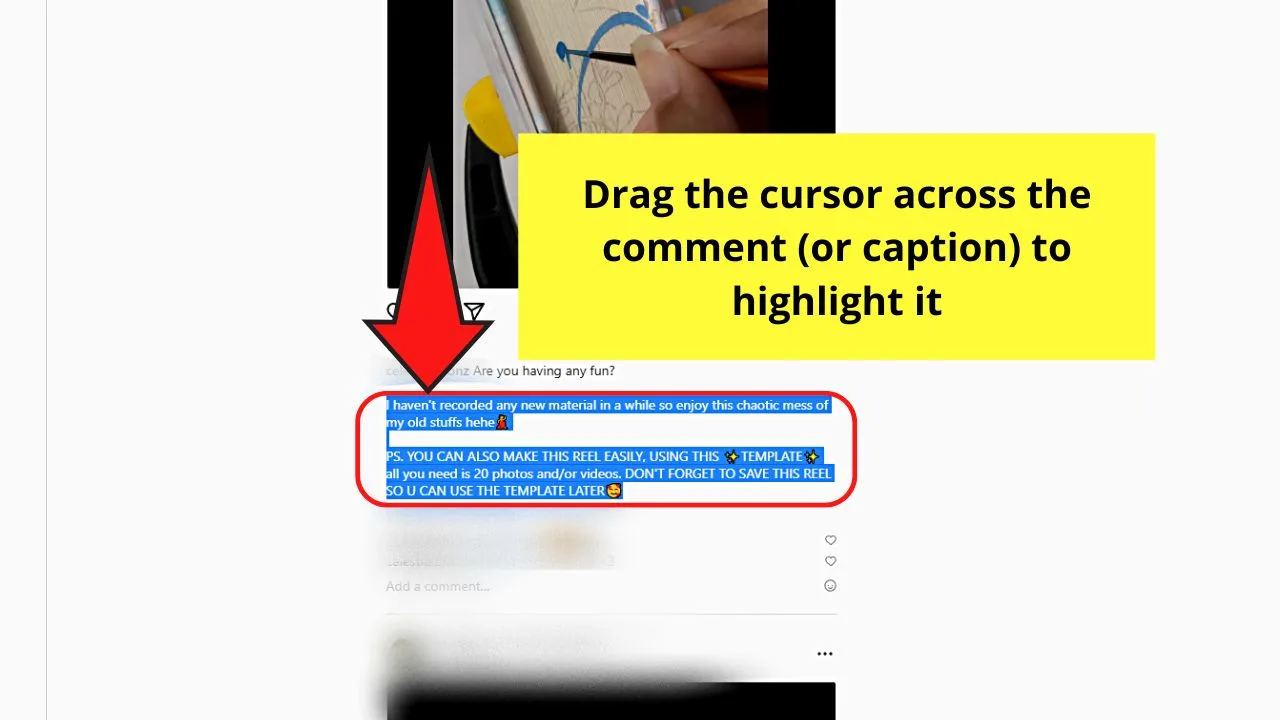
The text will then be highlighted in blue.
Step 3: Right-click on the highlighted comment and choose “Copy”
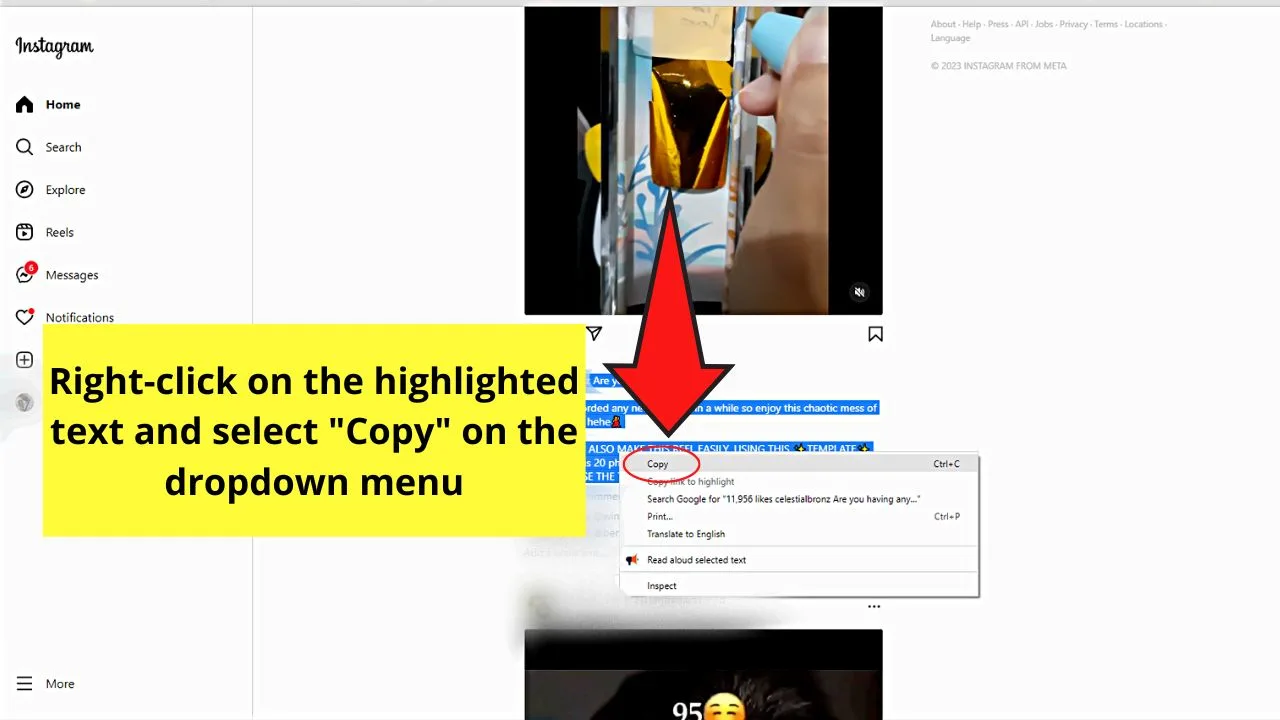
The text is then copied onto your computer’s clipboard, allowing you to paste it anywhere you want to.
Though you can’t directly copy and paste IG comments and captions, you can choose from the options presented above to achieve the feat.
You only need to identify the device you’re using to select the method that will work best for you.
Frequently Asked Questions about How to Copy Instagram Comments
Why can’t I see the “Copy” option when I long-press on an Instagram comment?
Instagram has disabled direct copying and pasting in the comments or captions of posts made. Hence, you will not see the “Copy” option. This is to prevent copy-paste spam across Instagram.
If I can copy the text on Instagram comments and captions, can I do the same for stories?
Though you can use different hacks for copying comments and captions of Instagram posts, you can’t do the same for IG stories. This is because the text on IG stories works similarly to the ones on YouTube videos — it can’t be copied.

Hey guys! It’s me, Marcel, aka Maschi. On MaschiTuts, it’s all about tutorials! No matter the topic of the article, the goal always remains the same: Providing you guys with the most in-depth and helpful tutorials!