Everyone’s raving about how easy it is to design in the most intuitive graphic design tool — Canva!
Even if you’re a budding graphic designer or enjoy designing, you don’t have to spend much time learning how to use the tool.
However, if your design entails adding text, and you want to resize the text box without affecting the font size, you’re on the right article.
How to Resize a Text Box in Canva
To resize a text box in Canva, click on the desired text box. Then, click & drag on one of the white circles (located on the left/right of the box) to adjust it. To resize a text box in Canva without changing the size of the text, click & drag on one of the pill handles at the edges of the box.
To resize a text box in Canva, follow these steps:
Step 1: Click on the text box that you’d like to resize. You’ll then see white circles and pills surrounding the text box.
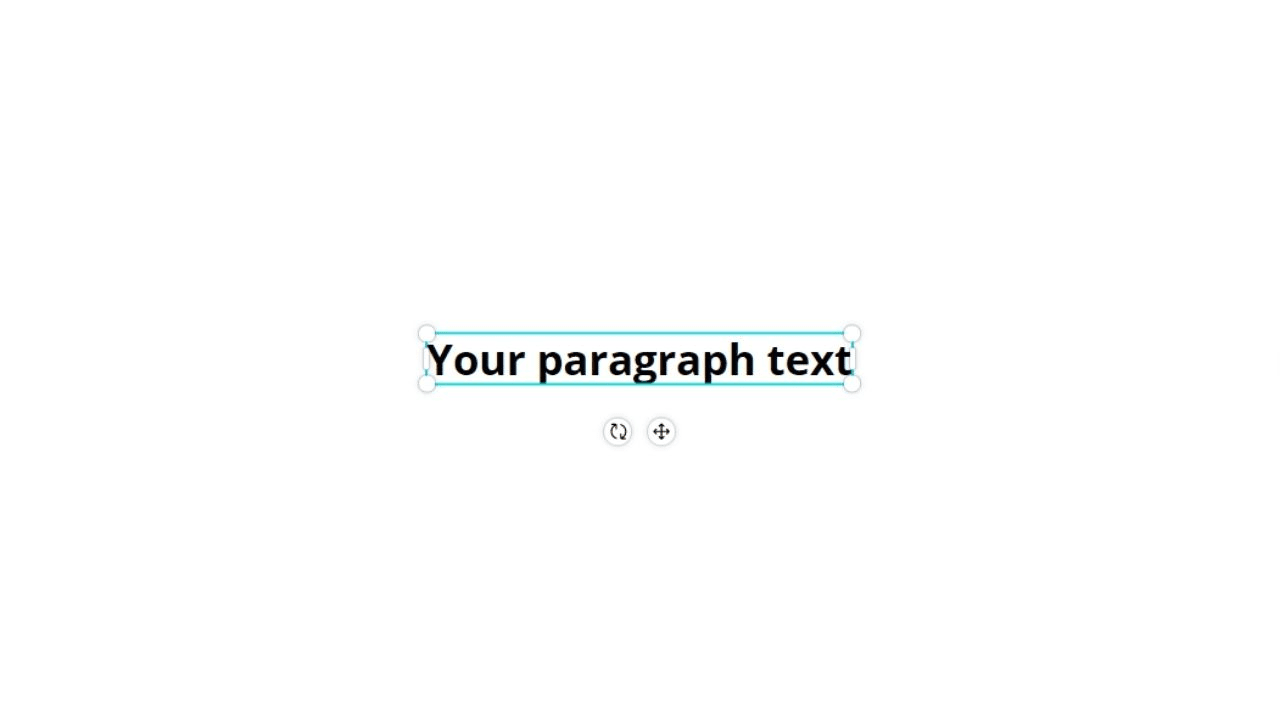
Step 2: Click on the white pill handles and drag them either to the right or left to enlarge or make the text box smaller
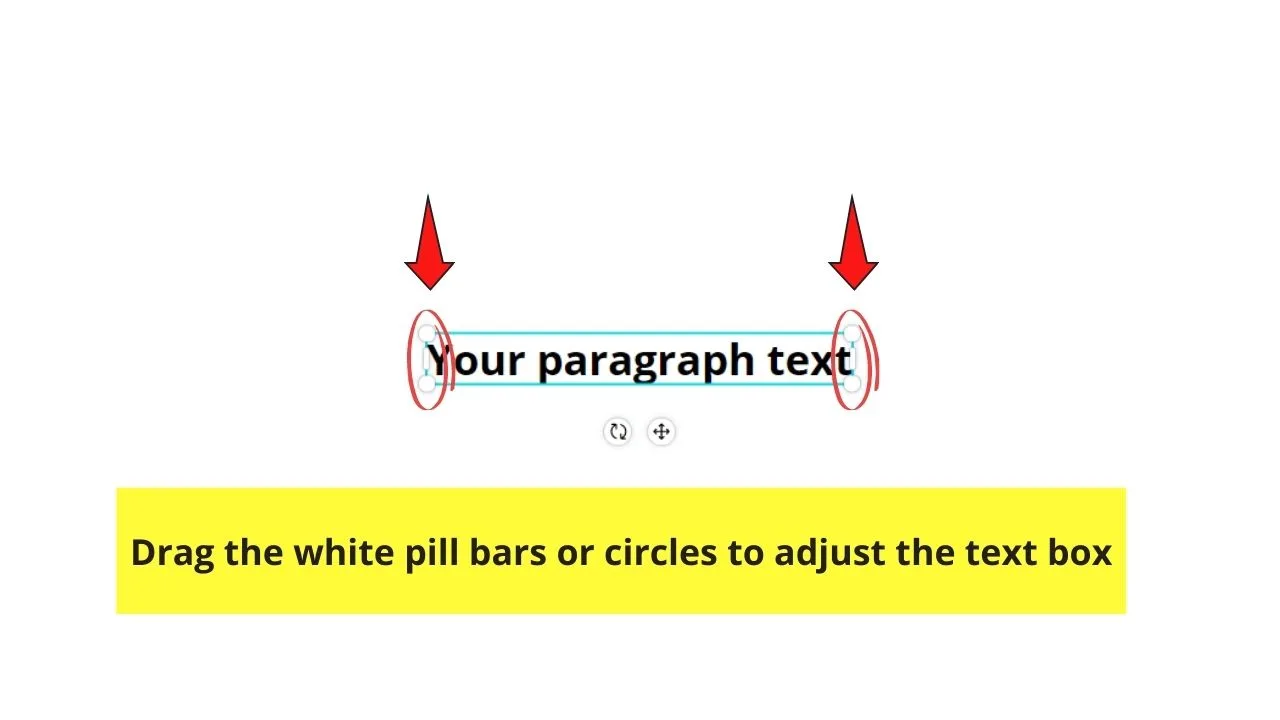
Remember, if you click & drag the white circles around the text box, the text in the text box will also increase.
If you use the pill handles on the left and right, only the text box will be enlarged.
However, you can only enlarge this kind of text box horizontally. You can’t enlarge a text box vertically without changing the size of the text at the very same time.
What you can do, though, is press “R” on your keyboard to insert a rectangle to your design, then you can resize that rectangle (it can be resized both horizontally and vertically), and you can then use this as a text box instead.
Simply put the box behind your text. The advantage of this method is that the box can be adjusted to any size you want.
You will see that in this case when you click on the rectangle box, you will have pill handles on all four sides, and when you click & drag on these, you can enlarge or decrease the size of the text box both horizontally and vertically.
Frequently Asked Questions about How to Resize Text Box in Canva
What will happen to the text if your text box is too small?
In cases of a smaller text box, the text will automatically spill over to the next line. In short, the text will adjust itself accordingly, unless you do some changes to the text box itself.
How can you ungroup your text box from the shape you’ve used with it?
To ungroup your text box from a shape (or with any other element), you can first click on the grouped elements and click on the “Ungroup” button in the toolbar. If you want to use the keyboard shortcut method, tap on the grouped elements and press the Ctrl/Cmd+ Shift + G simultaneously.
Can you upload your font styles if you’re using a free Canva account?
Unfortunately, you can’t enjoy the perks of adding personalized font styles on Canva if you’re using the free account only. You’ll need to subscribe to Canva Pro for you to avail of this perk.

Hey guys! It’s me, Marcel, aka Maschi. On MaschiTuts, it’s all about tutorials! No matter the topic of the article, the goal always remains the same: Providing you guys with the most in-depth and helpful tutorials!


