Wonder how to print double-sided in Google Docs?
We got you covered!
How to Print Double-Sided in Google Docs
To print double-sided in Google Docs, go to “File” > “Print” > “More Settings” before ticking “Two-sided.” For manual printers, click “File” > “Print” > “Custom” under “Pages.” Then, type the odd page numbers first before choosing “Print,” repeating the process for even page numbers next.
Printing Double-Sided in Google Docs — Methods and Steps to Remember
Printing double-sided in Google Docs isn’t as straightforward as it seems.
You need to know what type of printer you’re using so you can go about with the steps you’ll have to master.
With that said, let’s discuss first how to go about printing double-sided in Google Docs if you’re using the manual printers.
Double-Sided Printing in Google Docs Using Manual Printers
To print double-sided in Google Docs using manual printers, follow these steps:
Step 1: After opening a Google Docs format, head to the menu bar and click “File.”
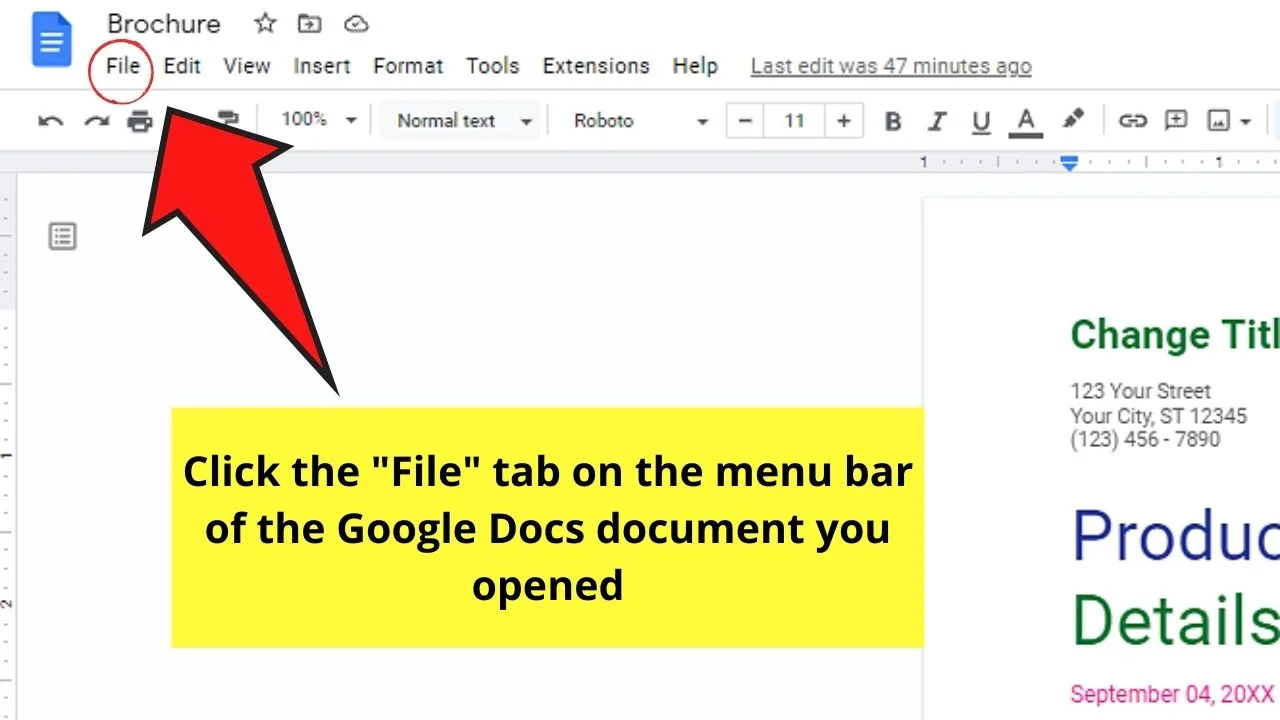
Step 2: On the dropdown menu that appears, scroll down until you locate the “Print” button. Click to select this option.
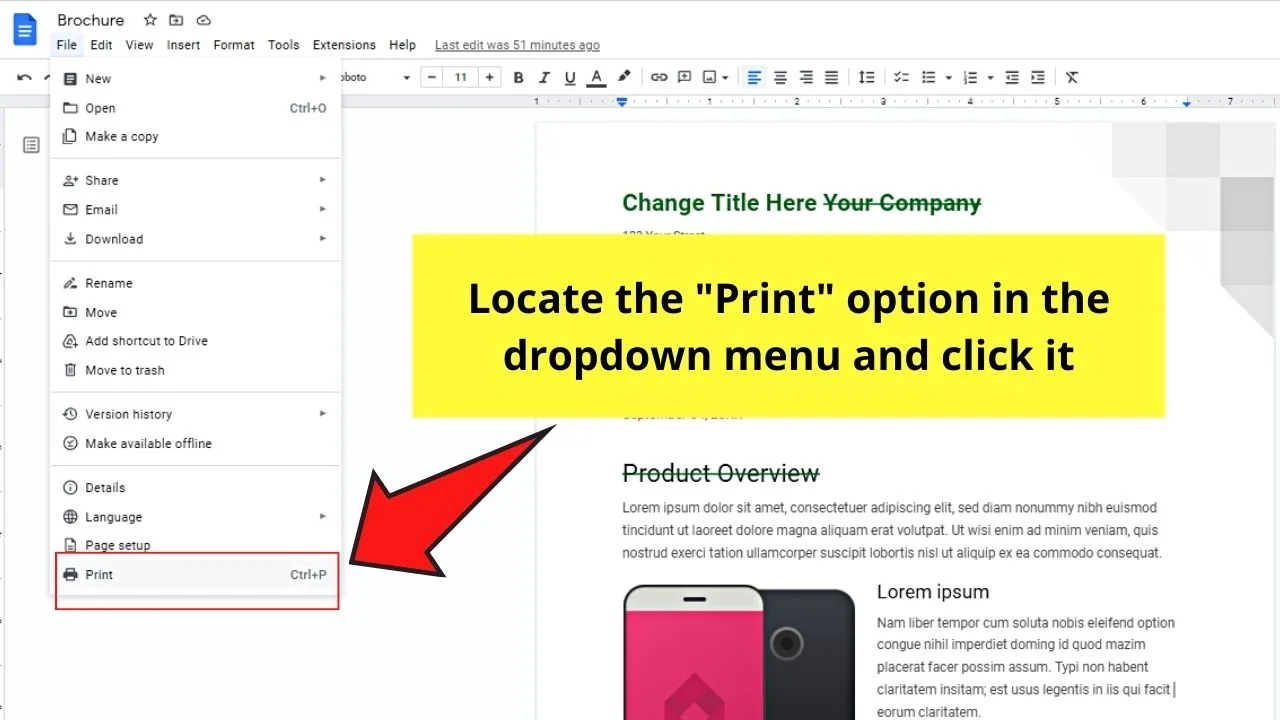
But, if you prefer using a keyboard shortcut, press “Ctrl/Cmd + P” simultaneously on your keyboard.
But, if a one-button option is what you prefer, select the “Printer” icon in the toolbar.
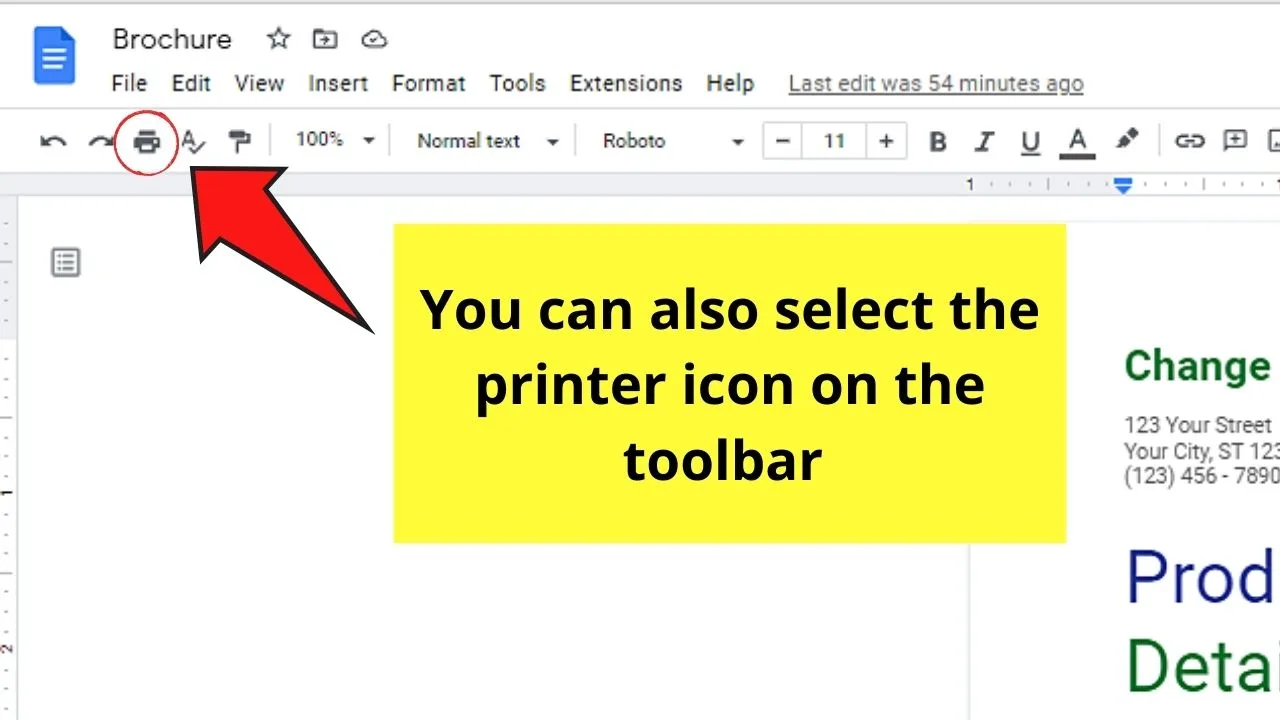
Step 3: Whichever of the 3 ways of activating the “Print” window you choose, keep scrolling until you see the “Pages” option.
Click the “v” button and select “Custom.”
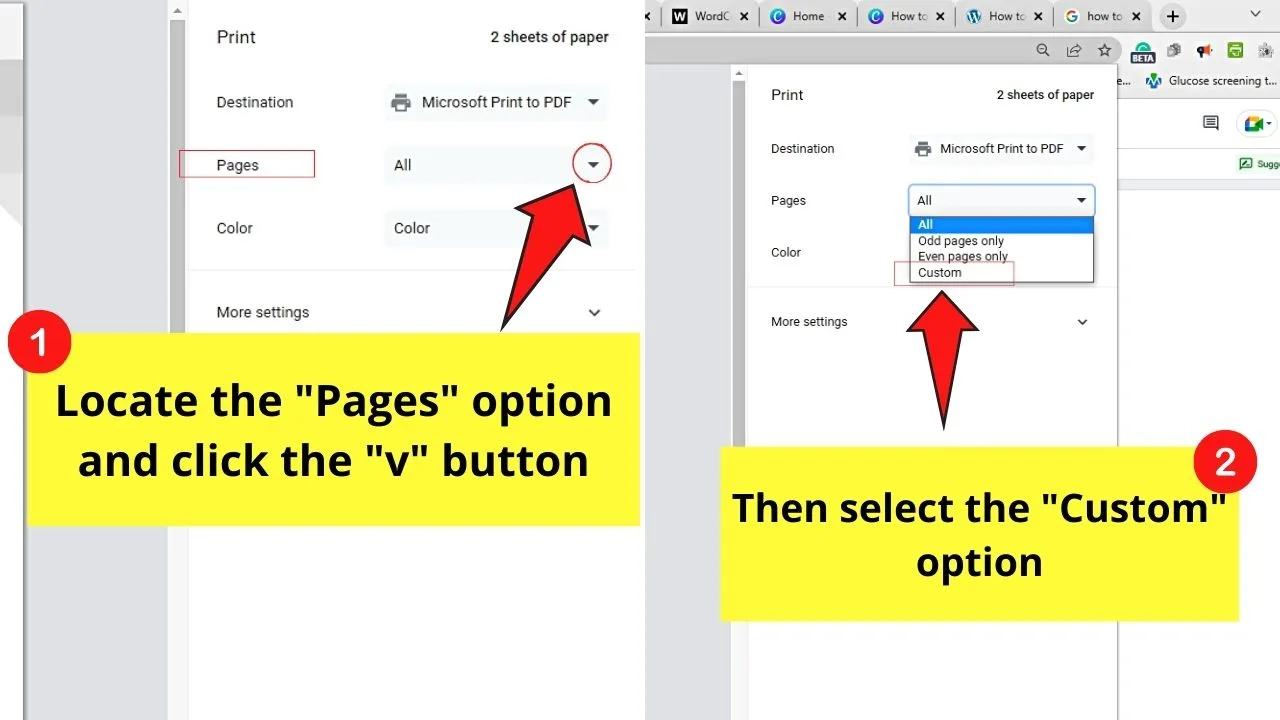
Step 4: After selecting “Custom,” you’ll see a blank space appear below it.
Since we’re printing on both sides of the paper, type the odd page numbers first, making sure to separate them with a comma.
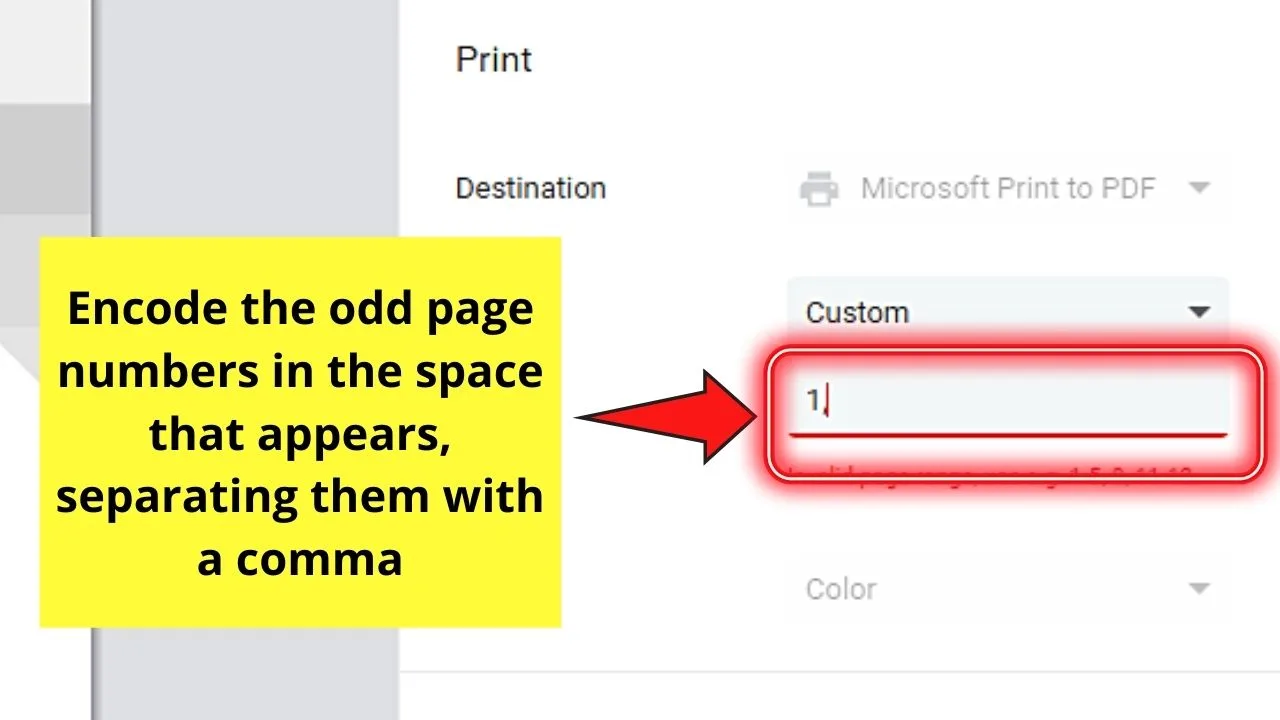
Step 5: Once all the odd page numbers are inputted, click the “Print” button.
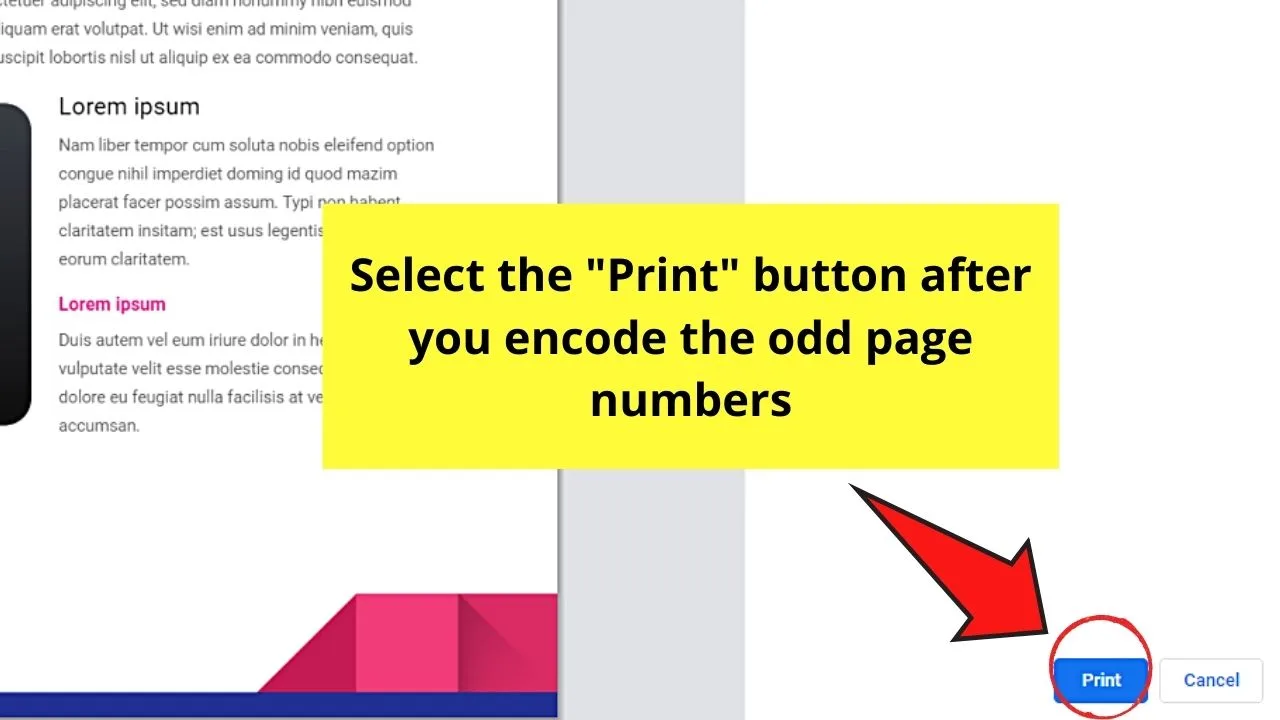
This will then jumpstart the process of printing all the odd-number pages on your Google Docs document.
Step 6: After you’re finished printing all the odd-number pages on the document, flip the paper stack on your printer.
Follow steps 2 to 5 to print the even number pages.
Make sure to type all the even page numbers and separate them with a comma in the space found under the “Customs” category.
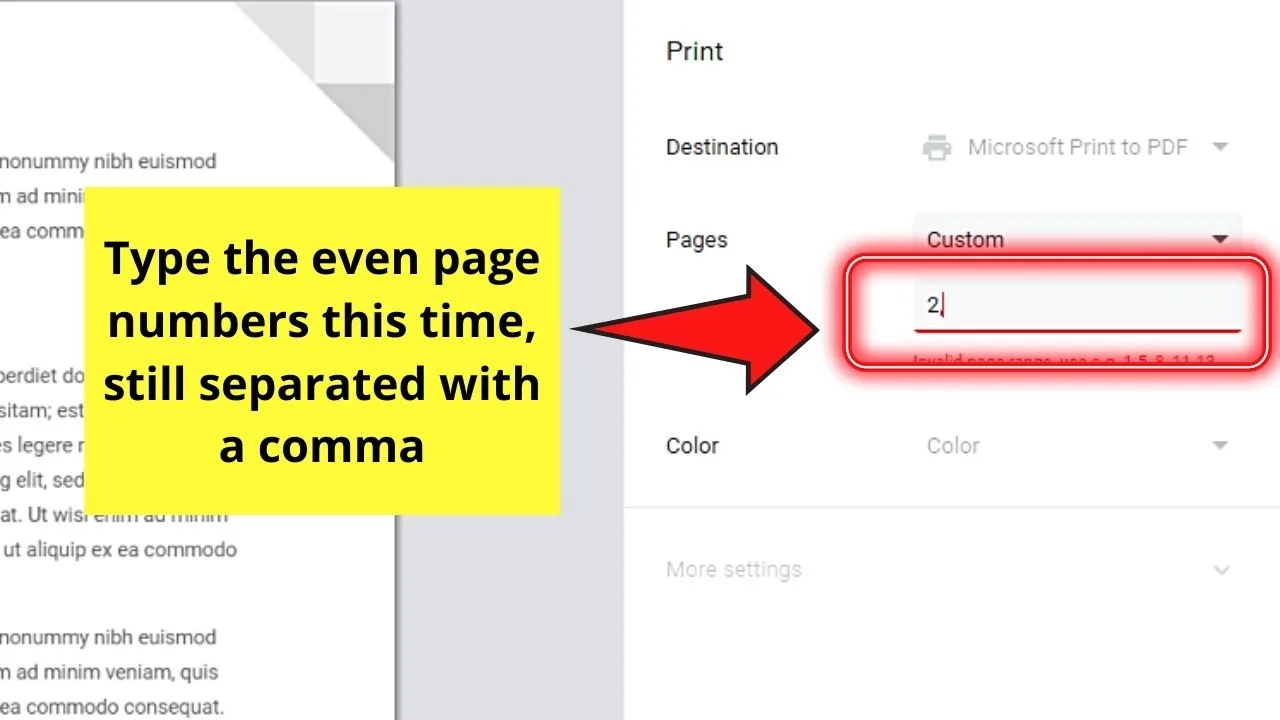
Then, click “Print” again to print the remaining pages on your Google Docs document.
Quite a lengthy and taxing process?
Well, if you’re one of the lucky few who can afford a duplex printer, then proceed to the section below.
How to Print Double-Sided in Google Docs Using Duplex Printers
To print double-sided in Google Docs using Duplex printers, follow these steps:
Step 1: On your Google Docs document, head to the menu bar and select the “File” tab in the menu bar.
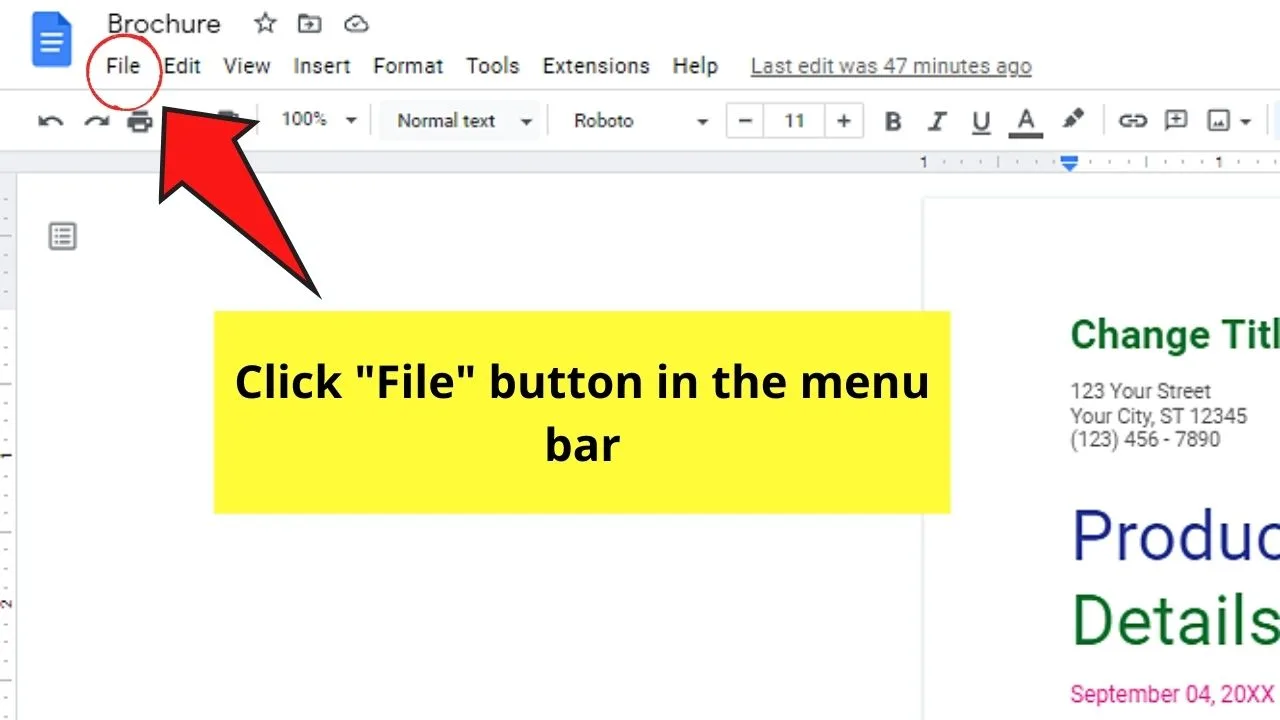
Step 2: In the dropdown menu that appears, select the “Print” button.
But then again, you can always use the “Ctrl/Cmd + P” keyboard shortcut or select the “Printer” icon to skip this process and open the “Print” window automatically.
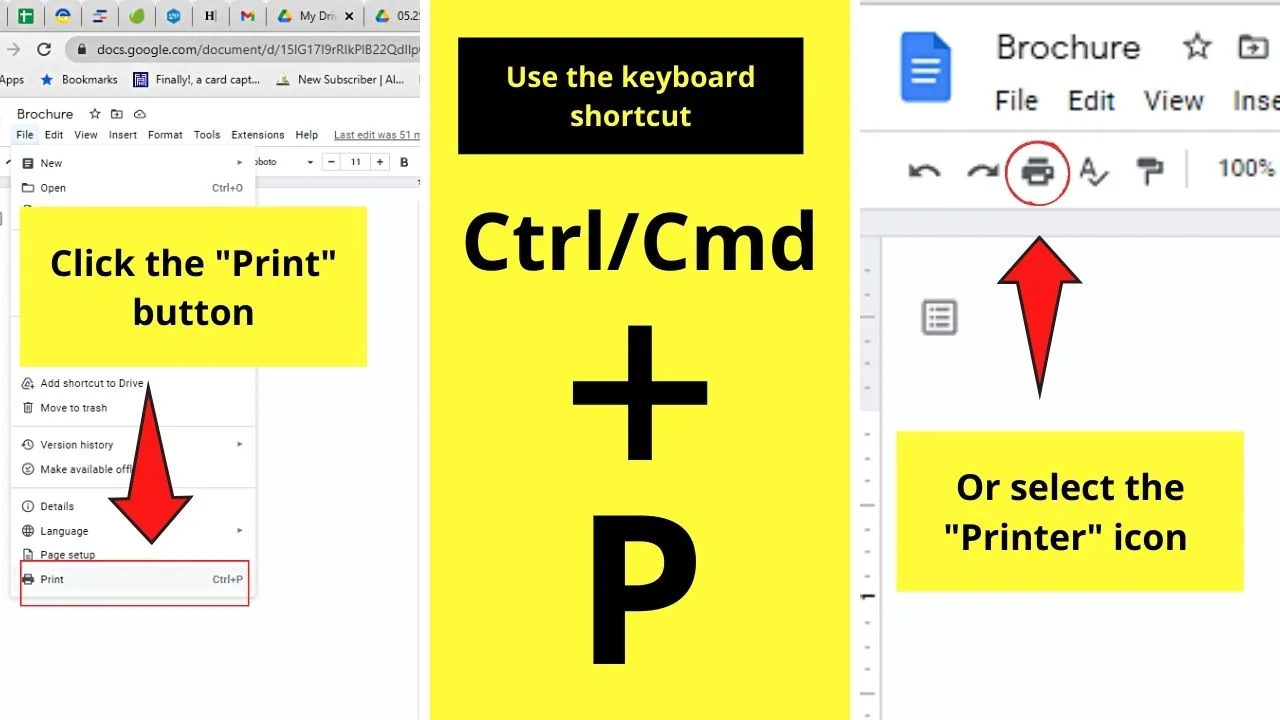
Step 3: After the “Print” window’s opened, click “More Settings.”
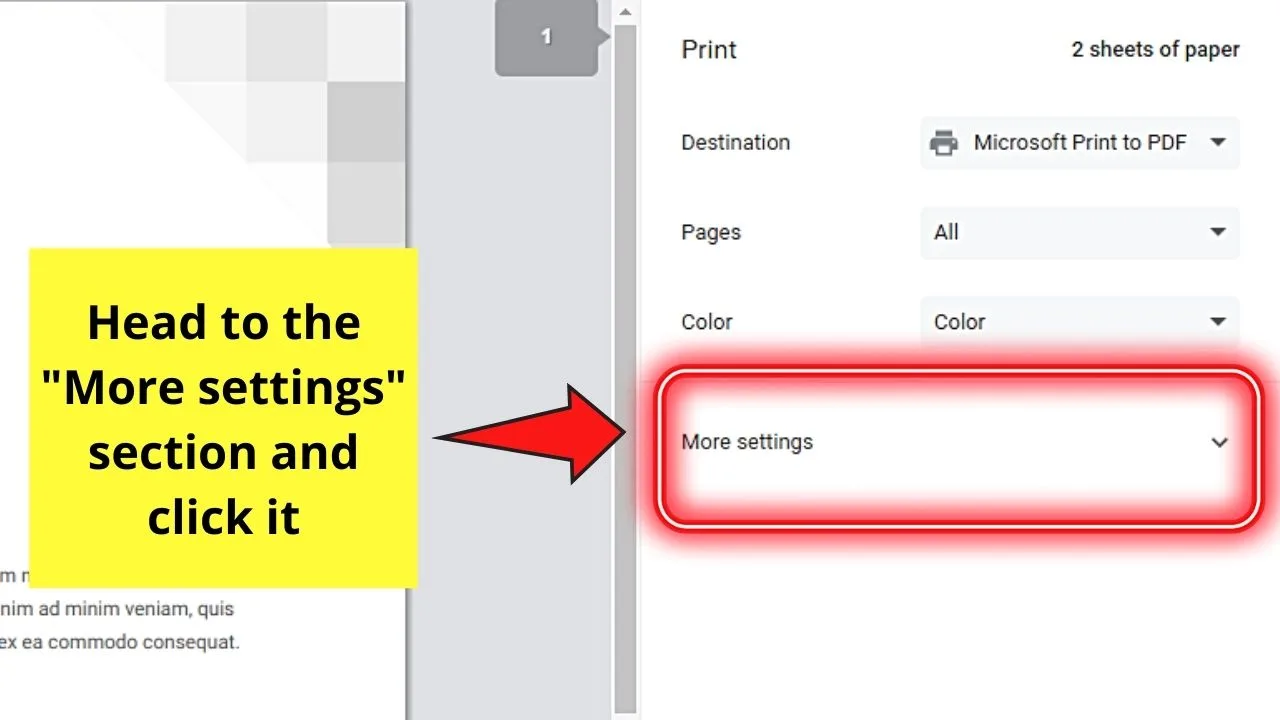
Step 4: Under the “More Settings” category, head to the “Two-sided” section and tick the “Print on both sides” box.
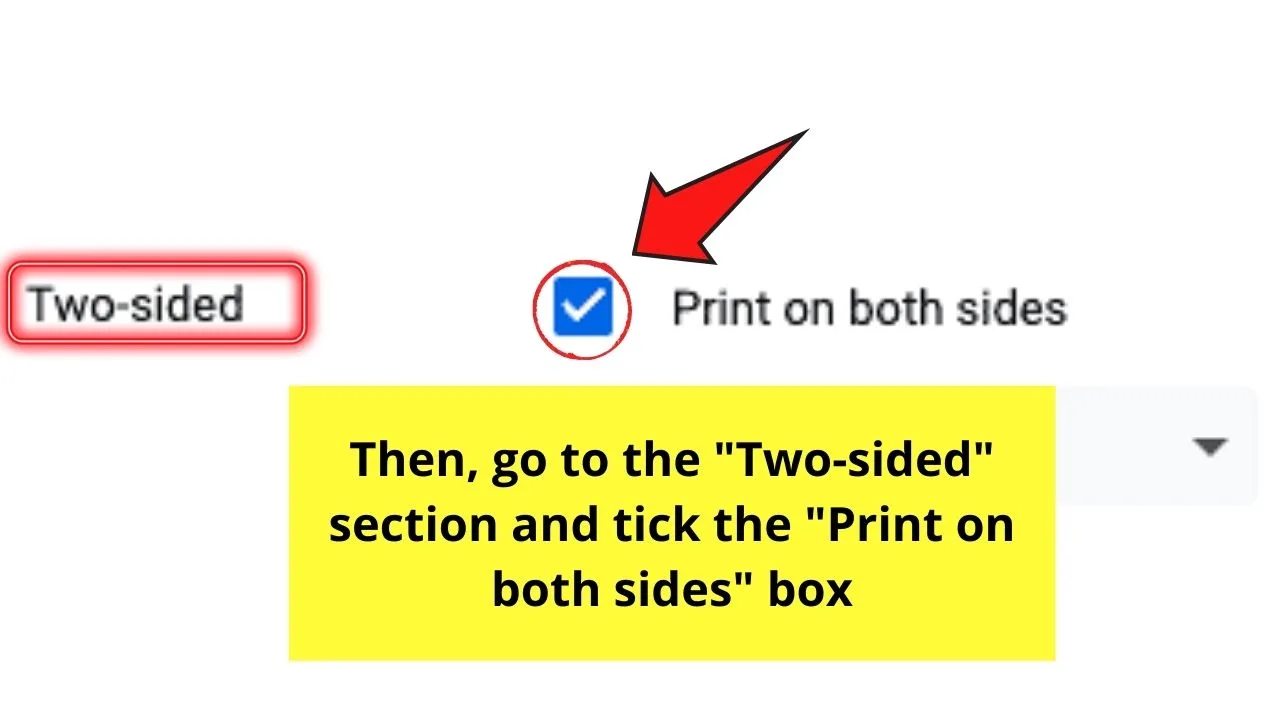
This move will allow double-sided printing in Google Docs.
Step 5: However, you’ll still need to select between 2 double-sided printing options available: “Flip on short edge” and “Flip on long edge.”
Don’t be confused with these terms. Select the “Flip on short edge” option if your document is in landscape mode.
But, if your document’s in portrait mode, choose the “Flip on long edge” option instead.
Step 6: Now, click the “Print” button to begin the printing process.
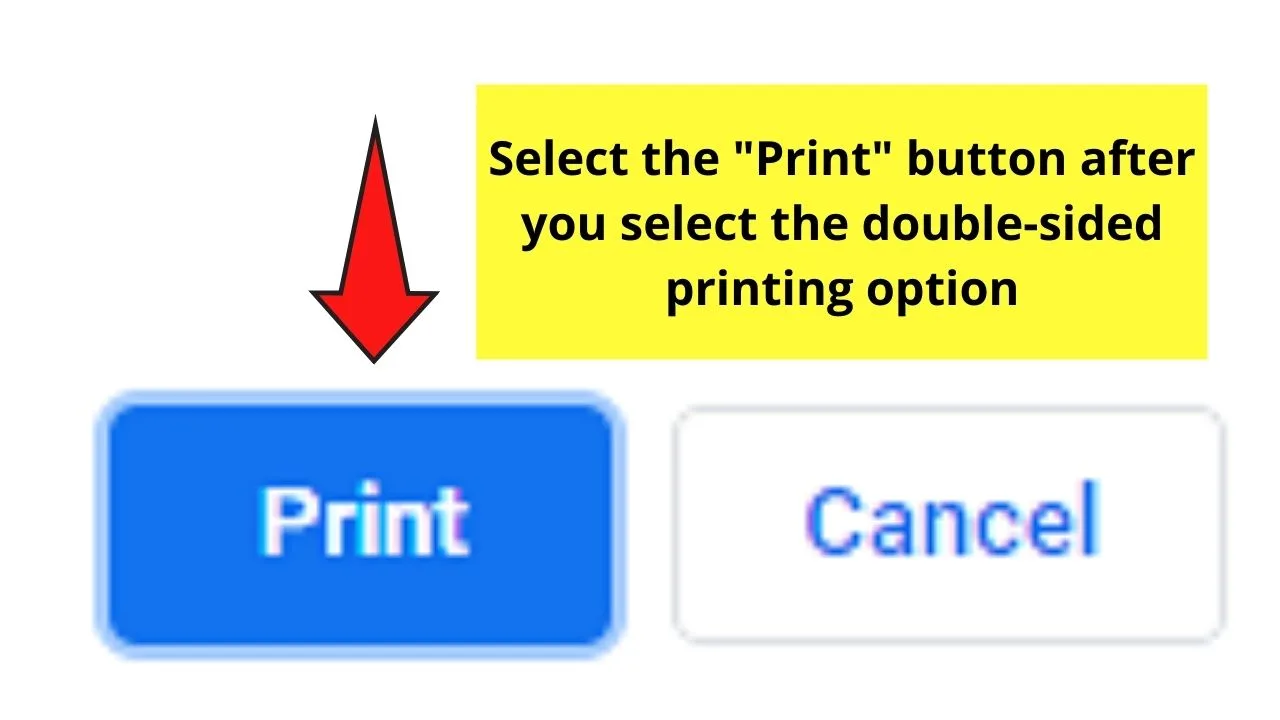
Very easy, right?
Whatever type of printer you have at the moment, you can always do double-sided printing in Google Docs.
Frequently Asked Questions about How to Print Double-Sided in Google Docs
What makes double-sided printing in Google Docs nifty?
Being able to print on both pages in Google Docs is a useful feature as it helps you lessen the amount of paper you use. Hence, you spend less on paper, and at the same time, you generate lesser paper waste.
Do you need to connect a printer first before you can activate the double sided printing feature in Google Docs?
It is highly recommended that you connect a printer first to your PC or Mac before you proceed with double sided printing. Doing so will determine what method of double sided printing in Google Docs will you use.
Can I print double sided in Google Docs even if I open the file in another browser other than Chrome?
You still can print on both pages in Google Docs no matter what browser you’re using. But, if Chrome isn’t your default browser, save the file first as a PDF. Then open the downloaded document in the browser you’re using and begin the process of double sided printing.
How does a duplex printer differ from a manual printer?
Duplex printers allow you to print both sides of a page without manually flipping the paper. It’s possible because they have an automatic flip feature. Manual printers lack this automatic flipping feature, hence, the need to manually flip the paper to print on both sides of a page.

Hey guys! It’s me, Marcel, aka Maschi. On MaschiTuts, it’s all about tutorials! No matter the topic of the article, the goal always remains the same: Providing you guys with the most in-depth and helpful tutorials!


