There are several ways to crop a video on Android.
You can either use the built-in function, Google Photos or make use of a third-party app.
Let’s have a look at all of these options in more detail, beginning with Android’s built-in “Crop” feature.
How to Crop a Video on Android
How to Crop a Video with Google Photos
How to Crop a Video using Picsart
Frequently Asked Questions about How to Crop a Video on Android
How to Crop a Video on Android
To crop a video on Android, follow these steps:
Step 1: On your Android device, locate the “Gallery” app and tap it.
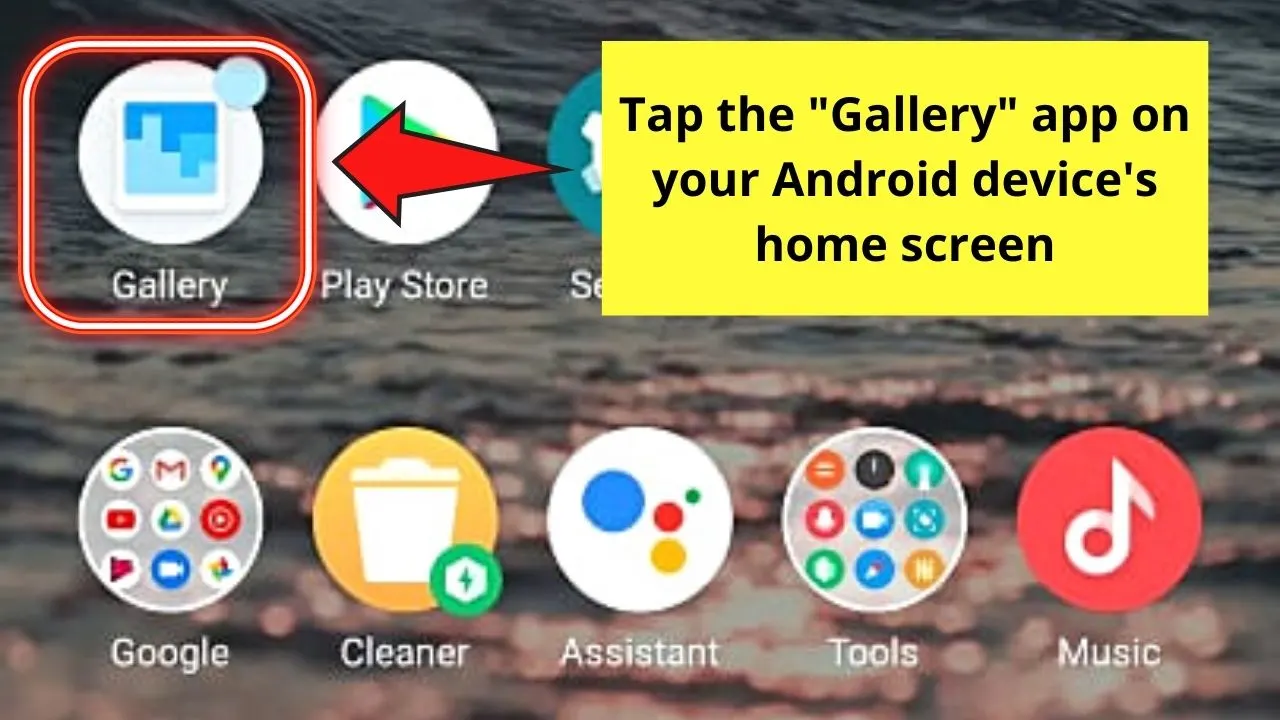
You can try to locate it on your home screen or activate the app drawer by swiping up the home screen.
Step 2: Select the video you would like to crop by pressing on it
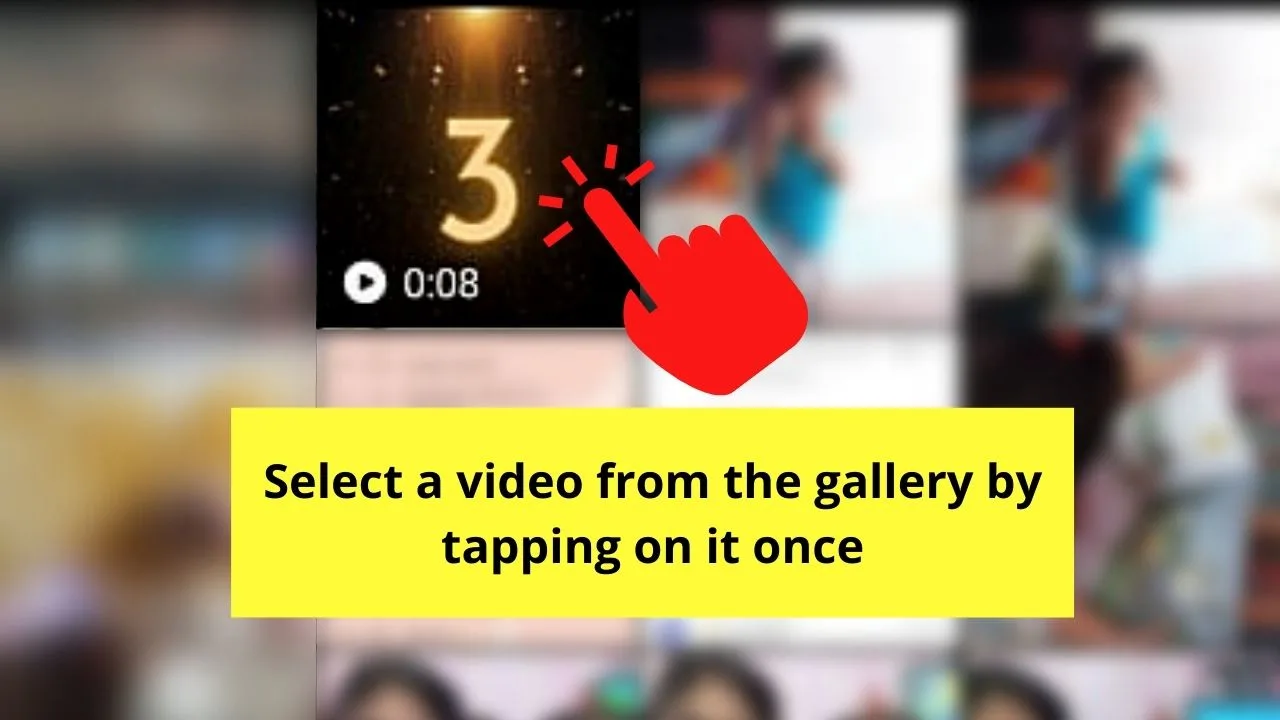
This move will then zoom in on the footage you selected.
Step 3: Tap on the Scissors symbol
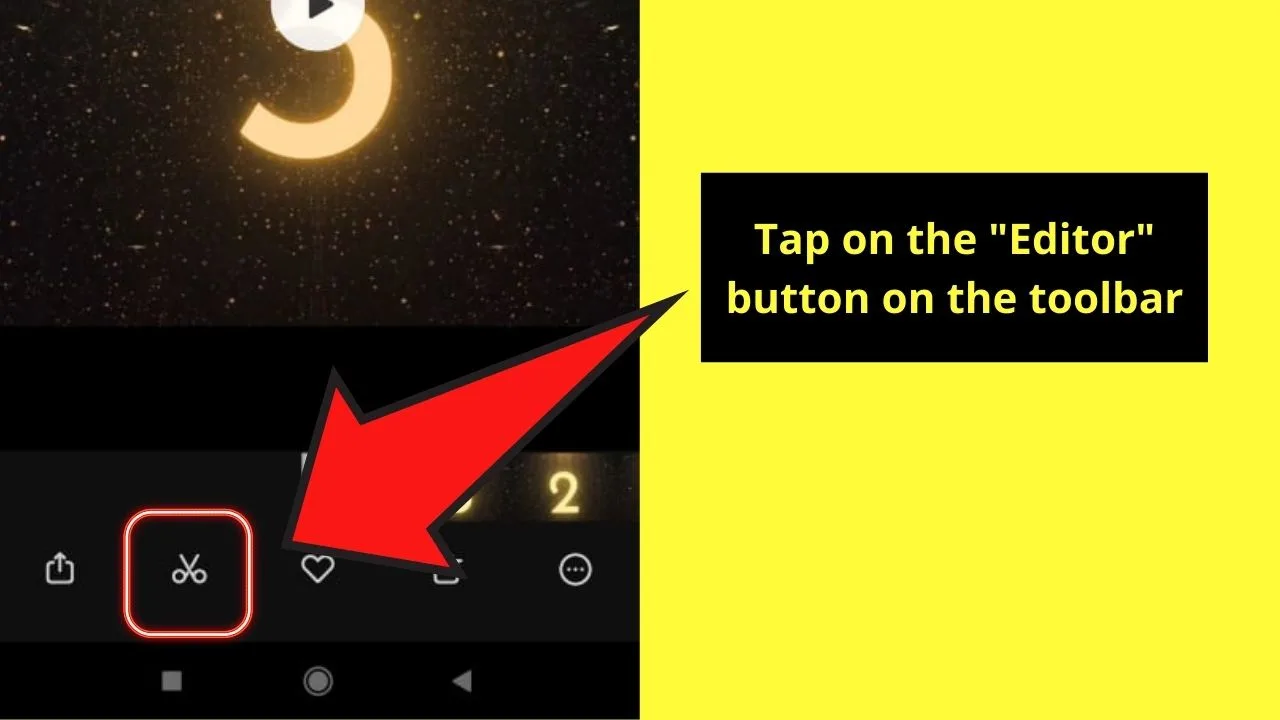
In case the Android device you’re using uses a different configuration, find the “Editor” tool instead.
Step 4: Swipe to the left and tap “Aspect ratio”
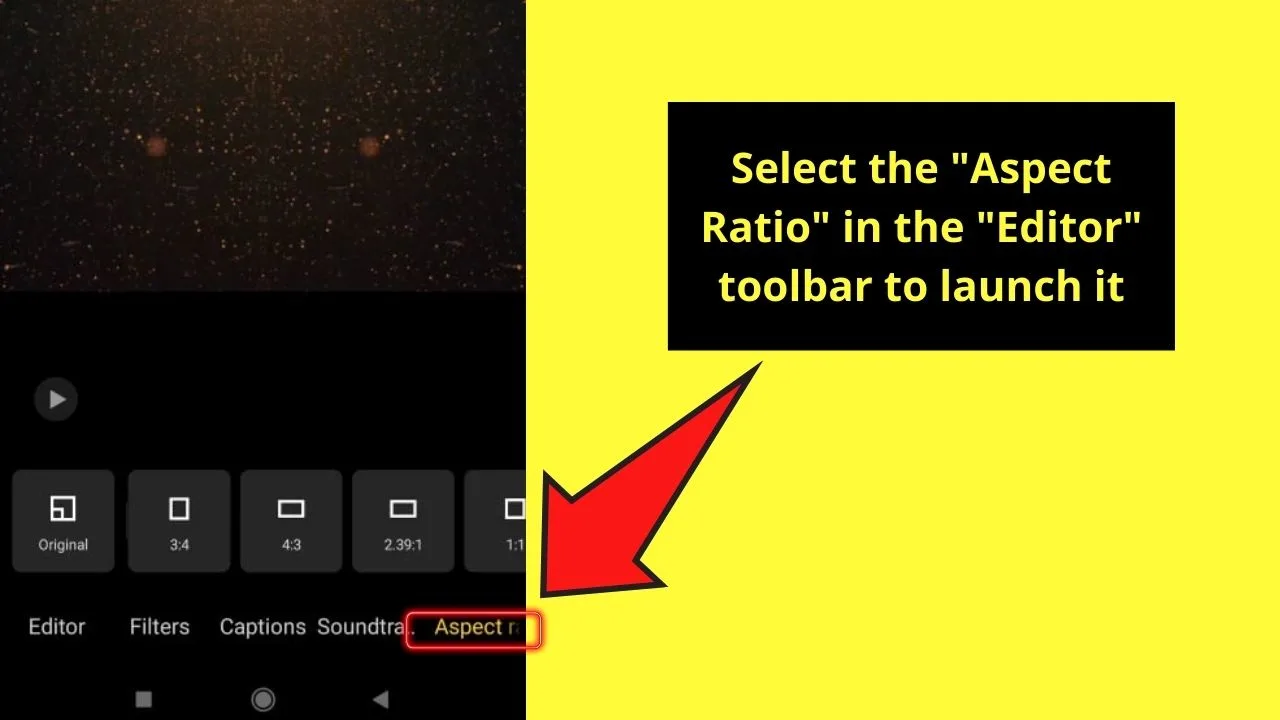
Step 5: Select the desired aspect ratio by tapping on it
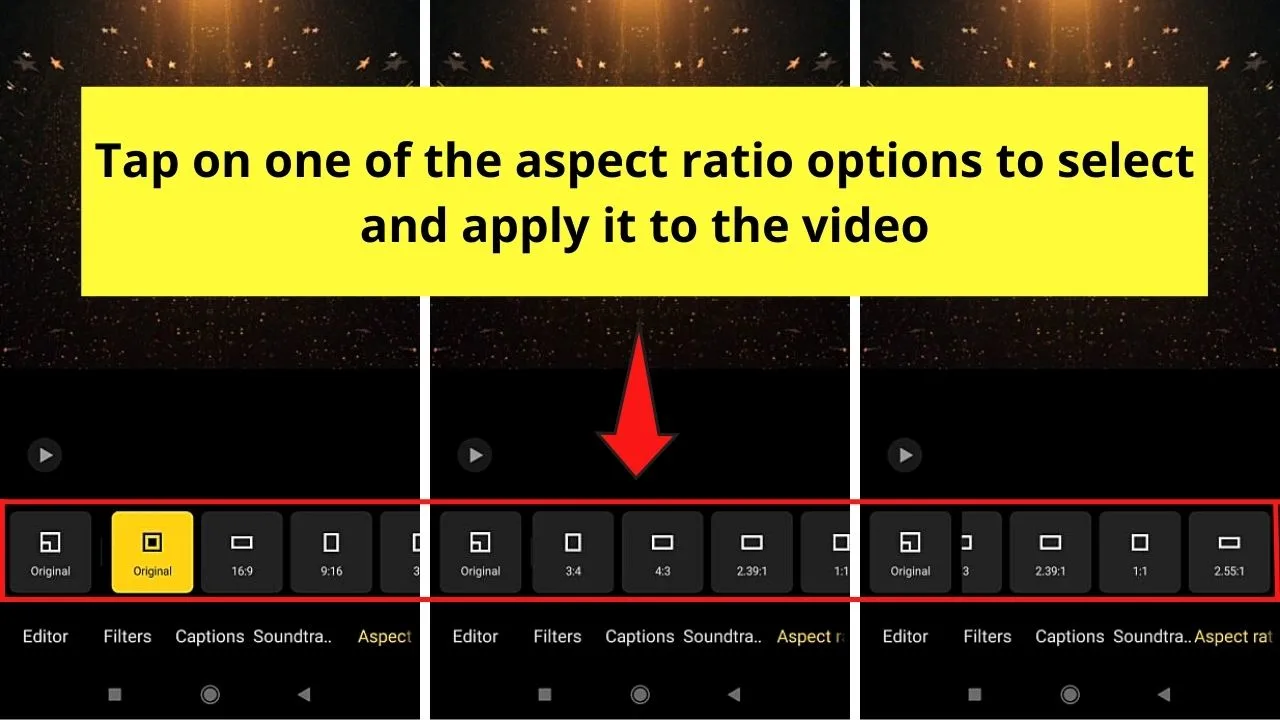
Just remember that the default setting for the video’s aspect ratio is tagged as “Original.”
Step 5: Head to the upper right of the screen and press “Save.”
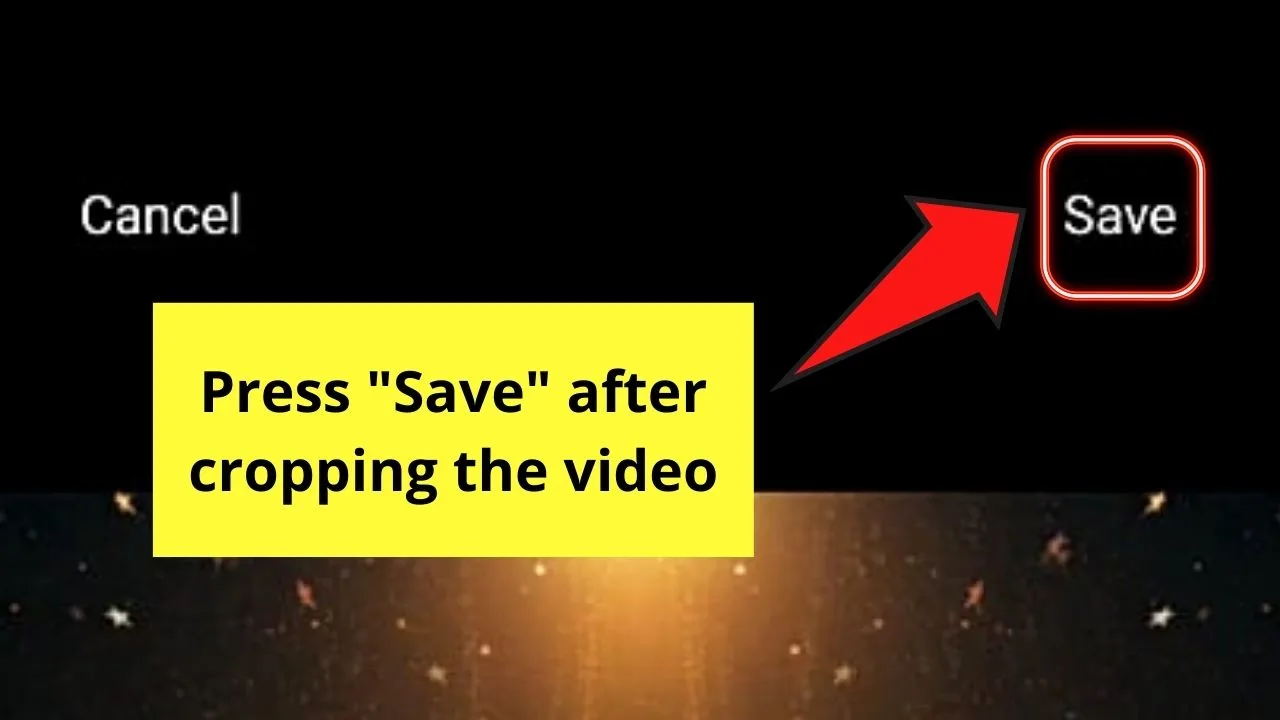
A copy of the footage in its new aspect ratio will be saved in your gallery.
While the first method of cropping a video on Android is nifty enough, sometimes the editing options can be quite limiting.
If you want more video editing options besides “Crop,” the second method below might do the trick.
How to Crop a Video with Google Photos
Note: Ensure you have downloaded the latest version of Google Photos before proceeding with this method.
To crop a video with Google Photos, follow these steps:
Step 1: Launch the Google Photos App
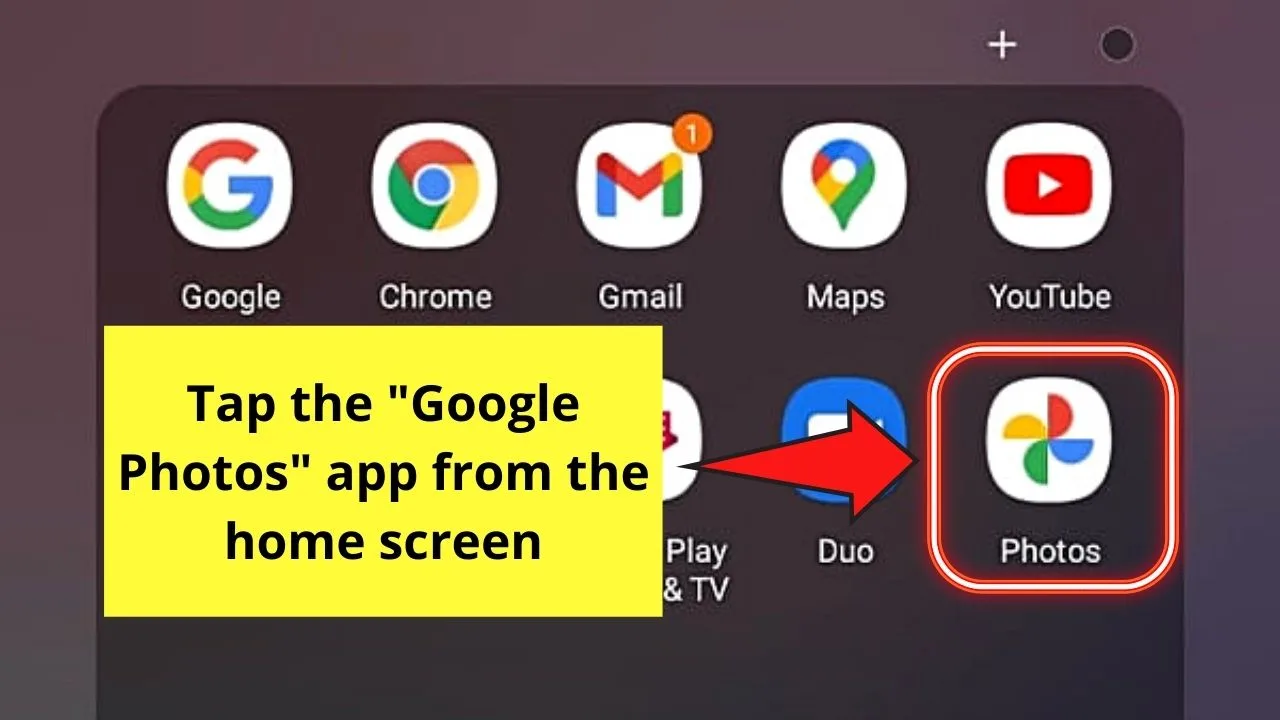
Step 2: Browse through the gallery and tap on the video you would like to crop
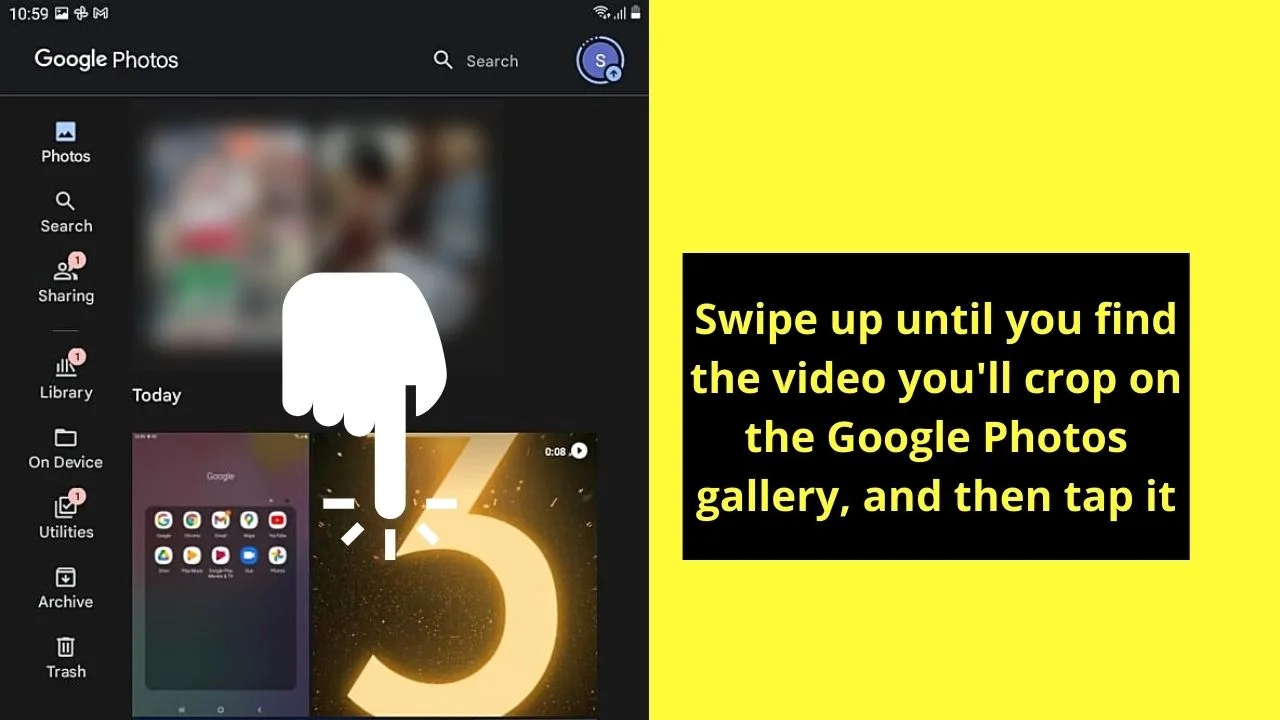
Step 3: Press on the footage once to activate the toolbar below it, and then press “Edit”
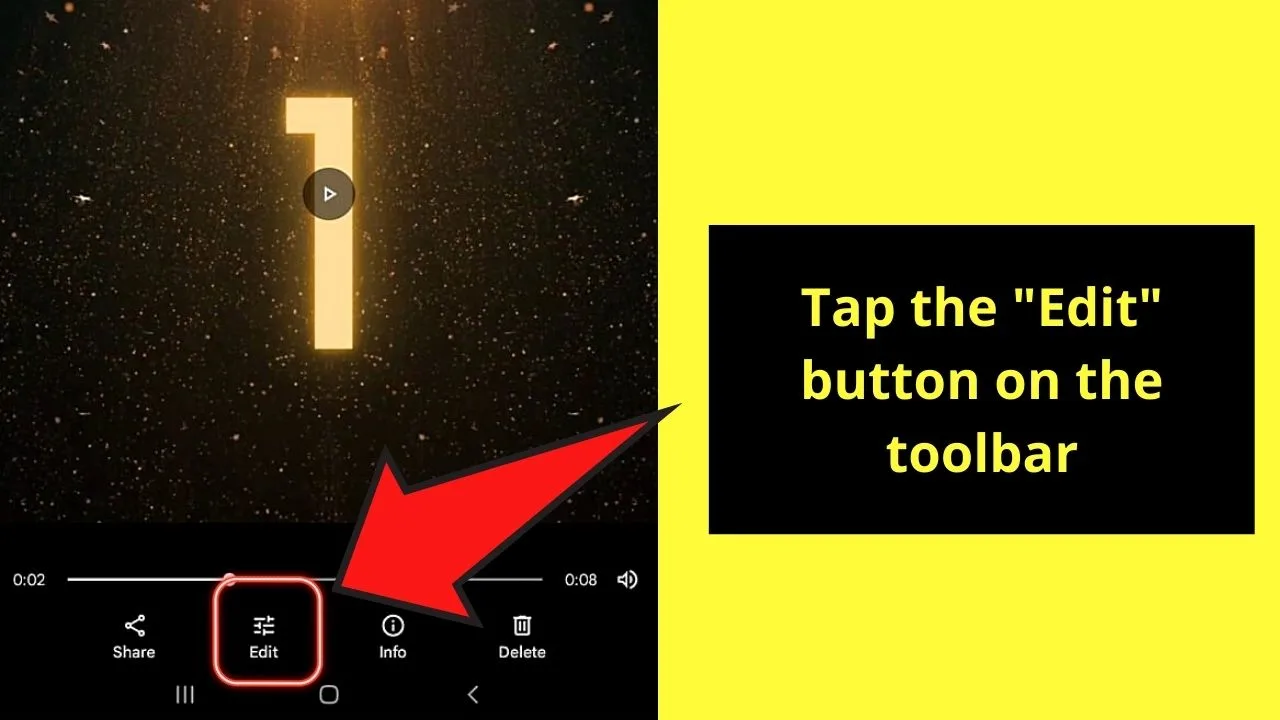
Step 4: Under the “Edit” menu, tap the “Crop” option.
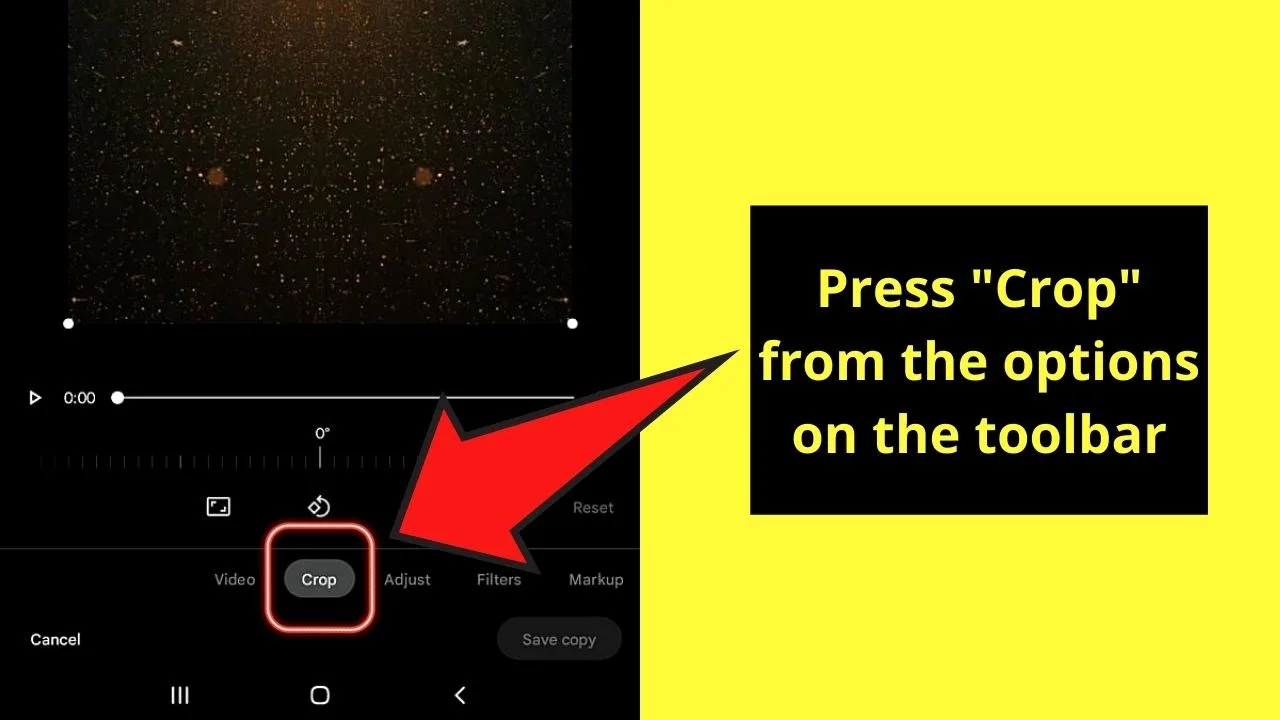
Step 5: After activating “Crop, tap the “Aspect Ratio” button to select what aspect ratio you want to use.
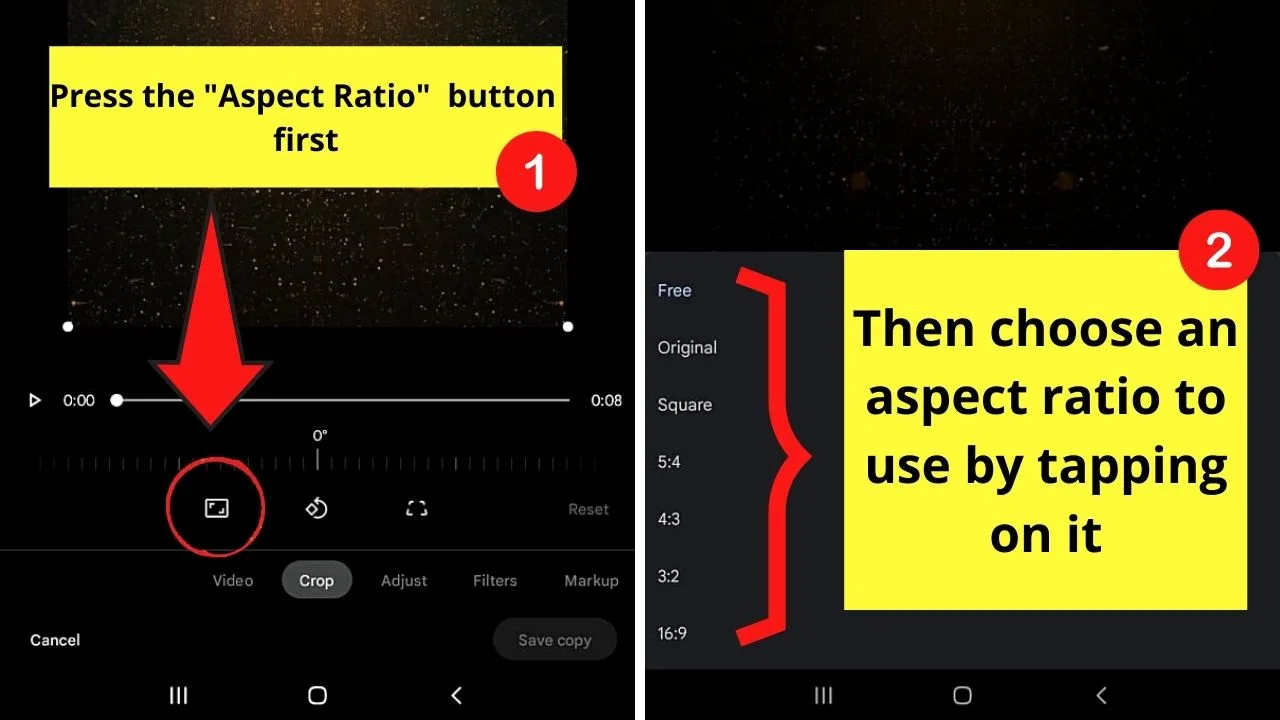
Google Photos’ “Crop” feature offers 5 options for you to choose from: Free, Square, Original, 16:9, 5:4, 3:2, and 4:3 ratios.
If you want a quick crop of the video, select from the pre-set aspect ratios available.
But, if you prefer manually adjusting the cropping sliders, select “Free” instead.
Step 6: Once you’re done cropping and improving your video, head to the lower right of the editor page and select “Save Copy.”
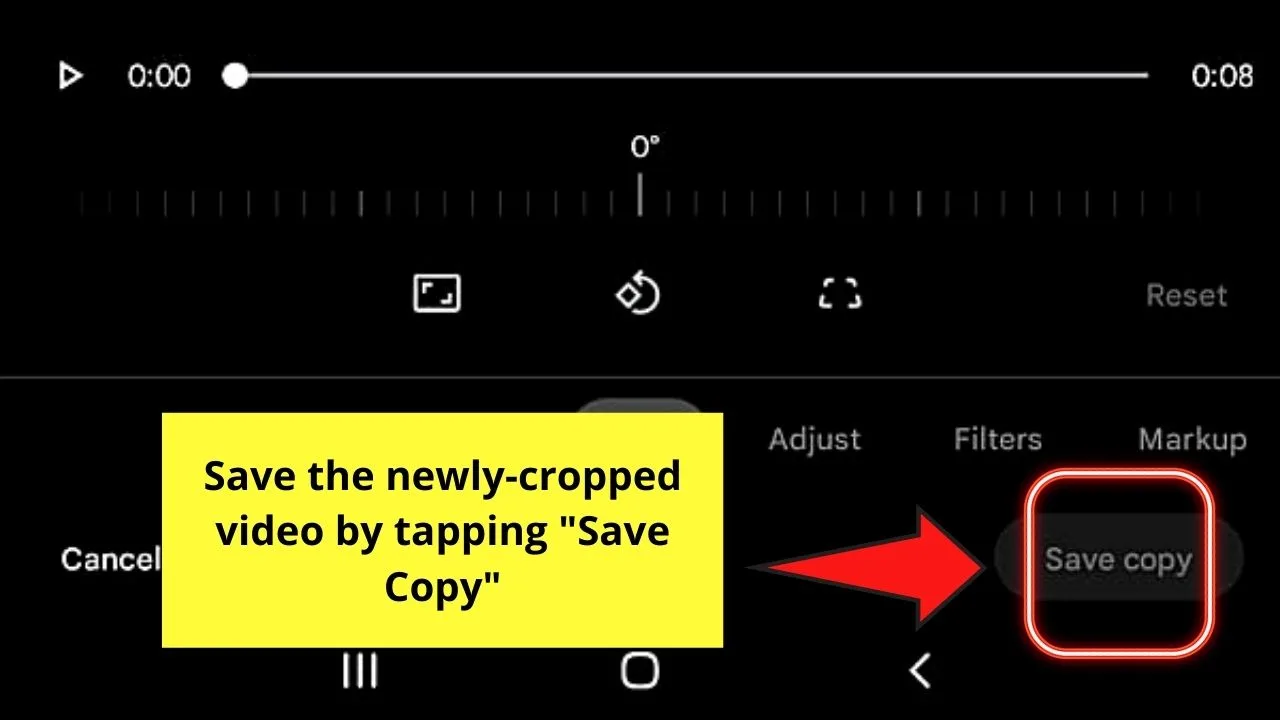
And, just like that, you’ve saved a cropped version of the original footage on your Android device.
But, then again, if you find Google Photos’ cropping feature lacking still, then the third method is the one that suits your video editing needs.
How to Crop a Video using Picsart
Instead of using the built-in crop function on Android or using Google Photos, you can also use a third-party app such as Picsart to crop your videos.
To crop a video using Picsart, follow these steps:
Step 1: Open up the Picsart app
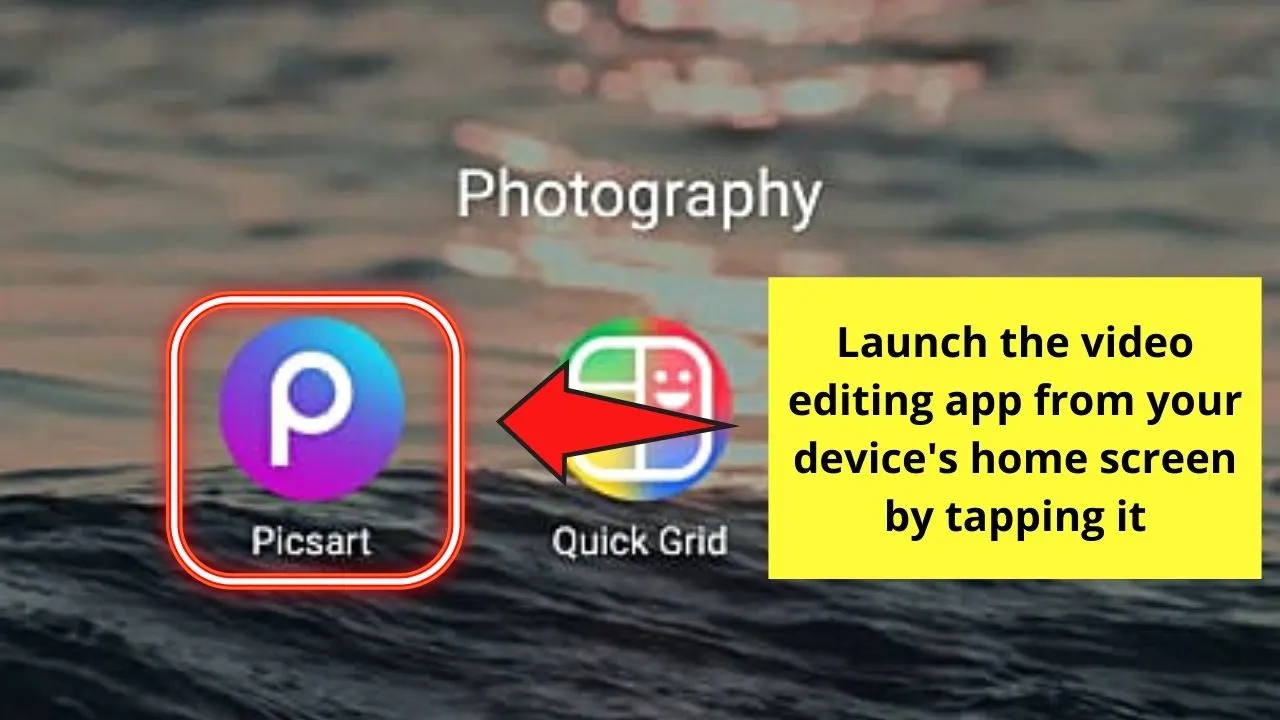
Step 2: Upload the video you want to crop by selecting the “+” button
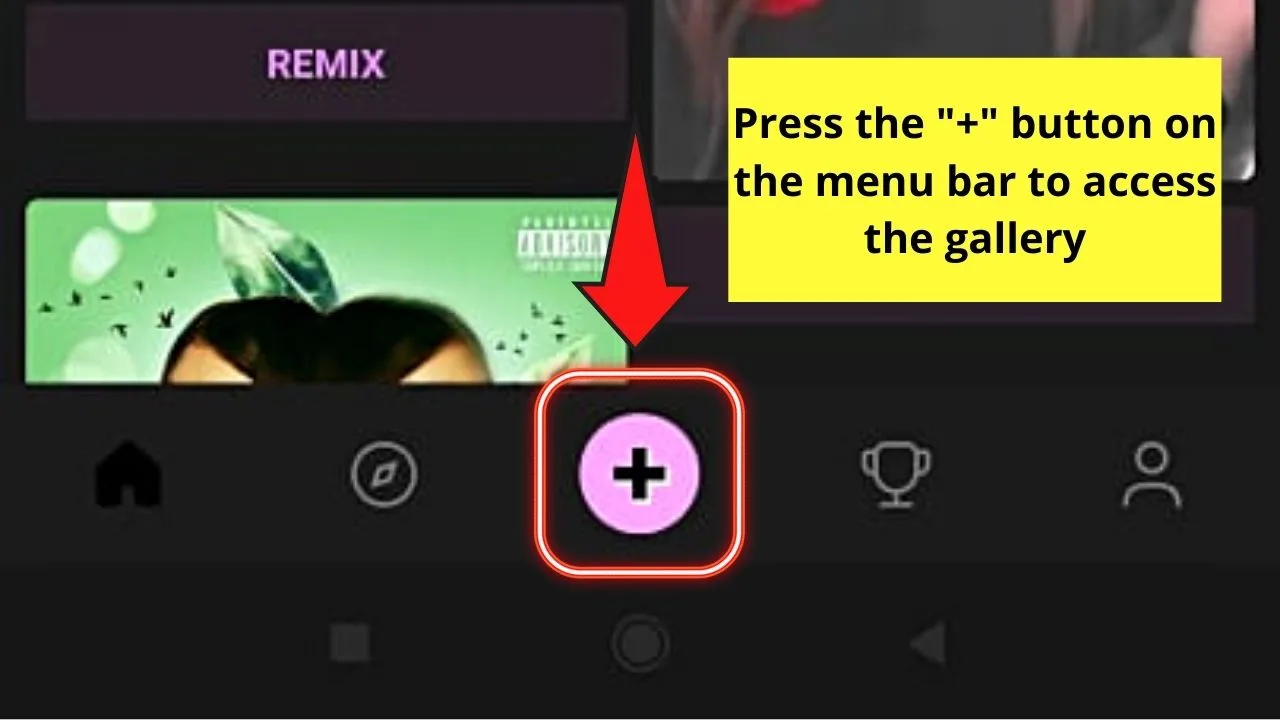
Step 3: Then, tap on the video to upload it to the video editor
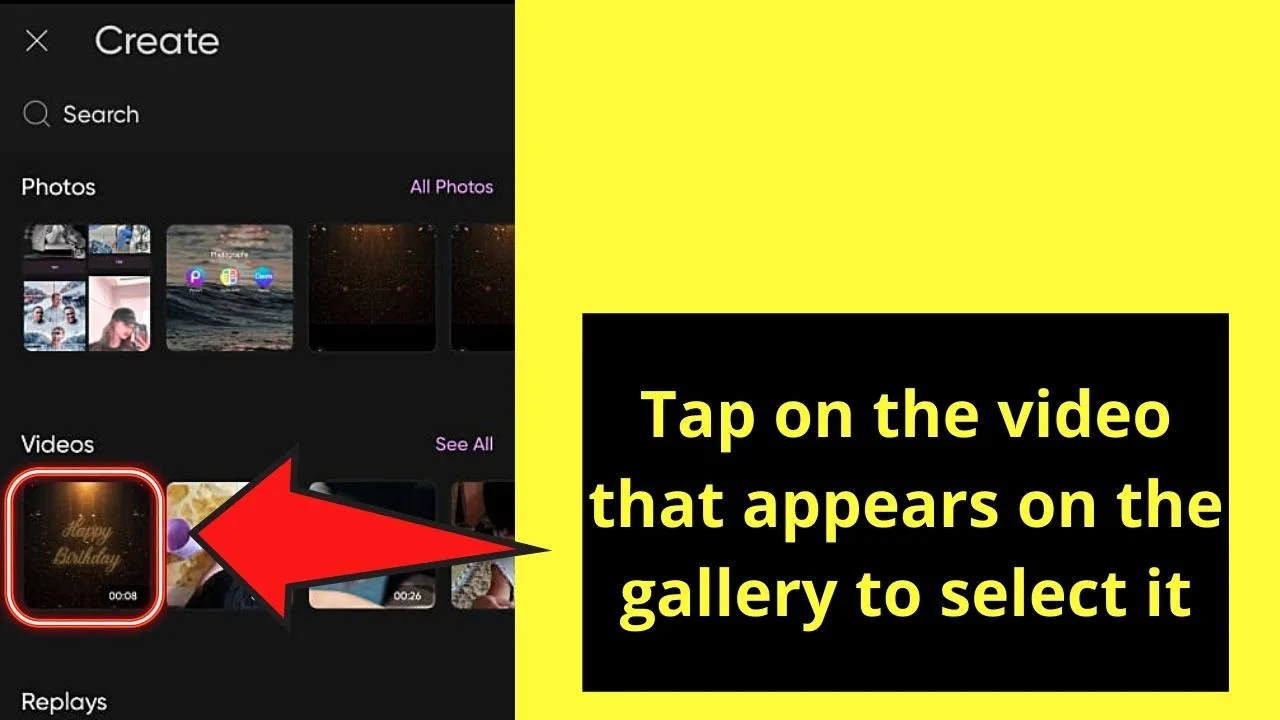
Once the video’s uploaded, it will open up the “Editor” page.
Step 4: Tap on the “Pause” button and then press “Crop”
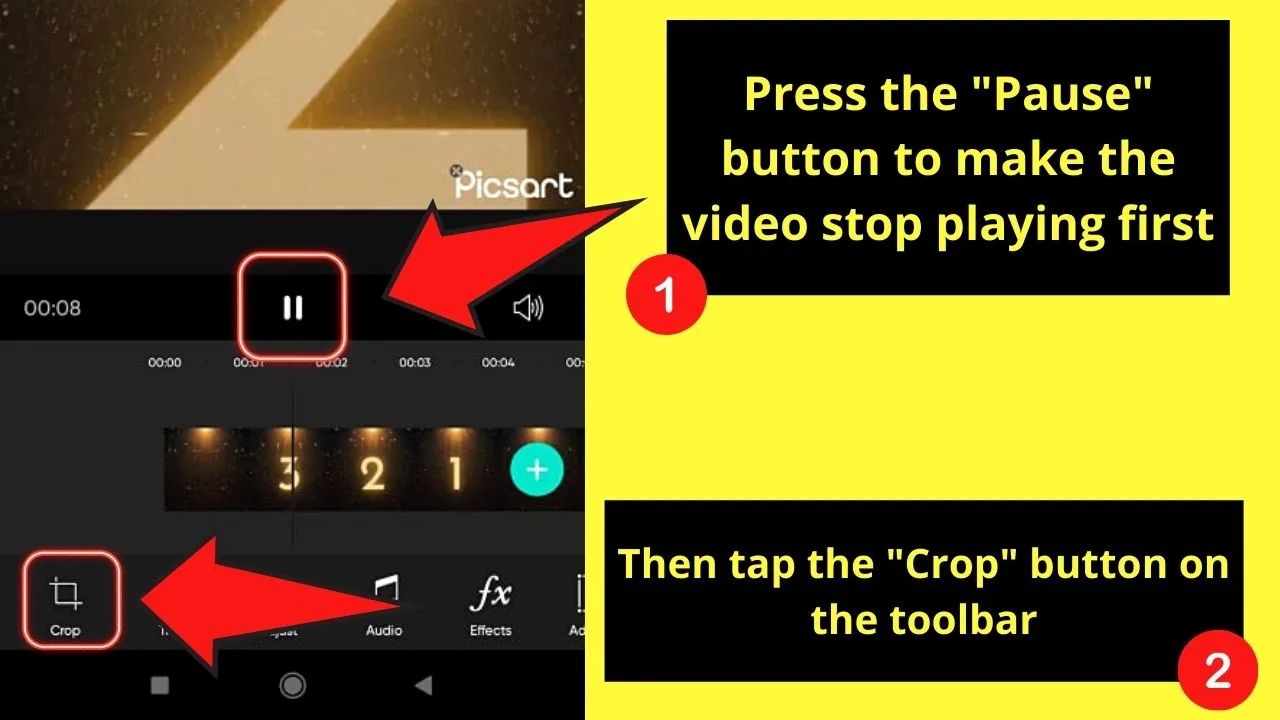
Step 5: On the toolbar that appears, choose the desired aspect ratio
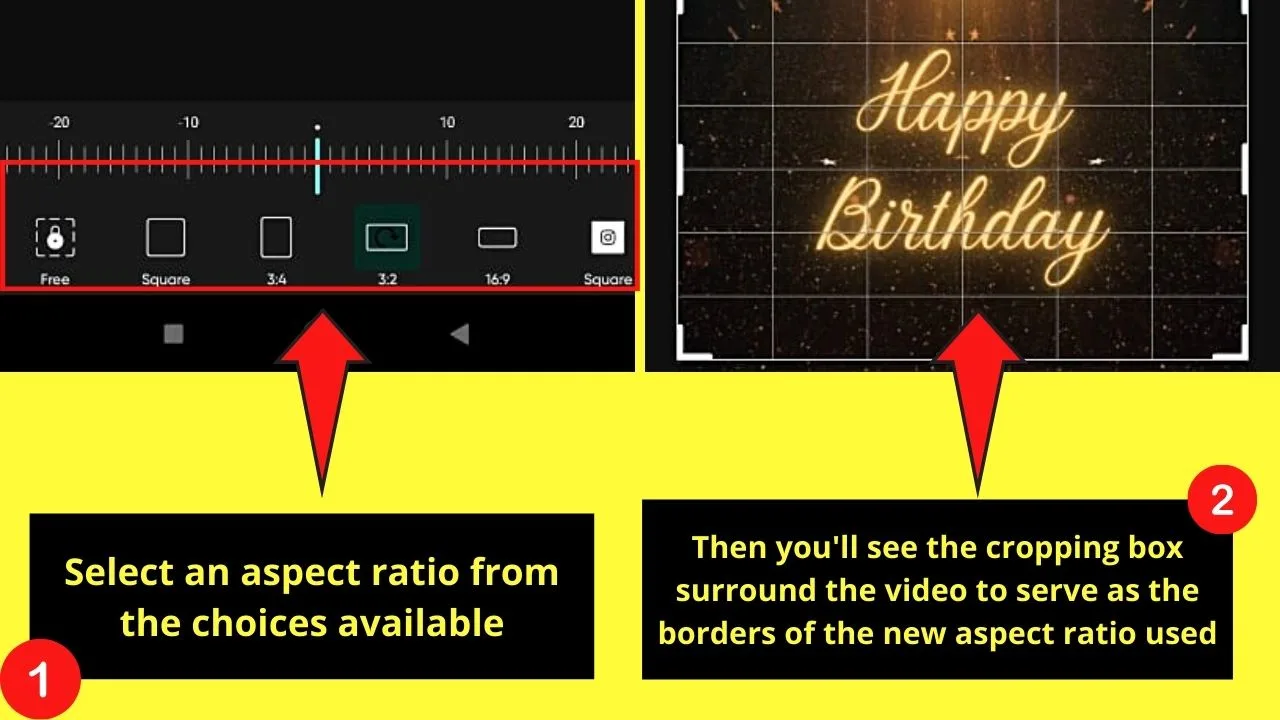
You’ll then see the cropping box appear on top of the video to show you what that particular aspect ratio looks like.
Step 6: Once you’ve selected the aspect ratio, press the checkmark icon on the upper right of the screen to save the changes you’ve made
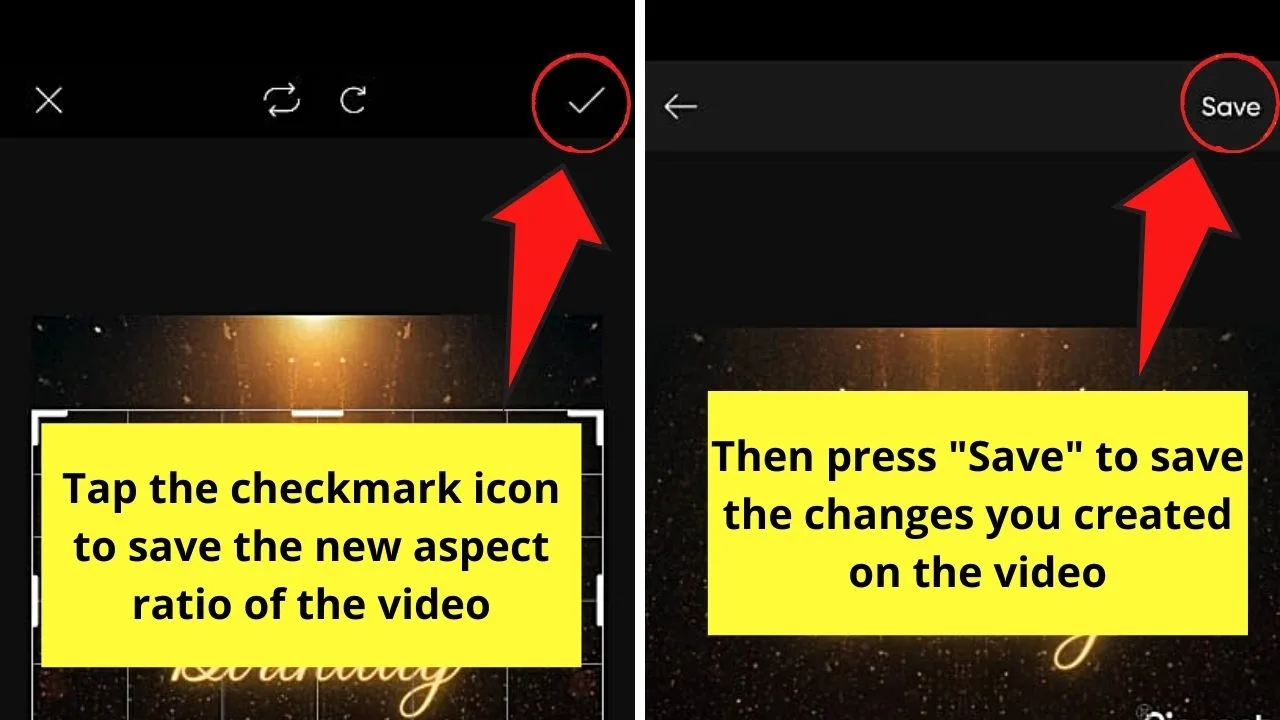
You’ll then exit the “Crop” page. If you have other editing to do on the video, proceed with tapping the other editing options on the toolbar.
If you’re done, press “Save.”
And, with a few taps, you already cropped a video on Android.
Frequently Asked Questions about How to Crop a Video on Android
Can you use other third-party apps for cropping a video on Android other than PicsArt?
You can use other third-party video editing apps to crop out a video on your Android device. Just make sure to install it on your device from Google Play Store or update it so you’ll have access to the latest tool upgrades in the app.
What if I made a mistake in choosing an aspect ratio for my video. Can I still undo the changes made?
If you’re in the middle of your video editing, you can still change the aspect ratio used by tapping another ratio from the choices available. You can also press “Reset.” But, if you already saved the video, you’ll have to re-crop the video to change its aspect ratio.
How do I find video editing apps on Google Play Store?
To search for video editing apps, launch “Google Play Store” by tapping on its icon on your device’s home screen. Then, in the search bar, type “video editing” or “crop video” for Play Store to list out the video editing apps available.

Hey guys! It’s me, Marcel, aka Maschi. On MaschiTuts, it’s all about tutorials! No matter the topic of the article, the goal always remains the same: Providing you guys with the most in-depth and helpful tutorials!


