How do you actually copy & paste on the Canva mobile app?
This is indeed a problem lots of people seem to struggle with.
Not for long, though.
Just read on, and you will know how to solve this problem immediately!
How to Copy and Paste in Canva Mobile App
Tap on the “+” button to add Elements, photos, and text to the canvas. Once you’ve resized and positioned your element, tap on it and click on Duplicate on the editor toolbar. Drag the newly duplicated element anywhere on the canvas and tap outside of the box to paste it.
Copying and Pasting in Canva Mobile App: Steps to Remember
Copying and pasting elements (text, images, or graphics) are the two most simple tasks you can do on Canva.
Though those 2 tasks are indeed simple, it’s quite challenging when you perform them on the small screen of your mobile phone.
But, as mentioned earlier, there’s nothing you should worry about as Canva’s mobile app is well-equipped to handle such tasks.
You only need to find the right buttons to press.
So, after creating a new design file on your Canva mobile app, follow the steps below for duplicating and pasting any design element.
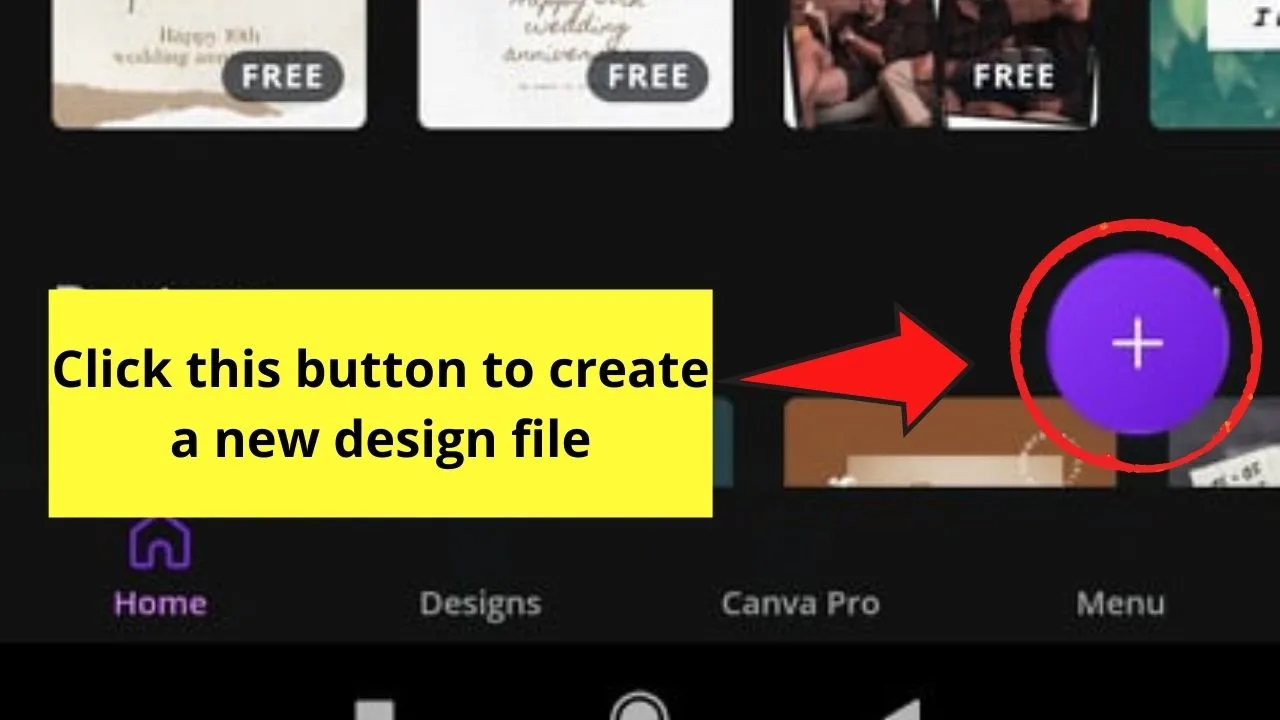
Copying and Pasting Graphics
Step 1: On the editor page, tap on the “+” button on the lower-left corner of the screen.
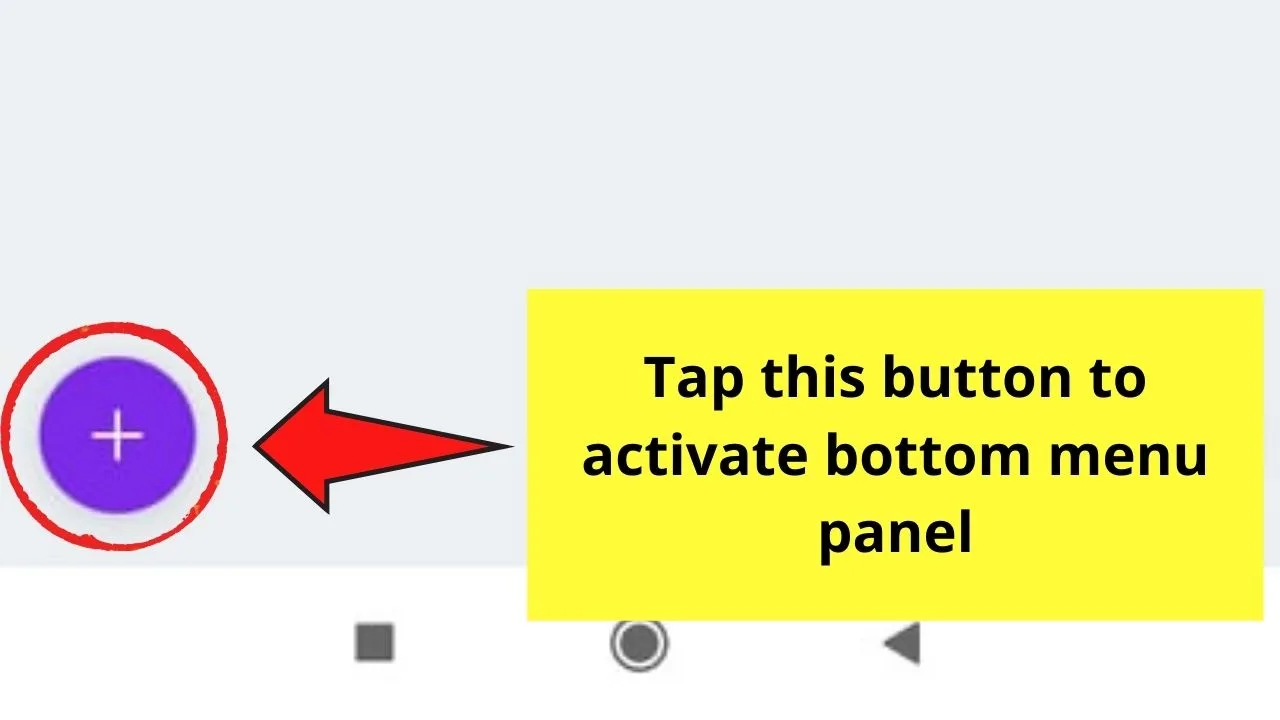
Step 2: On the bottom panel menu, drag to the right until you find the Elements menu.
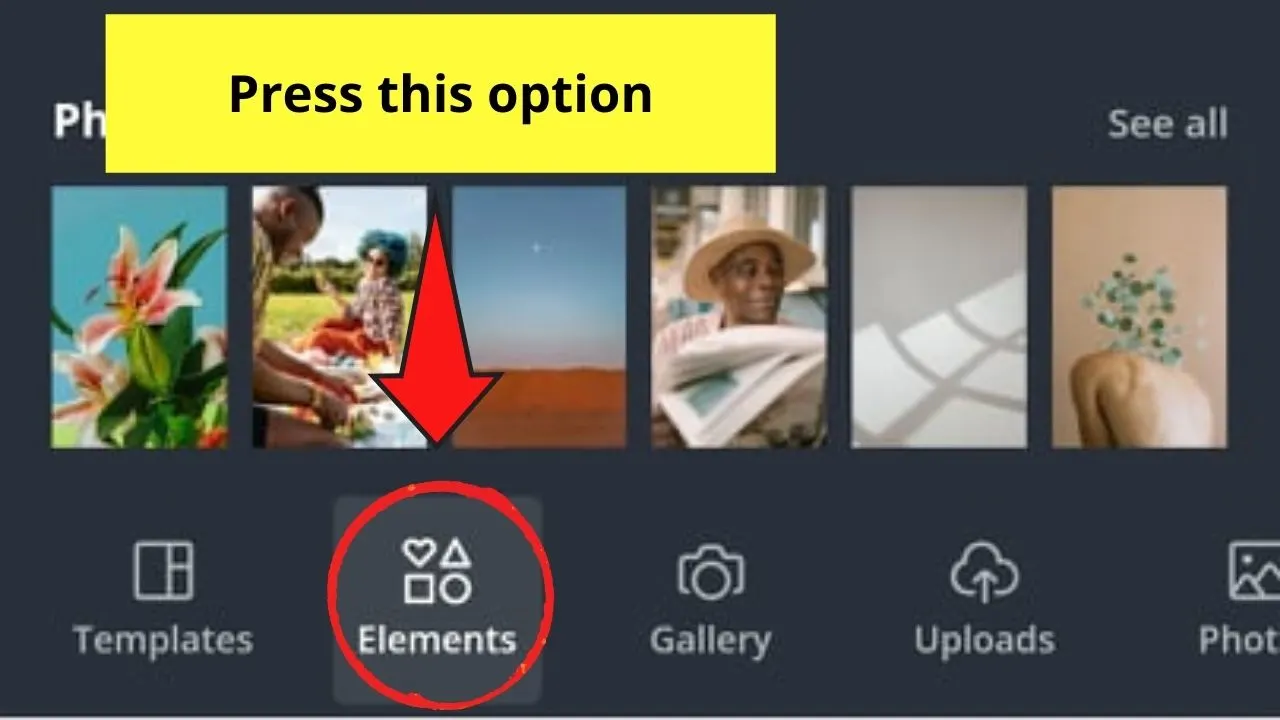
Step 3: In the Elements menu, drag to the left until you see the Graphics menu. Tap on it.
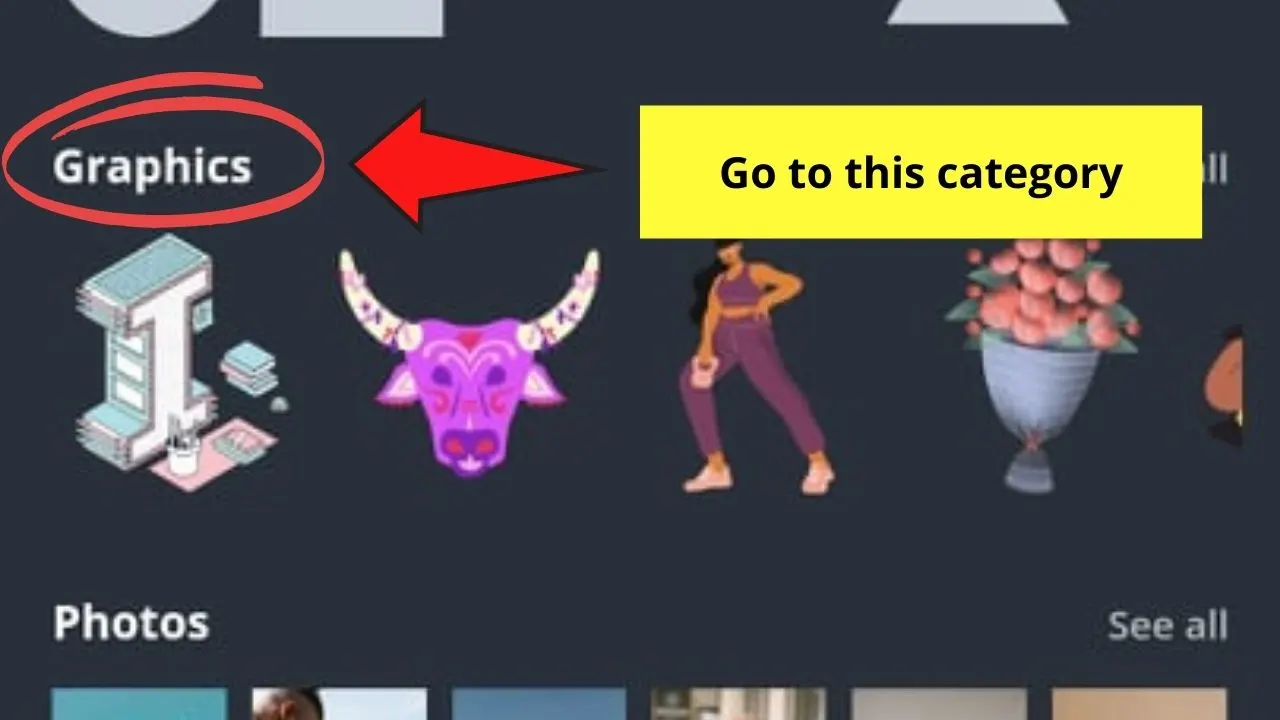
Step 4: Search the graphic you want for your design by scrolling downwards.
You can also encode the keyword on the search bar to narrow your search further.
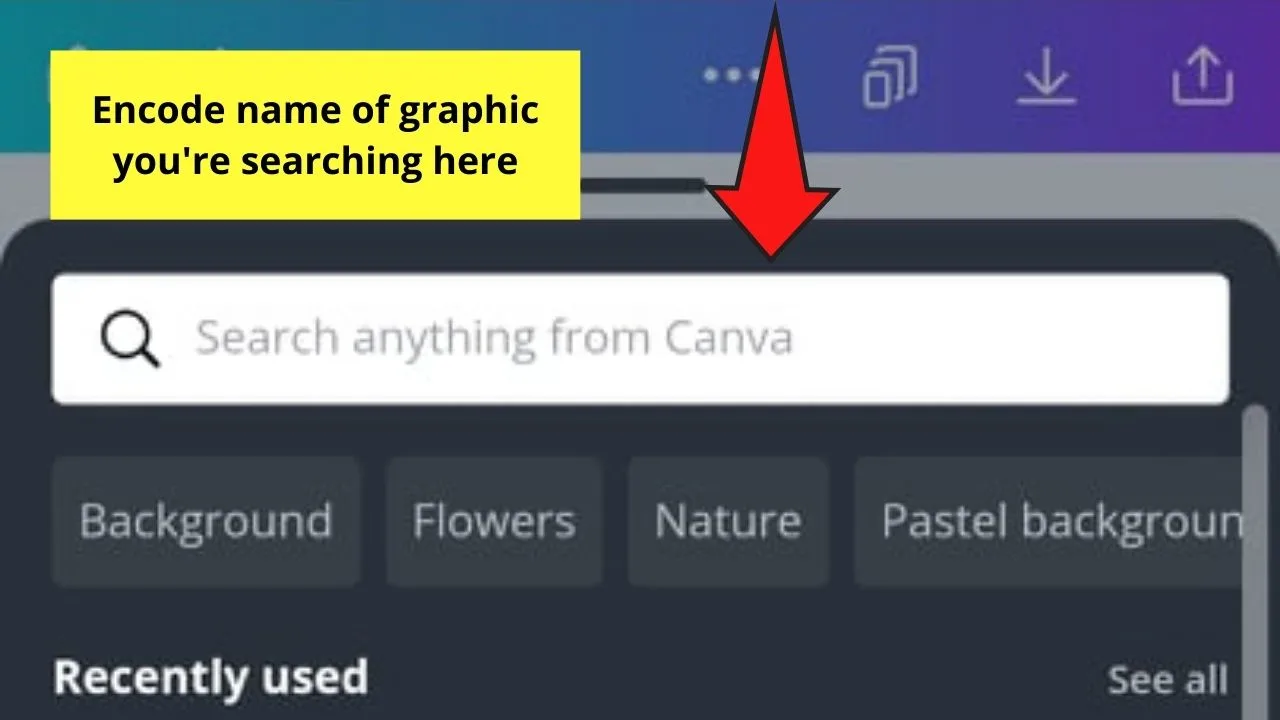
Step 5: Once you’ve found the graphic you’d like to use, click it to make it appear on your canvas.
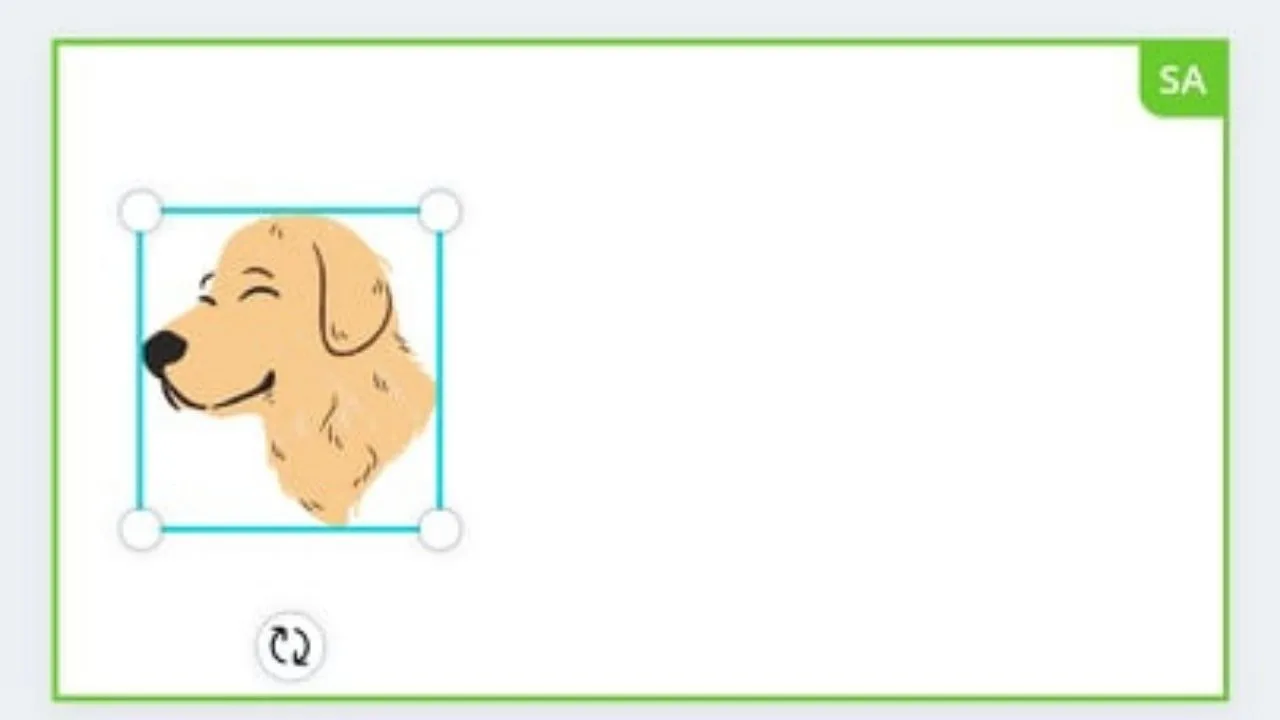
Step 6: Edit the graphic accordingly through resizing and customizing its colors (if it’s an editable element).
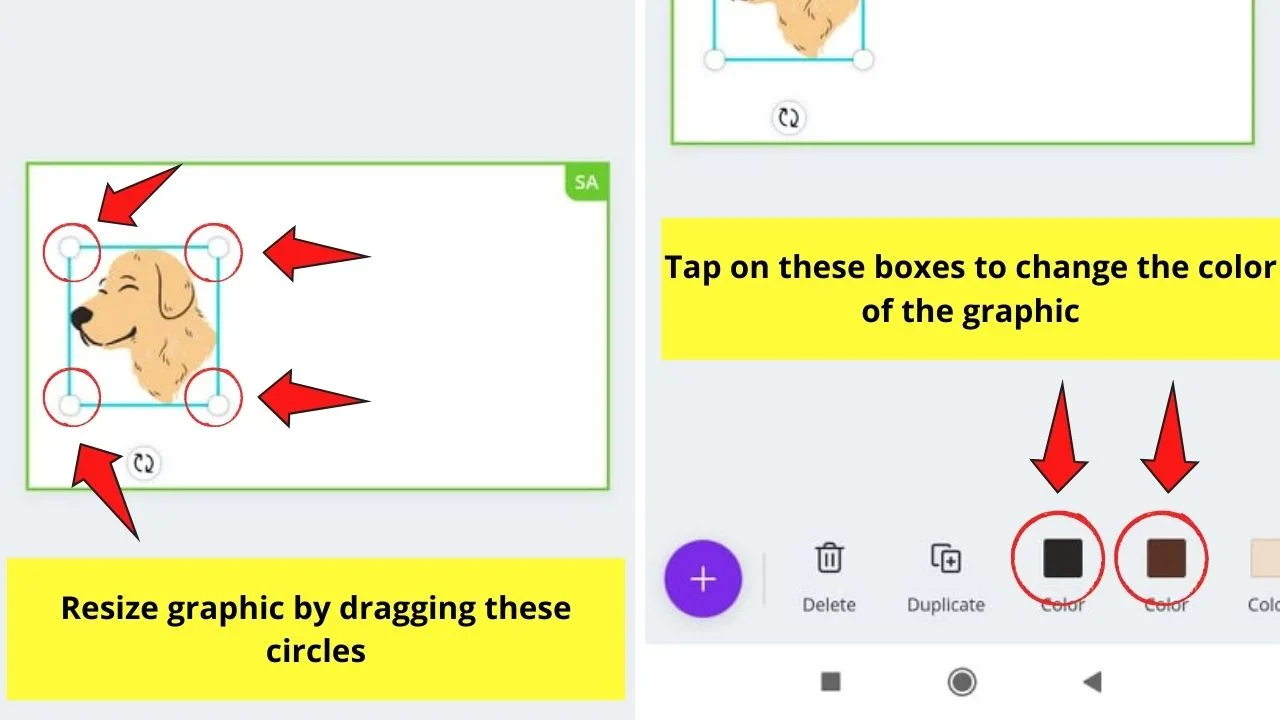
Drag the graphic across the canvas until you positioned it according to your design.
Step 7: To copy (or duplicate) the graphic, tap on it once.
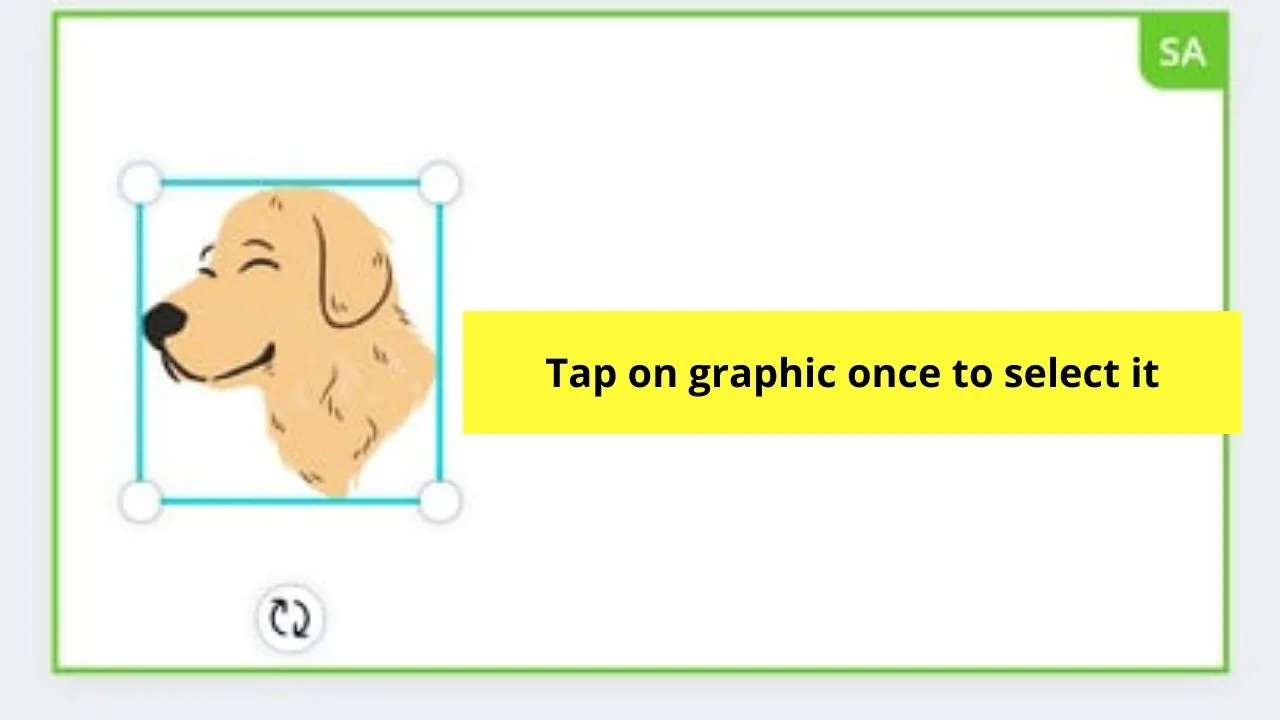
Step 8: On the editor toolbar that appears, find the Duplicate button. Press it to make another copy of the graphic.
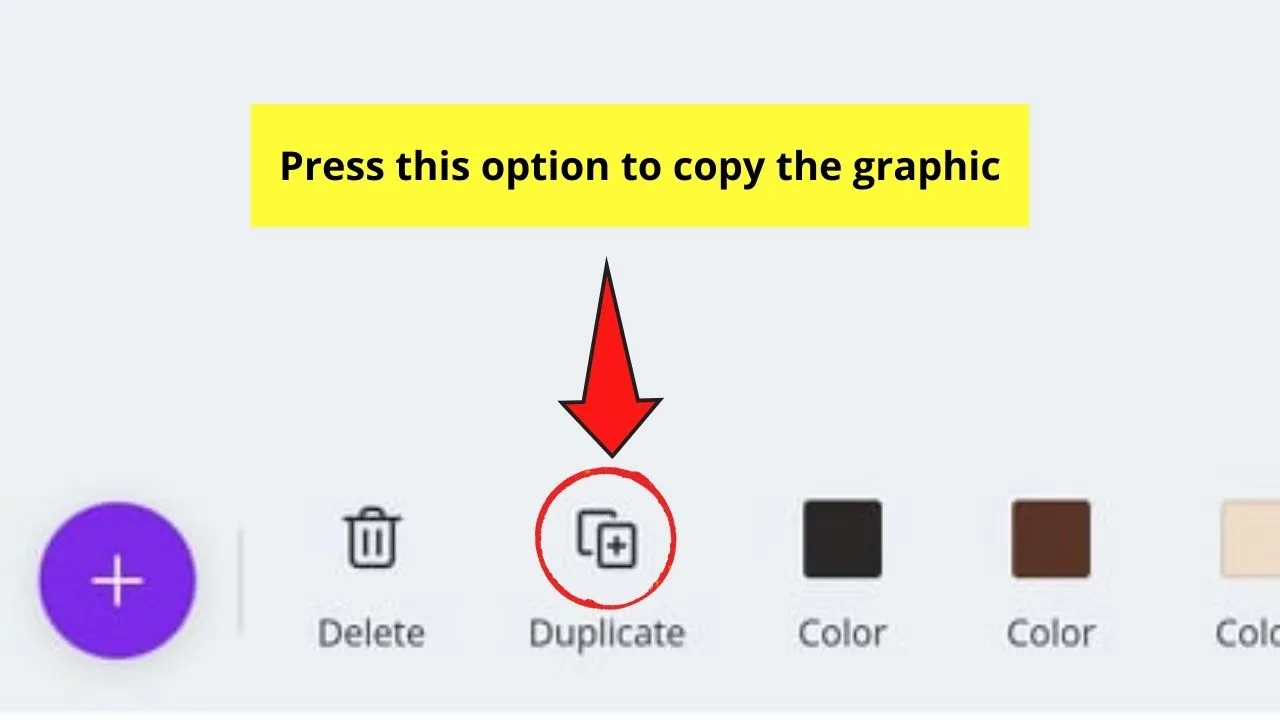
Step 9: Drag the newly duplicated graphic across the canvas until you reach the area where it should be positioned.
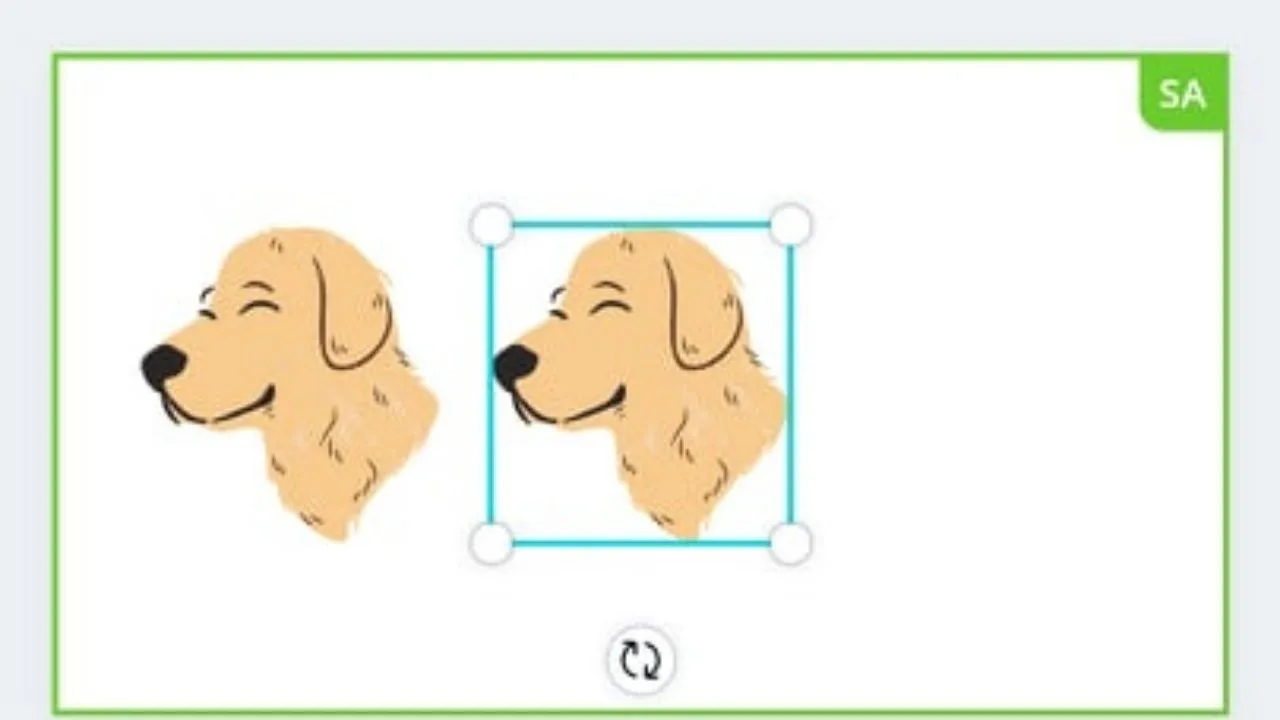
Once the graphic’s properly positioned, click outside the box to paste it.
If you want to learn more about how to edit an element in Canva, then better read up on it.
I’m sure mastering the basics will help you in your design process later on.
Copying and Pasting Images
To copy and paste images on Canva mobile app, you only need to follow the same process flow when using graphics
But, instead of tapping the Elements button on the menu panel, swipe until you see the Photos menu.
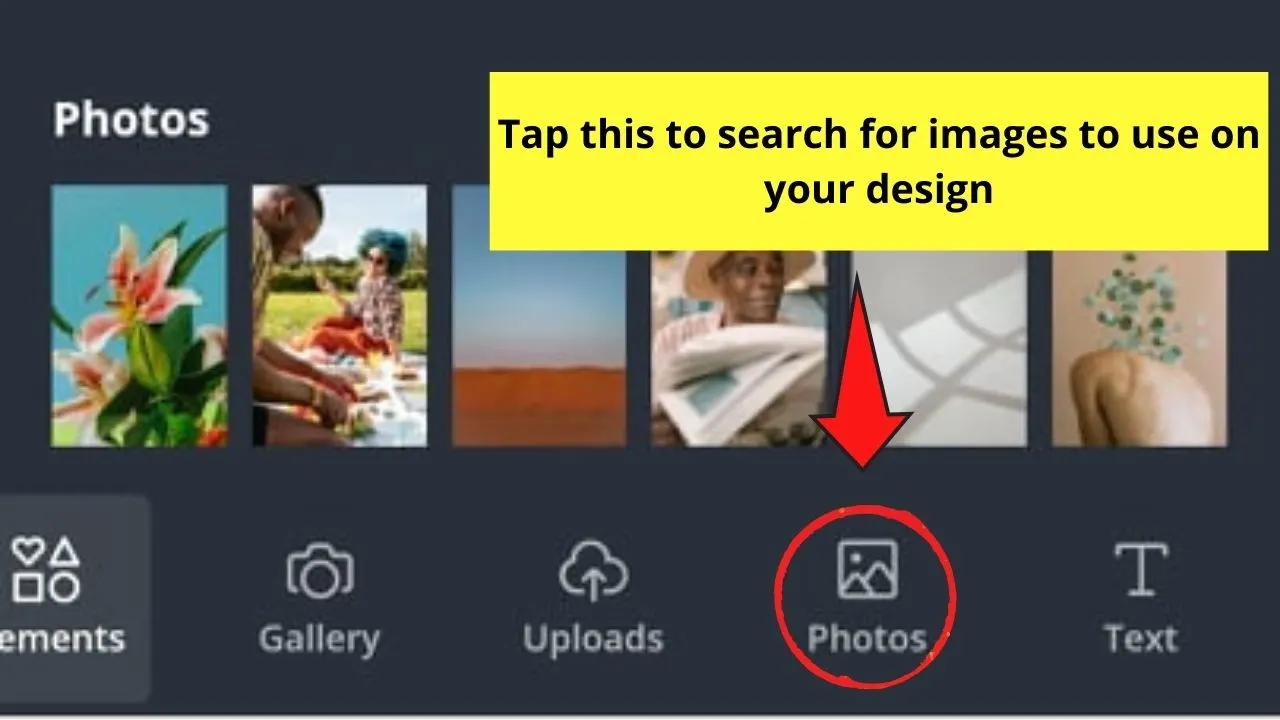
You can also add personal images through the Uploads button on the menu panel. Tap on the Upload Media button and select the photos you’d like to use from your device.
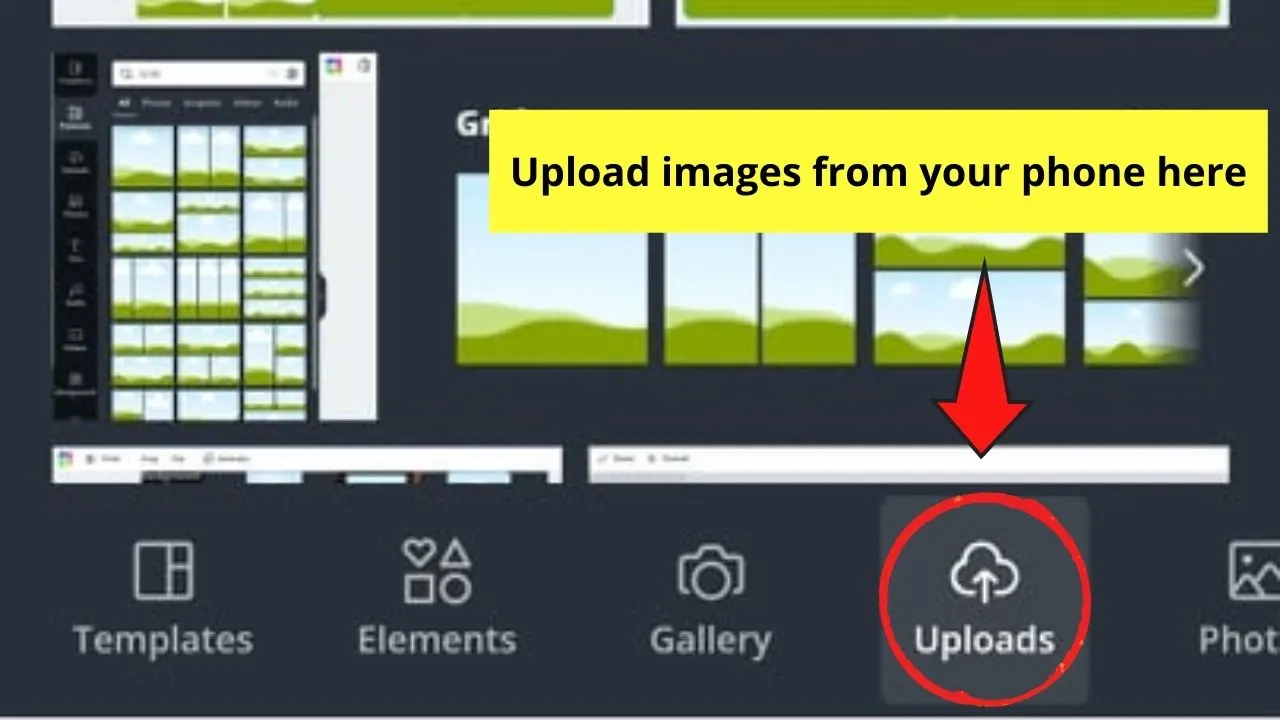
You can also find images from your device through the Gallery tab instead.
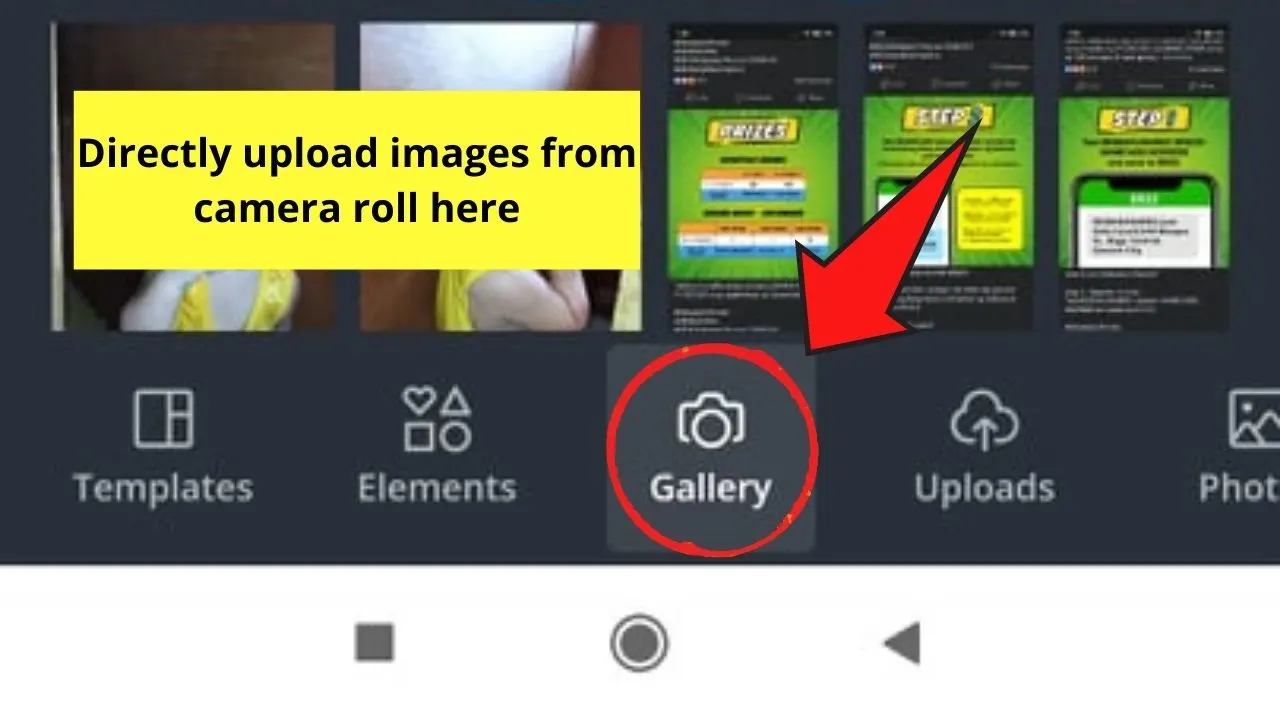
Once you’ve selected the photo you’ll use, tap it to make it appear on the canvas.
After which, just follow steps 5 to 9 in copying and pasting graphics. Very simple, right?
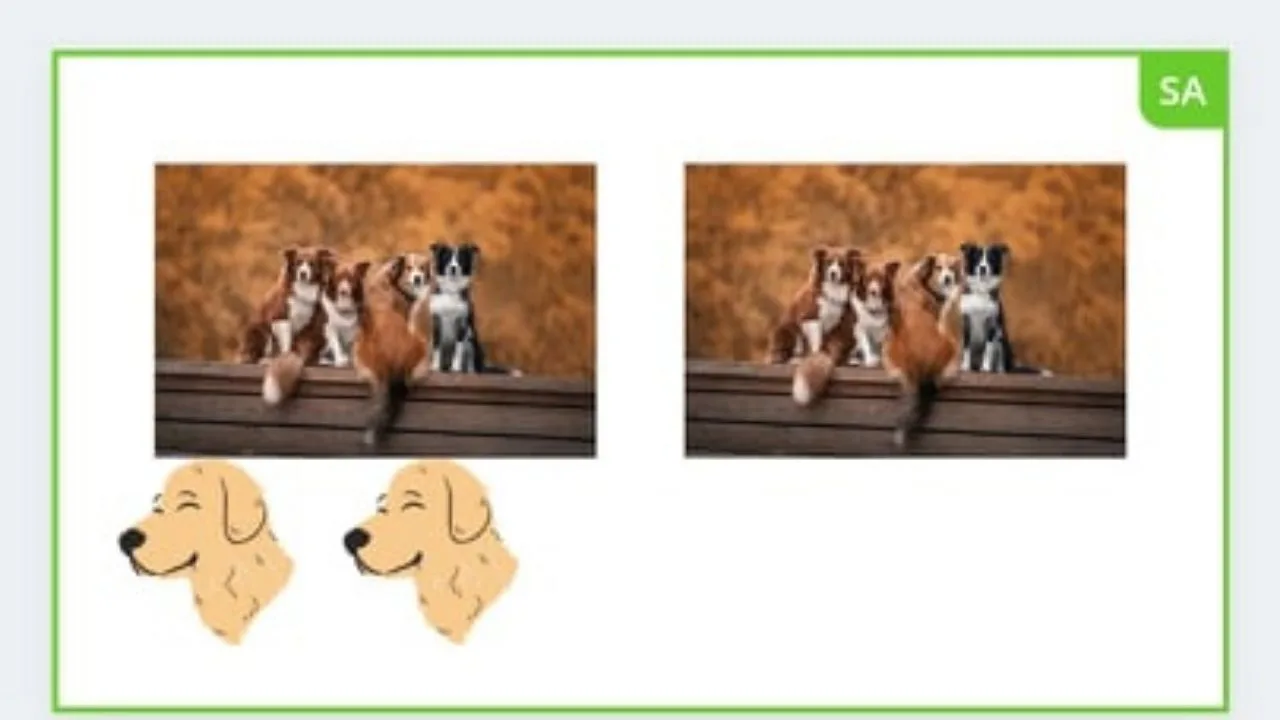
Copying and Pasting Text on the Canva Mobile App
When copying and pasting text on Canva mobile, you first need to add a text box in Canva app.
To do this, go through steps 1 to 3. Yet, instead of pressing the Elements and Photos menu, swipe until you see the Text menu.
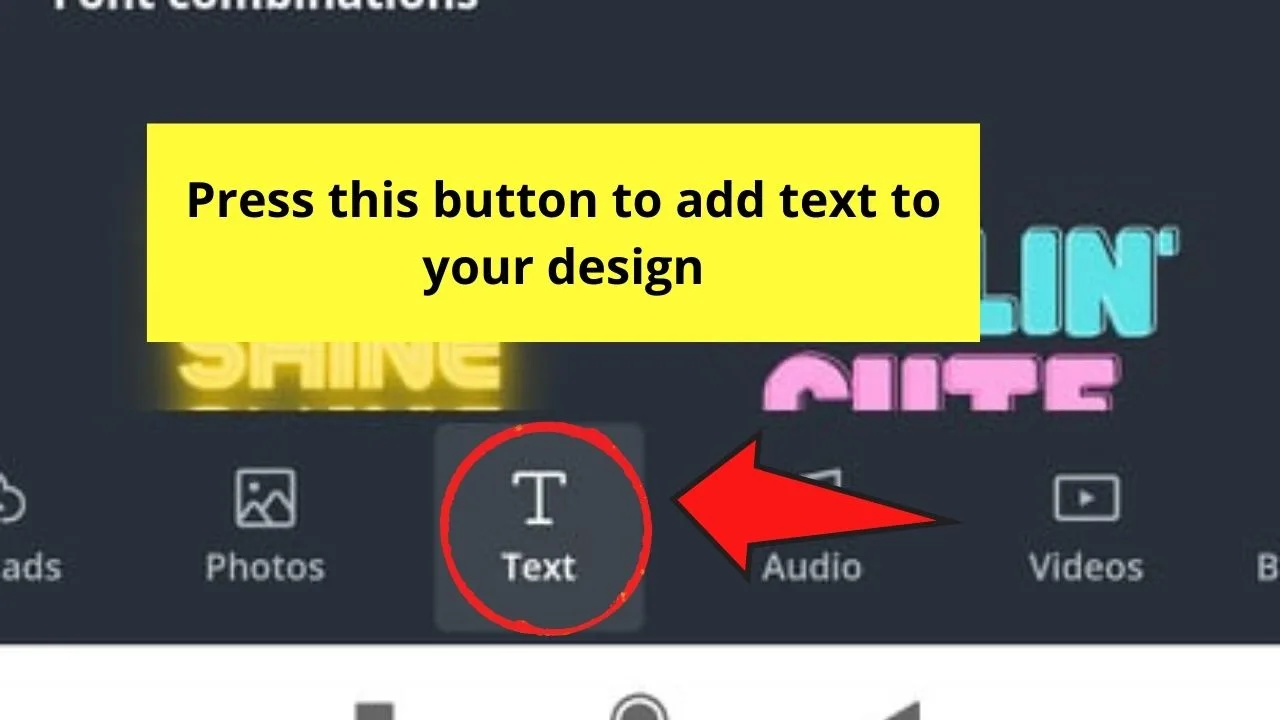
From there, select the font style you want to use to create a text box on your canvas. Edit the message, font style, as well as font color accordingly.
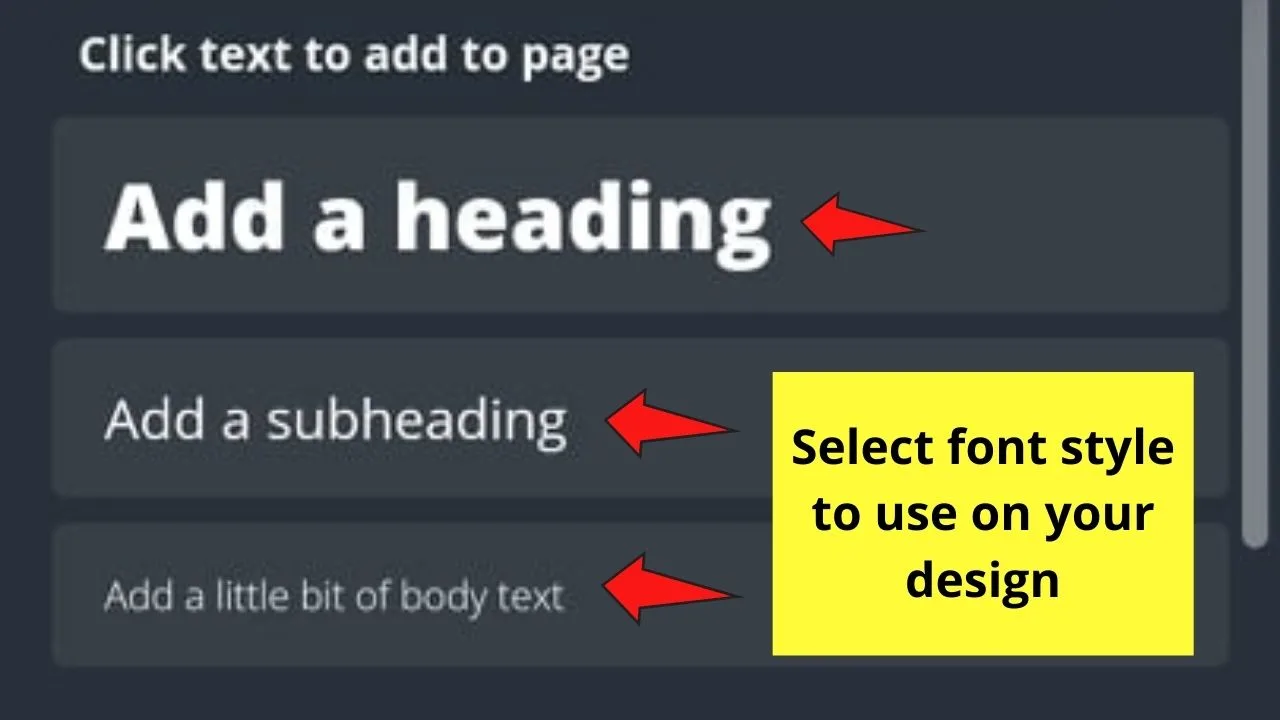
When you’re done and would like to duplicate the text, just press the text box once, head over to the editor toolbar, and tap the Duplicate button.
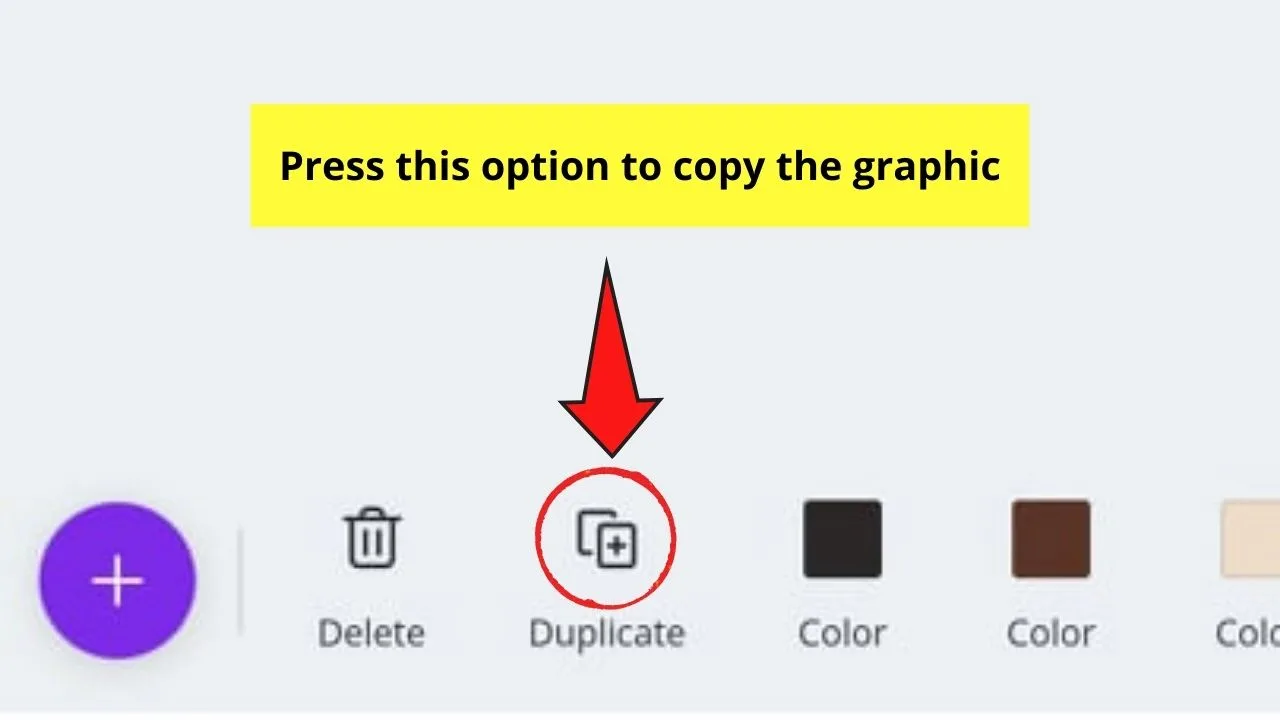
After successfully copying the text, just drag it across the canvas to where you’d like to position it. Tap outside of the newly positioned text box for you to paste it.
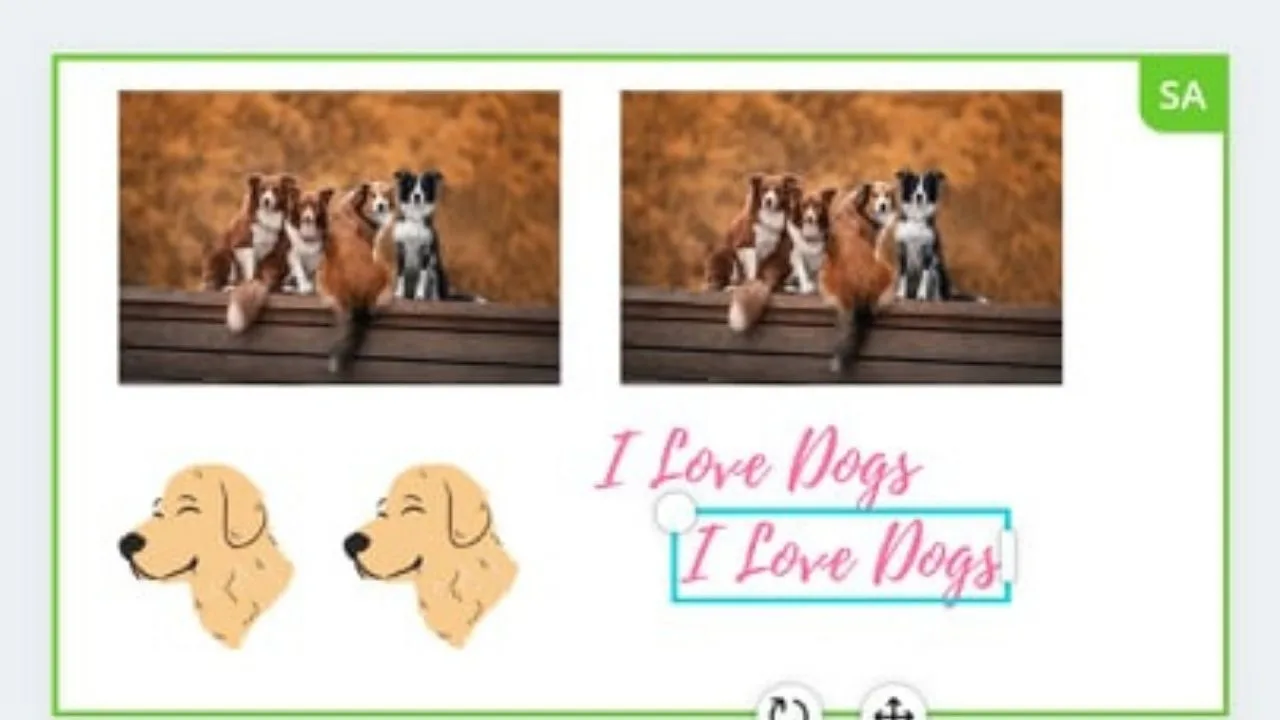
And, once you’ve finished all the components of your design, just hit the Download button on the menu bar to save it on your device.
Frequently Asked Questions about How to Copy and Paste in Canva Mobile App
Can you also copy and paste stickers in Canva mobile app?
Though they’re technically premade GIFs, you can still copy and paste them on your design. Just tap on the sticker you’ve selected from the Graphics category once and press the Duplicate button on the editor toolbar. Position it on the canvas and click outside of the box afterward to paste it.
How do you copy text, images, or elements to another canvas?
Unfortunately, you cannot drag elements, text, and images individually to the next page. What you can do though is copy the whole page to keep the current design elements. Once you’ve successfully copied the page, just delete those elements that you don’t need.
How can you copy a whole page in Canva mobile app?
There’s no single button for you easily duplicate the current page you’re in. But, the workaround in Canva mobile app for copying pages is to copy the entire design file. You can do this by heading over to the Designs menu, tap on the three-dot icon, and tap on Make a copy.

Hey guys! It’s me, Marcel, aka Maschi. On MaschiTuts, it’s all about tutorials! No matter the topic of the article, the goal always remains the same: Providing you guys with the most in-depth and helpful tutorials!


