Google Docs has become an indispensable tool for people nowadays.
Be it a report for your boss, a guest list for your upcoming birthday party, or your thesis, Google Docs surely makes it possible to work on these documents wherever you are.
But can Google Docs also help you alphabetize a simple list?
Let’s find out.
How to Alphabetize a List in Google Docs
To alphabetize a list in Google Docs, install the Sorted Paragraphs add-on. If you prefer not to use an add-on, you need to copy and paste the text to Google Sheets and use the “Sort sheet by Column _, A→Z” to alphabetize your list. Then, copy & paste the alphabetized list back to Google Docs.
As mentioned above, Google Docs doesn’t feature a one-click button to alphabetize text in a document itself.
However, you have two ways to easily alphabetize any list you type in a Google Docs document.
Alphabetize a List Using the “Sorted Paragraphs” Add-On
To alphabetize a list using the “Sorted paragraphs” add-on, follow these steps:
Step 1: On the Google Docs document you opened, head to the menu bar and click “Add-ons.”
But, if you can’t find “Add-ons” on the menu bar, select the “Extensions” button instead.
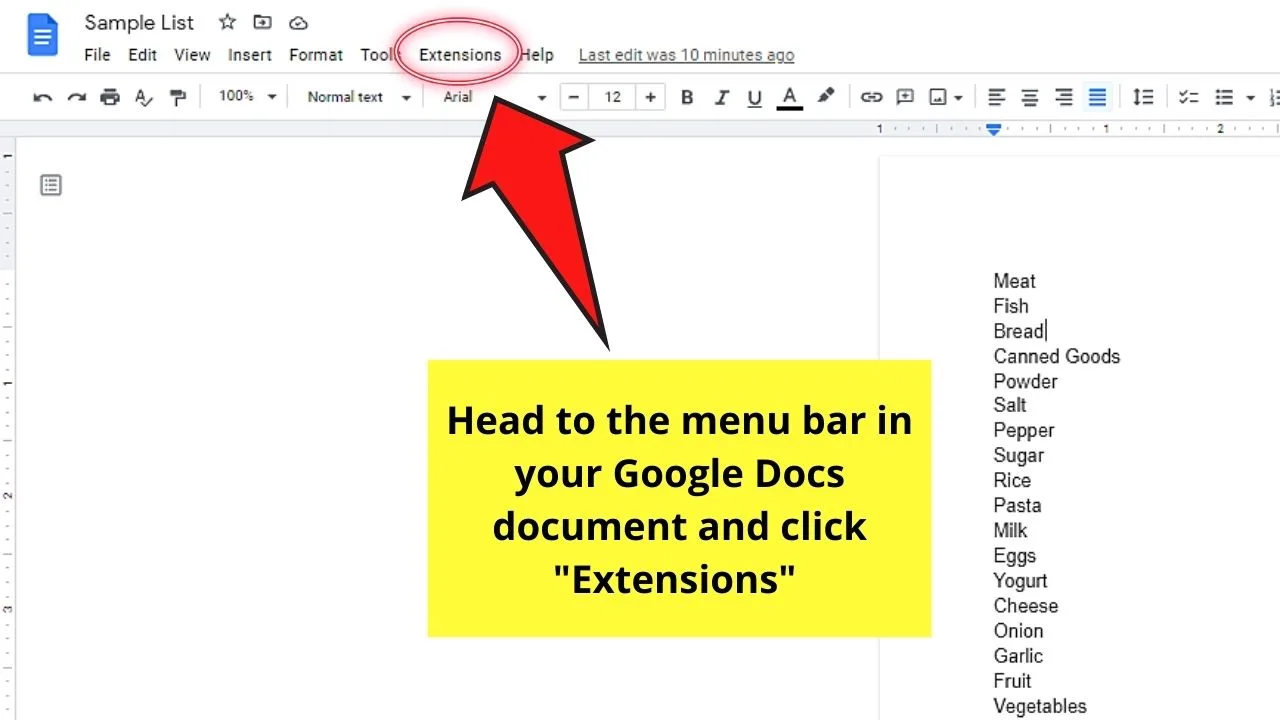
Step 2: A dropdown menu will then appear after clicking “Extensions.”
From the options available, click the “Add-ons” button. This will then trigger the appearance of another dropdown list.
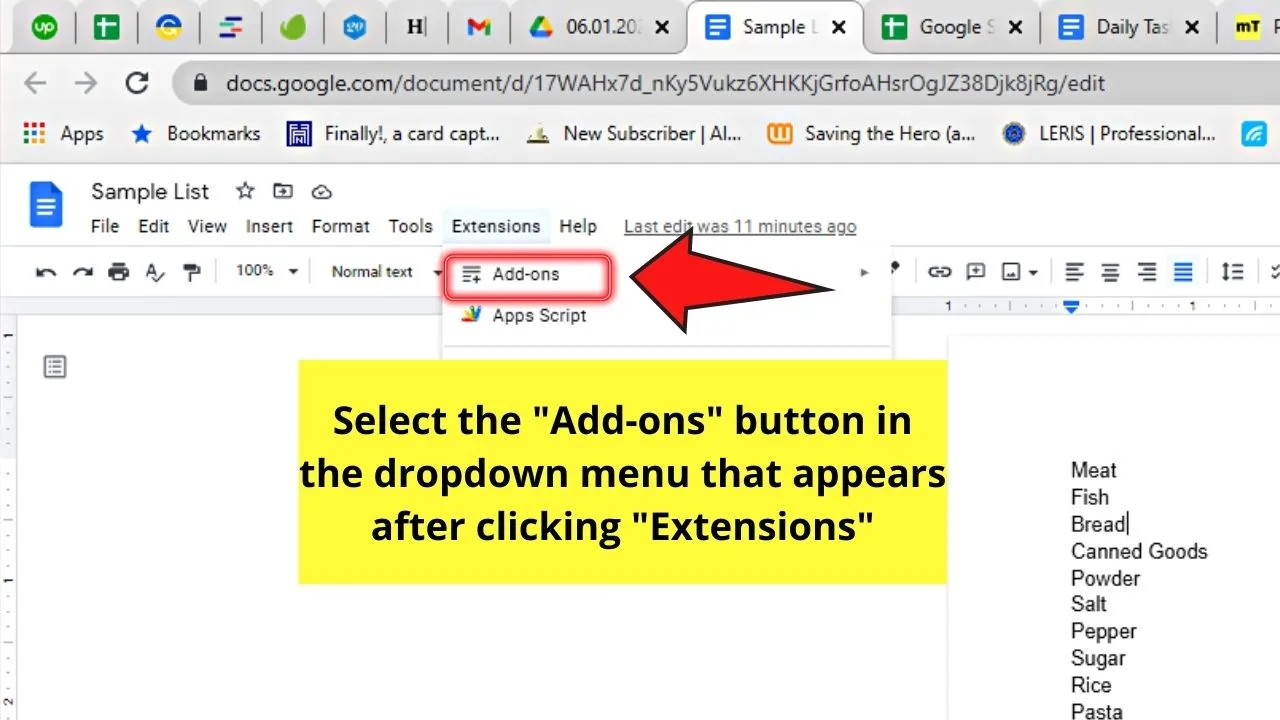
Step 3: On the second dropdown menu that appears, choose the “Get Add-ons…” button.
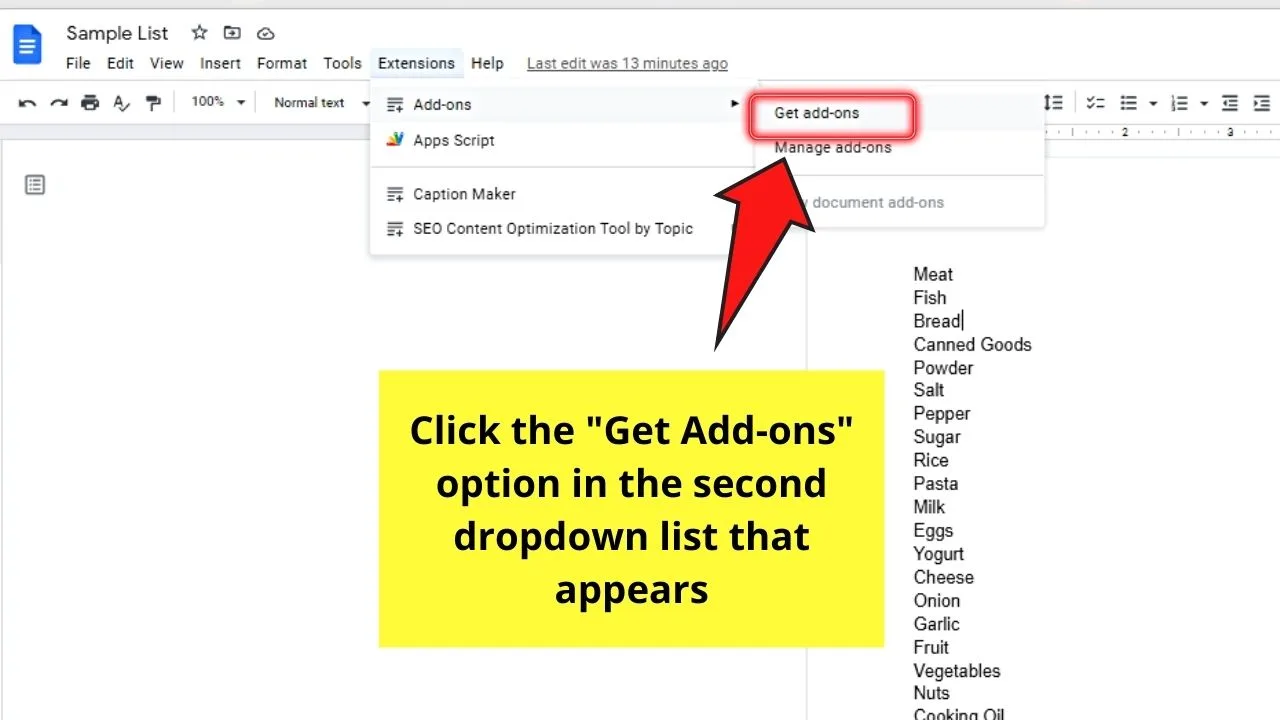
Step 4: Now, the “Google Workspace Marketplace” window will then appear.
Head to the search bar and type “Sorted Paragraphs” in it.
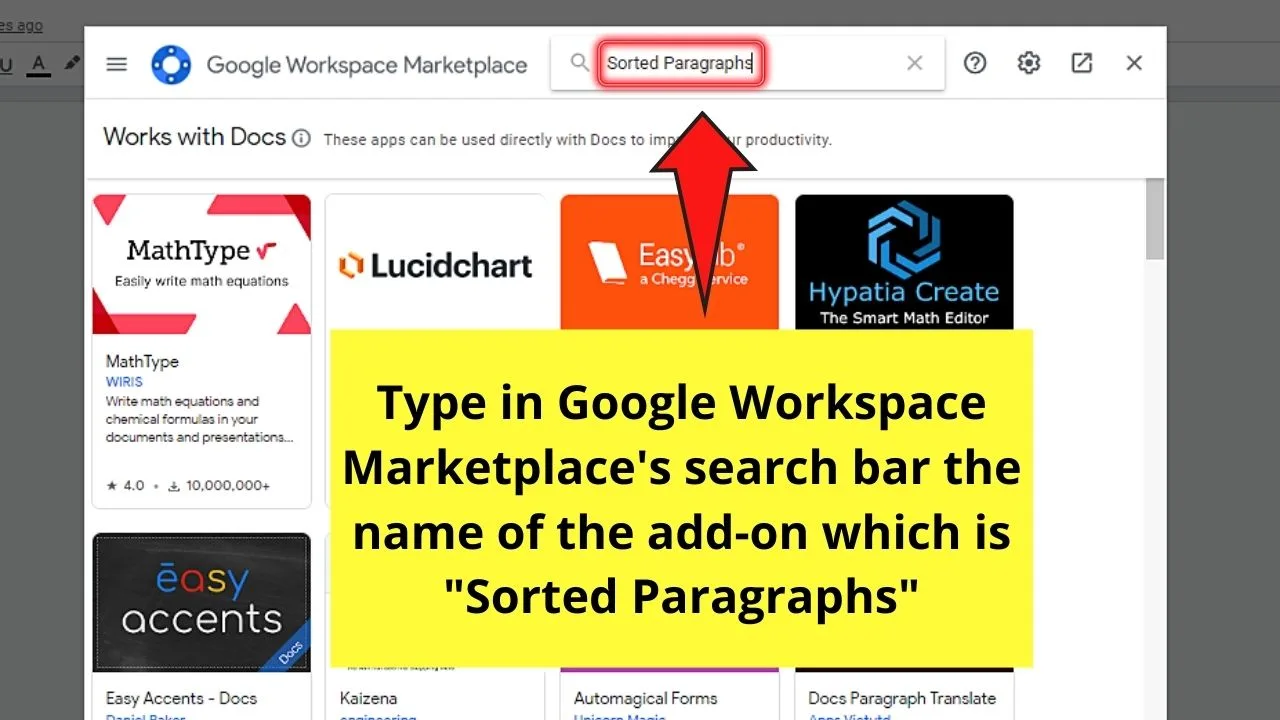
Step 5: From the list that appears, search the “Sorted Paragraphs” add-on created by Filipe Werneck.
Once you find it, click the “+Free” button (if you see one) beside the add-on to begin the installation process.
If not, then click the “Sorted Paragraphs” icon before selecting the “Install” button.
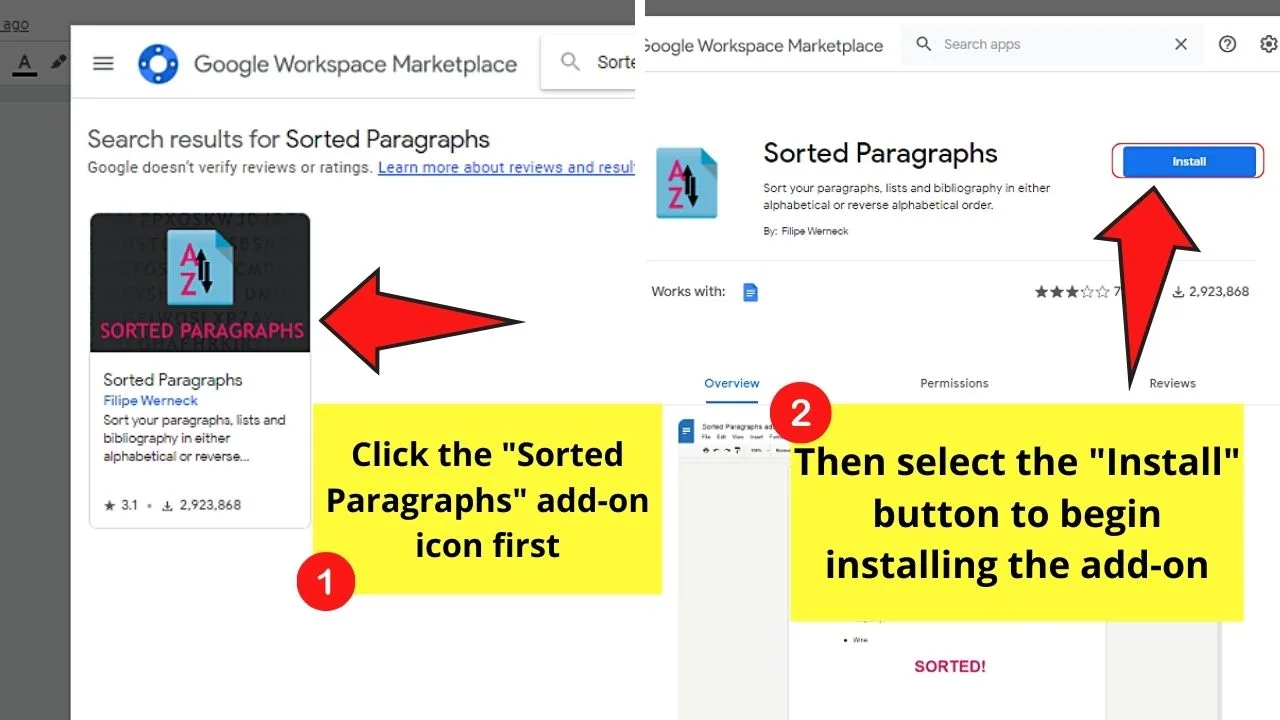
Step 6: Then, in the appearing pop-out window, choose the “Continue” button.
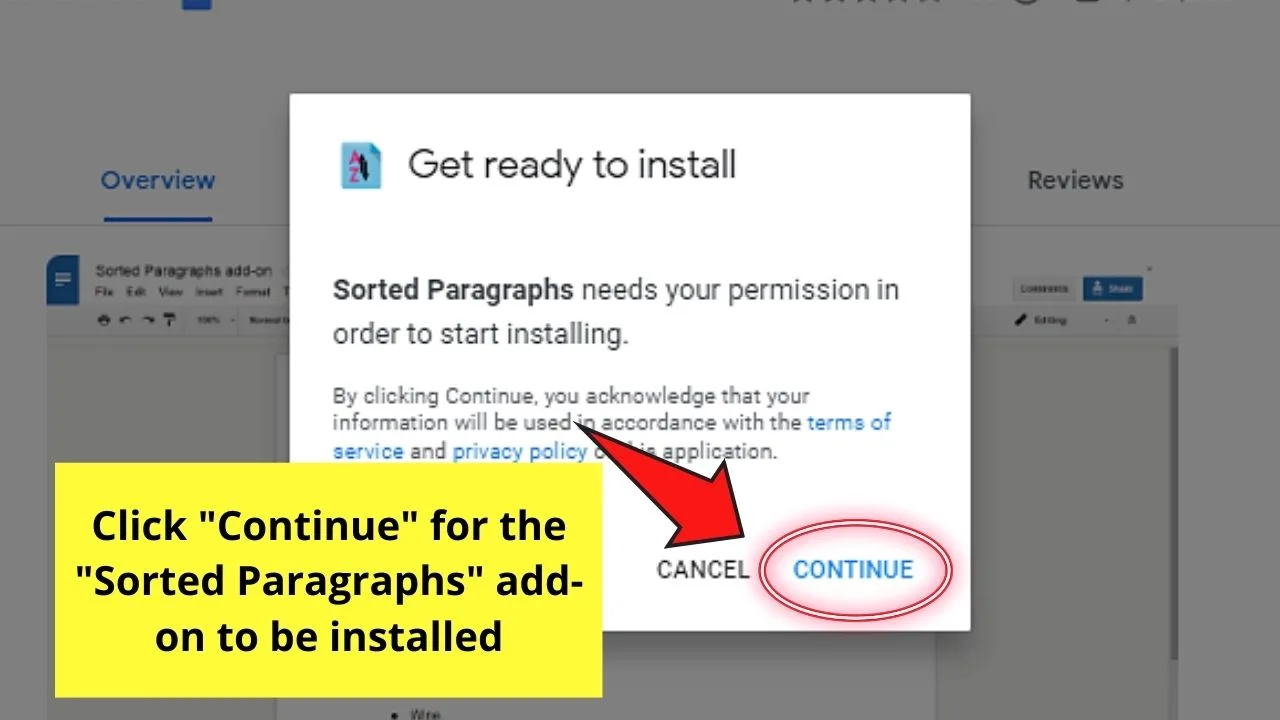
After which, select the Google account you wish to add the “Sorted Paragraphs” add-on into.
Then, grant “Sorted Paragraphs” permission for it to be installed in your Google account.
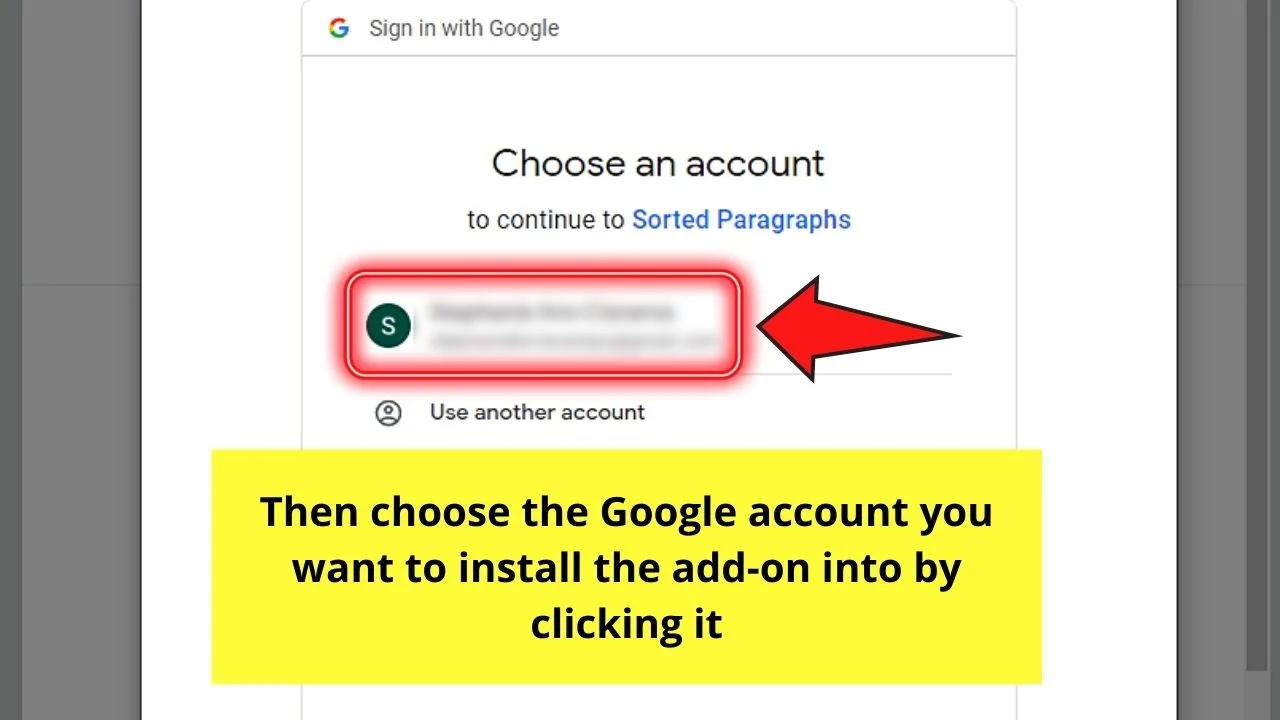
Step 7: Once “Sorted Paragraphs” is successfully installed on Google Docs, highlight the text (or particularly, the list) that you want to alphabetize.
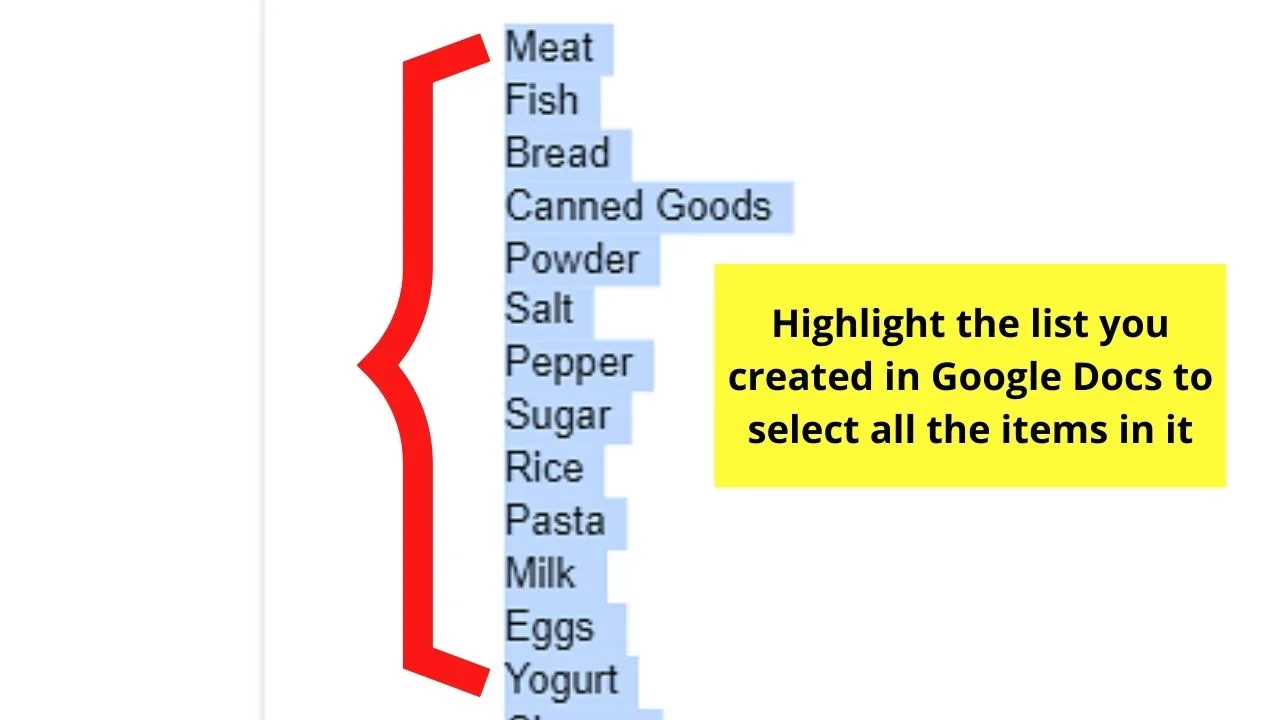
Step 8: After highlighting the list, click the “Add-ons” or “Extensions” tab on the menu bar.
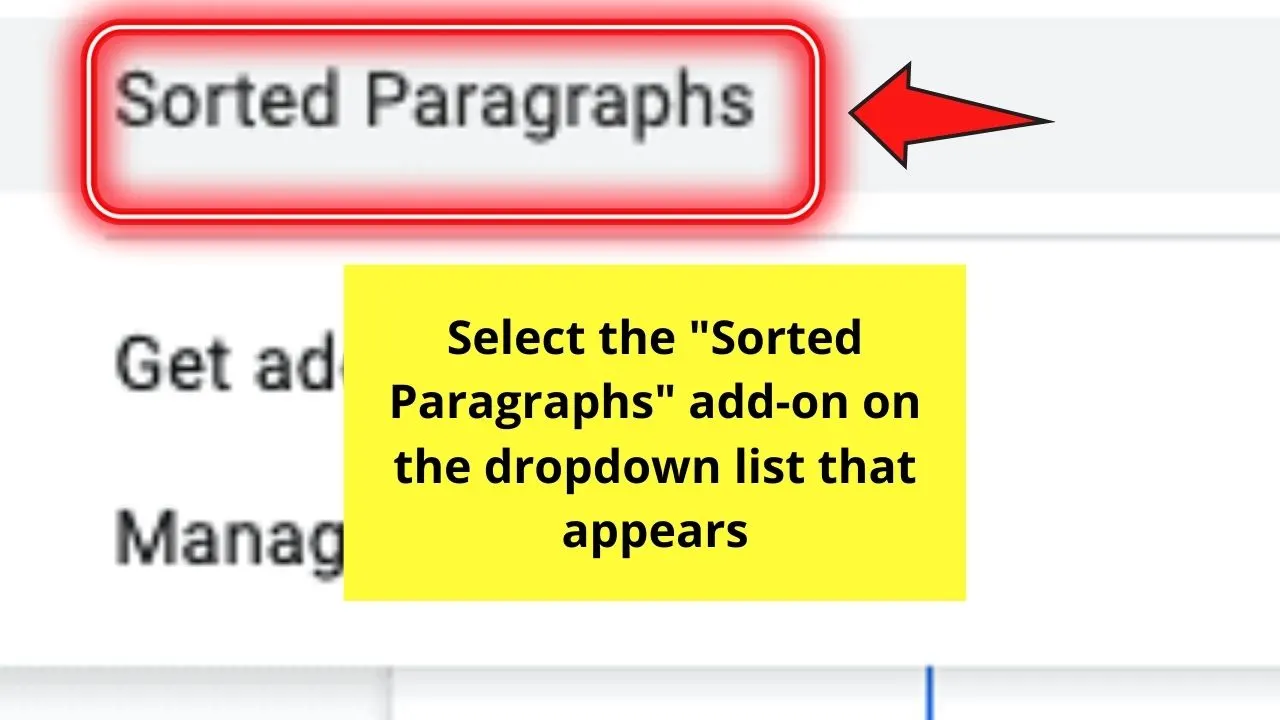
Step 9: On the dropdown menu that appears, select “Sorted Paragraphs.”
After which, click “Sort A to Z” or “Sort Z to A” depending on how you want the list to be sorted.
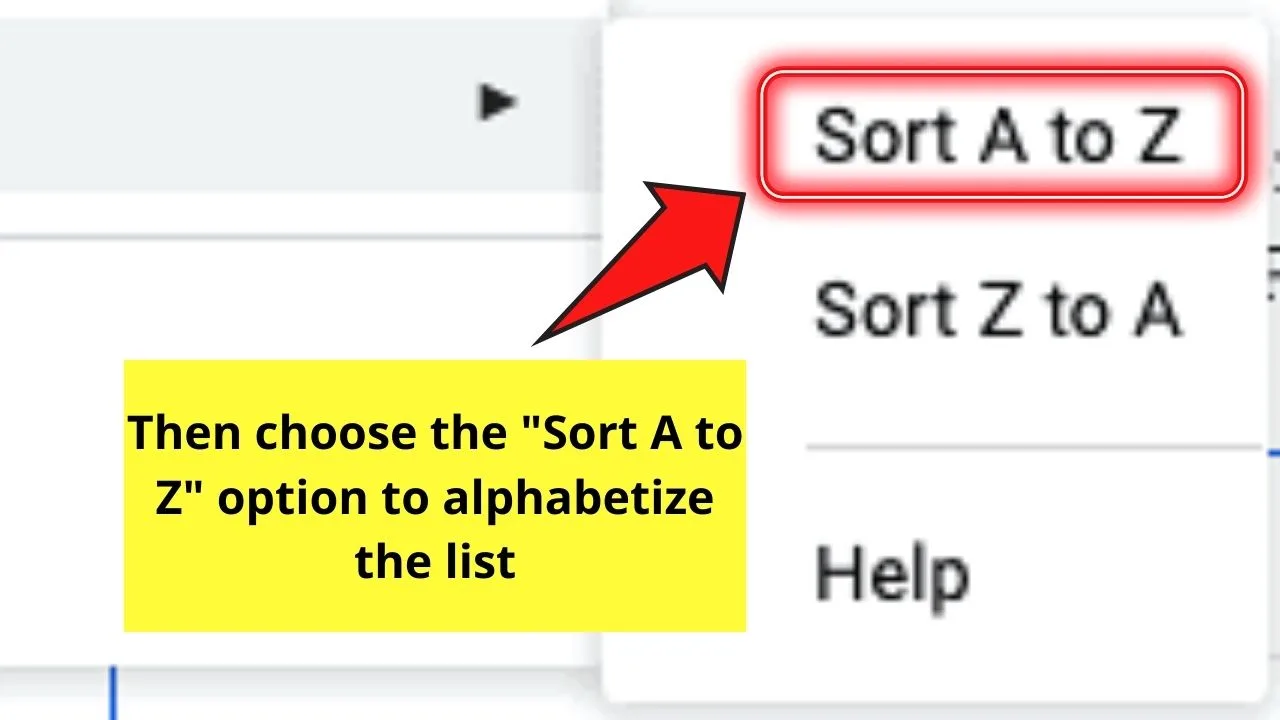
And, just like that, your list on Google Docs is automatically alphabetized. You can just scroll down the newly-sorted list to review whether everything’s in the right order.
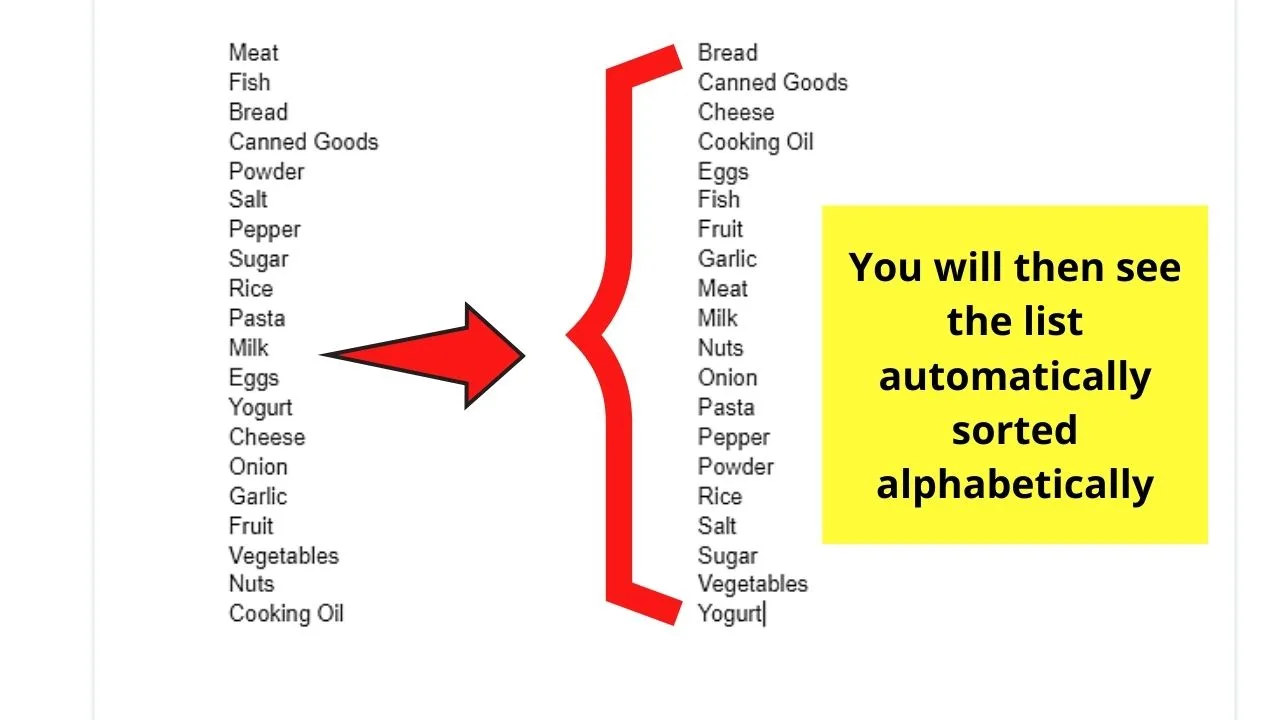
But, then again, not all Google Docs users want to install add-ons before they can alphabetize the list.
So, head to the second method below to find out the second approach of alphabetizing a list in Google Docs without installing add-ons.
Alphabetize a List by Using Google Sheets
To alphabetize a list in Google sheets, follow these steps:
Step 1: Open a new spreadsheet on Google Sheets. Simply type https://docs.google.com/spreadsheets/ on your browser’s address field.
Step 2: Choose what spreadsheet you’d like to use.
You can opt to choose from a blank spreadsheet or the various templates available.
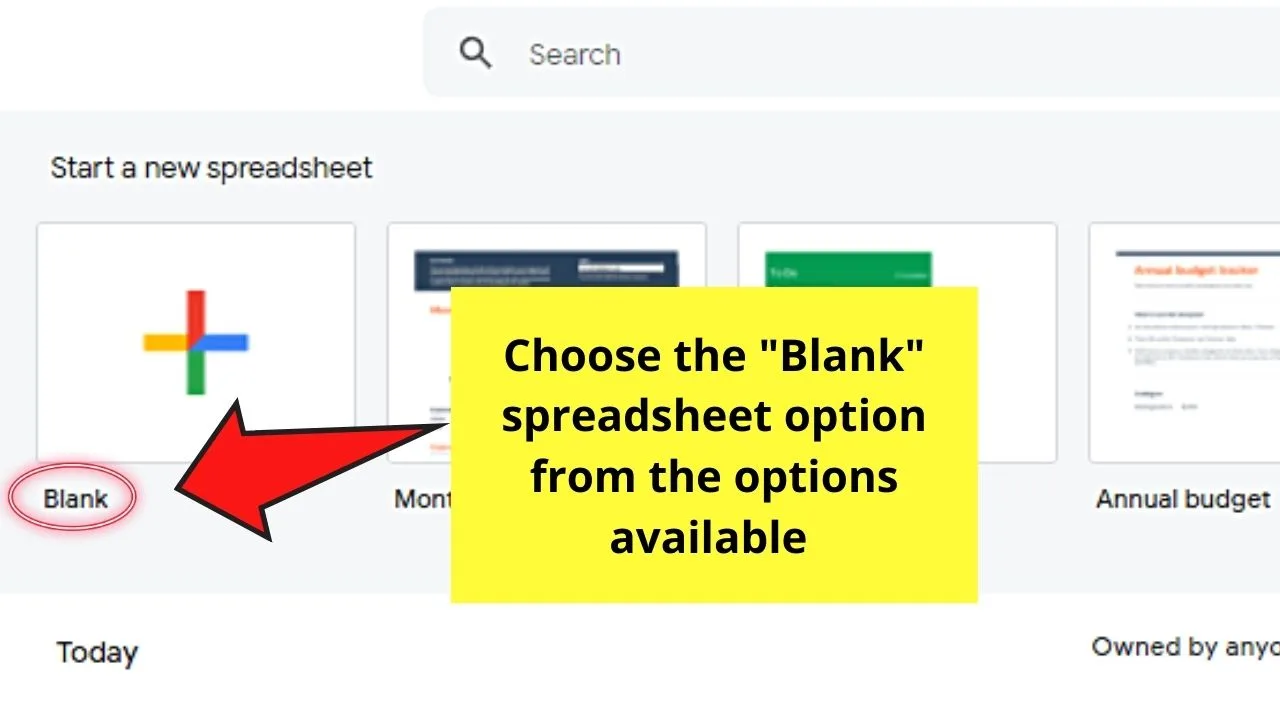
But, for sample purposes, I’ll click the “Blank” option.
Step 3: After opening a spreadsheet on Google Sheets, head back to your Google Docs document and highlight the list you want to be alphabetized.
Then, press “Ctrl/Cmd + C” on your keyboard to copy the highlighted list.
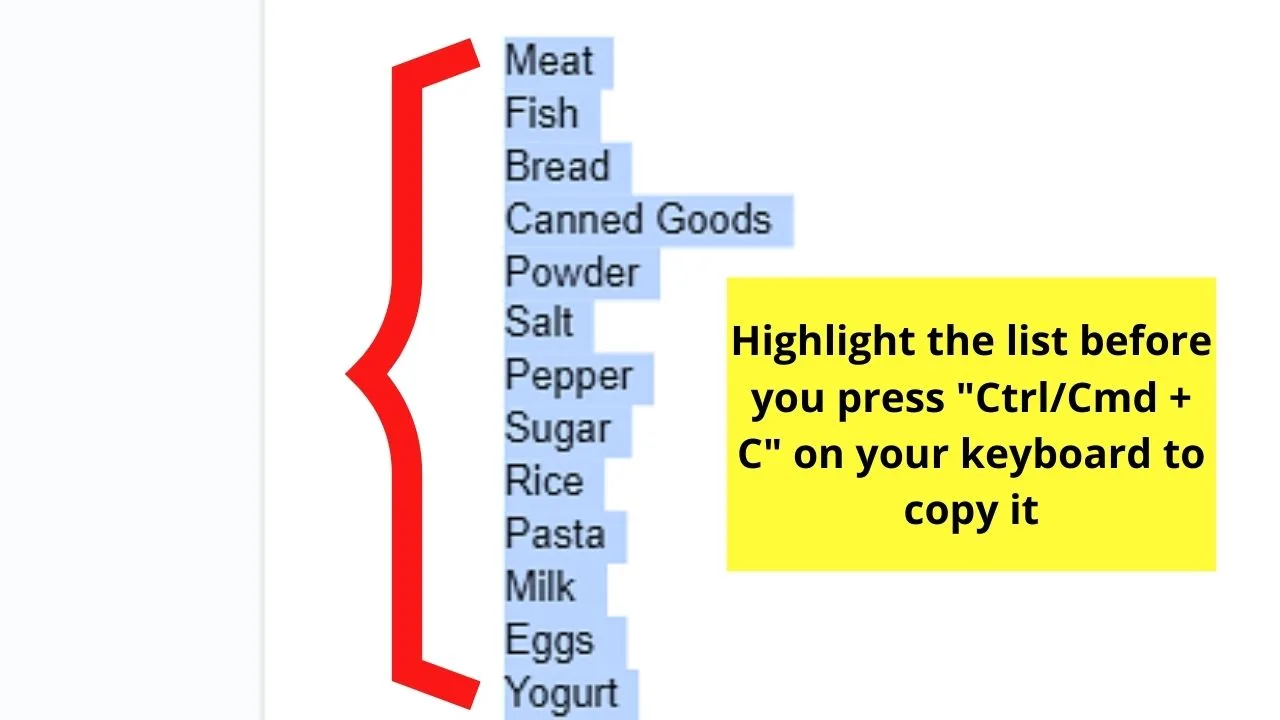
Step 4: Go back to the Google Sheets spreadsheet you opened earlier. Click on the top cell of the first column.
After which, press “Ctrl/Cmd + V” on your keyboard to paste the list you copied into the spreadsheet.
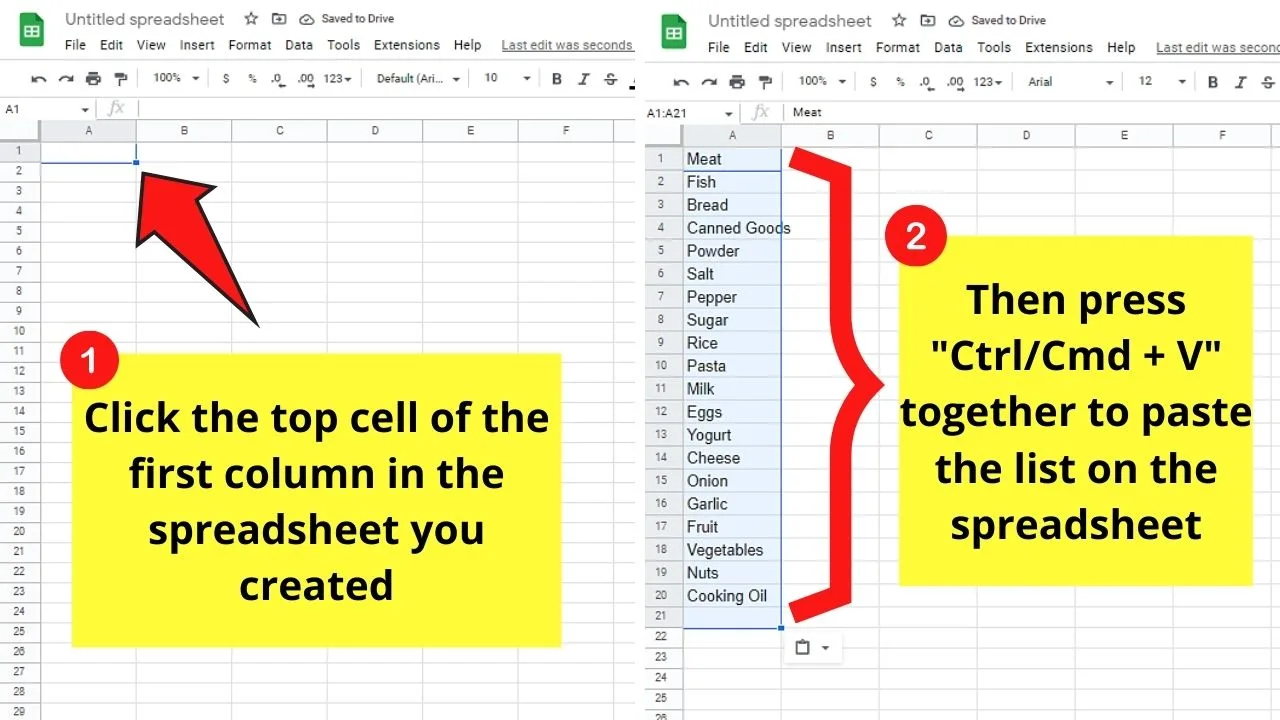
You’ll then see the list appear on the cells of the spreadsheet.
Step 5: Now, highlight the column where the list is pasted into by dragging your cursor across it until every item’s highlighted.
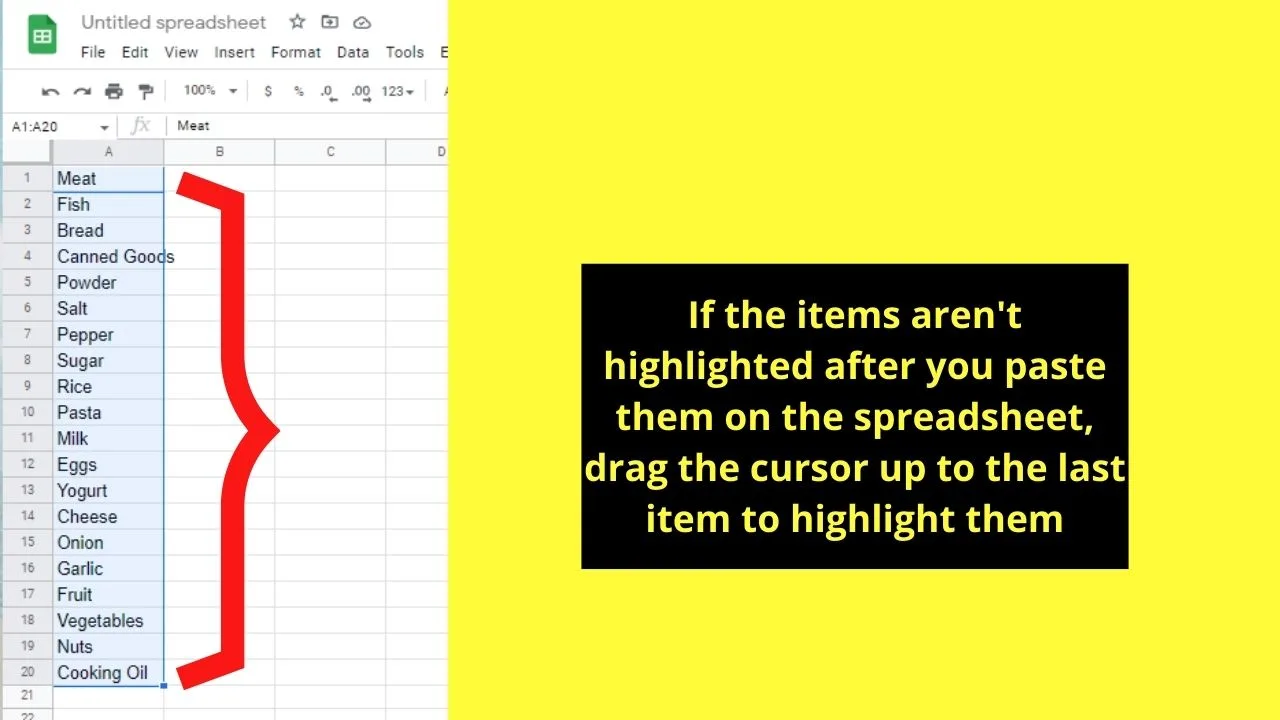
Step 6: Head to the menu bar and click the “Data” tab. This will then open a dropdown menu.
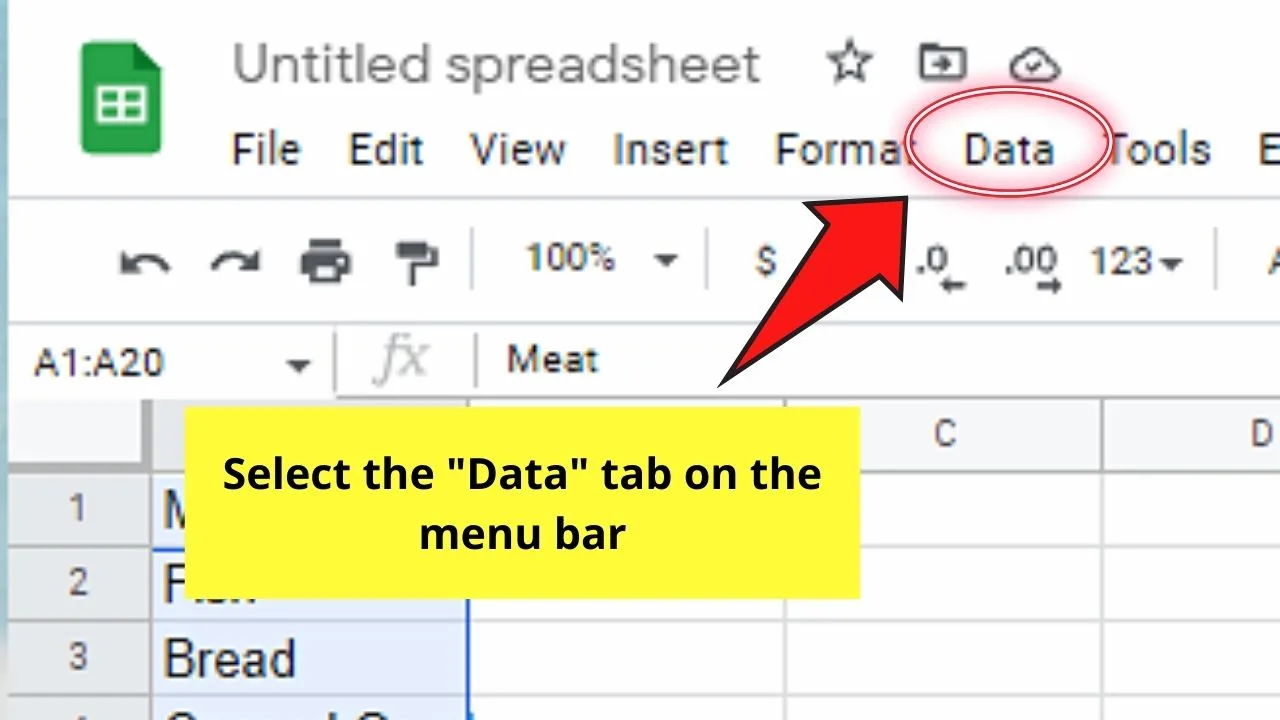
Step 7: On the dropdown menu that appears, choose what “Sort” option you want to use.
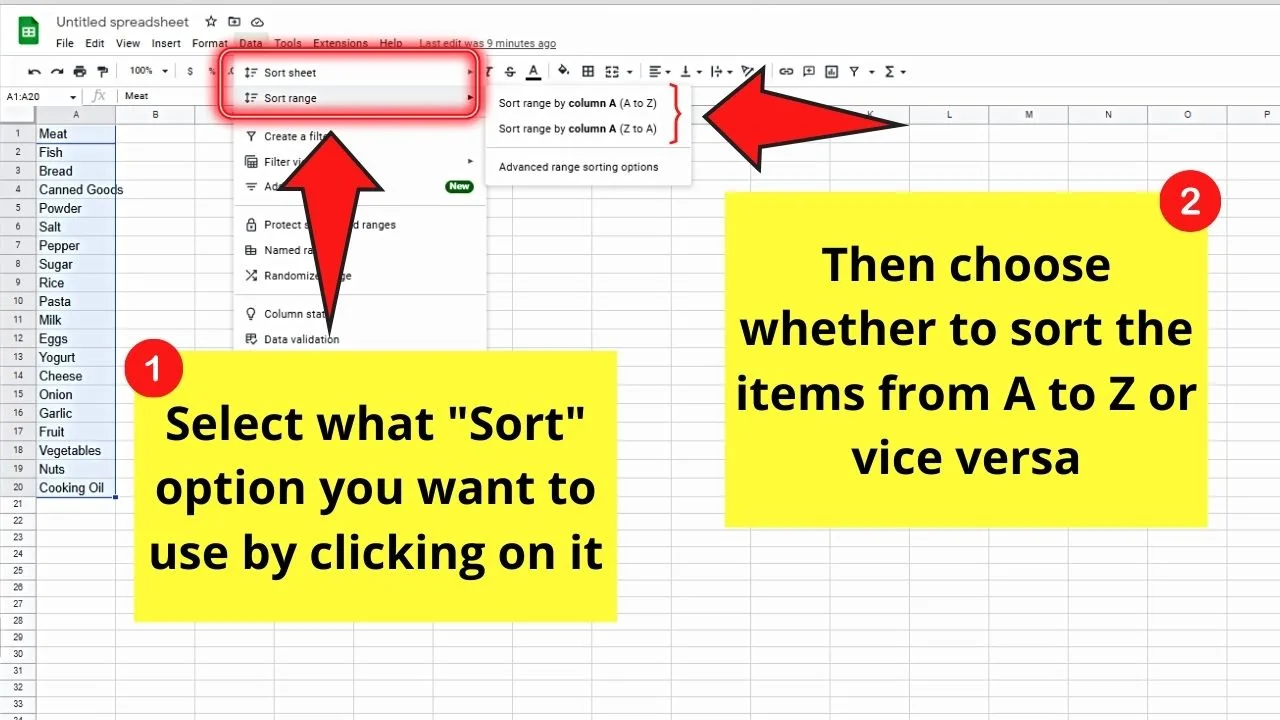
If you want to sort only the selected data in alphabetical order while leaving the rest of the spreadsheet as is, then choose the “Sort range by column [letter], A→Z.
But, if you prefer to adjust the rest of the spreadsheet after the highlighted data is sorted alphabetically, then choose the “Sort sheet by column [letter], A→Z.”
Step 8: After clicking on the “Sort” option you selected, the data on the list will automatically be arranged alphabetically.
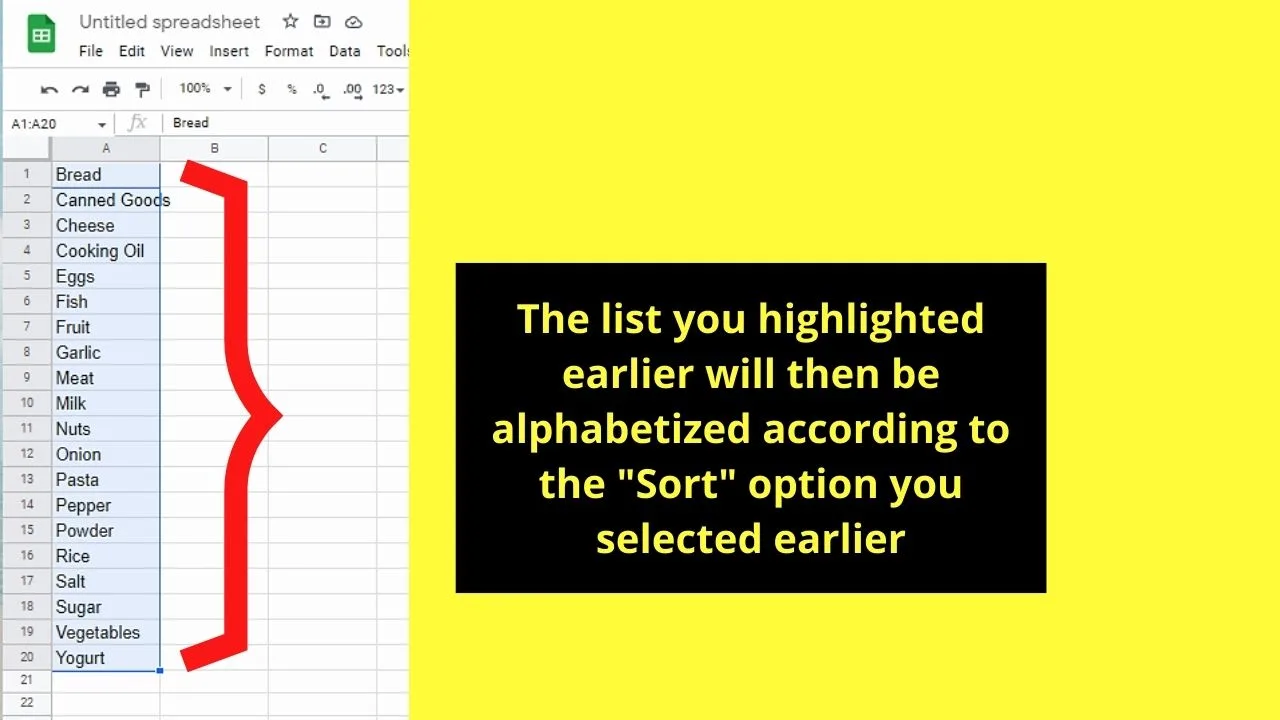
Step 9: Once you find everything in the right order alphabetically, highlight all the items on the list again and press “Ctrl/Cmd + C” to copy them.
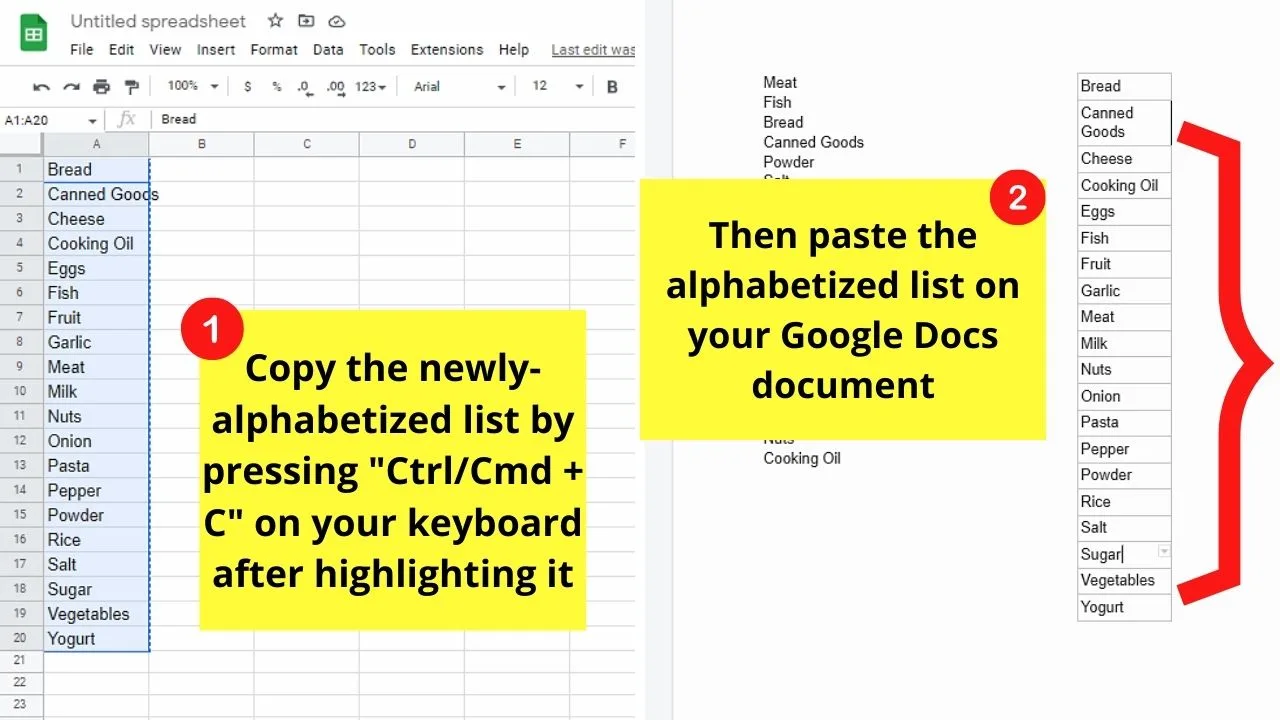
Then, head back to your Google Docs document and paste the newly sorted list by pressing “Ctrl/Cmd + V.”
Quite a tedious process, but this second method surely does the trick.
So, which of these two methods discussed would you prefer to use in alphabetizing your lists from now on?
Frequently Asked Questions about How to Alphabetize In Google Docs
Can you alphabetize a list directly on Google Docs without installing an add-on?
Unfortunately, you cannot alphabetize a list on Google Docs without installing an add-on and not leaving the said app. If you still don’t want to install an add-on, you need to copy and paste the list on Google Sheets and use the “Sort” button there to alphabetize it.
Do I need to pay first before I can use the “Sorted Paragraphs” add-on in Google Docs?
There are various sorting tools available on Google Workspace Market the moment you search for a sorting tool in it. However, the “Sorted Paragraphs” add-on created by Filipe Werneck is a free tool, so you don’t have to pay anything before using it.
Will the formatting change if I use an add-on to automatically alphabetize my list in Google Docs?
Though it’s rare, alphabetizing a list automatically with add-ons in Google Docs can change the formatting. So, use the add-on with caution if formatting is important to you. But, you can always adjust the formatting later on if alphabetizing the list is much more of a priority than the latter.

Hey guys! It’s me, Marcel, aka Maschi. On MaschiTuts, it’s all about tutorials! No matter the topic of the article, the goal always remains the same: Providing you guys with the most in-depth and helpful tutorials!


