Yay! You’ve finally finished creating your class presentation on Canva! With all the animations you’ve added, you surely will keep your audience engaged.
But, your teacher suddenly wants you to send your presentations in Powerpoint format.
Do you have to redo your work again using Powerpoint?
Well, lucky you, as Canva’s saved you from all the hassle. You can now directly download your presentation in .ppt format.
Want to know how?
How to Download a Presentation in .ppt Format (Powerpoint) in Canva
To download your Canva presentation in .ppt format, tap on the ellipsis icon on the menu bar. Scroll down until you see Share and tap on the Microsoft Powerpoint option. Click the Download button on the dialog box. You can then open your newly downloaded presentation on Powerpoint.
Downloading Canva Presentations in Powerpoint (.ppt) Format
If you’re not that tech-savvy, you’d probably be bawling a liter of tears right now as you’ll have to redo your presentation in Powerpoint.
But, as you’re using Canva, you won’t need to go through the hassle of re-creating your presentation on Powerpoint.
Simply follow through the steps I’ll mention here, and you’re good to go.
Step 1: Open the Canva presentation you’d like to download in .ppt format by tapping the “All Designs” menu on the left side menu of Canva’s homepage.
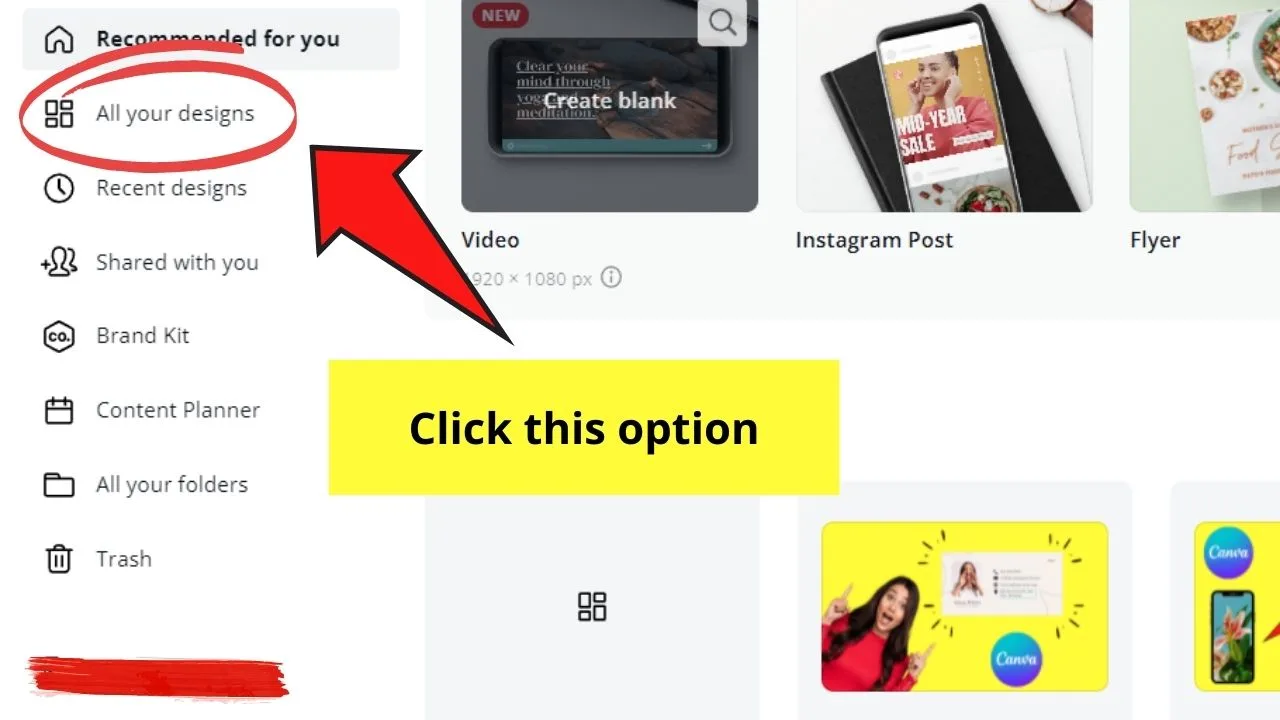
Step 2: Once you’re in the presentation, tap on the ellipsis icon on the rightmost part of the menu bar.
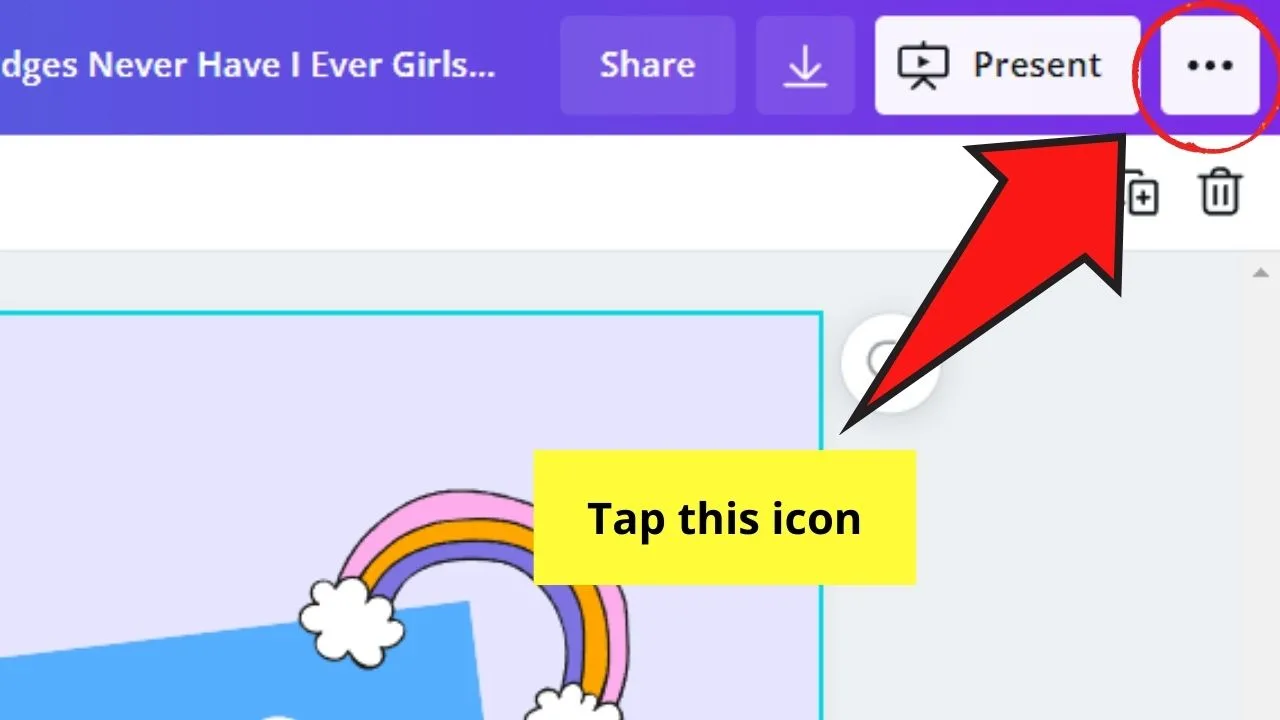
This will then activate a dropdown menu.
Step 3: In the dropdown menu, continue scrolling down until you see the Share section.
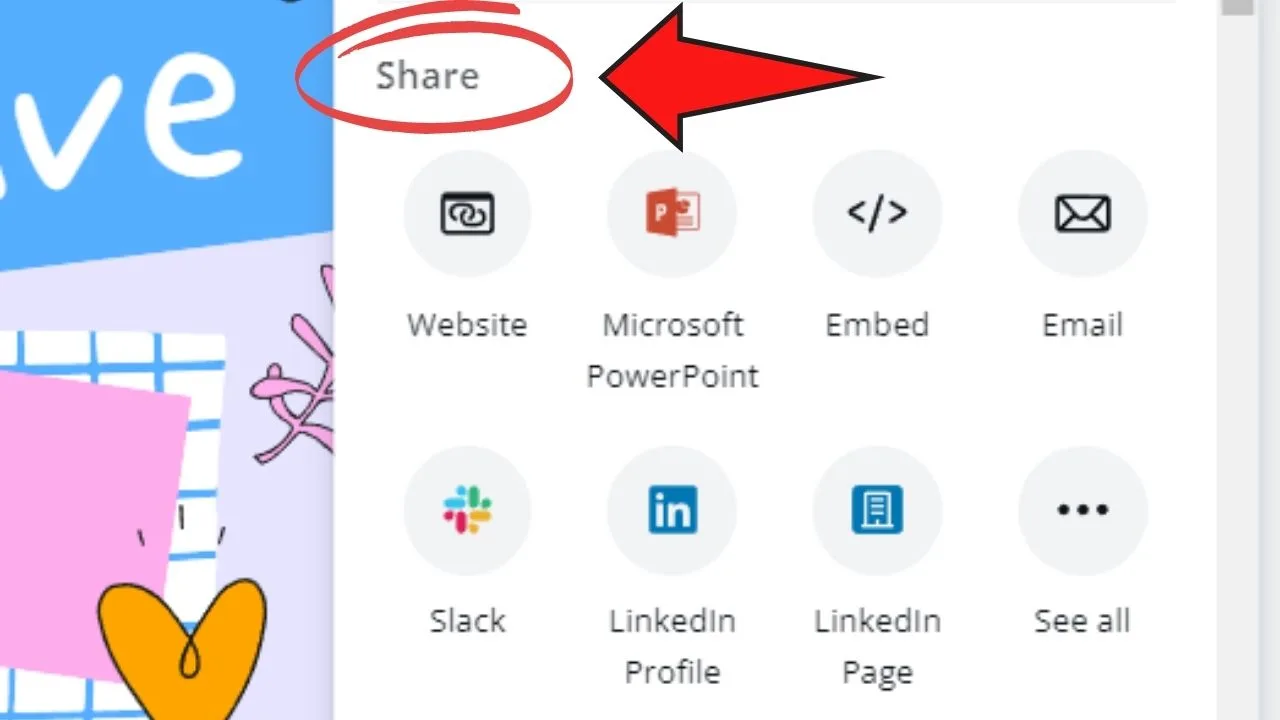
Step 4: Tap the Microsoft Powerpoint option.
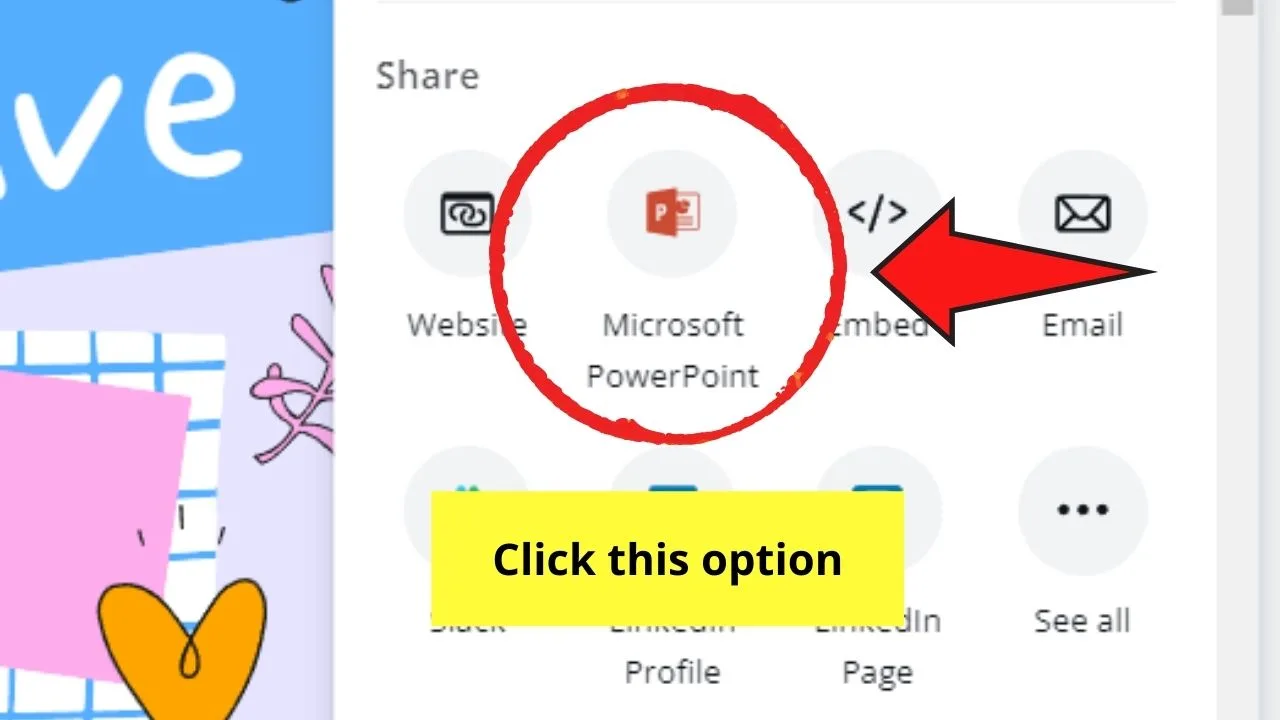
You’ll then see a dialog box that prompts you to confirm that you’ll download your presentation as a Powerpoint file.
But, you’ll then see a note indicating that any animated elements on your Canva presentation will be gone when you download it in the .ppt format.
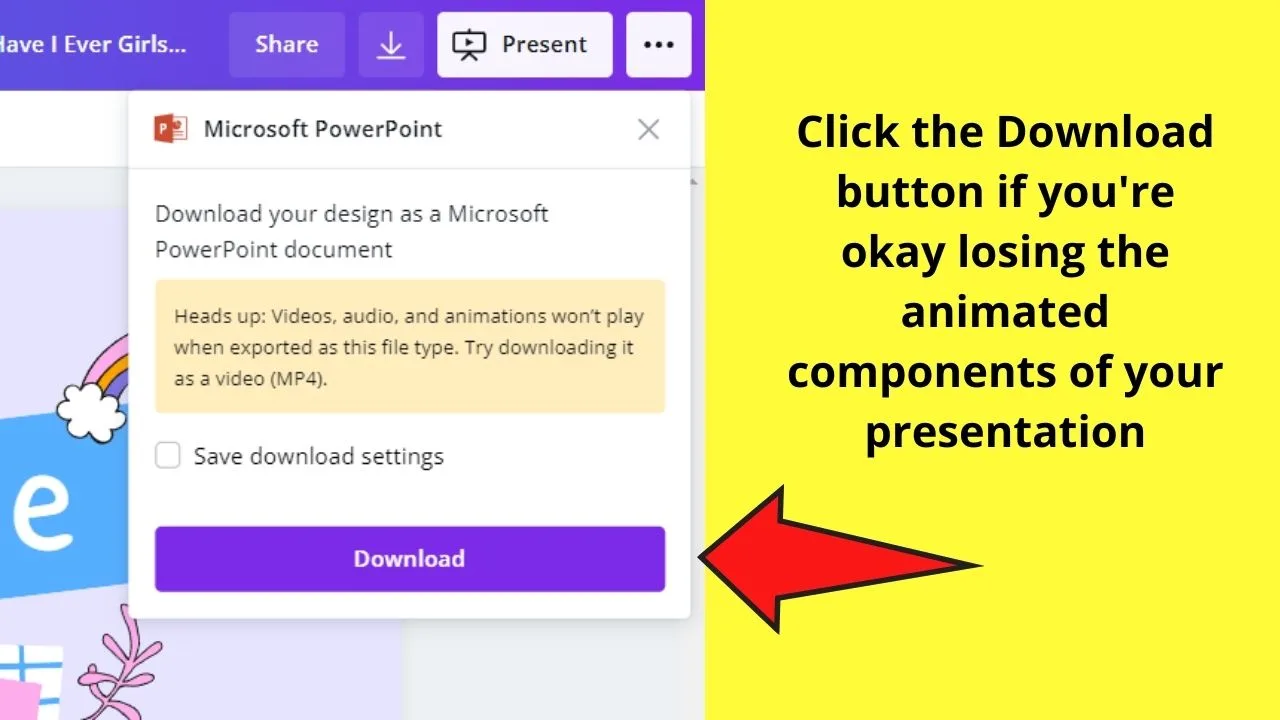
If you don’t mind losing some of the Canva formattings, tap on the Download button. Wait for the exporting process to finish
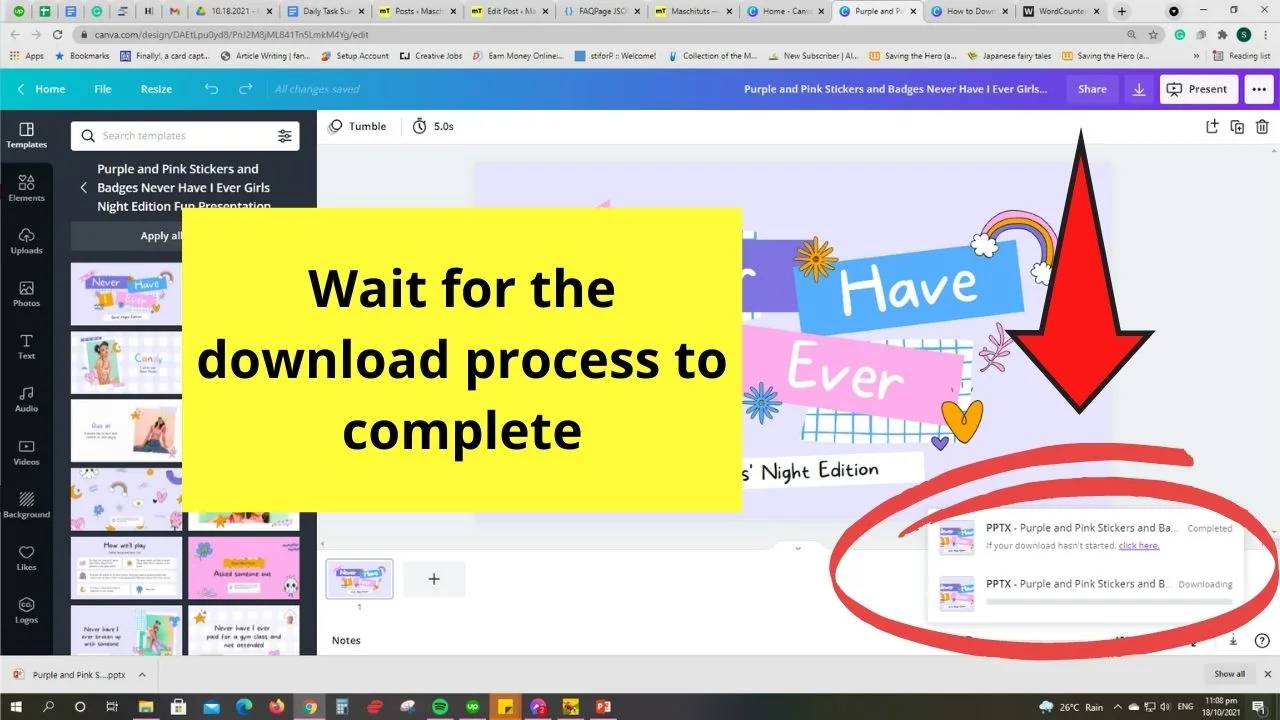
Step 5: View your newly downloaded presentation through Powerpoint. Scroll down to check if there’s any information missing on your slides.
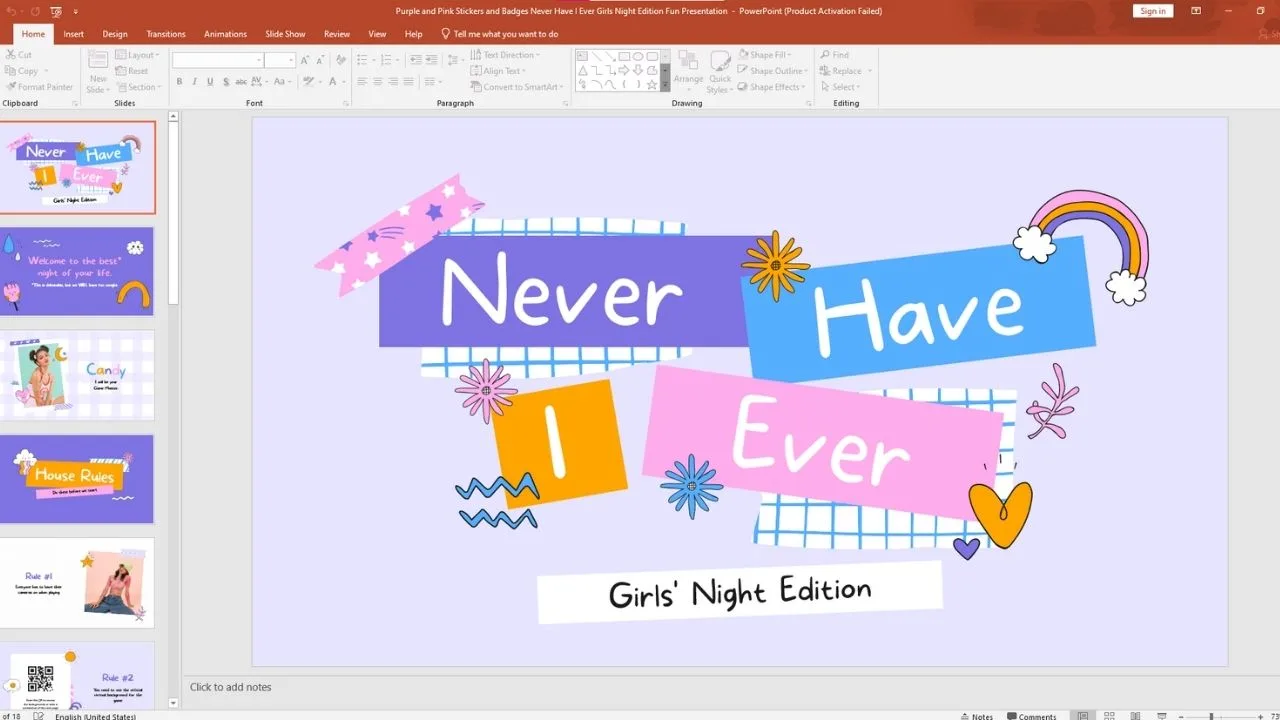
And, just like that, you already converted your Canva presentation into a Powerpoint! Pretty nifty, right?
If you’ve been paying attention earlier, some of the original formattings you’ve done in Canva will be gone.
That includes some fonts, animations, and footage (if you’ve learned how to upload a video to Canva) you used for your presentation.
If you’re fine with all the changes, then send the newly converted file to your teacher or senior.
But what if you want to keep the fun animations you’ve added to your presentation?
Well, here’s a bit of a workaround for you.
Downloading Canva Presentations without Losing Formatting
Step 1: On the editor page of your current design file, click the arrow down icon (Download button) on the menu bar to download your presentation.
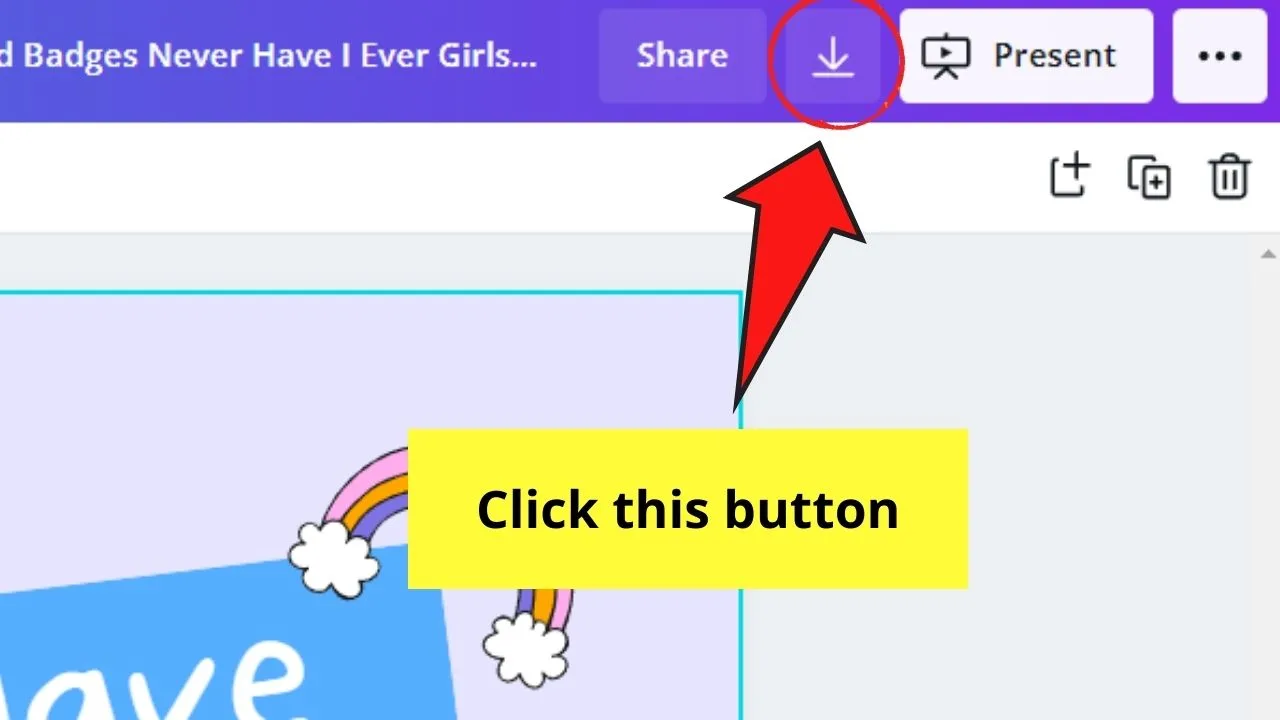
Step 2: On the File Type, select PNG. Then, select the pages you’d like to export on your device by ticking on the corresponding boxes.
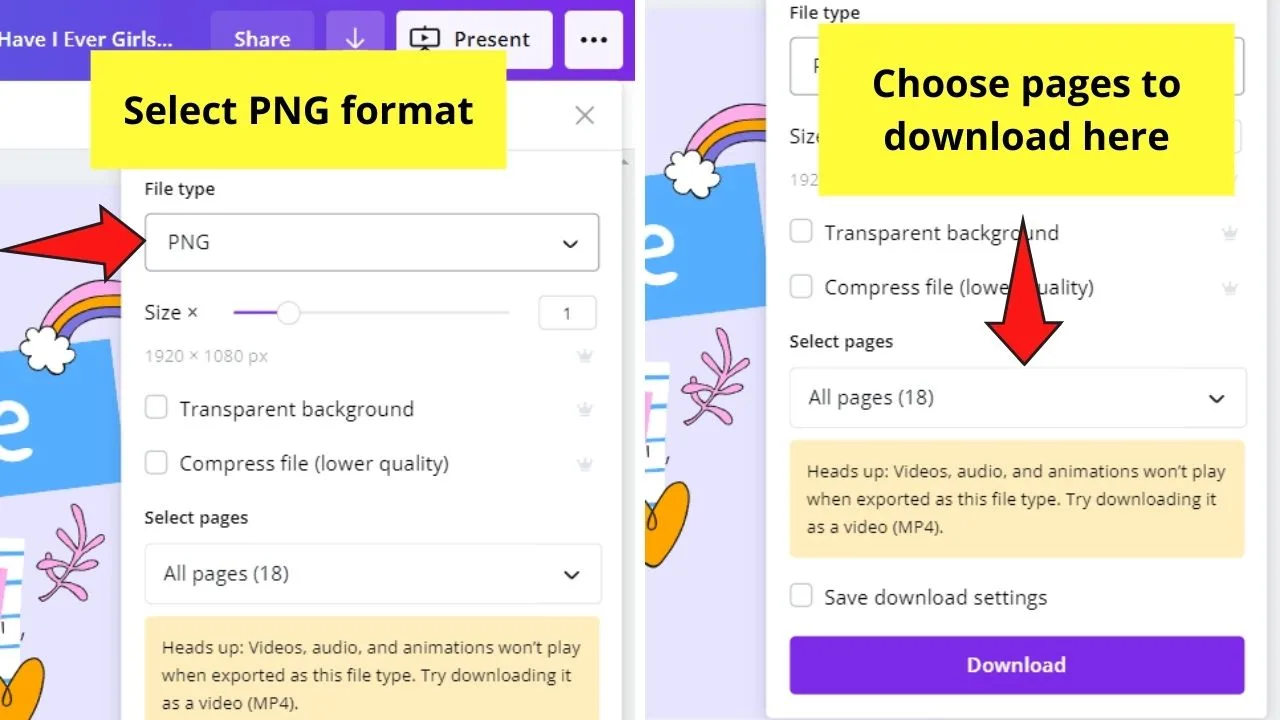
If you want to download everything on your design, select the All Pages option.
Step 3: Tap the Download button. This will then jumpstart the process of exporting your presentation as a ZIP file.
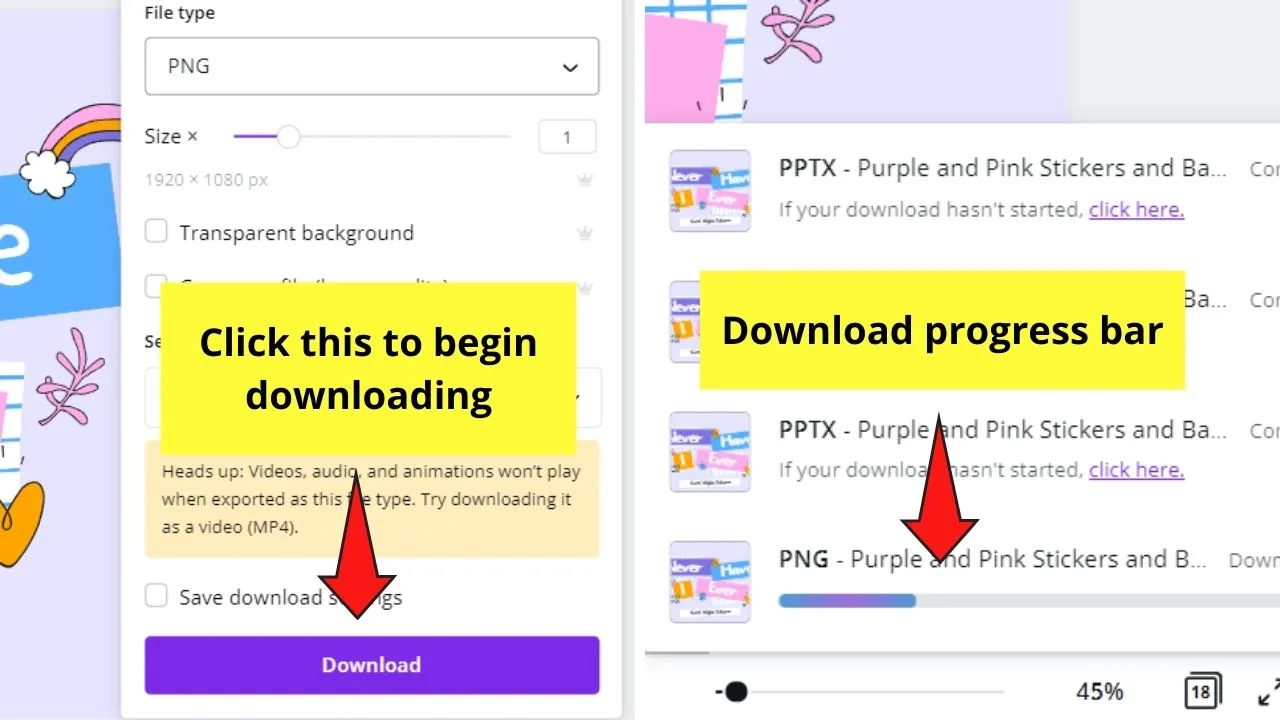
Step 4: Locate the ZIP file on your device. Double-click it to extract the contents.
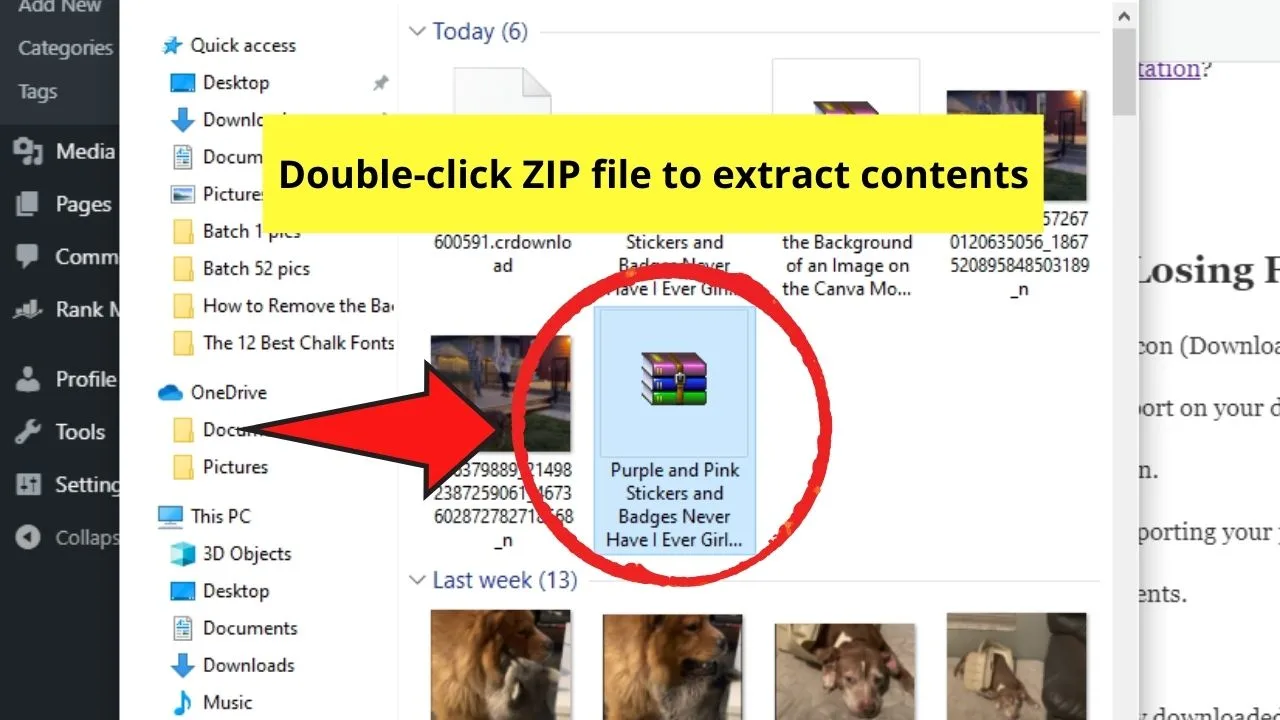
You’ll then see your Canva presentation as PNG images.
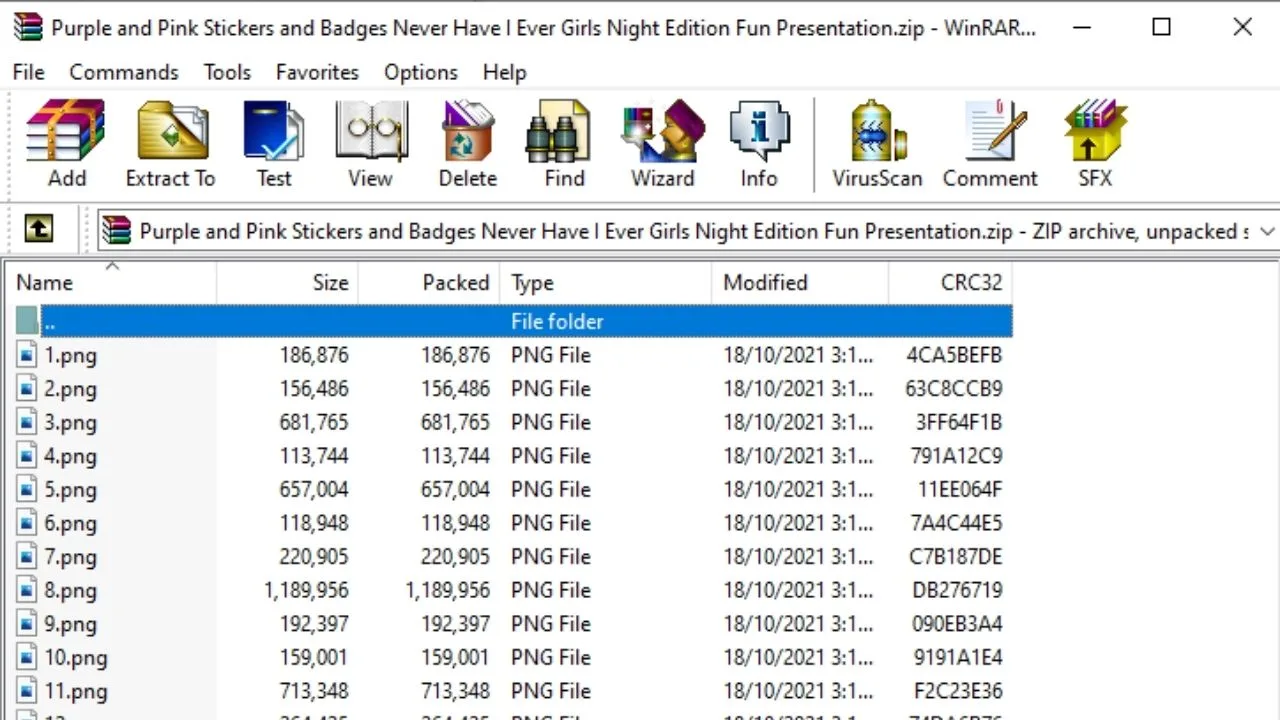
Step 5: On the blank Powerpoint presentation you created, locate your newly downloaded image files and select all of them.
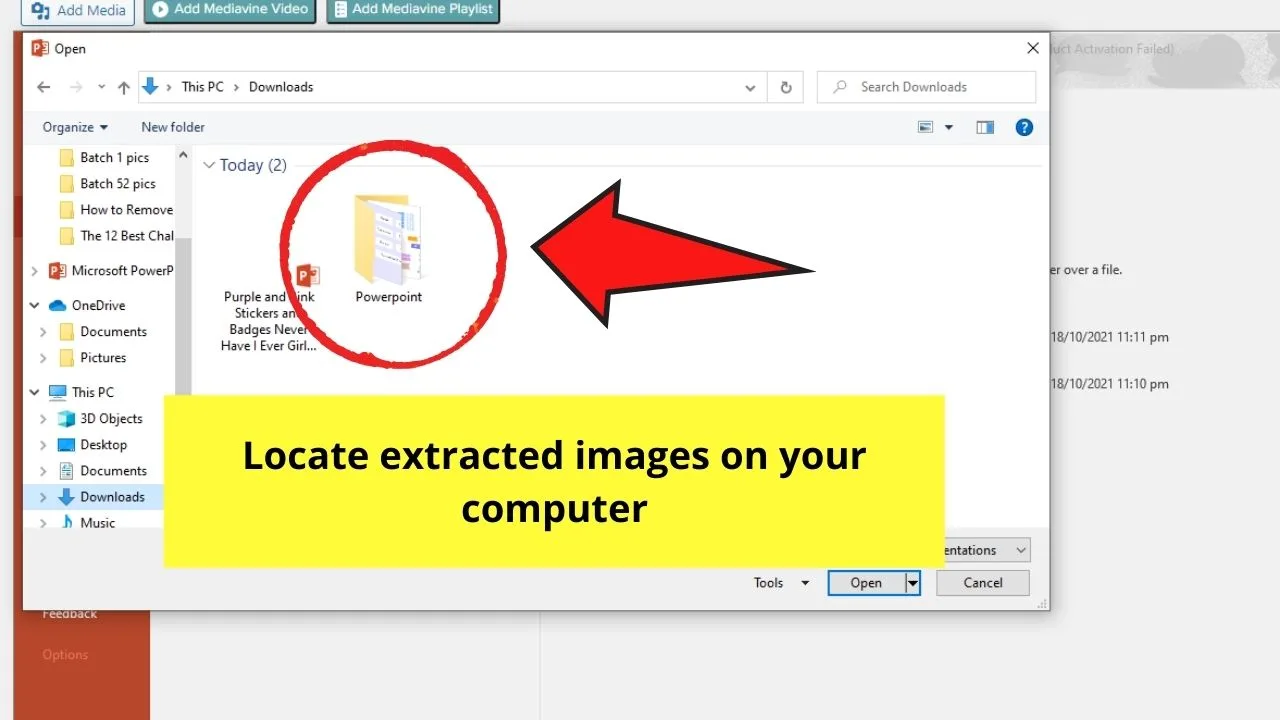
Step 6: You can also drag and drop all your selected files onto the left side of your presentation file.
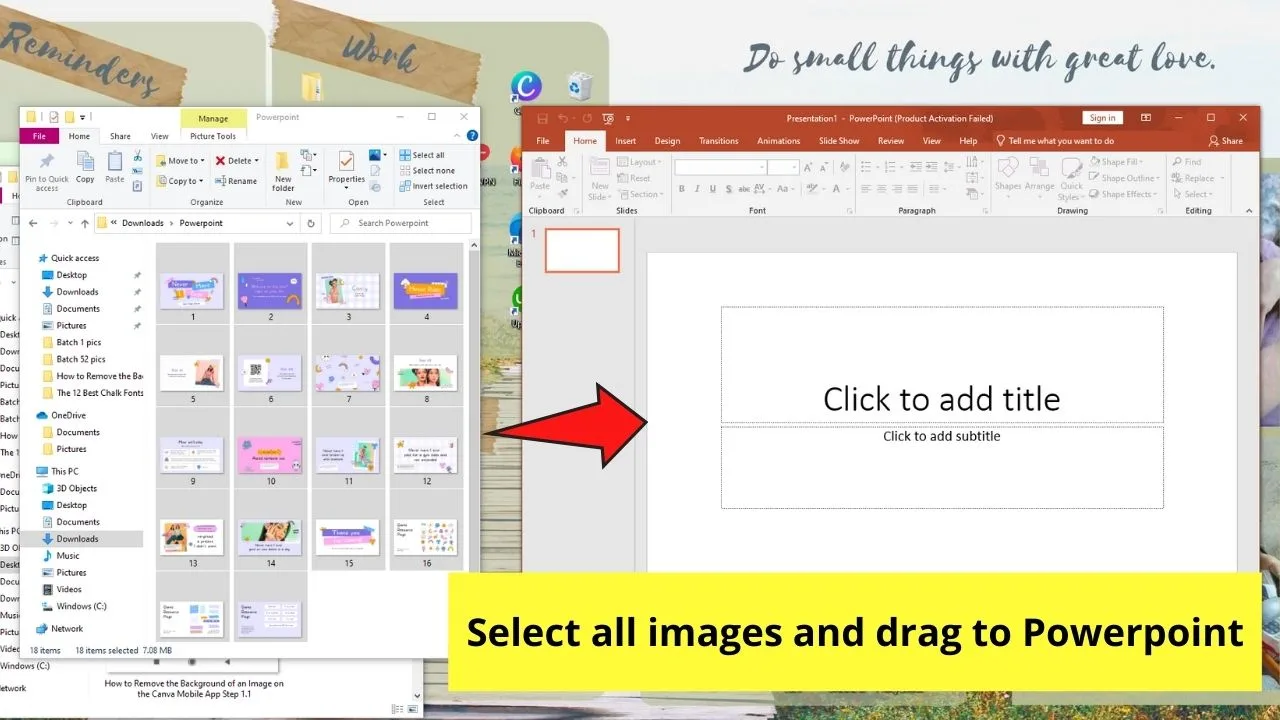
And that’s it! You’ve turned your Canva presentation into a Powerpoint file without losing all those precious formatting.
Different Fonts after Converting Canva Presentation into Powerpoint File
We have seen that saving a Canva presentation as a Powerpoint file is pretty straightforward.
However, we have also seen that certain formatting issues are likely to arise when converting Canva files to Powerpoint files.
One such problem usually arises with fonts.
To be more exact, if you do use a Canva font that is NOT existing in PowerPoint, then PP will obviously not be able to use that font and will then display the presentation using a standard Powerpoint font.
With that said, it is a great idea to use a font in Canva that is also available in PowerPoint, so to prevent this annoying issue.
Frequently Asked Questions about How to Download a presentation in .ppt Format (Powerpoint) in Canva
Can you download Premium elements on your Powerpoint presentation if you’re only using the free account?
If you’re using the free account, you need to pay for the Premium elements first before you can use them. Otherwise, you’ll need to swap those Premium elements for free ones if you don’t want to pay.
What happens to the animated Canva features I’ve added to my presentation after downloading it as a Powerpoint file?
All animated features you’ve added (videos included) won’t be accessible or available once you download your Canva presentation as .ppt.

Hey guys! It’s me, Marcel, aka Maschi. On MaschiTuts, it’s all about tutorials! No matter the topic of the article, the goal always remains the same: Providing you guys with the most in-depth and helpful tutorials!


