Let’s look at how to center text in Photoshop. If you are like me it drives you crazy when you are trying to center or align a text or an element and you just can’t get it done.
Fortunately, Adobe Photoshop has a lot of settings and an easy way to perfectly center text horizontally and vertically.
Center Text in Photoshop
The following step-by-step guide will show you the different steps necessary to center text in Photoshop:
1. Go to Adobe Photoshop and open up any image as a background. Then open up the “Text tool* (Shortcut T).
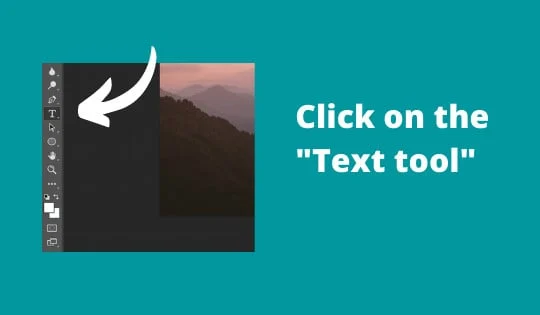
Click on the Text tool
2. Everything that you want to have centered has to be centered in its own layer. If you have multiple layers, you will have to center things for each of these or combine them into one layer.
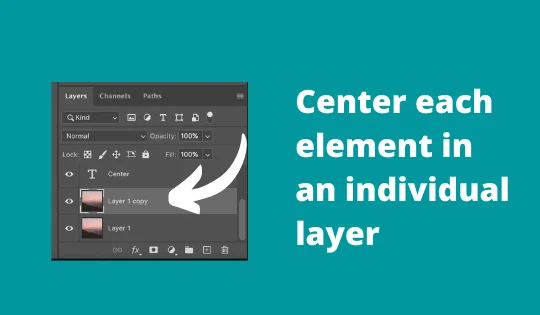
Center elements in individual layers
3. Then select the “Rectangular Marquee Tool” (Shortcut M). Select the whole canvas.
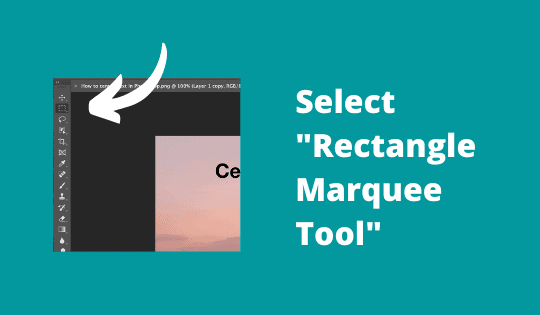
Select Rectangle Marquee Tool
4. Once everything is selected you switch over to the “Move tool” (Shortcut V).
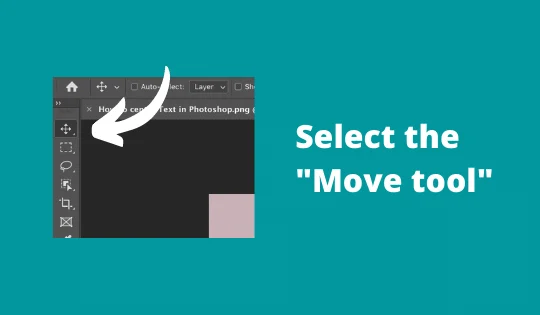
Select the Move tool
5. When the “Move tool” is selected new options become available. At the top of your window, you should now see the different alignment options besides the “Show Transform Controls” option.
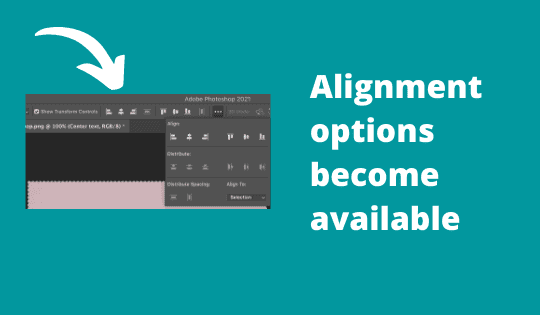
Alignment options become available
6. The ones you are looking for are “Align horizontal centers” and “Align vertical centers”.
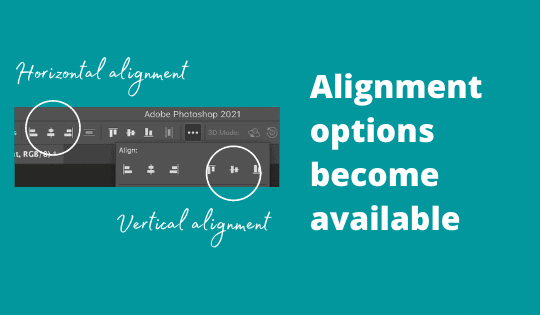
Alignment options become available
“Align horizontal centers” is signified by two rectangles with a dotted horizontal line through the center of them.
“Align vertical centers” has two rectangles with a dotted vertical line through the center of them.
7. Once you clicked the “Align horizontal centers” your text will be perfectly horizontally aligned. If you click once more on “Align vertical centers”, your text will be vertically centered and will now be exactly in the middle of the canvas.
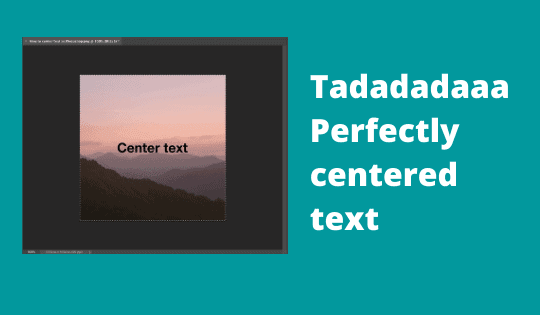
Perfectly centered text
How to center Multiple Elements in Photoshop
If you want to center multiple text elements and/or images, you once again can use the “Align horizontal centers” and “Align vertical centers” options. These will help you to space text and other elements such as images out.
To move the elements you can either “Align horizontal centers” to align all of the text elements horizontally.
“Align vertical centers” will align them all vertically. In case the elements are on multiple layers you need to select them all.
Once the eg. text elements are aligned, you might want to adjust the spacing between the elements. This can easily be done by hitting Cmd-click on your Mac keyboards and using the arrow keys.
In case you are on a PC use Ctrl-click. By using the arrow on your keyboard you can move each of the elements. A horizontal or vertical line will help you to move the elements whilst staying centered.
This is a great option to adjust the spacing between the option and the helping lines will make sure that you stay centered as the magnetic and will help you to move along.
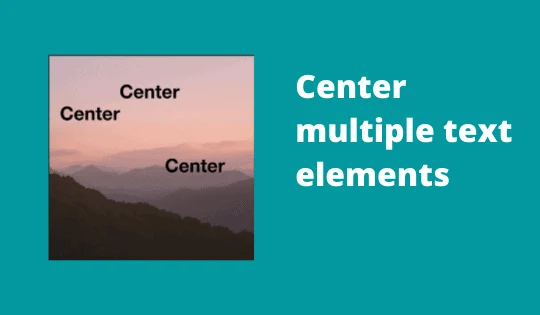
Center multiple text elements in Photoshop
Conclusion
In this tutorial, we have learned how to align and center text in Photoshop using either a PC or a Mac. The same options are also available for other elements such as images and graphics.
As you have seen the desired alignment can be done within seconds and is not difficult once you know what tools to look for in Photoshop.

Hey guys! It’s me, Marcel, aka Maschi. On MaschiTuts, it’s all about tutorials! No matter the topic of the article, the goal always remains the same: Providing you guys with the most in-depth and helpful tutorials!


