Who would have thought one could use an app like “Google Maps” on an iPhone? For years, Apple has been an exclusive ecosystem, making it hard for those who love using Google apps from installing it on their iPhones.
Though Apple launched the “Apple Maps” app in 2012, lots of mobile users still prefer using “Google Maps.” Aside from its accuracy, “Google Maps” is user-friendly as well.
But how can you make “Google Maps” the default navigation app for your iPhone if it is an enclosed system?
How to Make Google Maps the Default for the iPhone
You can’t directly set “Google Maps” as default on iPhones. But you can tap “Gmail” and “Google Chrome” in iPhone’s “Settings.” Press “Default Mail App” > “Gmail” and “Default Browser App” > “Google Chrome.” Then tap “Settings” > “Google Maps” in “Navigate from your location” and “Navigate between locations” on Gmail.
Since Google apps are known for easy integration and sharing of data, you can open map links between them. Hence, the need to make “Google Maps” the default in “Chrome” and “Gmail.”
Yet, for you to fully enjoy using “Google Maps” on your iPhone, make sure you have upgraded its OS to the latest one (iOS 16). Once done, let’s dive down into the process that we’ll split into 2 parts.
Setting “Google Maps” the Default on iPhones in “Google Chrome”
Granting that you have already downloaded and installed “Google Chrome” on your iPhone, here are the next steps.
Step 1: Open “Settings” and choose “Google Chrome”
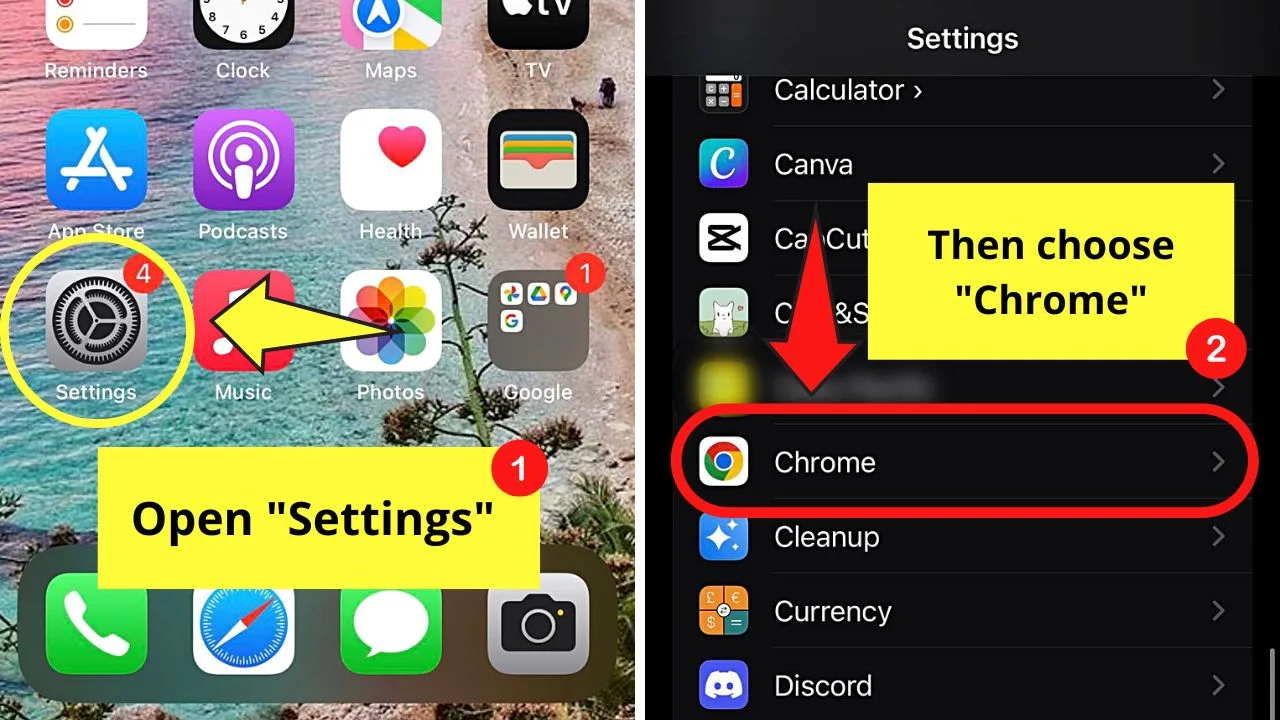
Step 2: Press “Default Browser App”
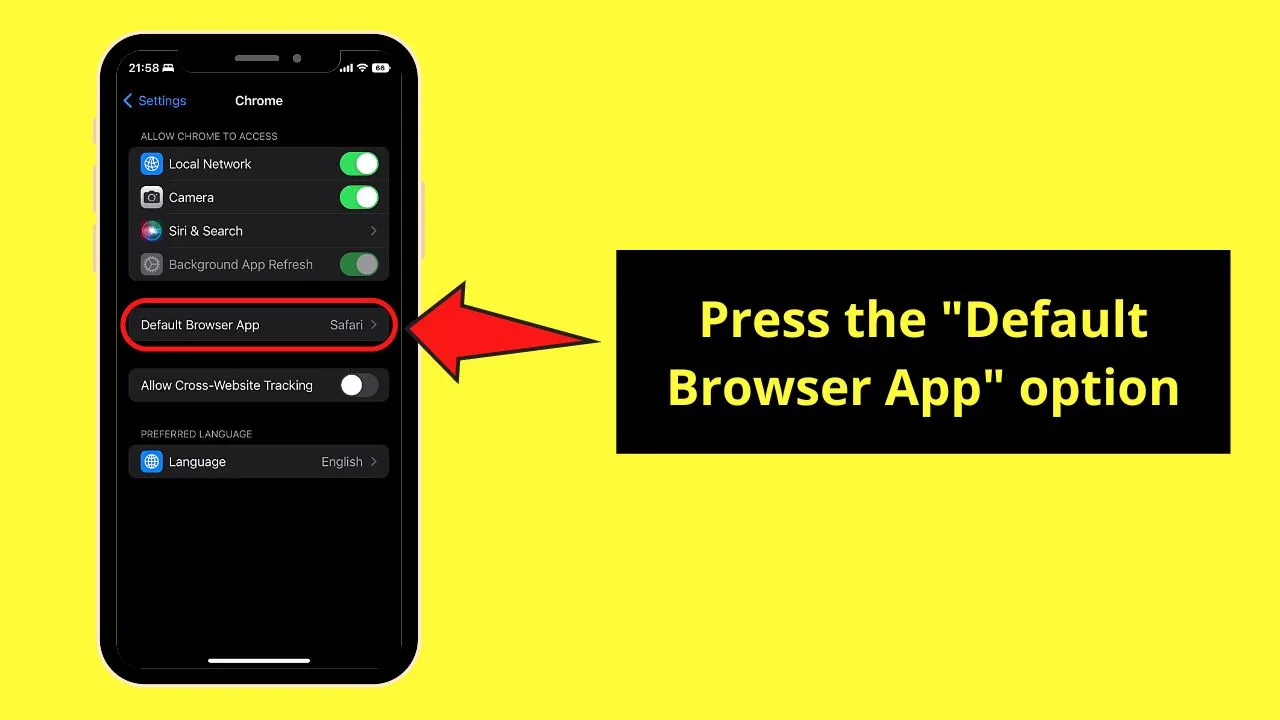
You’ll find this option below “Allow Chrome to Access” and “Allow Cross-Website Tracking.”
Step 3: Choose “Chrome”
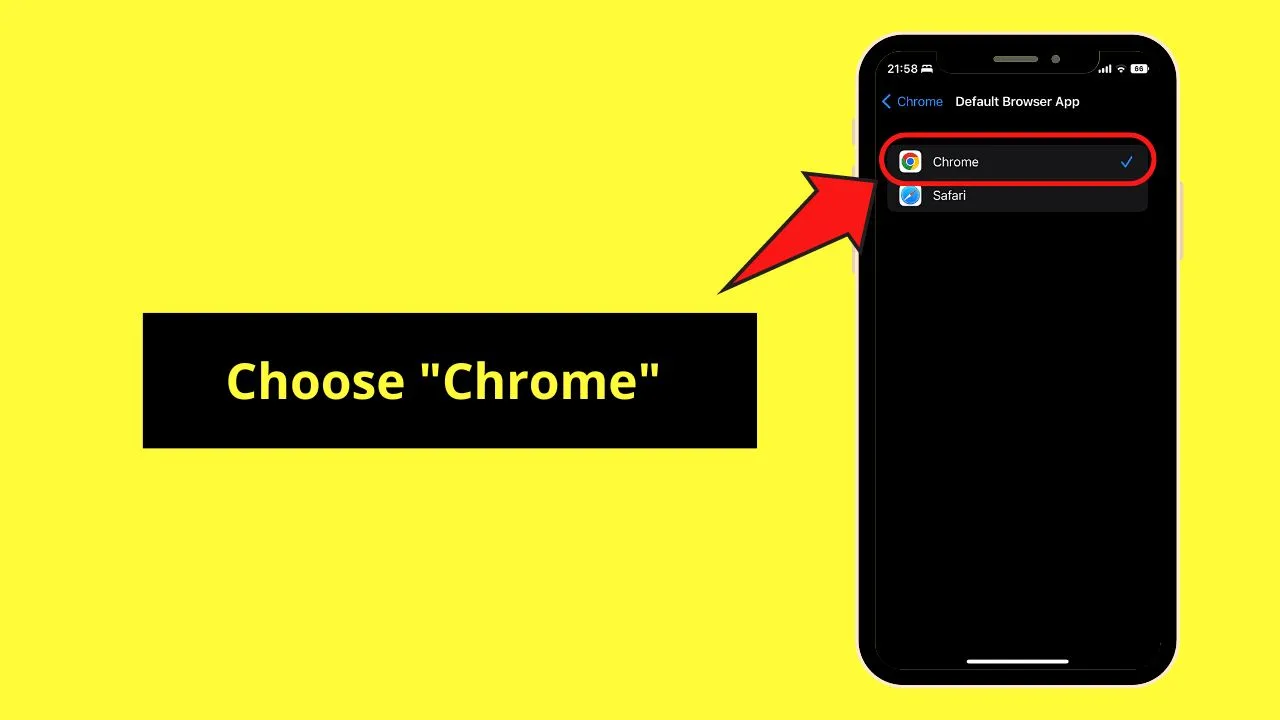
There are only 2 options available: “Chrome” and “Safari.” Again, “Safari” is the default browser on iPhones.
You only need to press the “Chrome” option to change the default setting to “Chrome.” Once done, all links that you tap open in “Chrome,” not in “Safari.”
Then you can proceed with setting the default mail app to “Gmail.”
Setting “Google Maps” the Default on iPhones in “Gmail”
Granting that you have downloaded “Gmail” on your iPhone, proceed with the following steps.
Step 1: Launch “Settings” and choose “Gmail”
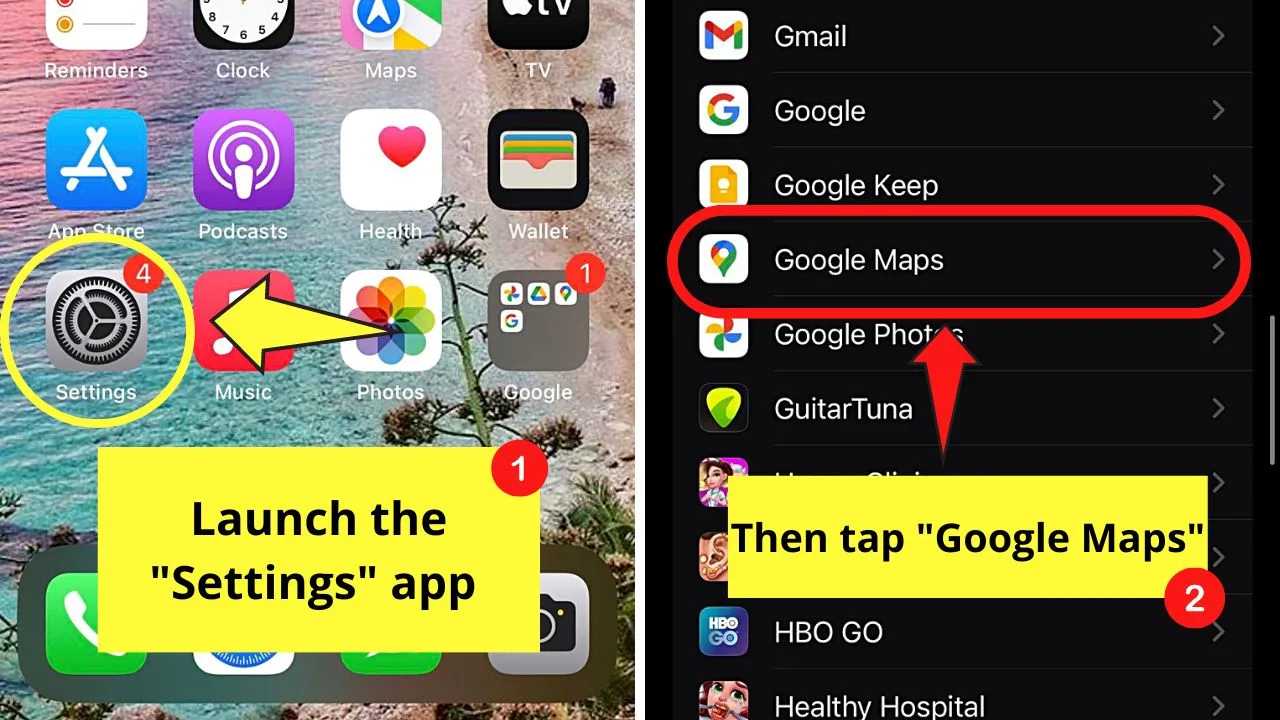
You might have to swipe up to find this mail app in case you have lots of apps installed on your iPhone.
Step 2: Tap “Default Mail App”
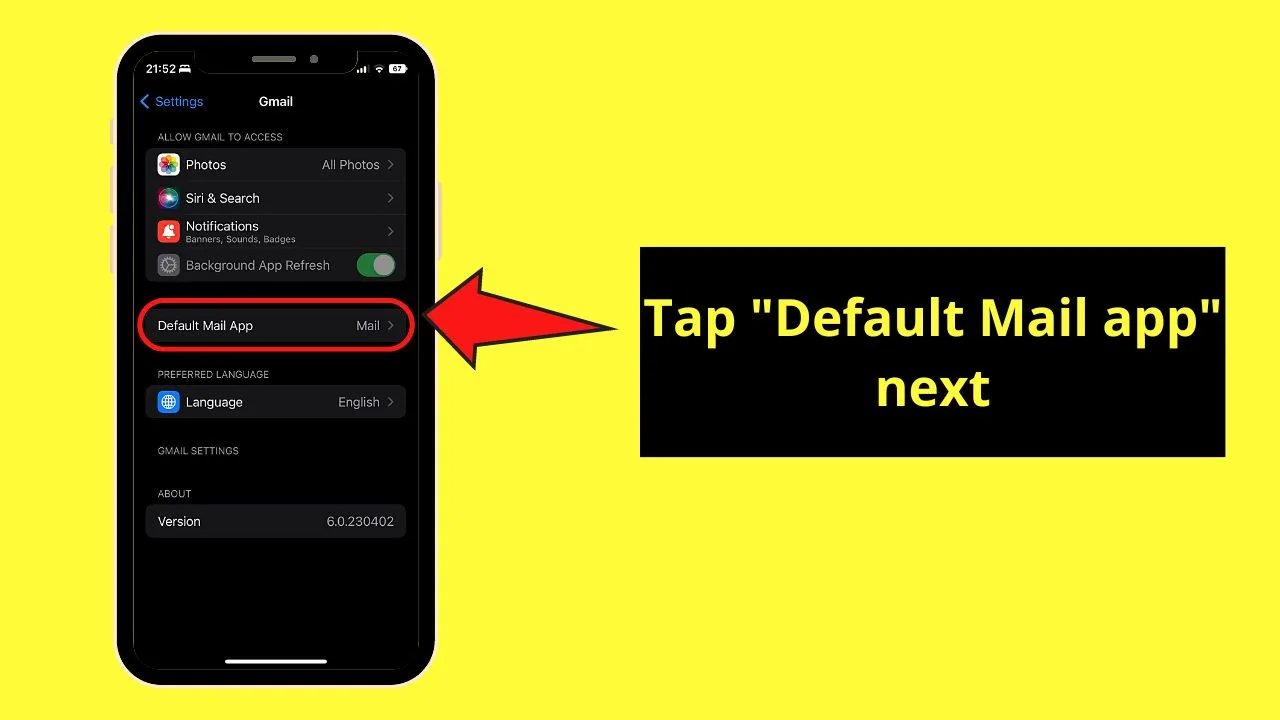
You’ll find this option between the “Allow Gmail to Access” and “Preferred Language” sections.
Step 3: Choose “Gmail”
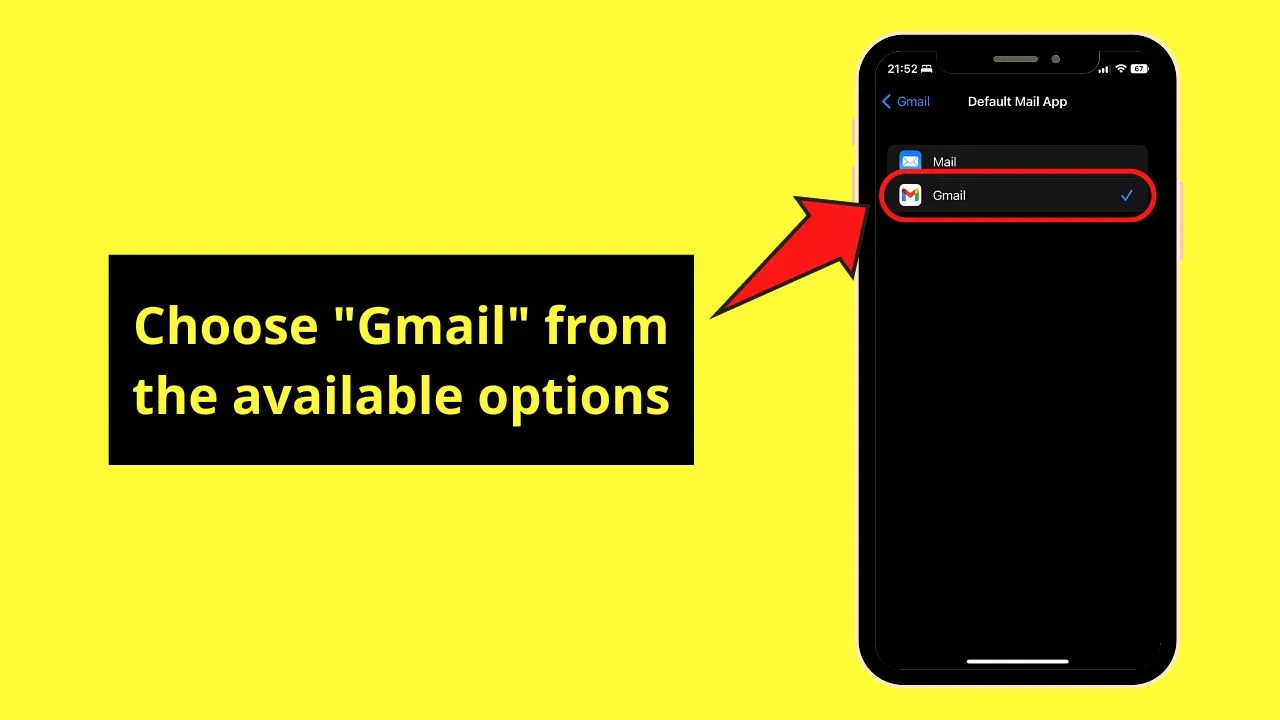
By default, Apple’s “Mail” app is the one that is set as the iPhone’s default. But, you only need to tap the “Gmail” option to set it as the default mail app on your iPhone.
Step 4: Log into your “Gmail” account and tap the 3-horizontal line icon
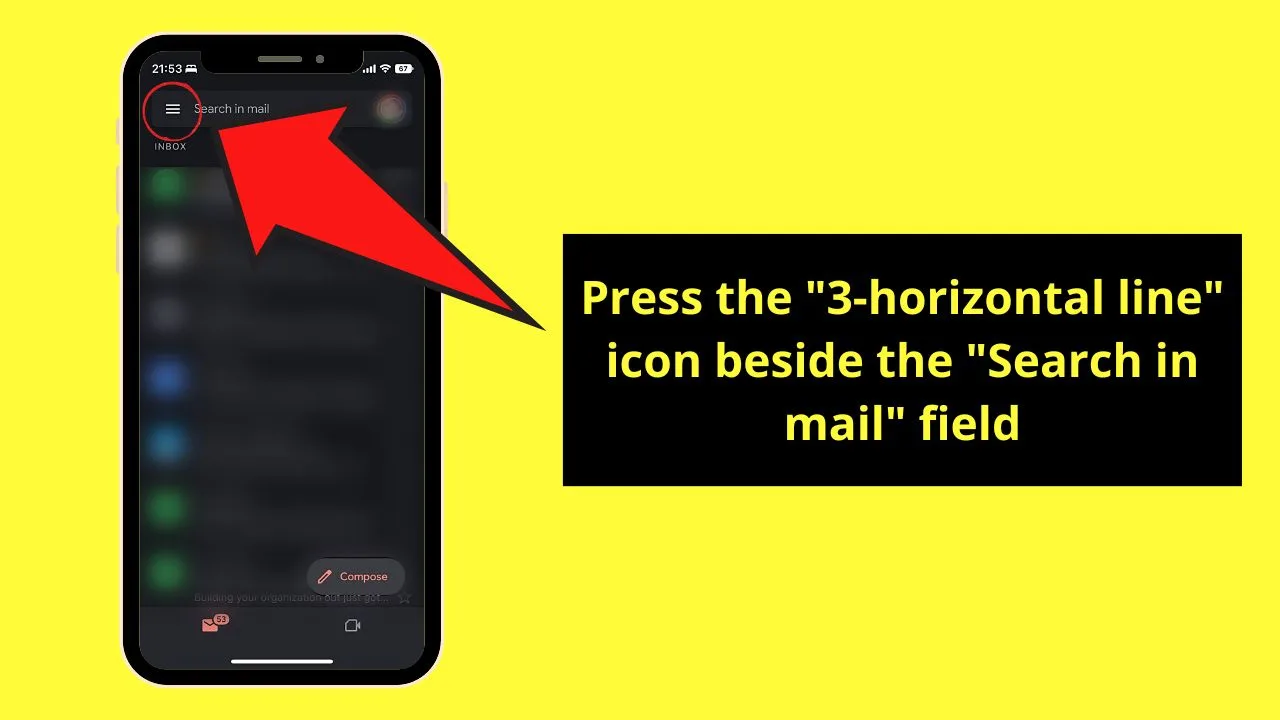
You’ll find this option on the upper left of your Gmail inbox, beside the “Search in mail” section.
Step 5: Swipe up and tap “Settings”
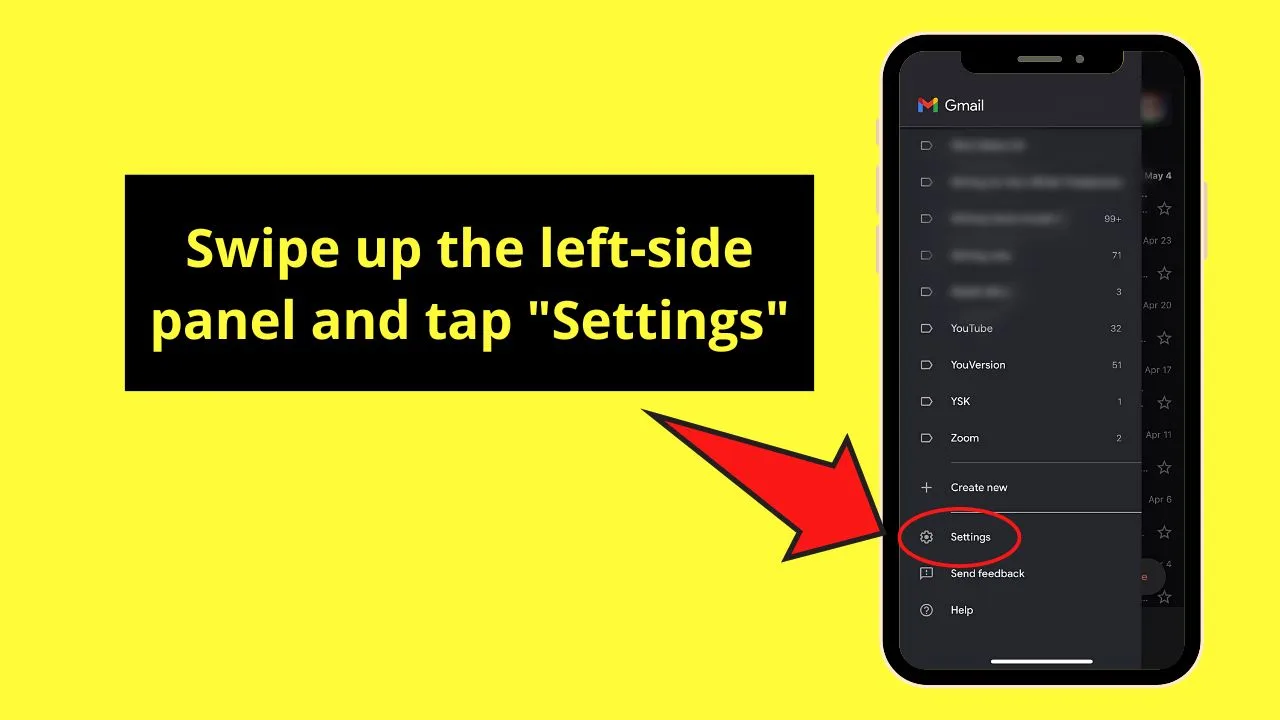
You’ll find this option towards the end of the left-side panel, between “Create new” and “Send feedback.”
Step 6: Go to the “General” section and choose “Default apps”
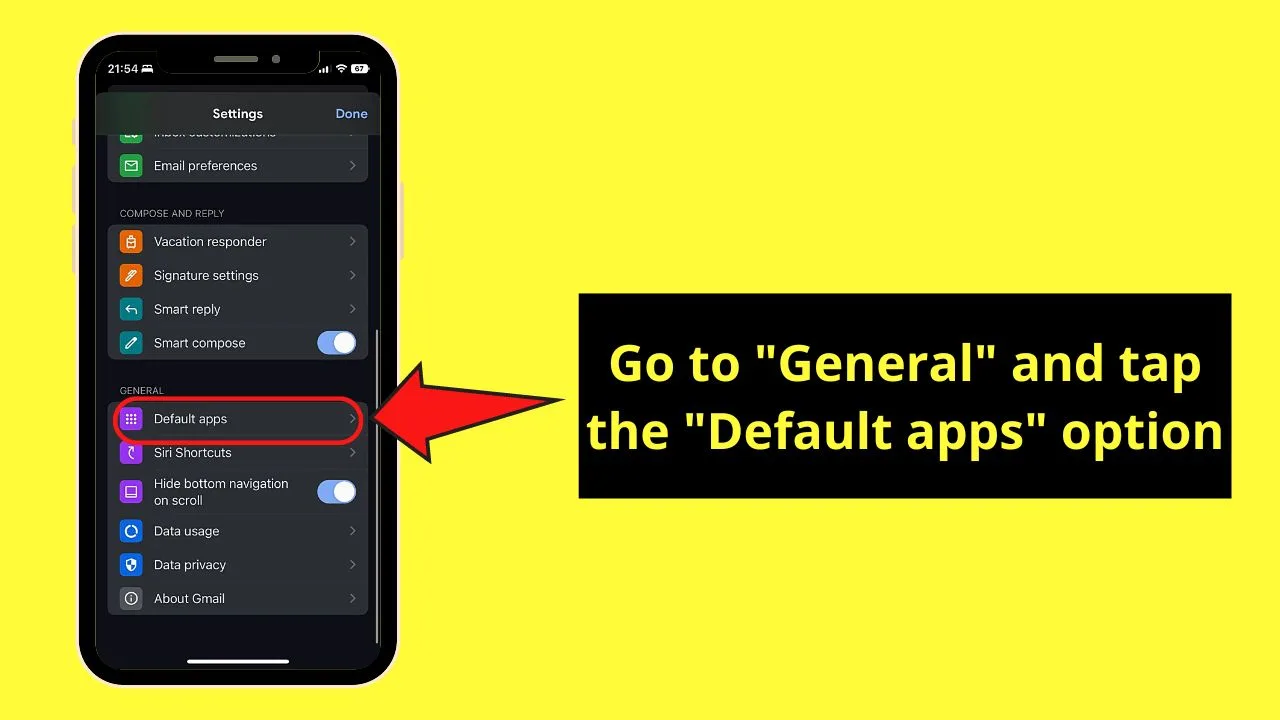
Step 7: Tap “Google Maps” in the “Navigate from your location” and “Navigate between locations” sections
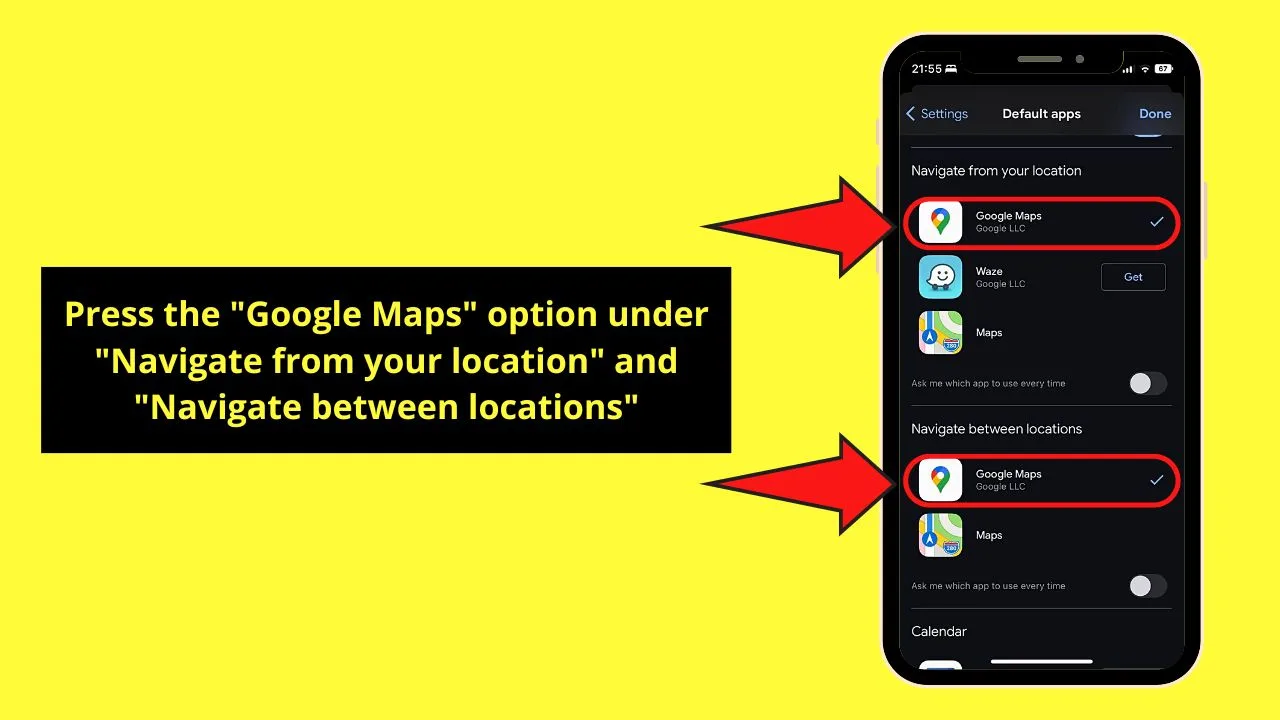
These 2 sections are found at the bottom of the “Default apps” menu. In both sections, the “Maps” option is set as the default.
Pressing the “Google Maps” option in both sections will now set it as the default navigation app whenever you’re using the iPhone.
Can You Use “Google Maps” Without the Internet on the iPhone?
“Google Maps” is known as an online navigation app that users find very friendly and precise to use. But, as it’s an online app, most would think that you can’t use it without an internet or data connection.
However, you can still use “Google Maps” on iPhones despite not having an internet connection. You only have to download the area where you’re travel route is beforehand to access it later on when you’re on the road.
There are 2 conditions to meet before proceeding with the process of downloading the maps. First, an internet connection should be established with your iPhone. Second, you should not be in “Incognito Mode.”
Once these 2 conditions are set, you can proceed with the download. There are 2 ways of downloading offline Google Maps.
Method 1: Searching Maps to Use Offline
Step 1: Launch “Google Maps” and search for a place

You only need to tap the search bar and type the name of the place you’re going to. In this case, I typed “San Francisco.”
You’ll then find search suggestions below the search bar. Tap one to be immediately taken to that map.
Step 2: Press the 3-dot icon
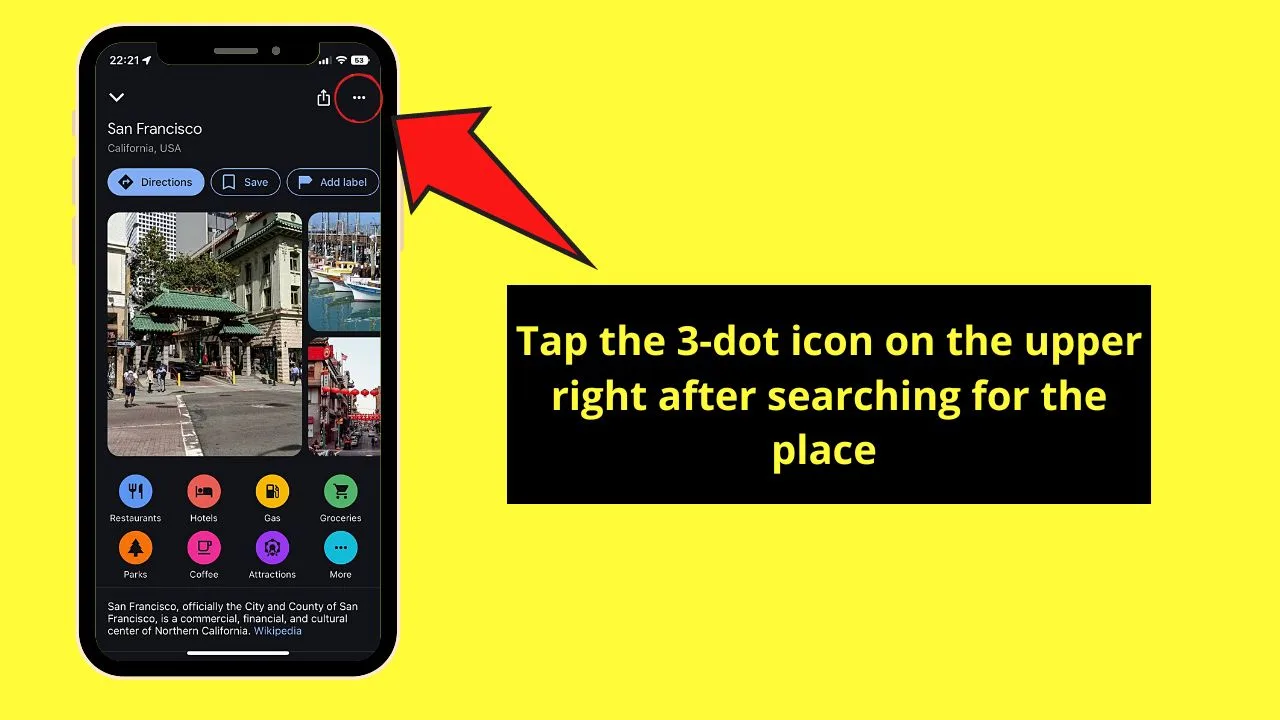
You’ll find this button beside the “Export” icon on the upper right of the page. A menu from the bottom then appears.
Step 3: Choose “Download Offline Map”
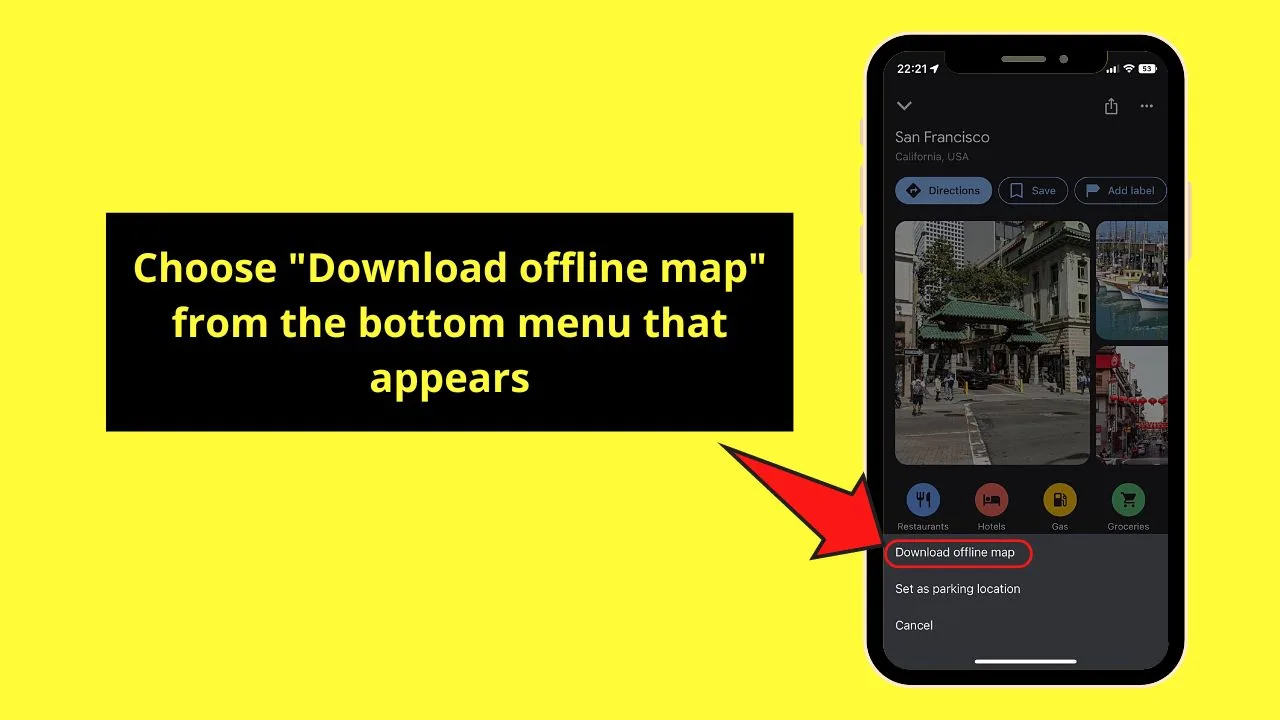
You will then see the map you selected earlier inside a rectangle.
Step 4: Tap “Download”

You are then informed that offline map downloads may take up to 65 MB of your free space. If this is fine with you, just choose “Download.”
The download progress notification then appears.
Method 2: Selecting Own Map
After launching the “Google Maps” app, here are the next steps to take.
Step 1: Press your profile picture
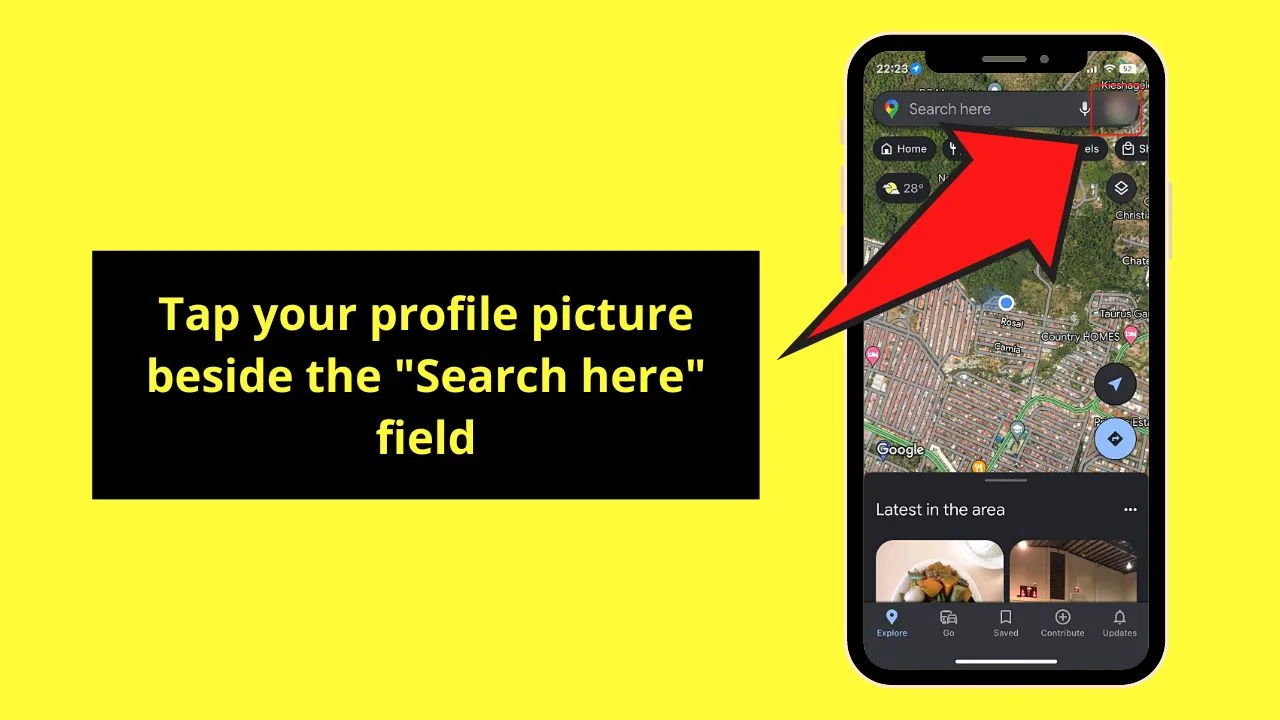
Step 2: Tap “Offline Maps”
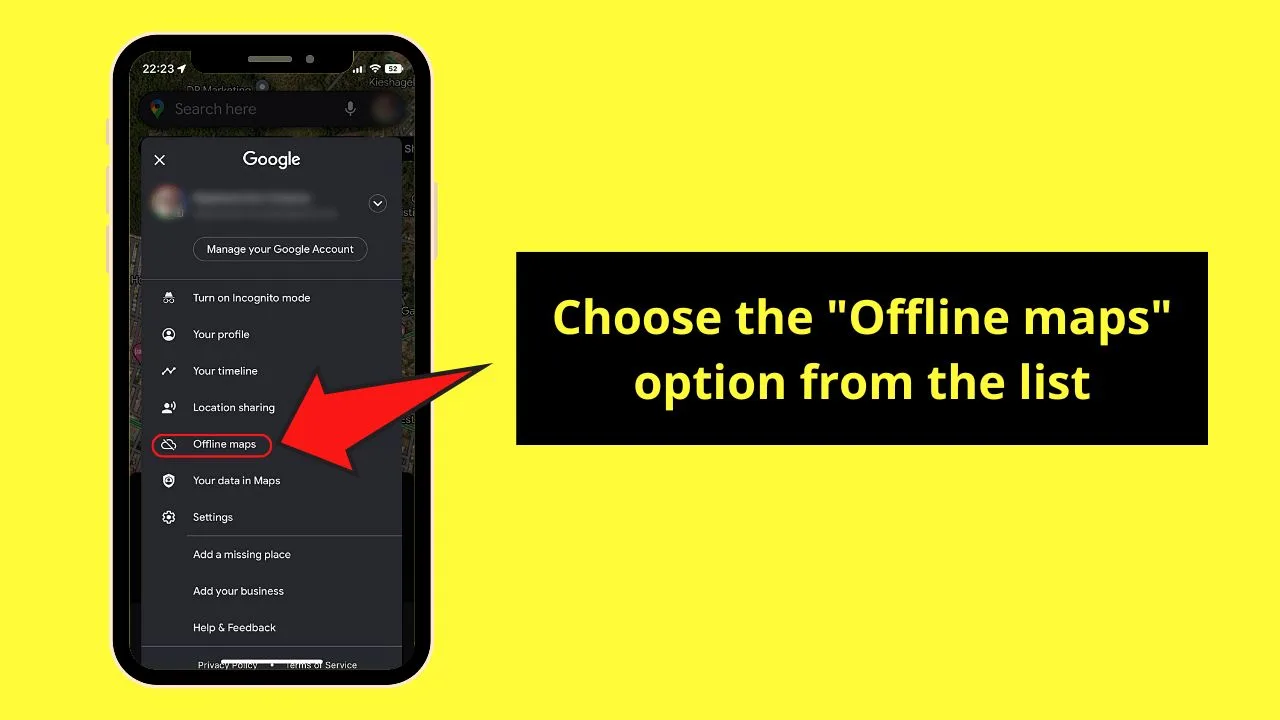
Step 3: Choose “Select Your Own Maps”
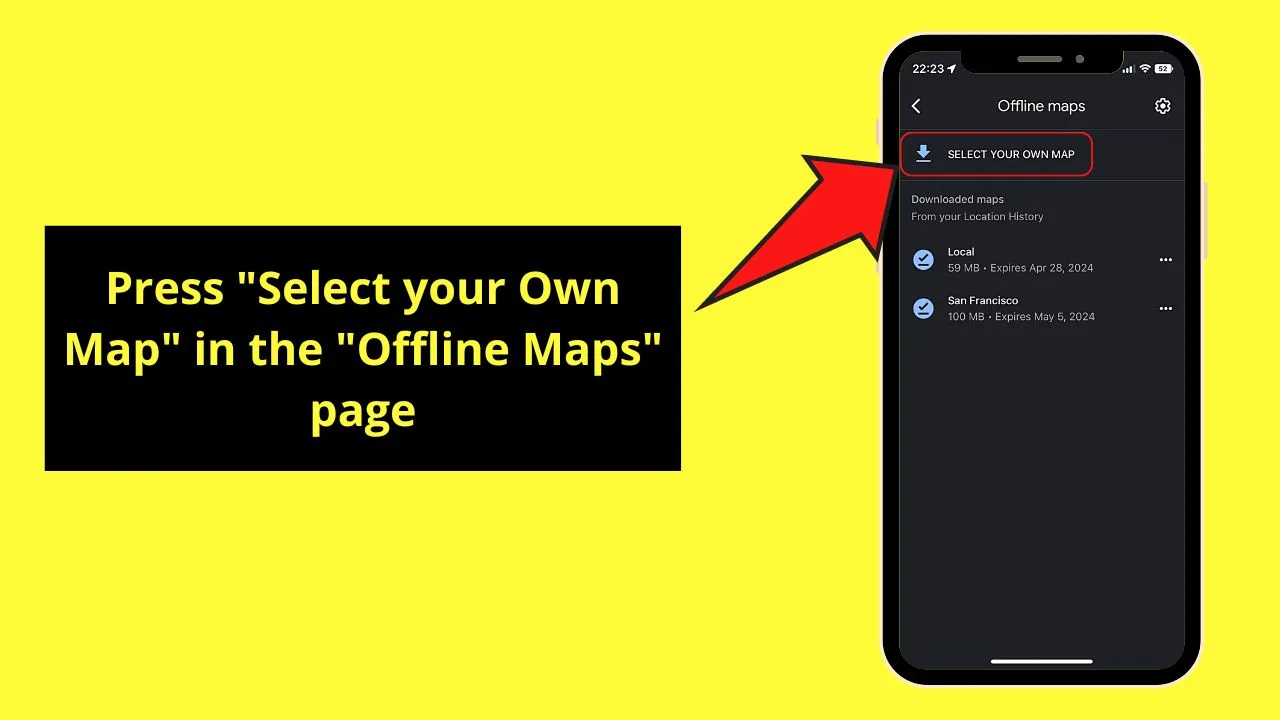
This is the very first option that you’ll see on the “Offline Maps” page with an arrow-down icon to its left.
Step 4: Select a map
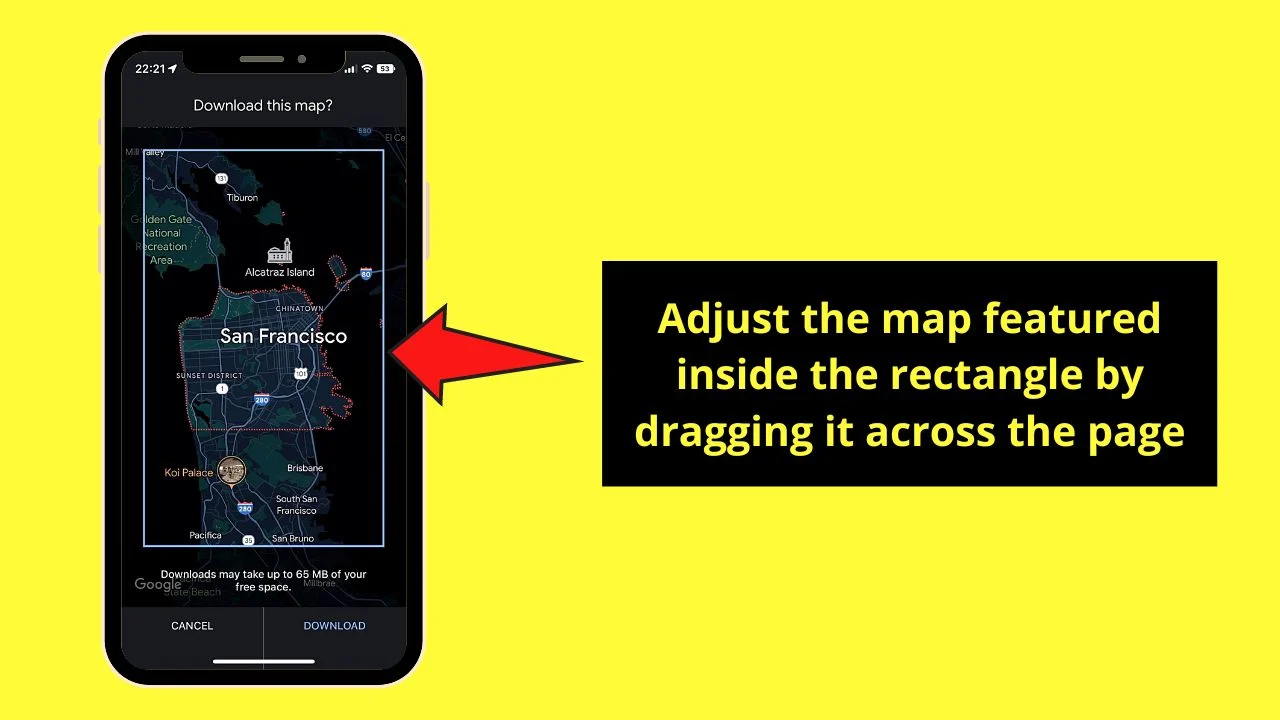
You will then see the map of your current location inside the rectangle. You can adjust the map until you find the area you’ll download.
Step 5: Press “Download”
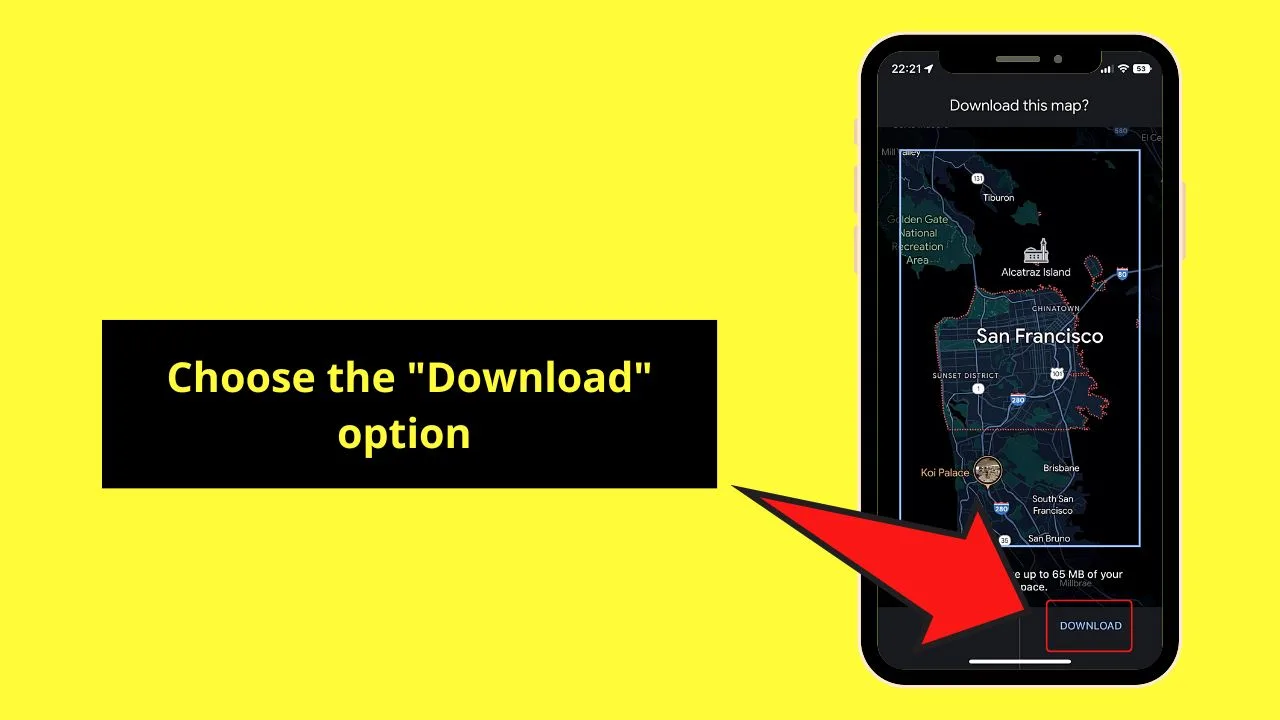
You’ll find this option on the bottom right of the “Download this map?” page. A download progress notification then appears for you to keep track of it.
Accessing Offline Google Maps on Your iPhone
This time, you won’t need any internet access as you have already downloaded the map earlier.
Granting that you have already launched “Google Maps,” do the next steps.
Step 1: Tap your profile picture
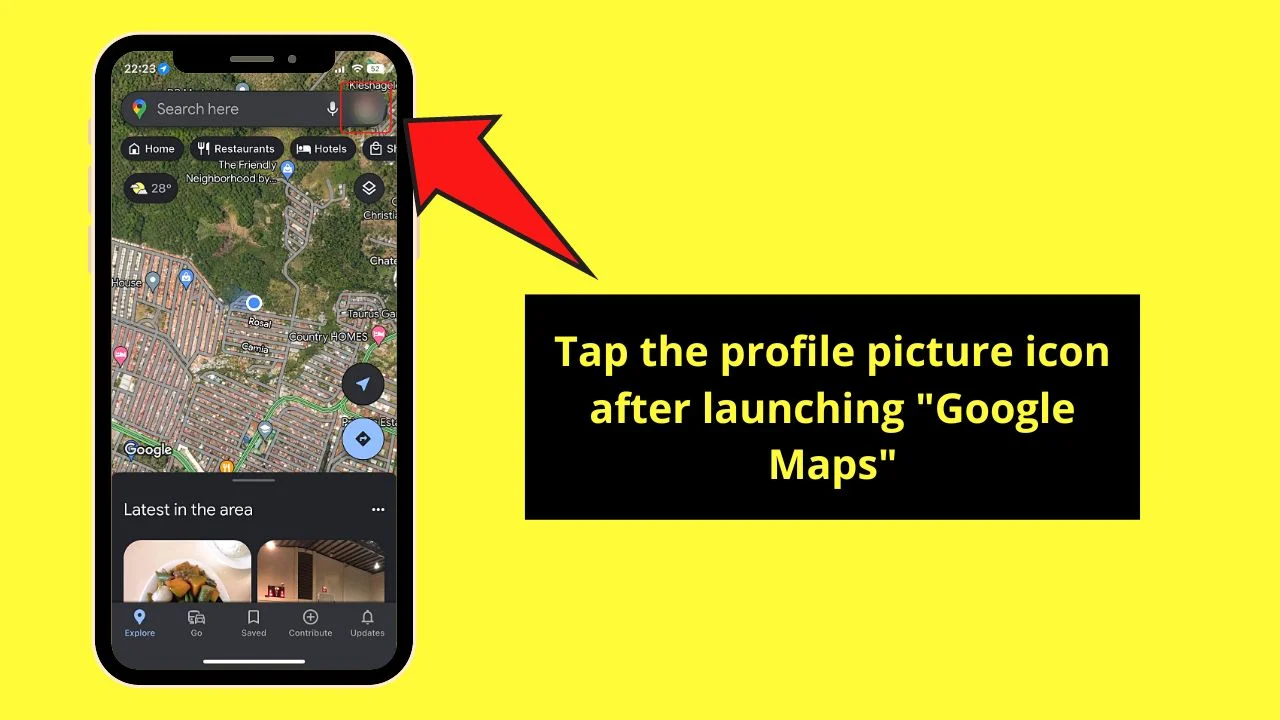
You’ll see this icon on the upper right of the “Google Maps” screen.
Step 2: Choose “Offline Maps”
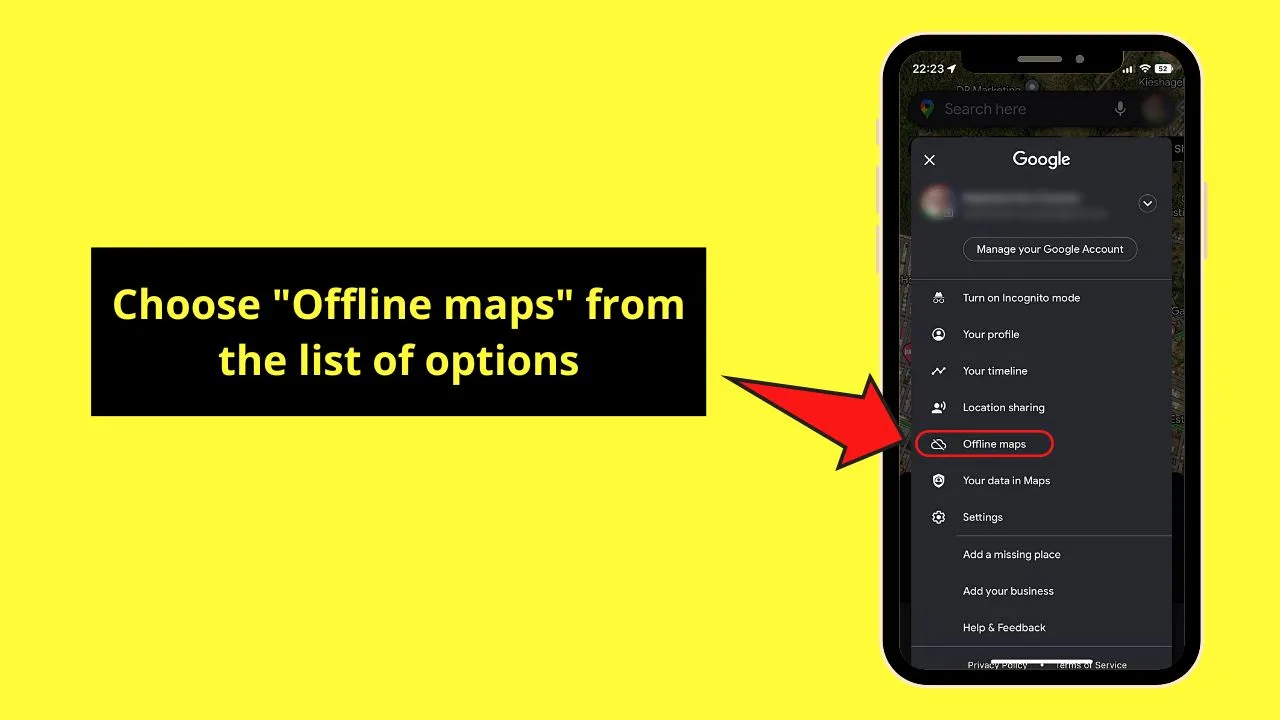
This option is found between “Location sharing” and “Your data in Maps.”
Step 3: Press the offline map you downloaded earlier
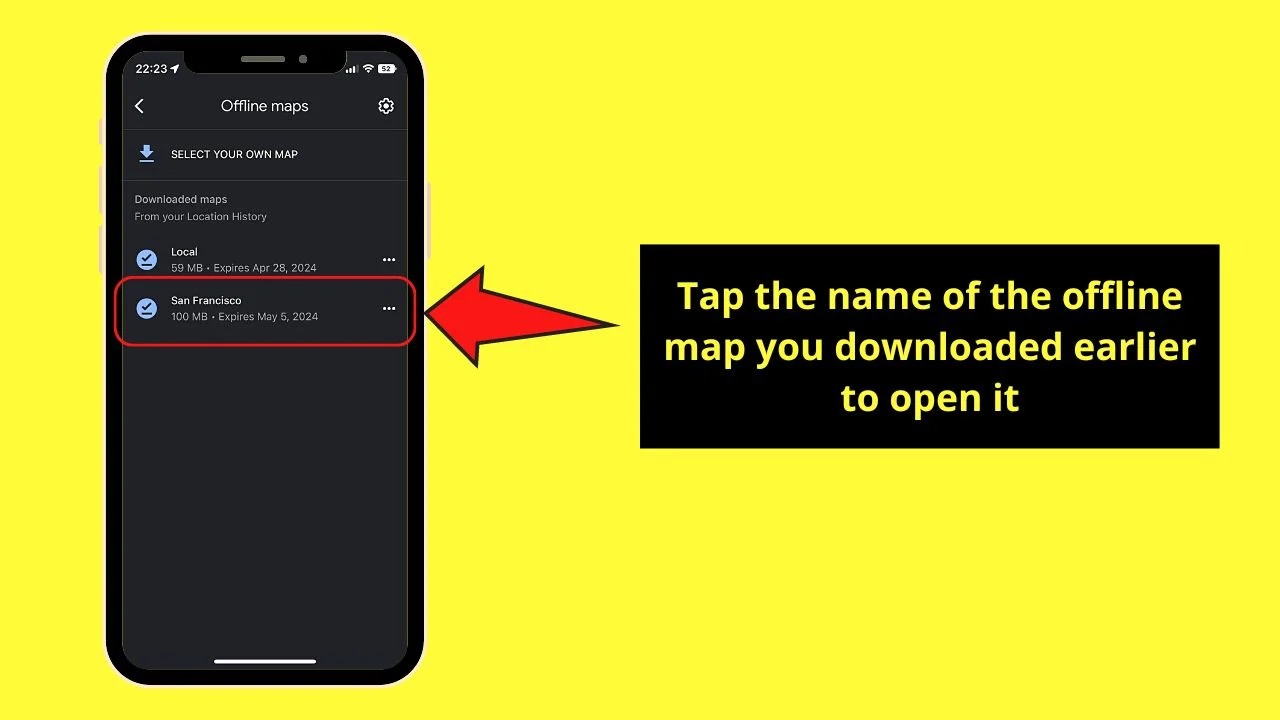
This will load the offline map on the screen for you to use.
Jailbreaking your iPhone to Set “Google Maps” as its Default — Recommended or Not?
There is no direct way of setting “Google Maps” as your iPhone’s default navigation app (as mentioned above). But, one can try to access the iPhone’s operating software or firmware by jailbreaking it.
With jailbreaking, you’re removing the software restrictions placed on the iPhone. With this, the iPhone is “forced” to set previously restricted apps as its default, including “Google Maps.”
Now that “Google Maps” is the iPhone’s new default navigation app, you won’t have to keep seeing the window asking you to choose the navigation tool you’ll use. But jailbreaking your iPhone is a direct breach of Apple’s policy. This will void your iPhone’s warranty and even brick it at worst.
Hence we do not recommend jailbreaking your iPhone for the sake of making “Google Maps” its default navigation tool. Better be safe than sorry in these cases.
Frequently Asked Questions about How to Make Google Maps the Default on the iPhone
Can I set “Google Maps” as the default on iPhones operating on iOS 14 and below?
You can try to set “Google Maps” as your iPhone’s default navigation app when it’s still operating in iOS 14. But, without the bug fixes of the newer iOS versions, you might encounter issues like your iPhone resetting to the default factory settings after “Google Maps” has been updated.
Is jailbreaking your iPhone recommended to make “Google Maps” the default in iPhones?
Jailbreaking frees your iPhone from the default software restrictions of its operating system. This is done by gaining root access to its OS or firmware. But, this isn’t recommended as it voids you of your warranty and may even erase important data stored in the iPhone.
Can you use “Google Maps” as an Apple “Carplay” navigation tool?
You can connect “Google Maps” with Apple’s “Carplay.” But, you first have to install “Google Maps” on your iPhone. From there, launch the said navigation app in “CarPlay” to begin using it.

Hey guys! It’s me, Marcel, aka Maschi. On MaschiTuts, it’s all about tutorials! No matter the topic of the article, the goal always remains the same: Providing you guys with the most in-depth and helpful tutorials!


