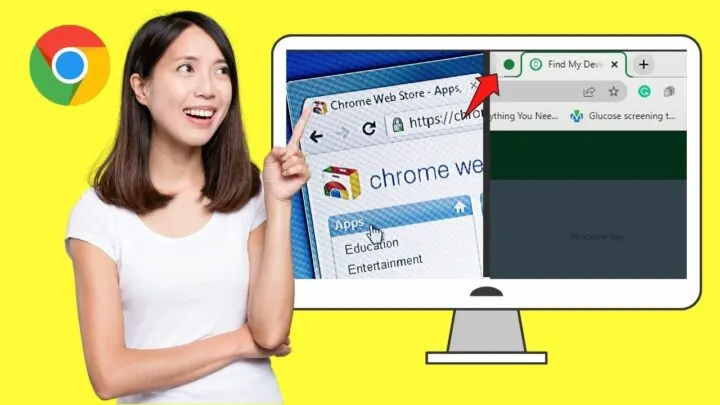Can I change the default tab color in Chrome?
I just want to make my browsing experience unique while helping me organize my tabs so I’ll know what those tabs are at a glance.
Well, lucky you, as there indeed is a way (three, in fact) for you to change the color of the tabs in Chrome.
So, let’s dive right into the process to learn how we can change the tab color in Chrome.
How to Change the Tab Color in Chrome
To change the tab color in Chrome, follow these steps:
- Click the three dots in the upper-right corner of your Google Chrome browser
- Select “Settings”
- Click on “Appearance”
- Click on “Theme”
- Choose your new Chrome theme by clicking on it
- Confirm by clicking on “Add to Chrome.”
If you’re not familiar with what Chrome themes are, themes serve to help you customize the look of your browser.
With customization, Chrome themes not only change your new tab page’s appearance but also changes the color of the tabs.
Let’s dive right in:
Step 1: Open your Chrome browser. Automatically, you’ll see a new tab page open.
Go to the upper-right of the said tab page and click the kebab (3-vertical-dot icon) menu.
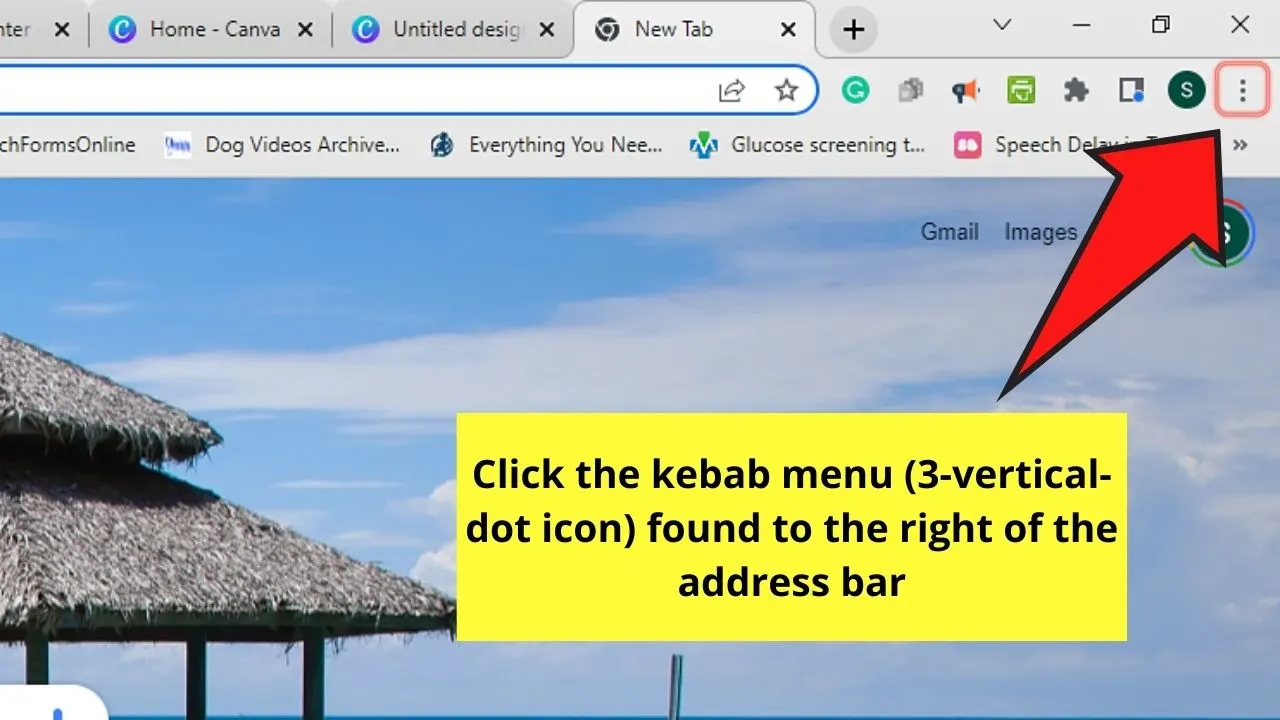
Step 2: In the dropdown menu, keep scrolling until you see “Settings.” Click it.
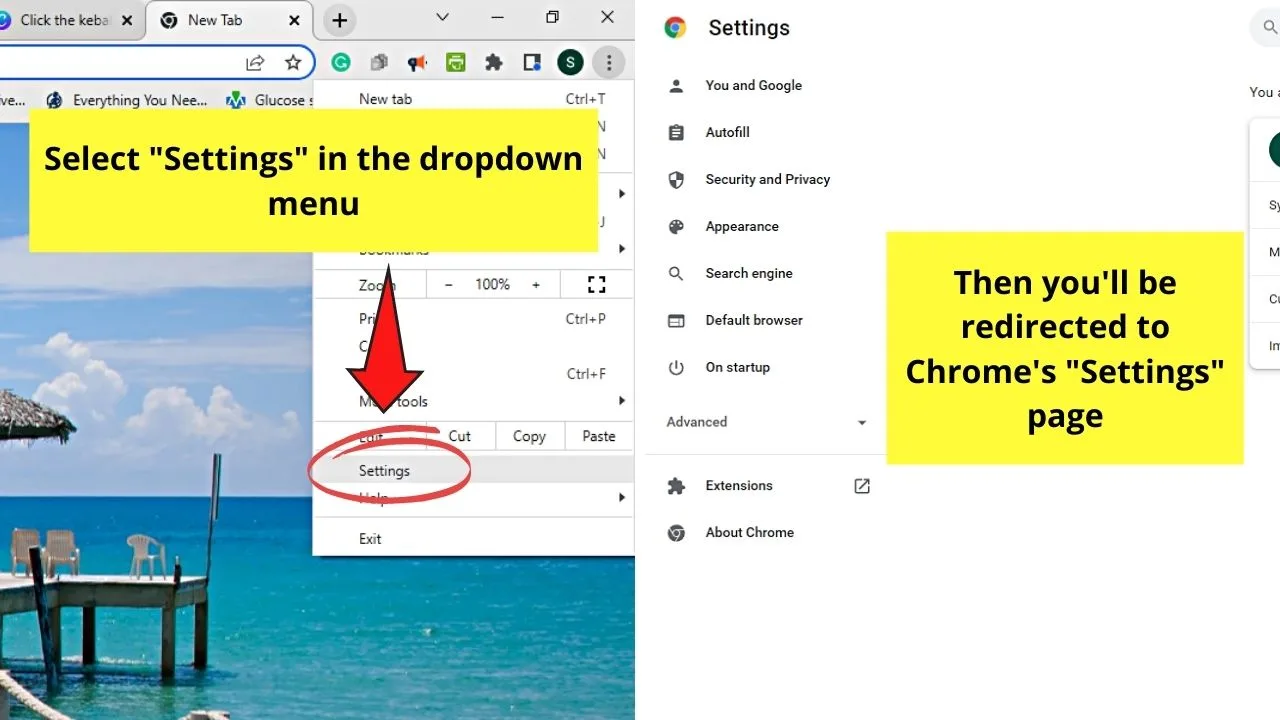
You’ll then be redirected to the “Chrome Settings” page.
Step 3: In the “Settings” page, select the “Appearance” option. You’ll then see the “Appearance” window.
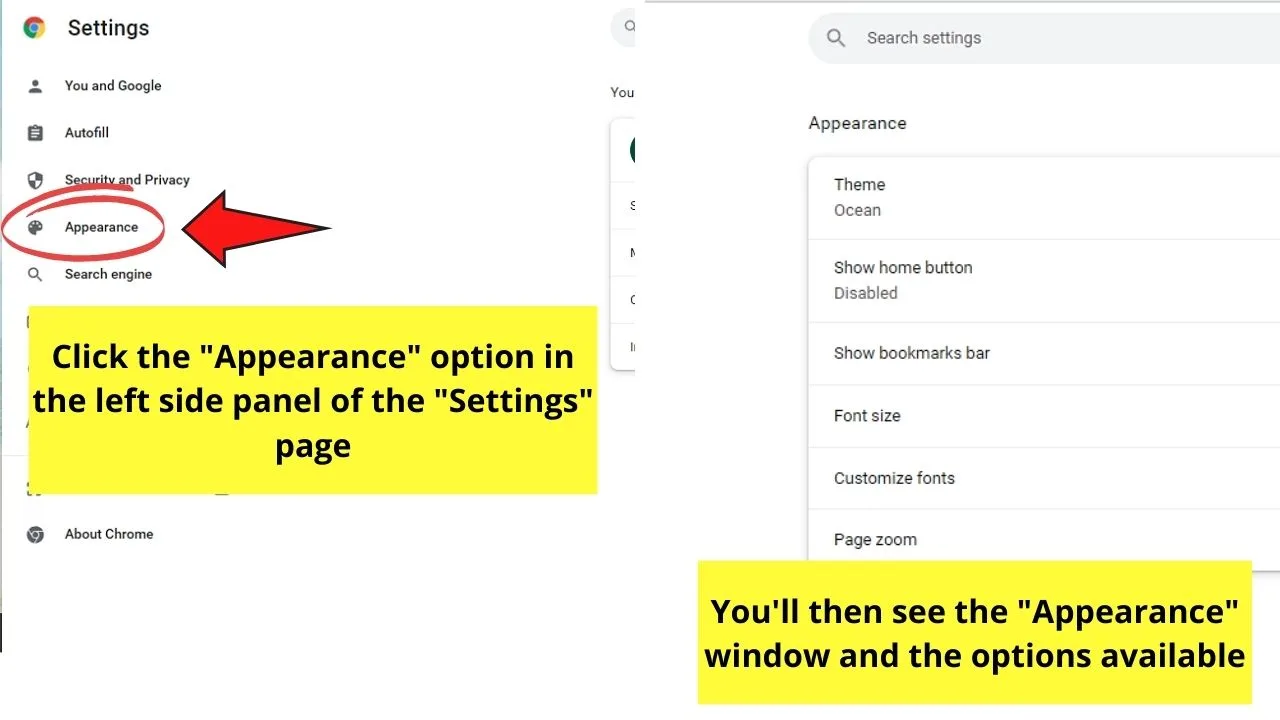
Step 4: Among the six options on the “Appearance” page, select the first option, the “Theme” button.
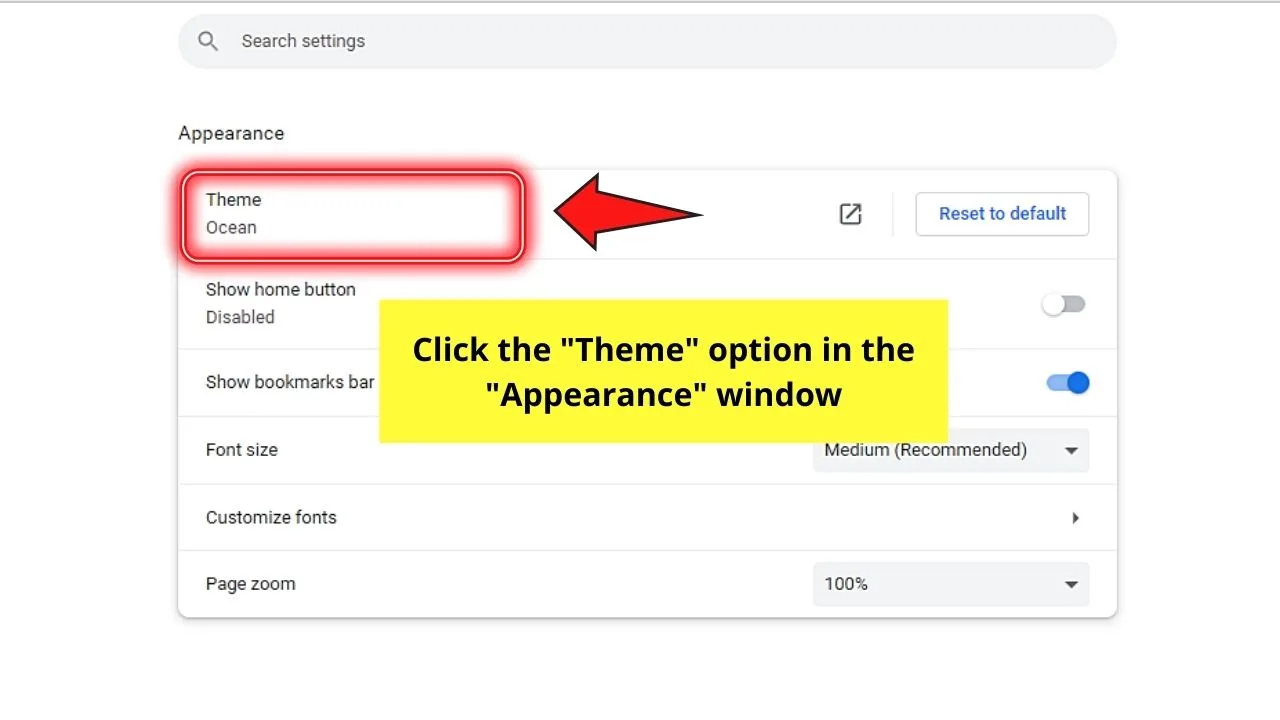
You’ll then be redirected to Chrome’s theme web store.
Step 5: Among the various themes that Chrome offers, click one that you’d like to apply to your browser.
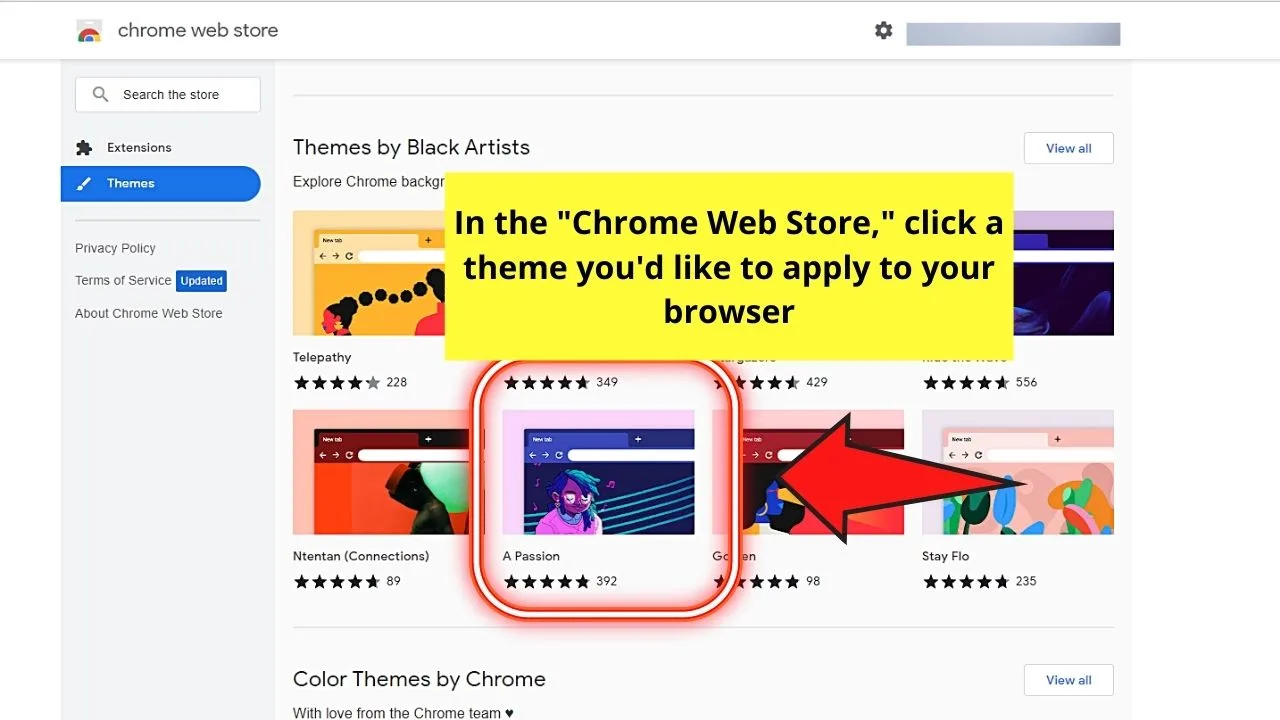
After selecting a theme, click the “Add to Chrome” button to apply it to your browser.
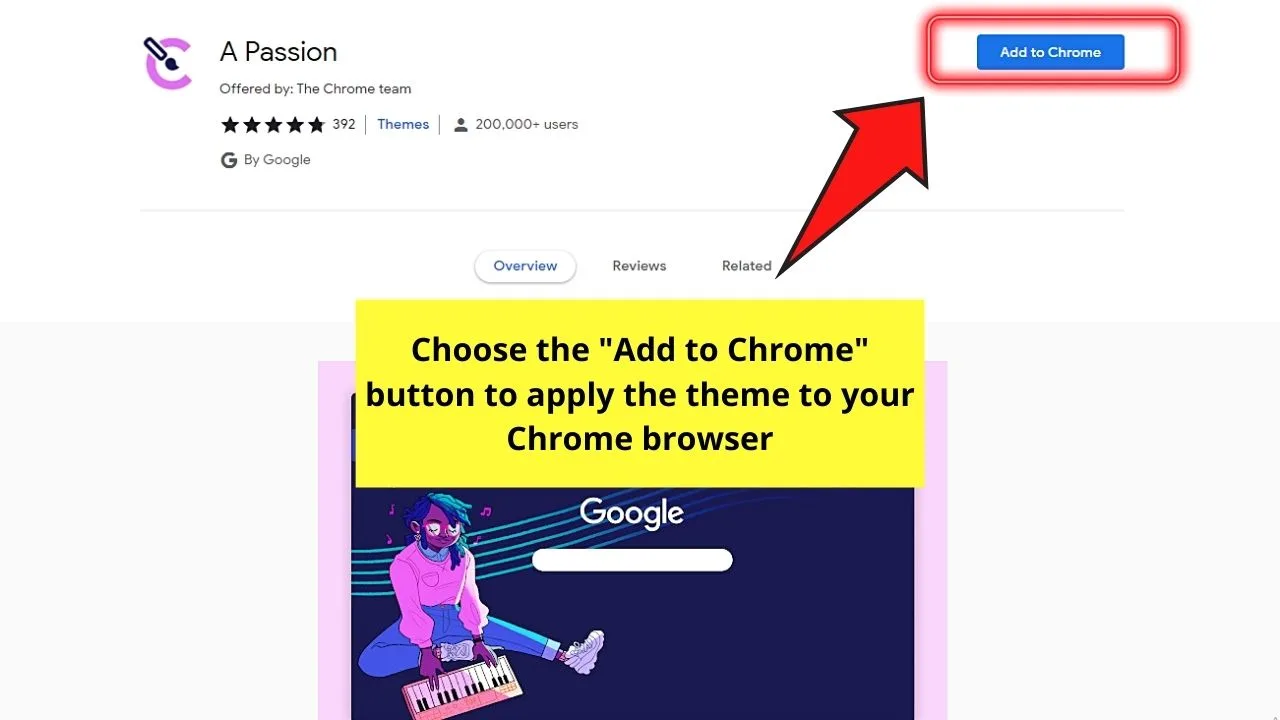
Step 6: In case you have applied an existing theme to your Chrome browser, you won’t automatically find yourself in the theme web store after selecting “Theme.”
Instead, you’ll see the name of the existing theme applied to your Chrome browser.
If you’ve decided to change the theme and the tab colors along with it, choose the “Themes” button on the upper left of the screen.
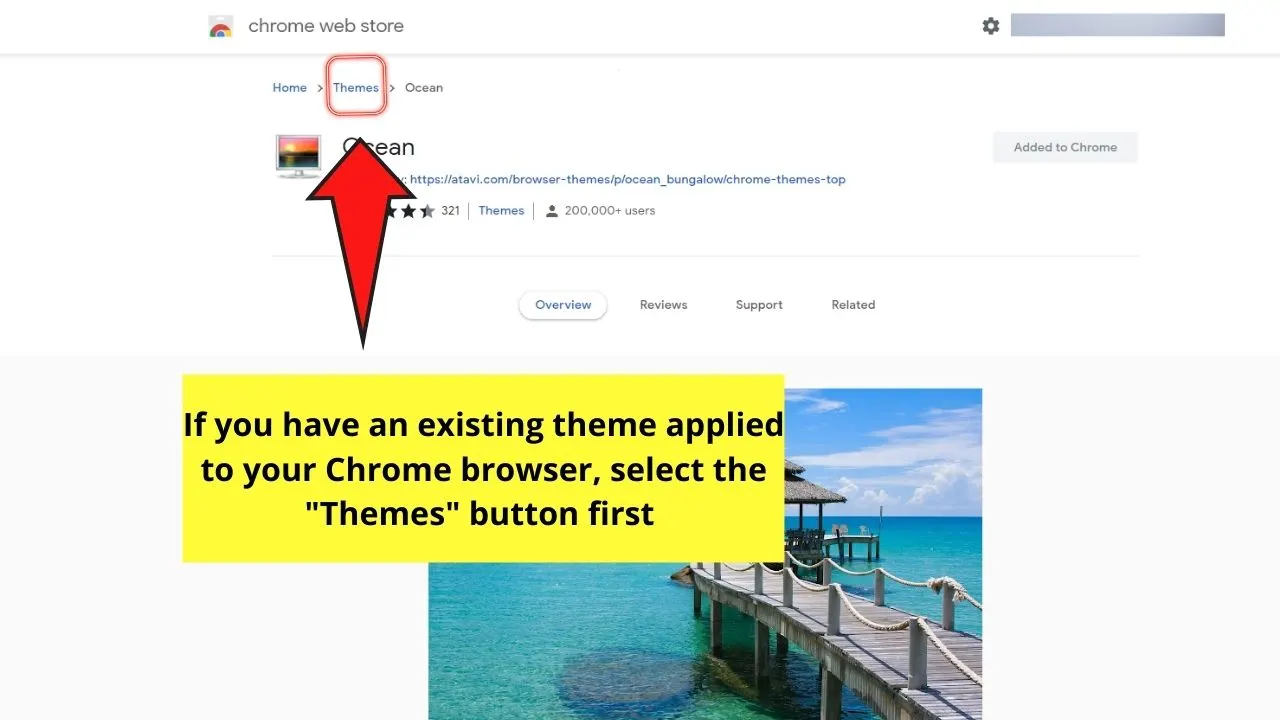
You’ll then be taken to Chrome’s theme web store, where you can apply Step 5.
But if you don’t want to apply elaborate Chrome themes just to change the tab colors, the second method might be the one you’re looking for.
How to Change the Tab Color in Chrome by Creating a Custom Theme
Step 1: Open a new tab page on your Chrome browser.
In case you don’t want to click the “+” icon to add a new tab, press “Ctrl/Cmd + T” on your keyboard to activate the same function.
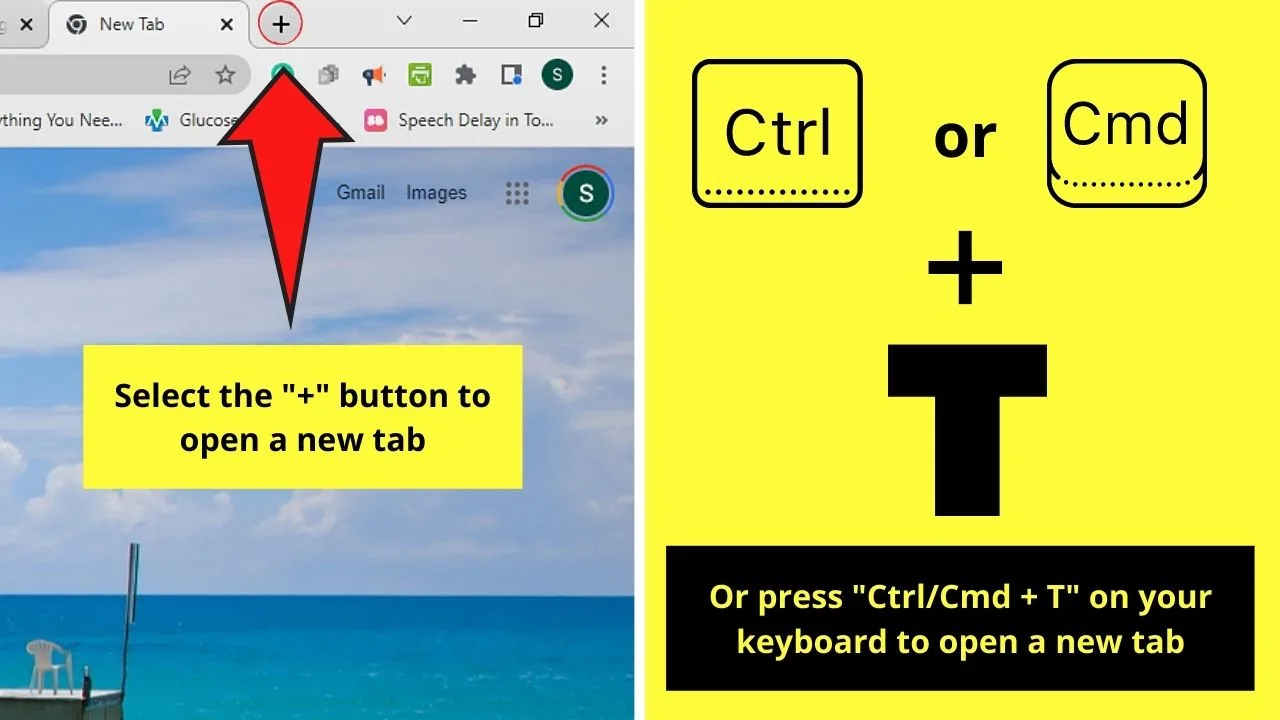
Step 2: After opening a new tab, go to the lower right corner of the page and select the “Customize this page” button.

You won’t miss this button as the icon assumes the shape of a pencil.
Step 3: Once you select the “Customize this page” button, a dialog box will appear.
In the said dialog box, click on “Color and theme.” You’ll then see various color combinations.
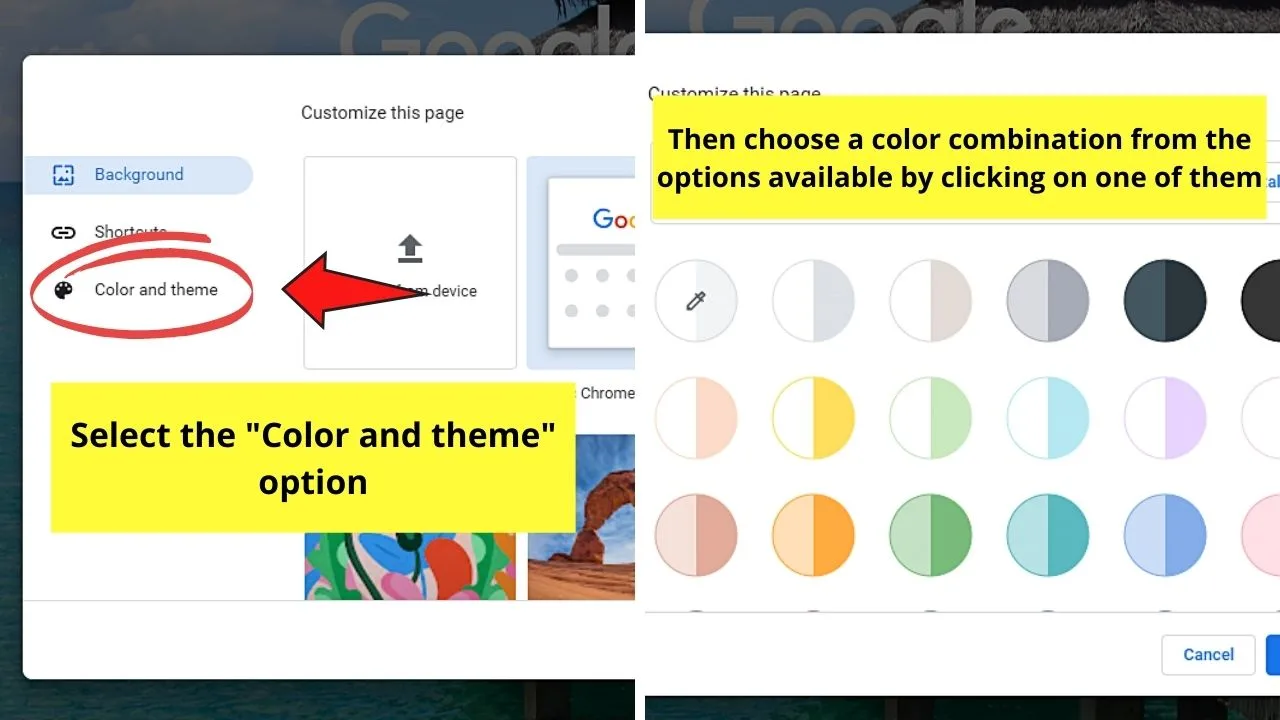
If you have a particular color combination that you like from the pre-made ones, click on a color icon to apply it.
But, if you want a more customized color combination, select the color icon with the color picker symbol.
You can now choose a specific hue from the color panel provided.
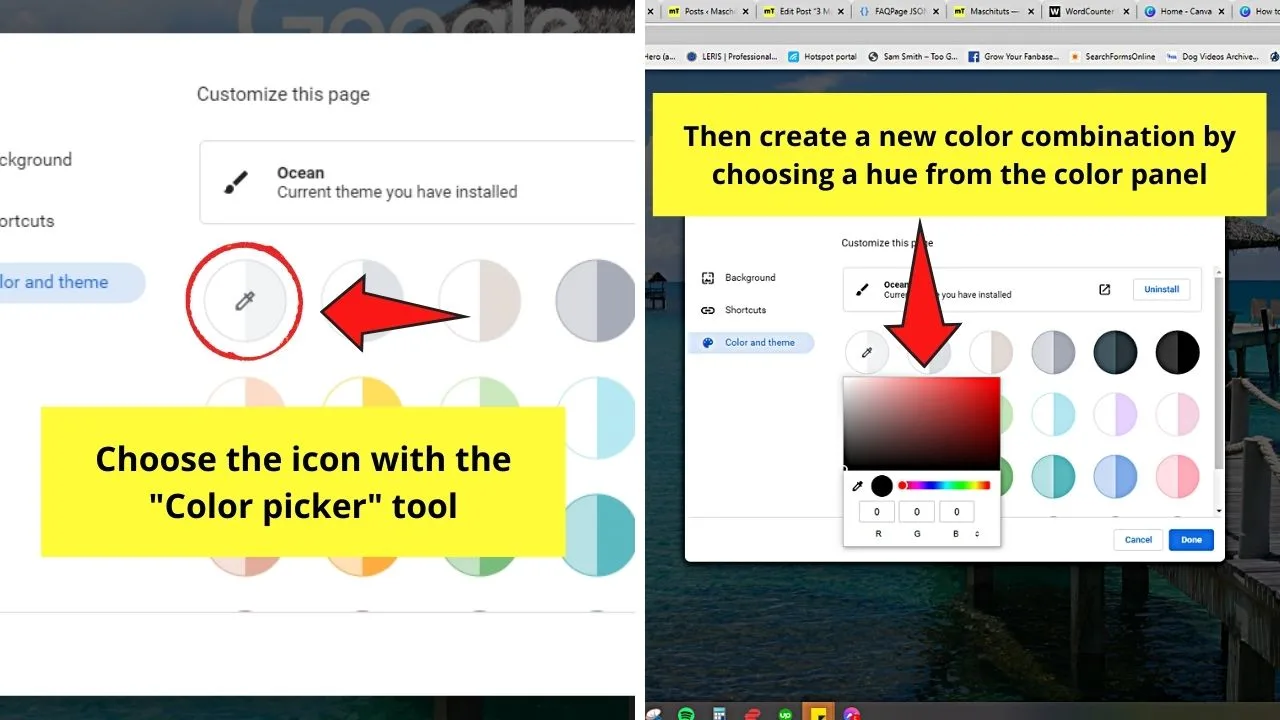
Step 4: Once you’ve selected a color combination, click “Done.”
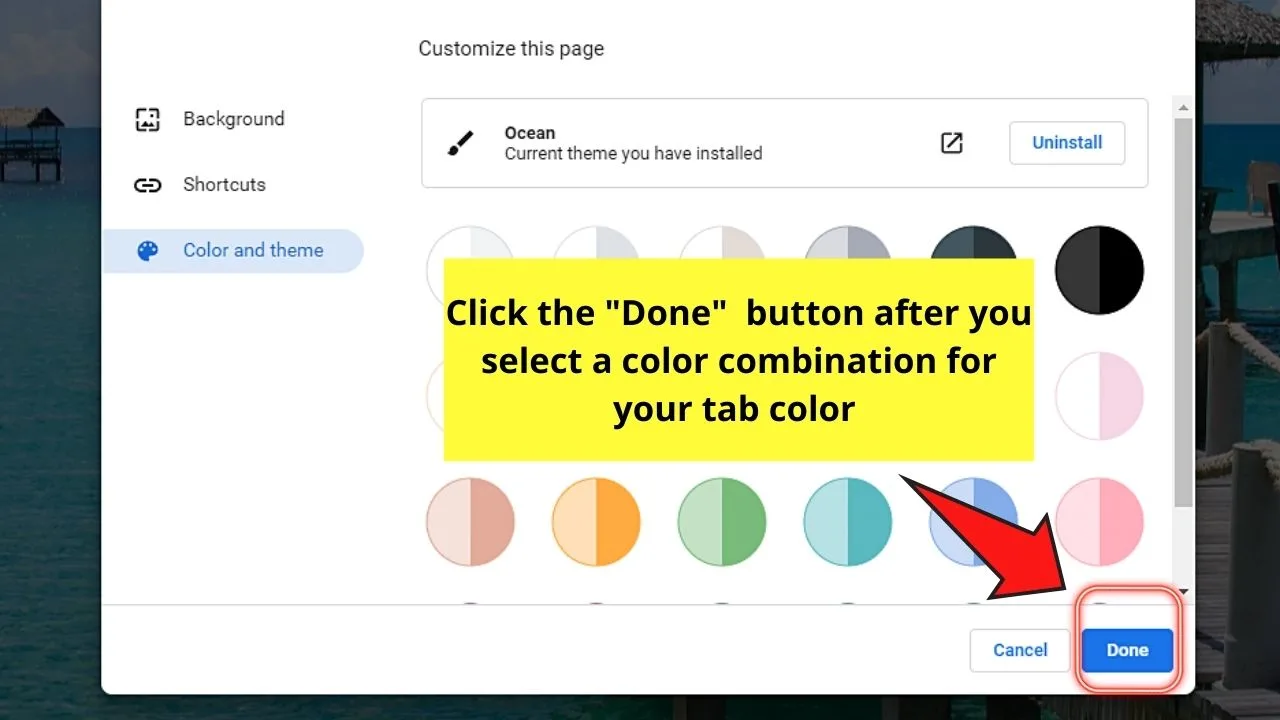
Imagine, with just four simple steps, you’ve already changed the tab color in Chrome.
Yet, if you want to change the tab colors to help you organize them according to categories, head to the third method below.
How to Change the Tab Colors in Chrome by Activating Tab Groups
For those who are new to using Google Chrome, it’ll come as a surprise to you that you can group tabs according to various categories.
So, if you’re raring to lump tabs together by usage, nature, and other categories while changing the tab colors, then try grouping the tabs first.
To change the tab colors in Chrome by activating tap groups, follow these steps:
Step 1: On your Chrome browser, open a new tab page.
You can opt to click the “+” button, or simply press “Ctrl/Cmd + T” on your keyboard to activate the same feature.
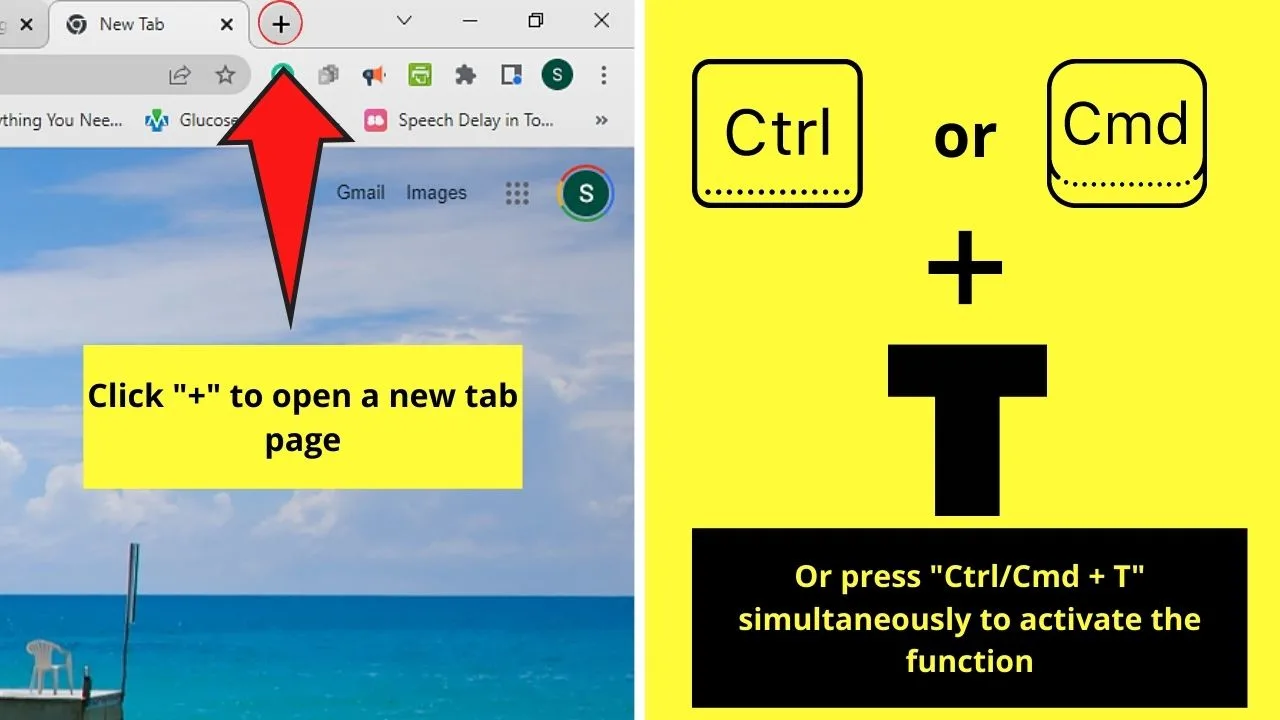
Then, type the website address in the address bar.
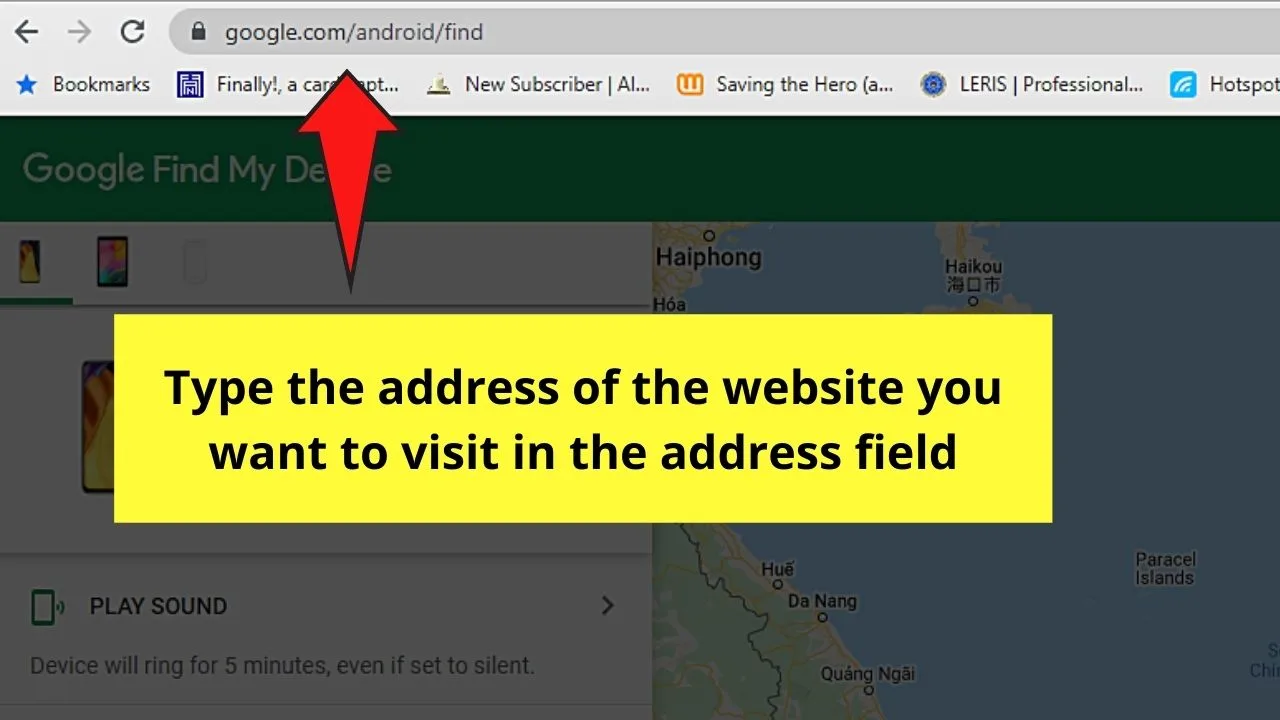
Step 2: After opening a new tab page and opening a website, right-click on the said tab in the top bar.
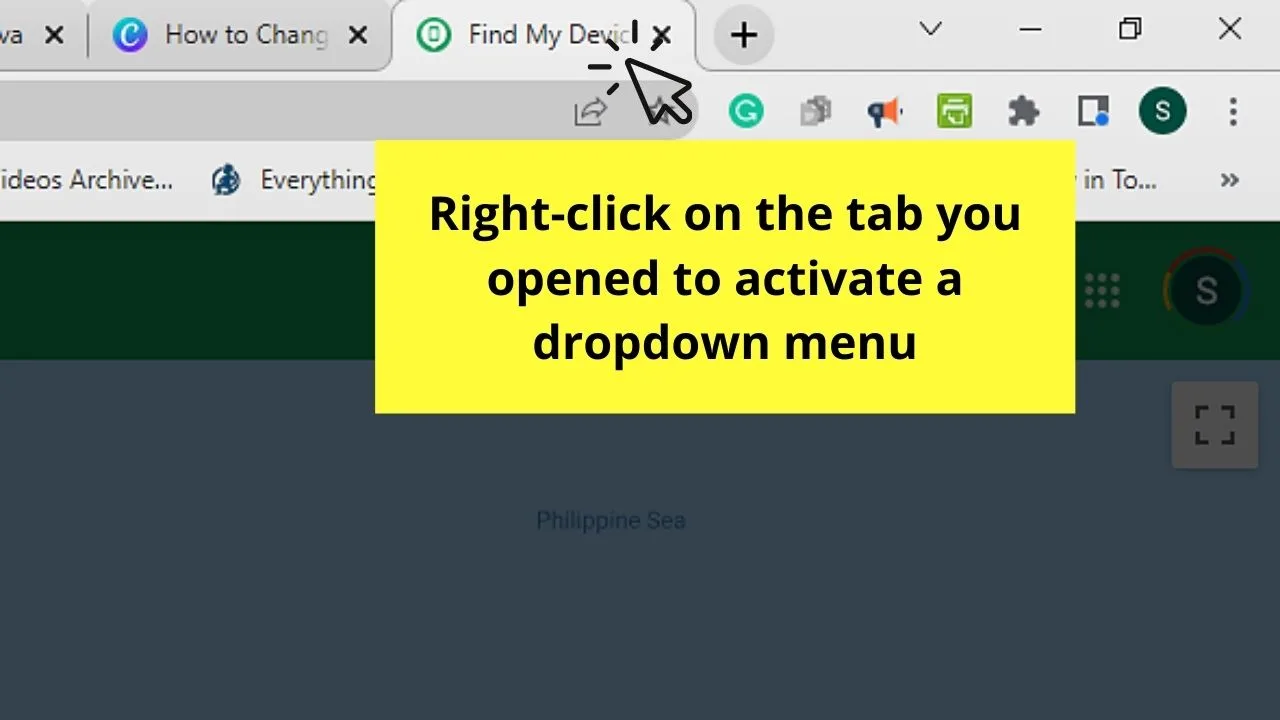
Step 3: Keep scrolling in the dropdown menu until you see the “Add to new group” option.
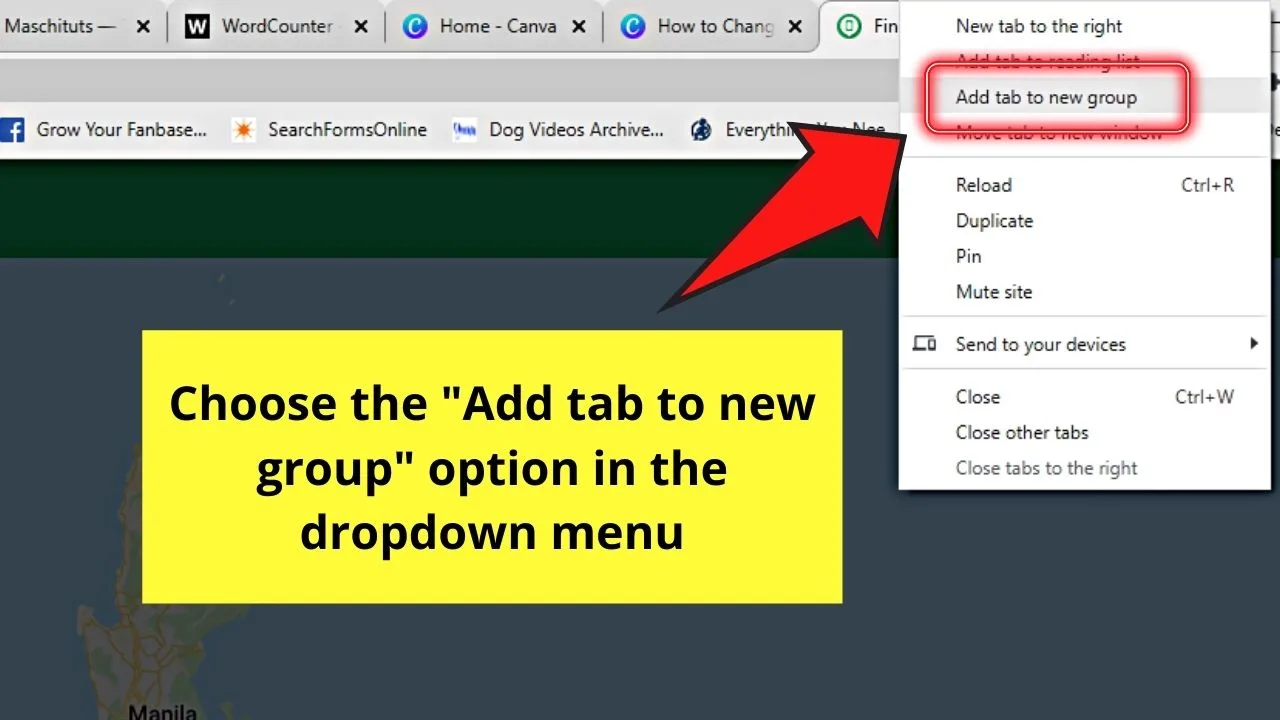
You will then see a grey dot appear on the tab’s left side.
Step 4: To officially change the tab color for that particular tab group, choose from the hues laid out. You can even name the tab group by typing on the “Name” field provided.

And after clicking the color for that particular tab group, it will automatically be applied to the tab.
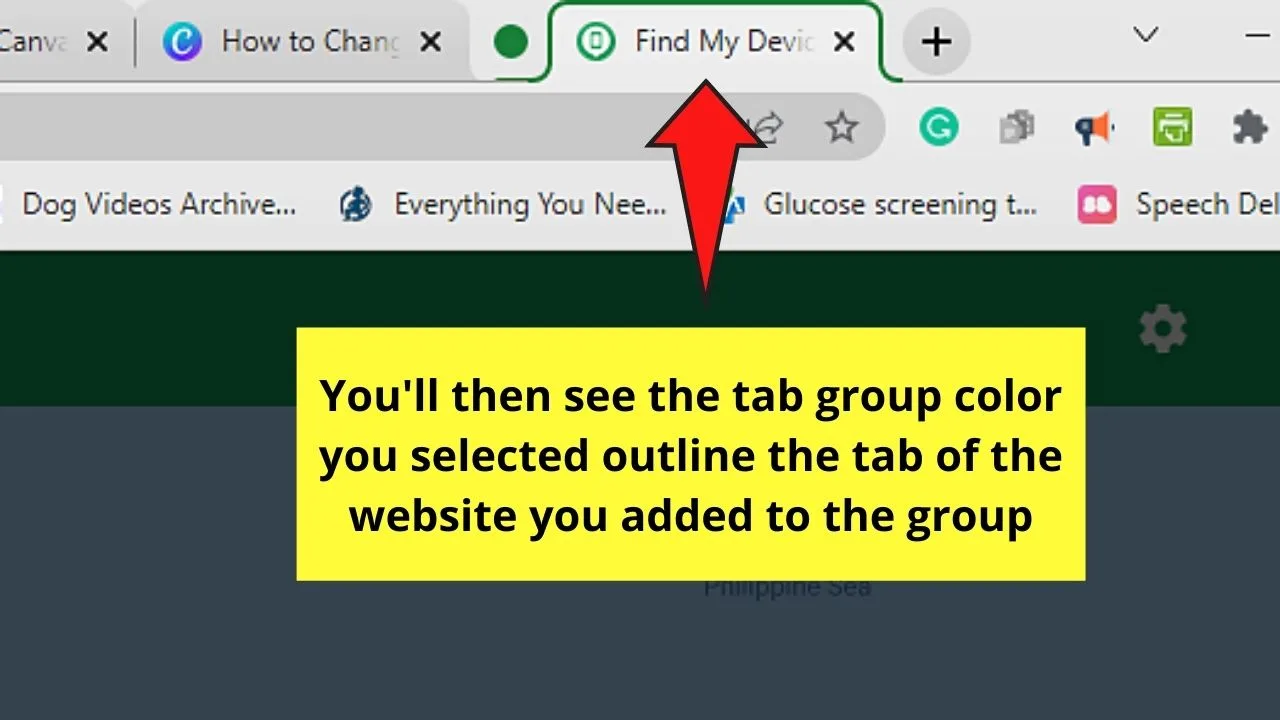
Now that you’ve known the 3 methods of changing the tab color in Chrome, do you have a method that you’re keen to give a try?
And, while you’re changing tab colors, you might as well declutter your Chrome browser and delete unnecessary bookmarks you added.
Frequently Asked Questions about How to Change the Tab Color in Chrome
How do I revert to the default Chrome theme if I don’t want the current one I’m using?
If you want to use Chrome’s default theme for your browser, just click “Reset to Default” beside the “Themes” option in “Appearance.” You’ll then see Chrome changing the current theme you’re using to the original or default one.
Can I create a custom color combination for the theme I’ll apply to my Chrome browser?
You can create a custom color combination for your Chrome browser. Click the pencil icon on the new tab page, select “Color and theme.” Then click the color picker icon to begin choosing custom hues from the color panel that appears.
Can I use a different tab color from the theme I applied for my Chrome browser?
It is possible to use a different tab color from the one set in the Chrome theme you selected. Choose“Background” and select a new picture to serve as your tab page’s background. Then, head to the “Color and theme” section to choose a color combination for your tabs.
How do I remove tabs from a tab group I created in Chrome?
To remove tabs from a Chrome tab group, you can drag the tab in question out from the group. Another way of removing tabs from a tab group is to right-click on the tab and select “Remove from group.”

Hey guys! It’s me, Marcel, aka Maschi. On MaschiTuts, it’s all about tutorials! No matter the topic of the article, the goal always remains the same: Providing you guys with the most in-depth and helpful tutorials!