Pantone Color is a system of color standardization. It’s not the first nor the only attempt to standardize colors, but it’s the most popular nowadays.
There are other color systems like: Munsell Color System, adopted by the United States Department of Agriculture, HKS and RAL from Germany, or TOYO from Japan, just to mention a few.
The Pantone Color System was created with the intention of aiding designers and people working with colors to understand each other.
So they created and organized a variety of color swatches, assigning them names and codes to identify each color tone with ease.
At this moment, the Pantone Color has 2161 colors, and it’s still growing.
That’s why it’s so important to know what’s the equivalent color of our artwork or image in Pantone colors, especially if we are going to apply these colors to a physical support.
In this tutorial you will find out how to find Pantone Color in Photoshop in 3 simple steps.
Let’s get it started!
How to Find Pantone Color in Photoshop
Step 1: Set Color Mode to CMYK
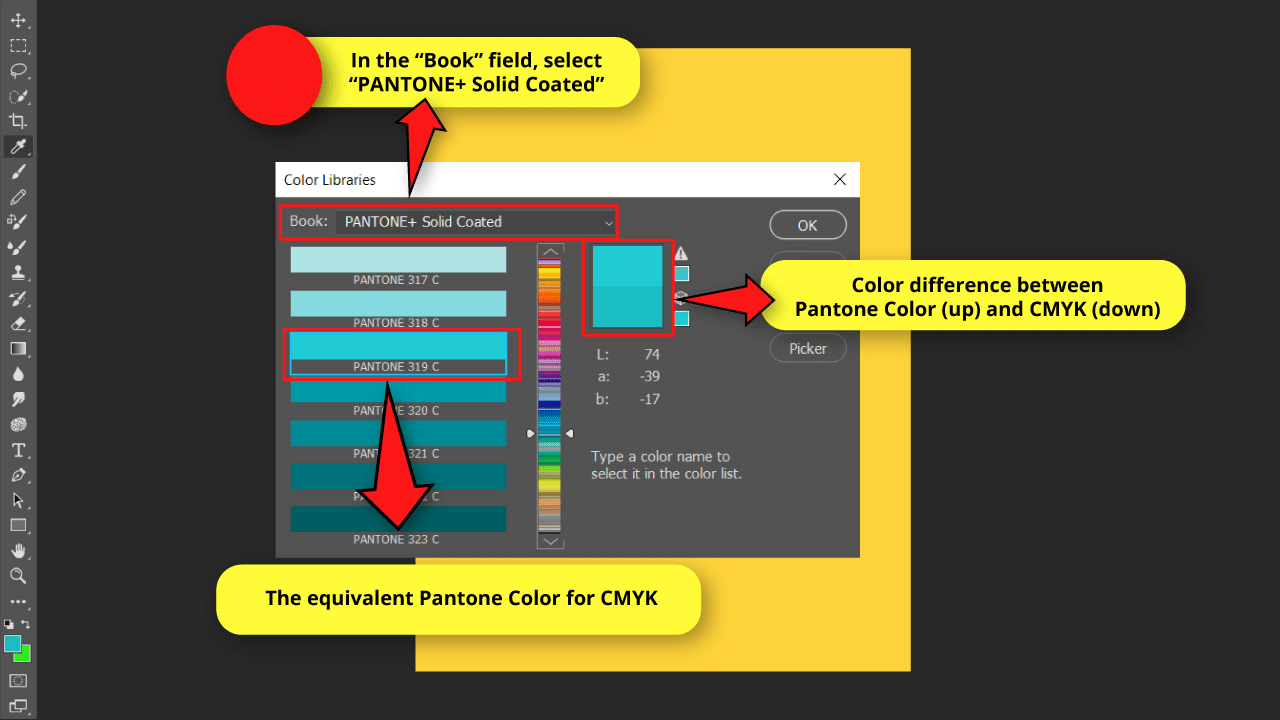
Once you have your artwork ready, or your image imported, make sure that the color mode is set to CMYK.
To change the file color mode, go to “Image > Mode > CMYK Color” on the menu at the top of the screen.
If an alert window pops up, just click “OK”.
Step 2: Use “Eyedropper” (I) Tool to Take a Color Sample
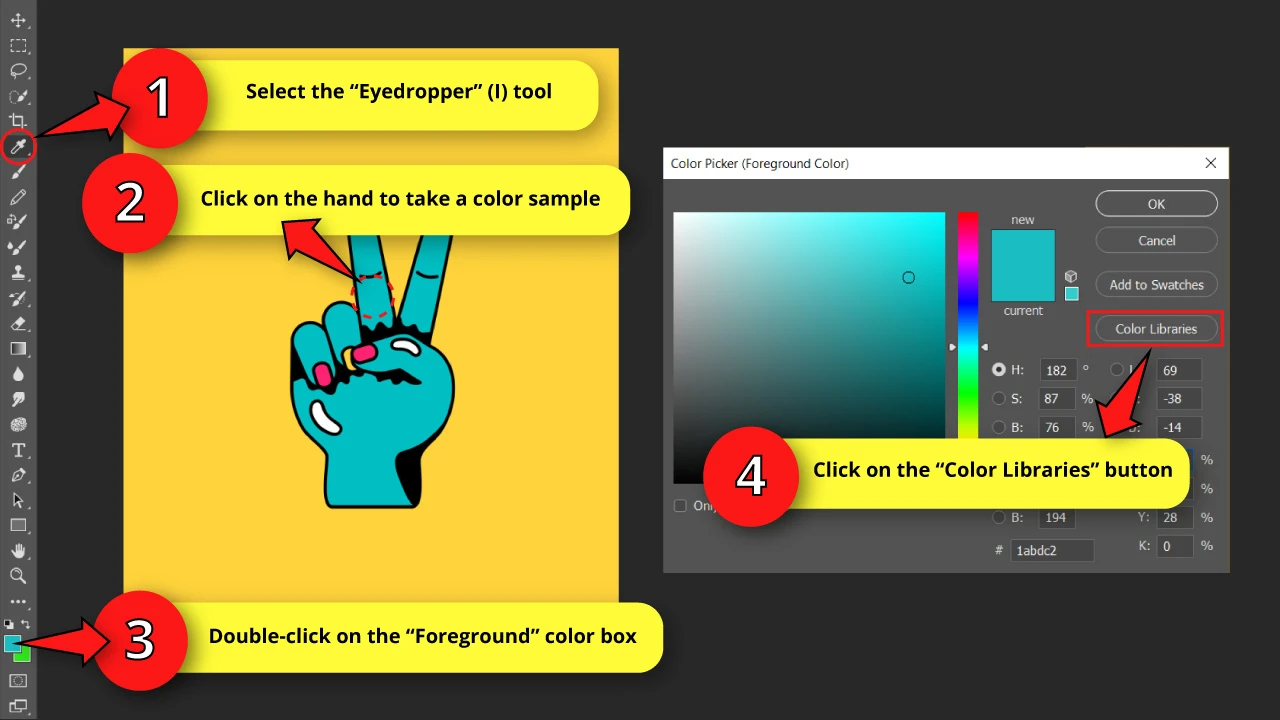
Now, to find the Pantone color for our image, use the “Eyedropper” (I) tool located on the left side toolbar, and click on your imagen to take a color sample.
I’m picking the teal tone from one of the fingers for this example.
Then, double-click on the “Foreground” color box located on the left side toolbar to open the “Color Picker” window.
On the “Color Picker” windows click on the “Color Libraries” button.
Step 3: Find Your Pantone Color
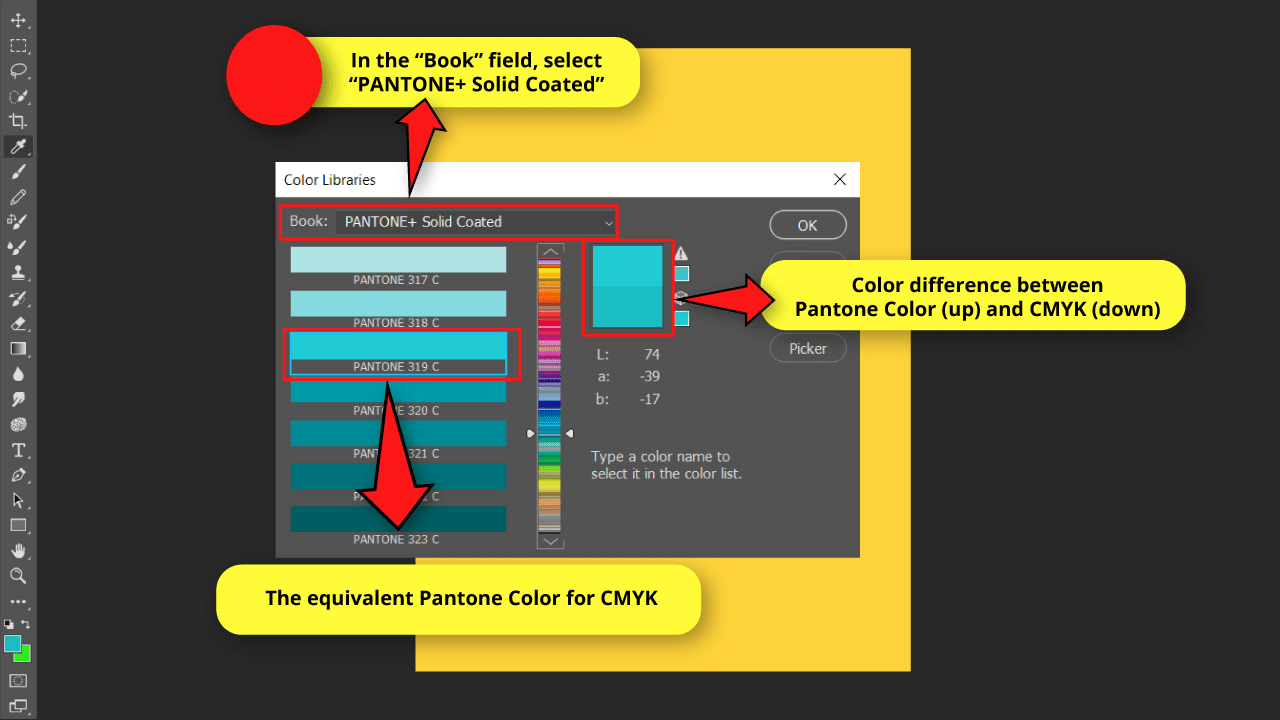
Once in the “Color Libraries” window, select your desired Pantone swatch in the “Book” field
I’m picking “PANTONE+ Solid Coated” for this example.
Now the “Color Library” will display the equivalent Pantone color compared to the selected CMYK color
The selected Pantone color by default is the closest color in the swatch, but the panel will also show you some variants in both lighter and darker shades as well.
Keep in mind that in the color rectangle on the right side of the panel, you can see both, the selected Pantone color (up), and the original CMYK color sample (down).
Frequently Asked Questions on “How to Find Pantone Color in Photoshop”
What’s the coated Pantone Color?
Coated Pantone Color refers to the type of paper, or surface which has a coat. This causes the ink to remain on the surface of the object, and as a result you get more bright and vivid colors. Gloss, matte, satin and silk are some examples of coated papers.
What’s the uncoated Pantone color?
Uncoated Pantone Color refers to the type of paper, or surface with no coat. These are porous materials, causing the object to somehow get soaked in the ink, hence you get a softer and warmer result. Watercolor blocks, letterheads and some college booklets are some examples of uncoated papers.

Hey guys! It’s me, Marcel, aka Maschi. On MaschiTuts, it’s all about tutorials! No matter the topic of the article, the goal always remains the same: Providing you guys with the most in-depth and helpful tutorials!


