Do you want to showcase to your Instagram followers how you create the products you sell on your website?
Or, do you simply wish to share insights with your followers about recent happenings?
Regardless of the reason, you can always go live on Instagram by tapping the “Live” button on the app.
But, something’s preventing me from going live. What could be the problem?
Why Can’t I Go Live on Instagram?
Internet connectivity issues are the most common reason you can’t go live on Instagram. If not, an outdated app, bug issues, phone technical issues, and not granting Instagram camera access can cause this problem. If not, you’re temporarily blocked from using Instagram’s live feature.
Reason #1: Unstable Internet Connection
Going live on Instagram works similarly to a broadcast feed. The moment you press the “Live” button, all your followers will be able to view your video at the same time.
Now, if you have a slow or unstable internet connection, the chances that the quality of your Instagram live will be affected are high.
Aside from that, you won’t be able to join a live video you’re invited to if you’re experiencing internet connectivity issues.
Worst case scenario, your live video will suddenly freeze as a result of the unstable internet connection you have.
To prevent this from happening, make sure to do an online internet speed check first before your scheduled live video.
You can simply open your phone’s default browser app and type in “Google Speed Test” on the search bar to begin.
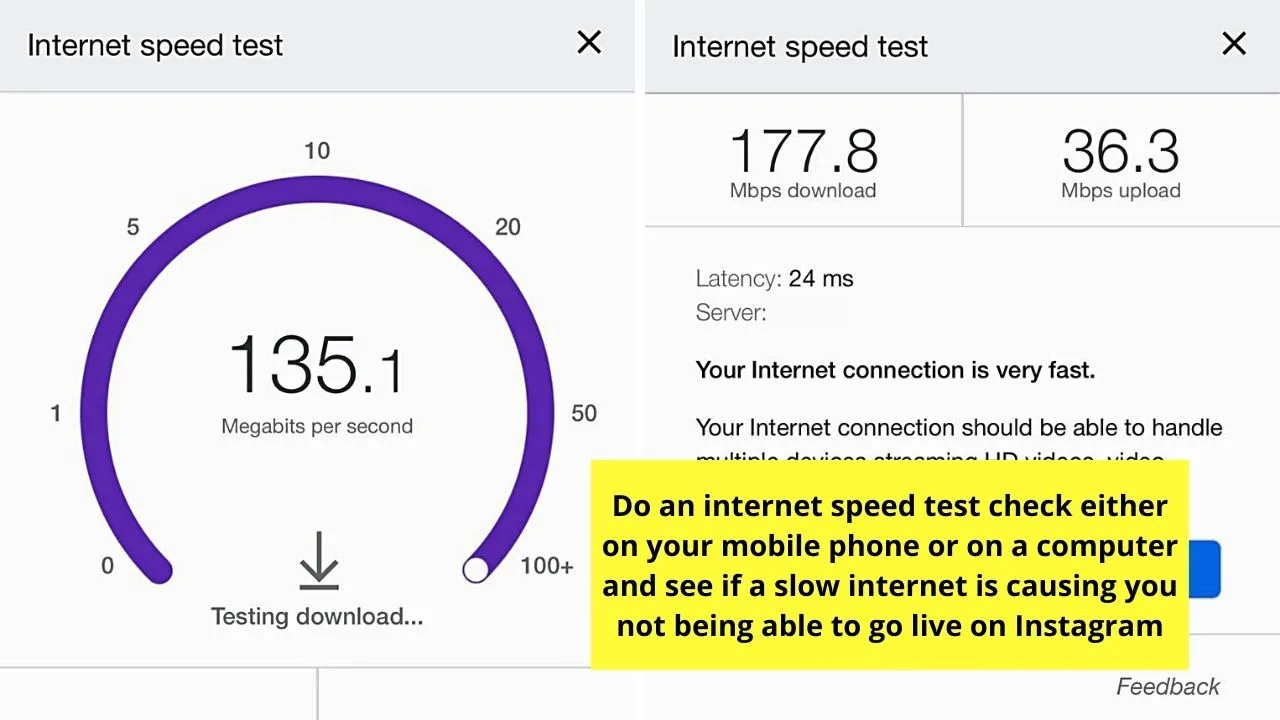
If you find out that the internet’s slow, switch to another WiFi connection (if you have more than one) or to a mobile data service.
But, if switching to another WiFi or a cellular service won’t help, then find another location with stronger internet connectivity.
Reason #2: Outdated Instagram App
Just like phone OS updates, mobile apps like Instagram also need to be updated from time to time to make them function smoothly.
Add the security patches that Instagram’s app developers added to ensure that you’re account’s protected from possible hacking.
But, few of us know that failure to update the Instagram app can also lead to you not being able to go live.
If you suddenly find yourself in this situation, visit the “App Store” (iOS) or “Google Play Store” (Android) to see if the Instagram app has the latest updates.
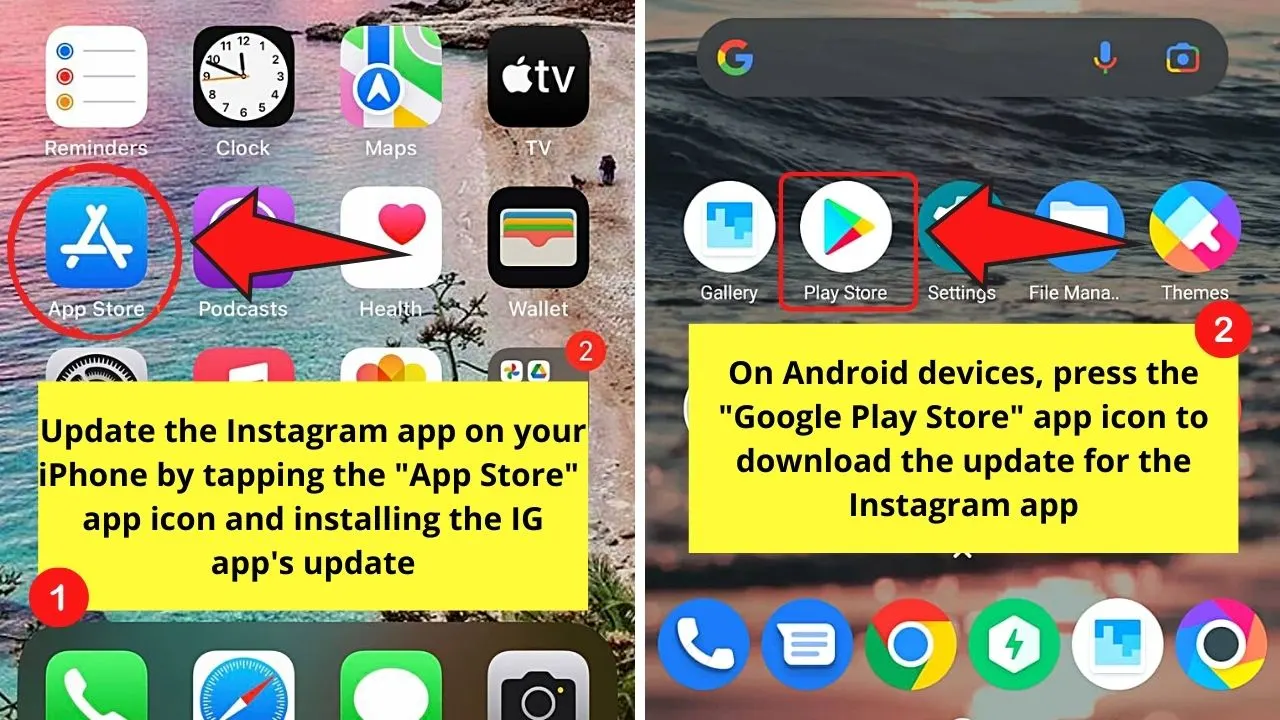
Sometimes, this simple act of updating can fix any bug issues that Instagram may have lately, including not being able to use the “Live” feature on the app.
Reason #3: Bug Issues on the App
As mentioned in the previous section, bugs on the Instagram app can also be the cause you can’t go live, or let alone find live videos, on Instagram.
Bug issues are also the reason why you’re seeing the “Couldn’t Load Activity” message on Instagram.
If you think a bug issue is the culprit, you can start by updating the app by visiting the “App Store” (iOS) or “Google Play Store” (Android).
Most of the time the app’s recent updates fixes the bug causing the issue you’re experiencing.
If that simple IG app update didn’t do its trick, then you can try clearing its cache.
On iOS-operated devices, go to “Settings.” Then, tap the “General” option on the “Settings” page.
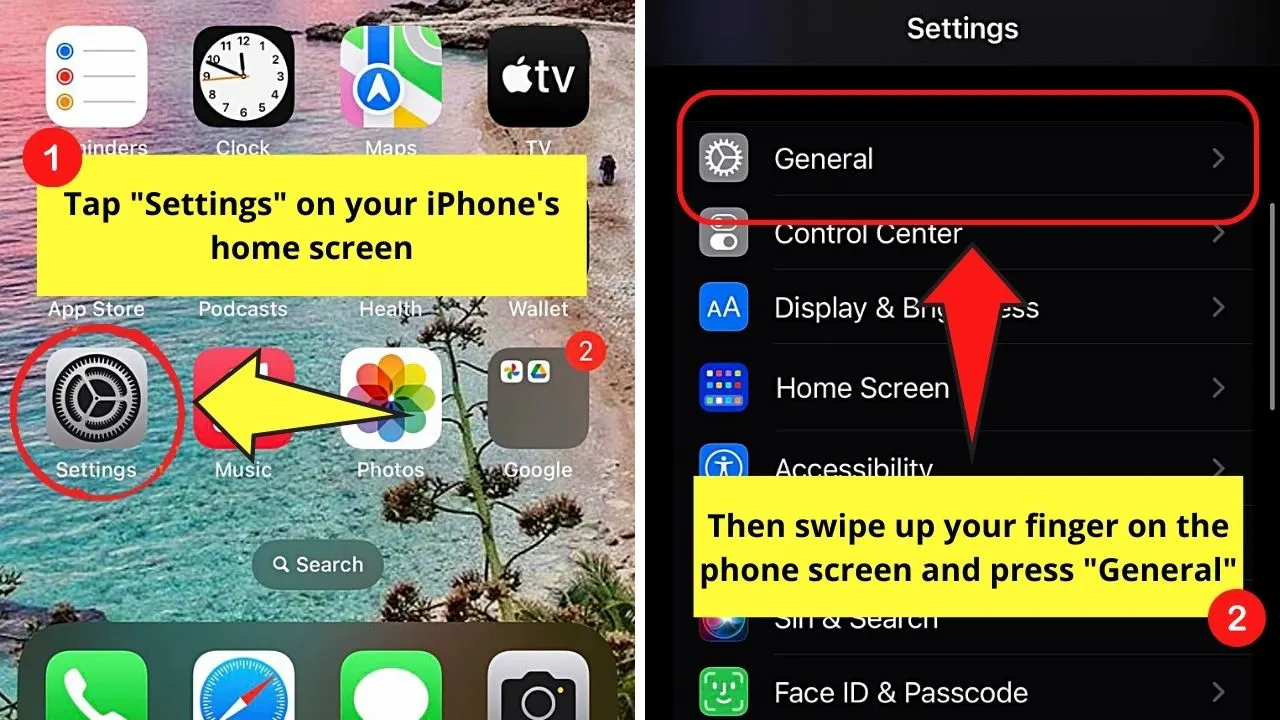
Then, select “iPhone Storage” before finding and tapping “Instagram” on the list of apps installed on your iPhone.
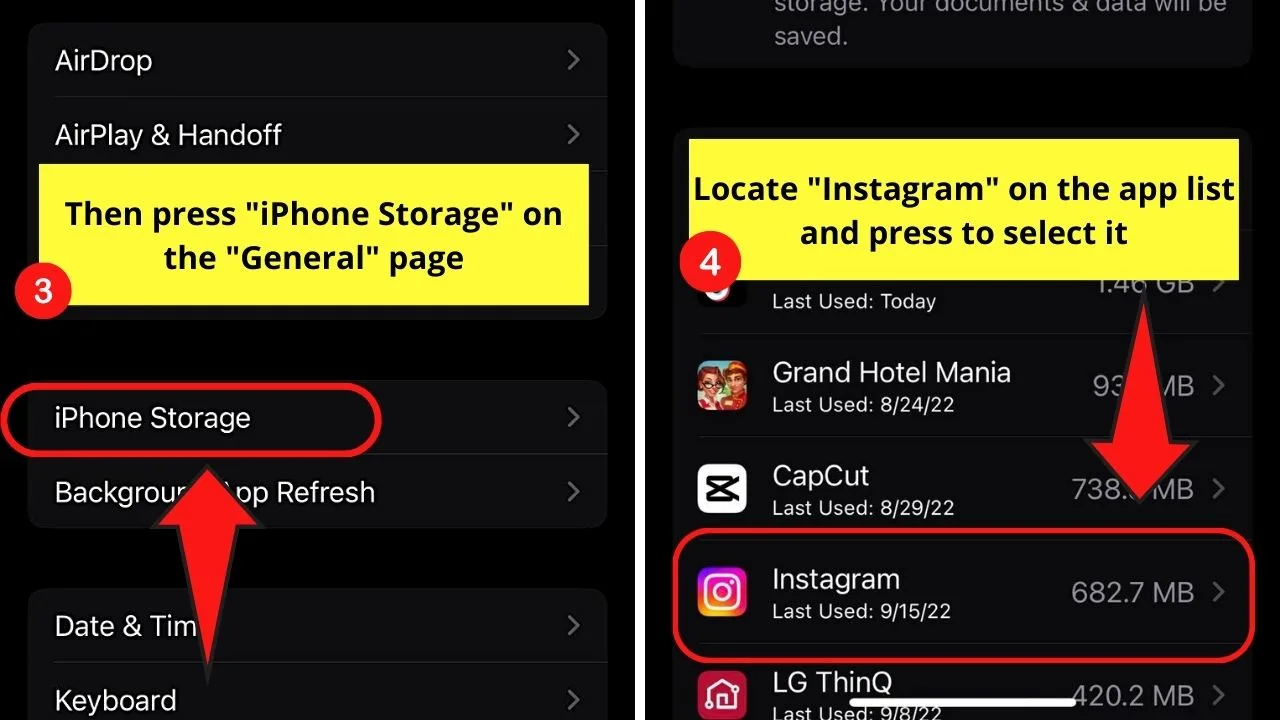
After which, press the “Offload app” option to do the deed.
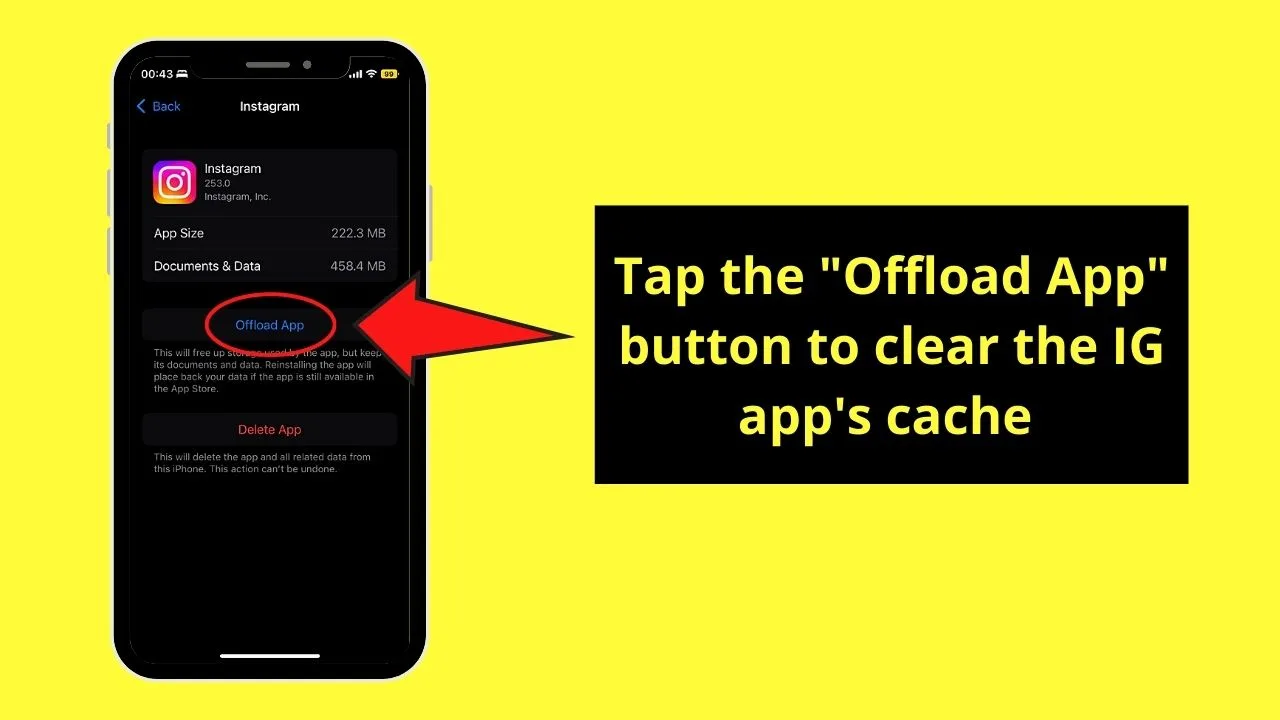
On Android devices, however, the process is quite different even if you still start by tapping the “Settings” app icon on your phone’s home screen.
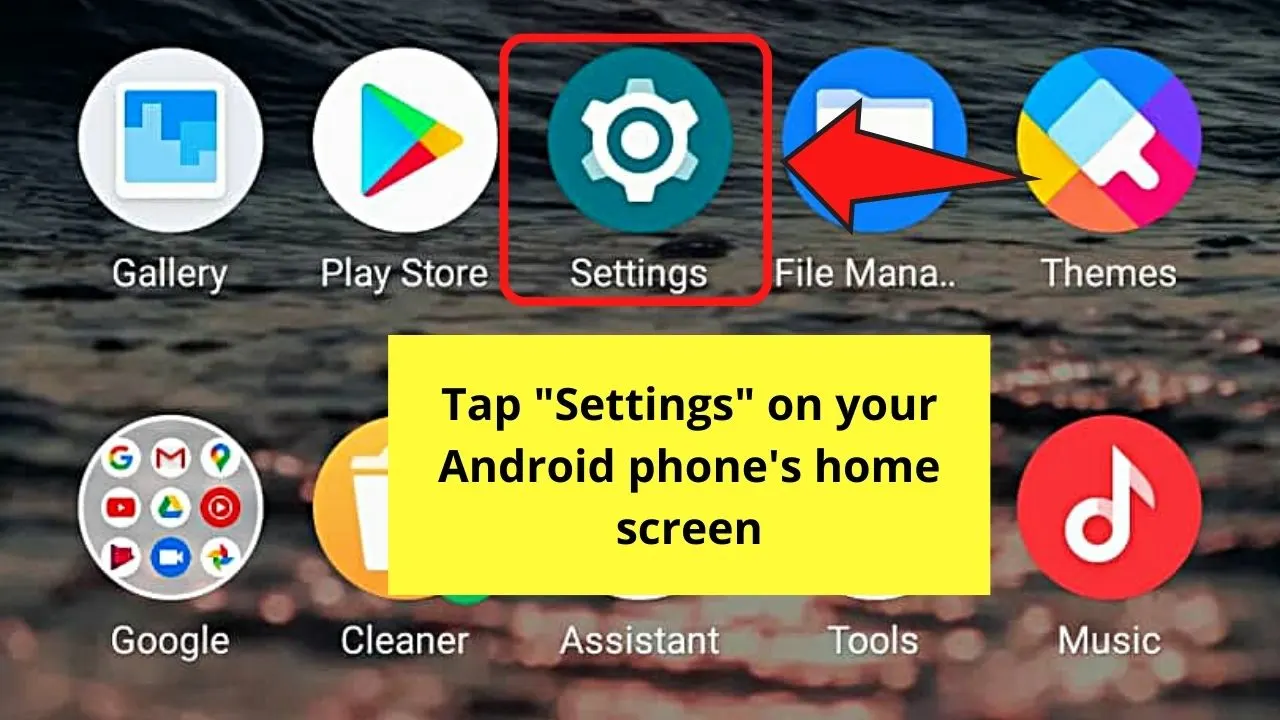
Then, tap “Apps” and “Manage apps” once you’re inside the “Settings” page.
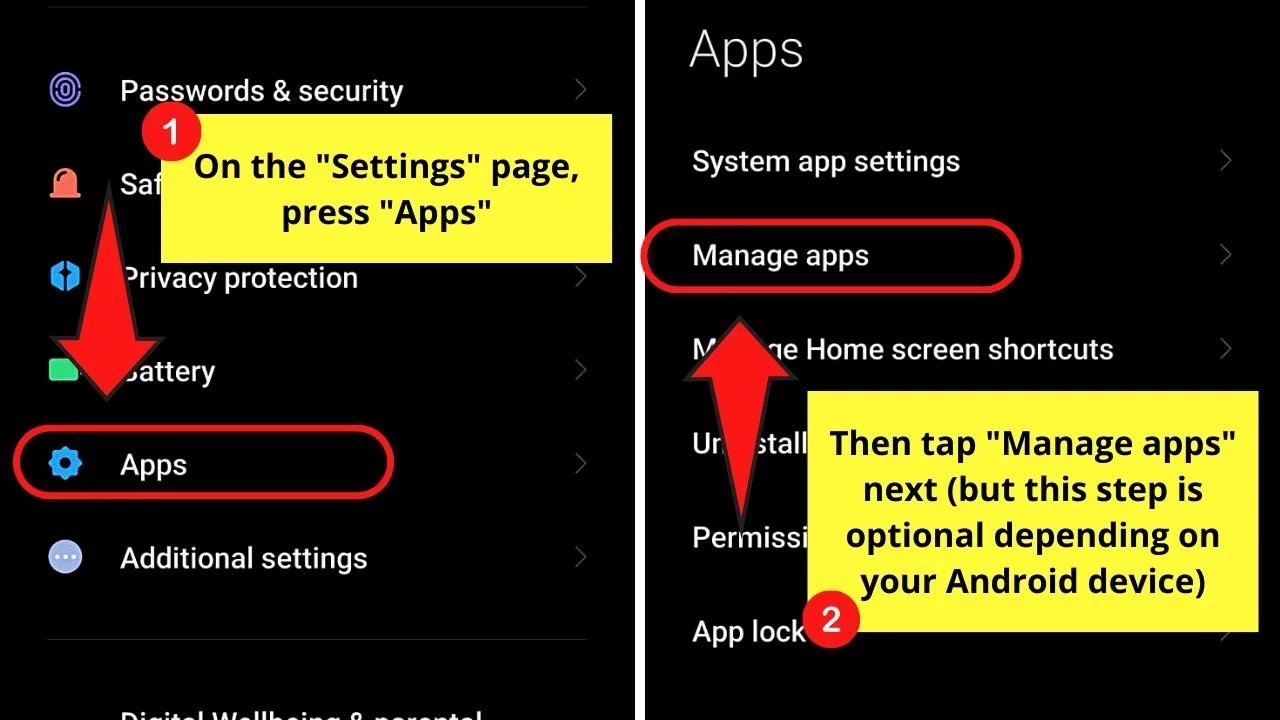
After which, locate the Instagram app, tap it, and press “Clear data.”
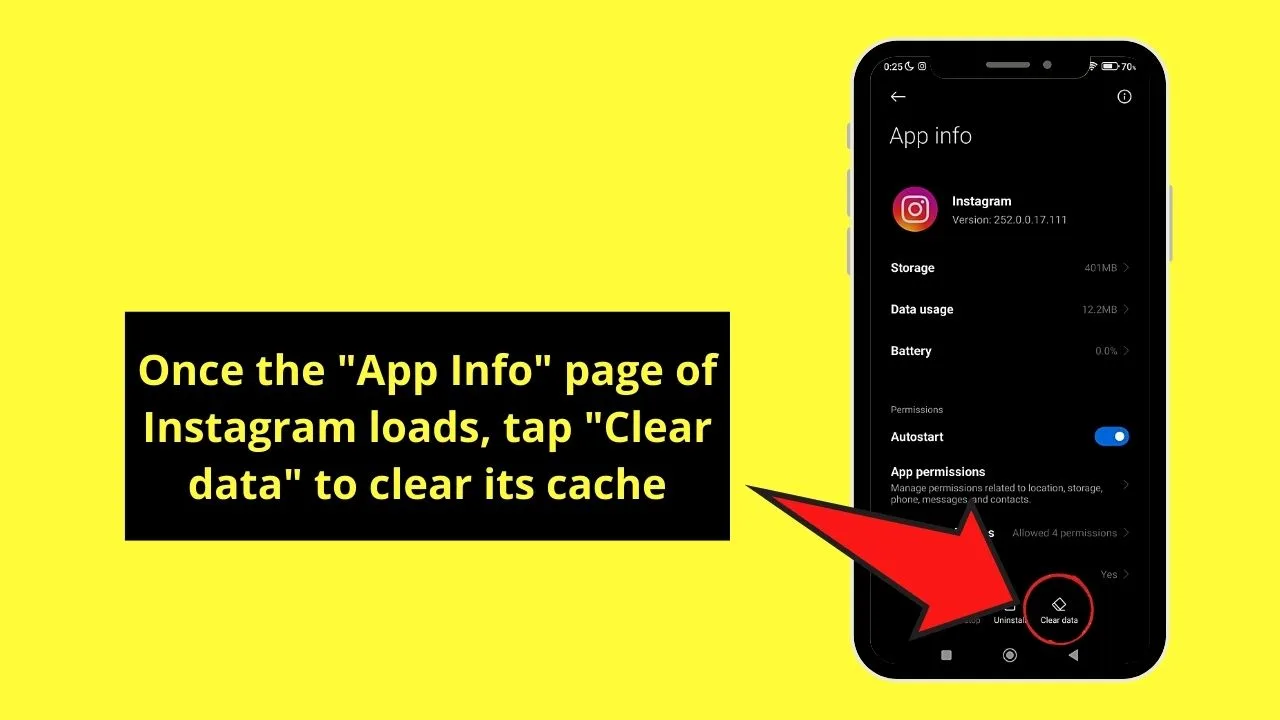
Generally, clearing the cache helps in fixing Instagram’s bug issue.
If you still can’t go live on Instagram, try restarting the app. Whether you’re using Android or an iPhone, just close the Instagram app.
Wait for about 5 minutes (or longer if you want) before restarting the app again.
If all else fails, try uninstalling the Instagram app from your phone and reinstalling it afterward.
On iPhones, you simply need to long press Instagram’s app icon and press “Remove app” to uninstall it.
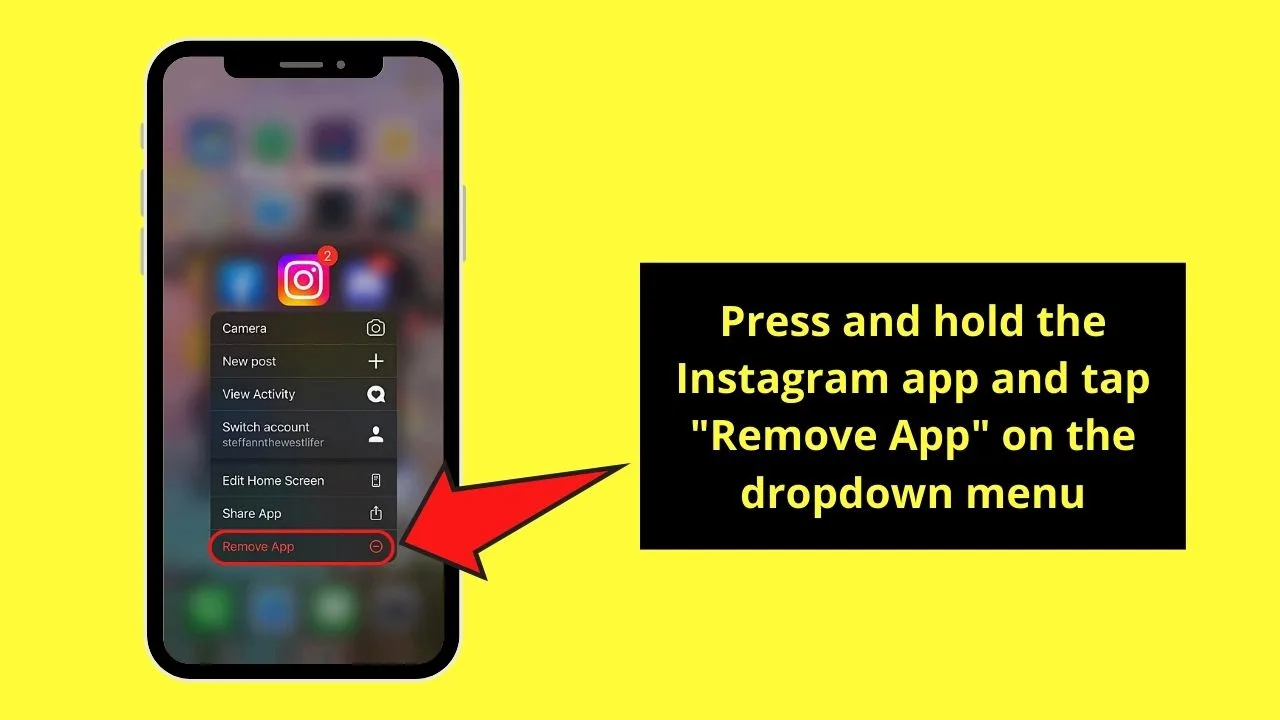
Then, just go back to the “App Store” and download the IG app for it to be reinstalled on your phone with the latest updates.
On Android devices, however, you can opt to go through the “Settings” > “Apps” > “Manage apps” > “Instagram” > “Uninstall” method.
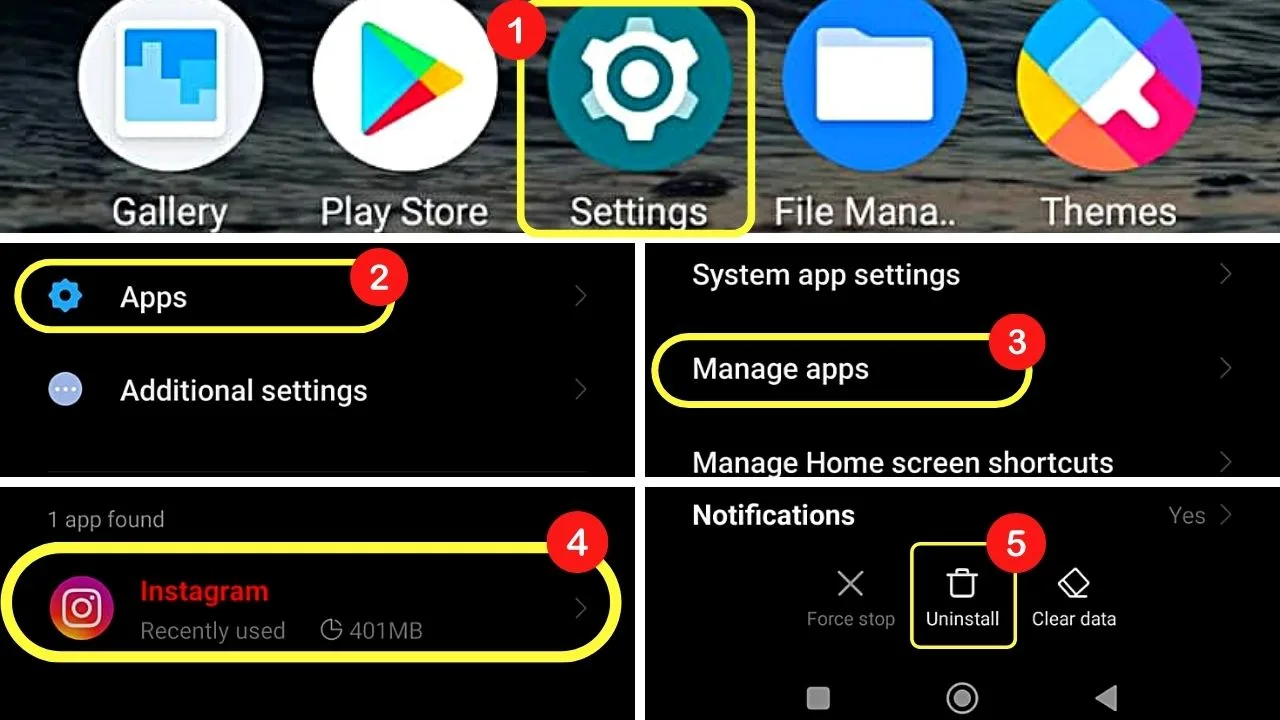
But, if you prefer to use a shortcut, long-press on Instagram’s app icon and press the “App info” option on the menu that appears.
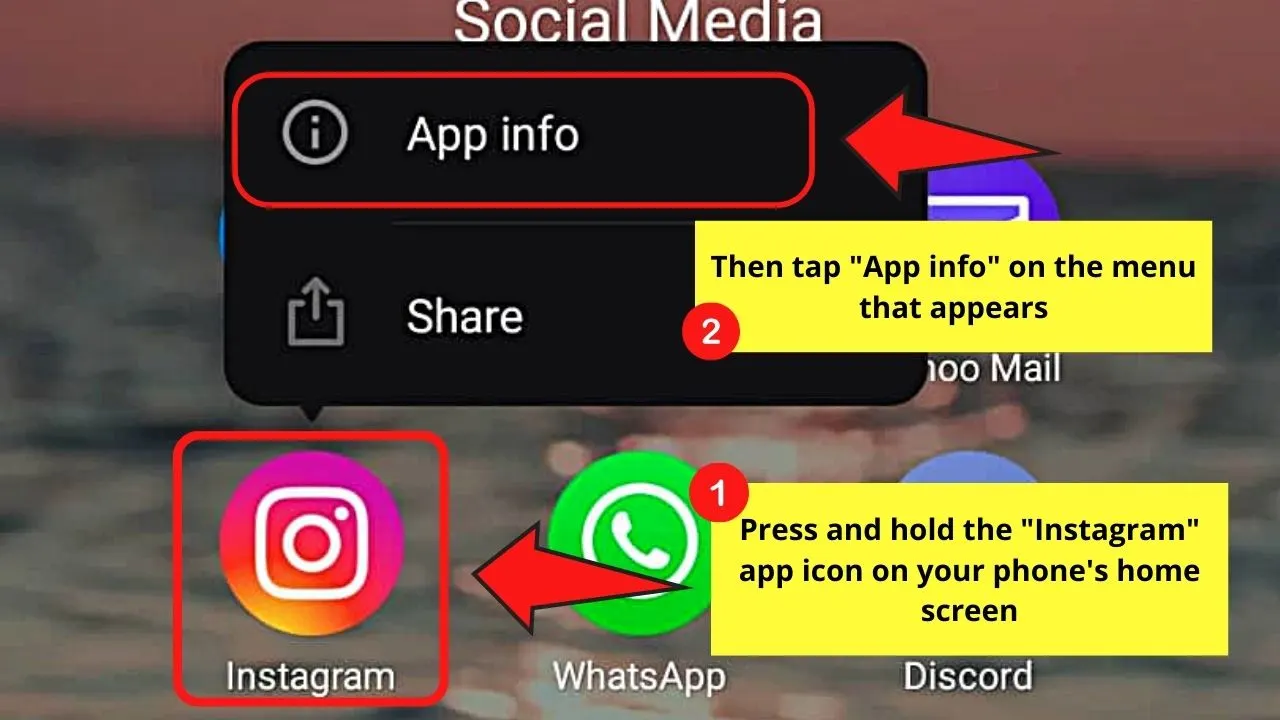
Then, once Instagram’s “App info” page loads, tap the “Uninstall” button to remove the app on your phone.
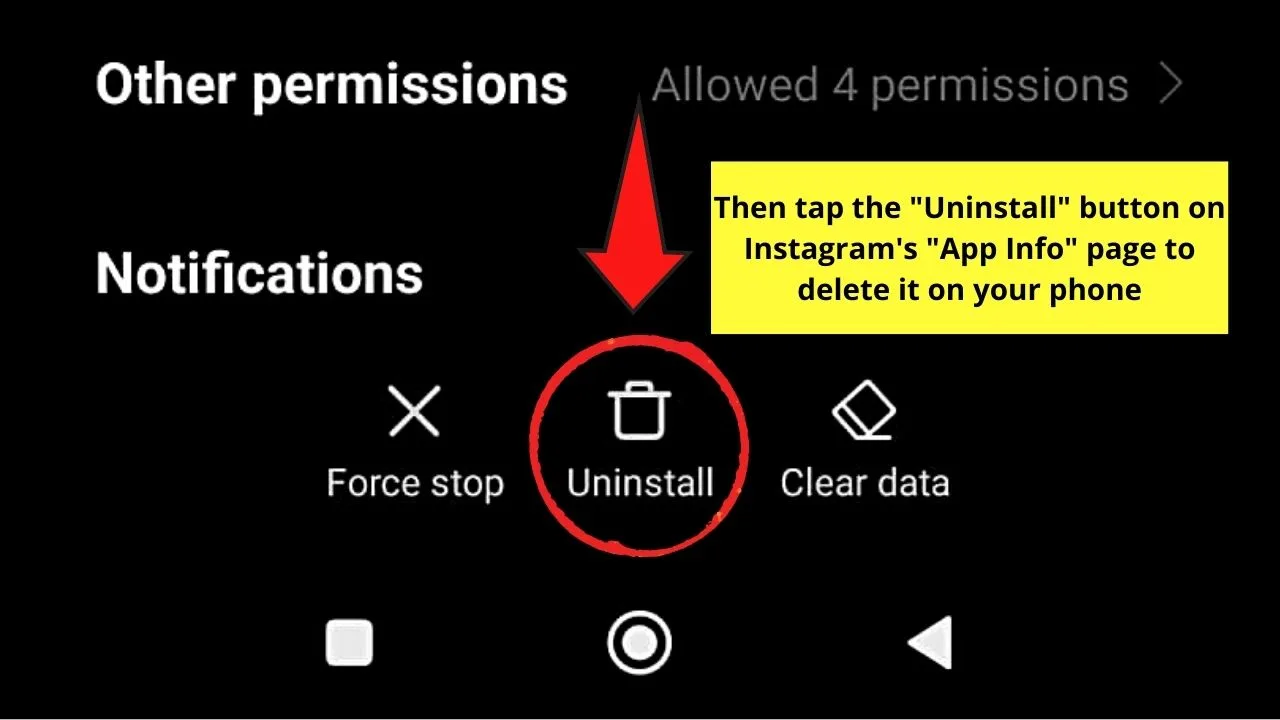
Then, go to “Google Play Store” and reinstall the said app along with the latest app updates.
Reason #4: Phone Technical Issues
If you have already performed all the other fixes above and you still can’t use Instagram’s live feature, perhaps your phone’s experiencing a problem.
Though it’s quite unlikely, a phone that’s freezing or that’s laggy in performance can sometimes affect your ability to use Instagram’s features.
Hence, you can try restarting your phone to reset it. Think of it as temporarily uninstalling the Instagram app to fix any bugs that have affected its performance.
On Android devices, simply press and hold on the power button and tap “Reboot” or “Restart.”
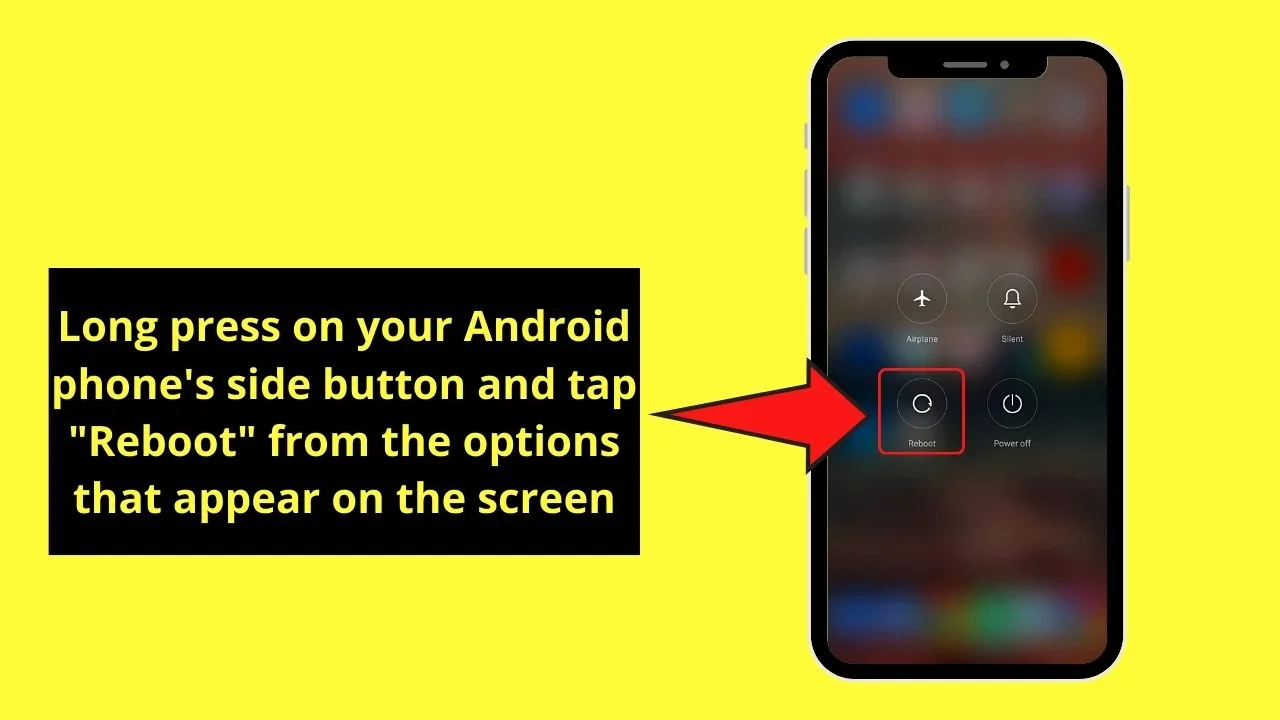
On iPhones, however, the process of restarting is quite more challenging. You need to press and hold both the volume up and side buttons simultaneously until you see a slider appear.
After which, drag the same slider to the screen’s right side to power the device off.
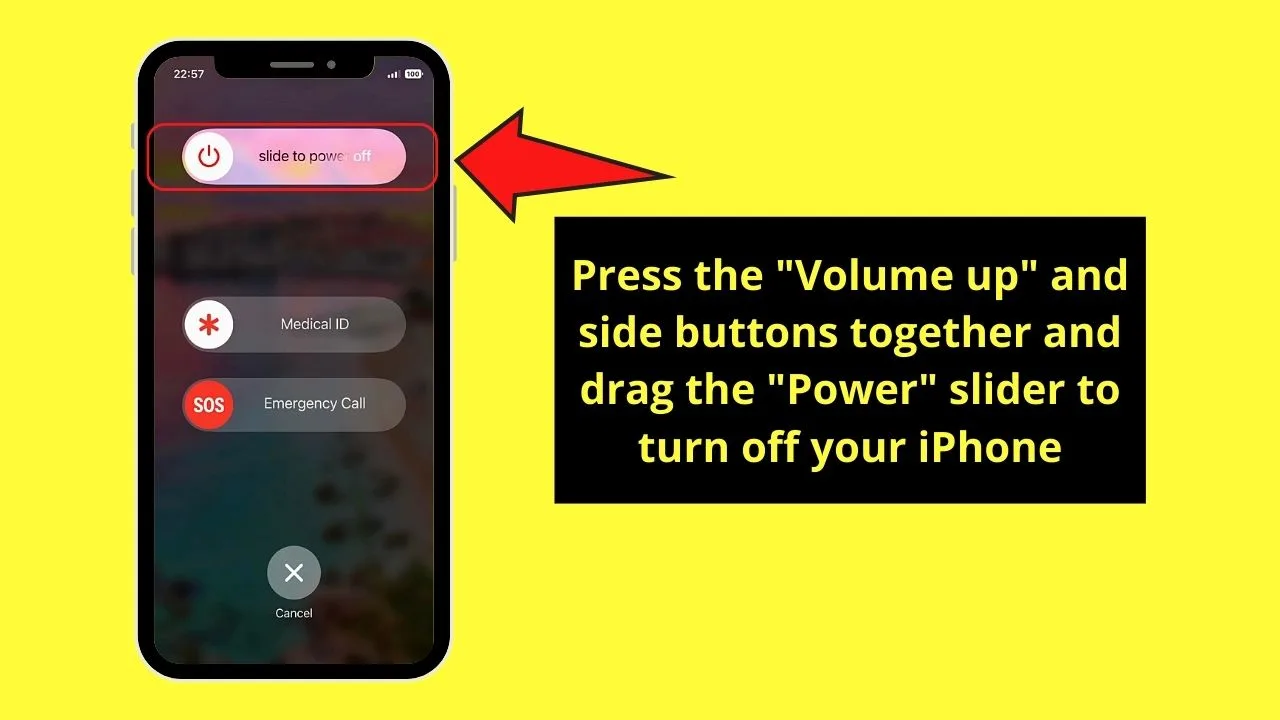
Then, wait for at least 30 seconds to power up your iPhone by long-pressing its side button again until the Apple logo appears.
Reason #5: Instragam Not Granted Camera Access
For one to record reels or even go on live on Instagram, you need to enable Instagram’s access to your phone’s camera.
Usually, you’ll be asked to grant Instagram camera access shortly after you install and start using the app.
But, in case you accidentally denied Instagram access to your phone’s camera, you can still enable it manually.
On Android devices, do the following:
Step 1: Tap “Settings.”
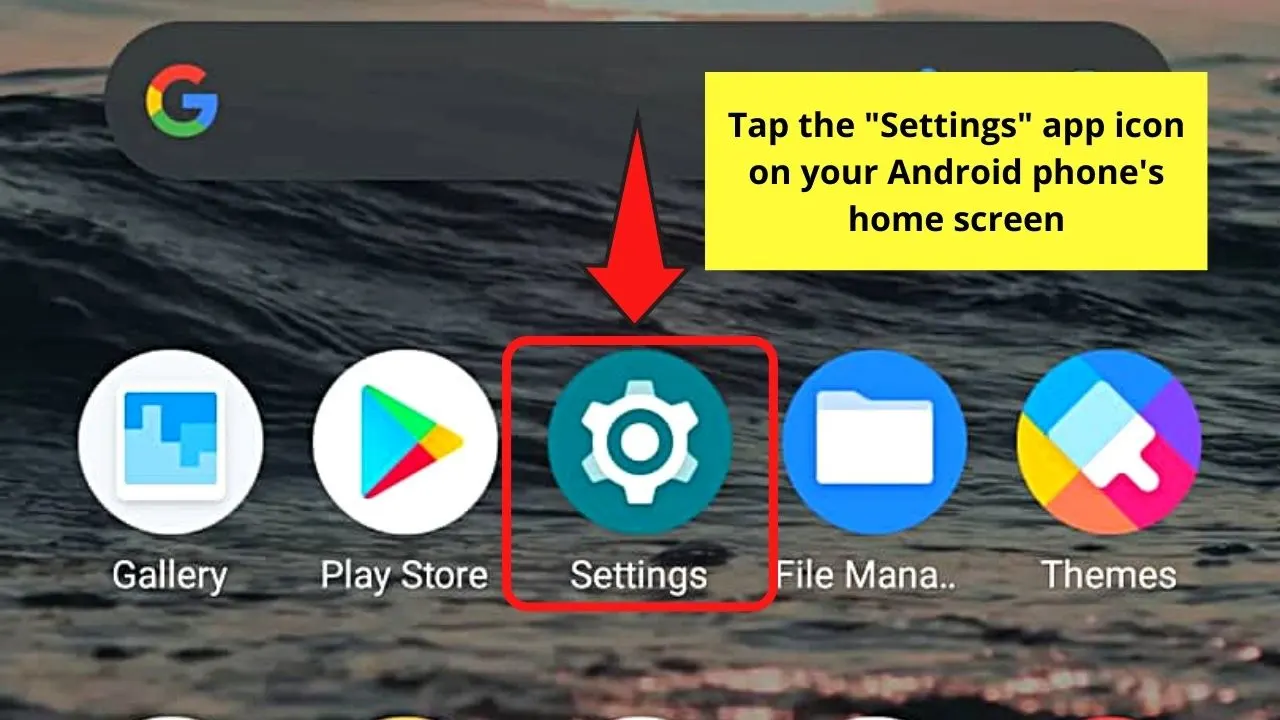
Step 2: Swipe up the phone’s screen and press “Apps.”
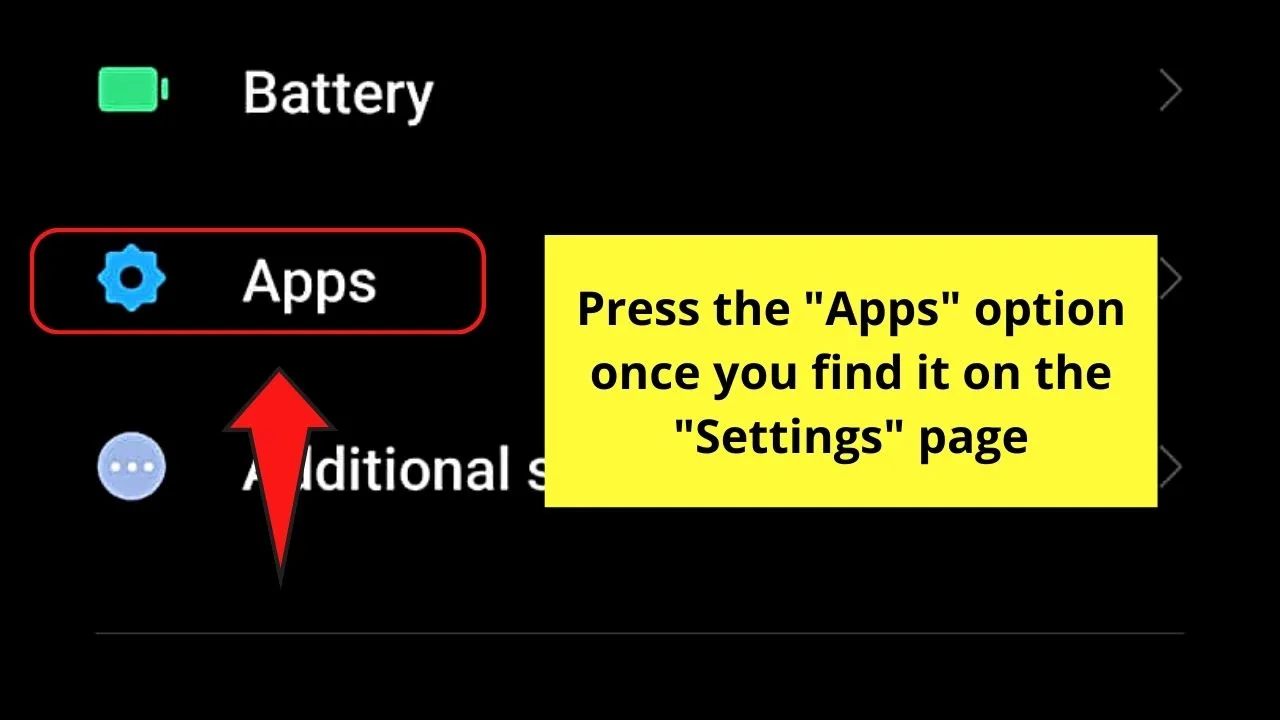
Step 3: Tap the “Manage apps” option.
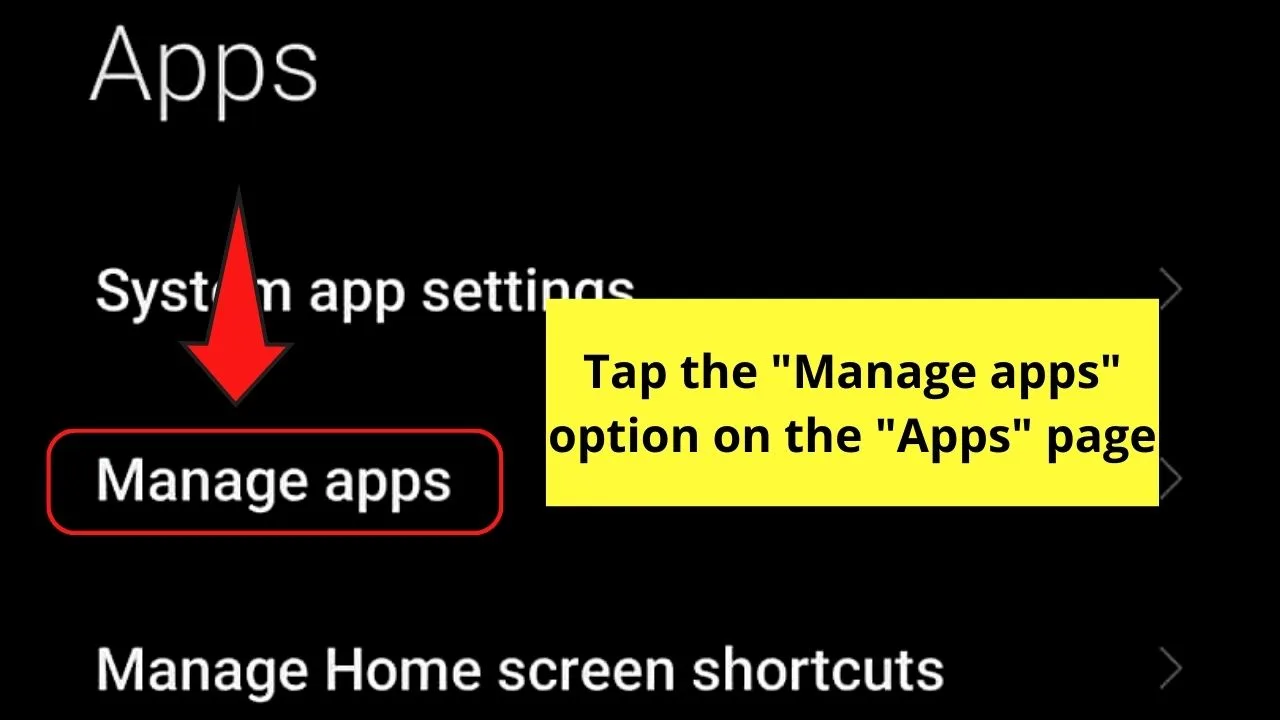
But, in case you can’t find this option or you’re redirected directly to the “Apps” page, then skip this step
Step 4: On the “Manage Apps” page, tap the search button and type “Instagram” in it.
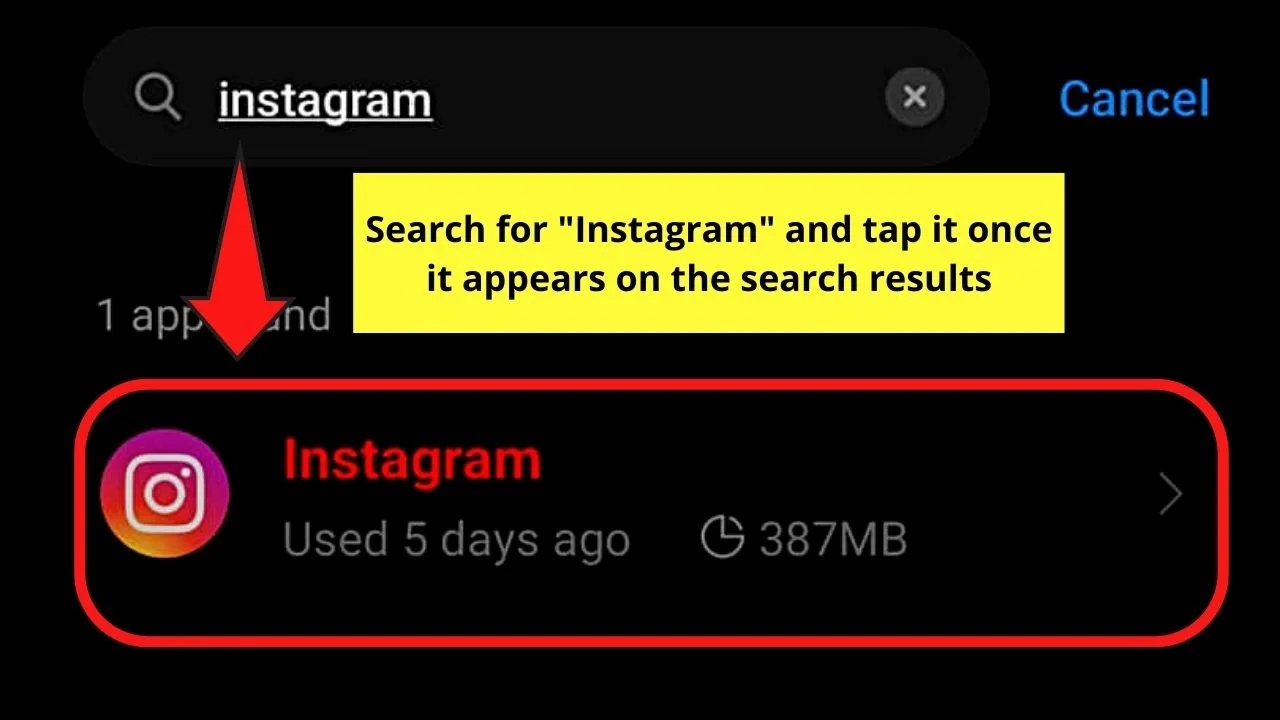
Once Instagram appears on the search result, press to select it.
Step 5: Once Instagram’s app info appears on the screen tap the “App permissions” option.
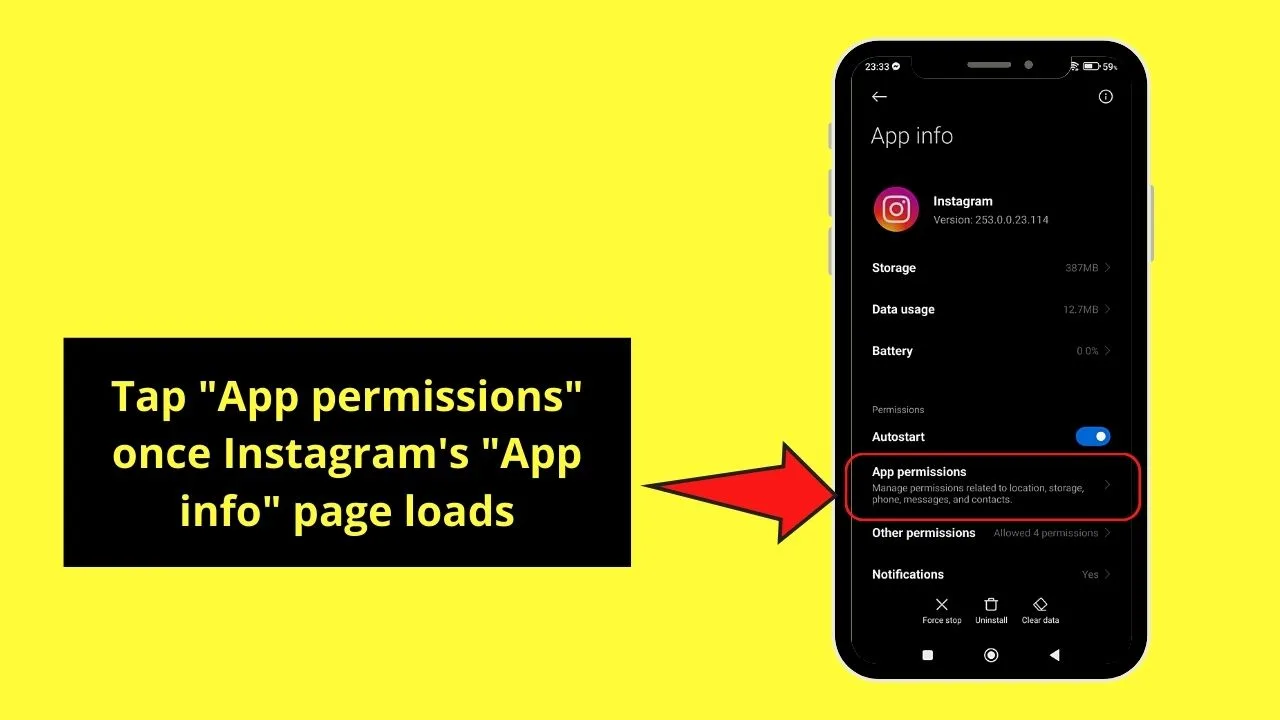
Step 6: Under “App permissions, press the “Camera” option and select the “Allow only while using the app” circle.
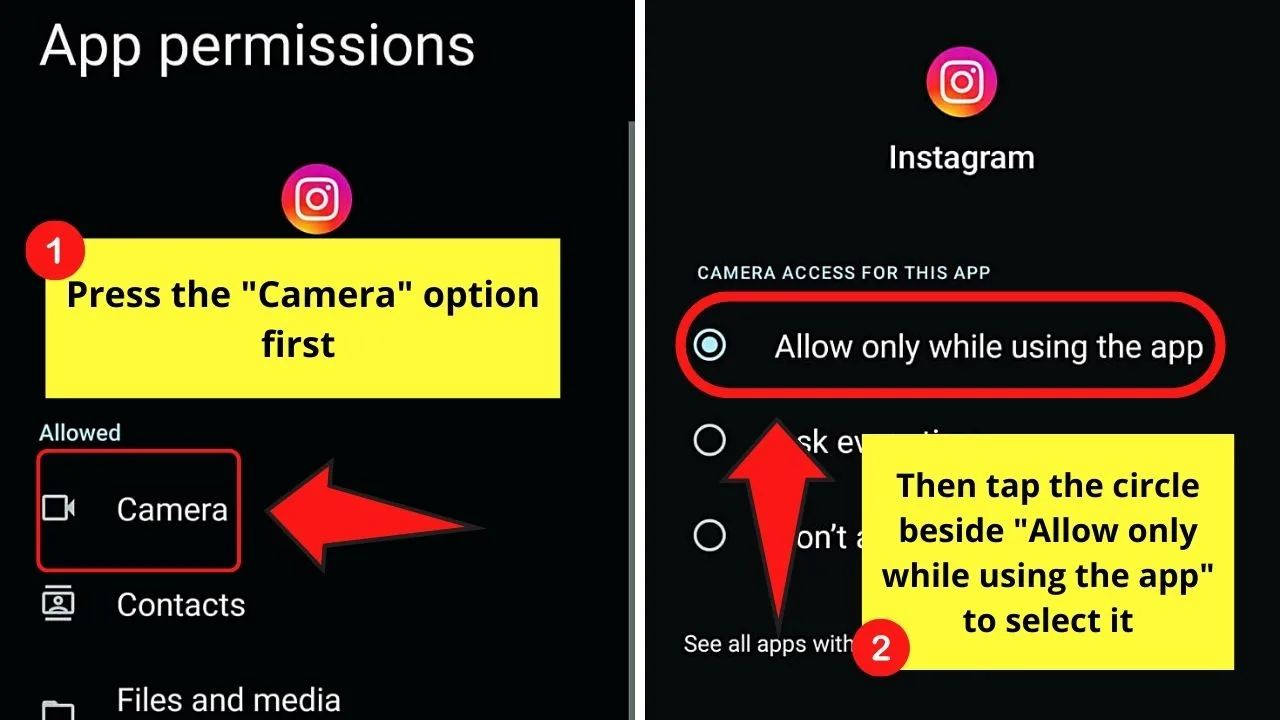
Don’t forget to activate the “Microphone” option as well.
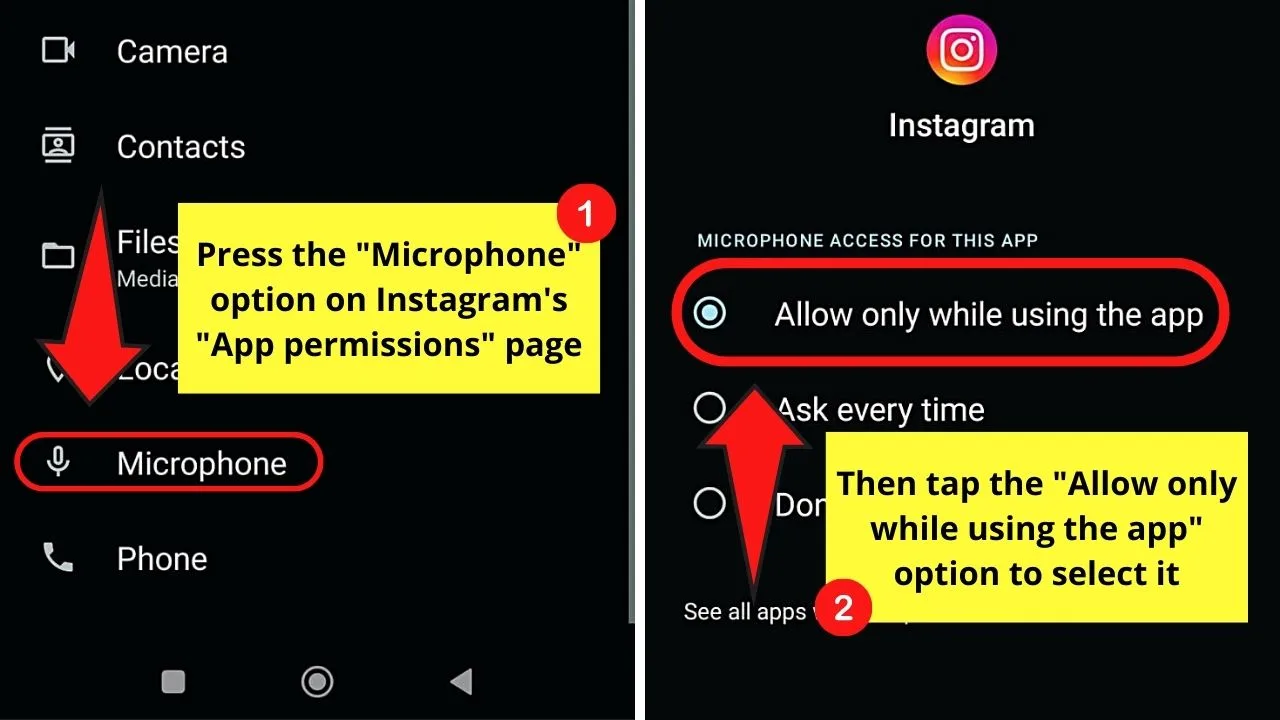
After enabling both the camera and microphone access for Instagram, launch Instagram again for you to go live.
On iOS devices, however, the steps for enabling camera access are different.
Step 1: Tap “Settings.”
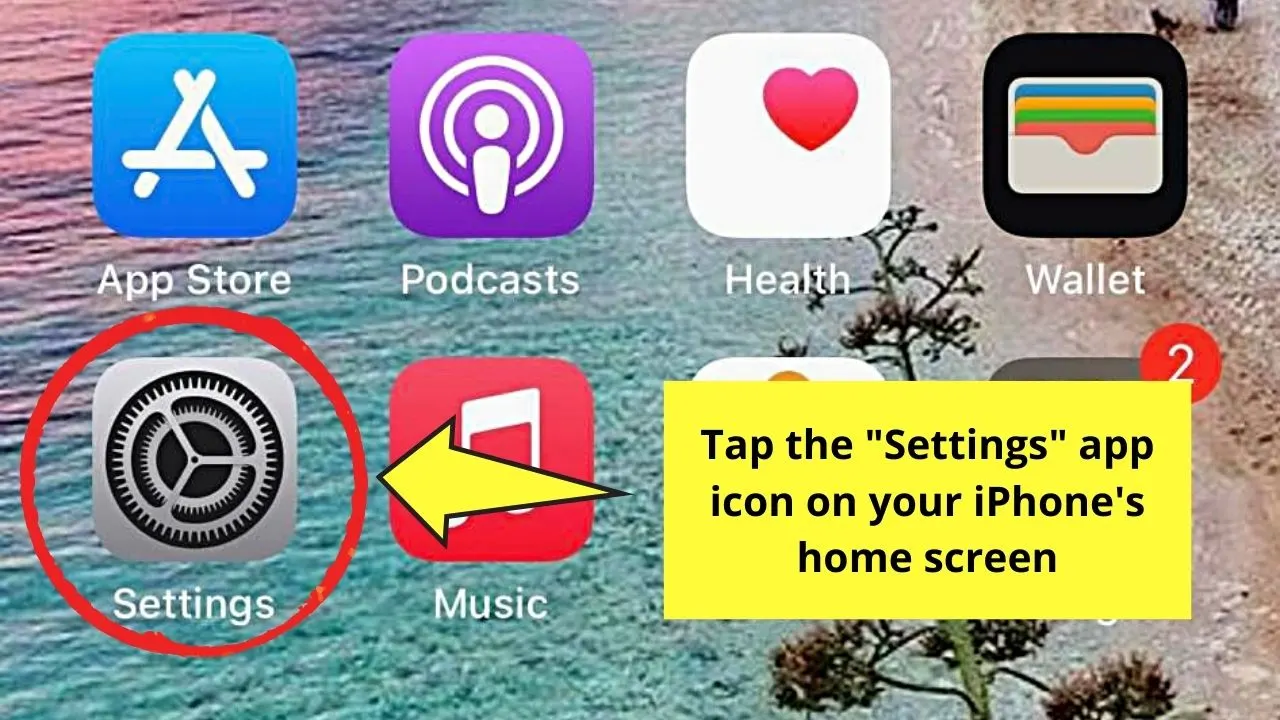
Step 2: Locate “Instagram” on the “Settings” page and press to select it.
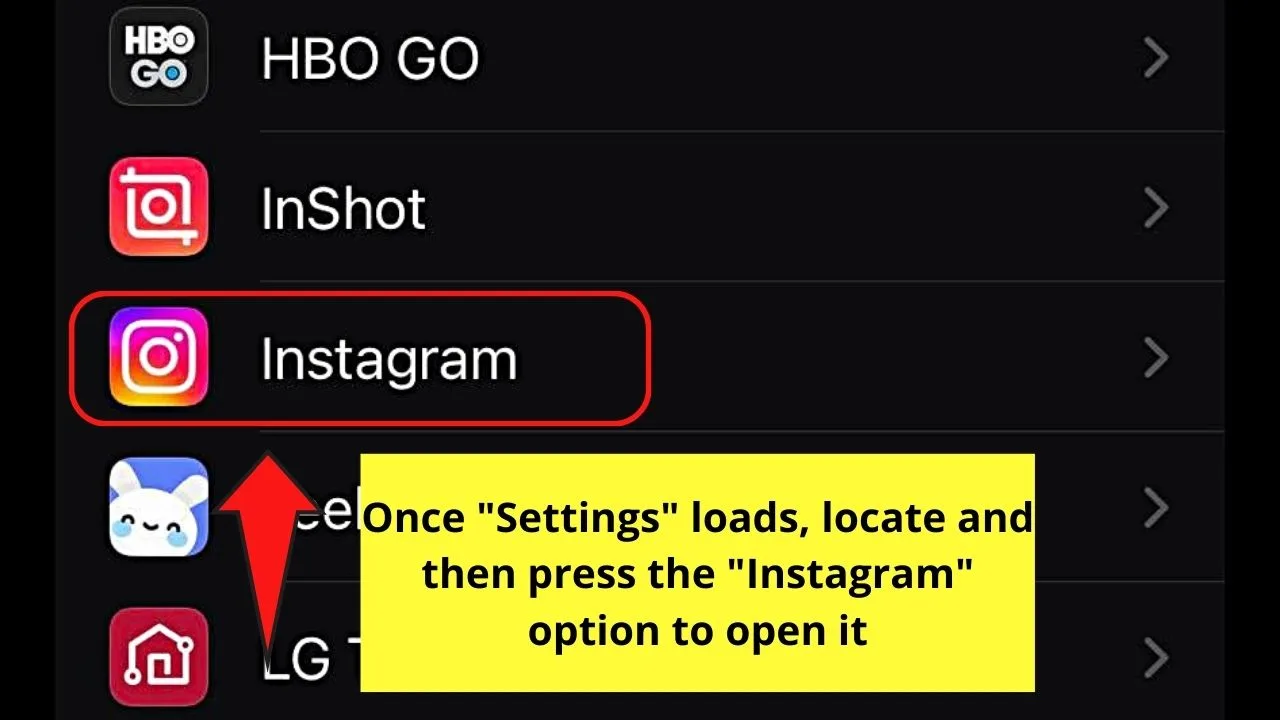
Step 3: Once the Instagram app info page appears, check whether the toggle for “Camera” is activated.
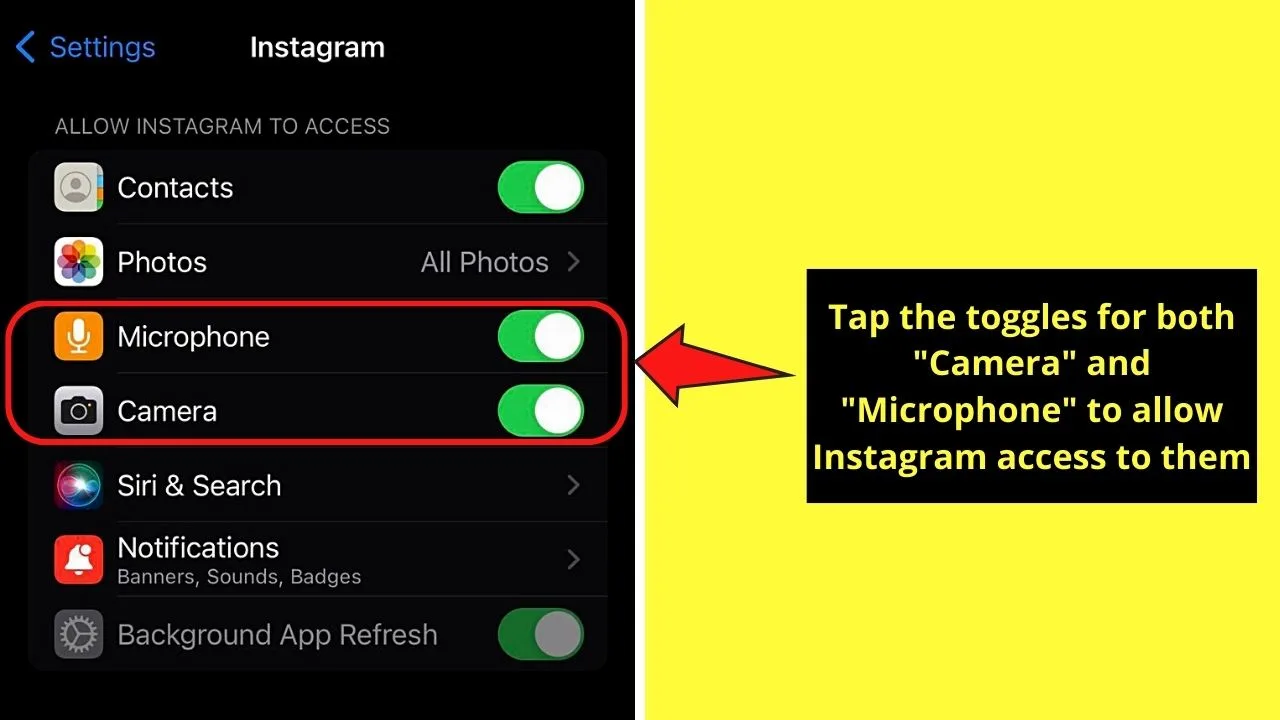
If it is still greyed out, then tap until it turns green.
While you’re in the process, tap the toggle for “Microphone” as well to enable it.
After which, re-launch the Instagram app and check to see whether you can go live now.
Reason #6: Instagram Temporarily Banned You from Using the “Live” Feature
Have you ever tried using Instagram’s live feature, but ended up seeing an “Action Blocked” message pop out appear?
If you see this message, it only means one thing: Instagram has blocked you from using the said feature.
Unlike other errors (the “Challenge Required” error included), there is only one reason why IG has banned you from using its live feature.
Instagram has likely detected copyright issues with the background music you’re using.
While it is bothersome to find that you can’t go live on Instagram, do know that it is only temporary. The ban will lift after 1-2 days.
But, the ban can be extended if you have broken other rules while using Instagram.
If, however, you find that you’re restricted from using IG’s live feature for more than a few days, contact their support team using these steps:
Step 1: Press the “Profile” icon on the bottom menu of Instagram’s home page.
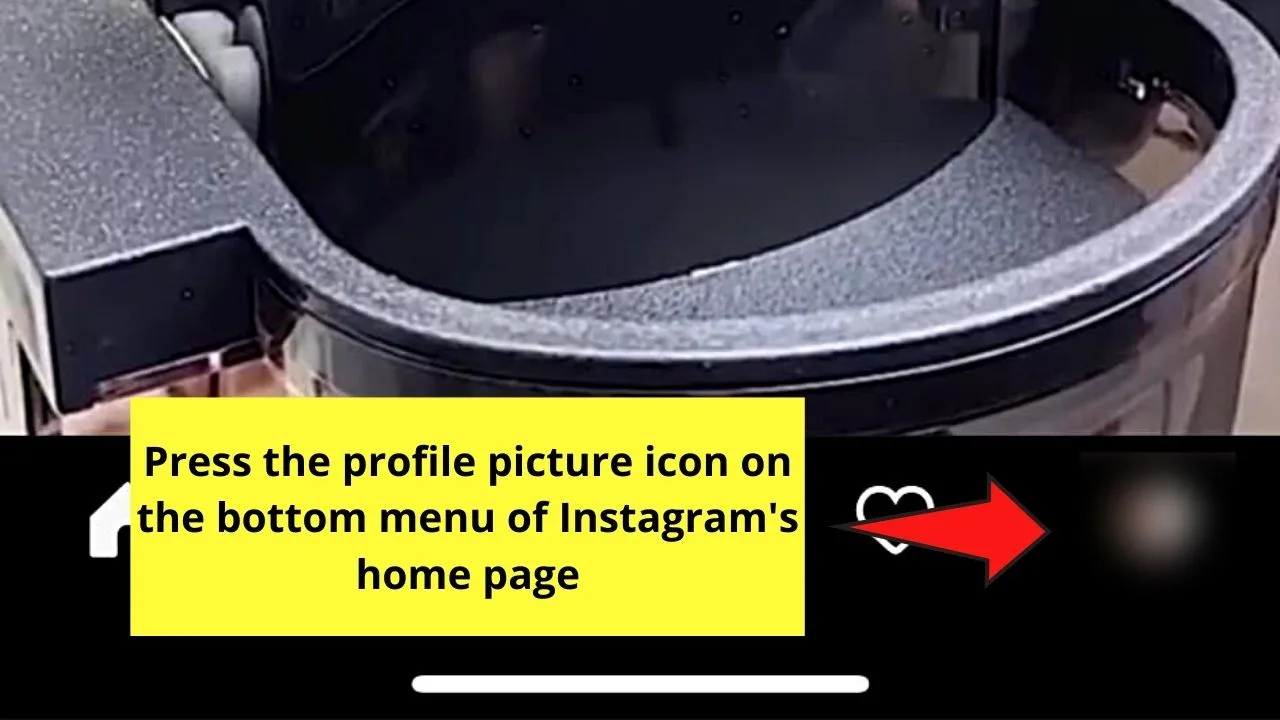
Step 2: Press the hamburger menu on the upper right of your IG profile page.
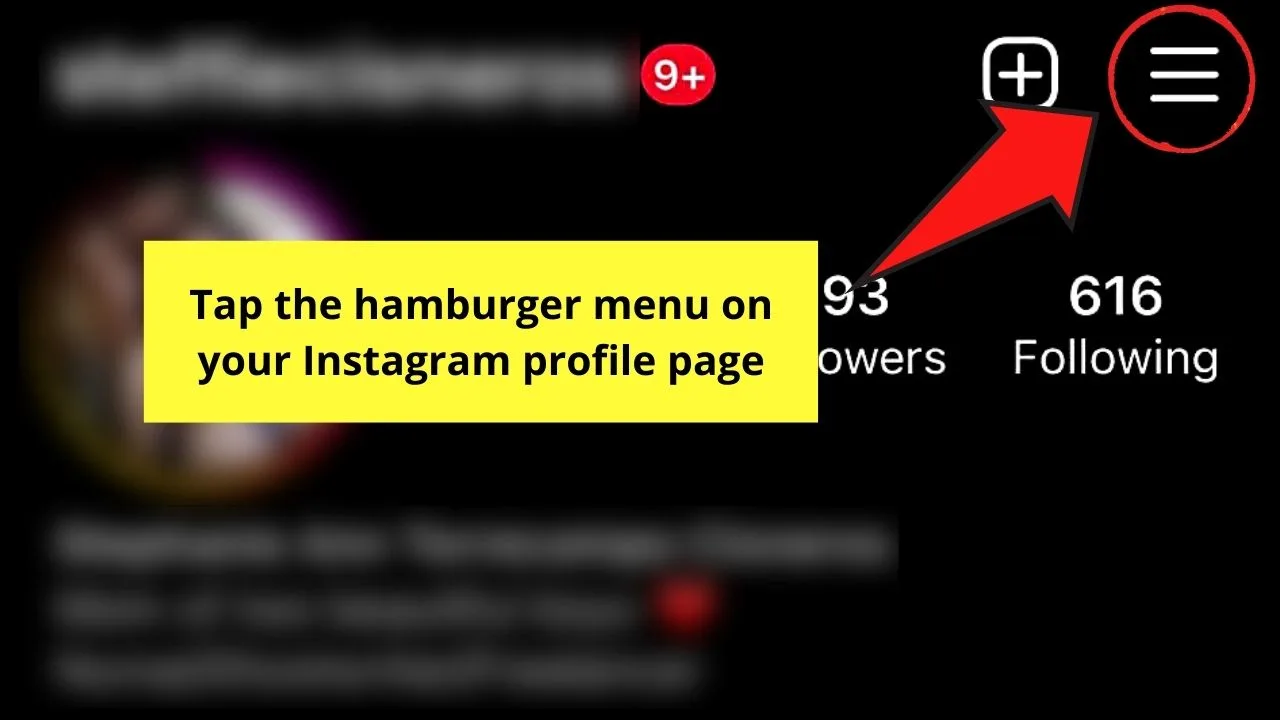
Step 3: On the menu that appears, tap “Settings.”
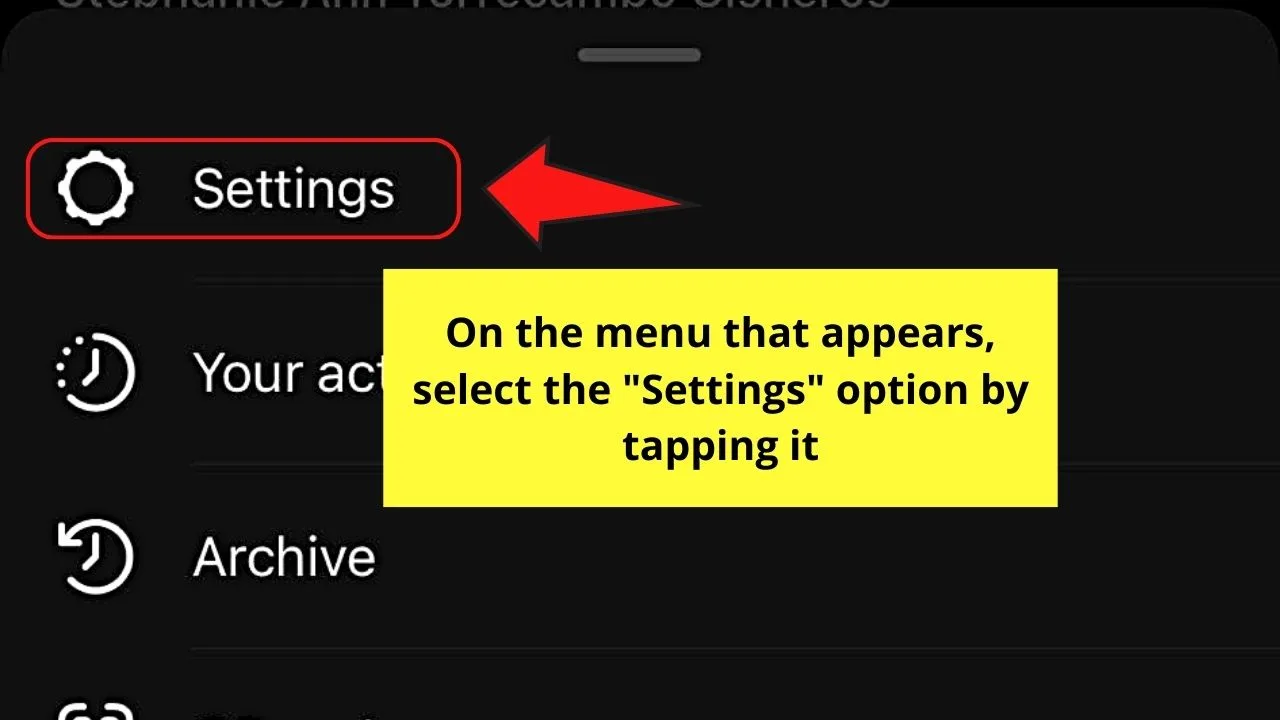
Step 4: Once the “Settings” page loads, press “Help.”
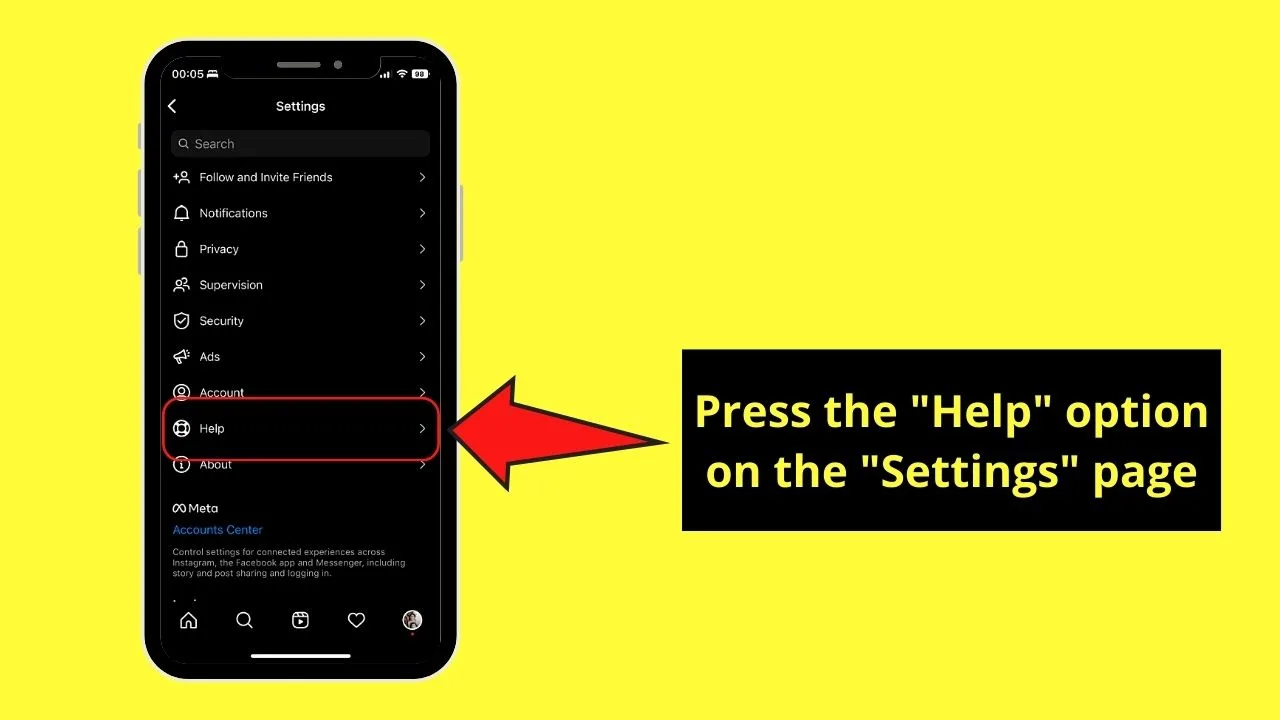
Step 5: Under the “Help” page, tap the “Report a problem” option.
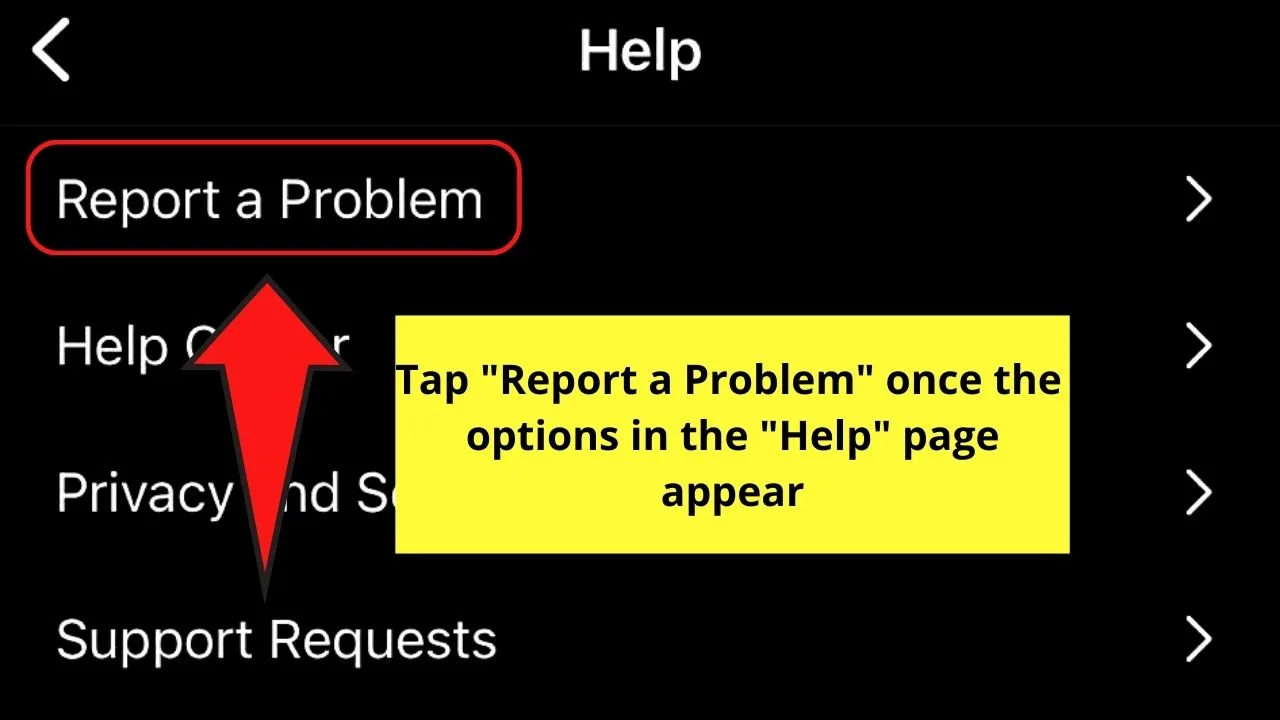
Step 6: Shake your phone if you have activated the “Shake to Report a Problem” feature.
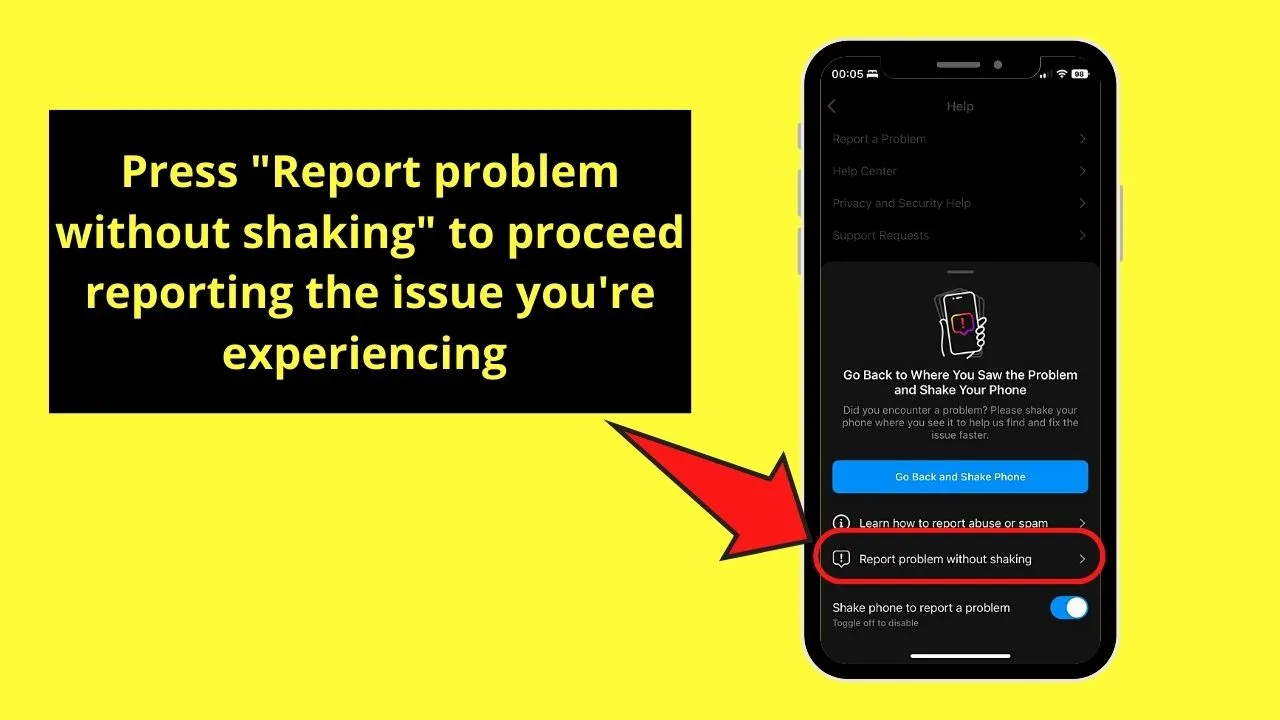
Just make sure to go back to the feature where you encountered the issue before shaking your phone.
If, however, you want to proceed, tap the “Report a problem without shaking” option.
Step 7: Once you’re on the “Report a problem” page, type your message to Instagram’s customer support team about you not being able to go live on Instagram.
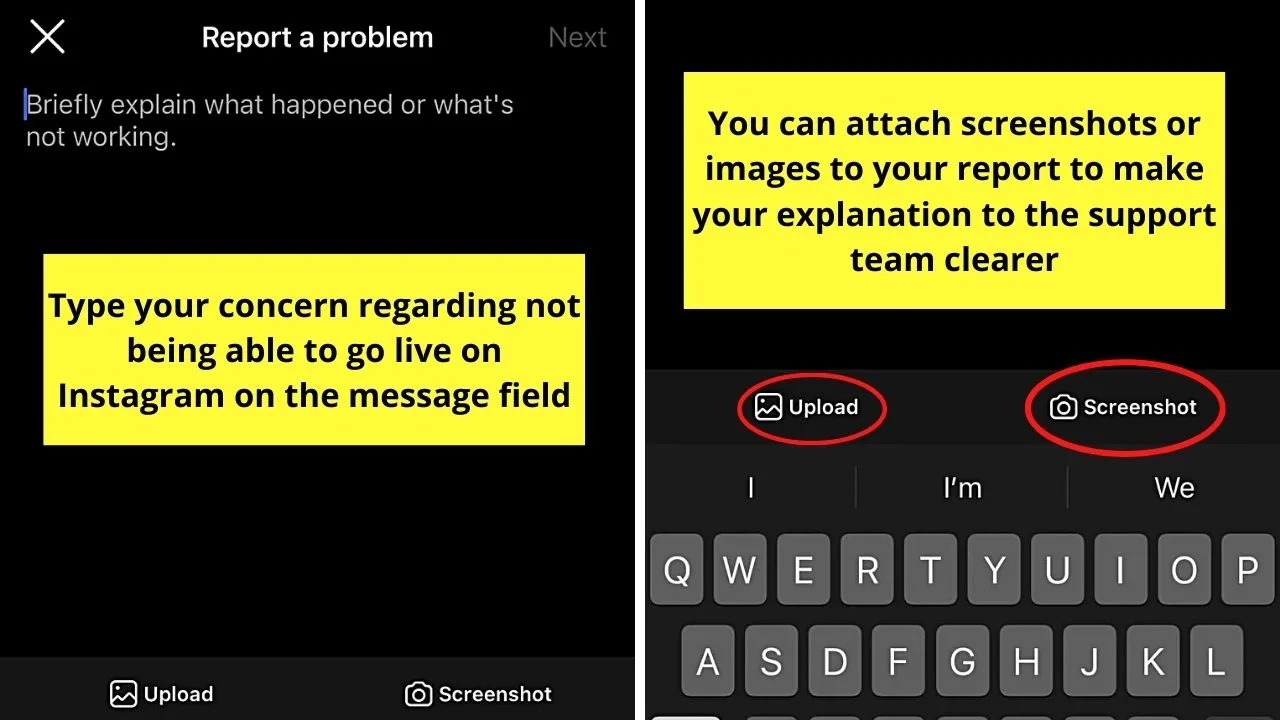
If you want, you can attach screenshots to make it clearer to the support team what your concern is.
After which, press the “Next” button to submit your concern. Then, wait for IG’s support team to contact you after 24-48 hours.
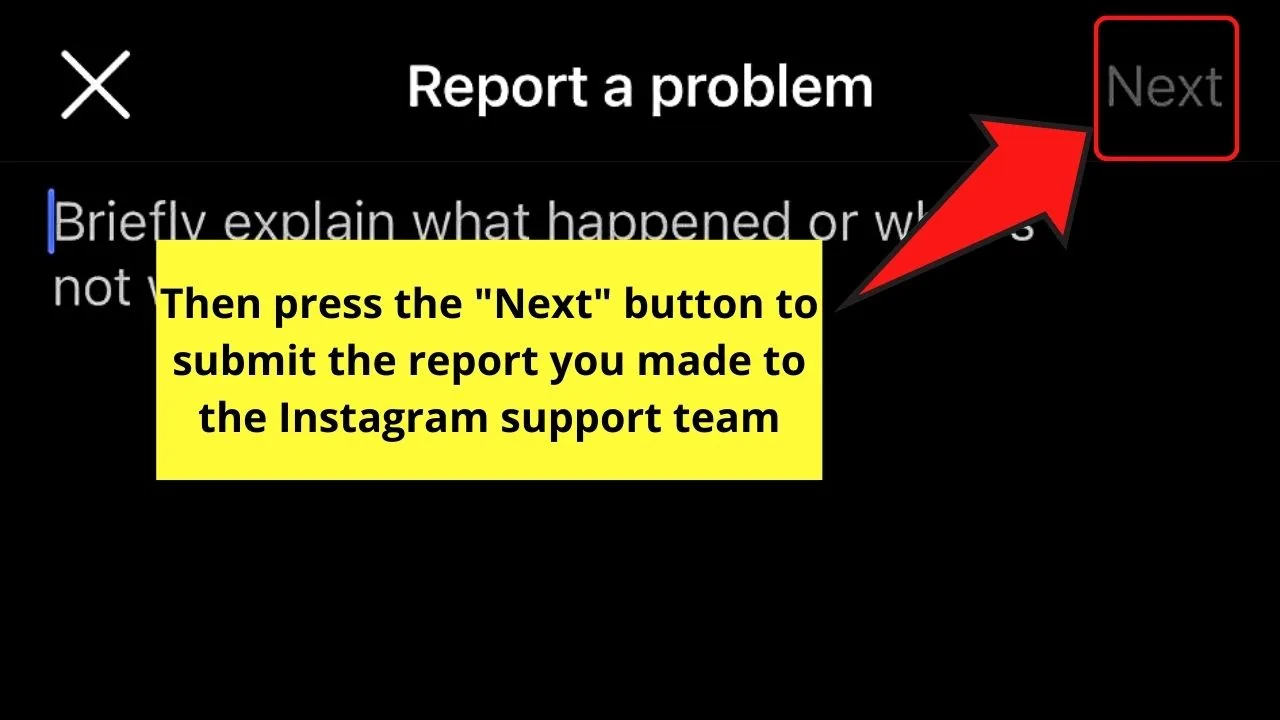
Frequently Asked Questions about Why I Can’t Go Live on Instagram
Is it possible that I can’t go live on Instagram for an action I have done on the app?
Though most of the reasons for you not being to go live on Instagram is not due to your actions, there is one that can be considered your fault. If you used background music during your IG live that is copyrighted, then the app can temporarily ban you from using the said feature for 1-2 days.
What steps should I take if I can’t go live on Instagram?
If you can’t go live on Instagram, check first your internet connection. If not, try to update your IG app, restart or reinstall it. You can also restart your phone and check if you have enabled camera access for Instagram. If the other options are not working, send a report to IG’s support team.
Conclusion
As mentioned earlier, there are 6 potential reasons why you can’t go live on Instagram. Out of the 6 reasons, a slow internet connection is the most common culprit.
If the problem persists despite switching to a stronger internet or mobile data connection, update the app. You can also clear its cache, or uninstall and reinstall it afterward to fix the bugs causing the problem.
You can even try restarting your phone if you think you’re experiencing technical issues.
If you have already tried fixing the issue using the abovementioned methods, then check if you have granted Instagram camera access.
Otherwise, submit a report to IG’s support team if you think you’ve been blocked from using the live feature.

Hey guys! It’s me, Marcel, aka Maschi. On MaschiTuts, it’s all about tutorials! No matter the topic of the article, the goal always remains the same: Providing you guys with the most in-depth and helpful tutorials!


