The WordPress revisions history feature can be a saving grace. (When it works).
It lets editors see who changed what, select a revision to roll back to, or for publishers to work on drafts on mobile, on the go, with spotty Wi-Fi, then polish it up later from the laptop.
What happens when the WordPress revisions aren’t there though? How do you get them back?
Read on to discover where revisions are saved to, what causes conflicts, and the actual data that you can recover.
Why are my WordPress revisions missing?
Coding conflicts with WP themes and plugins can cause the revisions history to disappear. Revisions can be disabled by your hosting provider to limit the size of your WP database. If you’re using a page builder, revisions will be stored in a different location, not in the WP editor.
Possible Causes of Revisions to be Missing from WordPress
Before proceeding, if you’re using the block (Gutenberg) editor, check the right navigation menu is showing the “post” menu and not the “block” menu.
Revisions show in the post menu, not the block editor.
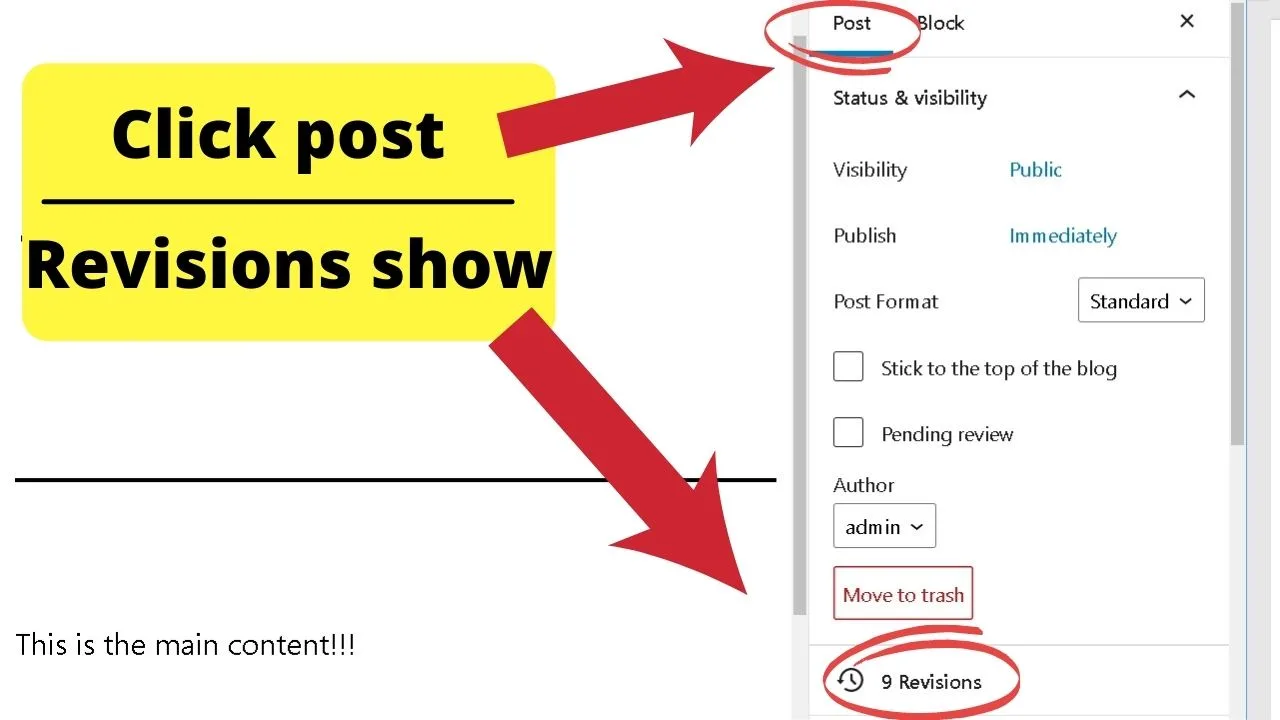
If the revisions are missing, follow the troubleshooting steps below.
1. Theme and plugin conflicts
As with nearly anything on WordPress, when things don’t work, the first suspects to eliminate are the theme you’re using and the plugins installed.
A single part of dodgy code will cause mischief in the backend.
Troubleshooting both plugins and themes is straightforward. Start with a theme change by activating the Twenty Twenty One theme.
It’s the default WP theme, developed by WordPress. Use that for troubleshooting.
Go to Appearance > Themes and either activate the Twenty Twenty One theme or select add new to search, find, install, and then activate it.
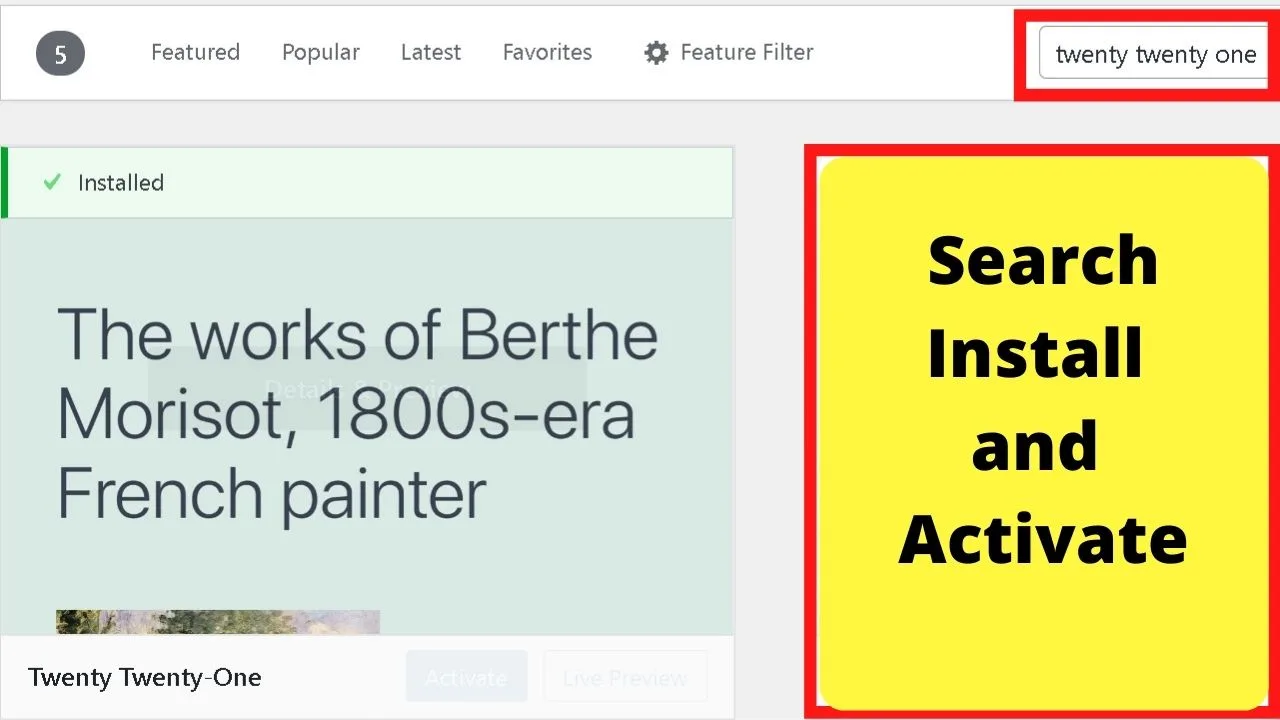
If you still don’t see revisions using the default theme, move onto the plugins.
2. Plugin Problems
Plugins can wreak havoc on sites. Updates rollout frequently and you can find a plugin worked fine before an update, then a bug gets fixed only to introduce another.
Things break.
To troubleshoot your plugins, keep the default theme activated, go to your plugins page, click “All” to show all plugins.
In the bulk actions menu, select “deactivate” then check the first box in the plugin navigation menu to select all plugins. Click “Apply” and all your plugins will be deactivated.
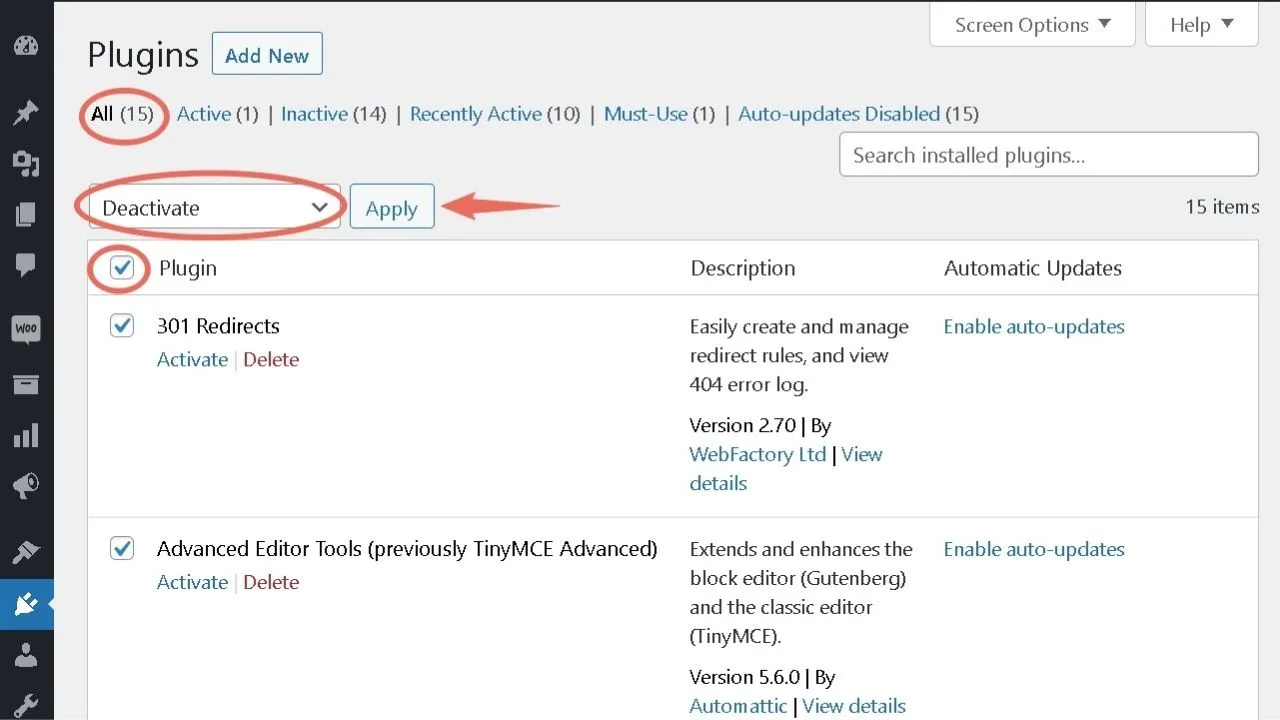
With all your plugins disabled, load a post in edit mode to see if the revisions tab appears.
If it does, use trial and error troubleshooting by activating each plugin one at a time, refreshing your post editor screen to see if the revisions load.
It is not uncommon for a theme, or a plugin update to interfere with the normal functioning of WordPress.
Consider adding a rollback plugin for future use
While you’re on the plugins page, consider adding a rollback function using the WP Rollback plugin.
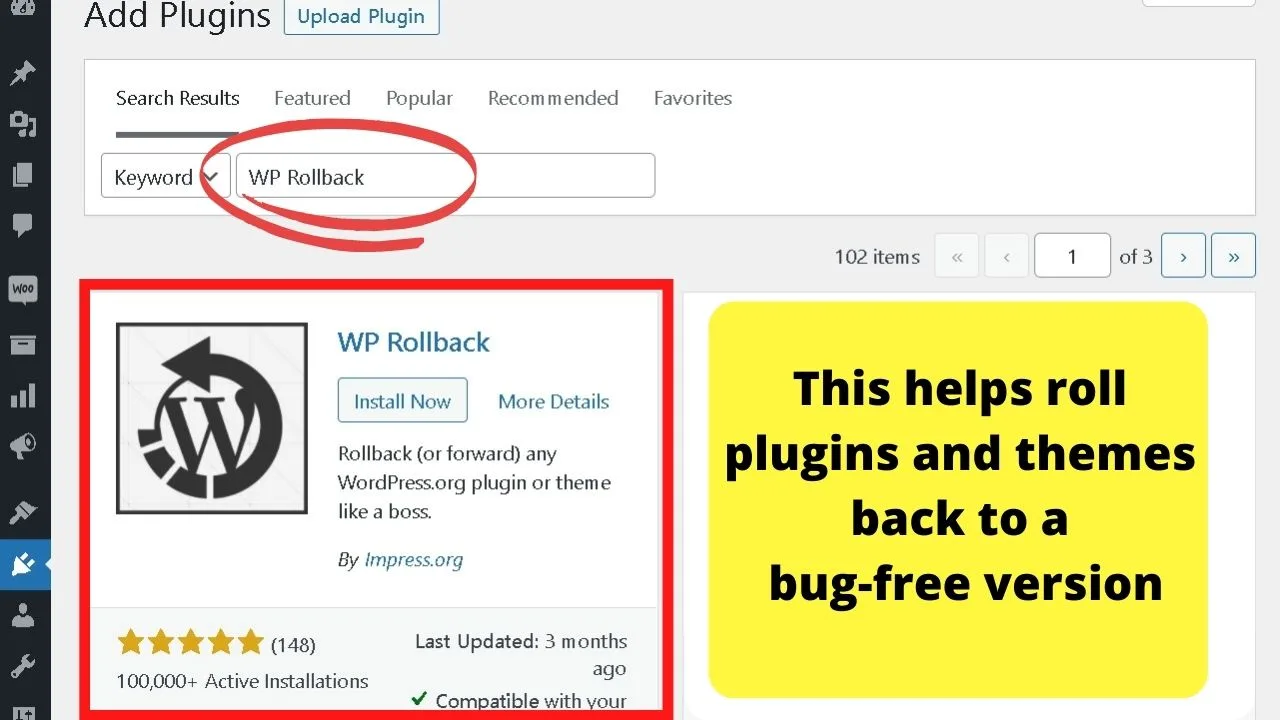
Whilst worthless after a theme or plugin update breaks your site, you can install the WP Rollback plugin to roll back your plugins or themes to an older version that worked pre-updating.
That can save a repeat episode of the same in the future.
3. Not all your post details are auto-saved in revision history
There is a chance you’re expecting a bit too much from WP. The WordPress autosave feature for your revision history doesn’t save every detail.
Its purpose is to save the bulk of your workload in the event of browser crashes or network outages while you’re working in the back-end.
That’s the post or page title, the body content, and the post excerpt (if you would like to adjust the post excerpt length, check out our article: How to change the excerpt length in WordPress). The areas you’re likely to spend the most time editing.
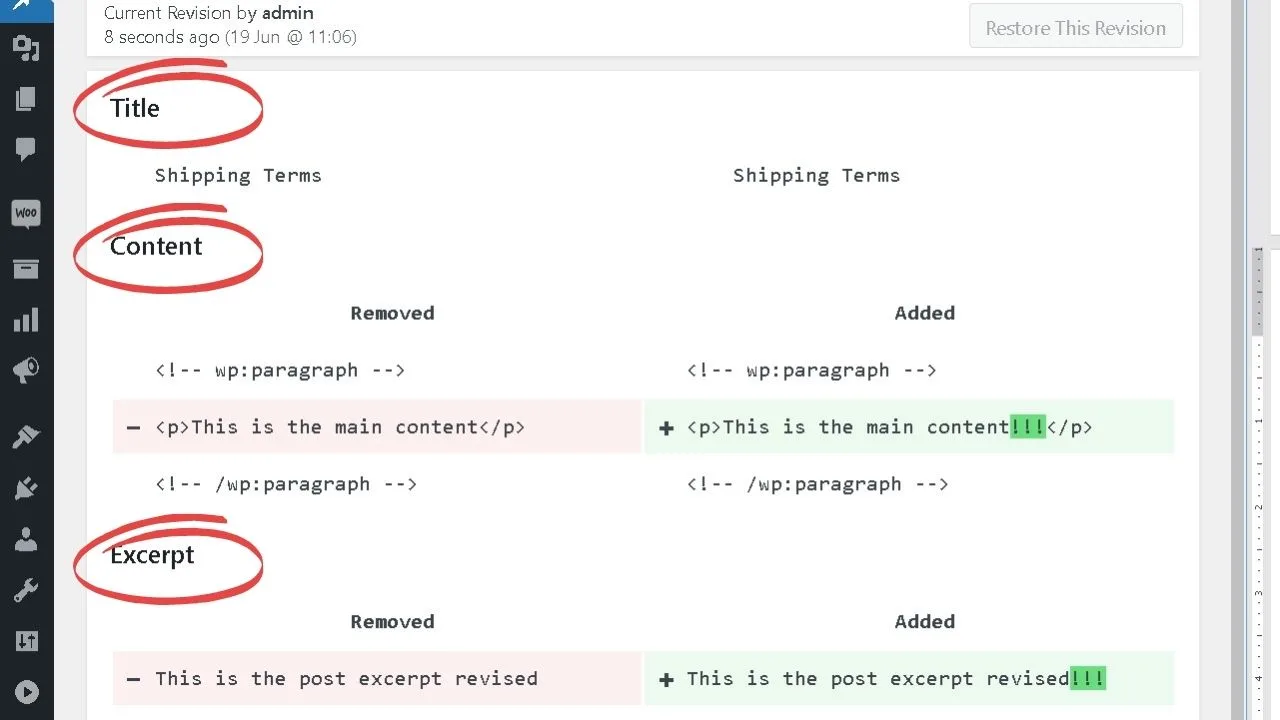
All other changes made to the meta details aren’t autosaved.
Changes that don’t autosave include tags, category changes, featured images, and any information you paste into the likes of Yoast SEO meta description text boxes.
The same applies to changes made in WooCommerce to product pricing, shipping rates or any other field that’s not the main body, a title, or an excerpt. Same for every custom post type.
4. Your web hosting provider doesn’t allow it
Some of the biggest names in the managed WordPress hosting sector disable autosave by default.
The reason it’s disabled is to improve performance by saving on bandwidth resources. Some hosting companies will enable it if you ask them, others just flat out refuse.
There are also providers that disable it by default and if you want to enable it, it’s left to you to code it.
If you have to manually enable autosave, you need to edit your wp-config.php file.
How to enable WordPress autosave manually
To check if your site is configured to autosave, you need to use your cPanel’s file manager. This file is to configure your server settings. It has nothing to do with your theme files so you can’t edit it from the theme editor.
In cPanel, open file manager, select the directory for your domain, and the file will be in the root folder for it titled wp_config.php.
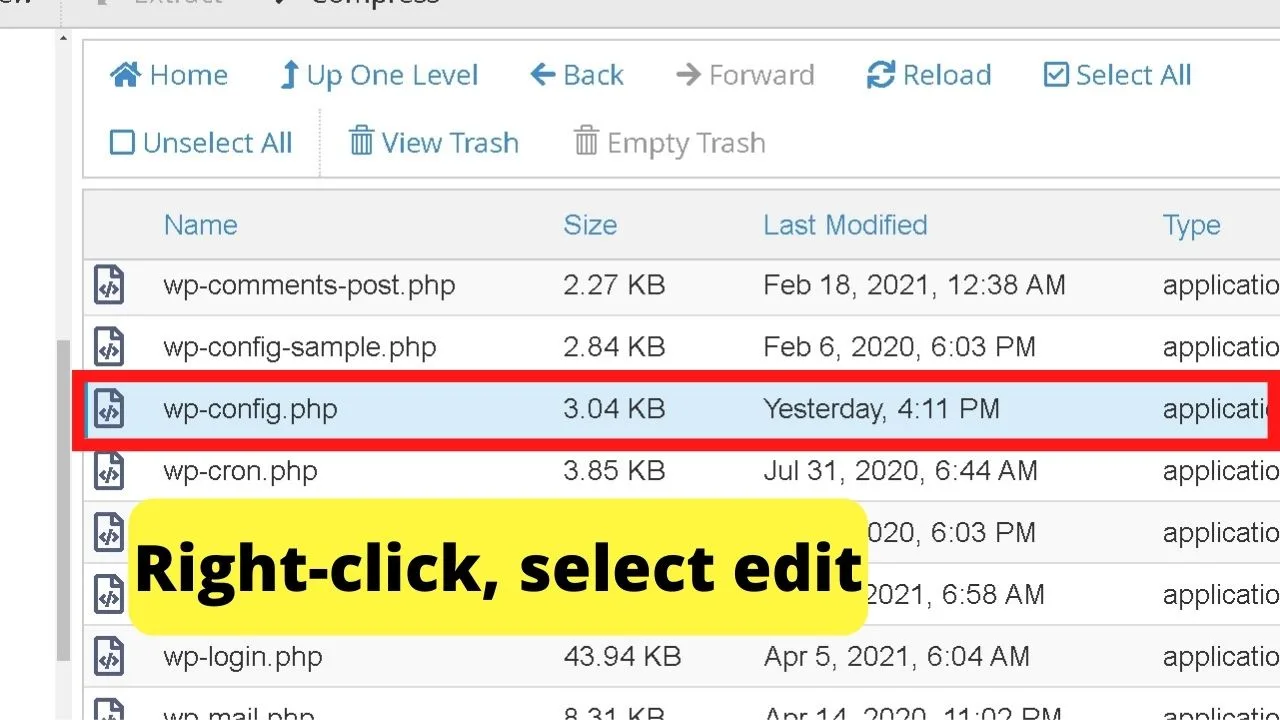
The code to control autosave and post revisions is
define(‘?WP_POST_REVISIONS’, true).
Adding a number after “true” controls the number of revisions to save.
As an example:
define(‘?WP_POST_REVISIONS’, true, 2).
… would limit the number of revisions to two. Any more would overwrite the previous.
If you have a limit on your post revisions, it’ll limit how far back you can roll your content back.
When you’re likely to see this disabled or limited is when your host handles the backups automatically for you. (Managed hosting)
Having this set to unlimited revisions means every time you hit save will create a new entry on your database.
Hundreds of posts later, your backup files are going to get gigantic. That’s why some hosts disable these.
Think things through or speak to your host before you alter server configurations. That is, if you can alter them. Not all services allow it.
5. Page builders save differently
If you didn’t build a post or page using the WordPress editor, revisions won’t be saved by WordPress.
Those are saved by the WP editor or page builder plugin you’re using, such as Elementor, the Divi page builder, Themify, or Beaver Builder.
As an example, using the Elementor page builder will save your revisions to the Elementor history.
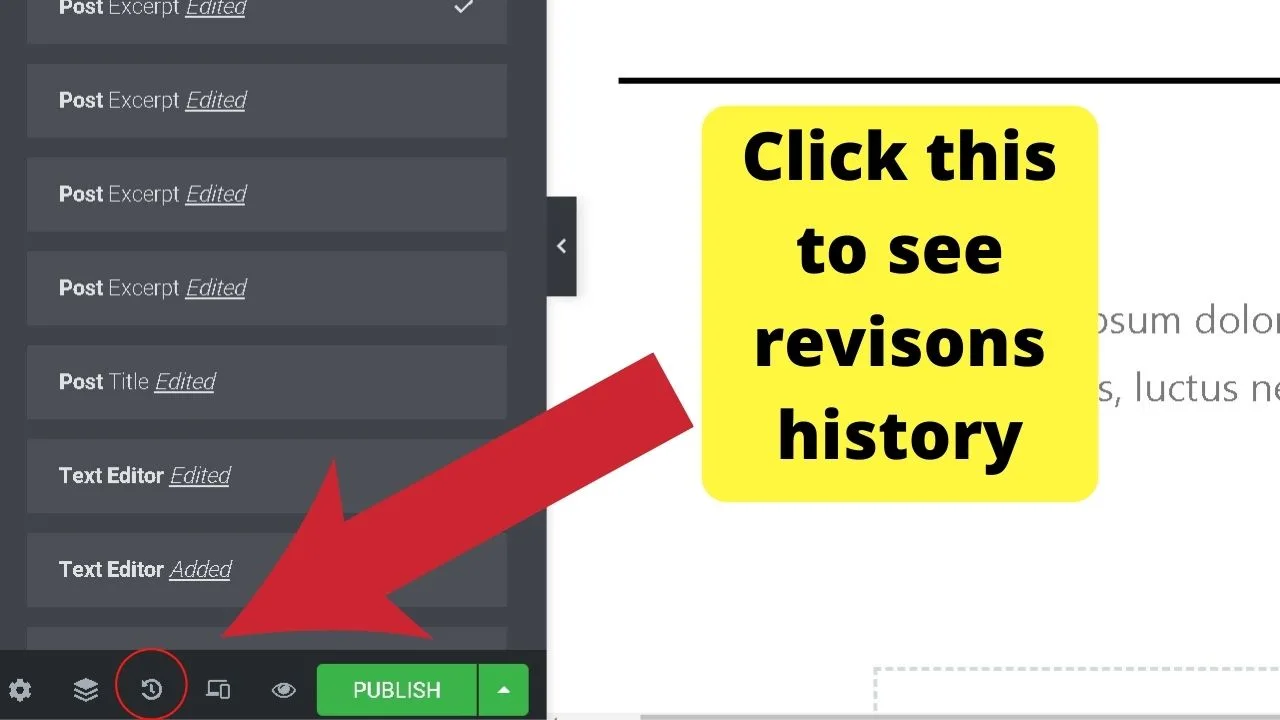
To find it, you need to load the post in the same editor mode you built the page with. To find the revision history in Elementor (as an example), scroll to the bottom and select the history button.
From there, it’ll show you the revisions history done using the Elementor editor. Similar page builders use the same process.

Hey guys! It’s me, Marcel, aka Maschi. On MaschiTuts, it’s all about tutorials! No matter the topic of the article, the goal always remains the same: Providing you guys with the most in-depth and helpful tutorials!


